グラスホッパーを使用していると、複数の線から合体したパイプを作成したい場面があると思います。
一般的に使われるPipeコンポーネントでは、複数の線を結合してパイプを作成することはできません。
しかし、MultiPipeコンポーネントを使用することで複数の線を一体化してパイプを作ることができます。
そこでMultiPipeの使用方法を解説します。
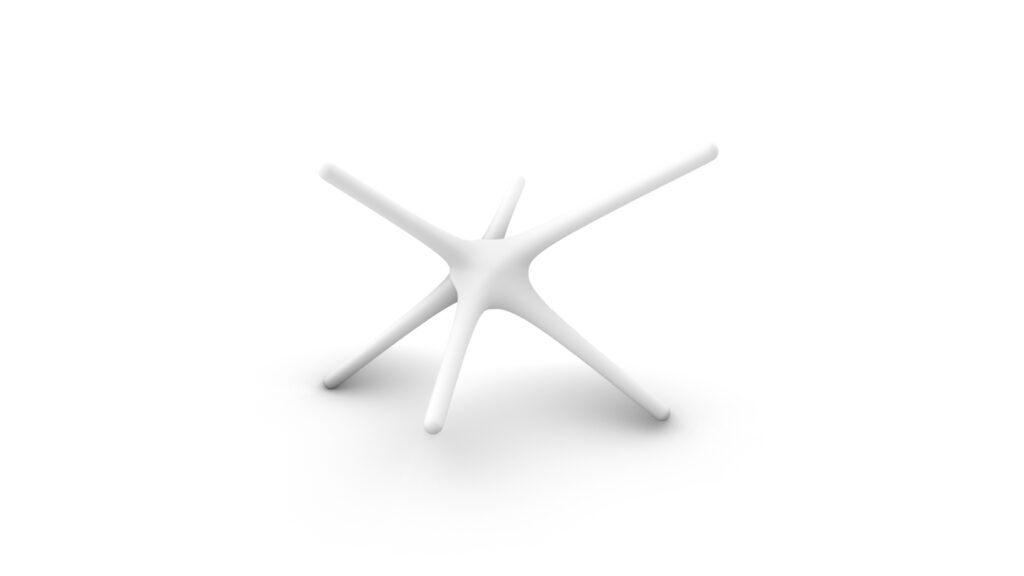
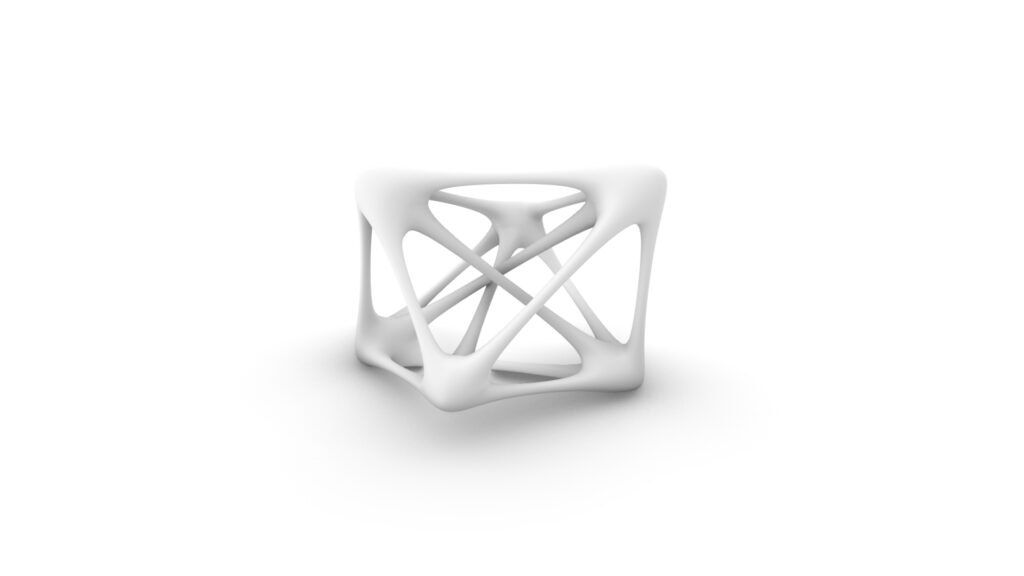
今回は上の画像のように2つの例を使用して紹介したいと思います。
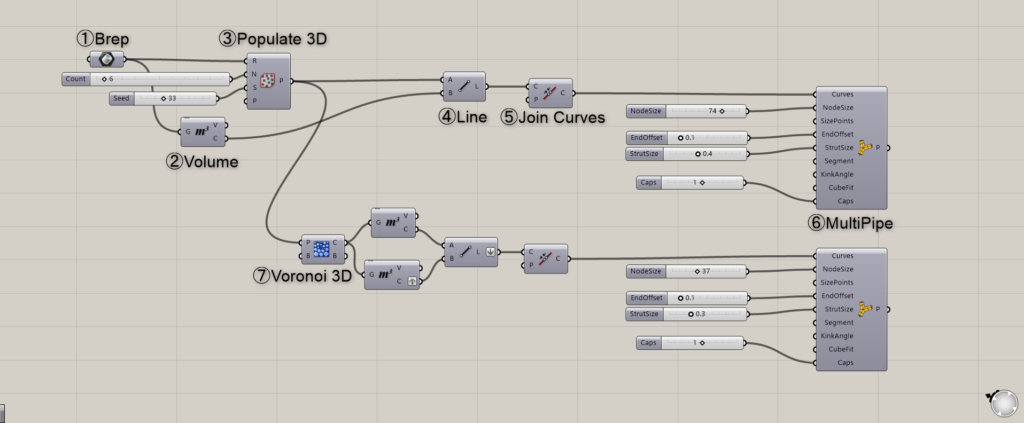
全体のコンポーネントはこのようになります。
今回のGrasshopperとライノセラスのデータは下のリンクからダウンロードできるので是非活用してください。
今回のGrasshopperとライノセラスのデータダウンロードはこちら
それでは順番に解説していきます。
MultiPipe使用例1
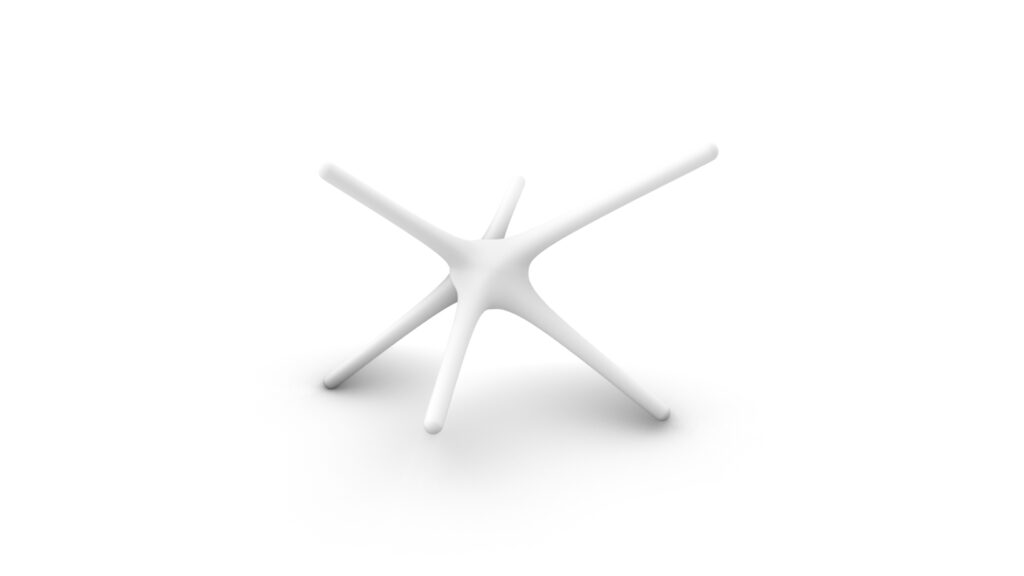
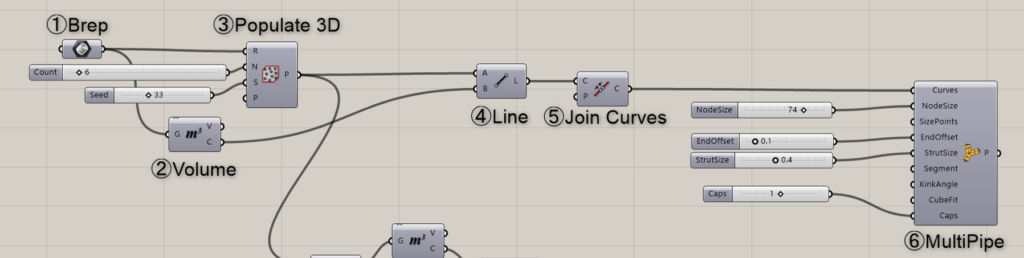
使用コンポーネント:①Brep ②Volume ③Populate 3D ④Line ⑤Join Curves ⑥MultiPipe
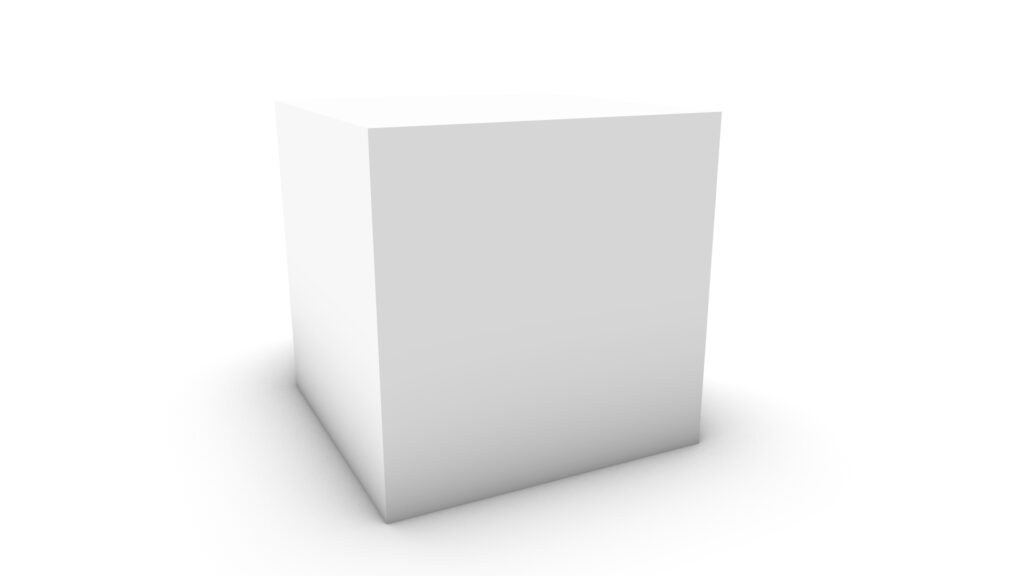
それでは1つ目の例から作成していきます。
まずはライノセラス上で立方体を作成してください。
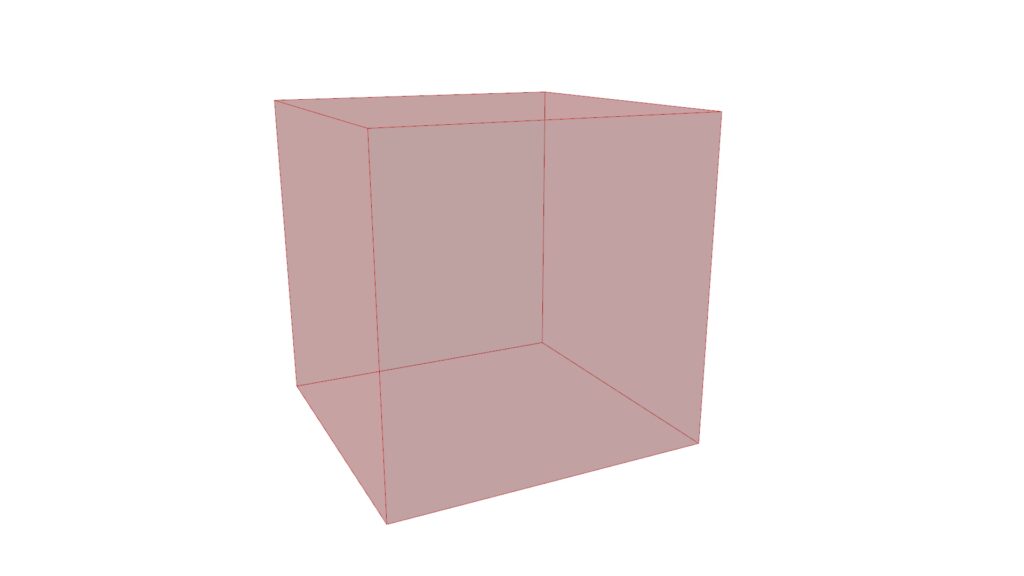
次にGrasshopper上でBrepに立方体を格納してください。
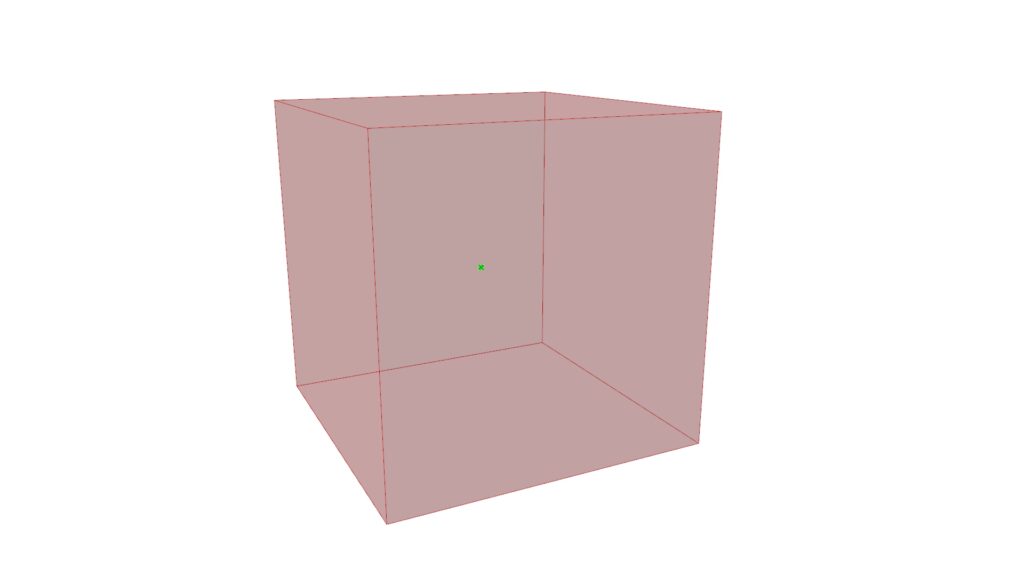
Volumeを使用することで立方体の中心点を抽出することができます。
この点はVolumeコンポーネントのC端子から出力されます。
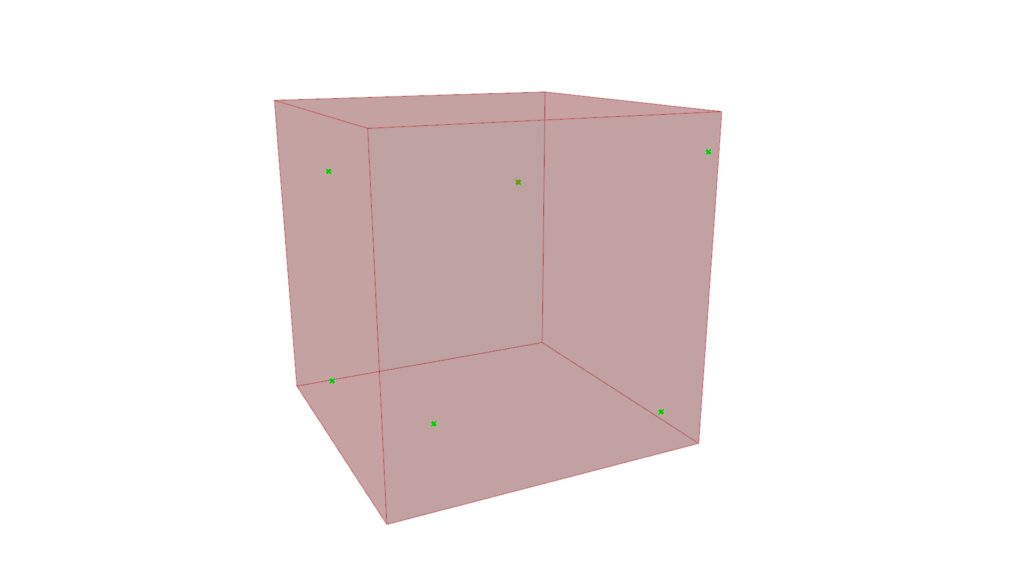
そしてPopulate 3Dを使用してください。
このコンポーネントにより、立方体の中にランダムな場所に点を作成することができます。
N端子の数値を変更すると、立方体の中に作成される点の数を変更できます。
S端子の数値はシード値と呼ばれ、数値を変更するとランダムな数を出力してくれます。
これにより、数値が変わると点の場所がランダムに変わります。
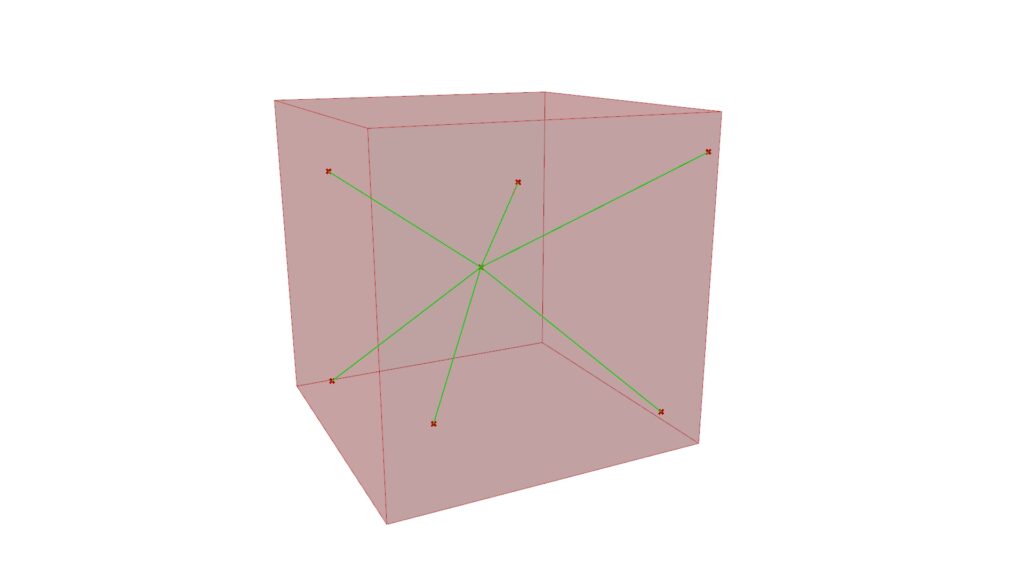
Lineを使用し、立方体の中心点とPopulate 3Dで作成された点を繋ぎ線を作成します。
ここで作成した線をJoin Curvesで結合することを忘れないでください。
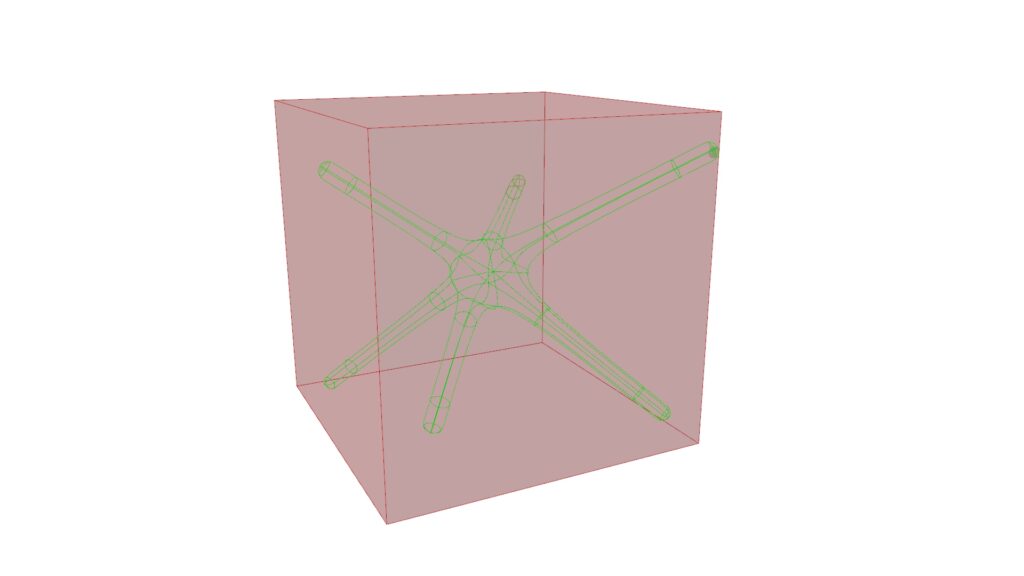
MultiPipeを使用すると、結合された線から一体化したパイプが作成されます。
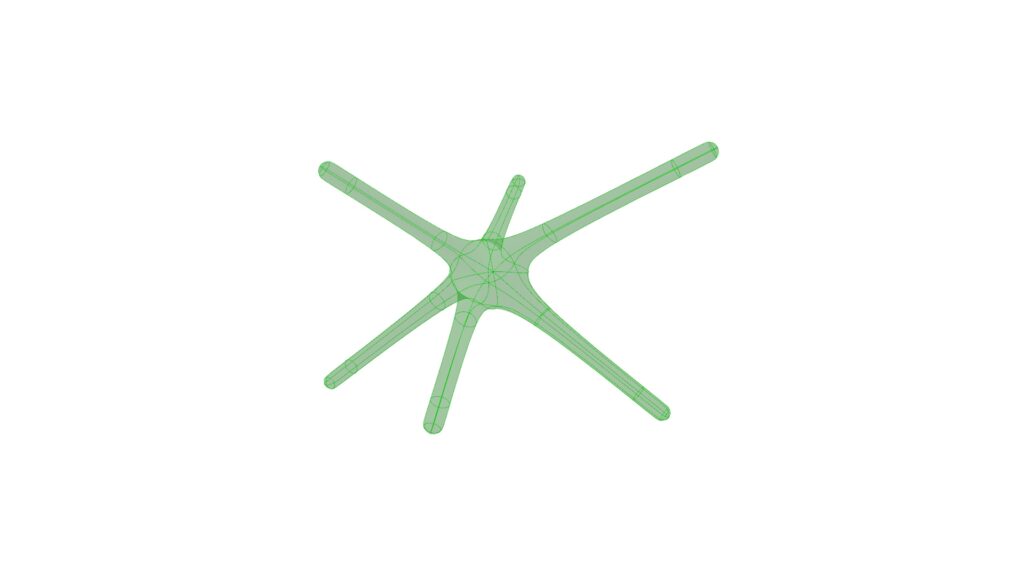
立方体を非表示にするとこのようになります。
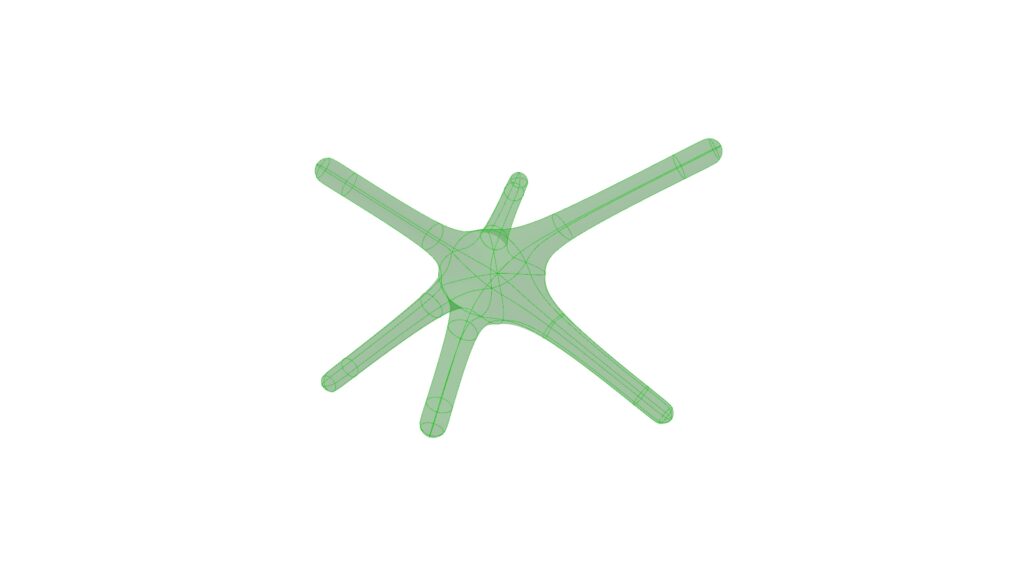
NodeSizeの数値を変えると、全体的なパイプのサイズを変えることができます。
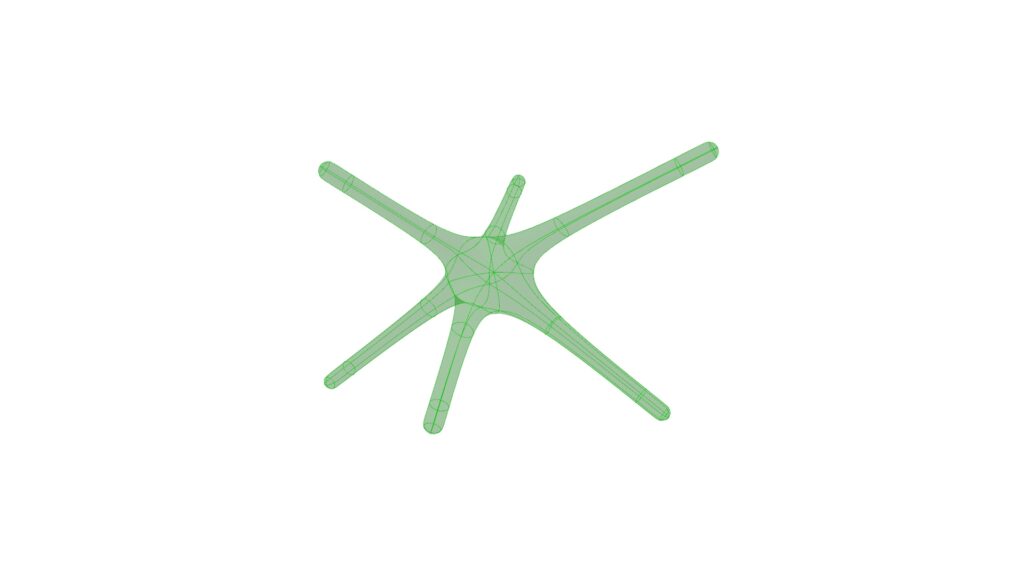
EndOffsetの数値を変更すると、線の結合点である中心の部分のサイズを変えることができます。
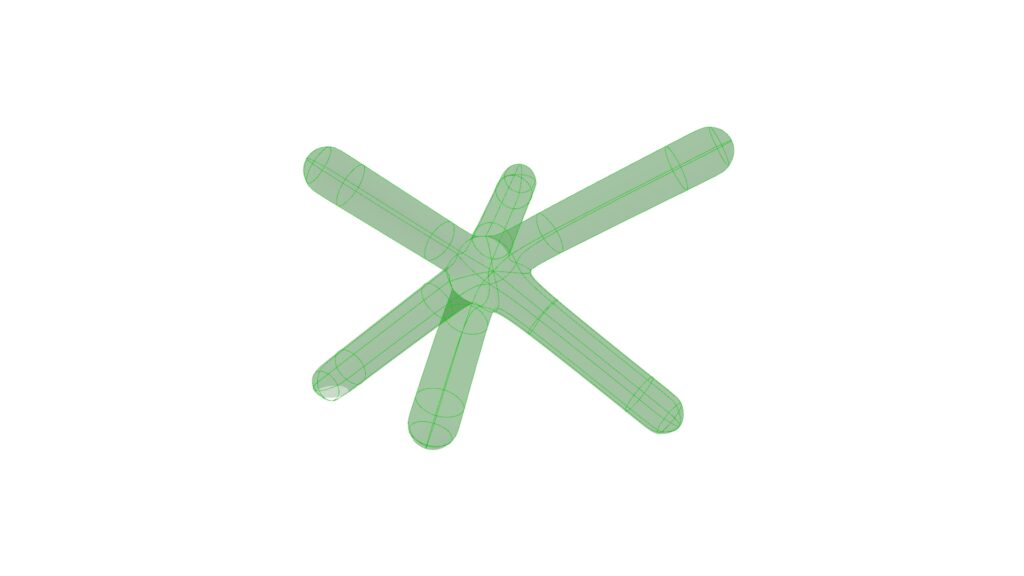
逆にStrutSizeの数値を変更すると、線の部分のみサイズを変更できます。
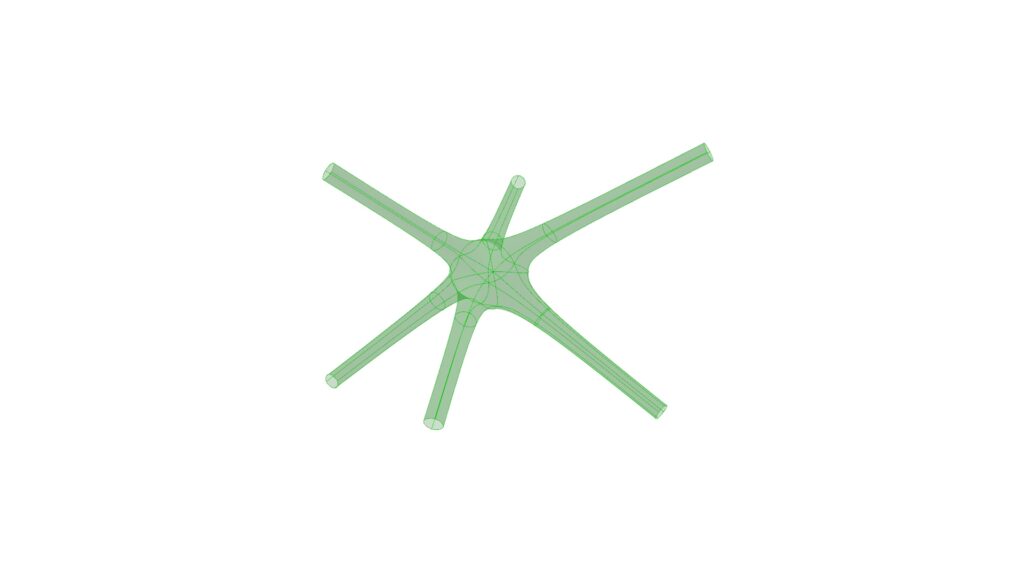
Capsの数値を0にすると、パイプの先端が空いており塞がれていない状態になります。
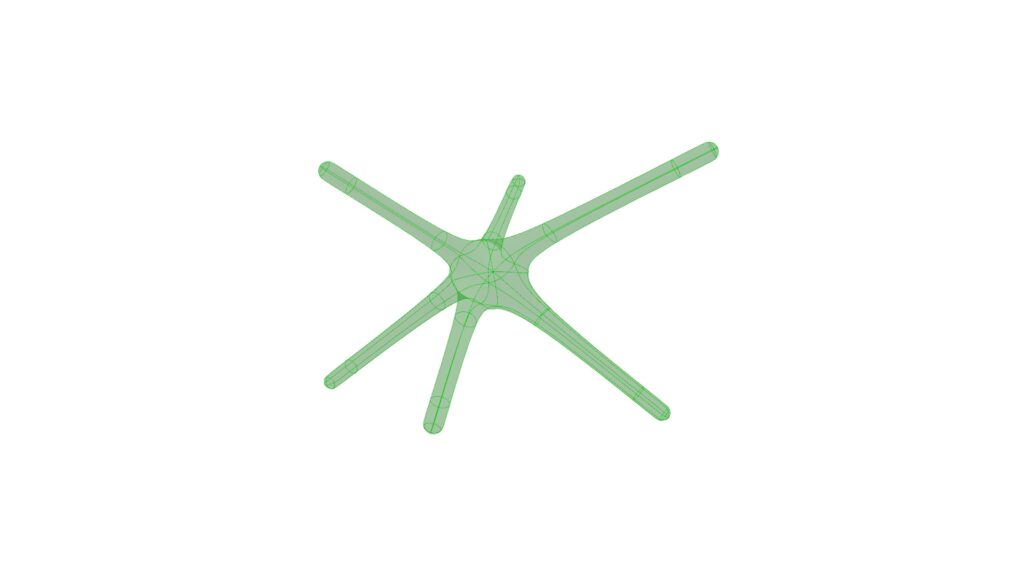
数値が1の場合は半球で先端が塞がれます。
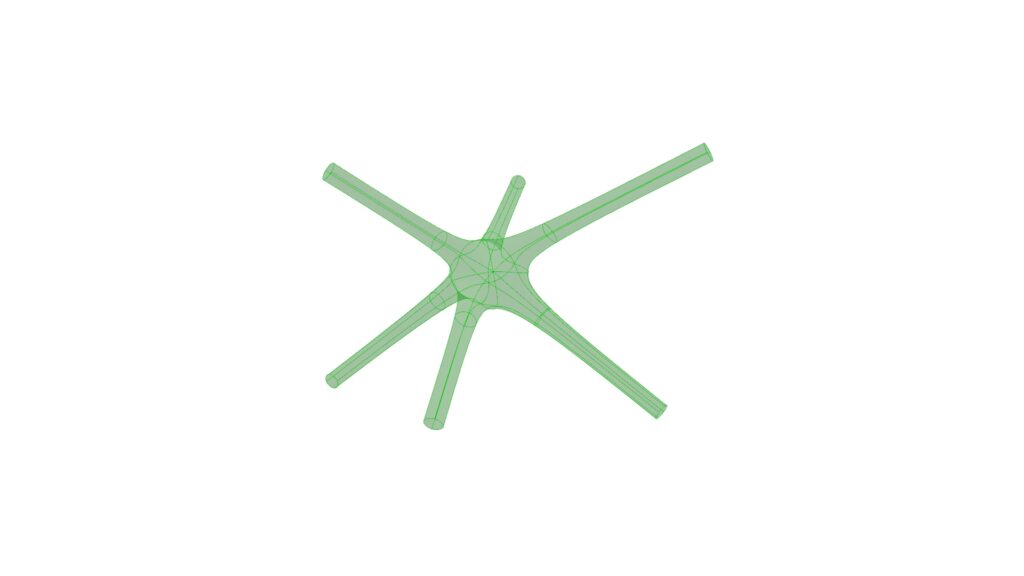
数値が2の場合はそのまま塞がれ、穴が開いていません。
MultiPipe使用例2
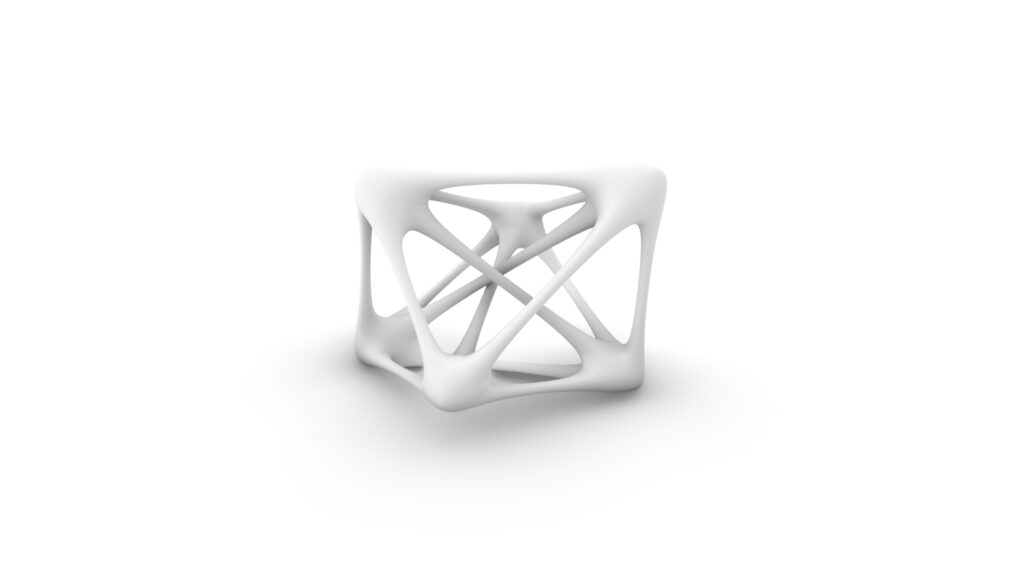
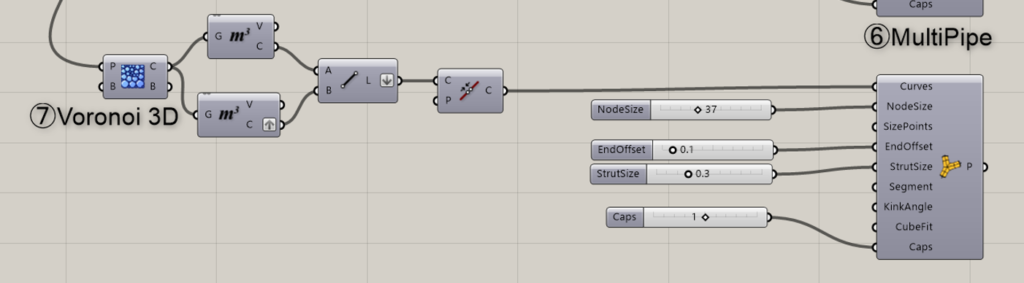
使用コンポーネント:⑦Voronoi 3D
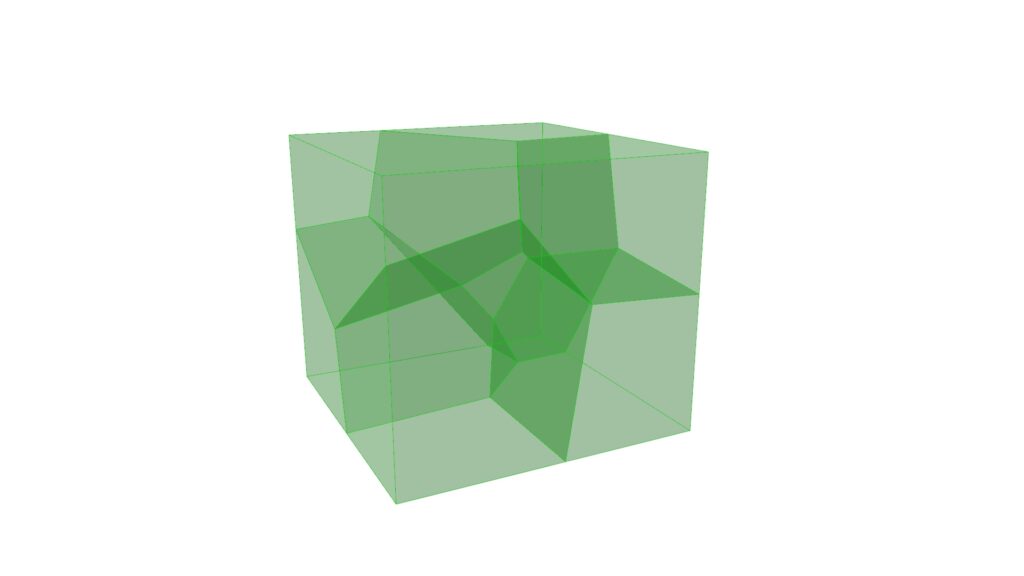
2つ目の例を作成していきます。
まずはVoronoi 3Dを使用し、1つ目の例で使用したPopulate 3Dに端子を繋げてください。
これにより立方体にPopulate 3Dで作成された点に基づき、点の数だけボロノイが作成されます。
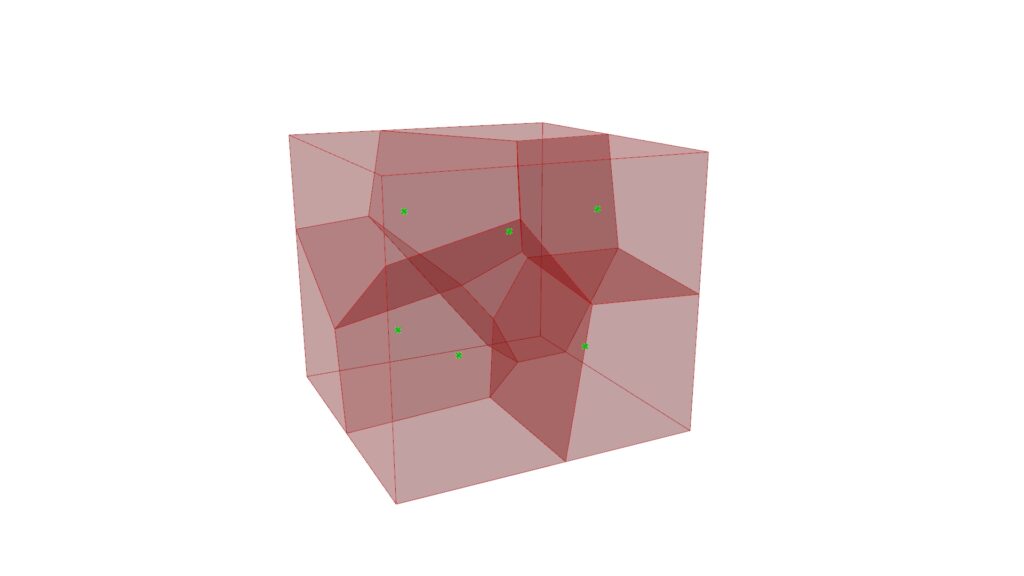
ここでVolumeを2つ使用してください。
これでそれぞれのボロノイの中心点を抽出することができます。
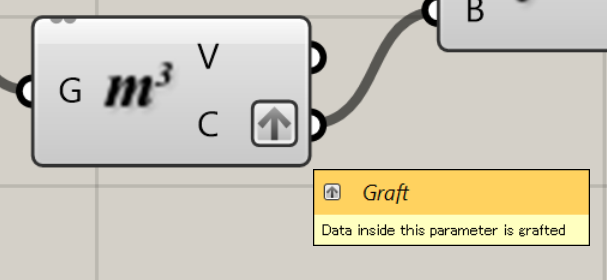
その後、片方のC端子をGraftに設定してください。
片方をGraftにすることで線を作成する際に、1つの点から残りの全ての点に重複しないで線を作成することができます。
これを怠ると線が重複してしまうため、データが重くなる可能性やうまくプログラムが実行できない可能性があります。
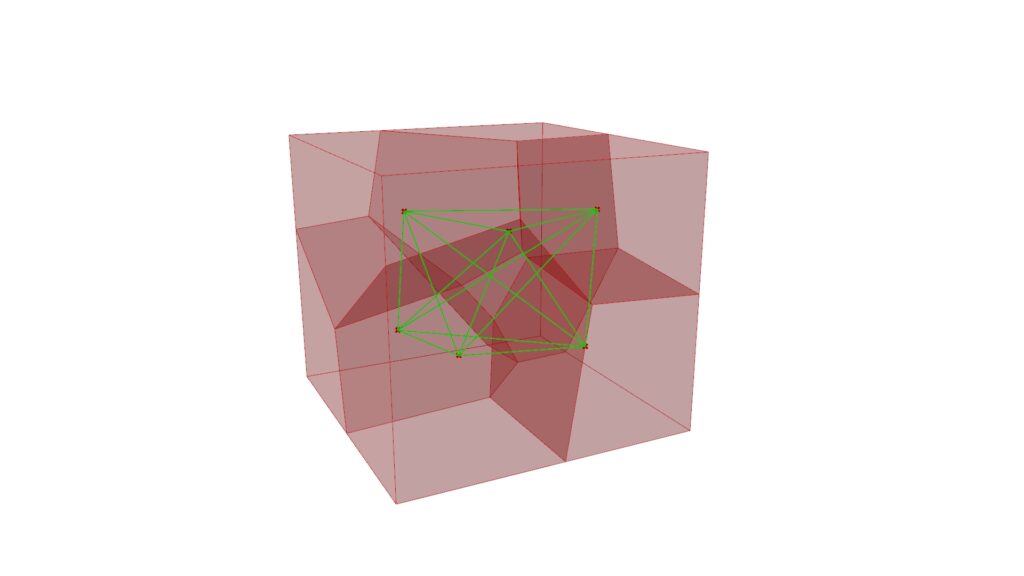
Lineを使用し、2つのVolumeで作成した点から線を作成します。
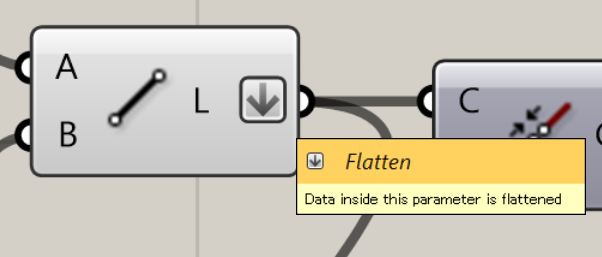
理由として、この後の線を結合する際にFlattenの状態でないとうまく結合できない場合があるためです。
Join Curvesで線を結合します。
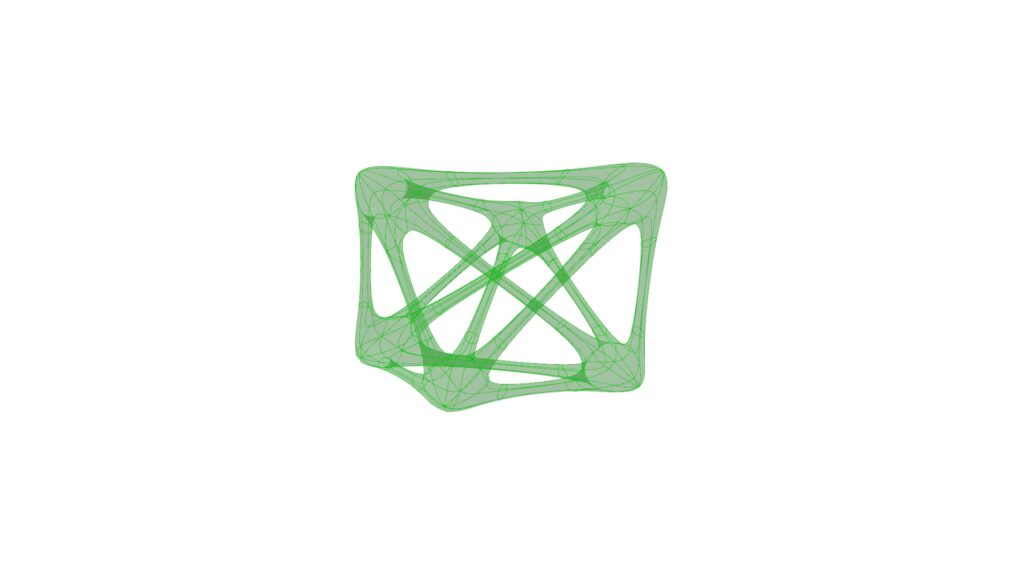
最後にMultiPipeを使用することで完成です。
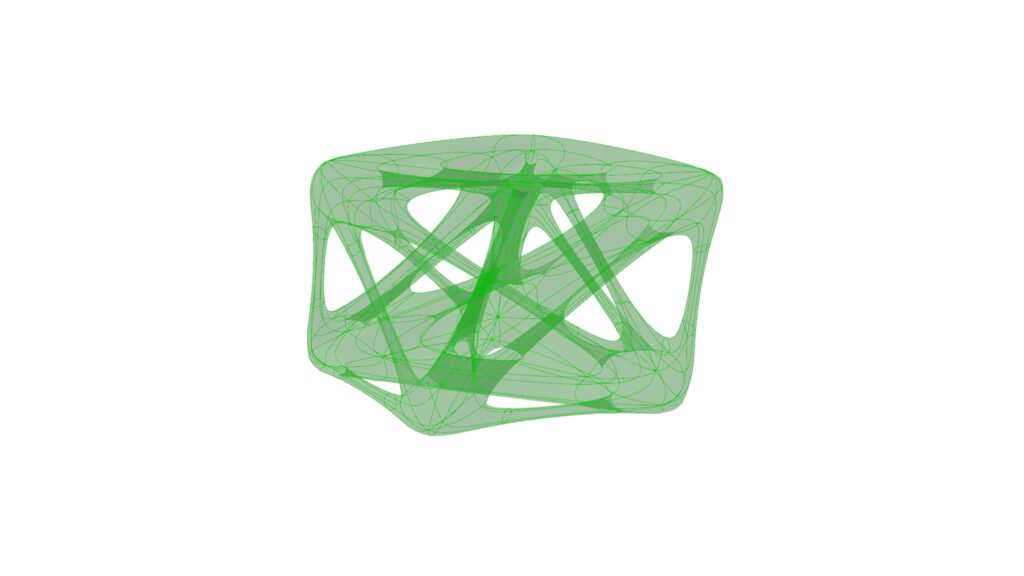
1つ目の例のように、MultiPipeの数値を変更することで様々な形態を作ることができます。
まとめ
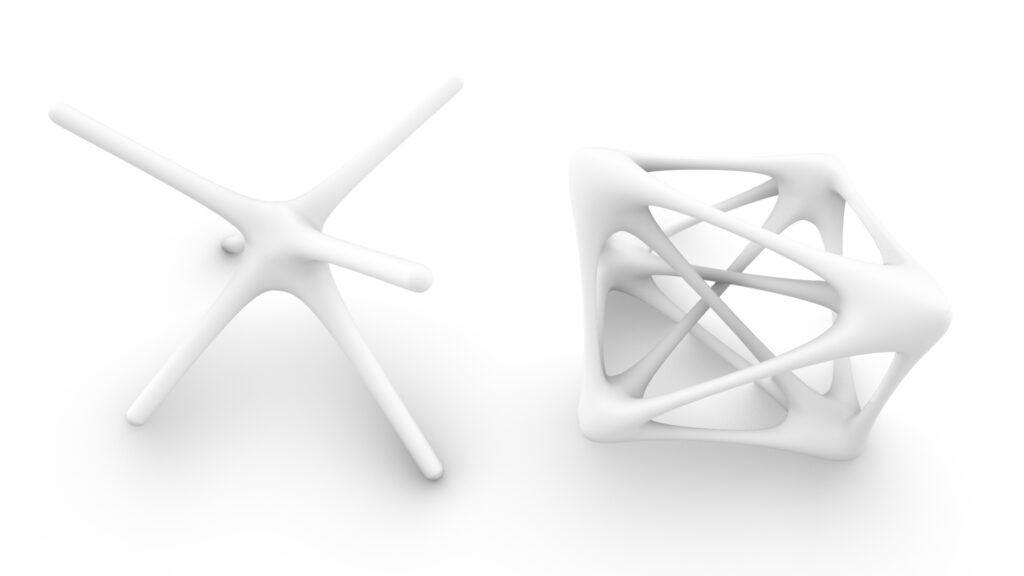
今回は2つの例でMultiPipeコンポーネントを使用してみました。
普通のPipeコンポーネントでは作成することができない面白い形態を作ることができるので是非使用してみてください。
今回は以上になります。

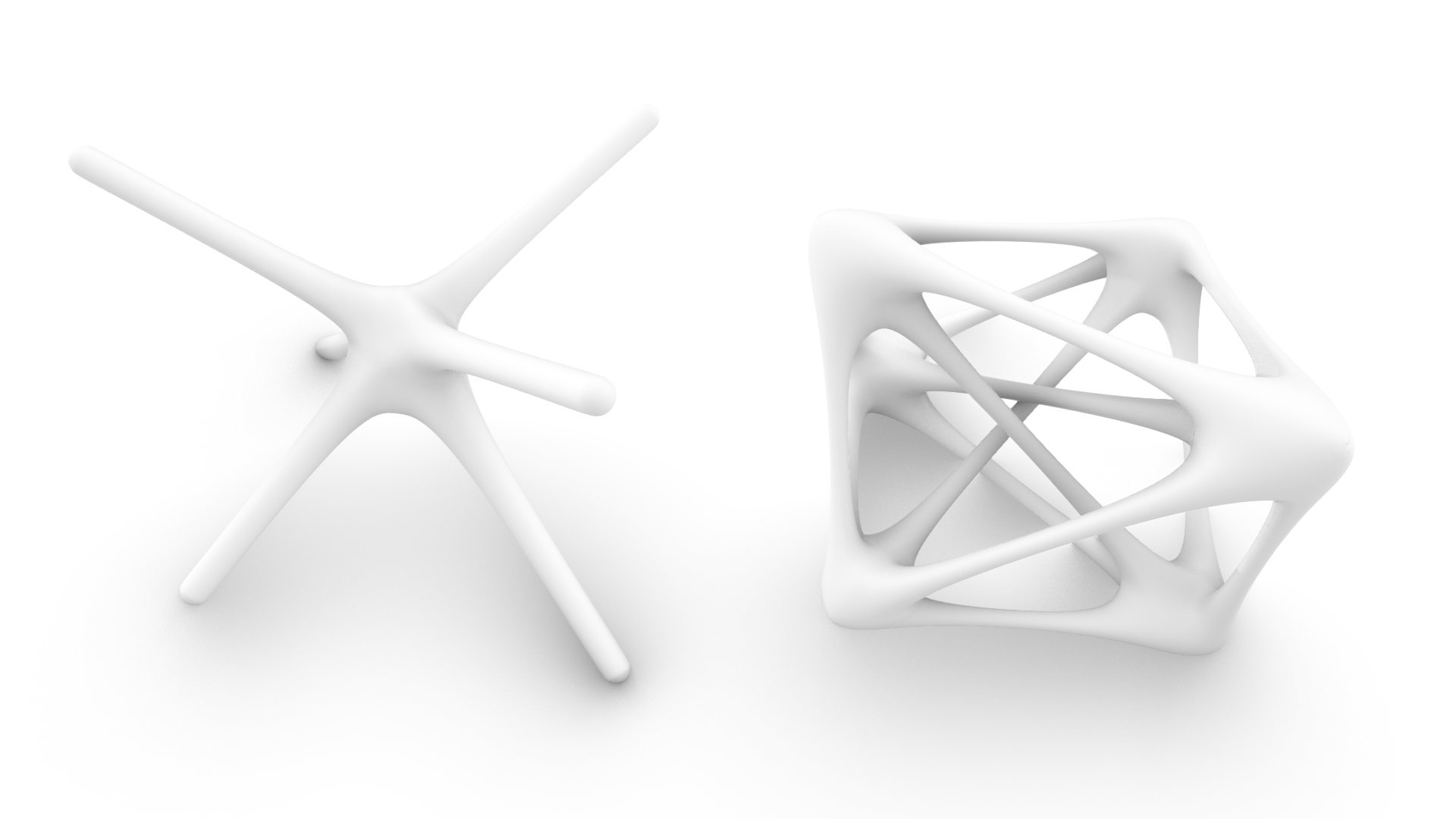
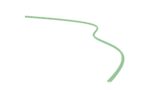

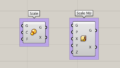
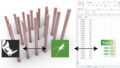




コメント