今回は、グラスホッパーでオブジェクトを、床や層に変換する方法を解説します。
この方法を使うことで、様々なオブジェクトを、マンションやタワーのような複数の床や層に変換できます。
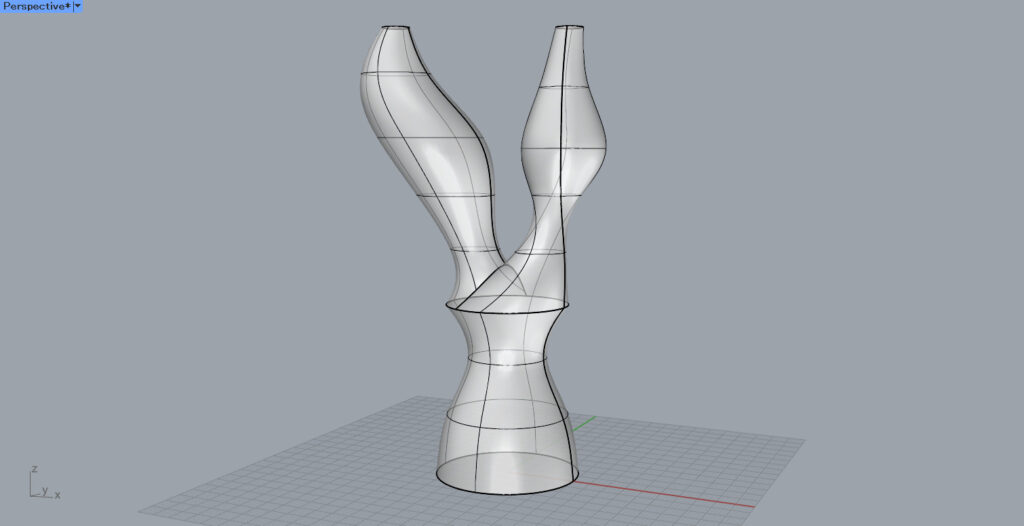
今回は、このオブジェクトを変換します。
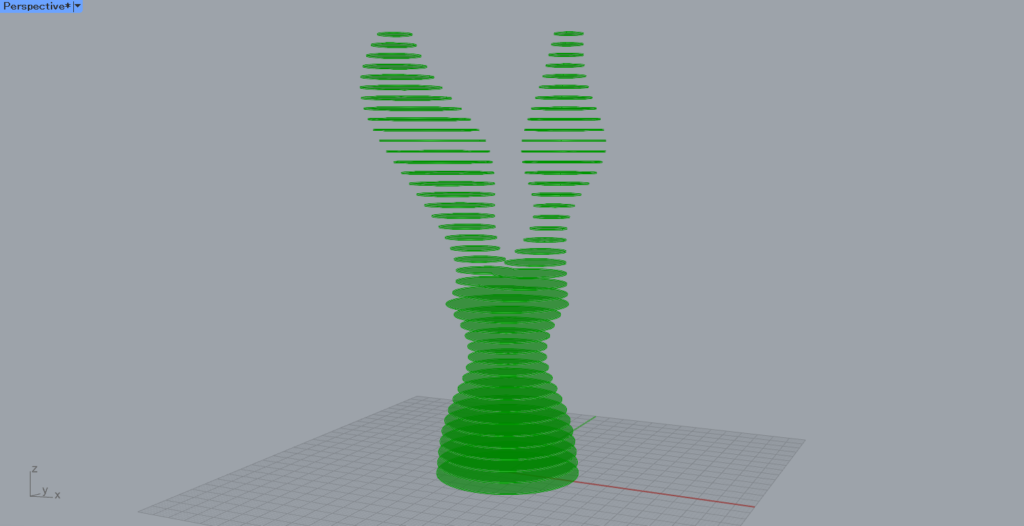
最終的には、このように床や層に変換します。
それでは解説していきます。
今回のグラスホッパーとライノセラスのデータダウンロードはこちら
ダウンロードできるデータのご利用に関しては、利用規約をご覧ください。
全体コンポーネント
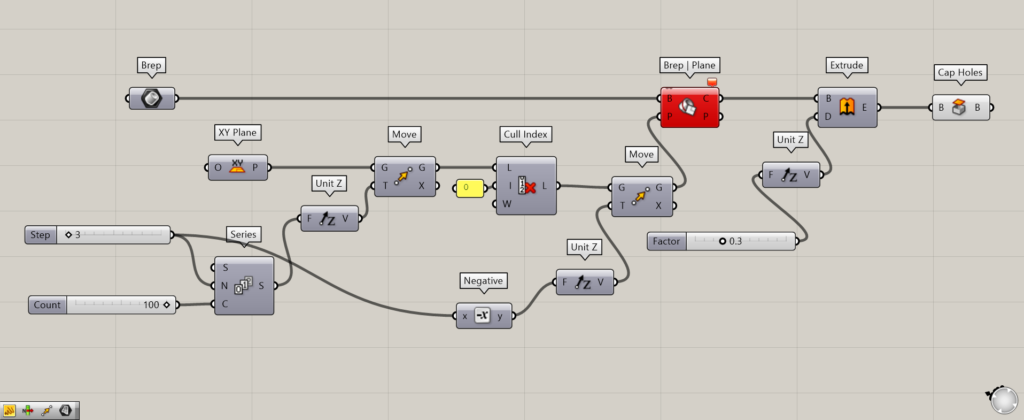
使用コンポーネント:①Brep ②XY Plane ③Series ④Unit Z ⑤Move ⑥Cull Index ⑦Negative ⑧Brep | Plane ⑨Extrude ⑩Cap Holes

まずは、ライノセラス上のオブジェクトを、Brepに格納します。
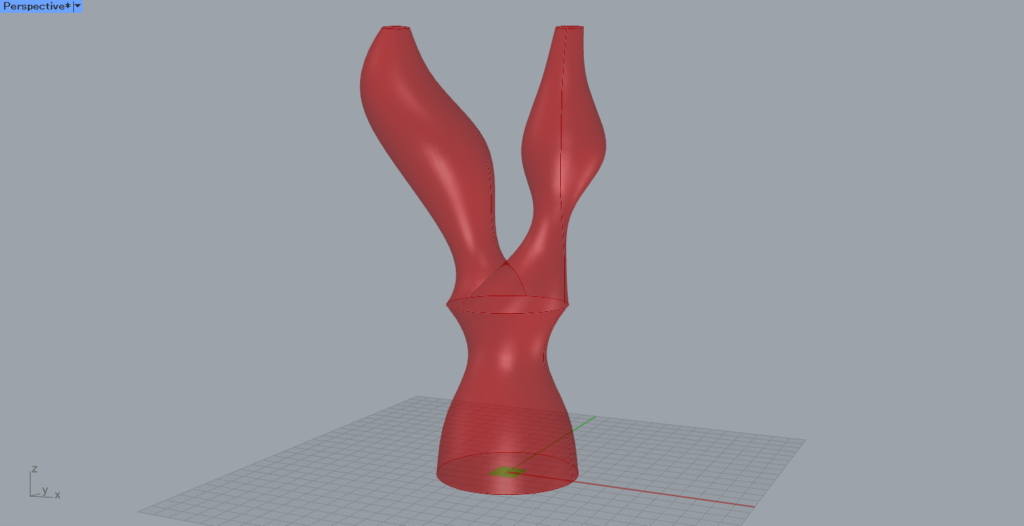
次に、XY PlaneでXY平面を作成します。
初期の状態では、座標(0,0,0)の位置に作成されています。
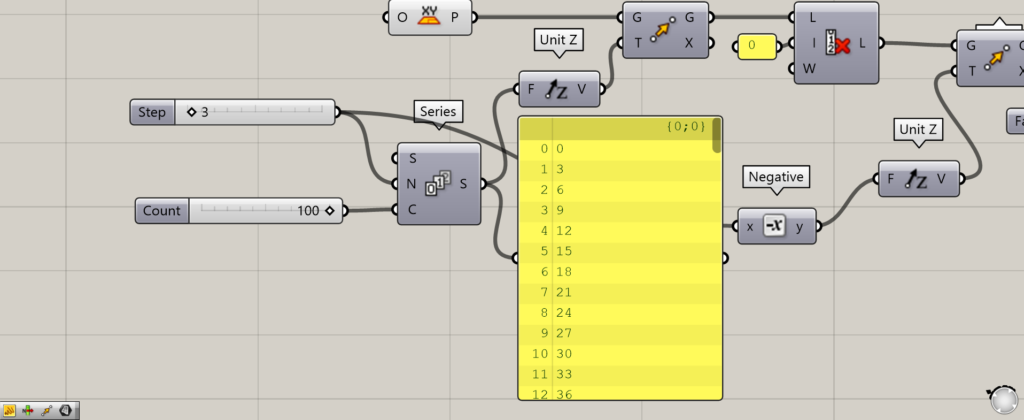
次に、上方向にXY Planeを連続コピーしていきます。
まずは、Seriesを使い、N端子にコピーする平面の間隔の数値を入力します。
今回は、3を入力しました。
C端子には、元々のオブジェクトの高さを超えるだけの、コピーする数値を入力します。
今回は、100を入力しています。
そして、Unit ZをMoveのT端子に、XY PlaneをMoveのG端子につなげます。
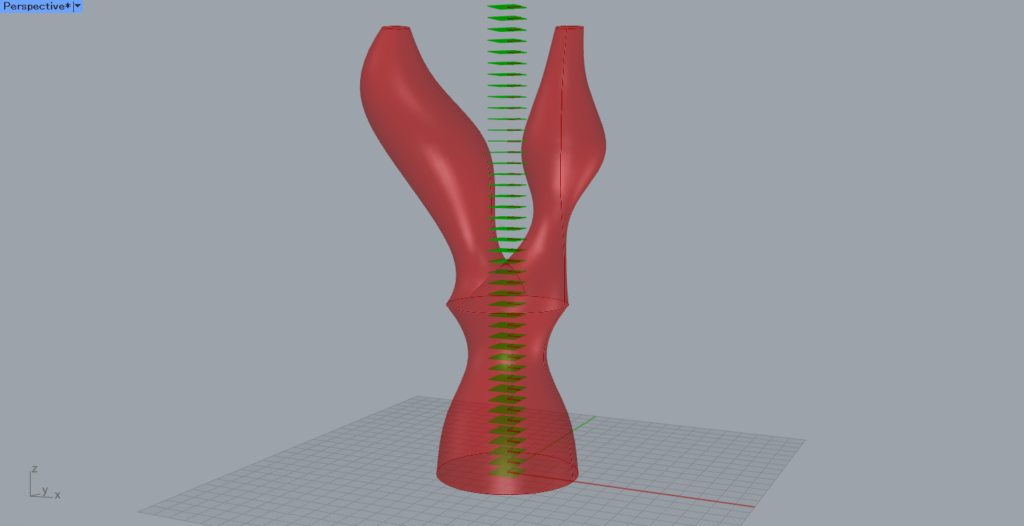
すると、このようにXY Planeが上方向に連続コピーされました。
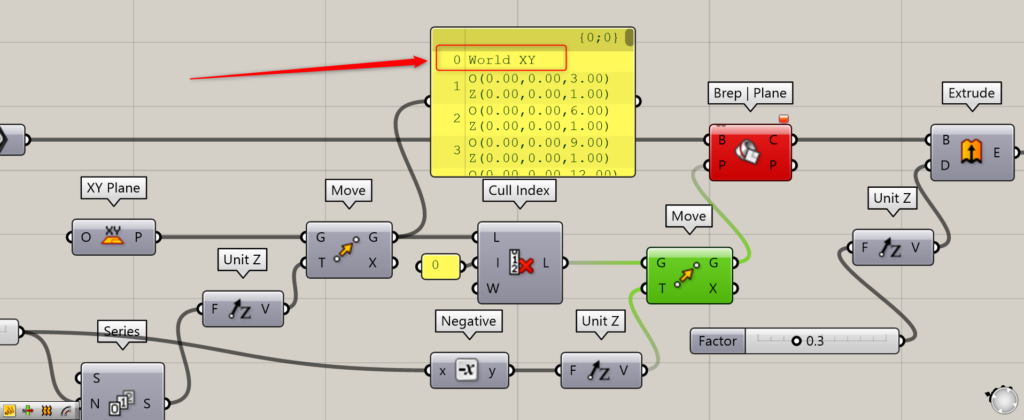
しかし、一番最初のWorld XYを使うと、後程エラーが生じてしまうので、これだけを削除します。
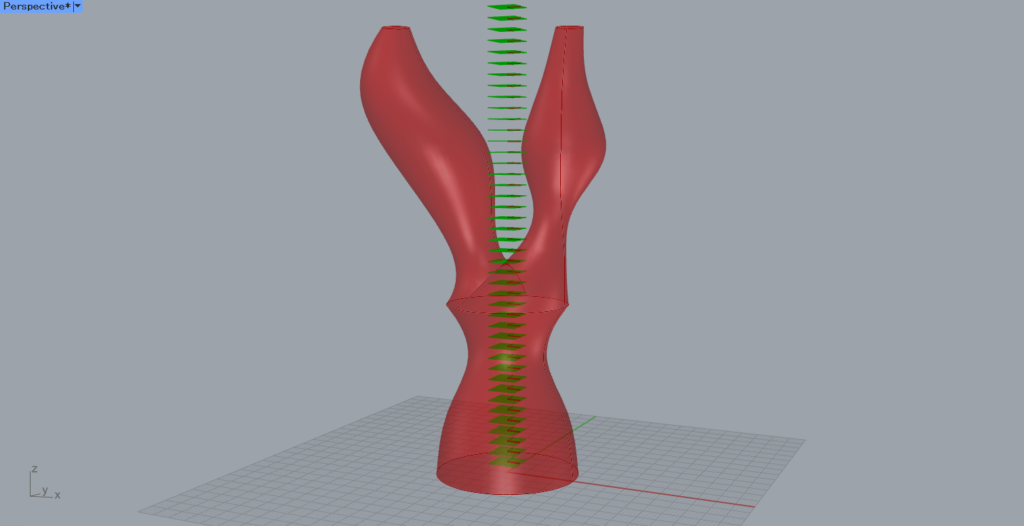
Cull Indexを使い、I端子に0を入力することで、インデックス番号0の最初のデータを削除することができます。
今回の場合、一番最初のWorld XYのみが削除されました。
上の画像を見ると、一番下のXY Planeが削除されています。
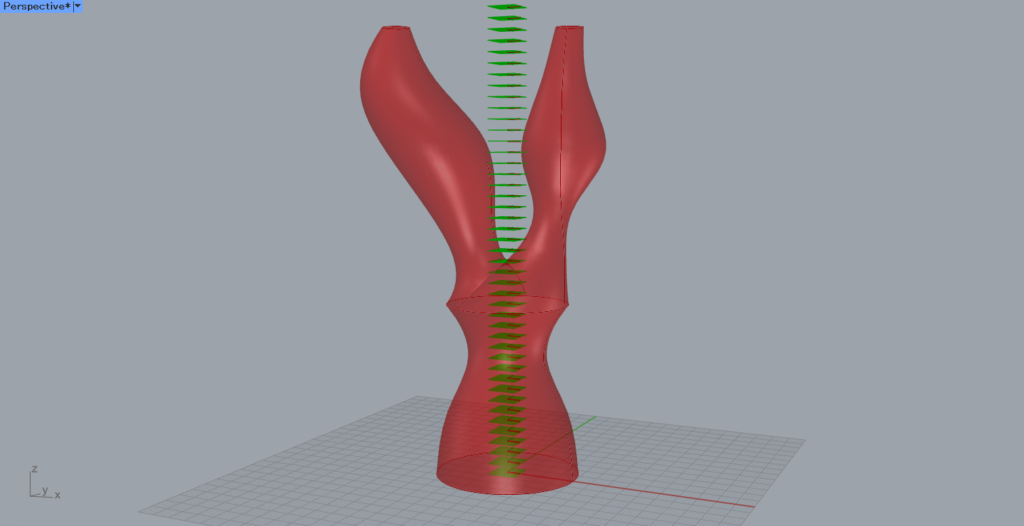
削除した分、下に移動させます。
コピーの間隔で使用した3をNegativeにつなげ、数値を-3にします。
その後Unit Zにつなげ、それをMoveのT端子につなげます。
そしてCull IndexをMoveのG端子につなげます。
これで、削除した分下に平面を移動させることができました。
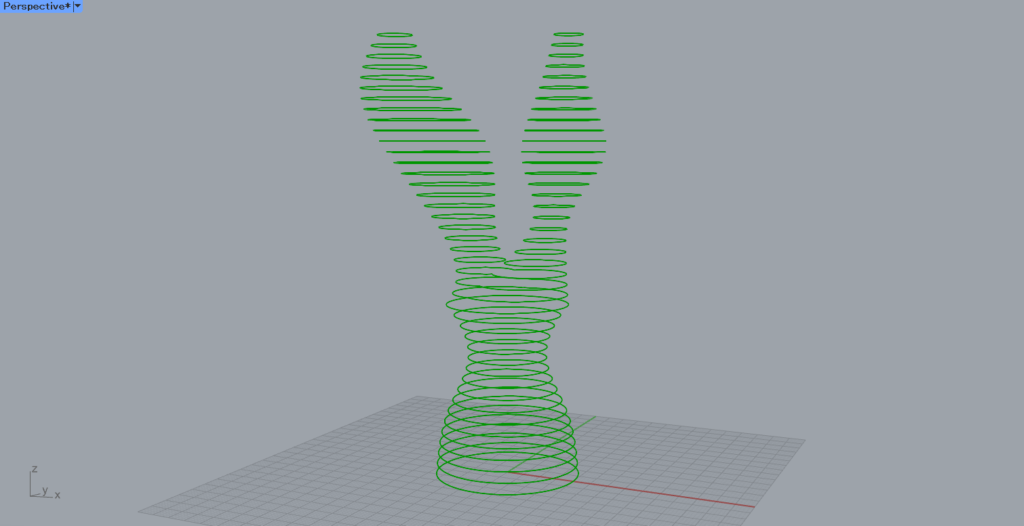
その後、Brep | PlaneのB端子に、一番最初のBrepをつなげます。
そして、P端子に先程のMoveをつなげます。
すると、オブジェクトと平面が交差する部分を、線データで抽出することができます。
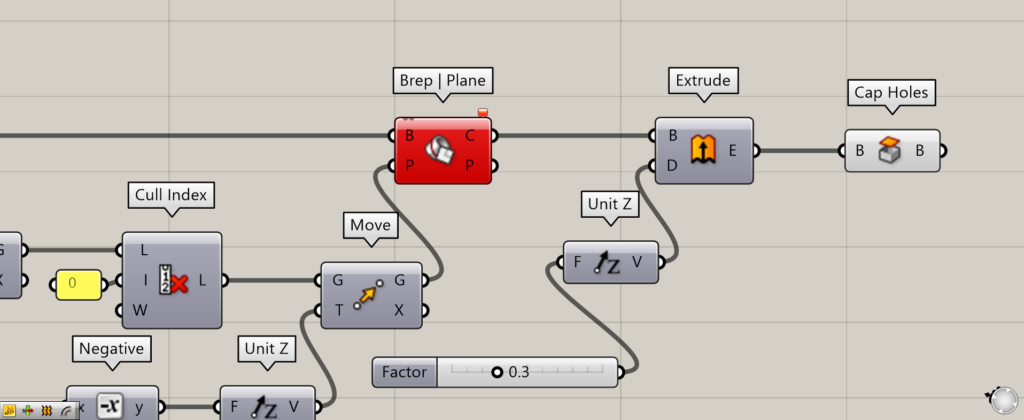
今回のオブジェクトに使う場合、コンポーネントが赤くなってエラーに見えますが、実際には大丈夫です。
これは、今回のオブジェクトが、上の方がウサギの耳のように2つに分かれているため、同じ平面に2つの線が作成されるためにエラー表示になっています。
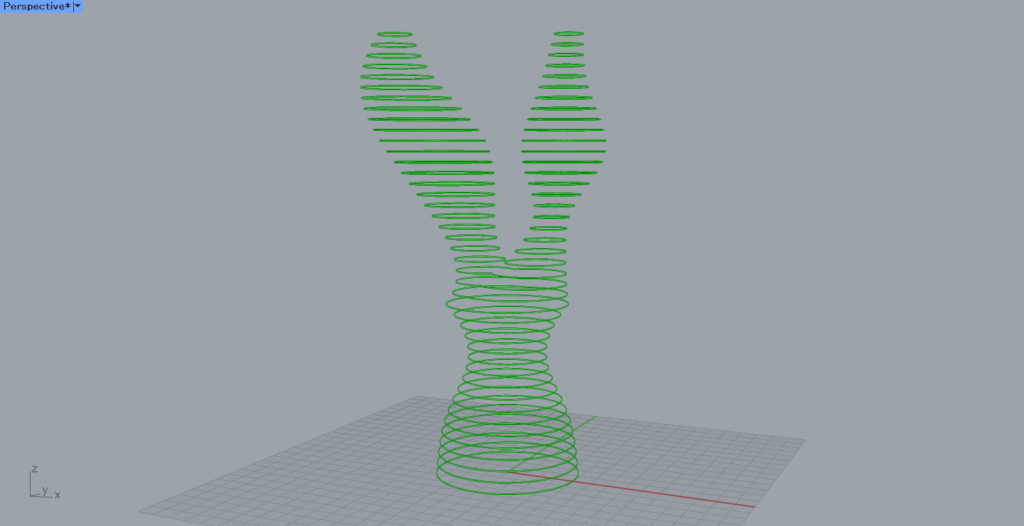
その後、Extrudeを使い、線に厚みをつけます。
今回は厚みを0.3にし、Unit Zにつなげ、それをExtrudeにつなげています。
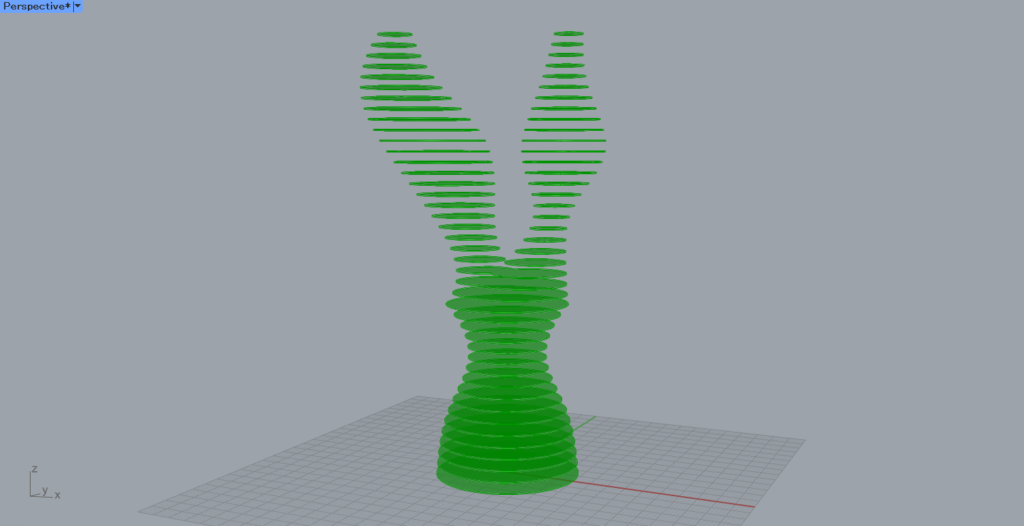
最後にCap Holesを使うことで、穴が塞がれて床・層が完成します。
まとめ

今回は、グラスホッパーで、物体を床や層に変換する方法を解説しました。
是非この方法で、様々な床や層をオブジェクトから作成してみてください。
今回は以上になります。

![[Grasshopper]物体を床や層に変換する方法を解説[データ配布]](https://iarchway.com/wp-content/uploads/2024/04/eyecatch-3-5.jpg)







Comment