今回は、Ladybug Toolsのプラグインの1つであるHoneybeeを使い基本的な室内の日照解析方法を解説します。
今回使用するLadybug Toolsのバージョンは、1.8.0になります。
今回の方法では、Ladybug Toolsのインストールが必要になるので、まだの方は下の記事を参考にインストールをお願いします。
今回使用したグラスホッパーとライノセラスのデータダウンロードはこちら
ダウンロードできるデータのご利用に関しては、利用規約をご覧ください。
動画で見る
Honeybeeのタブ
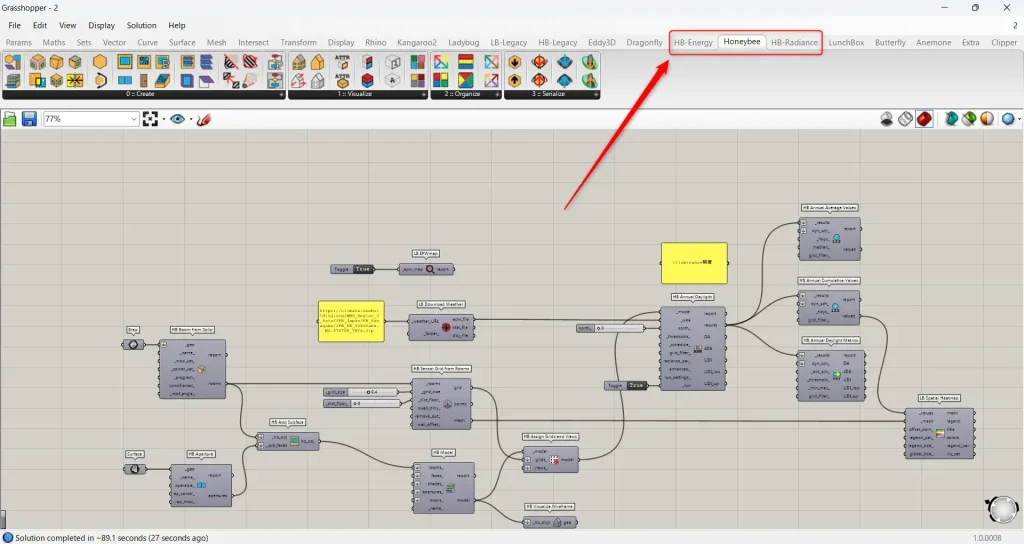
Ladybug Toolsをインストールすると、Honeybee関連のタブが1つだけでなく、HB-Energy・Honeybee・HB-Radianceの3つ作成されます。
今回は、主にHoneybeeとHB-Radiance、ladybugのコンポーネントを使用していきます。
全体コンポーネント
今回は、Illuminanceの照度、Direct sun hoursの直射日光時間、Irradianceの放射照度の3つの解析を例として行います。
Illuminanceの照度、Direct sun hoursの直射日光時間、Irradianceの放射照度などについては詳しくはこちら
Illuminance 照度
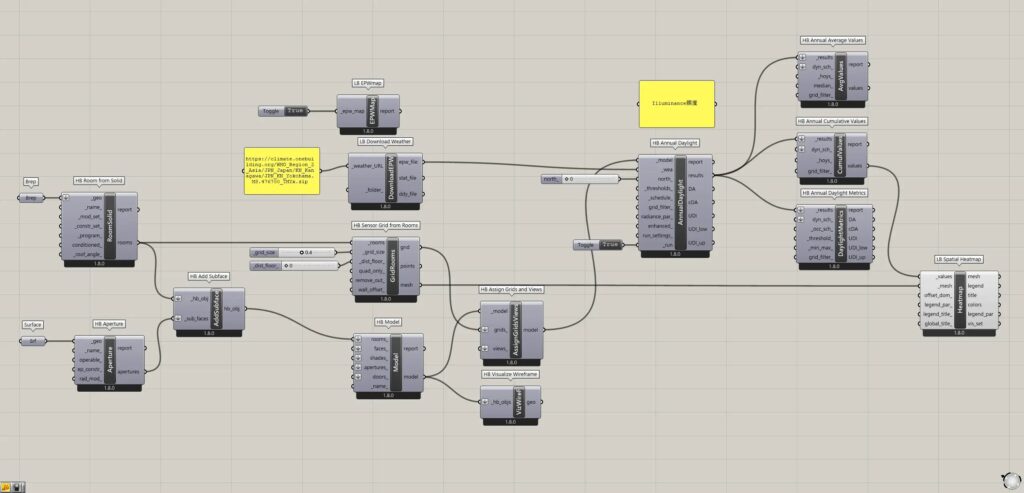
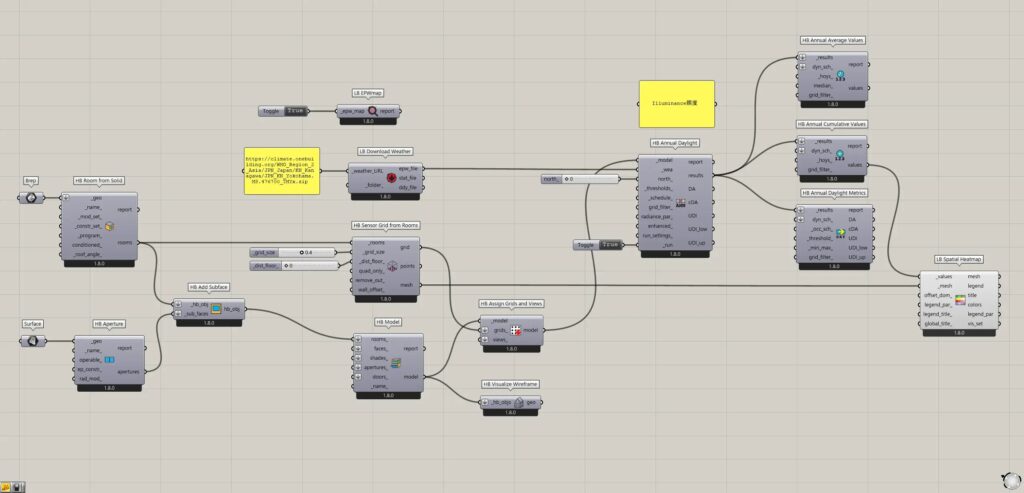
使用コンポーネント:①Brep ②Surface ③HB Room from Solid ④HB Aperture ⑤HB Add Subface ⑥HB Sensor Grid from Rooms ⑦HB Model ⑧HB Visualize Wireframe ⑨HB Assign Grids and Views ⑩Boolean Toggle ⑪LB EPWmap ⑫LB Download Weather ⑬HB Annual Daylight ⑭HB Annual Average Values ⑮HB Annual Cumulative Values ⑯HB Annual Daylight Metrics ⑰LB Spatial Heatmap
Direct sun hours 直射日光時間
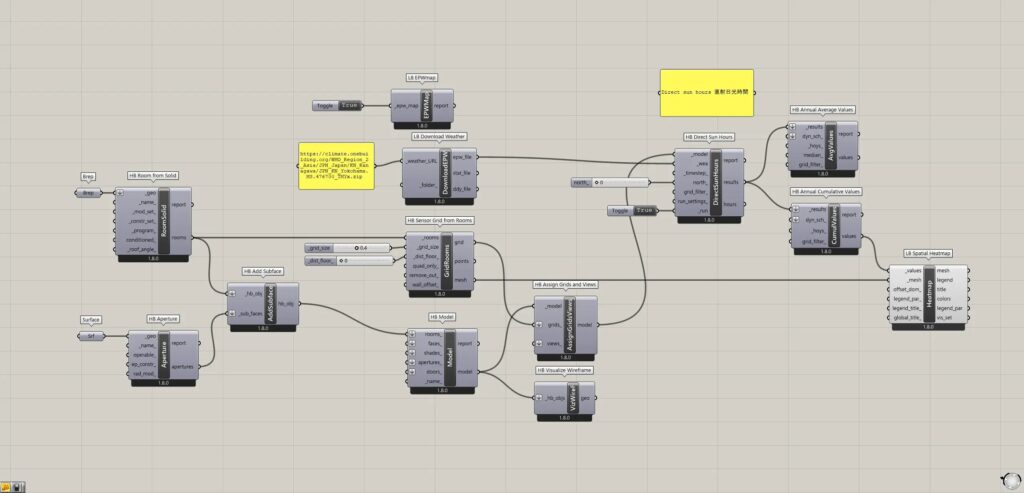
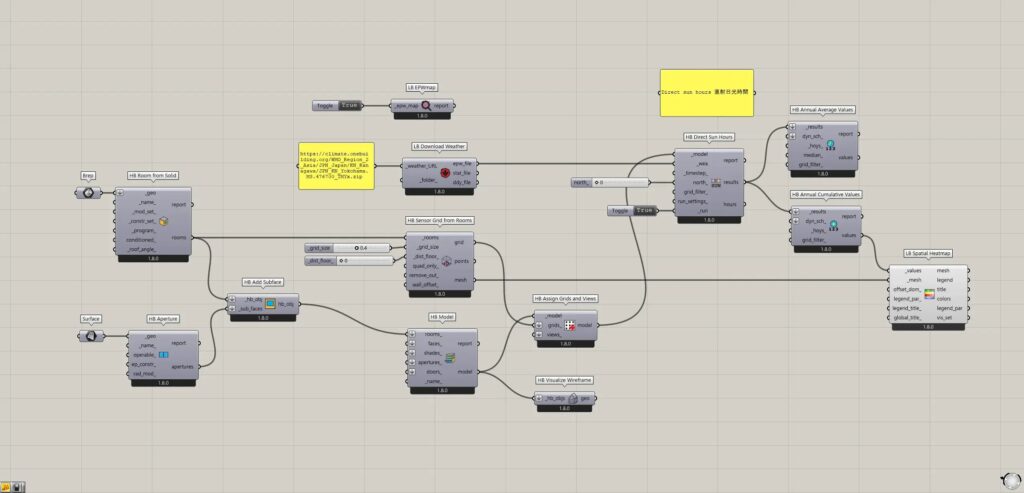
使用コンポーネント:①Brep ②Surface ③HB Room from Solid ④HB Aperture ⑤HB Add Subface ⑥HB Sensor Grid from Rooms ⑦HB Model ⑧HB Visualize Wireframe ⑨HB Assign Grids and Views ⑩Boolean Toggle ⑪LB EPWmap ⑫LB Download Weather ⑬HB Direct Sun Hours ⑭HB Annual Average Values ⑮HB Annual cumulative Vluaes ⑯LB Spatial Heatmap
Irradiance 放射照度
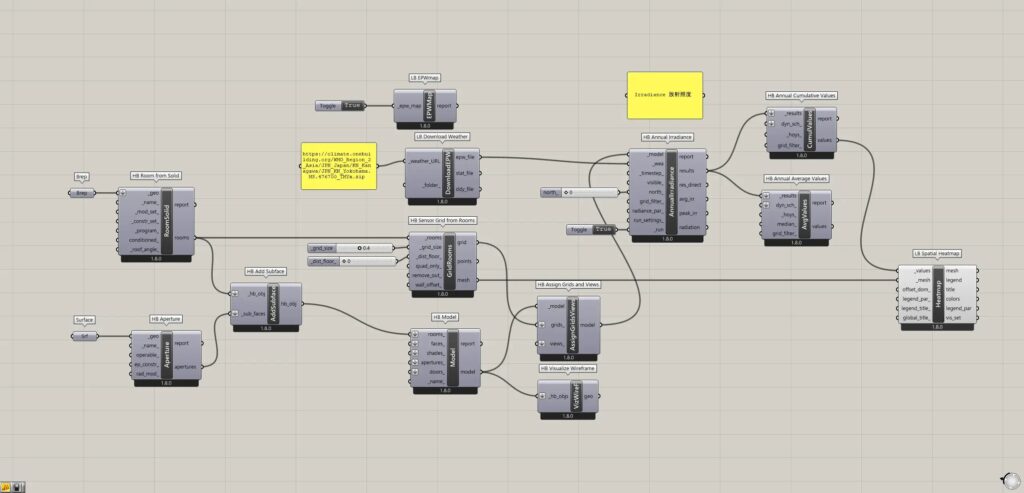
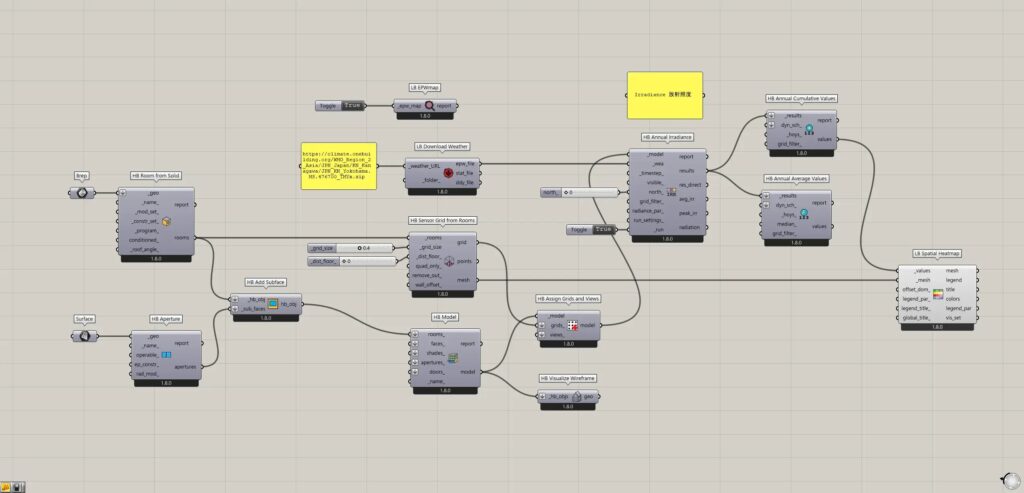
使用コンポーネント:①Brep ②Surface ③HB Room from Solid ④HB Aperture ⑤HB Add Subface ⑥HB Sensor Grid from Rooms ⑦HB Model ⑧HB Visualize Wireframe ⑨HB Assign Grids and Views ⑩Boolean Toggle ⑪LB EPWmap ⑫LB Download Weather ⑬HB Annual Irradiance ⑭HB Annual Average Values ⑮HB Annual cumulative Vluaes ⑯LB Spatial Heatmap
Honeybeeモデルの作成
Honeybeeで解析をするには、Honeybeeモデルを作成する必要があります。
そこで今回は、ライノセラス上のモデルを、Honeybeeモデルに変換して作成していきます。
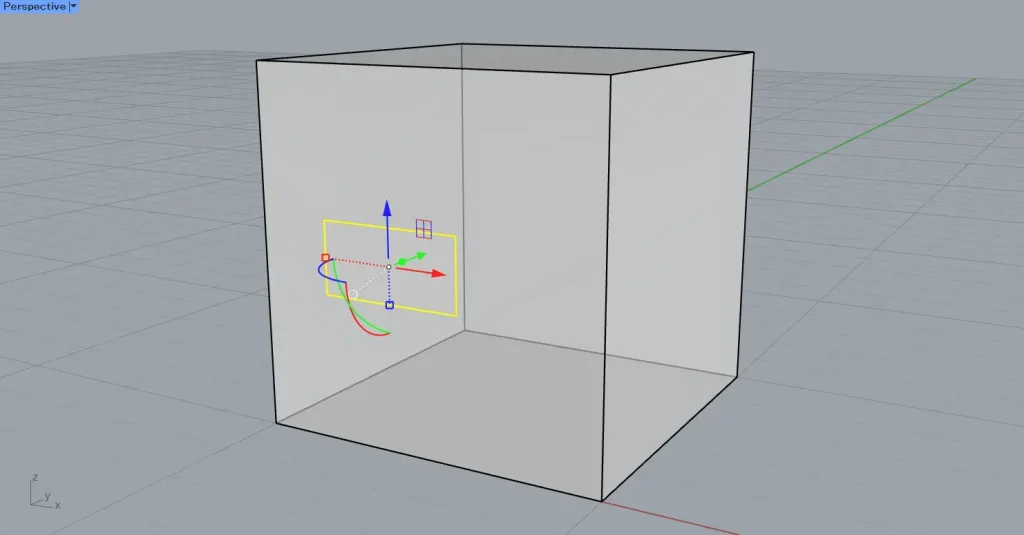
上の画像が、今回使うライノセラス上のモデルです。
部屋はボックスのソリッドで、窓の部分は四角形のサーフェスになります。
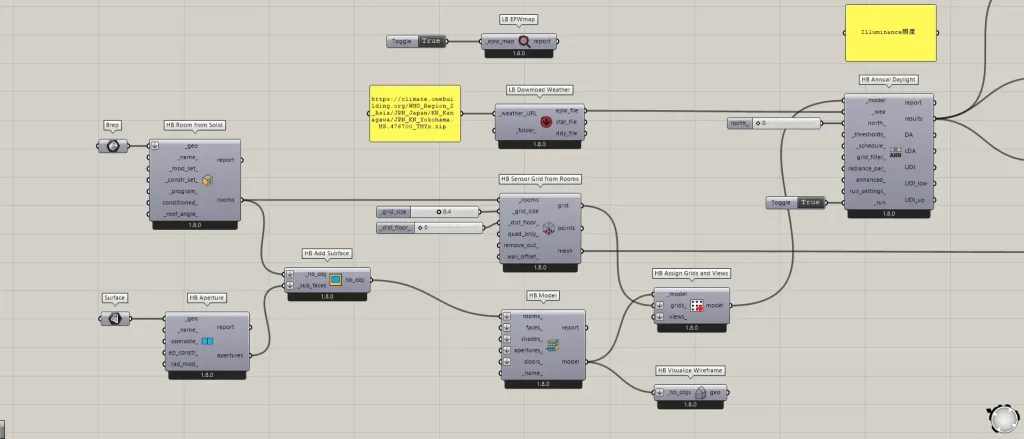
それでは、順番に解説していきます。
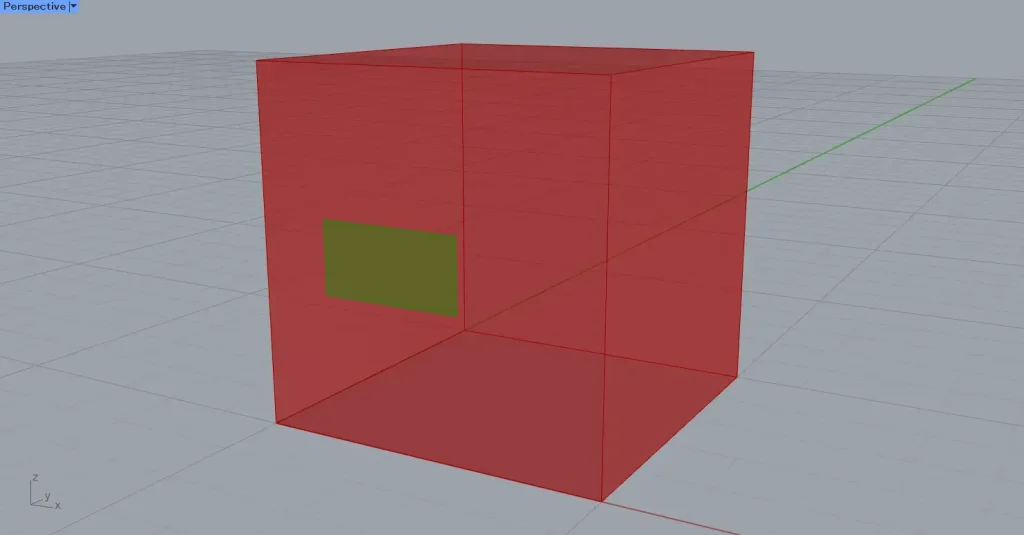
最初に、ライノセラス上のボックスのソリッドを、Brepに格納します。
また、窓の部分のサーフェスを、Surfaceに格納します。
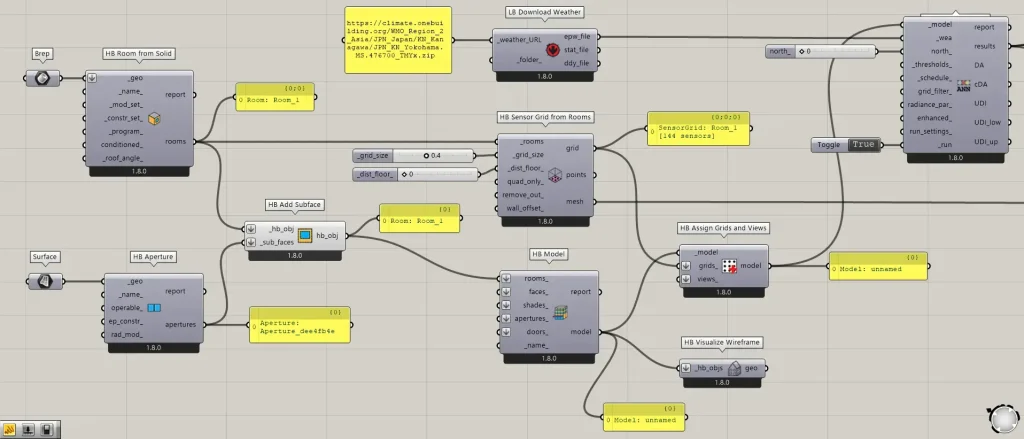
その後、Brepを、HB Room from Solidの、_geo端子につなげます。
すると、ソリッドモデルが、Roomという部屋モデルに変換されます。
また、Surfaceを、HB Apertureの_geo端子につなげます。
すると、サーフェスが、Apertureという開口部分のモデルに変換されます。
その後、HB Room from Solidのrooms端子を、HB Add Subfaceの_hb_obj端子につなげます。
また、HB ApertureのApertures端子を、HB Add Subfaceの_sub_faces端子につなげます。
これにより、部屋モデルに開口部分が反映されます。
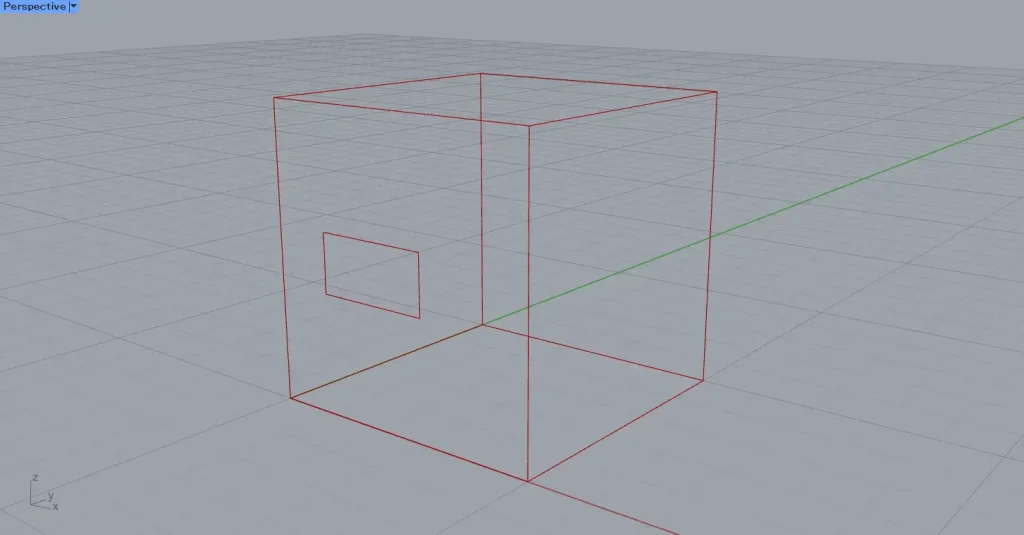
その後、HB Add Subfaceを、HB Modelのrooms端子につなげます。
これにより、Modelと呼ばれるモデルデータに変換されます。
その後、モデルを可視化するために、HB Modelのmodel端子を、HB Visualize Wireframeにつなげます。
すると、上の画像のように、モデルの枠線が表示されるようになりました。
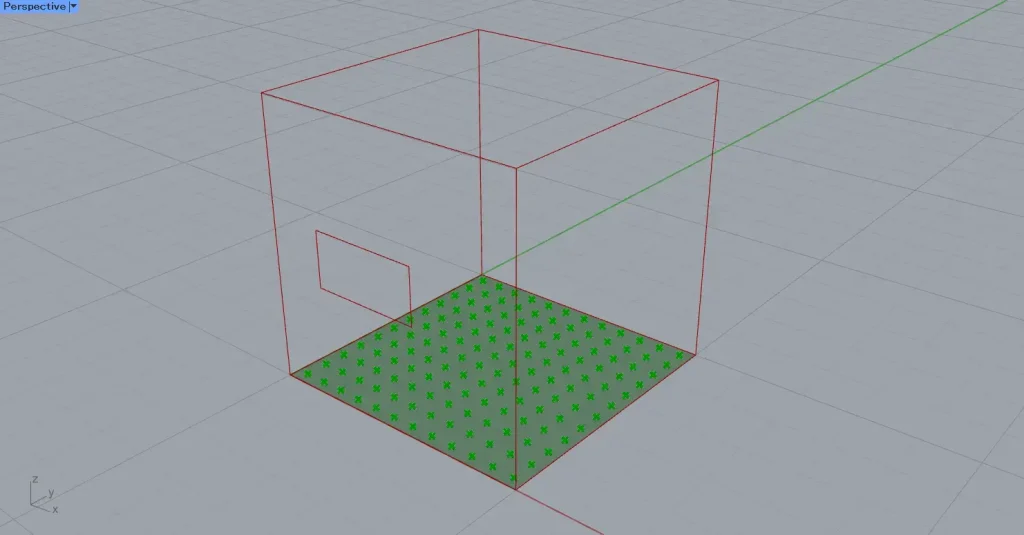
次に、解析する部分のグリッドを作成していきます。
HB Room from Solidのrooms端子を、HB Sensor Grid from Roomsの_rooms端子につなげます。
そして、HB Sensor Grid from Roomsの_grid_size端子に、各グリッドのサイズの数値を入力します。
今回は0.4を入力しているため、1つのグリッドは0.4×0.4の大きさになります。
また、HB Sensor Grid from Roomsの_dist_floor_端子には、解析する位置の高さの数値を入力します。
今回は、0を入力しています。
すると、上の画像のように、グリッドが作成されました。
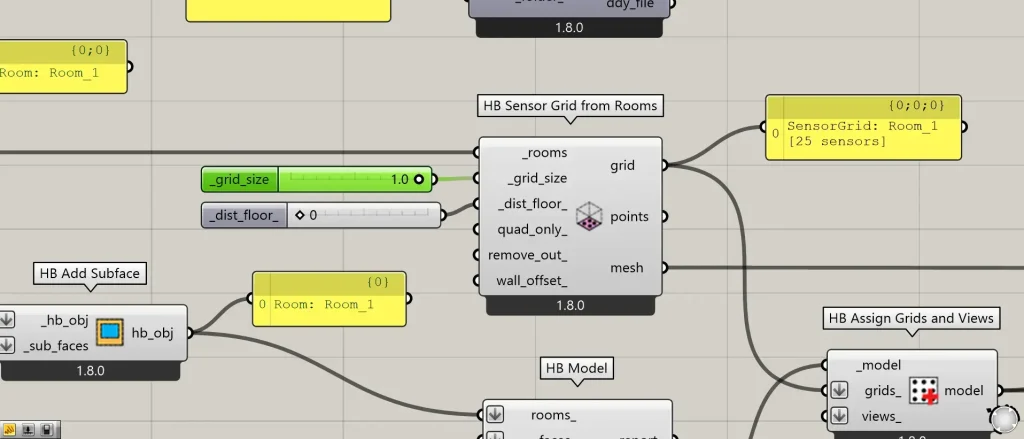
_grid_size端子の数値を1にしてみます。
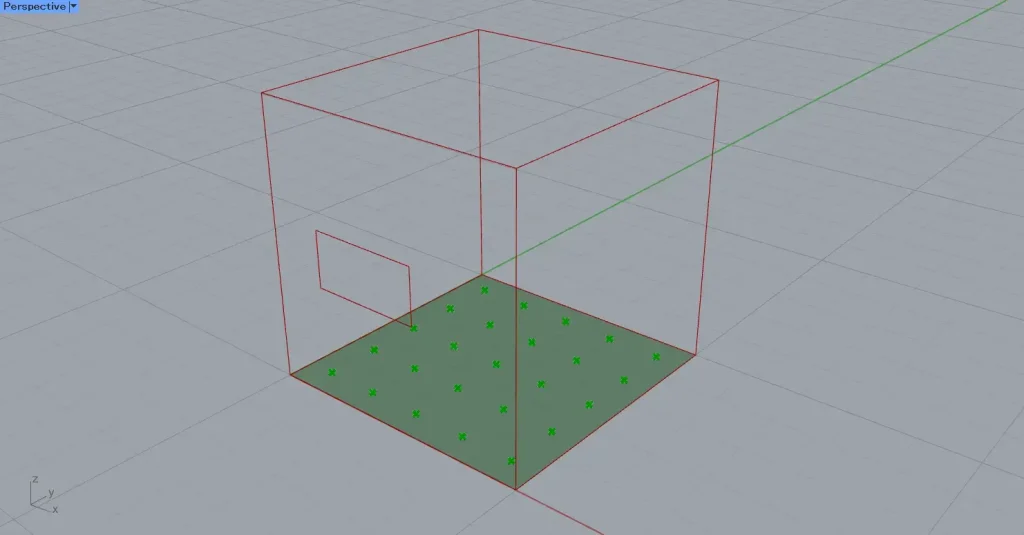
すると、このようにグリッドが大きくなりました。
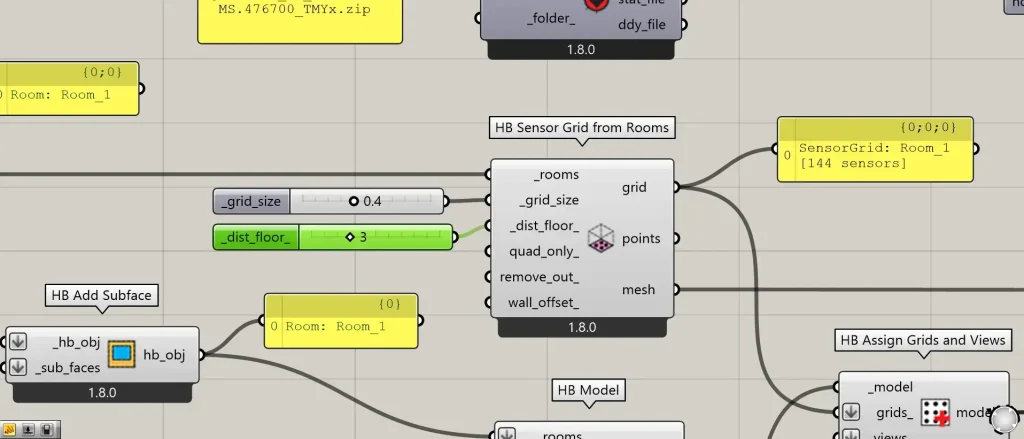
dist_floor端子の数値を、0から3にしてみます。
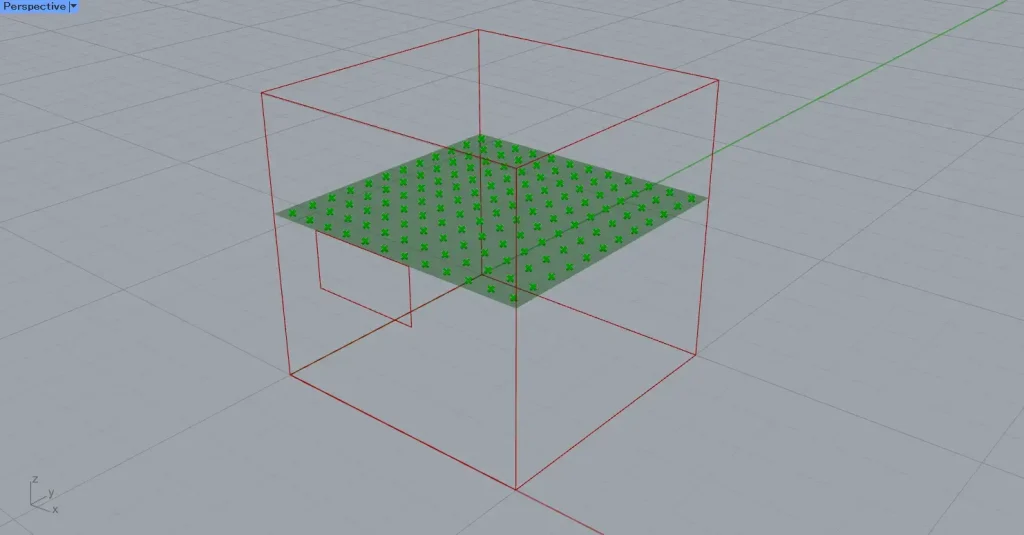
すると、このように解析するグリッドの高さが変わります。
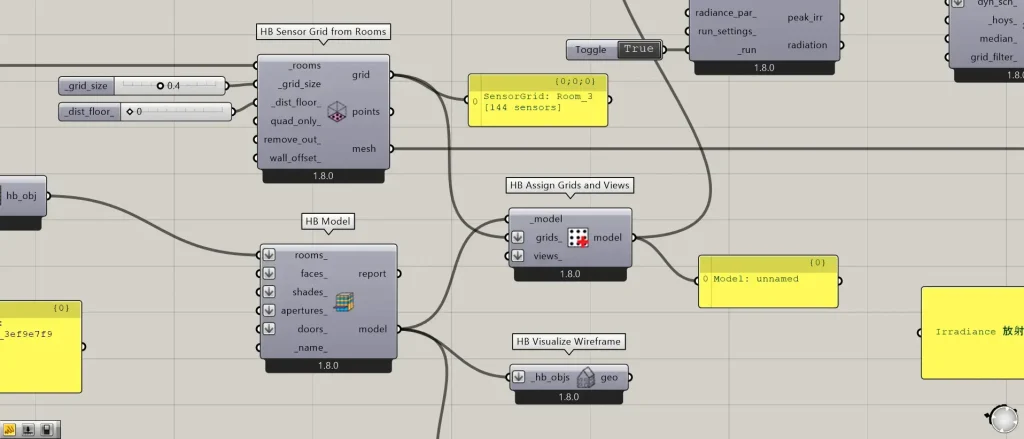
グリッド作成後、HB Sensor Grid from Roomsのgrid端子を、HB Assign Grids and Viewsのgrids_端子につなげます。
また、HB Modelのmodel端子を、HB Assign Grids and Viewsの_model端子につなげます。
すると、Modelデータにグリッド情報が反映されます。
これで、解析に必要なモデルデータの完成です。
天候データのダウンロード
次に、解析したい地域の天候データをダウンロードしていきます。
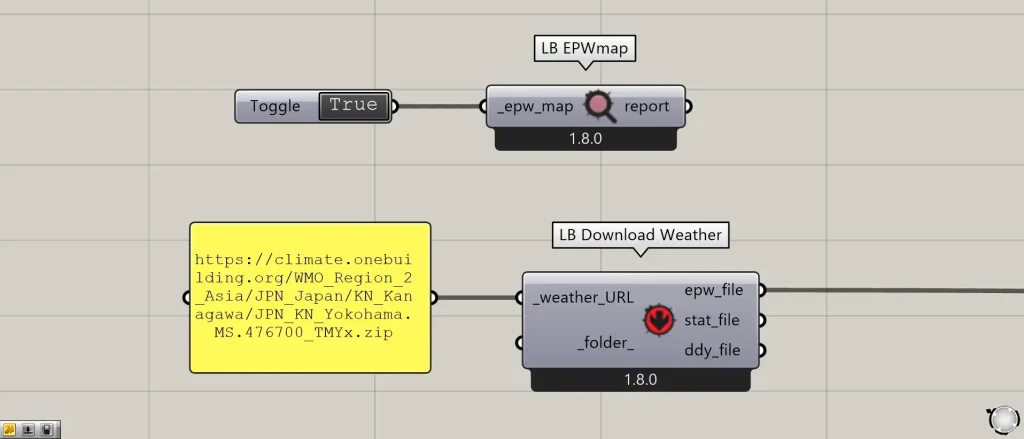
Trueの情報を、LB EPWmapにつなげます。
今回は、Boolean ToggleでTrueを入力しています。
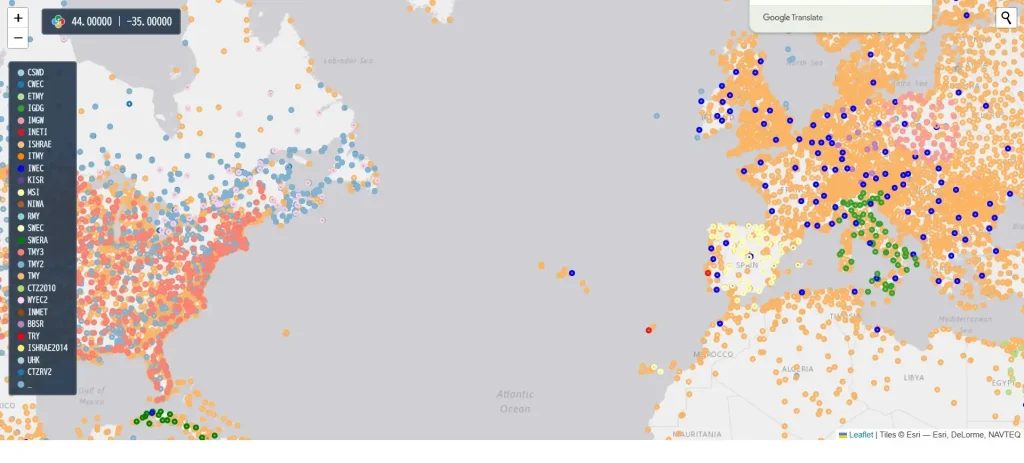
すると、上の画像のようなウェブページが開きます。
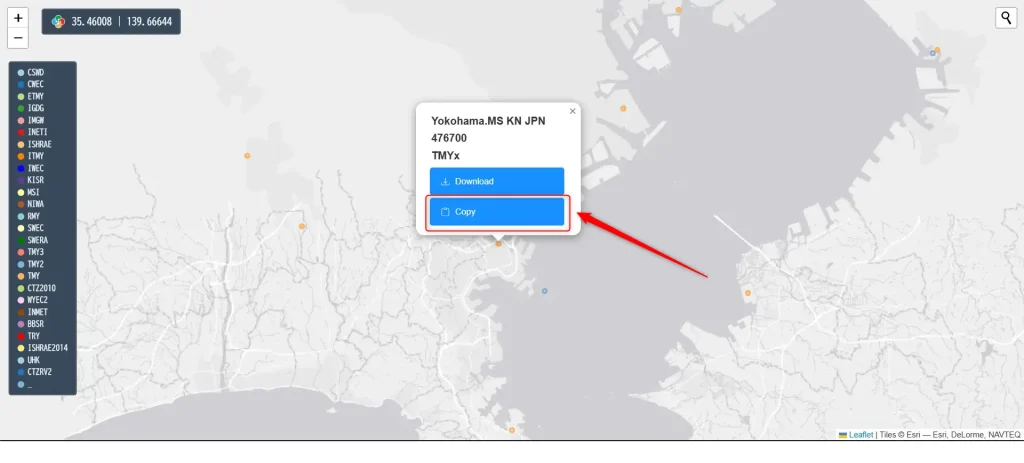
その後、解析したい地域にある点をクリックします。
Copyをクリックすると、天候データのURLがコピーされます。
そして、グラスホッパー上で、Panelにペーストします。
その後、Panelを、LB Download Weatherの_weather_URl端子につなげます。
すると、グラスホッパー上に、解析したい地域の天候データをダウンロードすることができました。
天候データは、LB Download Weatherのepw_file端子から出力されます。
方位の設定
実際に解析をする前に、方位の設定方法を解説します。
方位は、後程のコンポーネントのnorth_端子から設定できます。
north_端子には、0~360の角度の数値を入力し、方位を指定できます。
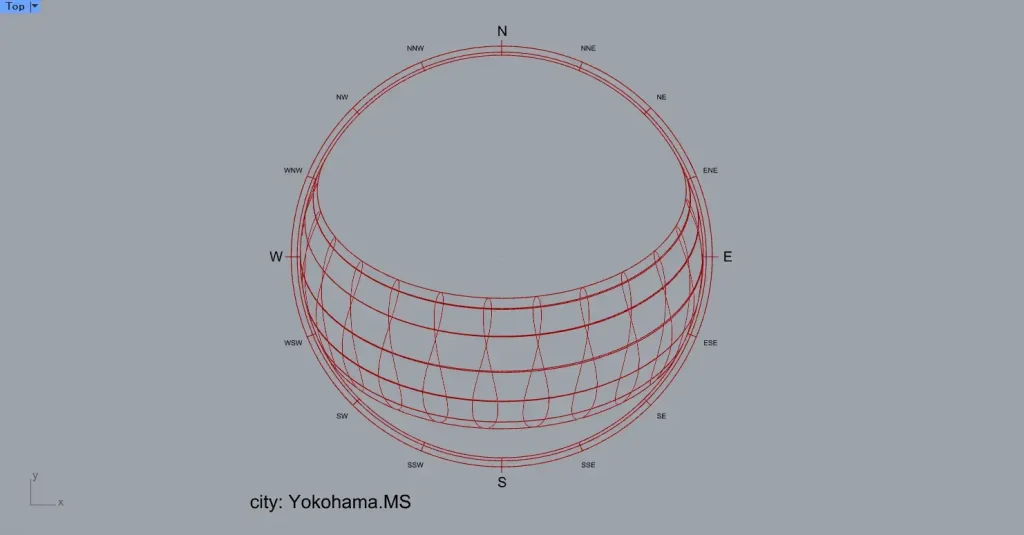
north_端子に、数値の0を入力した場合の方位です。
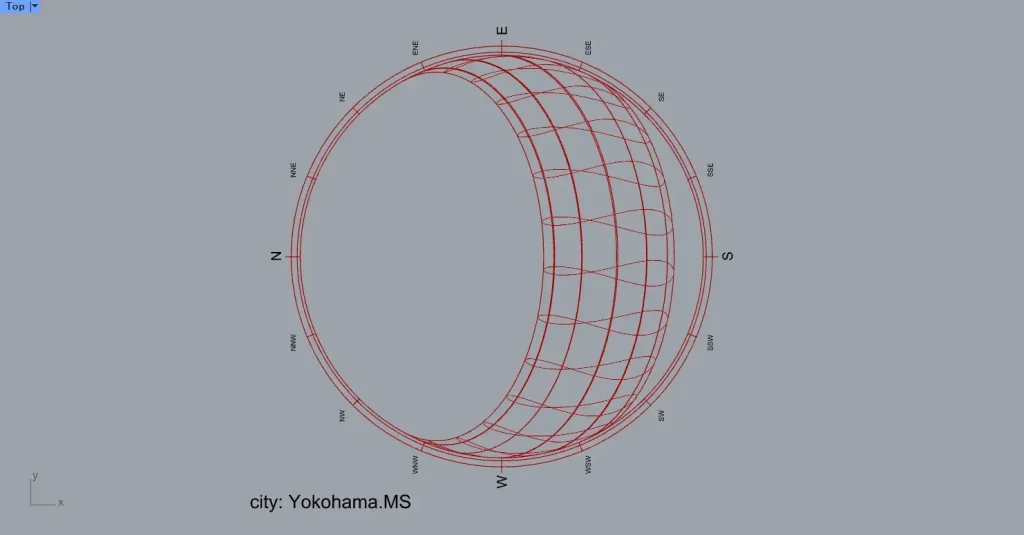
north_端子に、数値の90を入力した場合の方位です。
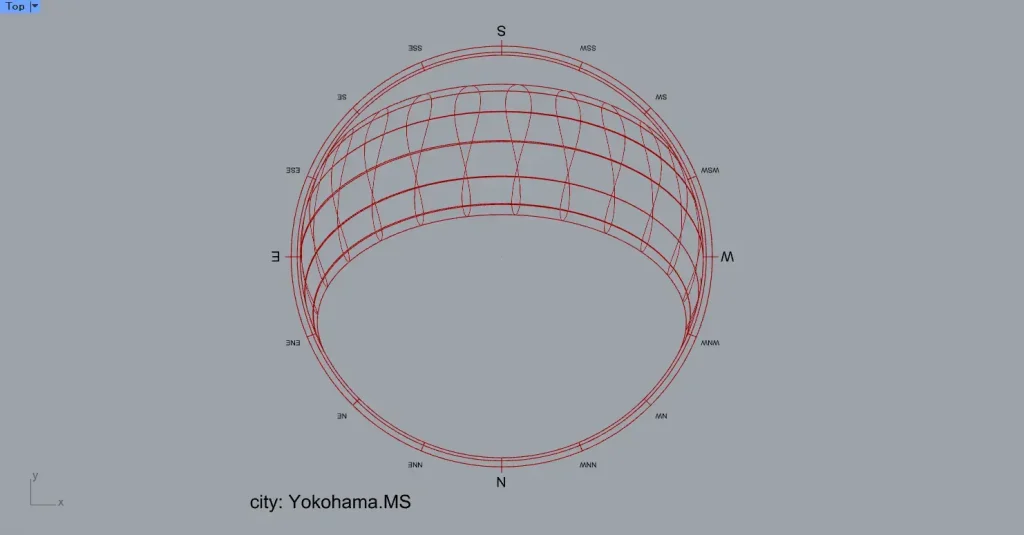
north_端子に、数値の180を入力した場合の方位です。
解析
それでは、作成したモデルと天候データを使い、実際に解析していきます。
今回は例として、Illuminanceの照度、Direct sun hoursの直射日光時間、Irradianceの放射照度の3つの解析を行います。
Illuminanceの照度、Direct sun hoursの直射日光時間、Irradianceの放射照度などについては詳しくはこちら
Illuminance 照度
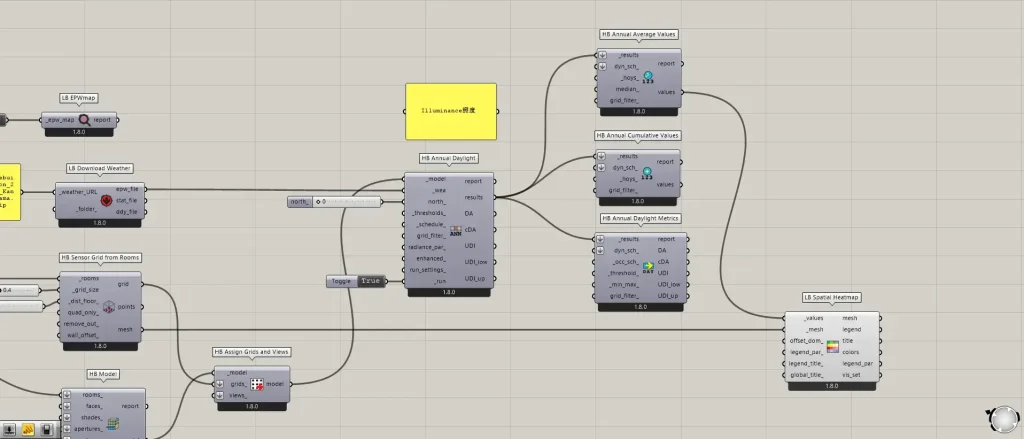
まずは、Illuminanceの照度の解析方法です。
Illuminanceの照度の単位は、(lm・m-2)か(lx)になります。
まずは、LB Download Weatherのepw_file端子を、HB Annual Daylightの_wea端子につなげます。
また、HB Assign Grids and Viewsを、HB Annual Daylightの_model端子につなげます。
また、HB Annual Daylightのnorth_端子に、0~360の数値で方位を指定します。
今回は、0を入力しています。
そして、HB Annual Daylightの_run端子にTrueの情報を入れると、解析が行われます。
今回は、Boolean ToggleでTrueを入力しています。
しかし、まだライノセラス上で解析結果は表示されません。
次に、解析結果からどのようなデータを使うかを指定する必要があります。
HB Annual Average Values
まずは、HB Annual Average Valuesで、年間平均のデータを取得してみます。
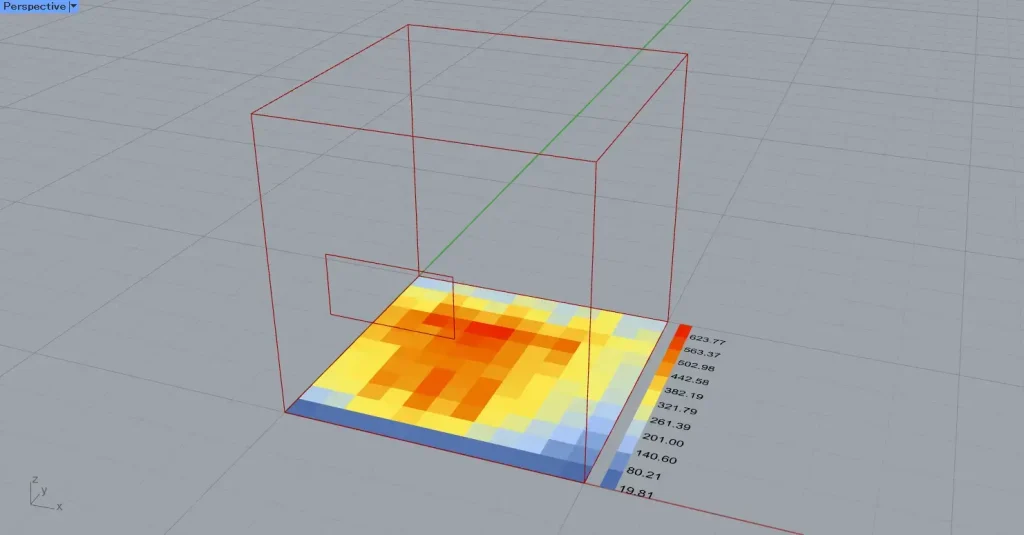
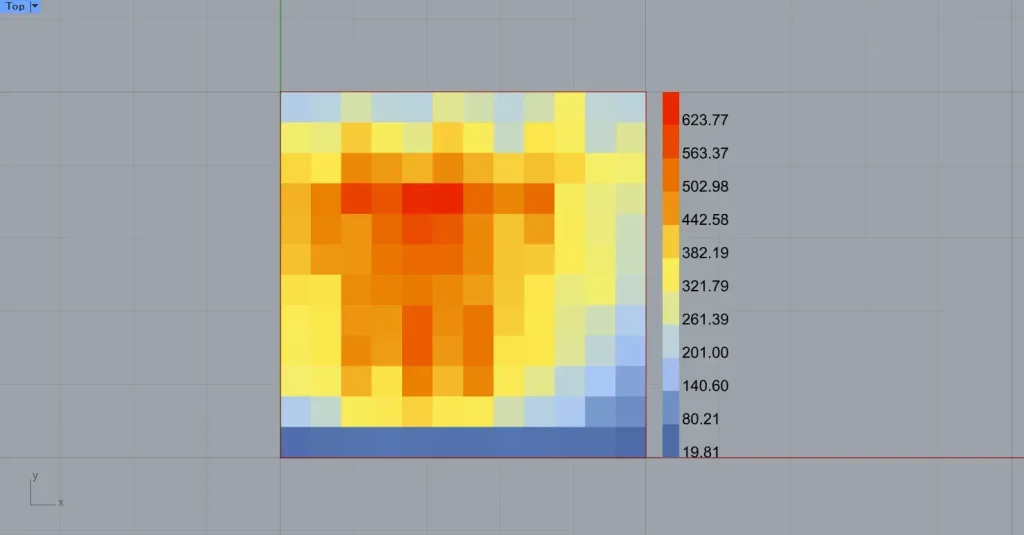
HB Annual Daylightのresults端子を、HB Annual Average Valuesの_results端子につなげます。
すると、解析結果から年間平均のデータを取得できます。
そして、HB Annual Average ValuesのValuesを、LB Spatial Heatmapの_values端子につなげます。
また、HP Sensor Grid from Roomsのmesh端子を、LB Spatial Heatmapの_mesh端子につなげます。
すると、上2枚の画像のように、Illuminanceの照度の年間平均のデータをライノセラス上に表示できました。
HB Annual Cumulative Values
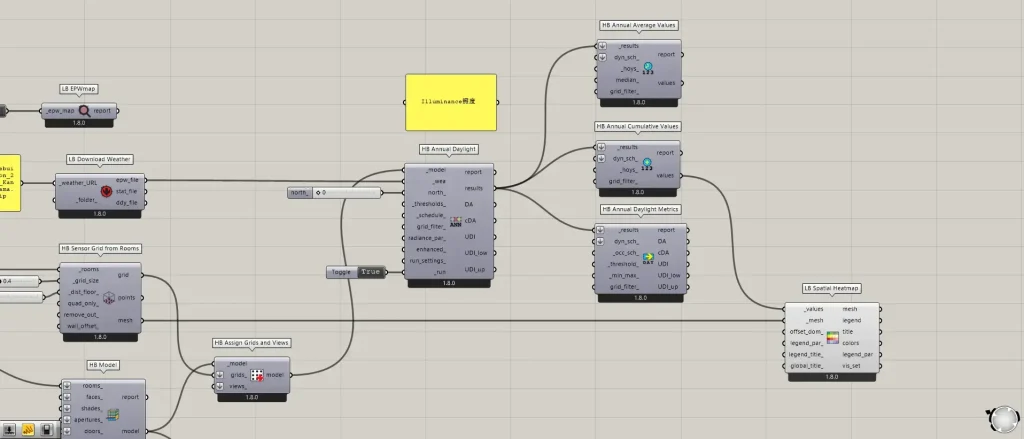
次に、HB Annual Cumulative Valuesで、年間累積のデータを取得してみます。
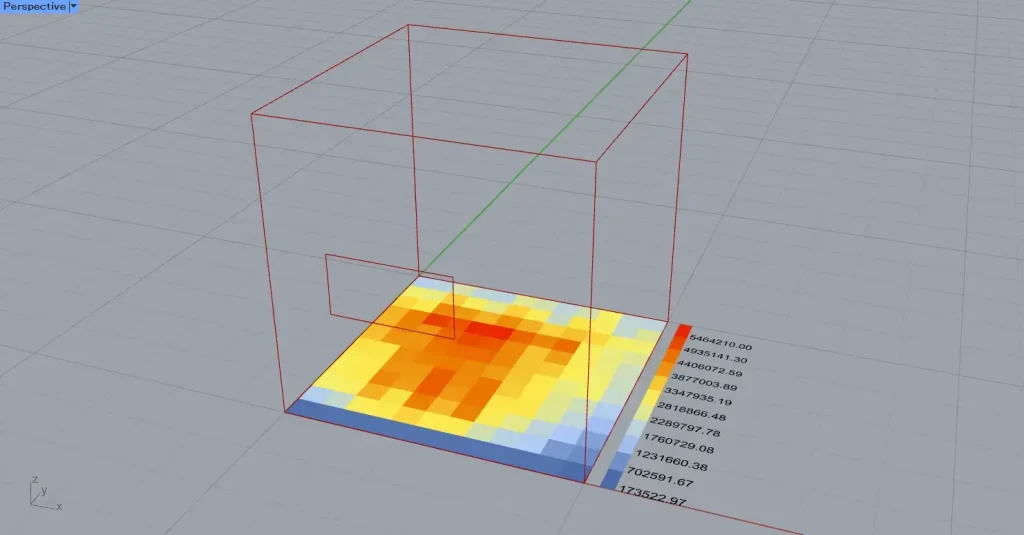
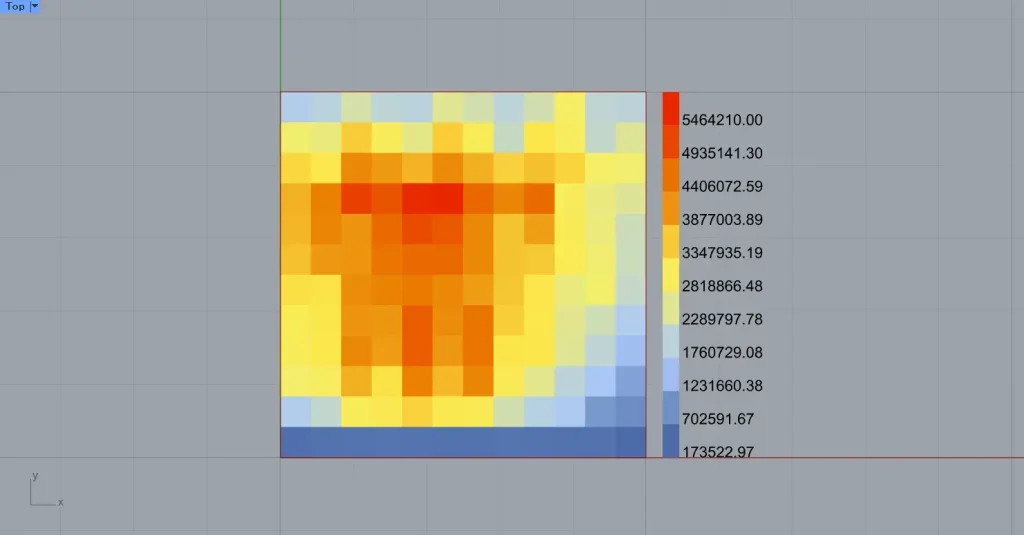
HB Annual Daylightのresults端子を、HB Annual Cumulative Valuesの_results端子につなげます。
すると、解析結果から年間累積のデータを取得できます。
そして、HB Annual Cumulative ValuesのValuesを、LB Spatial Heatmapの_values端子につなげます。
また、HP Sensor Grid from Roomsのmesh端子を、LB Spatial Heatmapの_mesh端子につなげます。
すると、上2枚の画像のように、Illuminanceの照度の年間累積のデータをライノセラス上に表示できました。
HB Annual Daylight Metrics
次に、HB Annual Daylight MetricsでDA・cDA・UDIのデータを取得してみます。
DA(Daylight Autonomy)は、昼光自律性の指標です。
cDA(continuous Daylight Autonomy)は、連続昼光自律性の指標です。
UDI(Useful Daylight Illuminance)は、有用昼光照度の指標です。
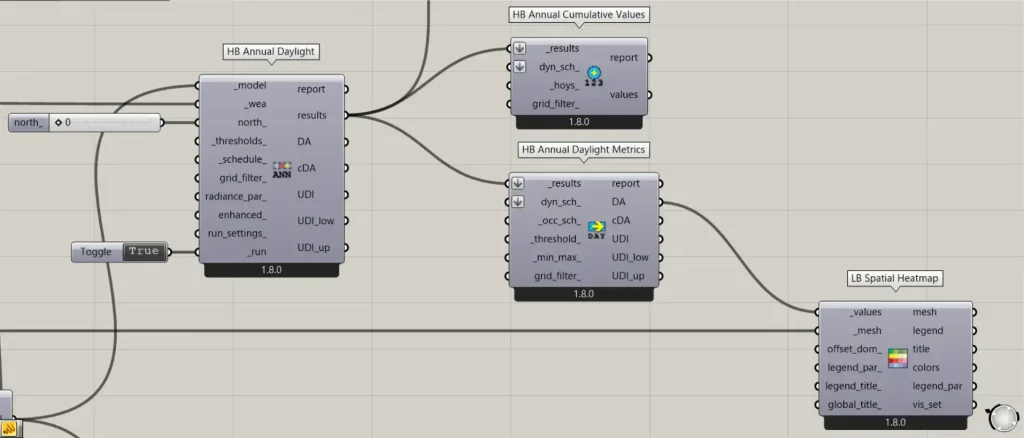
HB Annual Daylightのresults端子を、HB Annual Daylight Metricsの_results端子につなげます。
そして、HB Annual Daylight MetricsのDA・cDA・UDI・UDI_low・UDI_upを選び、LB Spatial Heatmapの_values端子につなげます。
最初は、DA端子をつなげています。
また、HP Sensor Grid from Roomsのmesh端子を、LB Spatial Heatmapの_mesh端子につなげます。
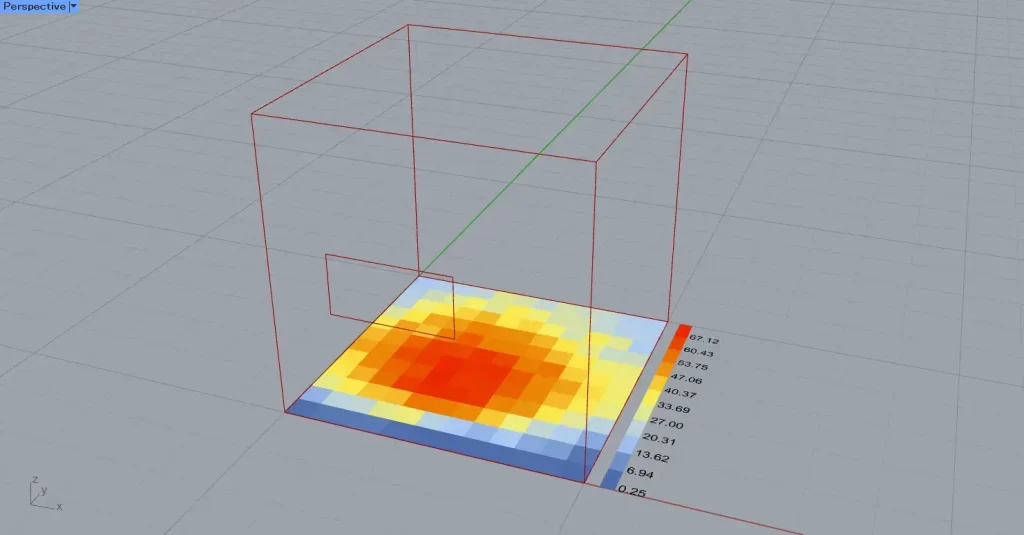
DA(Daylight Autonomy)の昼光自律性の様子です。
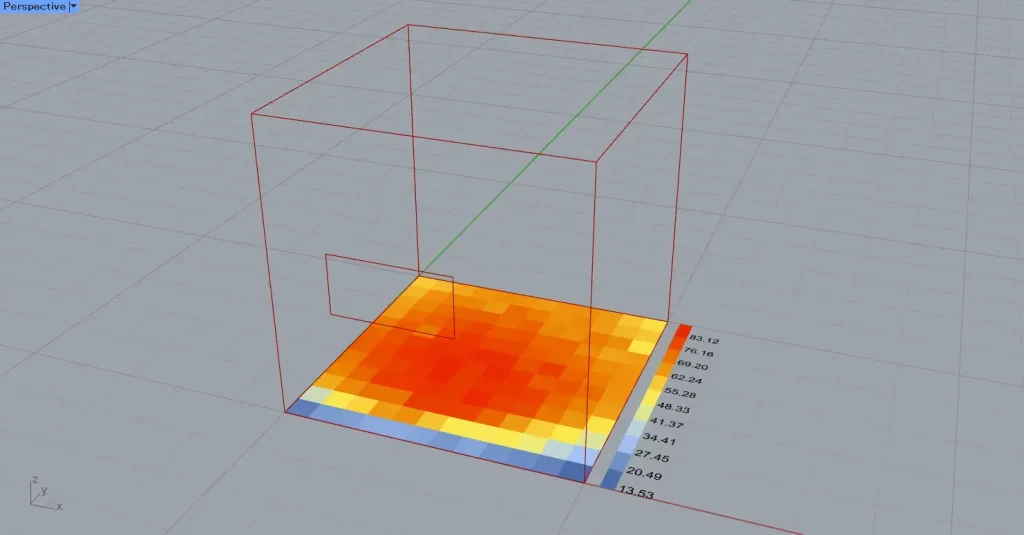
cDA(continuous Daylight Autonomy)の連続昼光自律性の様子です。
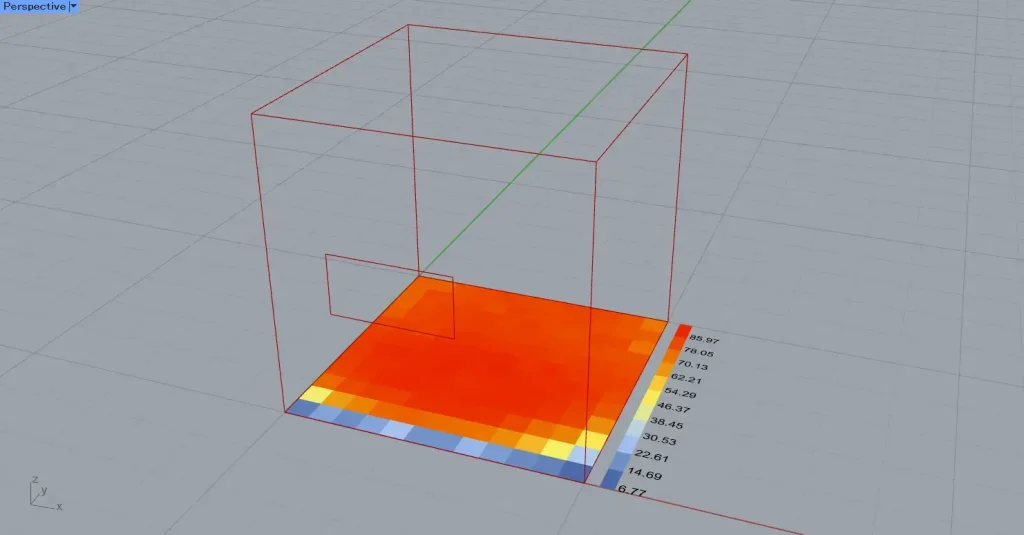
UDI(Useful Daylight Illuminance)の有用昼光照度の様子です。
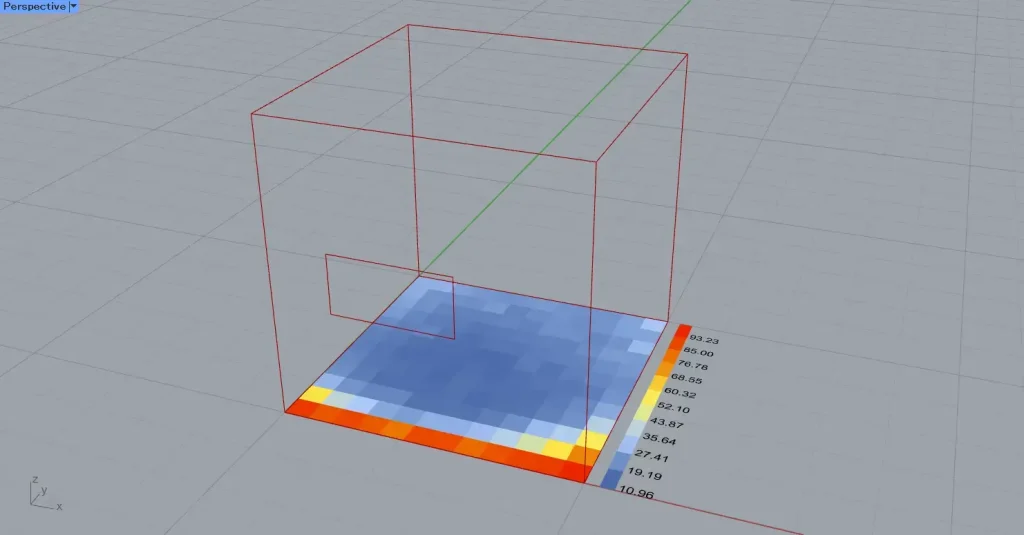
UDI_lowの様子です。
UDIは、居住者にとって有効な光の量のことですが、UDI_lowの場合、居住者にとって有効な光の量以下のパーセントが表示されます。
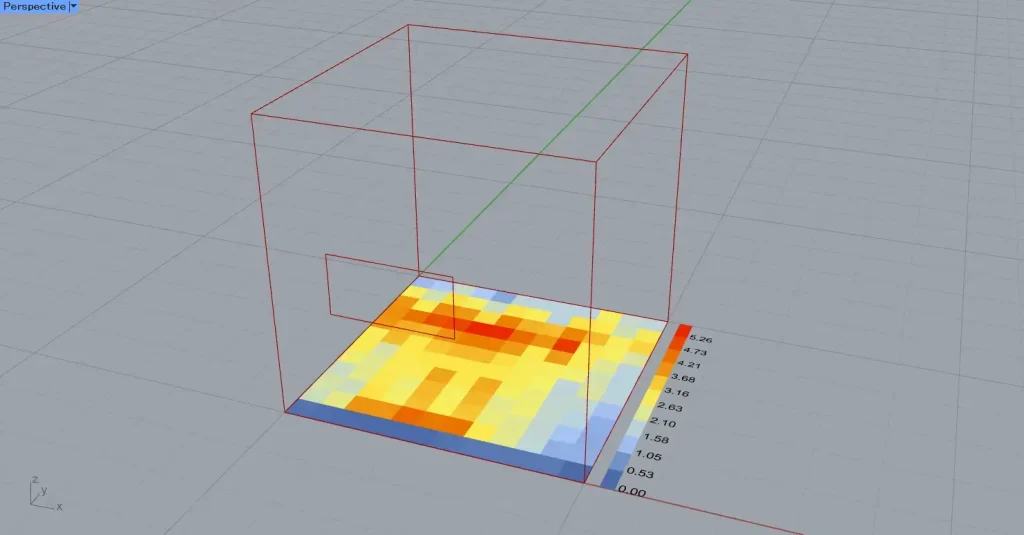
UDI_upの様子です。
UDI_upの場合、居住者にとって有効な光の量以上のパーセントが表示されます。
Direct sun hours 直射日光時間
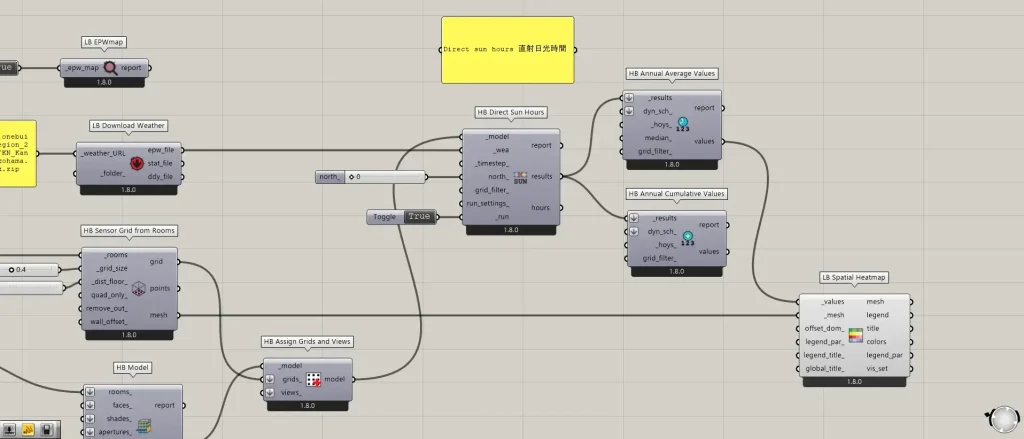
次は、Direct sun hoursの直射日光時間の解析方法です。
Direct sun hoursの直射日光時間の単位は、時のhourの(h)です。
まずは、LB Download Weatherのepw_file端子を、HB Direct Sun Hoursの_wea端子につなげます。
また、HB Assign Grids and Viewsを、HB Direct Sun Hoursの_model端子につなげます。
また、HB Direct Sun Hoursのnorth_端子に、0~360の数値で方位を指定します。
今回は、0を入力しています。
そして、HB Direct Sun Hoursの_run端子にTrueの情報を入れると、解析が行われます。
今回は、Boolean ToggleでTrueを入力しています。
しかし、まだライノセラス上で解析結果は表示されません。
次に、解析結果からどのようなデータを使うかを指定する必要があります。
HB Annual Average Values
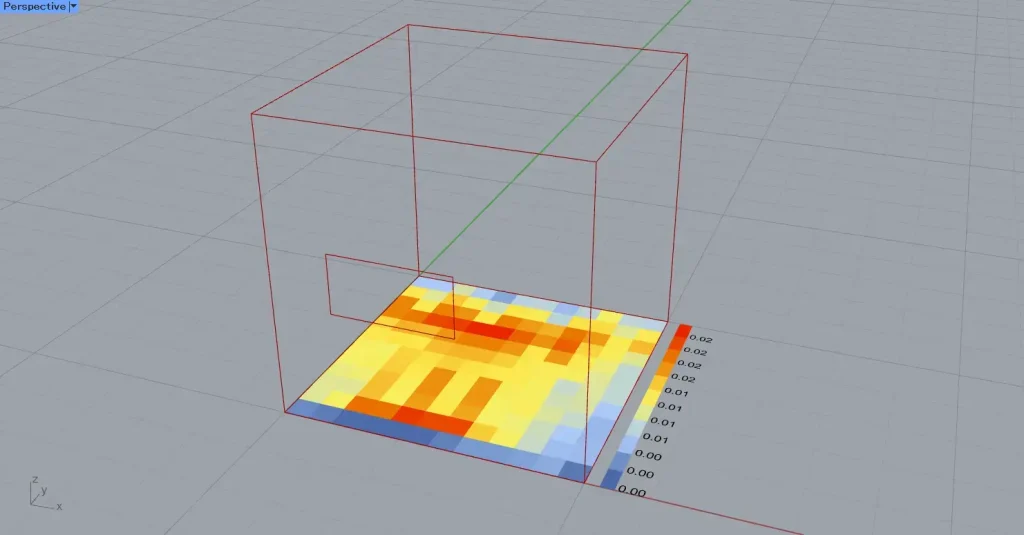
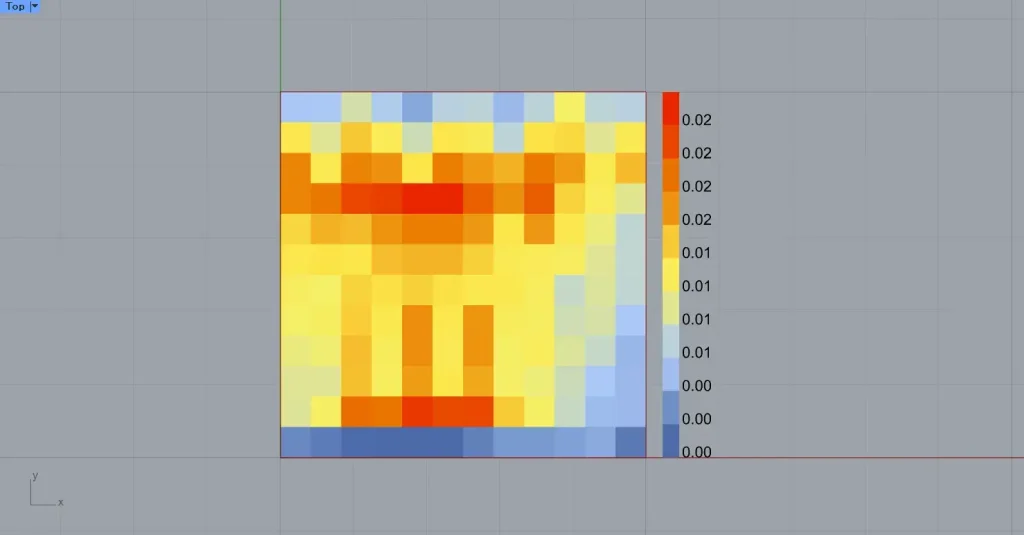
HB Direct Sun Hoursのresults端子を、HB Annual Average Valuesの_results端子につなげます。
すると、解析結果から年間平均のデータを取得できます。
そして、HB Annual Average ValuesのValuesを、LB Spatial Heatmapの_values端子につなげます。
また、HP Sensor Grid from Roomsのmesh端子を、LB Spatial Heatmapの_mesh端子につなげます。
すると、上2枚の画像のように、Direct sun hoursの直射日光時間の年間平均のデータをライノセラス上に表示できました。
HB Annual Cumulative Values
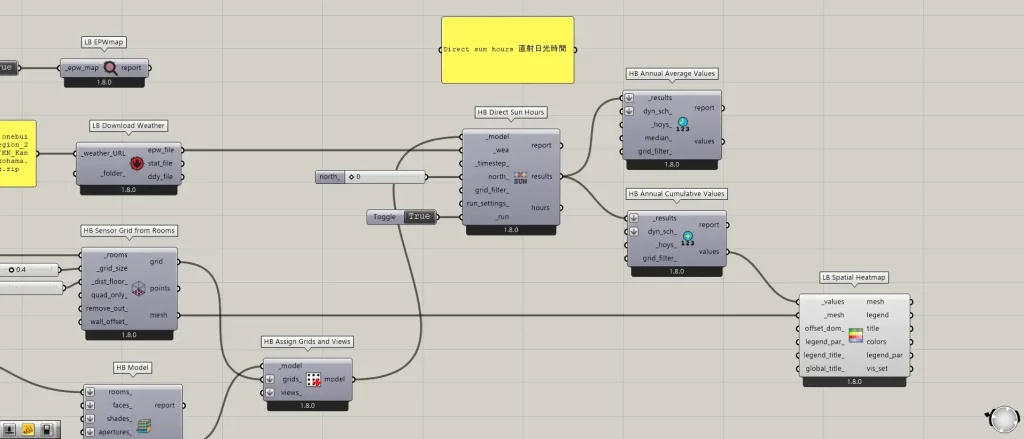
次に、HB Annual Cumulative Valuesで、年間累積のデータを取得してみます。
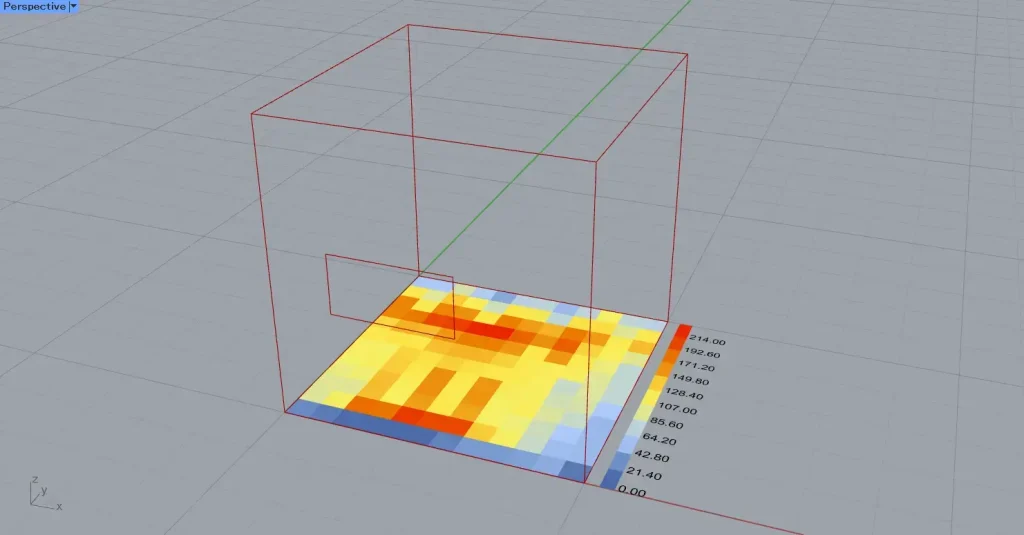
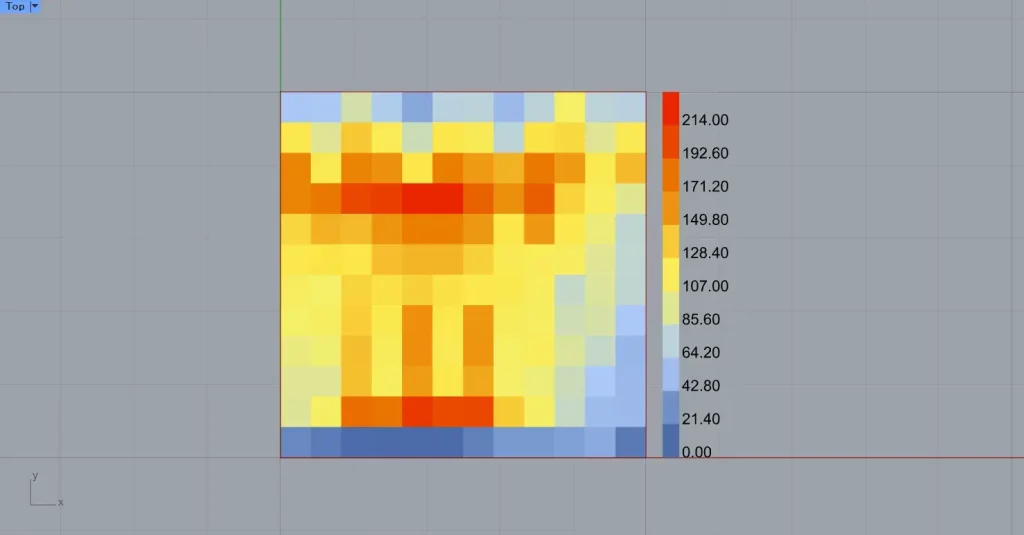
HB Direct Sun Hoursのresults端子を、HB Annual Cumulative Valuesの_results端子につなげます。
すると、解析結果から年間累積のデータを取得できます。
そして、HB Annual Cumulative ValuesのValuesを、LB Spatial Heatmapの_values端子につなげます。
また、HP Sensor Grid from Roomsのmesh端子を、LB Spatial Heatmapの_mesh端子につなげます。
すると、上2枚の画像のように、Direct sun hoursの直射日光時間の年間累積のデータをライノセラス上に表示できました。
Irradiance 放射照度
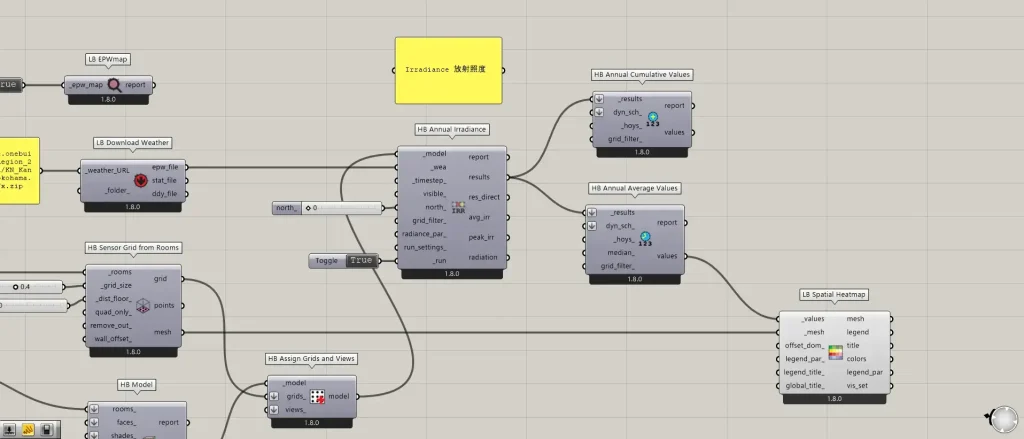
次は、Irradianceの放射照度の解析方法です。
Irradianceの放射照度の単位は、(W・m-2)です。
まずは、LB Download Weatherのepw_file端子を、HB Annual Irradinceの_wea端子につなげます。
また、HB Assign Grids and Viewsを、HB Annual Irradinceの_model端子につなげます。
また、HB Annual Irradinceのnorth_端子に、0~360の数値で方位を指定します。
今回は、0を入力しています。
そして、HB Annual Irradinceの_run端子にTrueの情報を入れると、解析が行われます。
今回は、Boolean ToggleでTrueを入力しています。
しかし、まだライノセラス上で解析結果は表示されません。
次に、解析結果からどのようなデータを使うかを指定する必要があります。
HB Annual Average Values
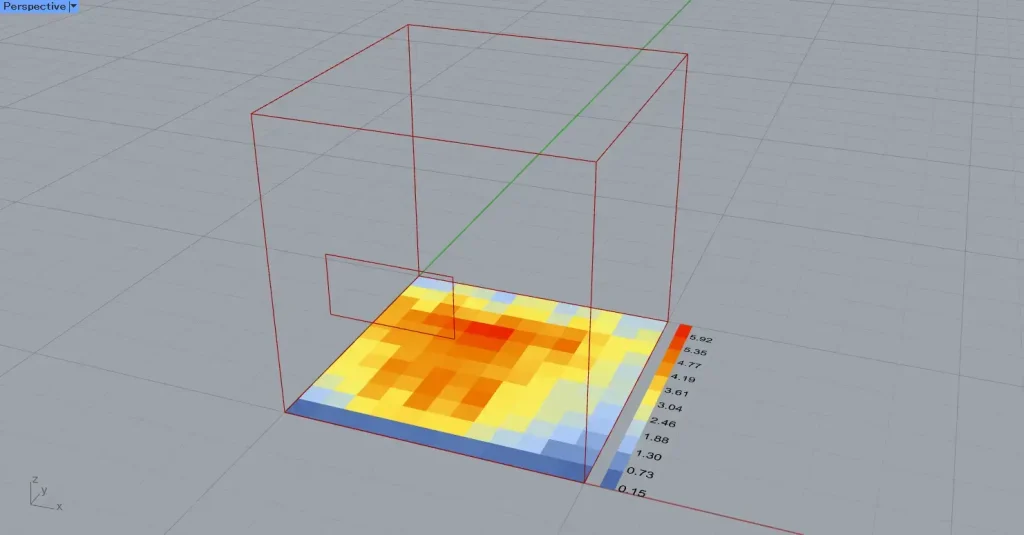
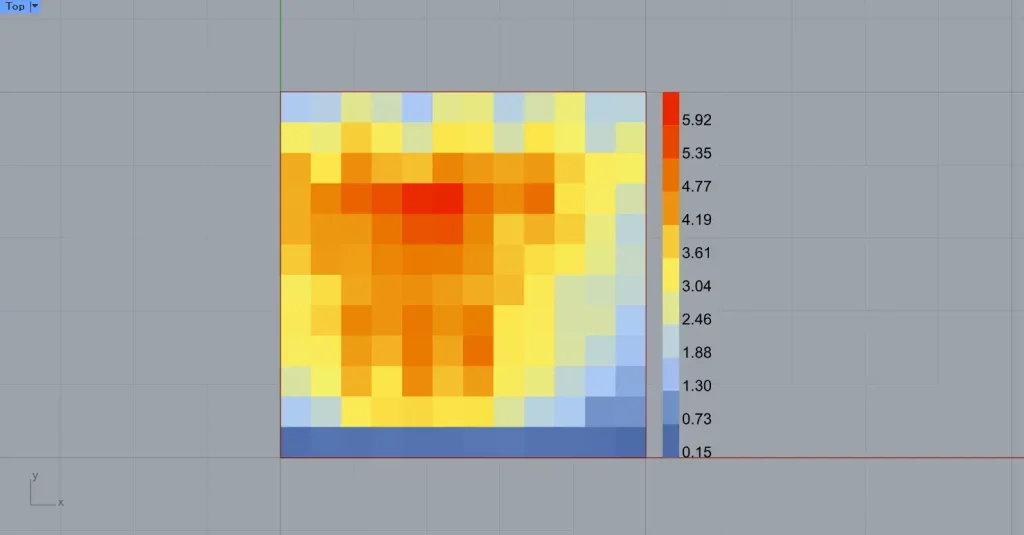
HB Annual Irradinceのresults端子を、HB Annual Average Valuesの_results端子につなげます。
すると、解析結果から年間平均のデータを取得できます。
そして、HB Annual Average ValuesのValuesを、LB Spatial Heatmapの_values端子につなげます。
また、HP Sensor Grid from Roomsのmesh端子を、LB Spatial Heatmapの_mesh端子につなげます。
すると、上2枚の画像のように、Irradianceの放射照度の年間平均のデータをライノセラス上に表示できました。
HB Annual Cumulative Values
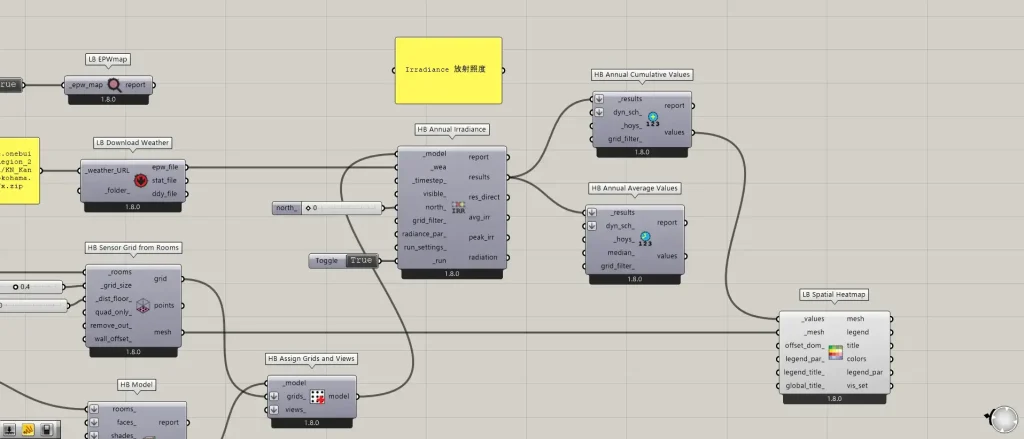
次に、HB Annual Cumulative Valuesで、年間累積のデータを取得してみます。
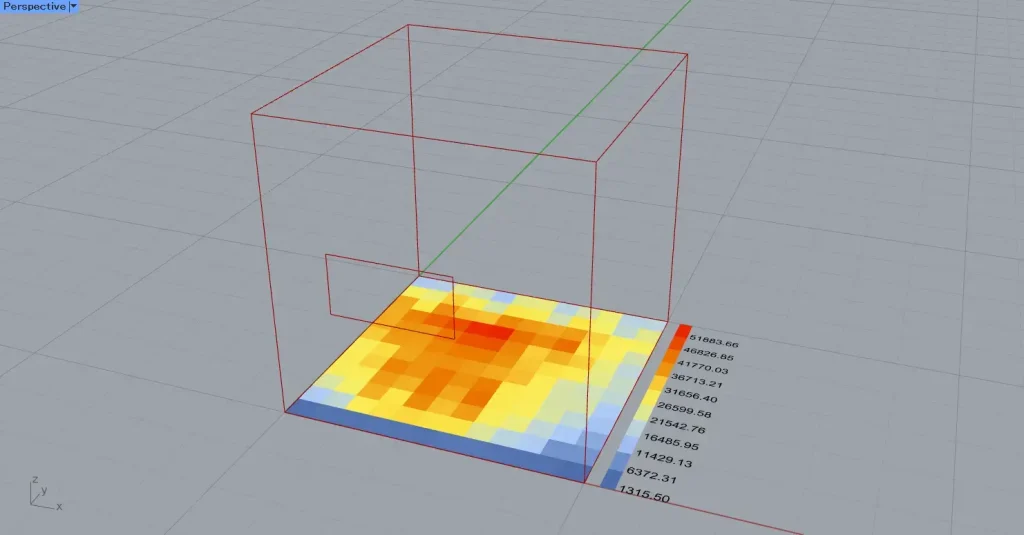
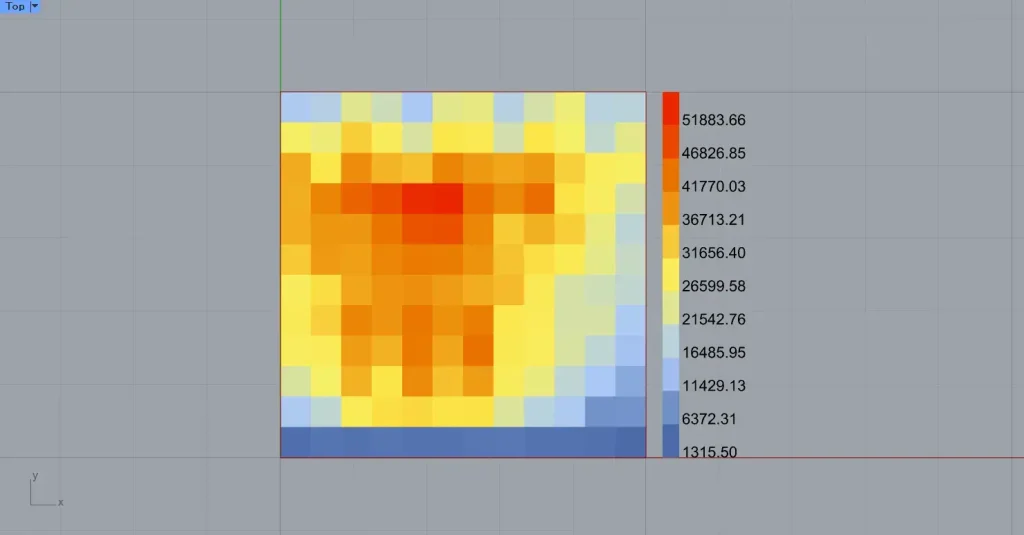
HB Annual Irradinceのresults端子を、HB Annual Cumulative Valuesの_results端子につなげます。
すると、解析結果から年間累積のデータを取得できます。
そして、HB Annual Cumulative ValuesのValuesを、LB Spatial Heatmapの_values端子につなげます。
また、HP Sensor Grid from Roomsのmesh端子を、LB Spatial Heatmapの_mesh端子につなげます。
すると、上2枚の画像のように、Irradianceの放射照度の年間累積のデータをライノセラス上に表示できました。
凡例を作成する
凡例を作成することもできます。
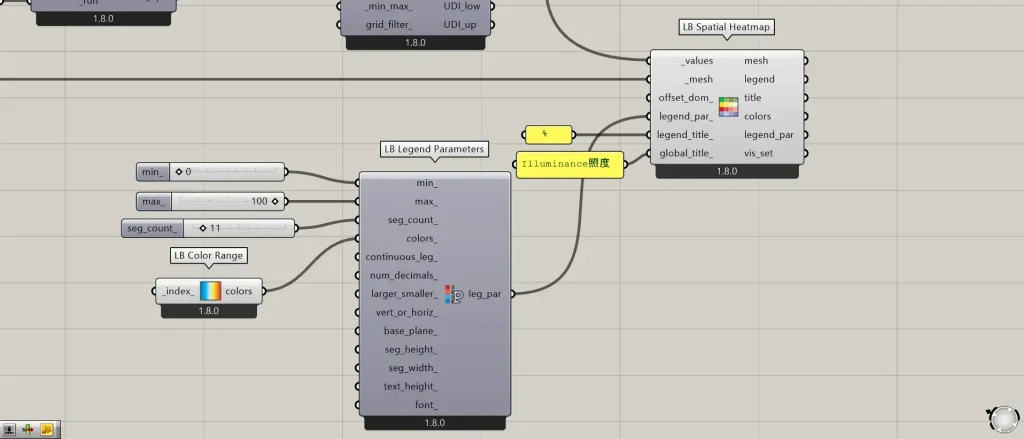
表示される数値に単位などを追加したい場合、LB Spatial Heatmapのlegend_title_端子に、任意の文字や数値を入力します。
今回は、%を入力しています。
名前を付ける場合、LB Spatial Heatmapのgloval_title_端子に、任意の文字や数値を入力します。
今回は、Illuminance照度と入力しています。
表示するグラフの数値範囲や間隔を設定する場合、LB Spatial Heatmapのlegend_par_端子で設定します。
今回は、LB Color RangeとLB Legend Parametersの2つのコンポーネントを使って設定しています。
LB Color Rangeを、LB legend ParametersのColors_端子につなげます。
LB legend Parametersのmin_端子に、最小値の数値を入力します。
今回は、0の数値を入力しています。
LB legend Parametersのmax_端子に、最大値の数値を入力します。
今回は、100を入力しています。
すると、0~100の数値範囲で指定されます。
また、LB legend Parametersのseg_count_端子に、分割数の数値を入力します。
今回は、11を入力しています。
すると、数値範囲が11で分割されるようになります。
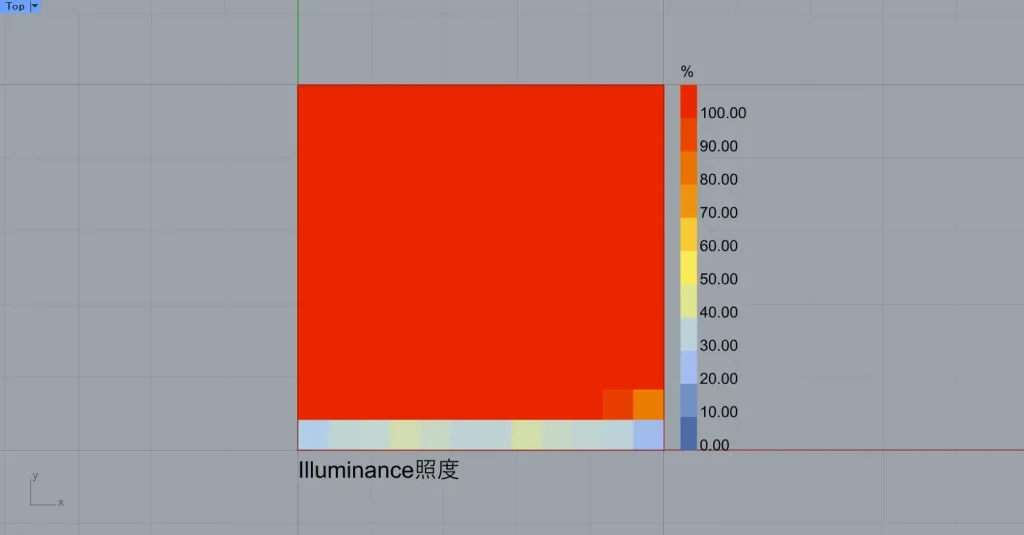
最終的に、上の画像のように凡例を作ることができました。
解析する日時や期間を指定する場合
解析する期間を指定することもできます。
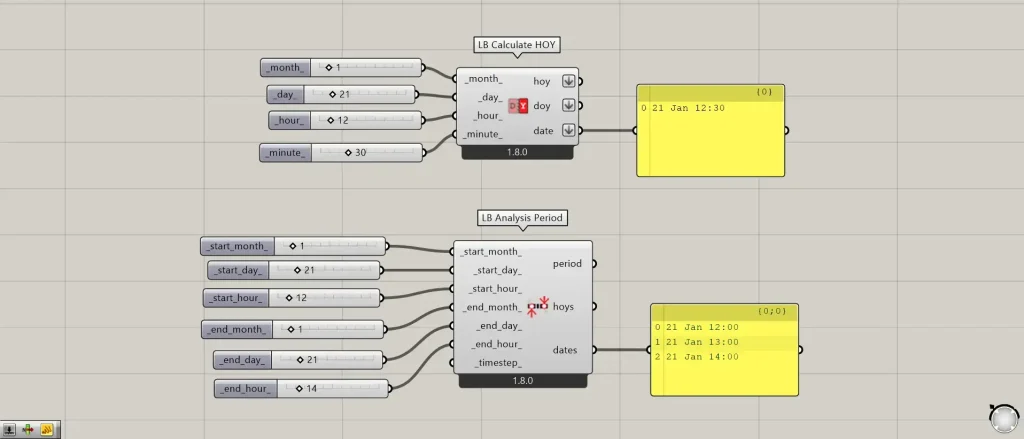
期間を指定する場合、LB Calculate HOYやLB Analysis Periodなどを使うと便利です。
LB Calculate HOYでは、ある時点の日時をピンポイントで指定することができます。
30分など分単位まで指定できますが、今回の解析では時までしか指定できないので、_munute端子には指定しないでください。
LB Analysis Periodでは、期間で日時を指定できます。
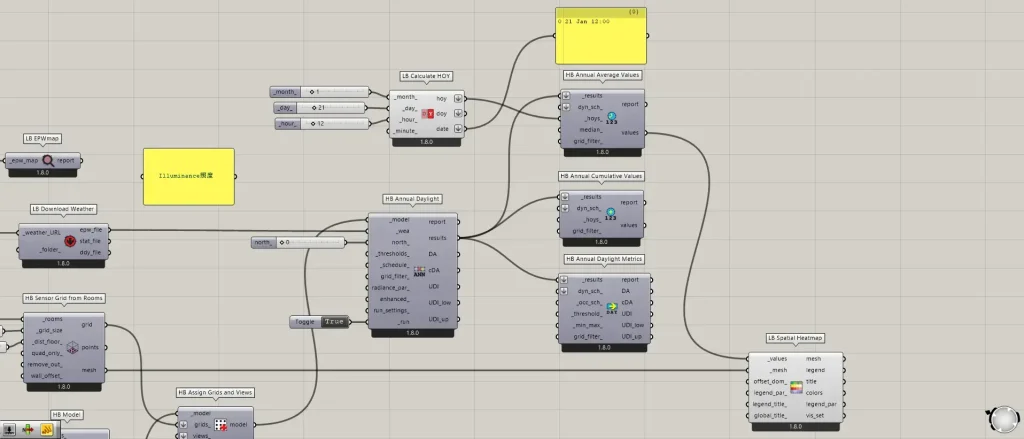
日時を指定する場合、hoys端子を、対象の_hoys_端子につないでください。
HB Annual Daylight Metricsのように、_hoys_端子がない場合、日時や期間を指定できないので注意してください。
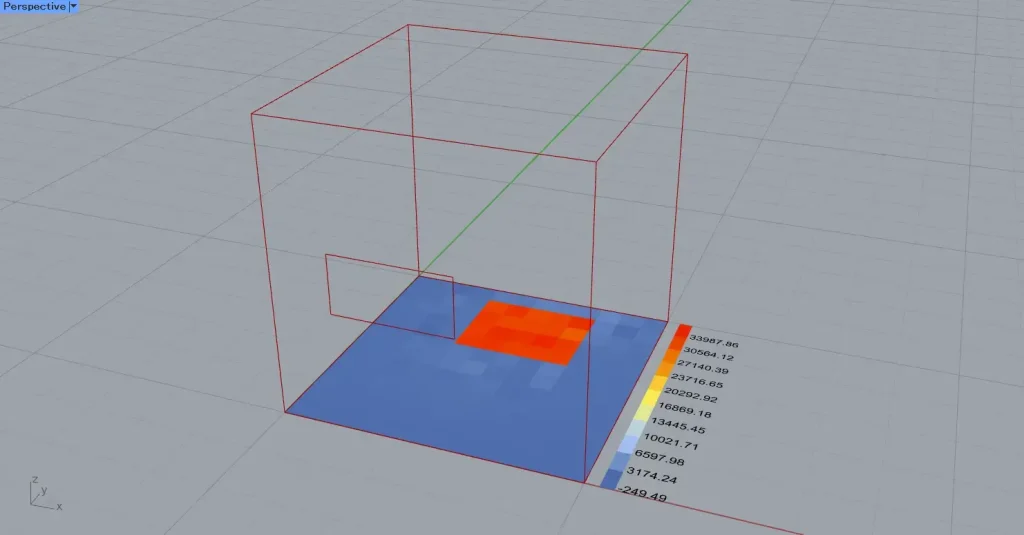
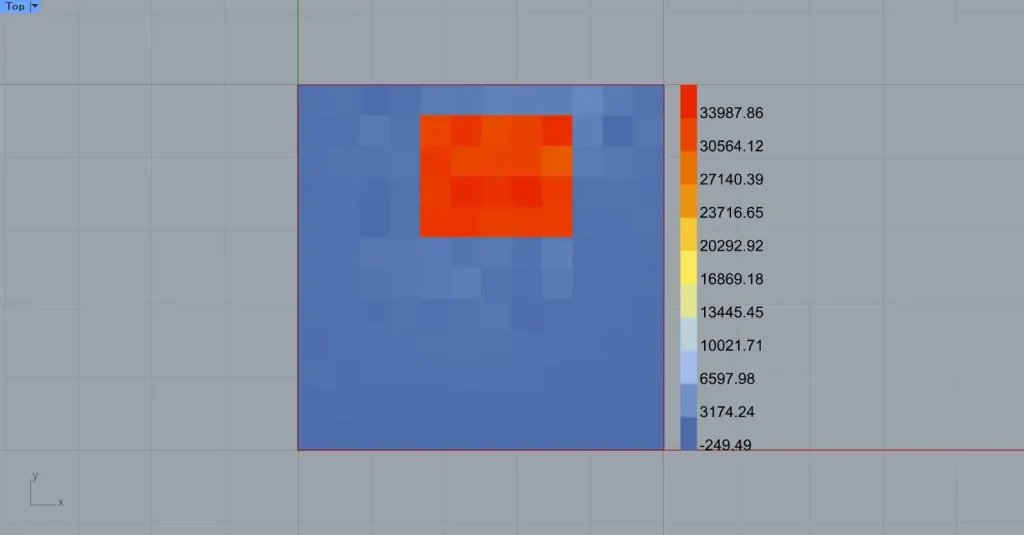
LB Calculate HOYで期間を指定した様子です。
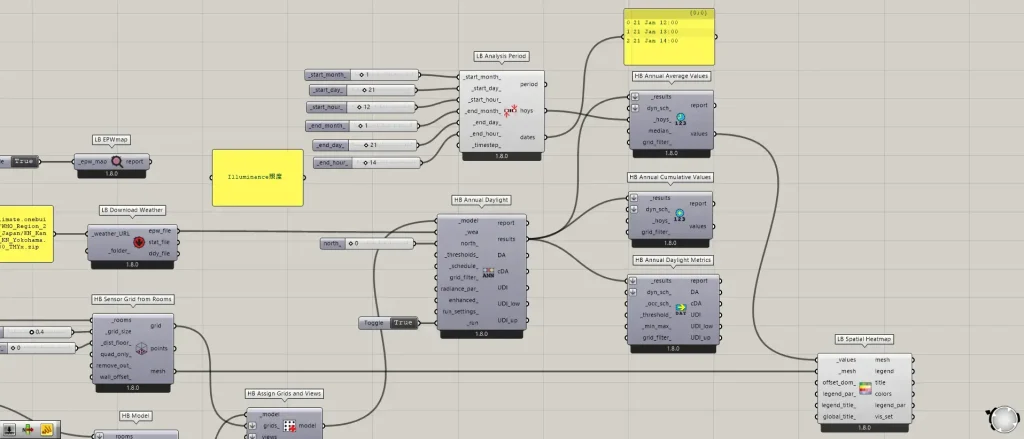
今度は、LB Analysis Periodで、期間で日時を指定してみます。
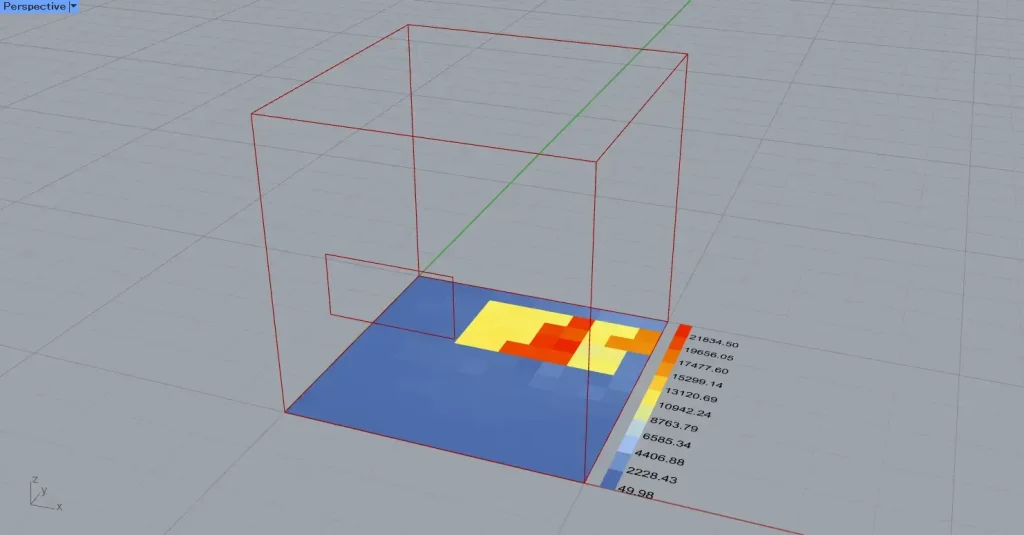
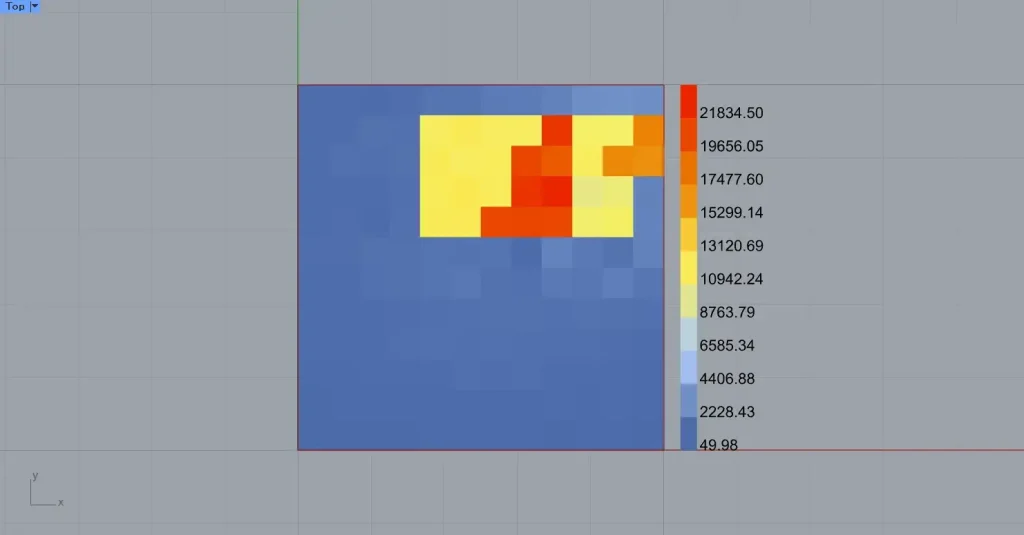
LB Analysis Periodで、期間で日時を指定した様子です。
今回は以上になります。

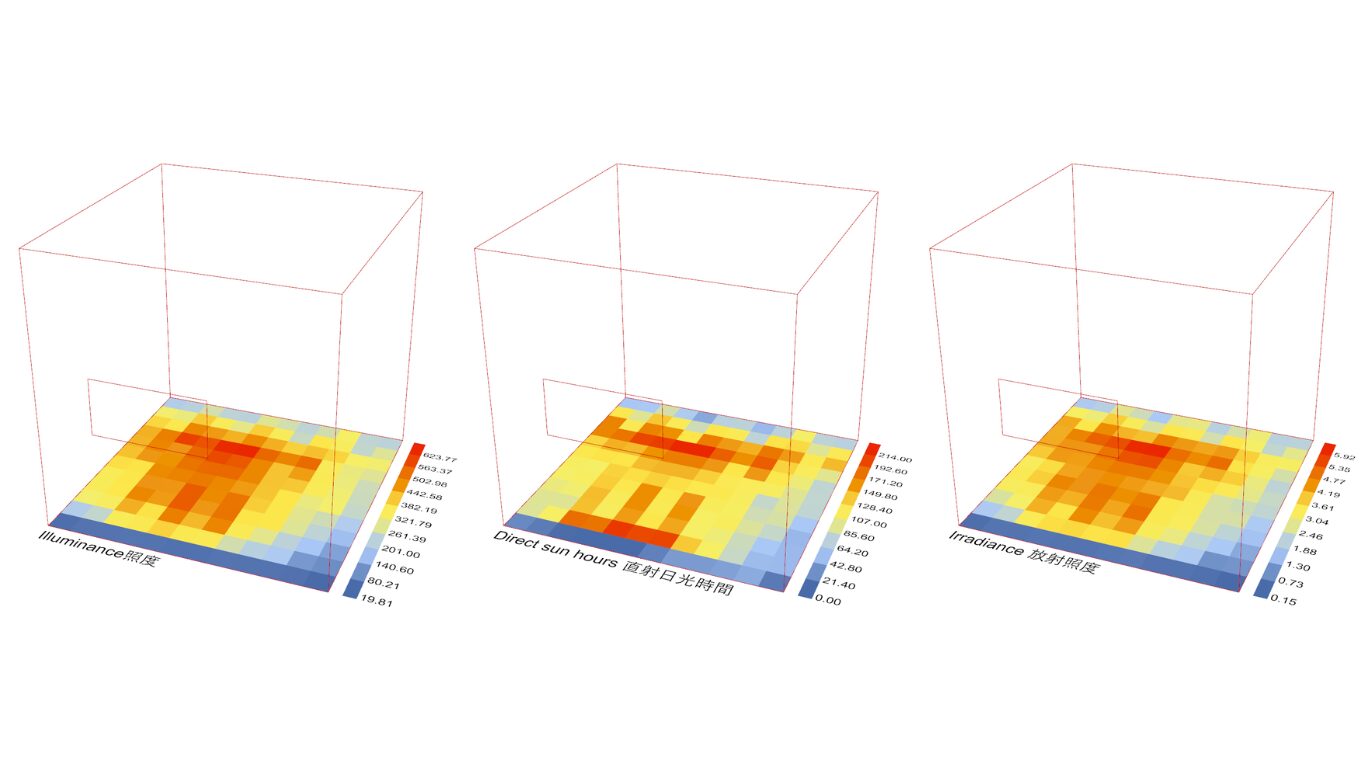








Comment