今回は、グラスホッパーで回転しながら上る階段の作成方法を解説します。
動画で見る
全体の様子
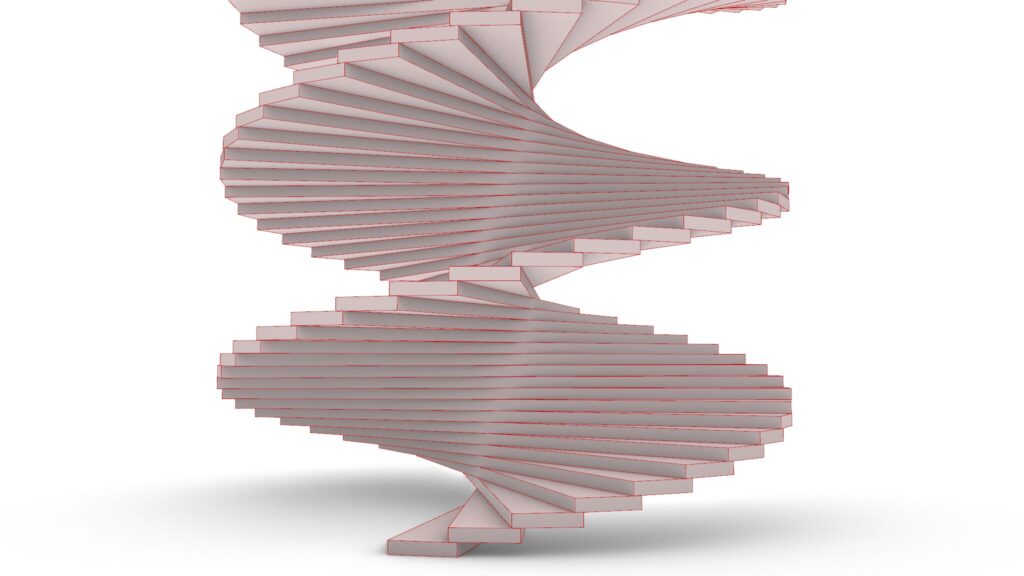
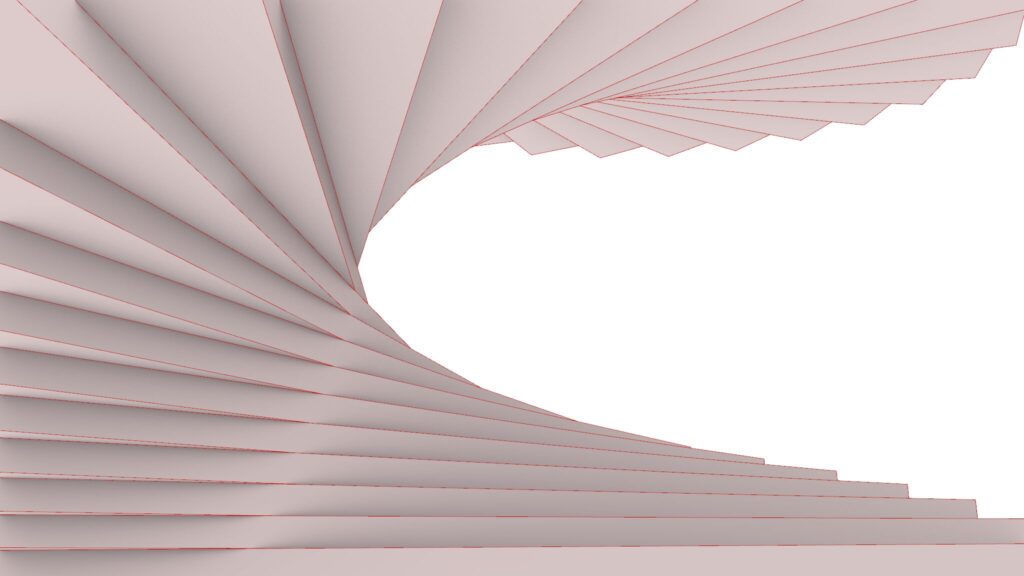
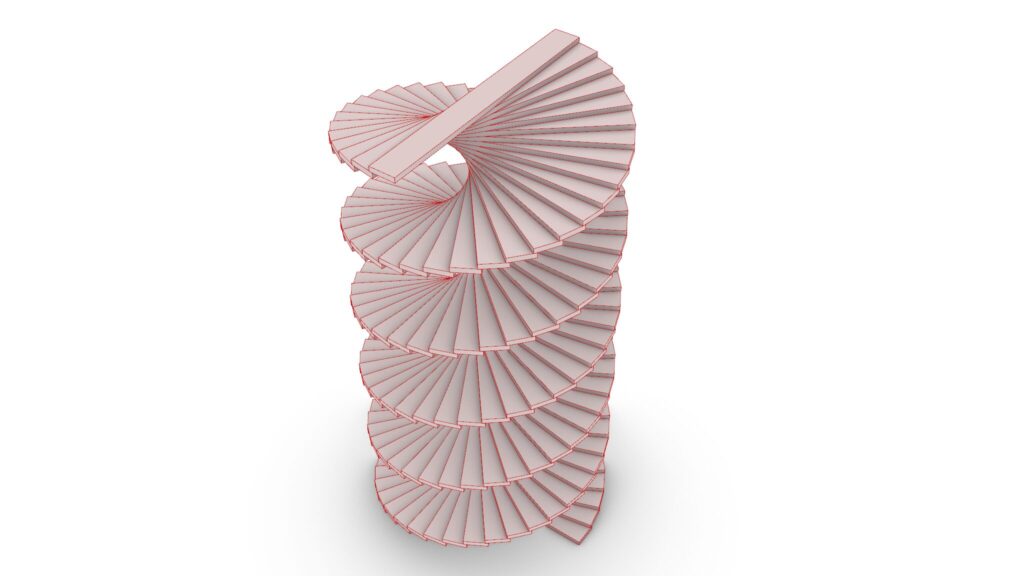
上3枚の画像は、グラスホッパーの様子です。
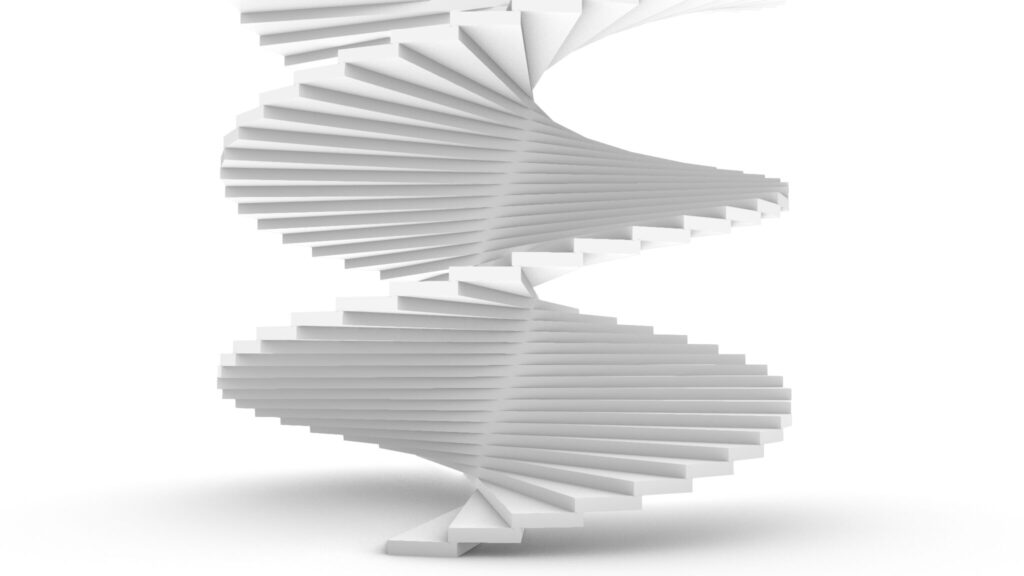
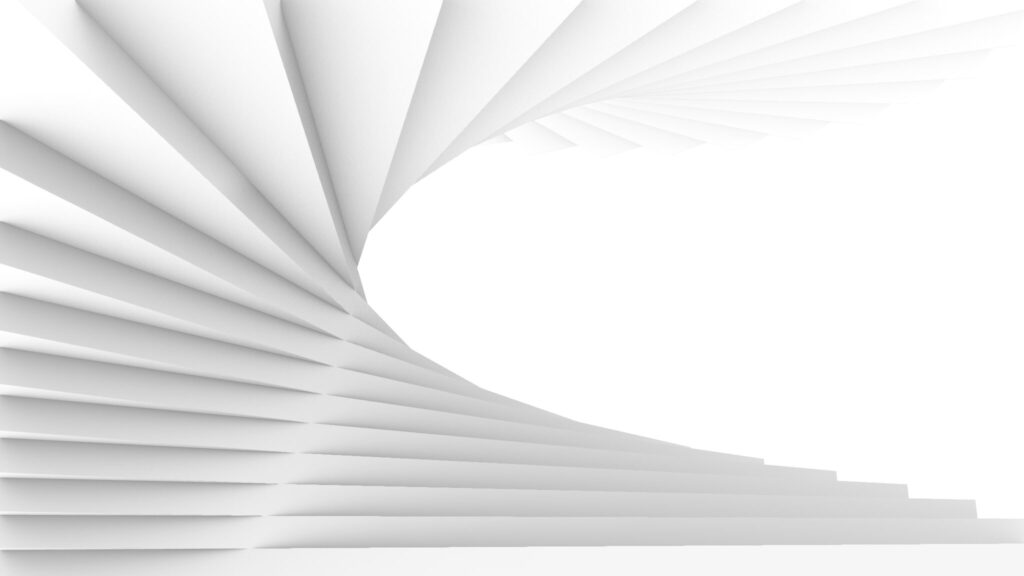
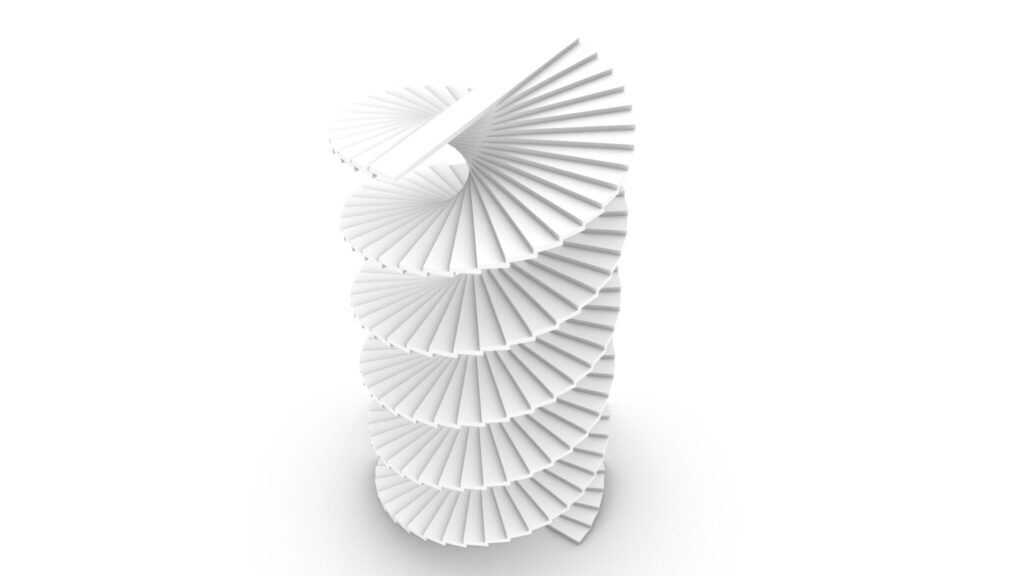
上3枚の画像は、ライノセラス上に書き出した様子です。

上の画像は、最終的にレンダリングした様子です。
それでは、順番に解説していきます。
今回使用したグラスホッパーとライノセラスのデータダウンロードはこちら
ダウンロードできるデータのご利用に関しては、利用規約をご覧ください。
全体コンポーネント
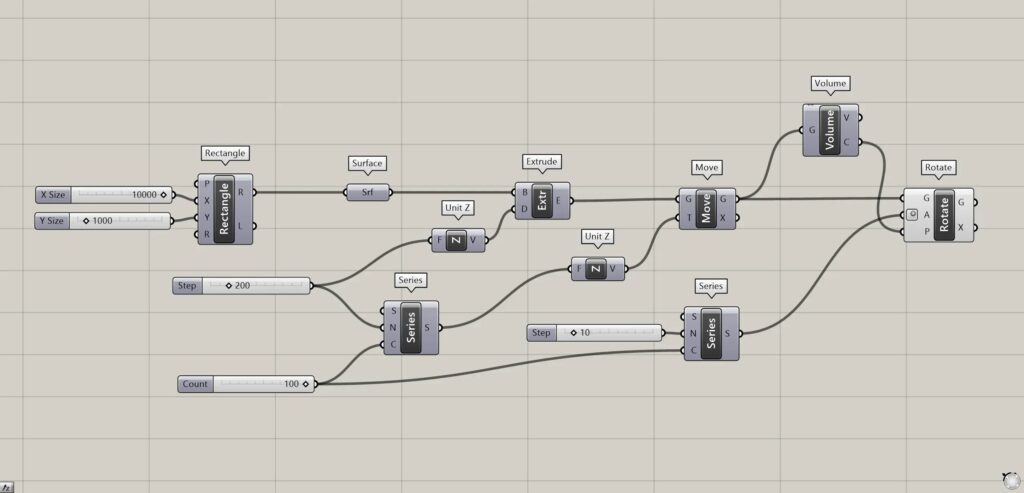
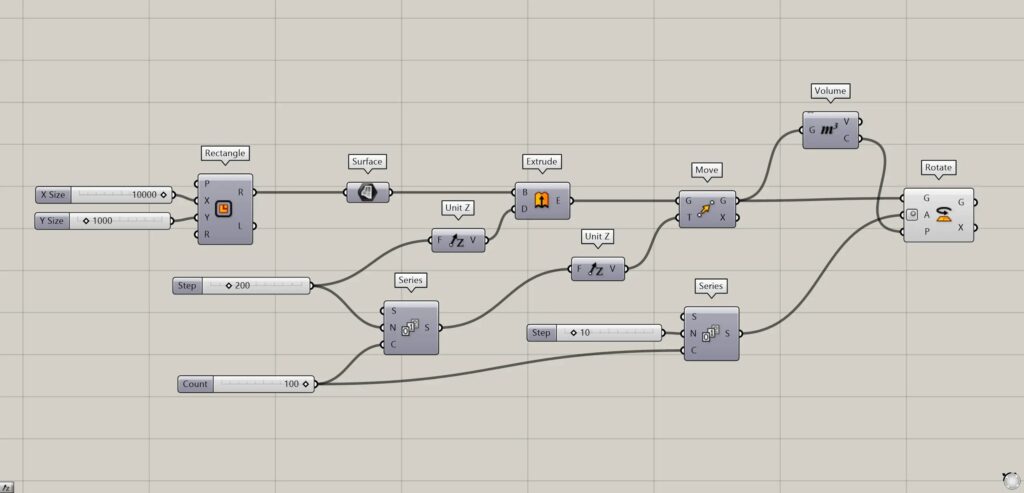
全体コンポーネント:①Rectangle ②Surface ③Unit Z ④Extrude ⑤Series ⑥Move ⑦Volume ⑧Rotate
直方体を積み重ねる
まずは、直方体を作成し、積み重ねていきます。
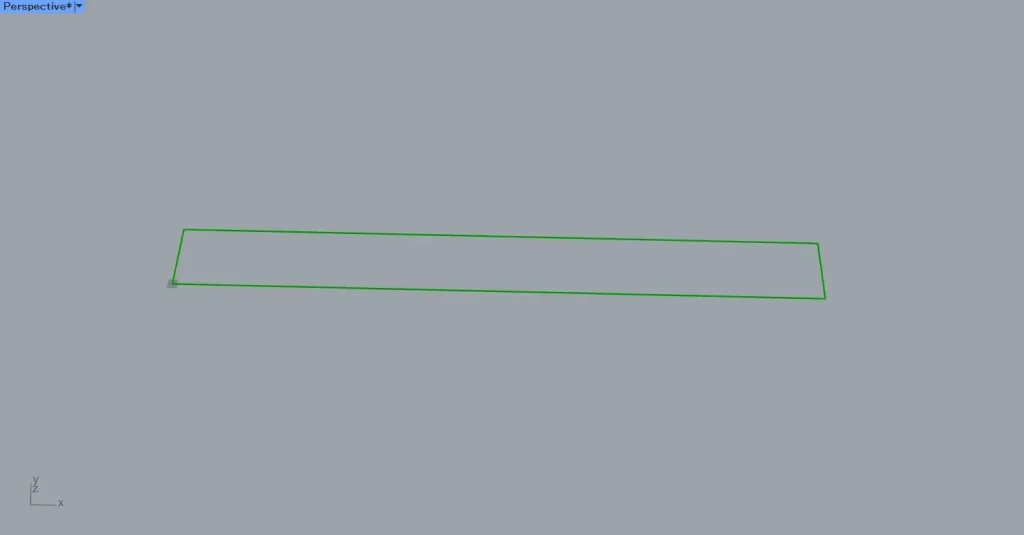
最初に、RectangleのXとY端子に、各辺の長さの数値を入力します。
今回は、X端子に10000、Y端子に1000の数値を入力しています。
すると、上の画像のように、四角形の線データが作成されました。
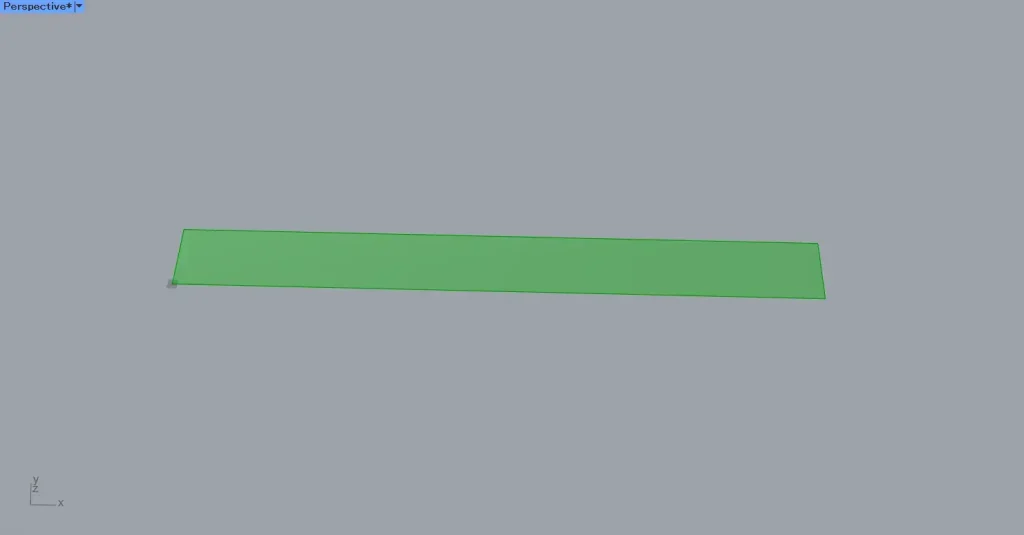
すると、上の画像のように、四角形の線データからサーフェスが作成されました。
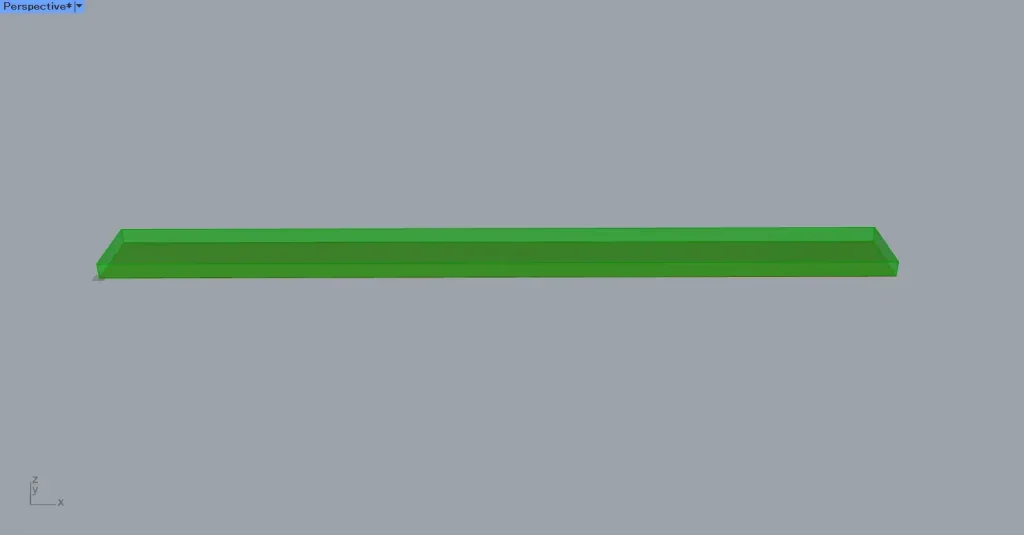
その後、厚みの数値を、Unit Zにつなげます。
今回は、200の数値を入力しています。
そして、Unit Zを、ExtrudeのD端子につなげます。
さらに、Surfaceを、ExtrudeのB端子につなげます。
すると、上の画像のように、厚みができました。
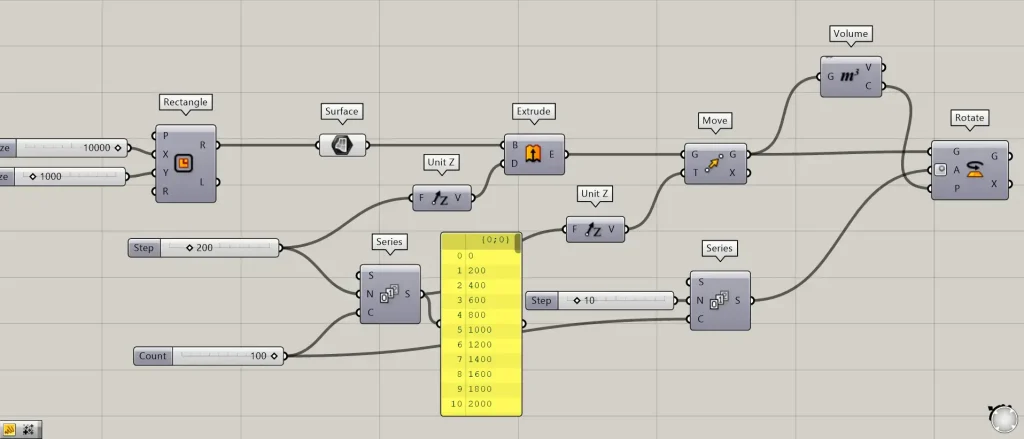
その後、先程の200の数値を、SeriesのN端子につなげます。
そして、個数の数値を、SeriesのC端子につなげます。
今回は、100の数値を入力しています。
すると、0から200ずつ増加する数値が、100個作成されました。
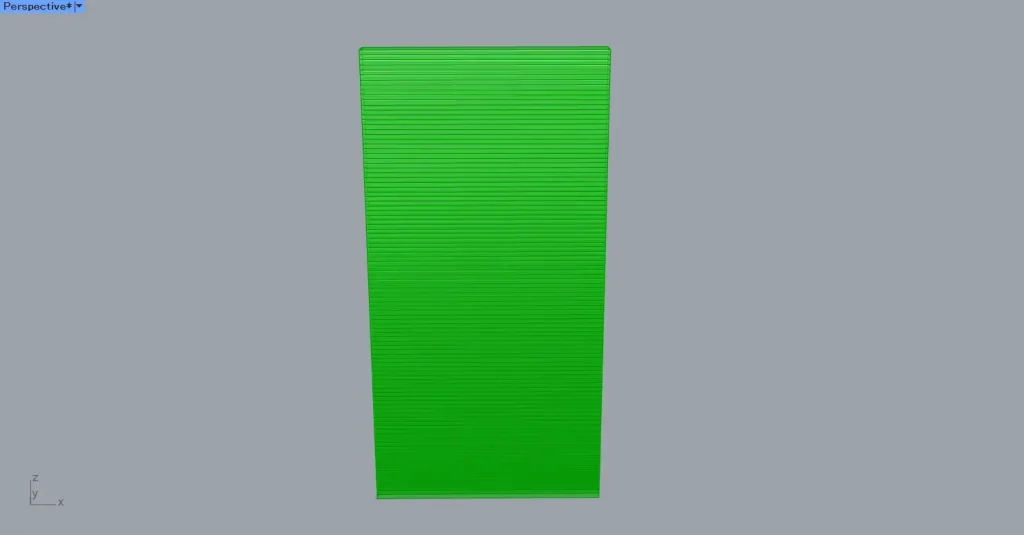
すると、上の画像のように、直方体が積み重ねることができました。
積み重ねた直方体を少しずつ回転させる
次に、積み重ねた直方体を、少しずつ回転させていきます。
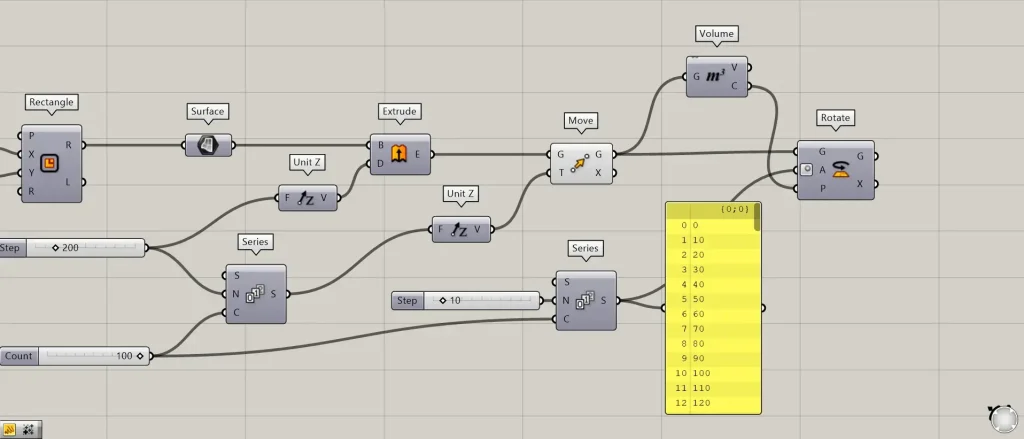
先程の個数の100の数値を、新たなSeriesのC端子につなげます。
さらに、回転する角度の度数の数値を、SeriesのN端子につなげます。
今回は、10の数値を入力しています。
すると、0から10ずつ増加する数値が、100個作成されました。
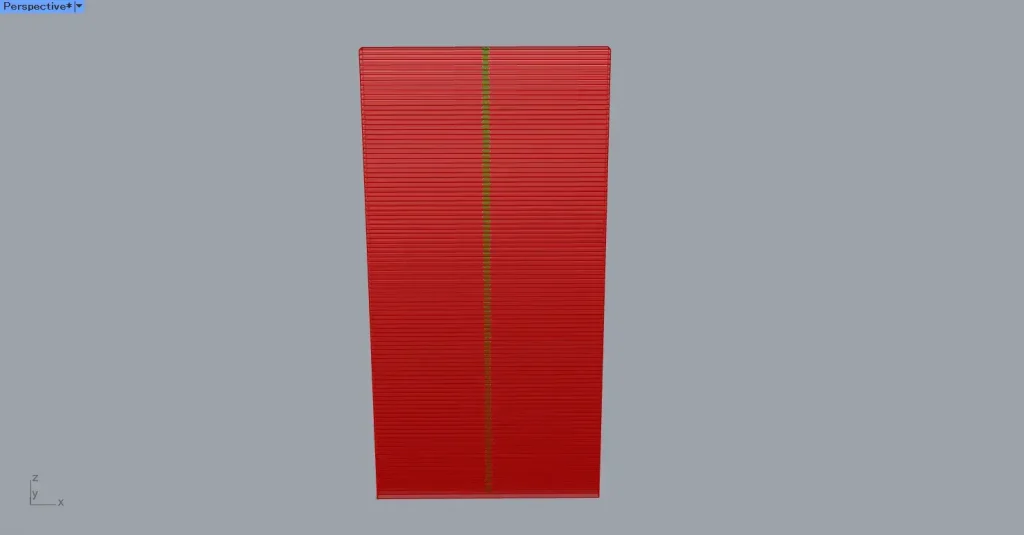
すると、各直方体の中心点を取得できました。
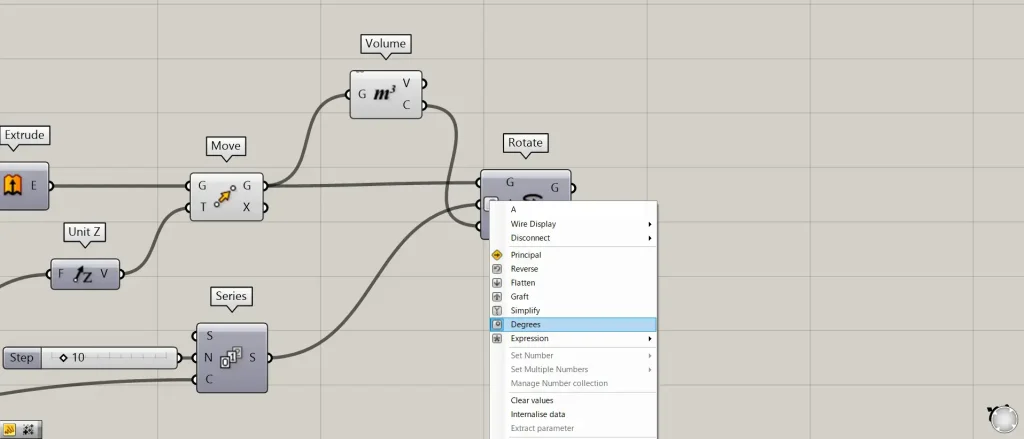
この際に、RotateのA端子を右クリックし、Degreesに設定してください。
これにより、角度を度数で指定することができるようになります。
さらに、VolumeのC端子を、RotateのP端子につなげます。
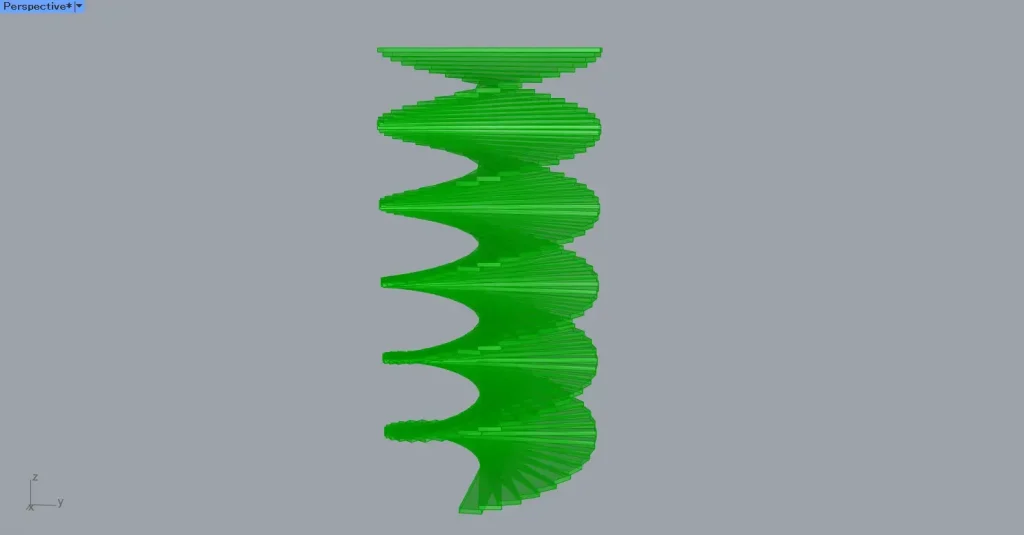
すると、上の画像のように、直方体が中心を基点に回転しました。
これで完成なので、今回は以上になります。

![[Grasshopper]回転しながら上る階段の作成方法](https://iarchway.com/wp-content/uploads/2024/12/eyecatch_web-11.jpg)







Comment