ライノセラスを使っていると、線を面やサーフェスにしたい場面は多くあると思います。
そこで今回は、線を面やサーフェスにすることができる、11個のコマンドを紹介します。
PlanarSrf
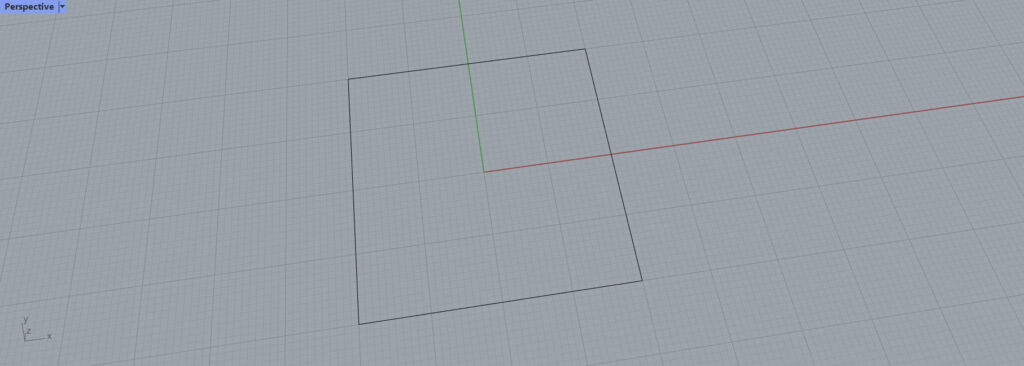
最初は、PlanarSrfを解説します。
PlanarSrfは、上の画像のような、閉じている平面上の線を、面やサーフェスにすることができます。
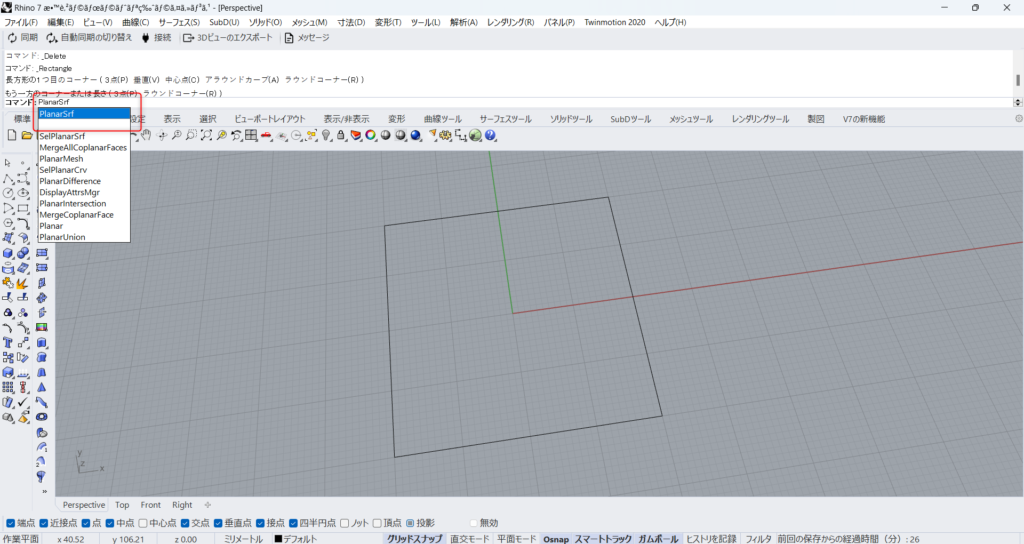
PlanarSrfを使う場合、コマンドにPlanarSrfと入力して実行できます。
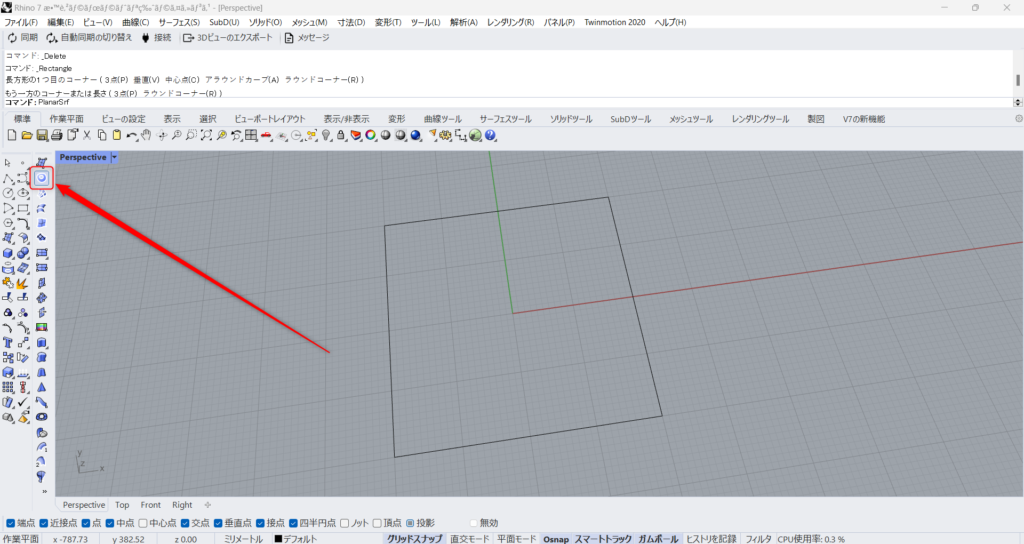
もしくは、上の画像のアイコンを、クリックすることでもできます。
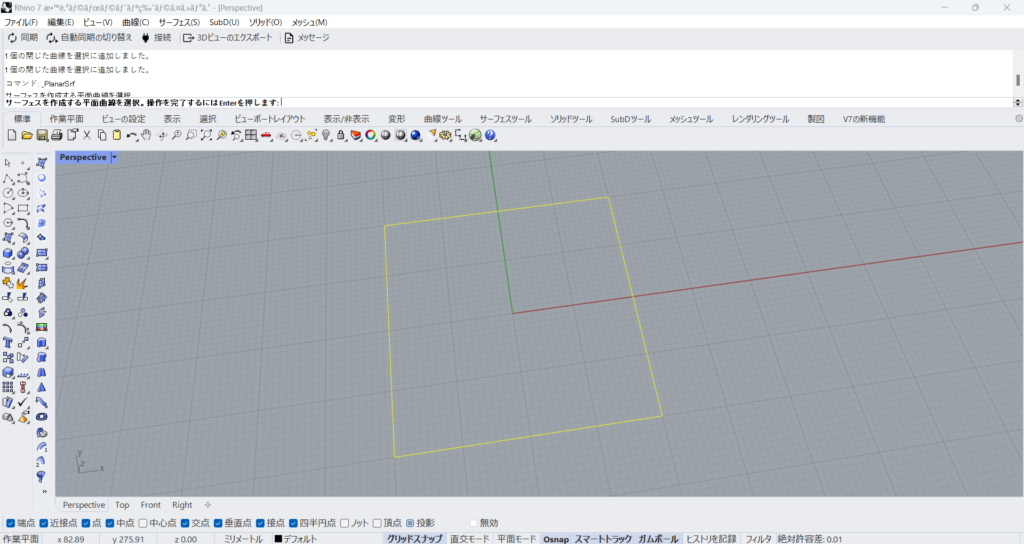
コマンド実行後、閉じている線を選択します。
その後、エンターを押すか、右クリックをします。
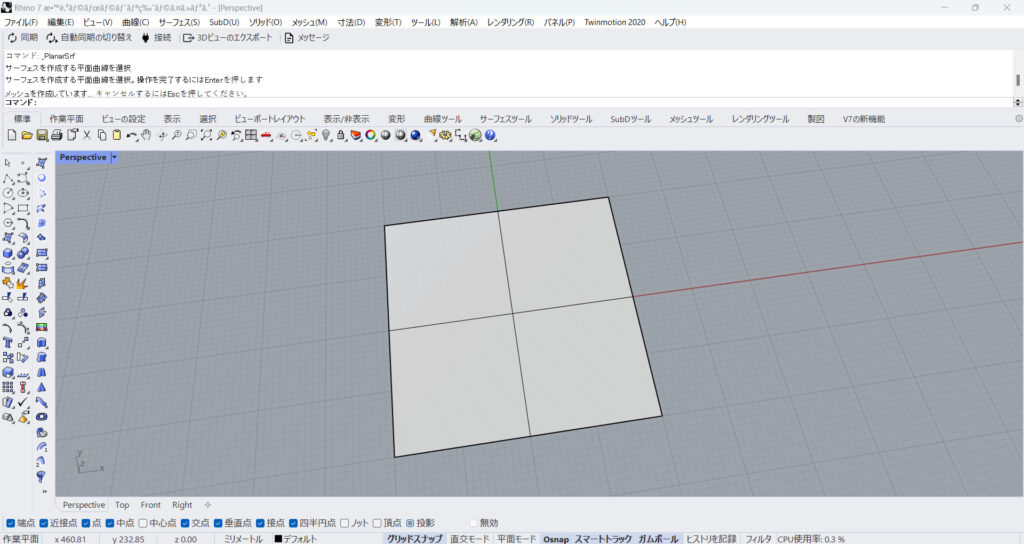
その後、このように線から面が作成されました。
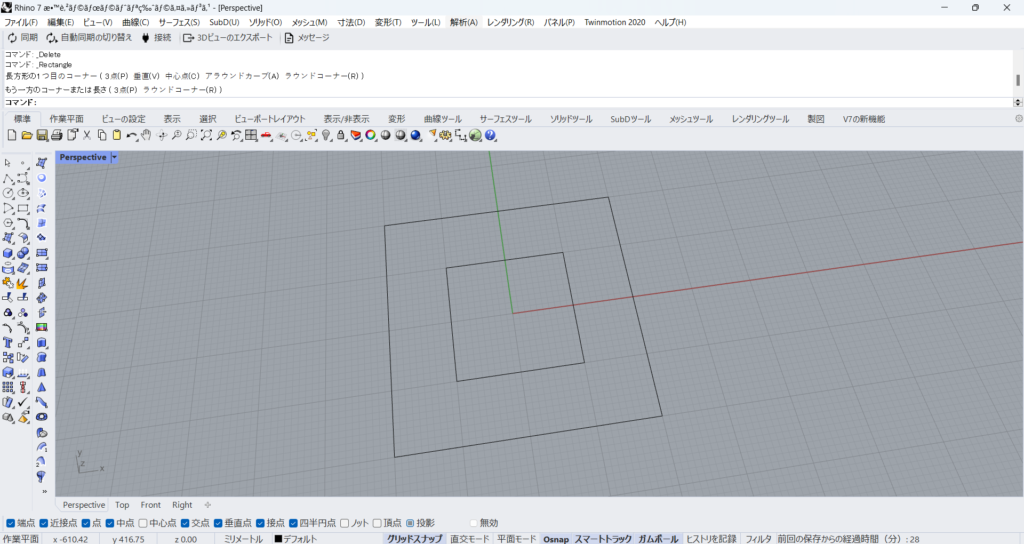
2つの閉じた線でも、PlanarSrfが使えます。
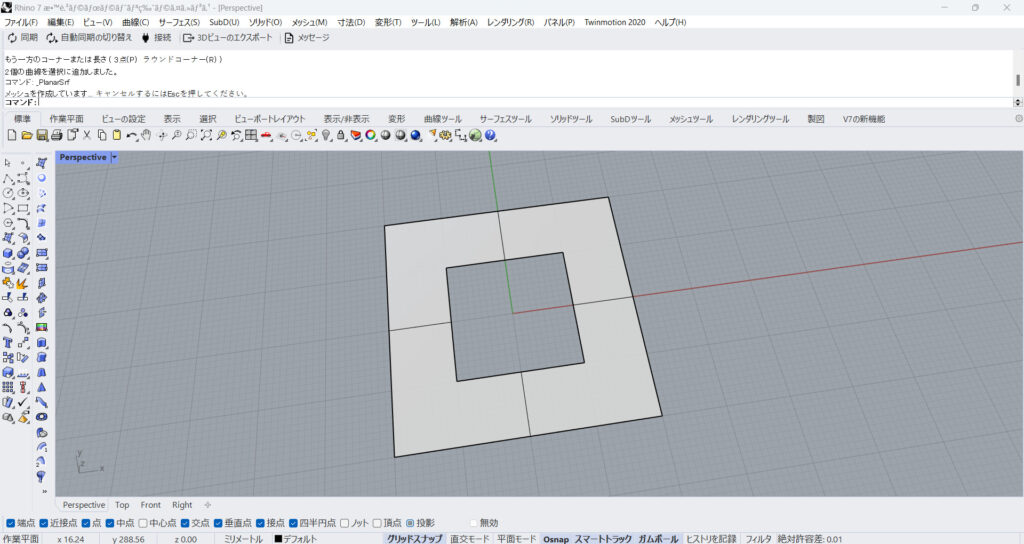
2つの閉じた線の場合、このように2つの線の間に面が作られました。
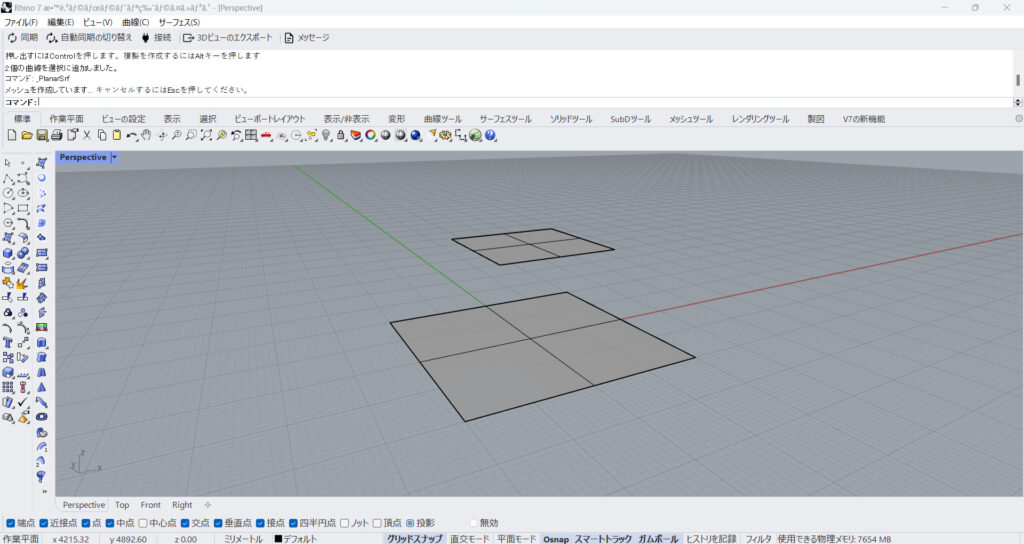
この場合、2つの閉じた線は、同じ平面上にある必要があります。
2つの線が同じ平面上にない場合、このようにどちらも別々で、面が作られます。
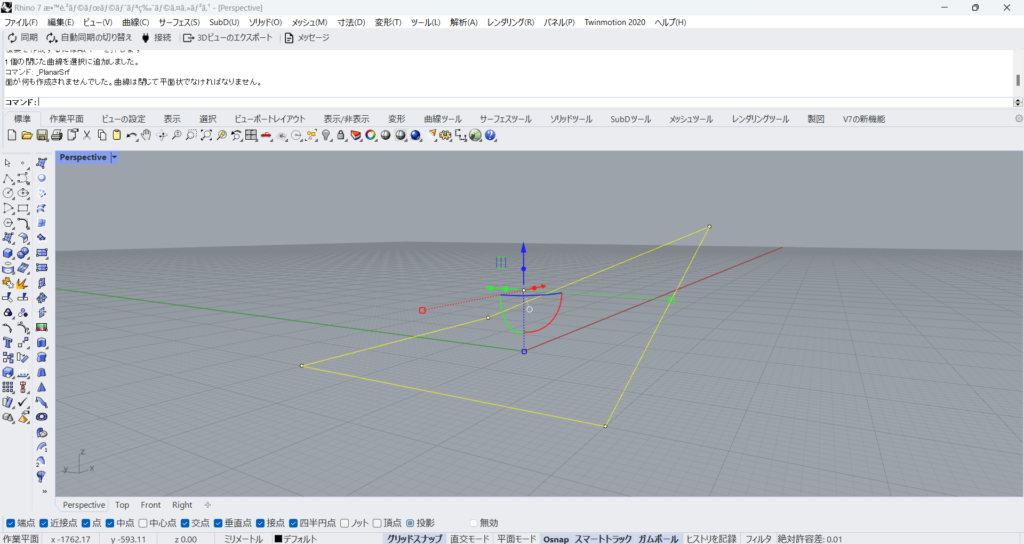
閉じた線が、上の画像のように立体になっている場合も、PlanarSrfは使えません。
このような場合から、面やサーフェスを作るのは、線を分解している状態で、次に紹介するNetworkSrfを使います。
NetworkSrf
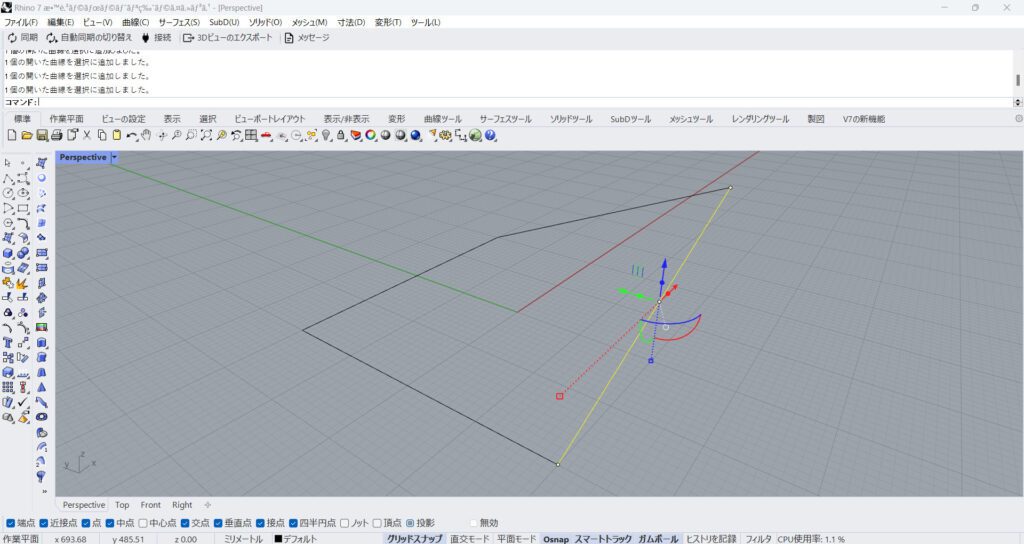
NetworkSrfは、閉じていない線をから面やサーフェスを、作ることができます。
さらに先程のPlanarSrfとは違い、立体的にもすることができます。
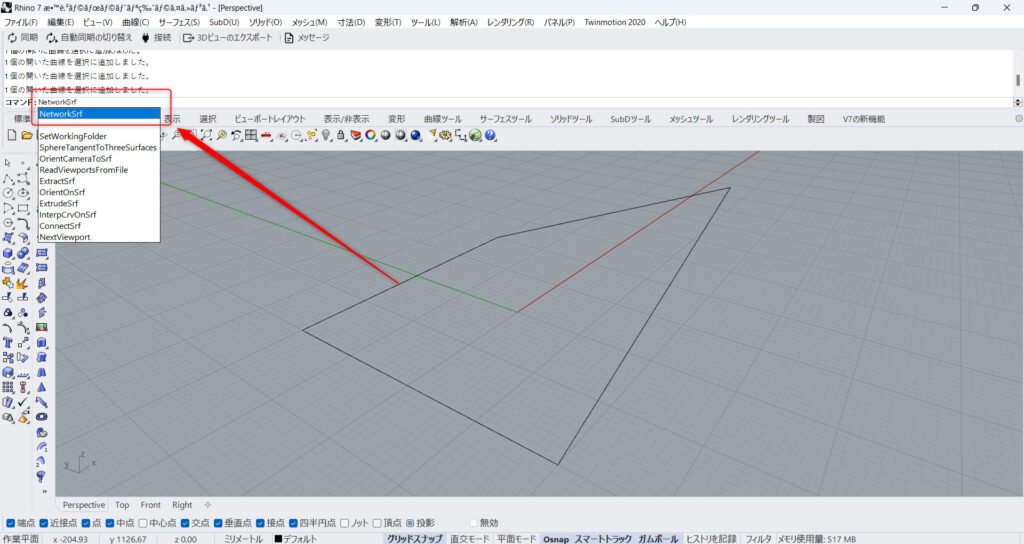
NetworkSrfを使うには、NetworkSrfをコマンドに入力します。
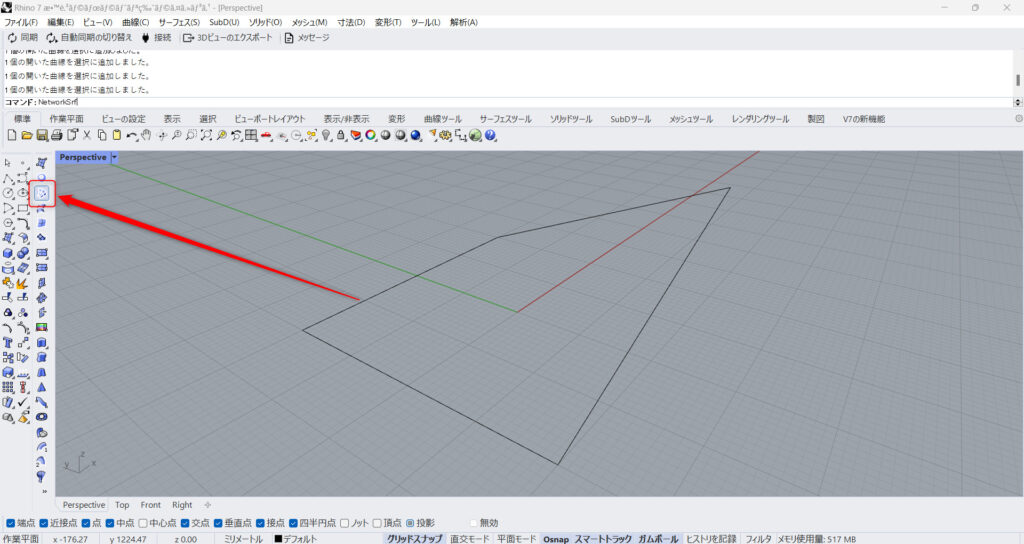
もしくは、上の画像のアイコンをクリックします。
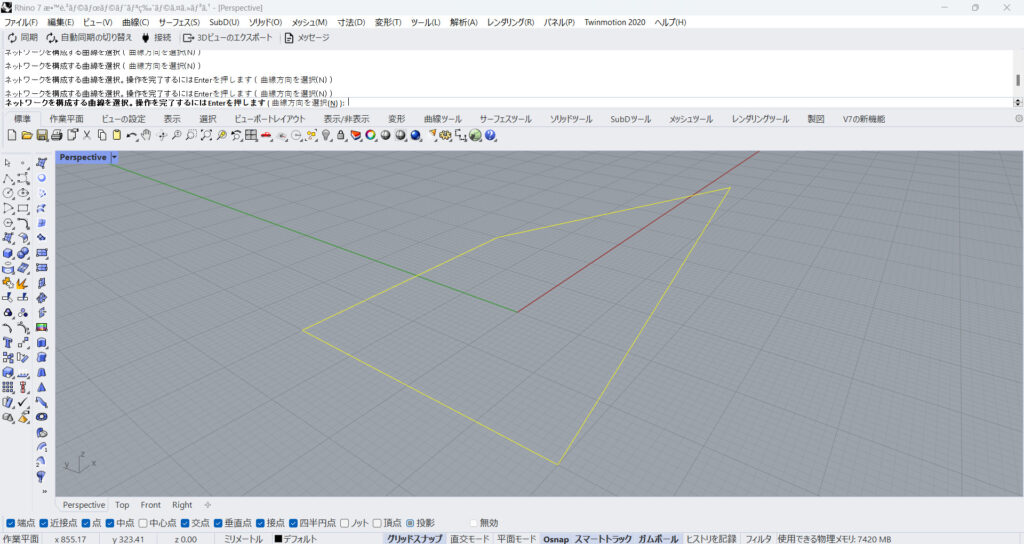
コマンド実行後、それぞれ開いている線を選択します。
今回は、4本の線を選択しています。
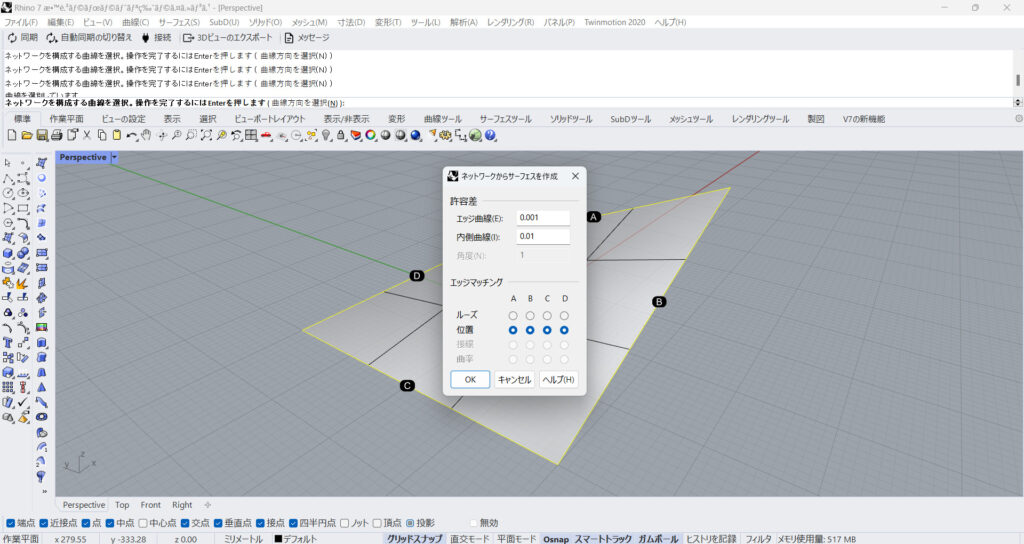
すると、設定画面が出てきます。
今回は、初期設定のままOkを押します。
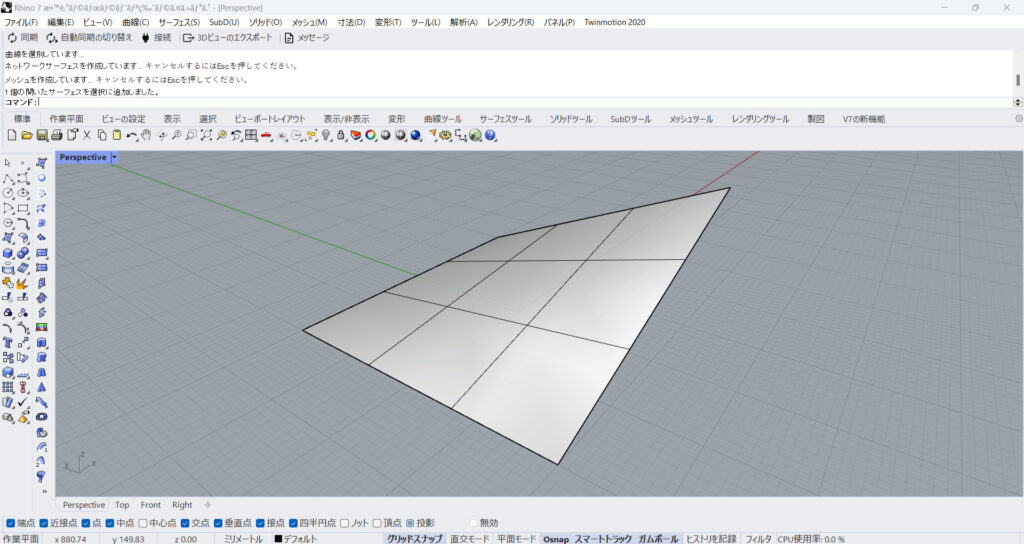
すると、このように面が作成されました。
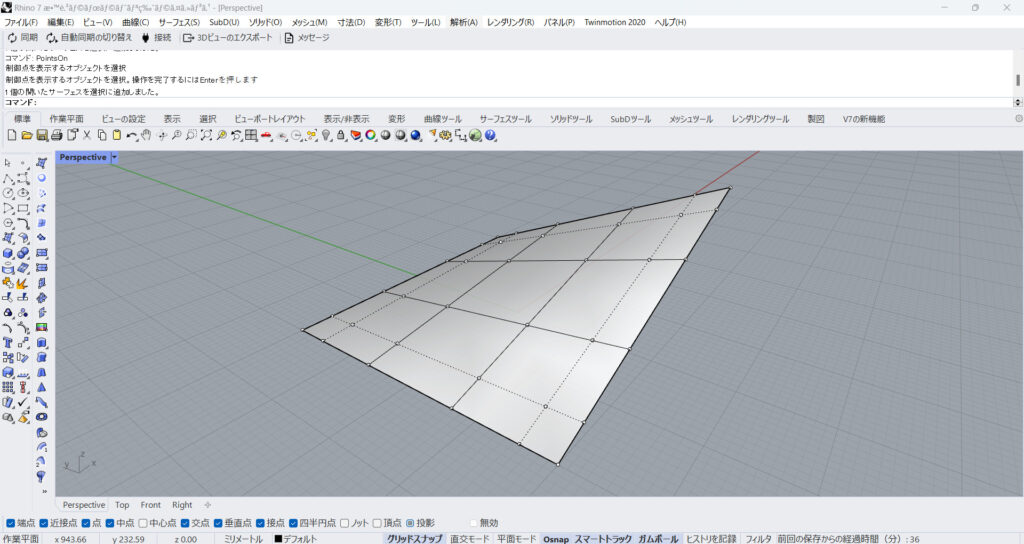
PointsOnを使い、作業点を見てみると、作業点の位置に線が入っているのが、NetworkSrf特徴です。
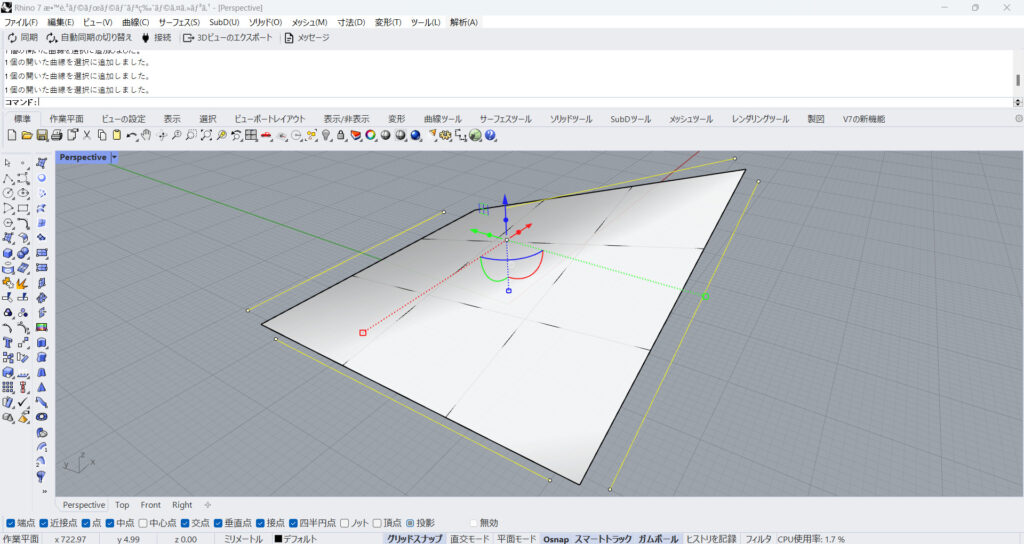
NetworkSrfは、このように線が離れていても実行できます。
Loft
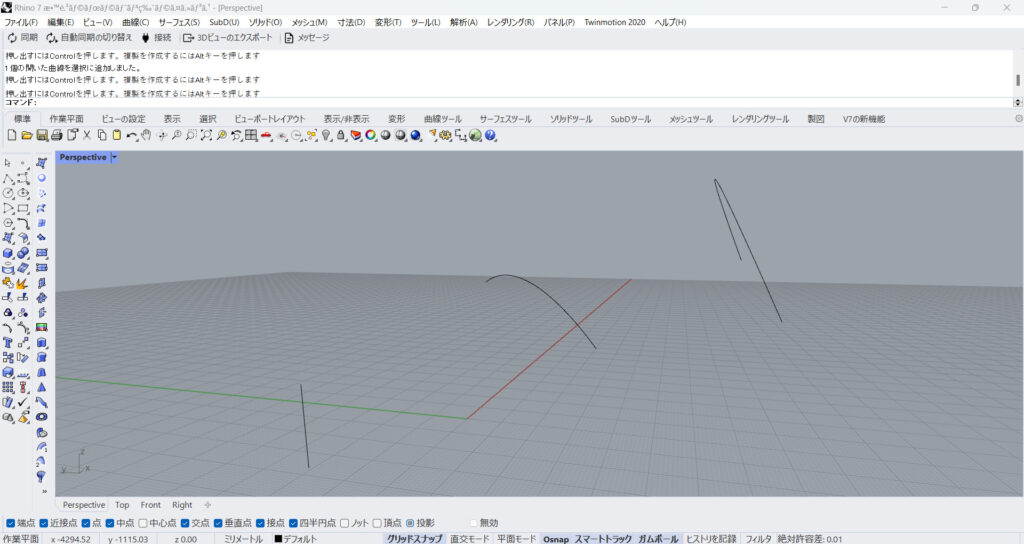
Loftを使うことで、複数の線をつなぐ面やサーフェスを、作ることができます。
今回は、上の画像のように、3本の線を使います。
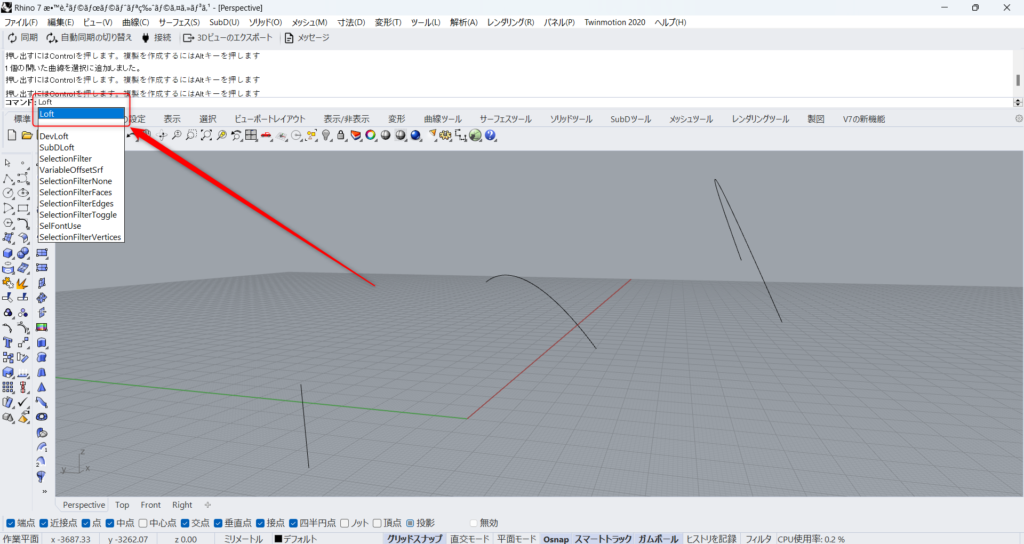
Loftを使うには、Loftとコマンドに入力します。
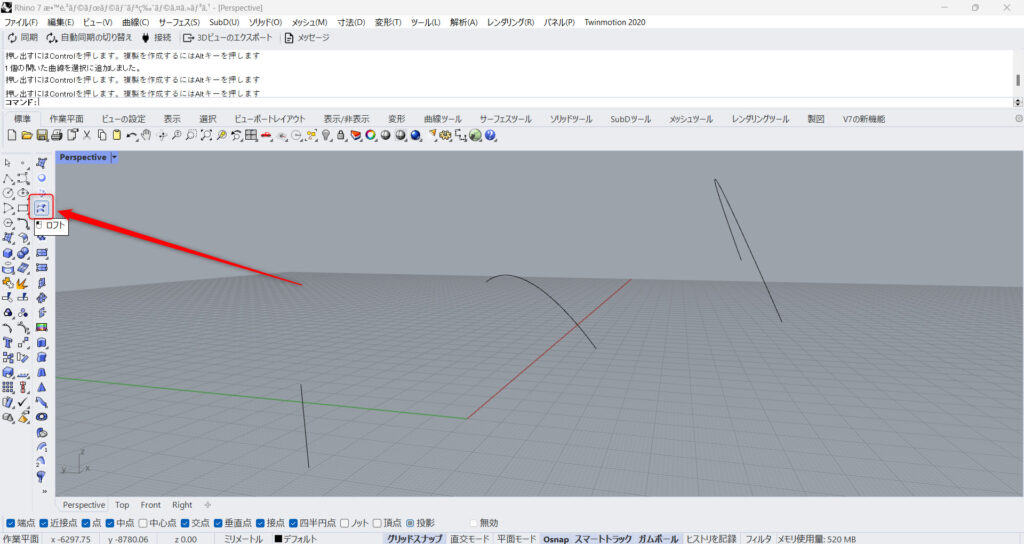
もしくは、上の画像のアイコンをクリックします。
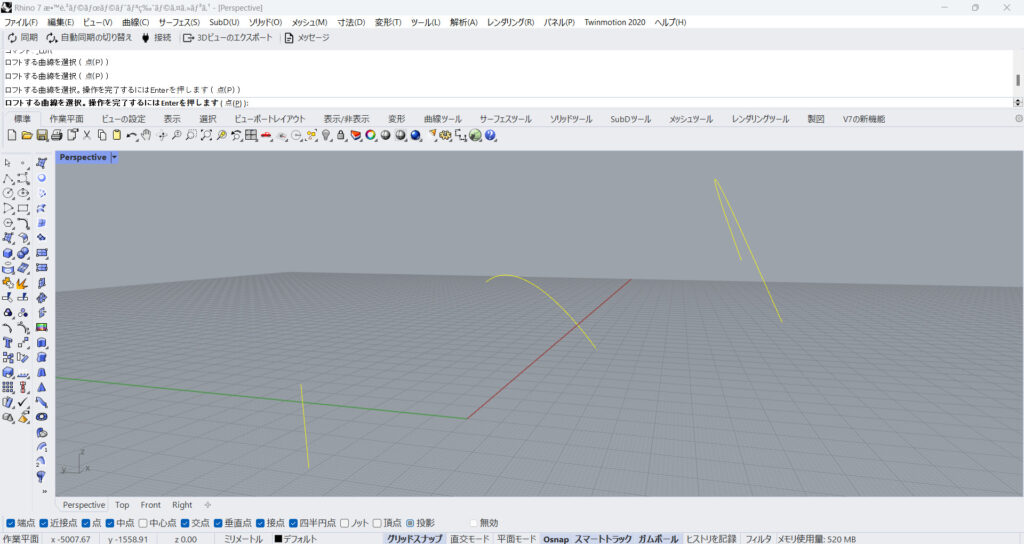
Loft実行後、Loftしたい線を選択します。
その後、エンターを押すか、右クリックします。
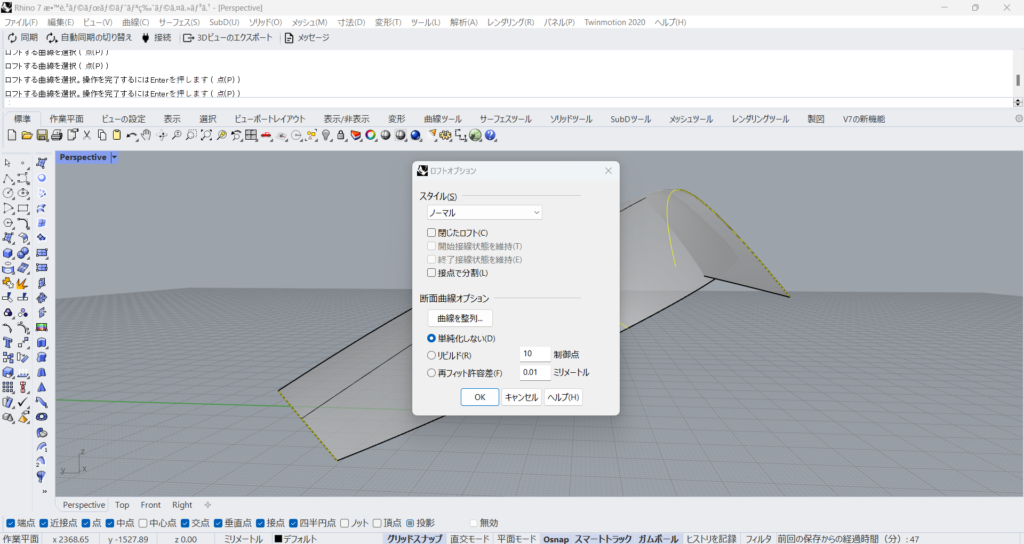
すると、設定画面が出てきます。
今回は、初期設定のままOkを押します。
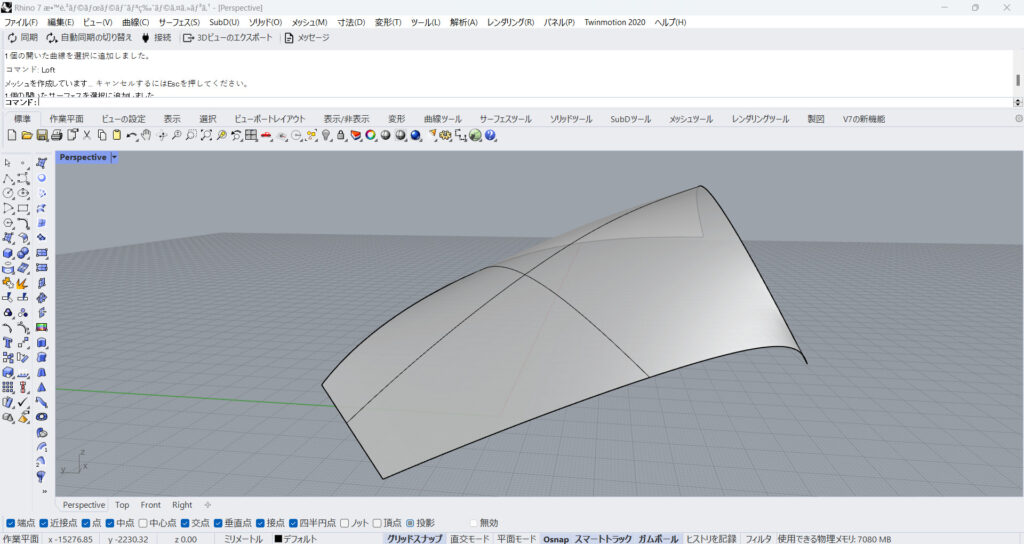
すると、このように線をつなぐ面が、作られました。
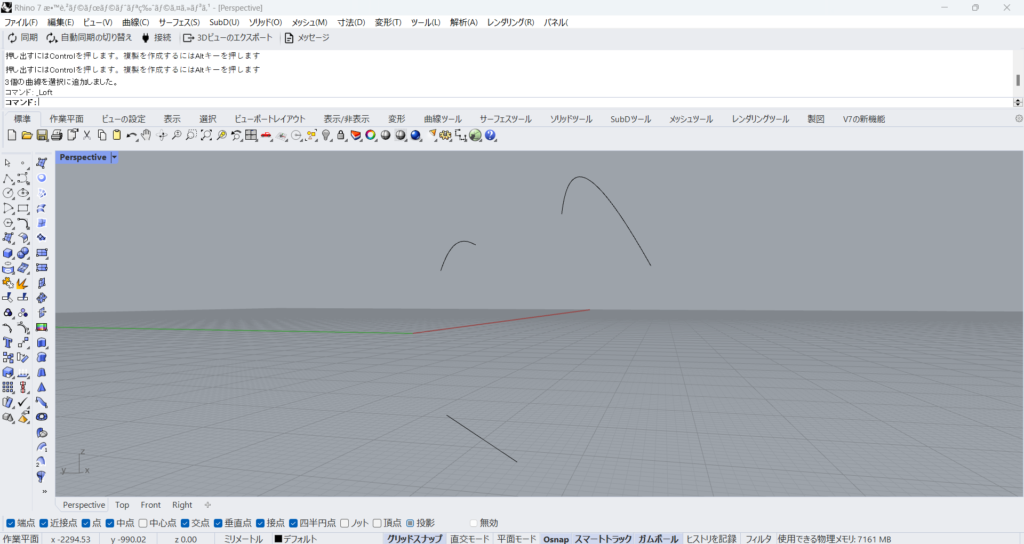
今度は面を閉じてみたいと思います。
分かりやすくするために、線の位置を少し変えました。
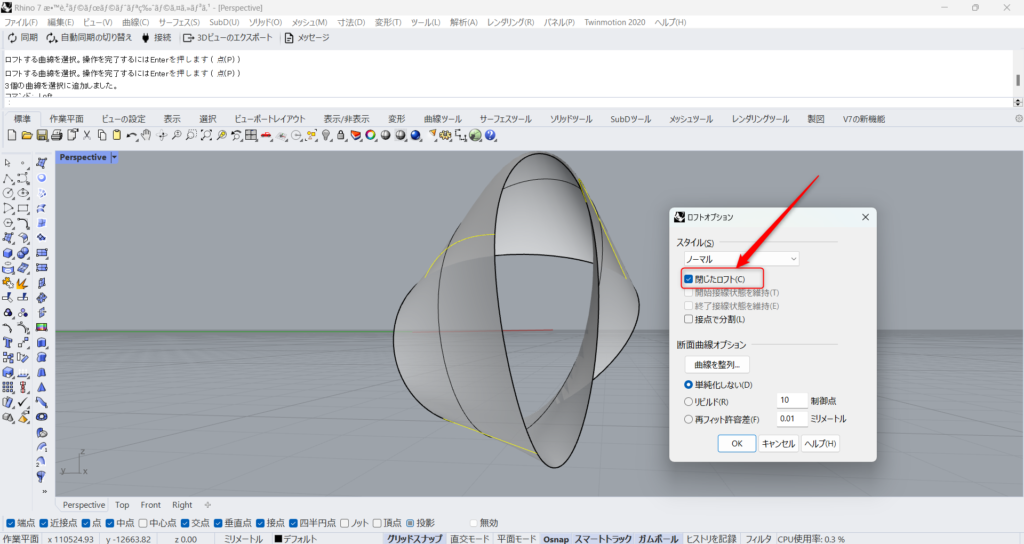
Loftの設定画面で、閉じたロフトにチェックを入れます。
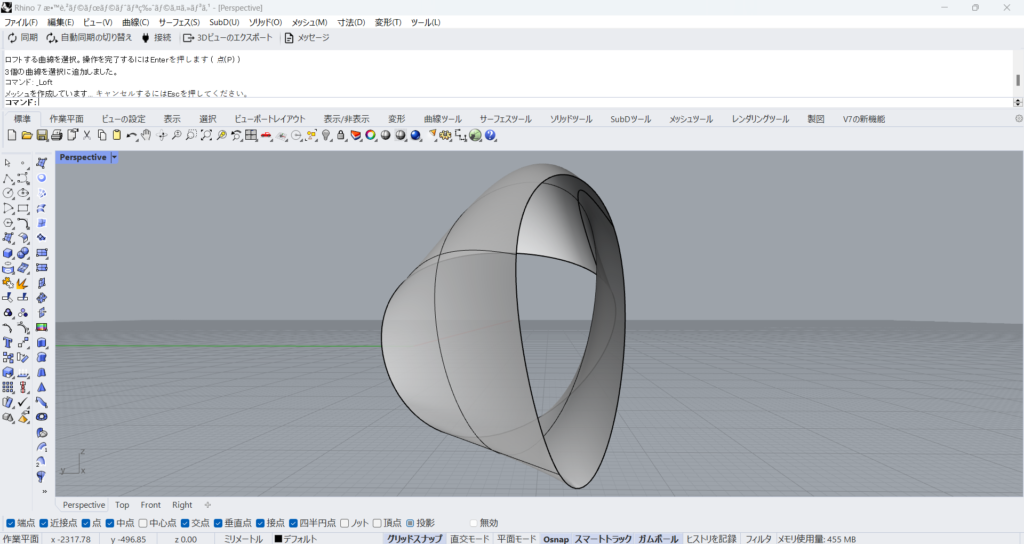
すると、端と端もつながる面が、作られました。
EdgeSrf
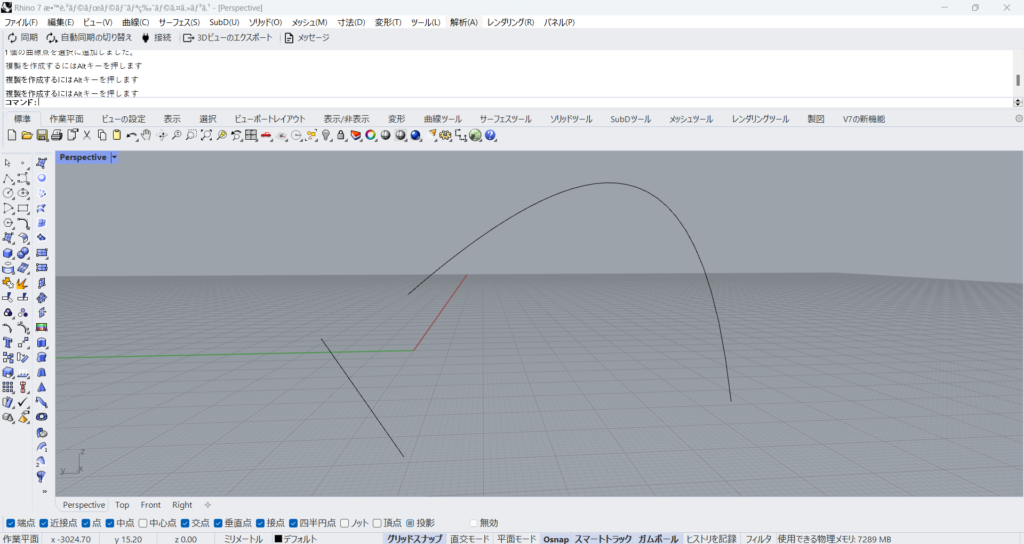
EdgeSrfを使うことで、開いている2,3,4本の線を縁とする面を、作ることができます。
最初は、2つの線から面を作ります。
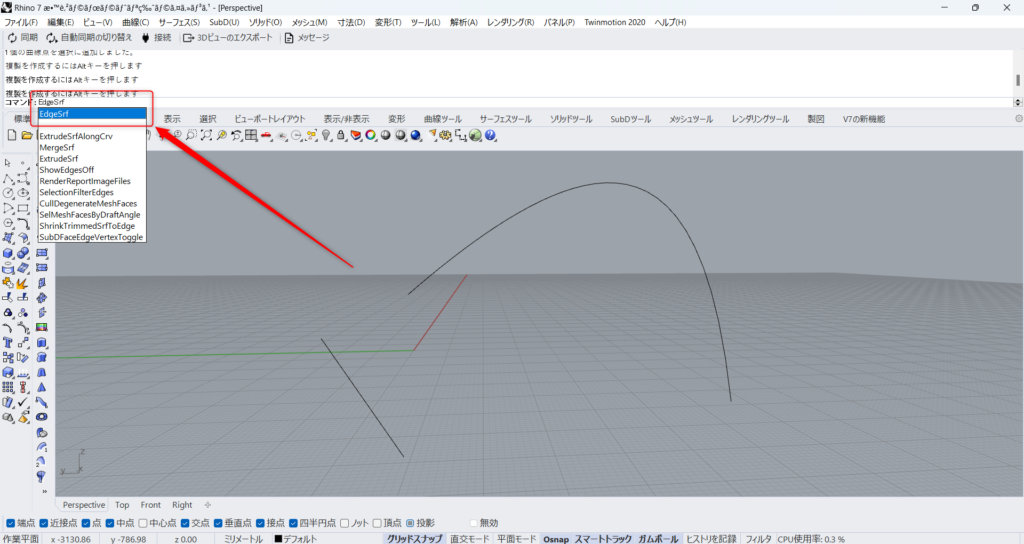
EdgeSrfを使うには、EdgeSrfをコマンドに入力します。
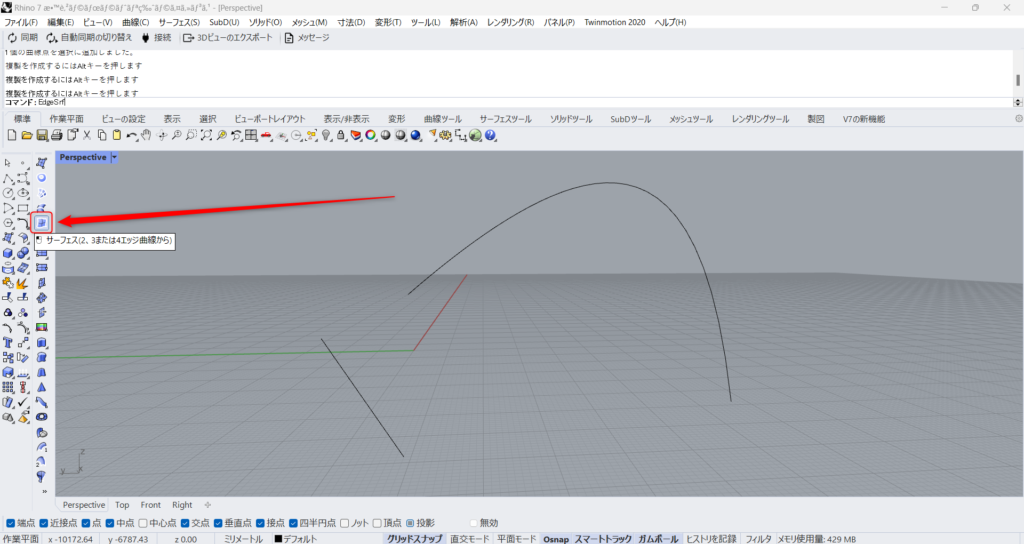
もしくは、上の画像のアイコンをクリックします。
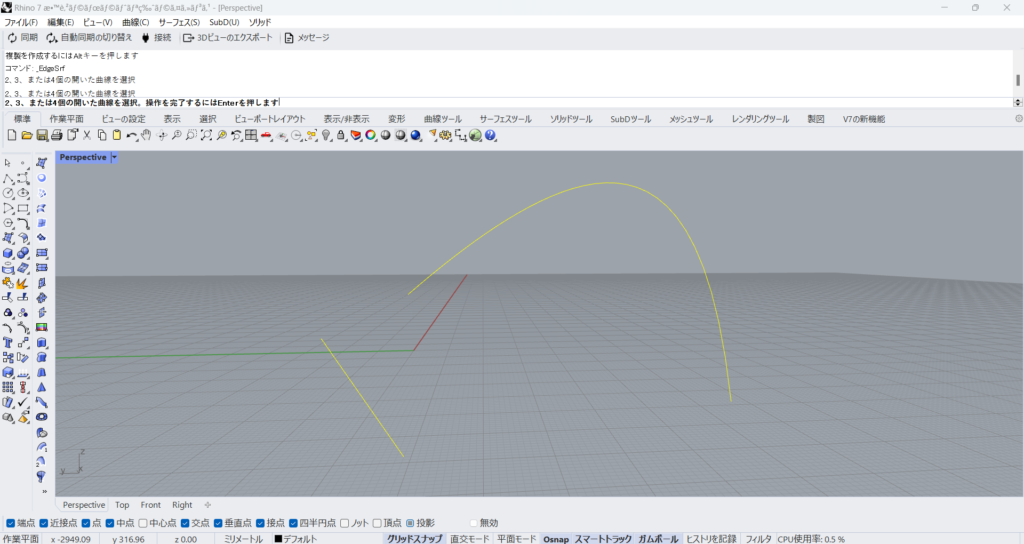
EdgeSrf実行後、2つの線を選択します。
その後、エンターを押すか、右クリックをします。
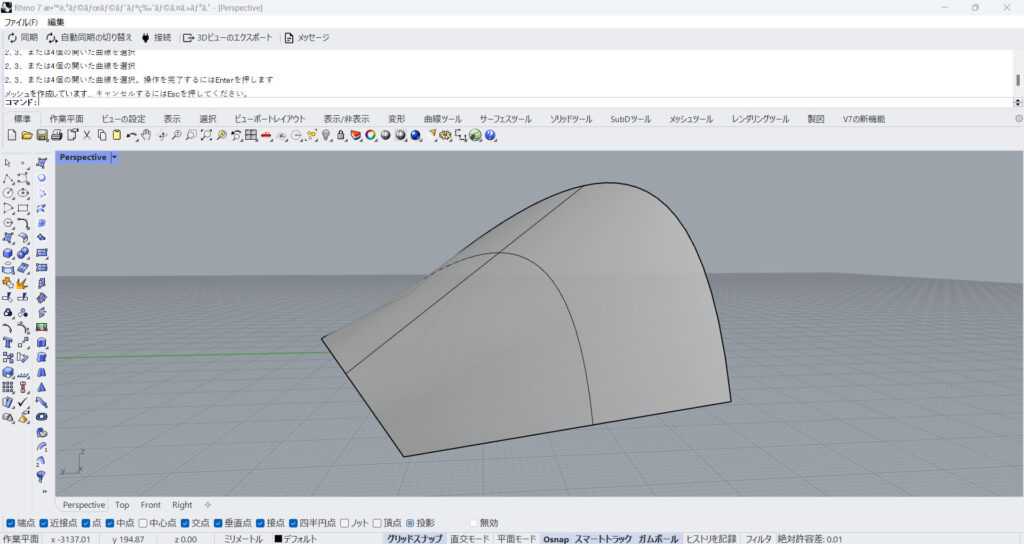
すると、2つの線から面ができました。
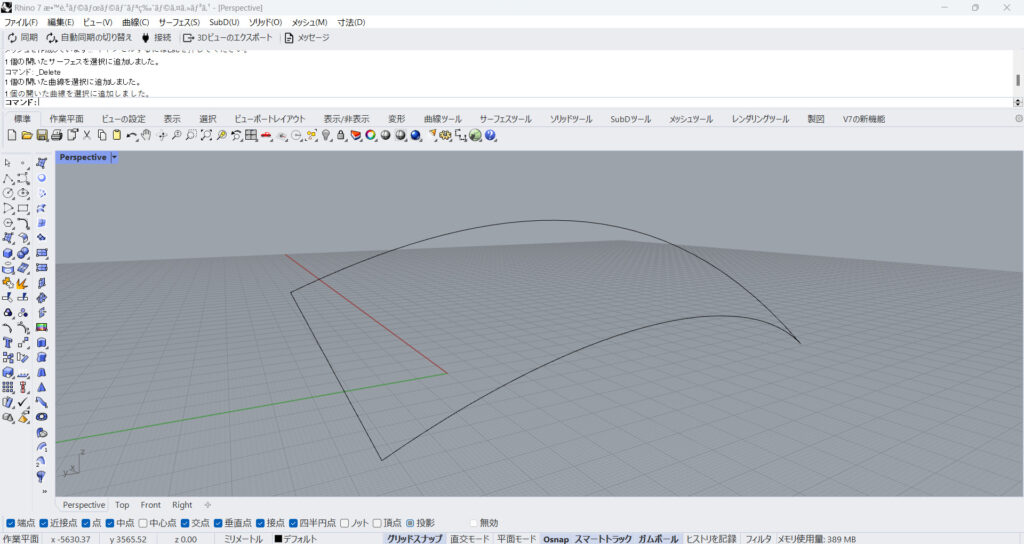
次は、3本の線でEdgeSrfを使ってみます。
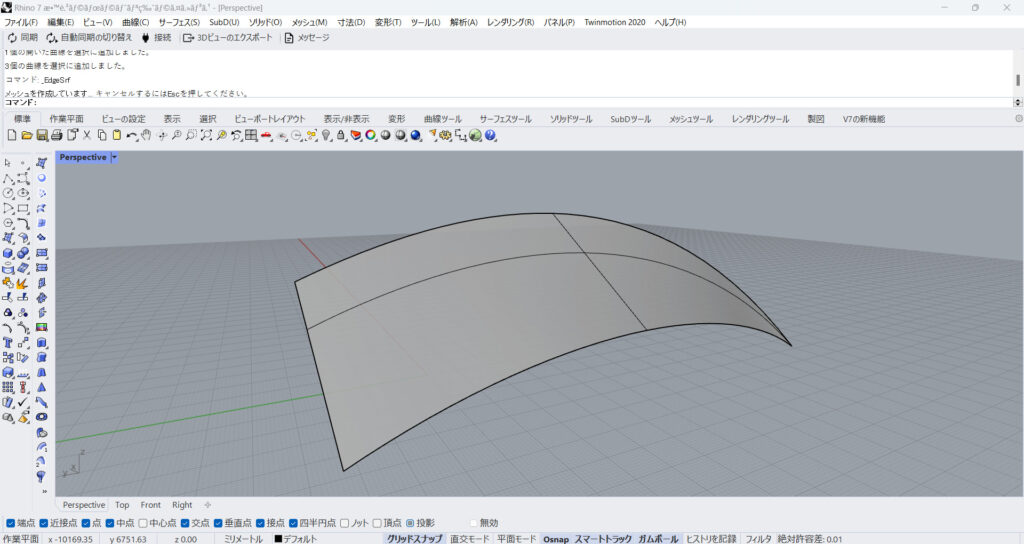
すると、このように3本線から面ができました。
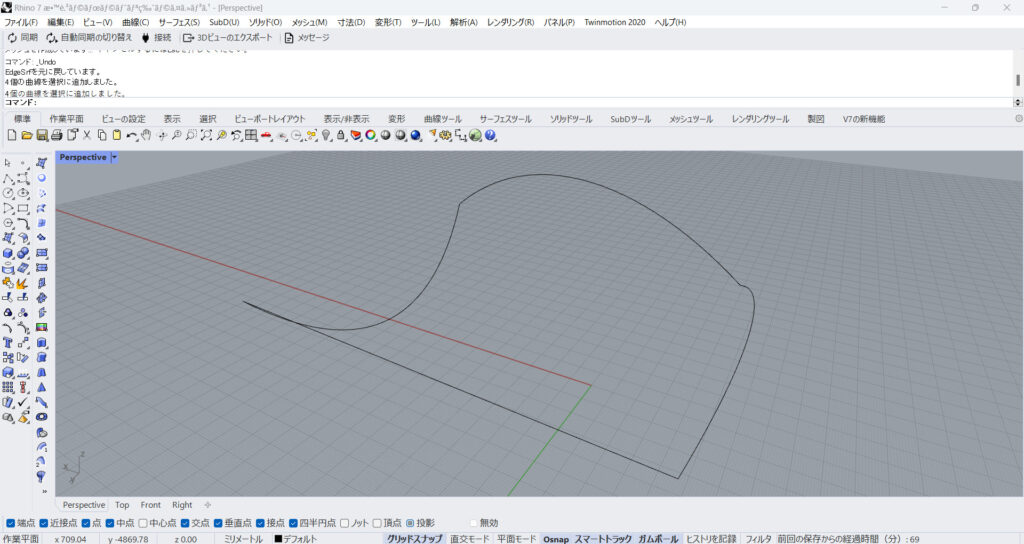
最後に、4本線を使ってみます。
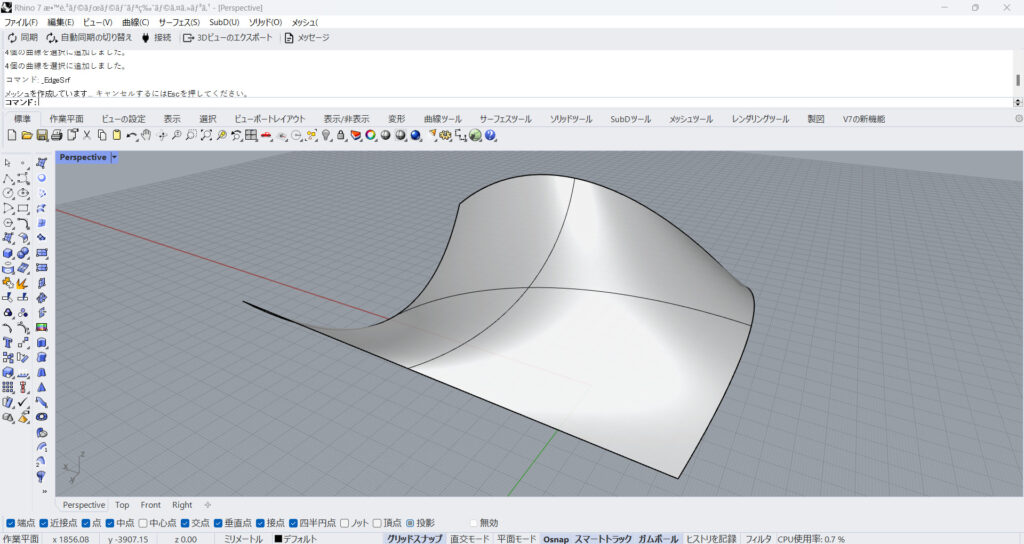
結果として、このような面が、4本線からできました。
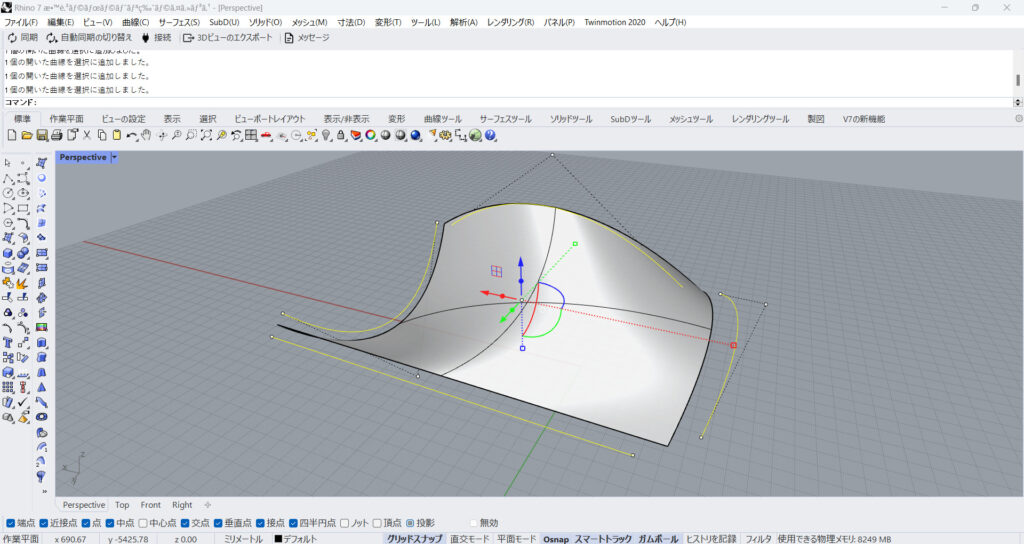
EdgeSrfも、線が離れていても使うことができます。
Ribbon
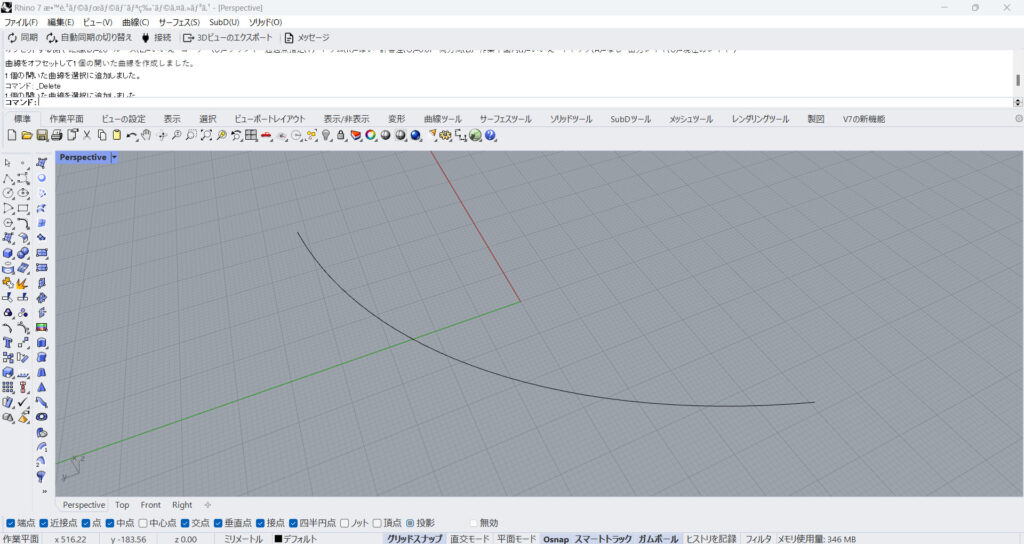
Ribbonを使うことで、線をオフセット(形状を維持したまま拡大・縮小すること)し、面を作ることができます。
最初は、上の画像の1本の線を使います。
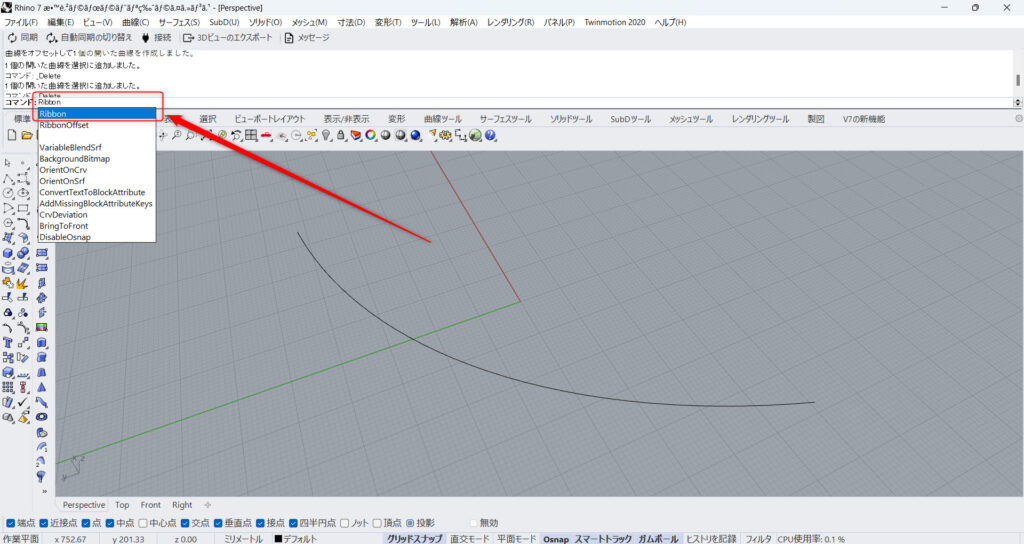
Ribbon使うには、コマンドにRibbonと入力します。
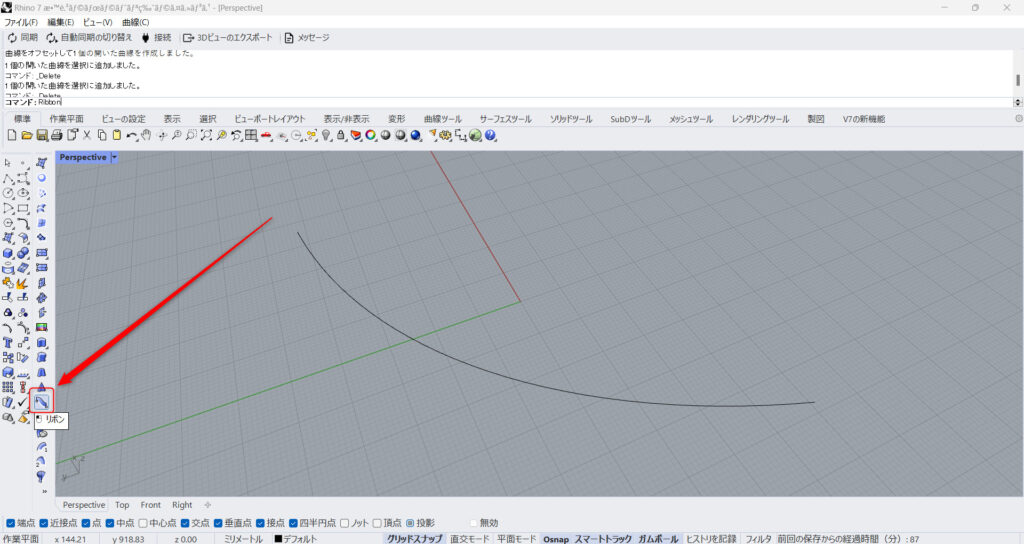
もしくは、上の画像のアイコンをクリックします。
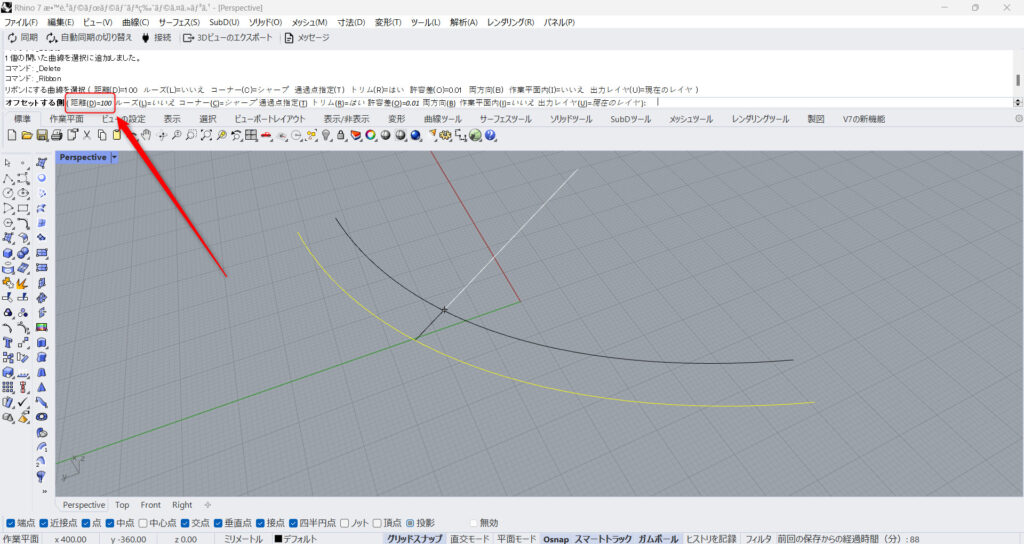
コマンド実行後、距離をクリックして、オフセットする距離の数値を入力します。
その後、エンターを押すか、右クリックをします。
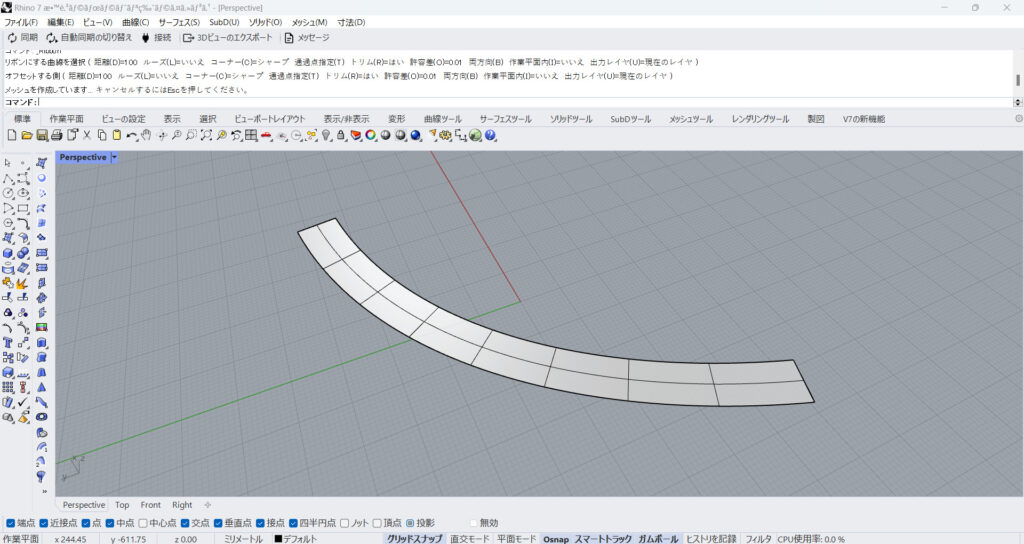
すると、オフセットした距離の分、面が作られました。
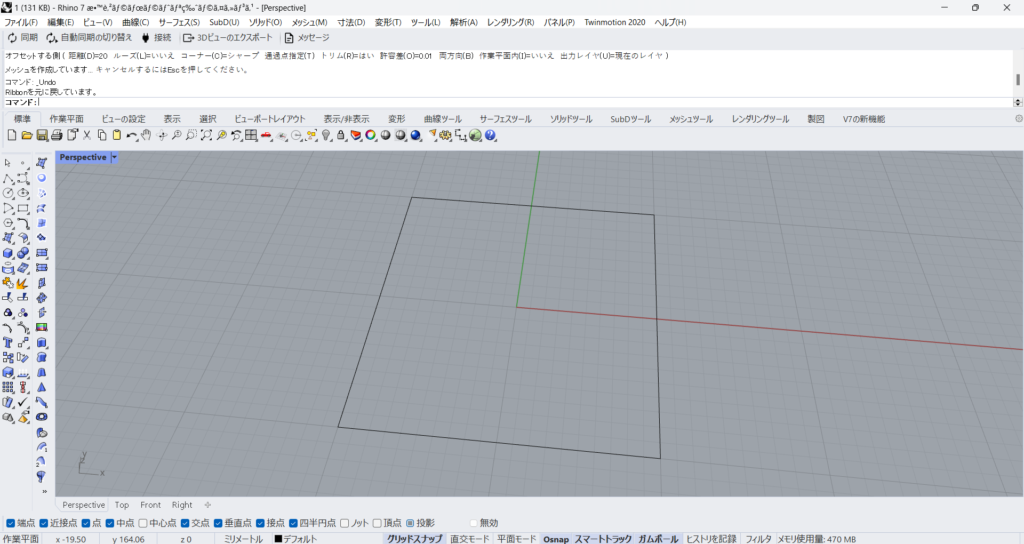
Ribbonは、上の画像のような、閉じている線でもできます。
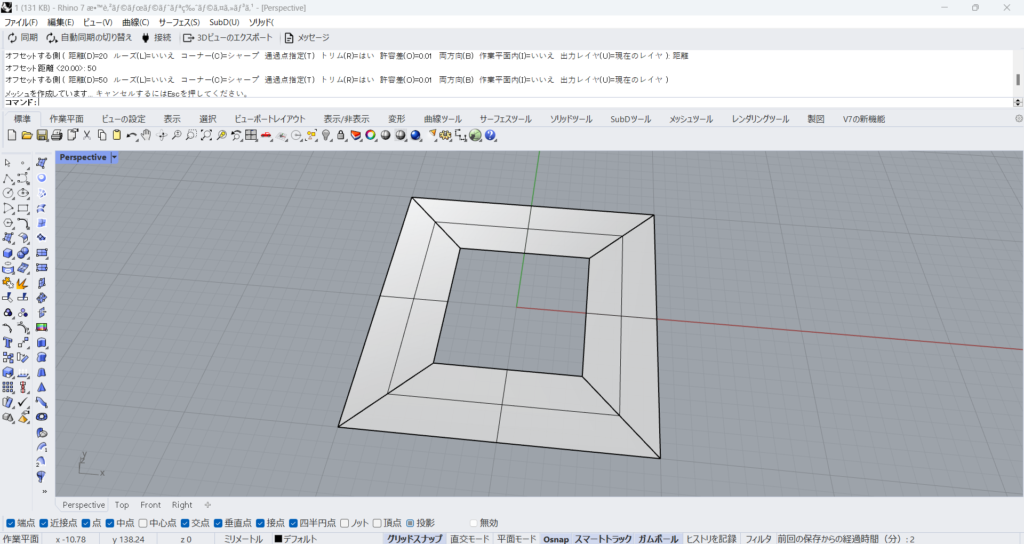
このように、閉じている線から、面ができました。
ExtrudeCrv
ExtrudeCrvを使うことで、線を押し出して面を作ることができます。
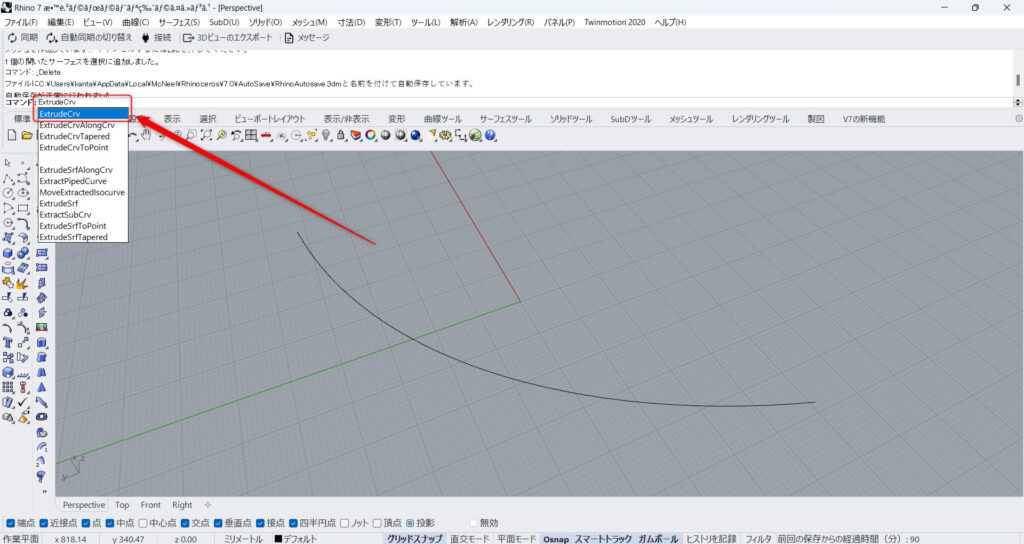
先程と同じ線を使います。
ExtrudeCrvを使うには、ExtrudeCrvをコマンドに入力します。
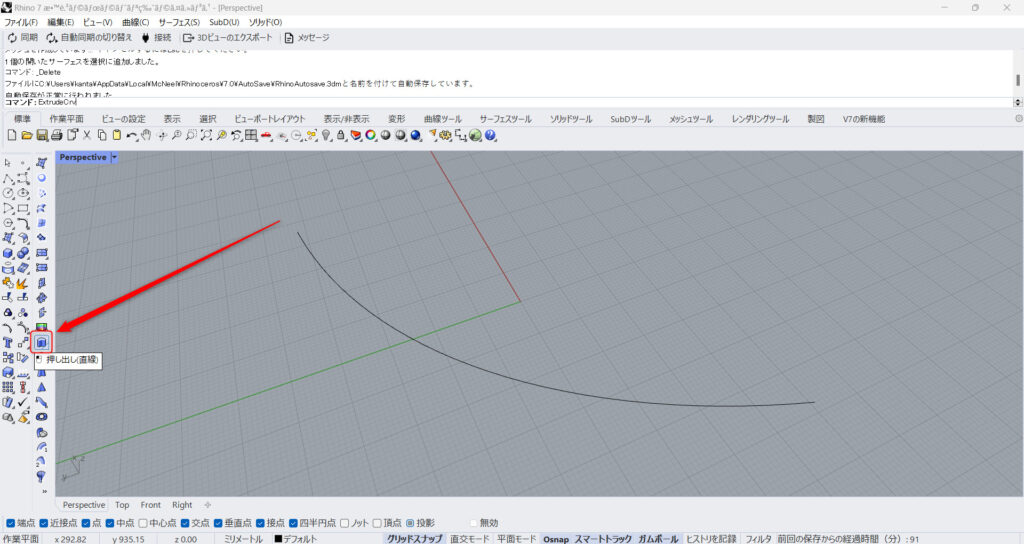
もしくは、上の画像のアイコンをクリックします。
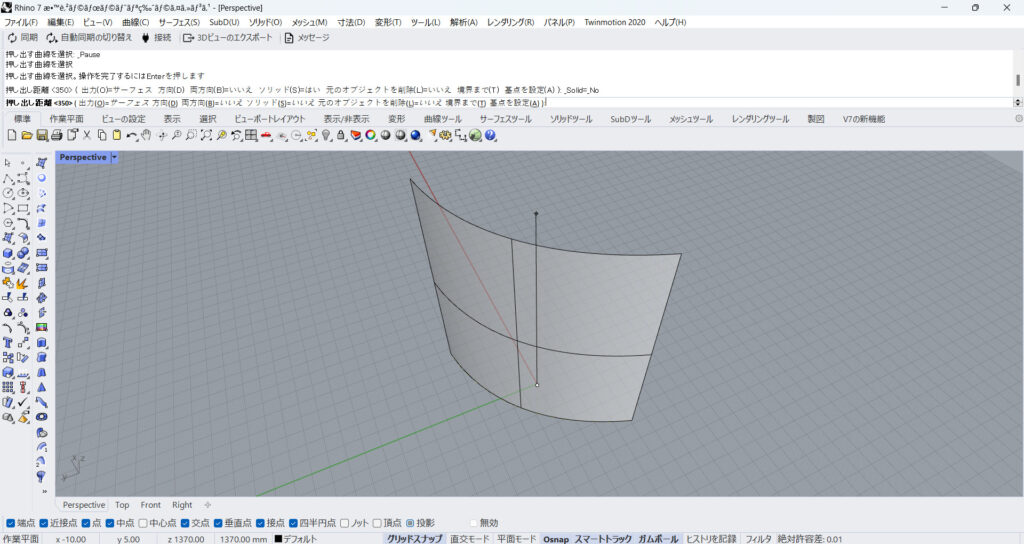
コマンド実行後、線を押し出すことができるようになります。
押し出す距離の数値を入力するか、押し出す最終地点でクリックします。
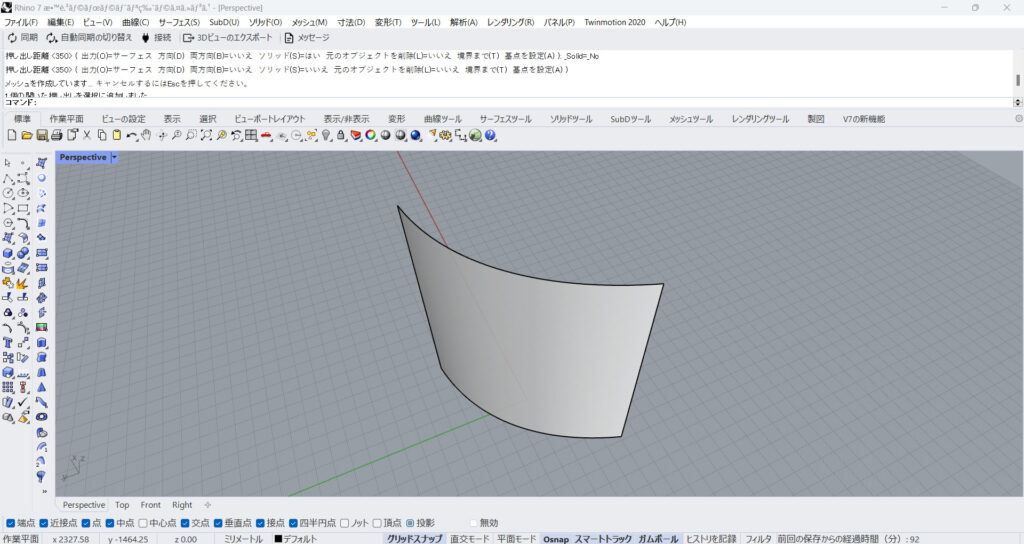
このように、押し出して面ができました。
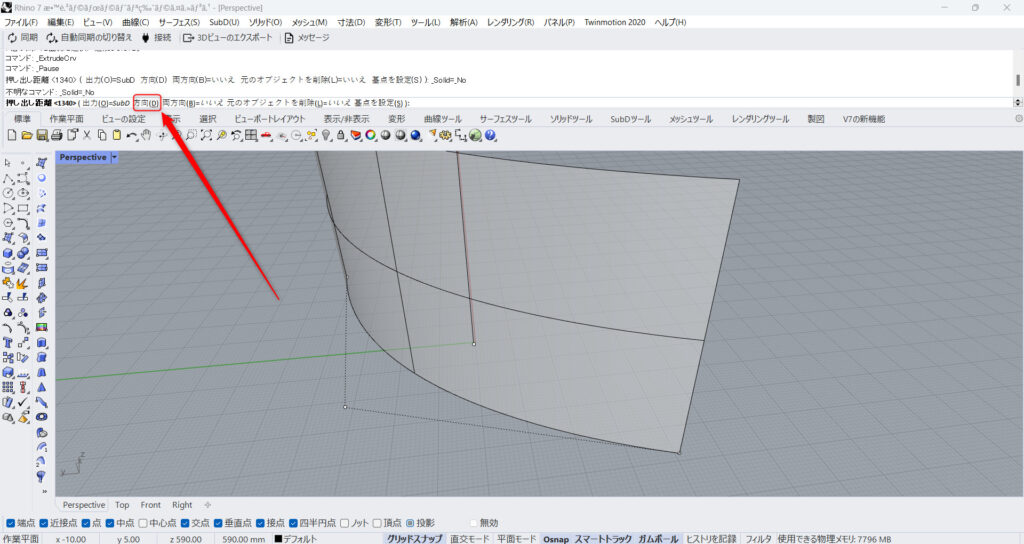
押し出す方向を指定することもできます。
コマンド上の、方向をクリックします。
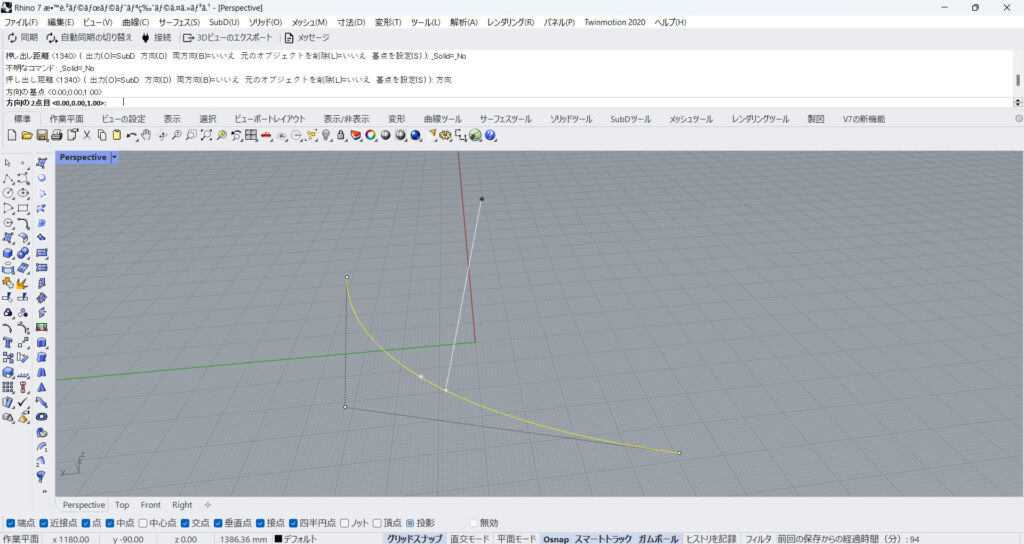
押し出す視点と、押し出す方向をクリックします。
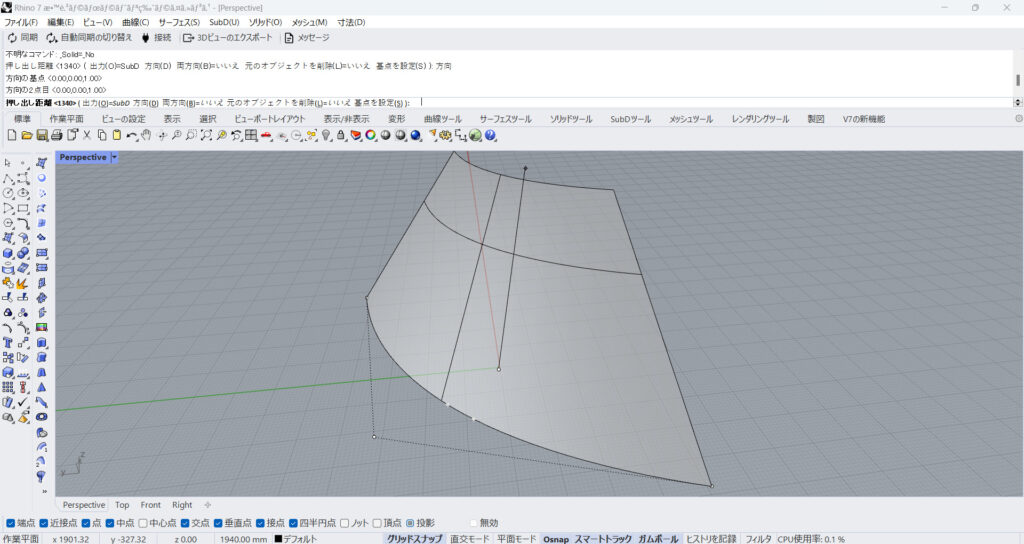
その後、押し出しの最終地点をクリックするか、押し出す距離の数値をコマンドに入力します。
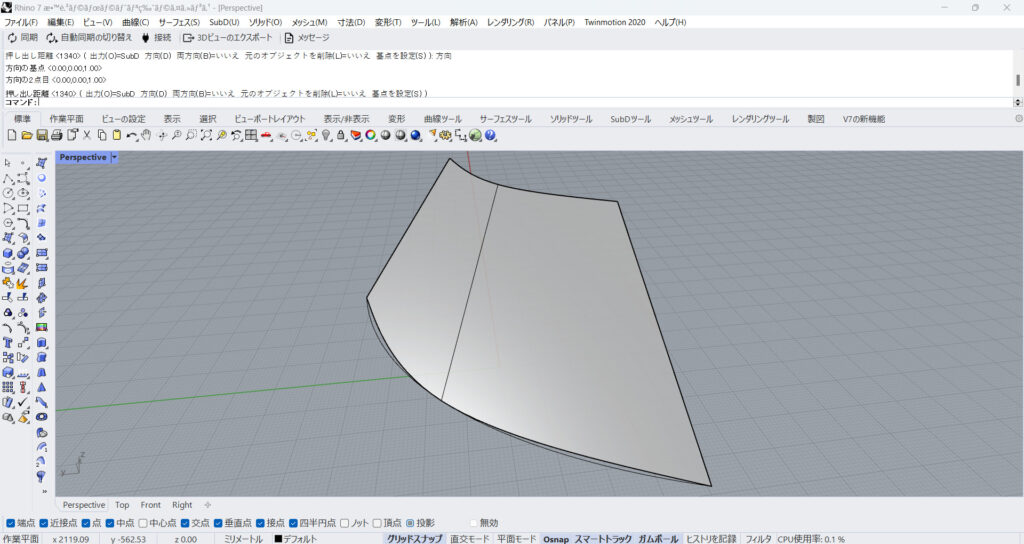
このように、方向を変えて面ができました。
ExtrudeCrvAlongCrv
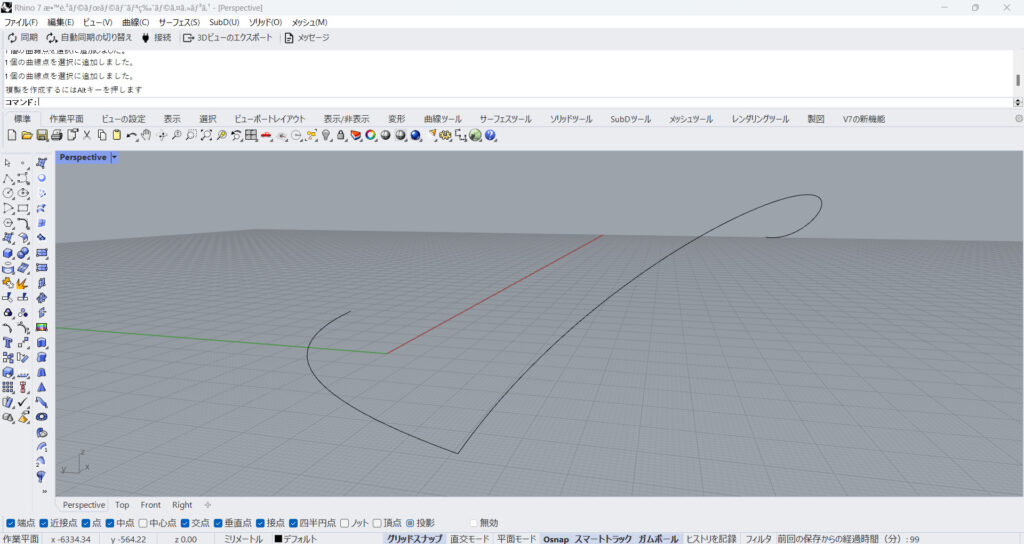
ExtrudeCrvAlongCrvを使うことで、1つの線を、もう1つの線に沿うように押し出して、面を作ることができます。
今回は、上の2本の線を使います。
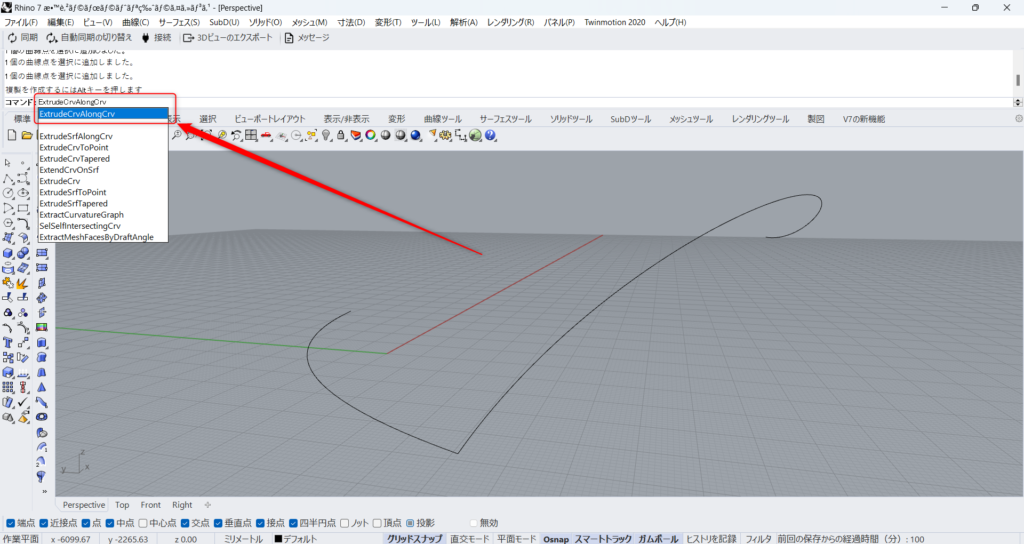
ExtrudeCrvAlongCrvを使うには、ExtrudeCrvAlongCrvをコマンドに入力します。
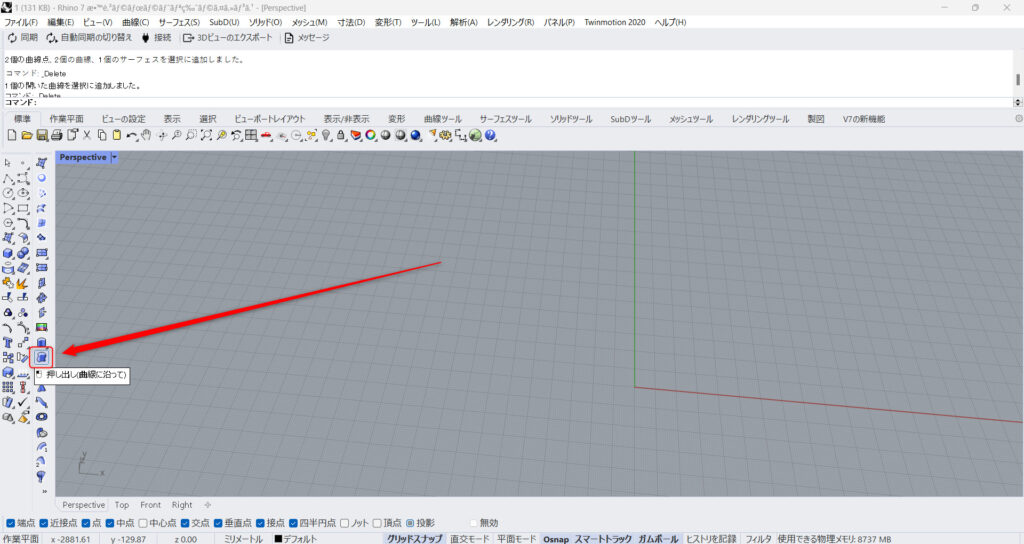
もしくは、上の画像のアイコンをクリックします。
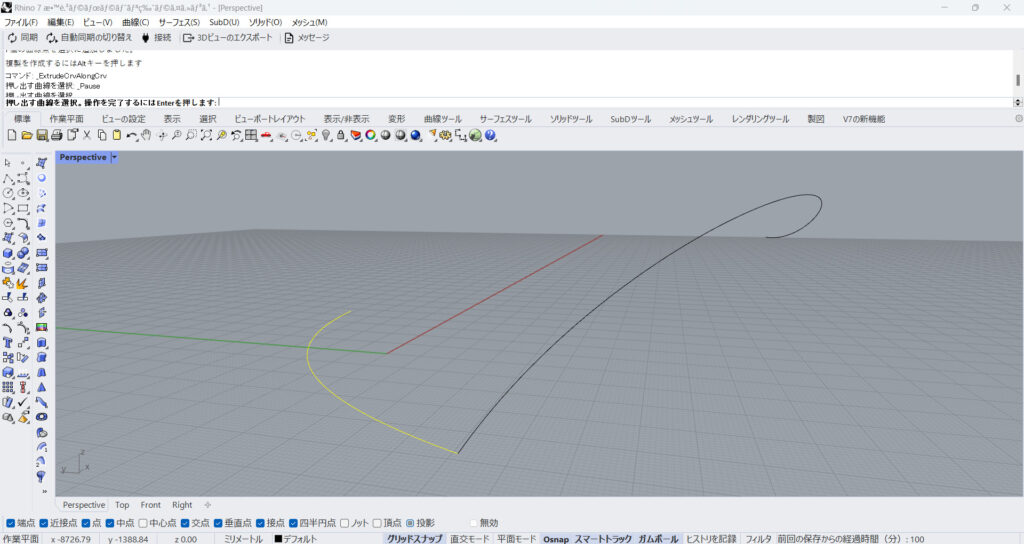
コマンド実行後、押し出す線を、最初に選択します。
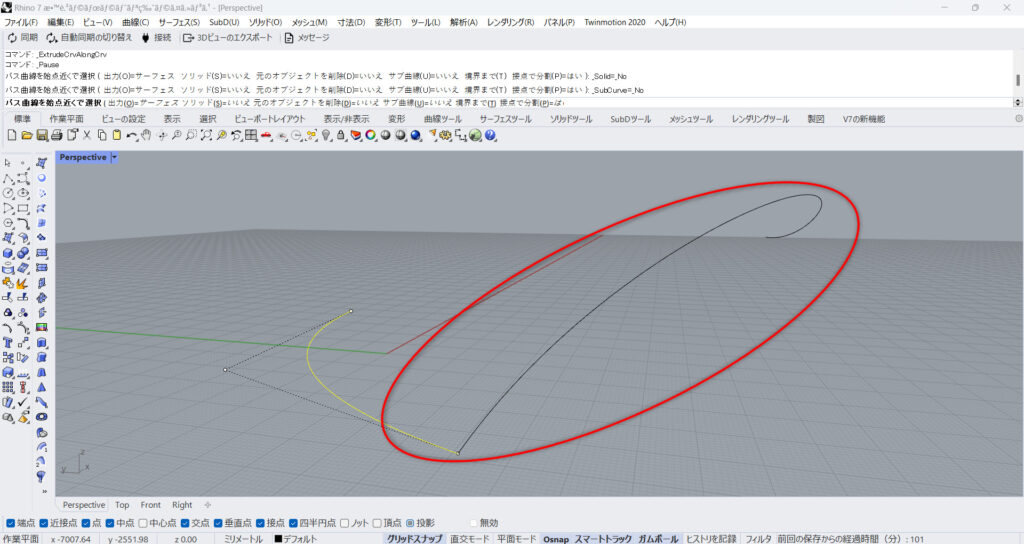
その後、2つ目の線を選択します。
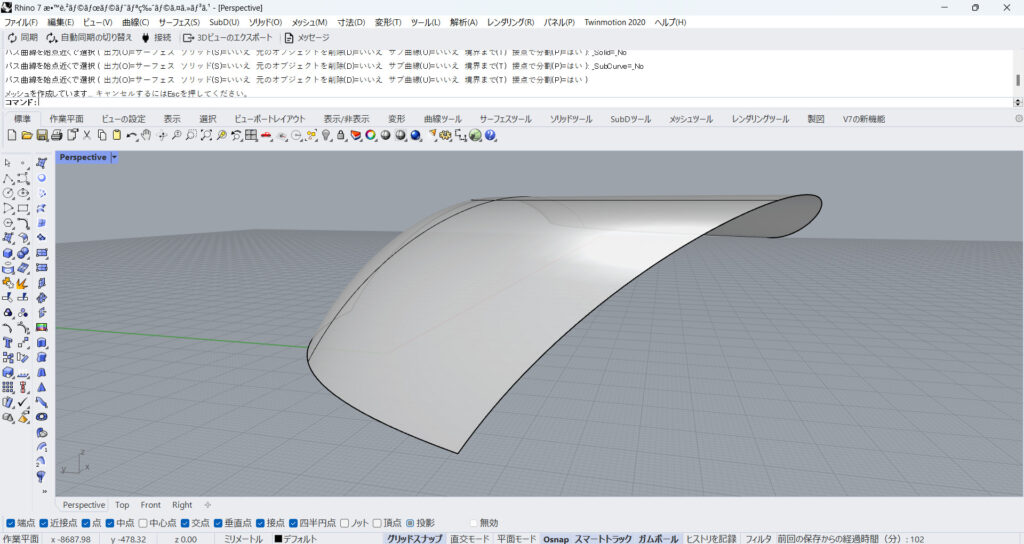
すると、最初の線を、2つ目の線に沿うように押し出された面が作られました。
Sweep1
Sweep1を使うことで、1つの線を、もう1つのレールになる線に沿うような面を作ることができます。
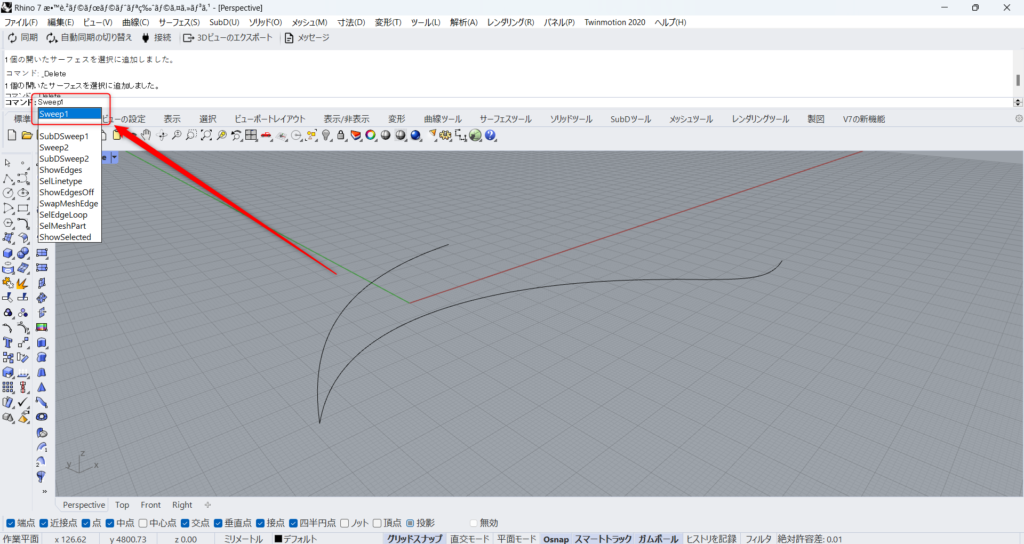
今回は、先程の2つの線を使います。
Sweep1を使うには、Sweep1をコマンドに入力します。
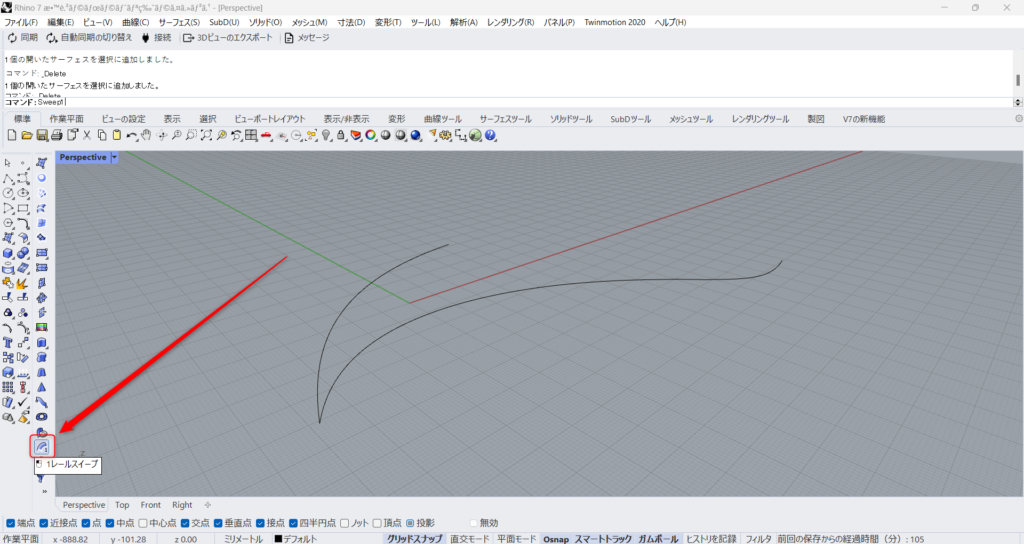
もしくは、上の画像のアイコンをクリックします。
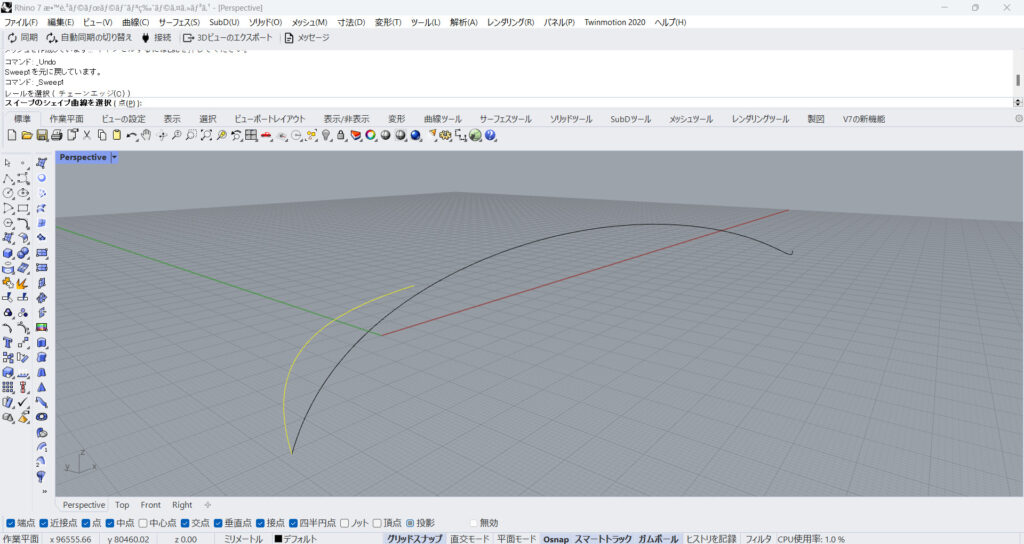
コマンド実行後、1つの線を選択します。
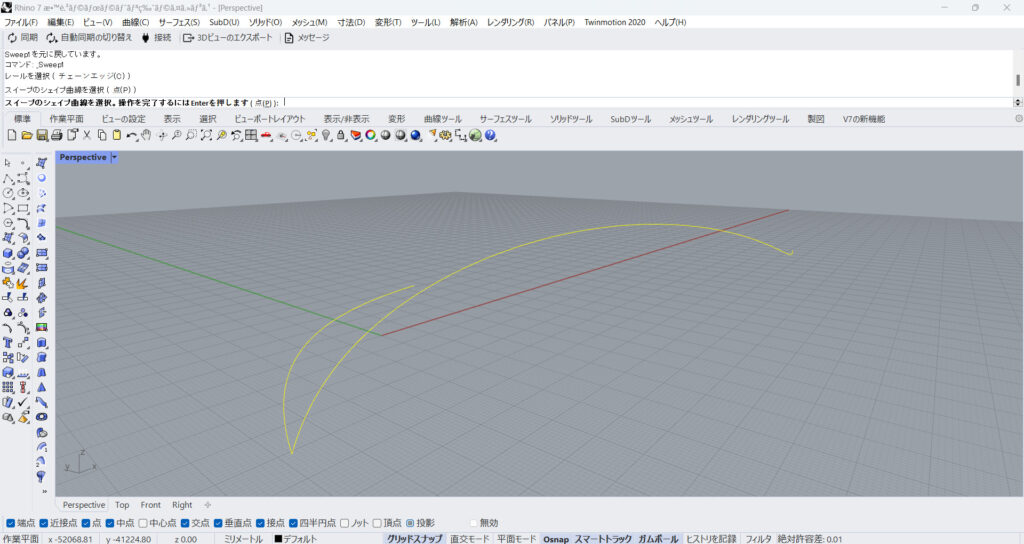
その後、レールとなるもう1つの線を選択します。
選択完了後、エンターを押すか、右クリックします。
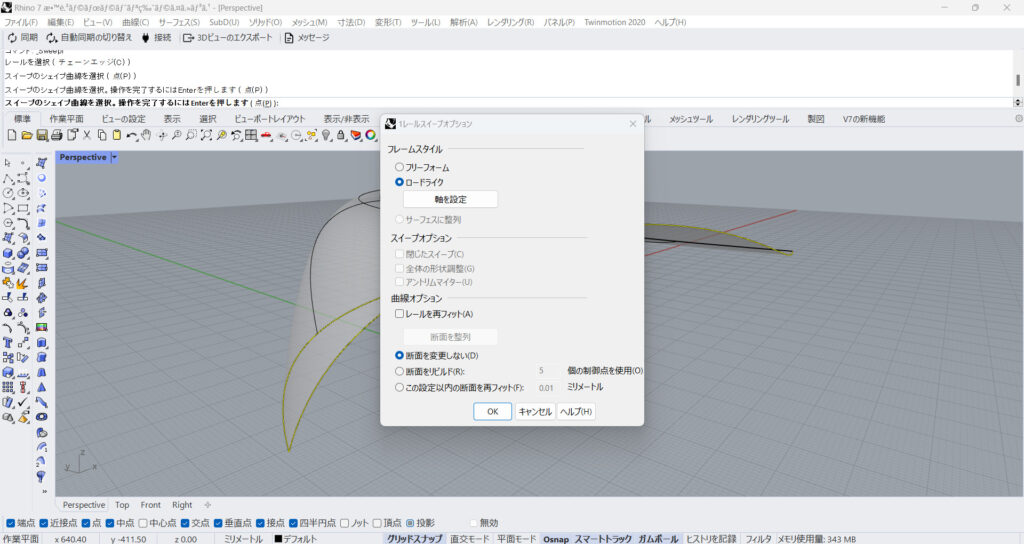
すると、設定画面がでてきます。
今回は、初期設定のまま行います。
Okを押します。
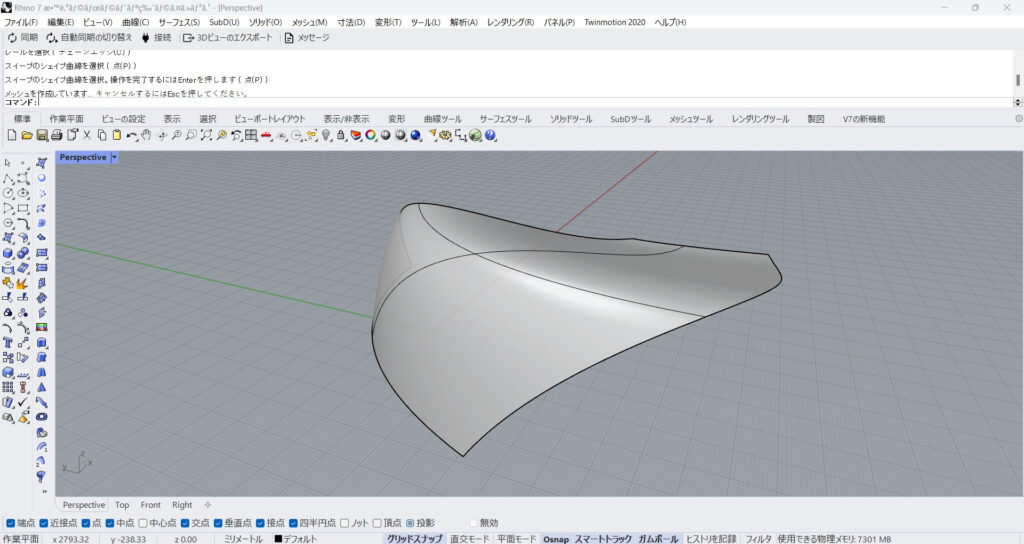
すると、レールに沿うような面が作られました。
Sweep2
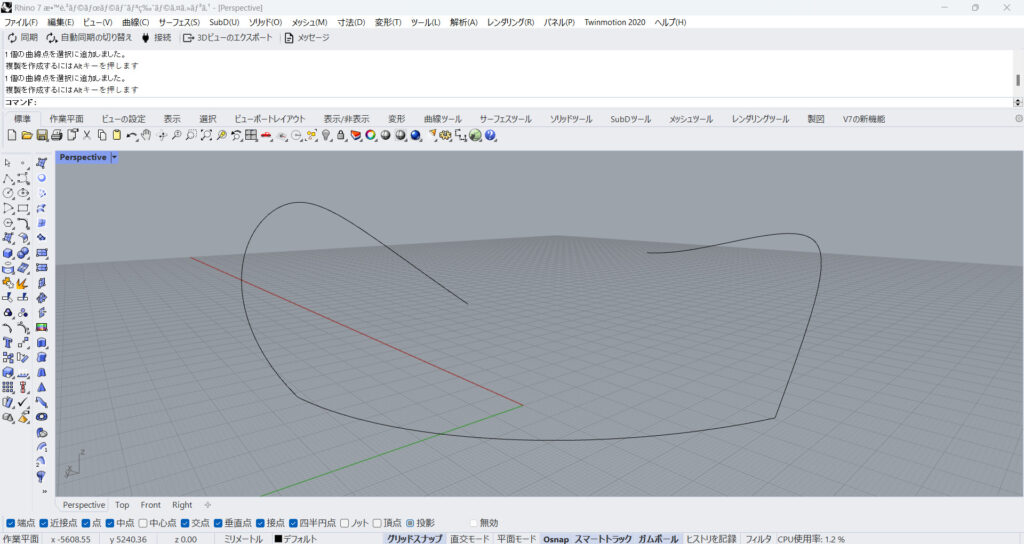
Sweep2を使うと、1つの線と2つのレールの線から、面を作ることができます。
今回は、上の画像の3本の線を使います。
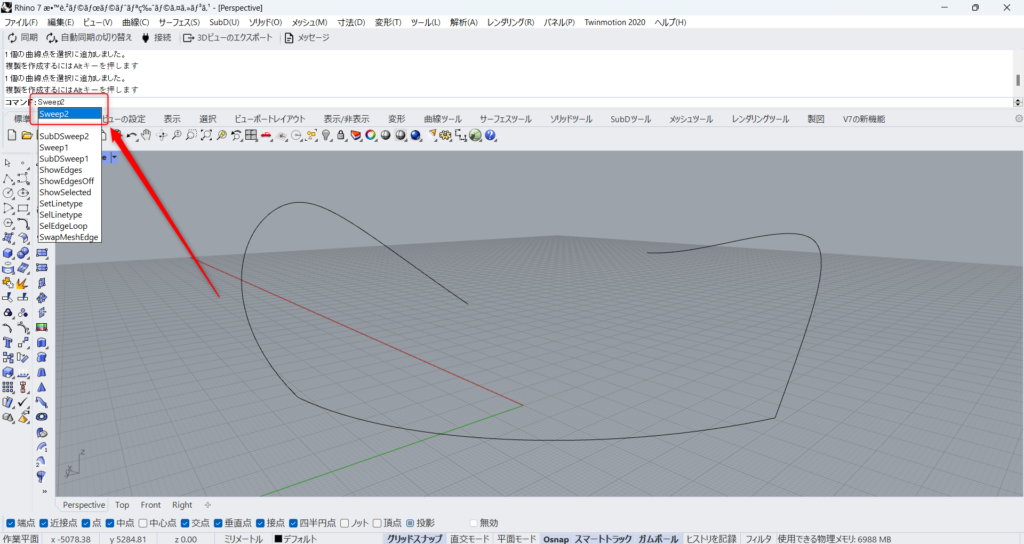
Sweep2を使うには、Sweep2をコマンドに入力します。
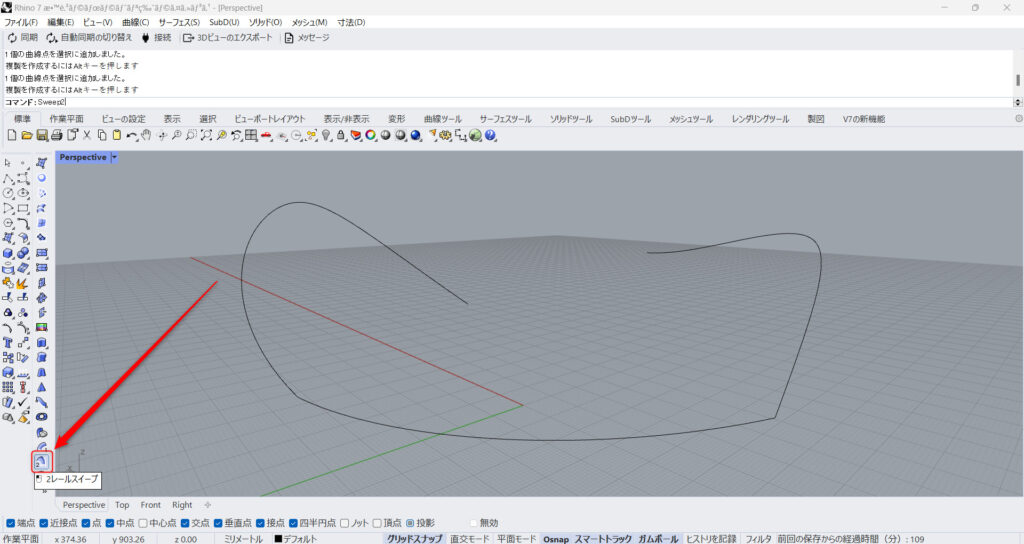
もしくは、上の画像のアイコンをクリックします。
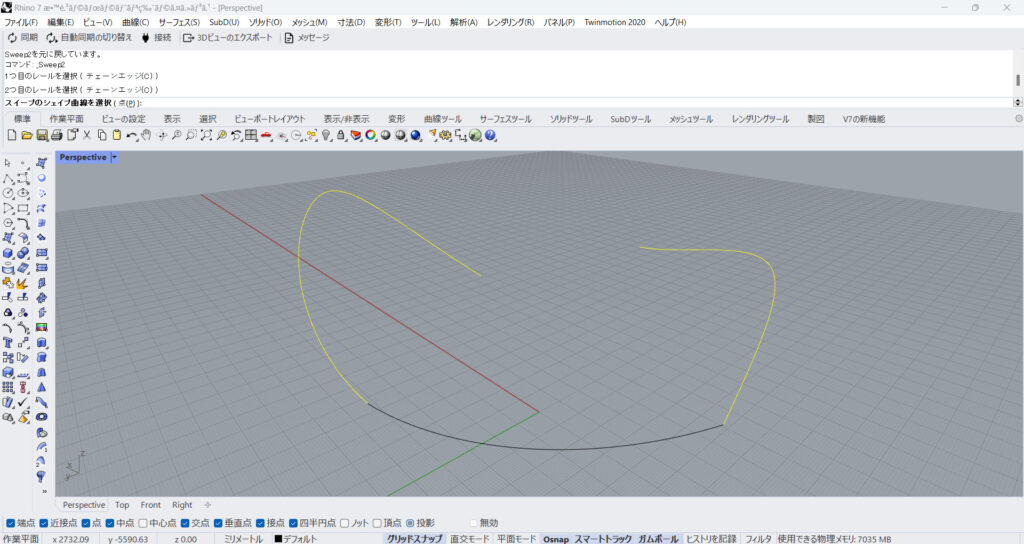
コマンド実行後、最初に2本のレールになる線を選択します。
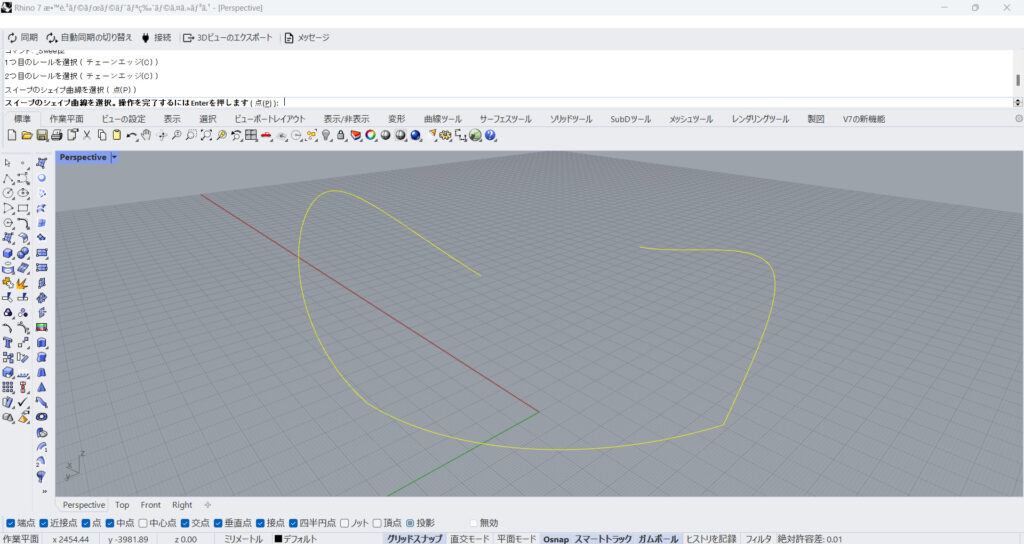
その後、レールに沿う線を選択します。
選択後、エンターを押すか、右クリックします。
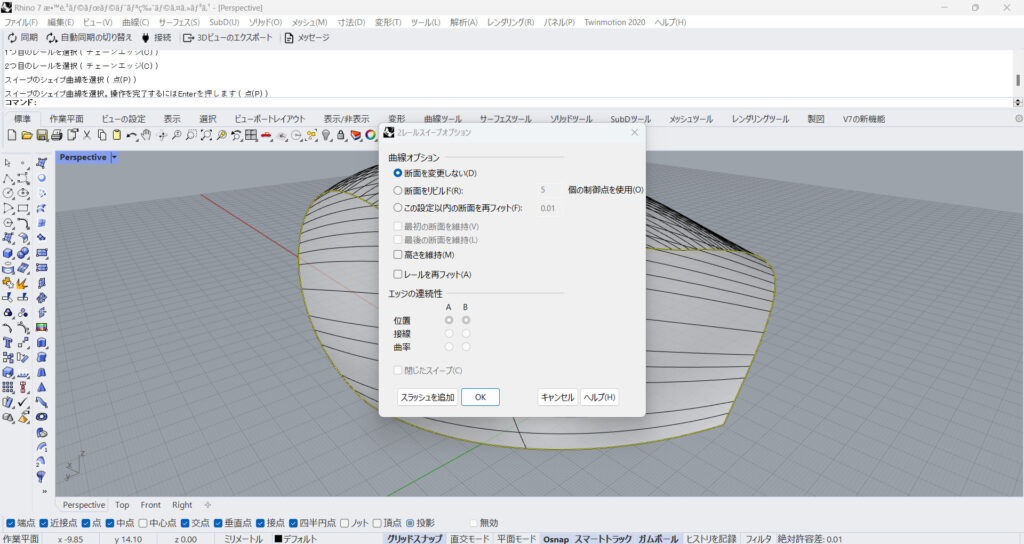
すると、設定画面が出てきます。
今回は、初期設定のままで行います。
Okを押します。
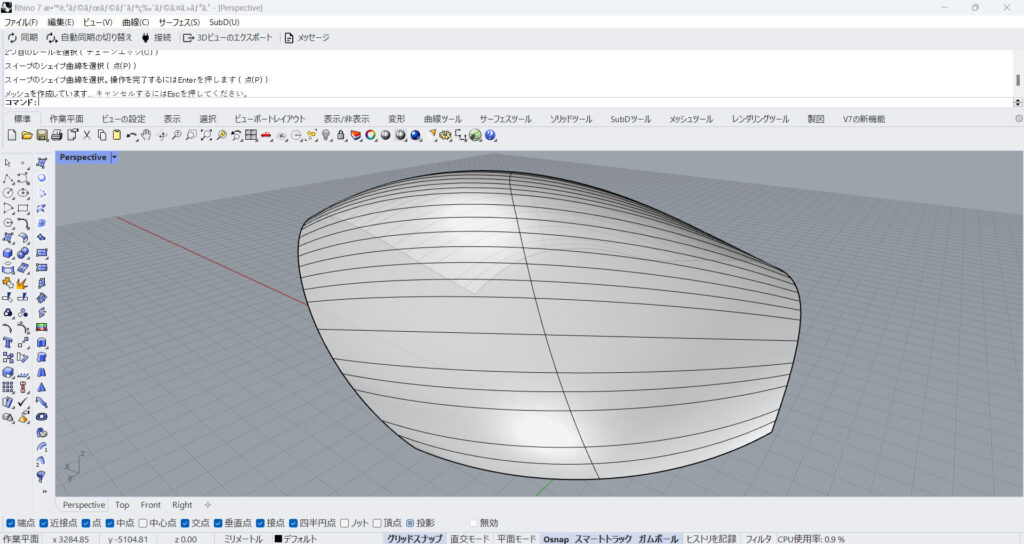
1つの線が2つのレールに沿う面が、作成されました。
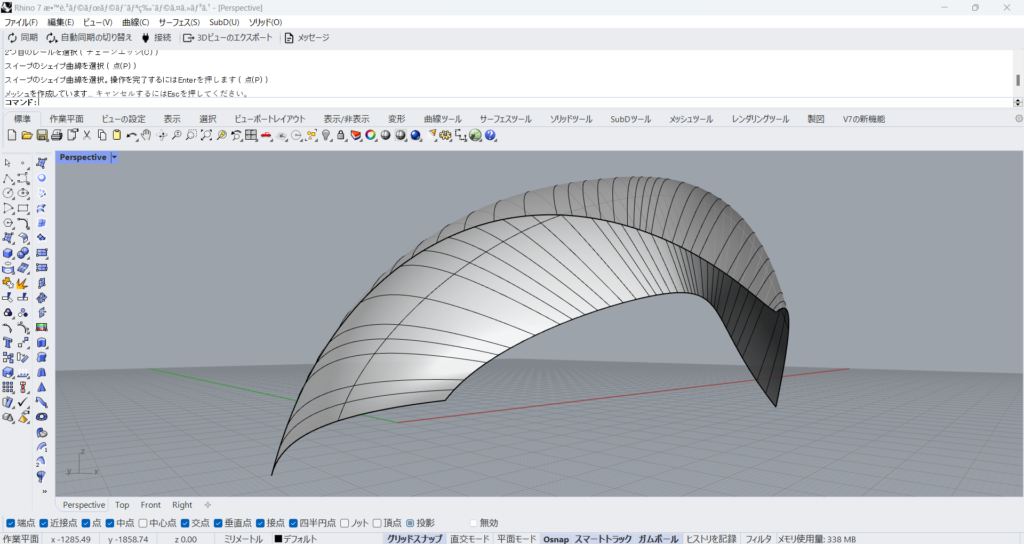
別の角度から見ると、このようになりました。
Revolve
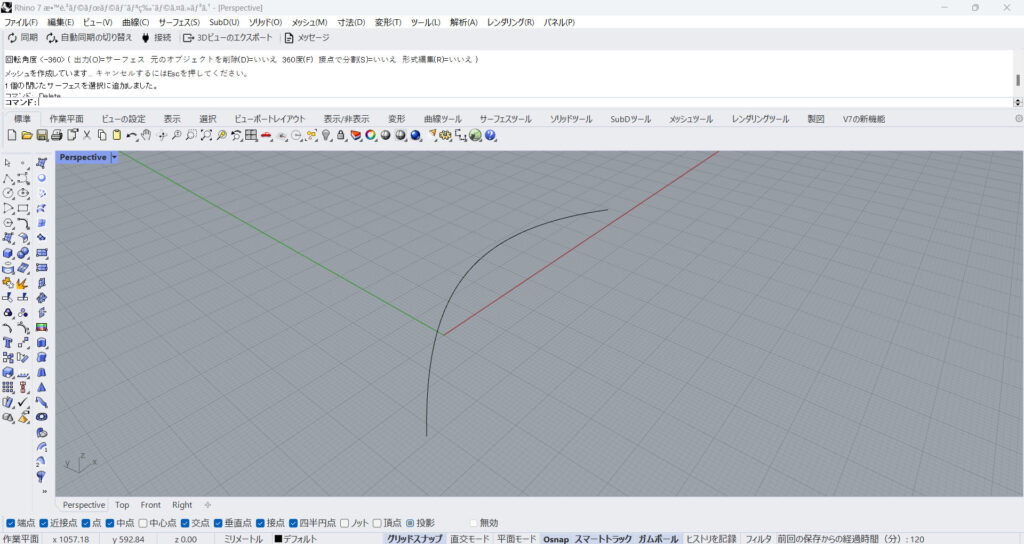
Revolveを使うことで、線を回転して面を作ることができます。
今回は、上の画像の1つの線を使います。
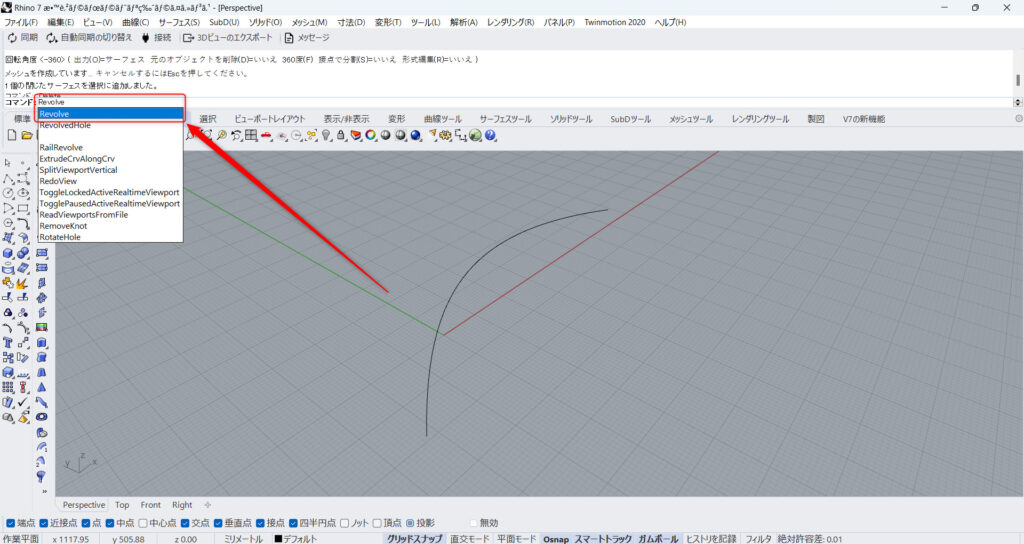
Revolveを使うには、Revolveをコマンドに入力します。
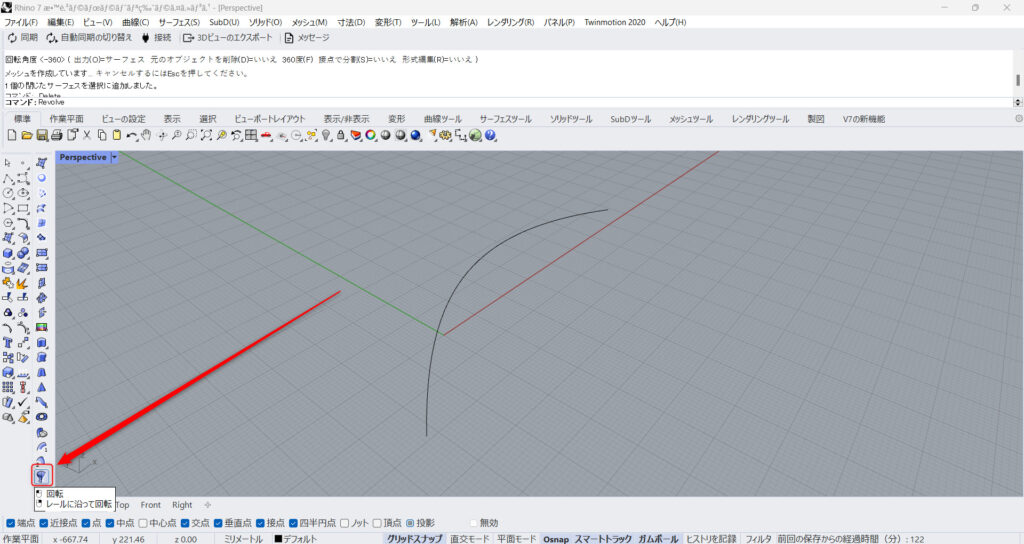
もしくは、上の画像のアイコンをクリックします。
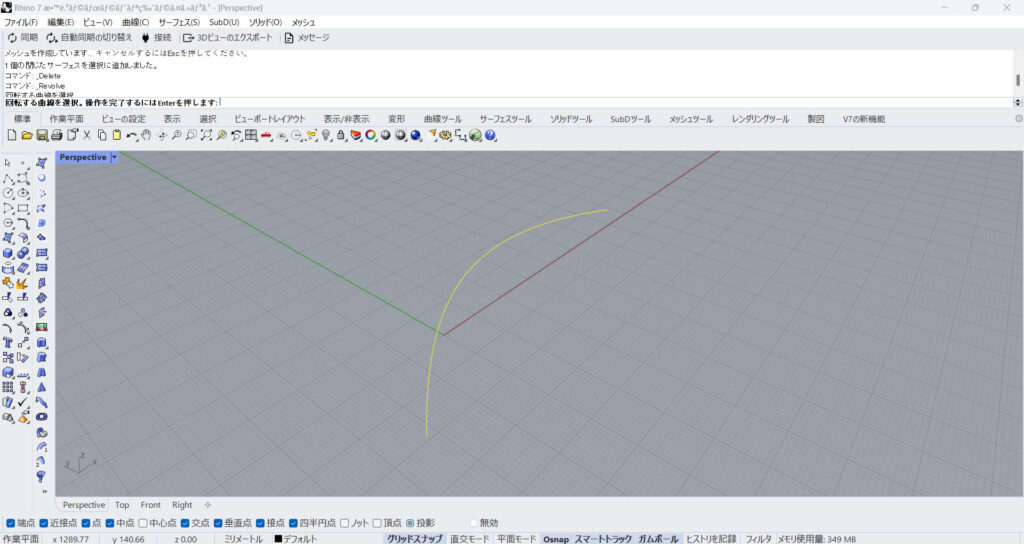
コマンド実行後、線を選択しエンターを押すか、右クリックします。
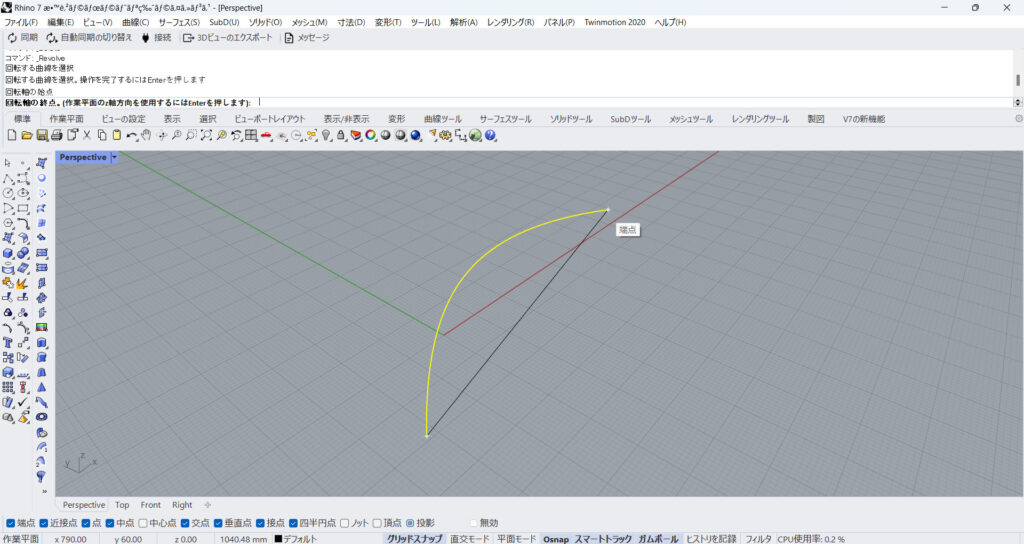
その後、回転軸を設定します。
今回は、上の画像のように、線の端と端をつなぐように回転軸を作りました。
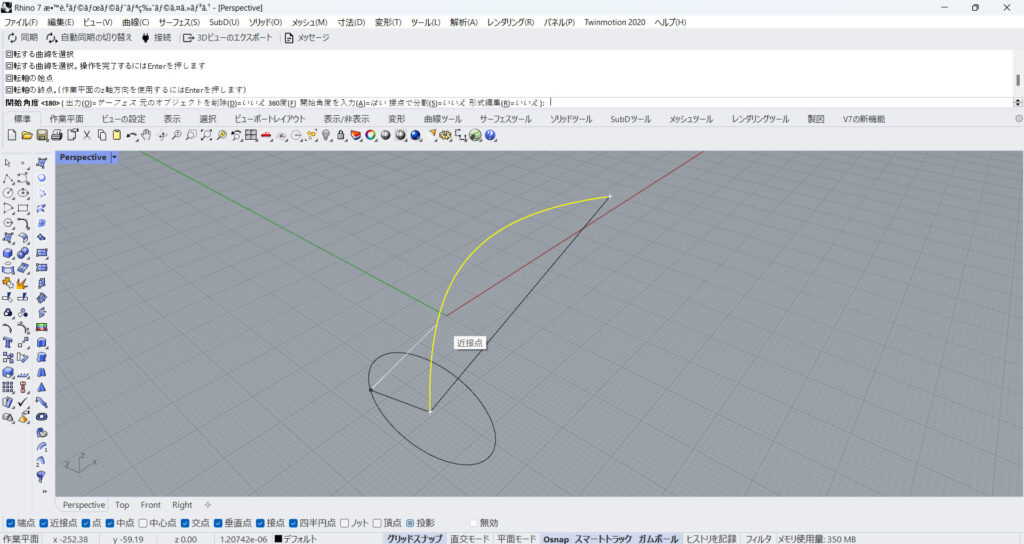
次に、回転を開始する地点を設定します。
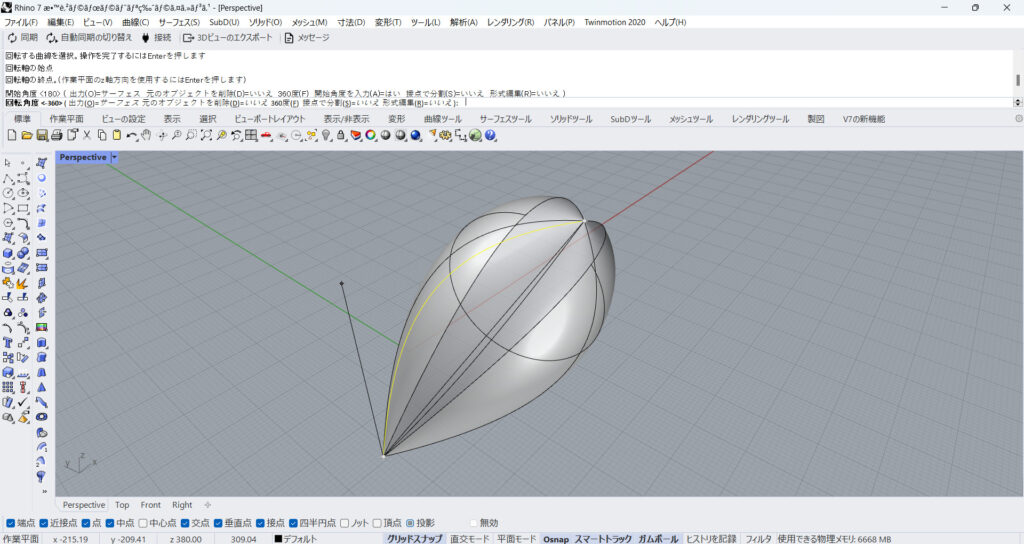
最後に、どれだけ回転するかを決めます。
右クリックをすると、1回転します。
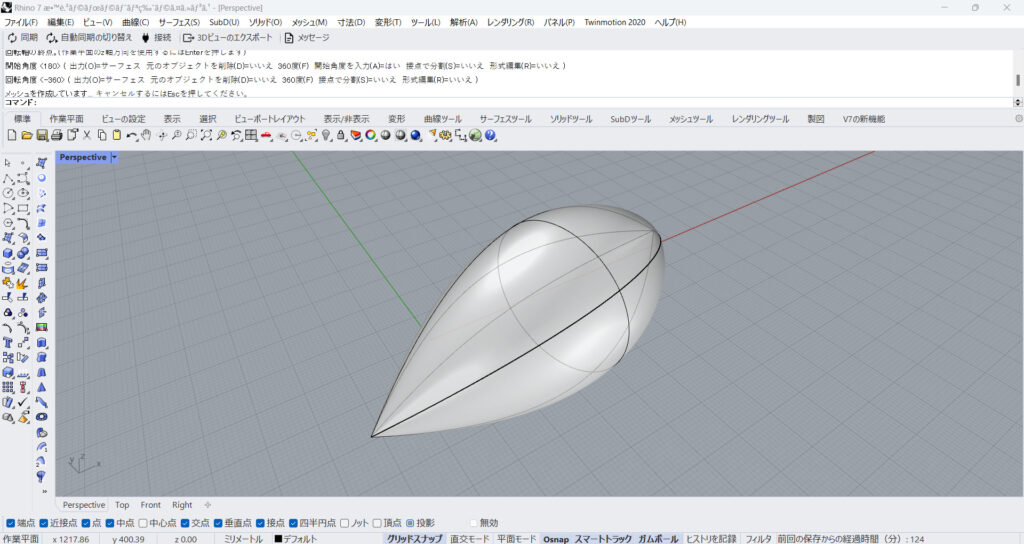
今回は1回転させました。
このように、回転した分面ができました。
RailRevolve
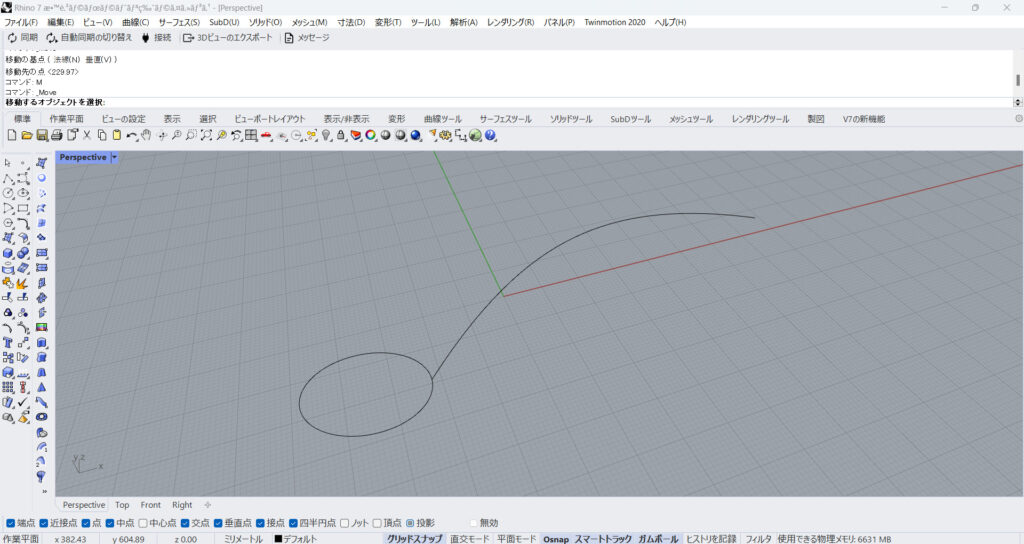
RailRevolveを使うと、1つの線を、もう1つのレールの線に沿って回転させて、面を作ることができます。
今回は、1つの線と、1つのレールになる円を使います。
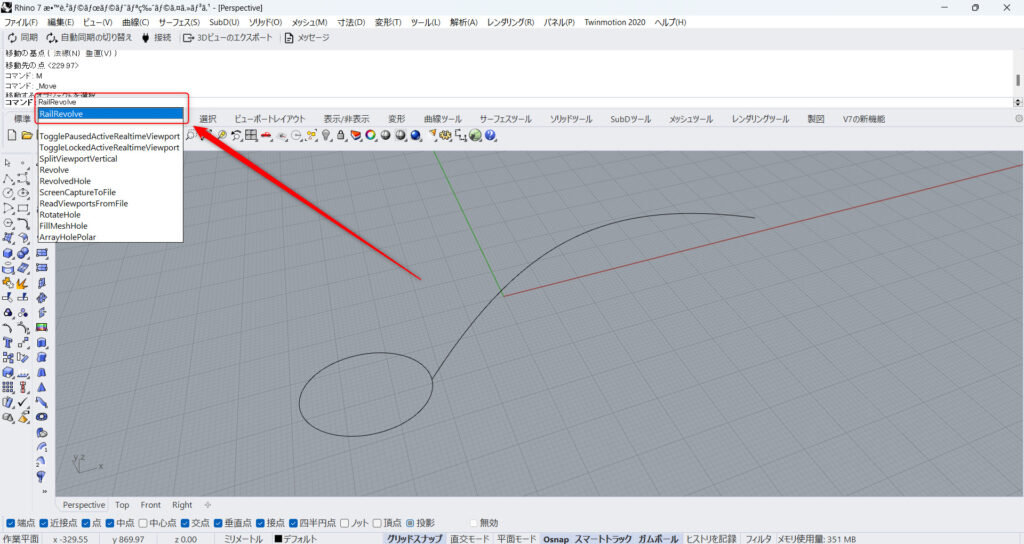
RailRevolveを使うには、RailRevolveをコマンドに入力します。
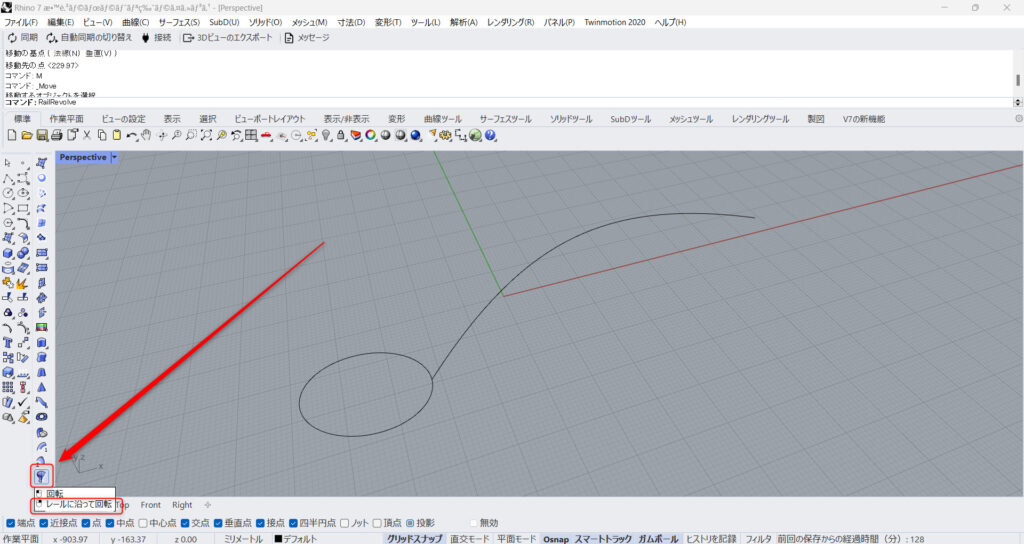
もしくは、上の画像のアイコンをクリックします。
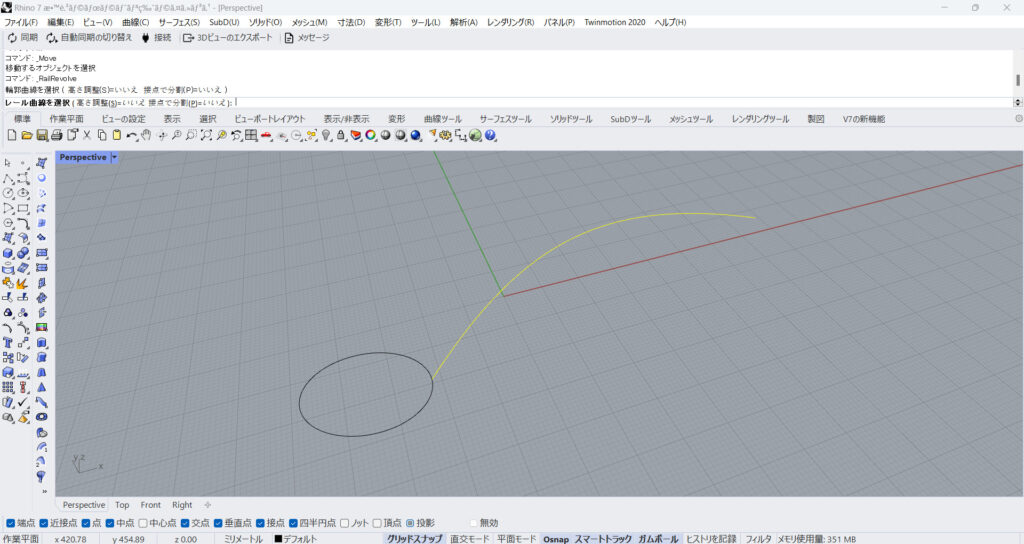
コマンド実行後、線を選択します。
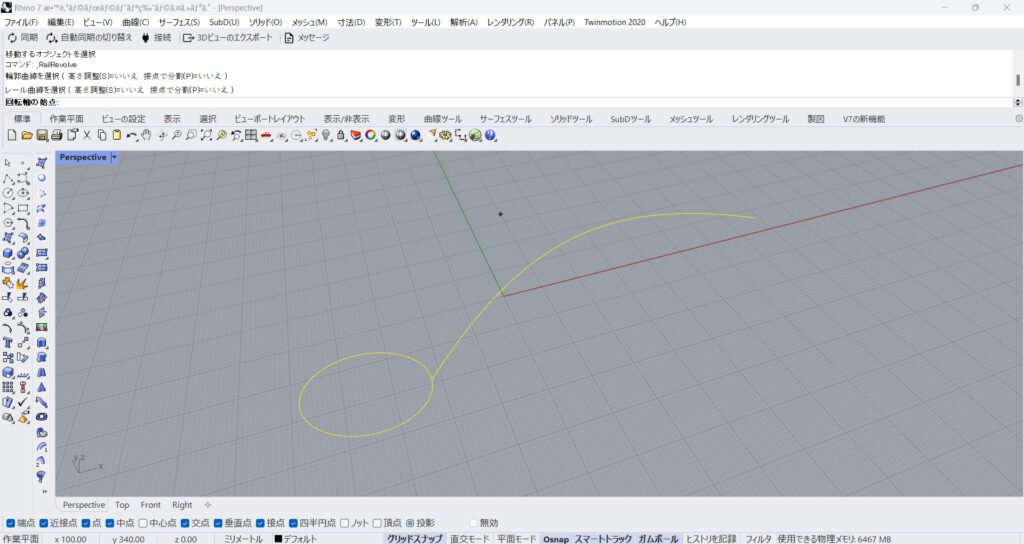
次に、レールの円を選択します。
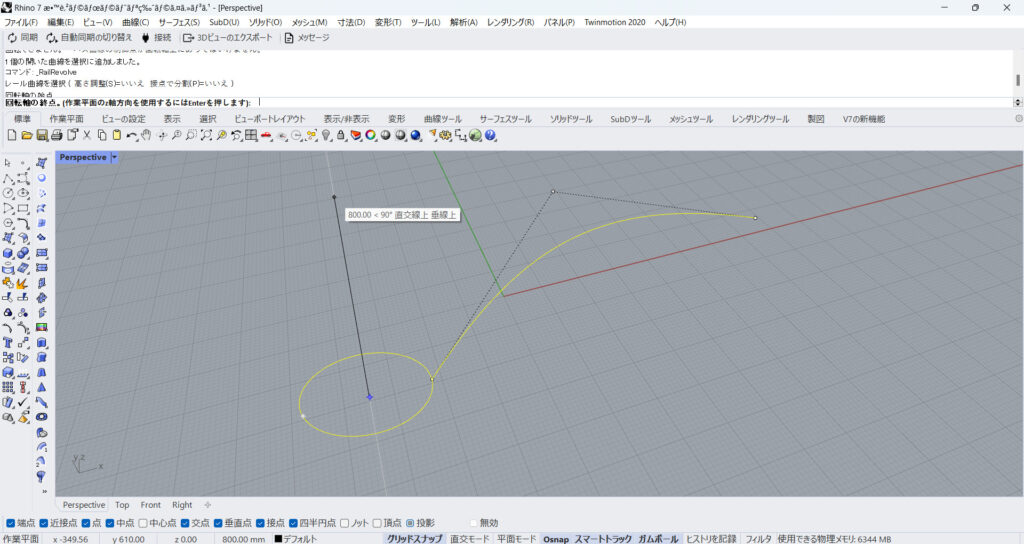
その後、回転軸を設定します。
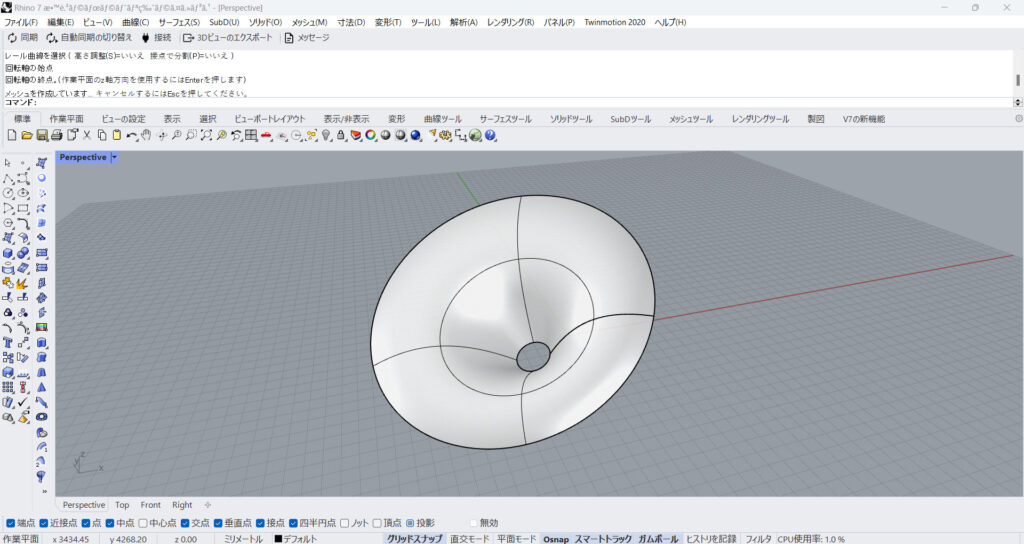
結果として、1本の線が、レールの円で回転させて、面を作ることができました。
まとめ
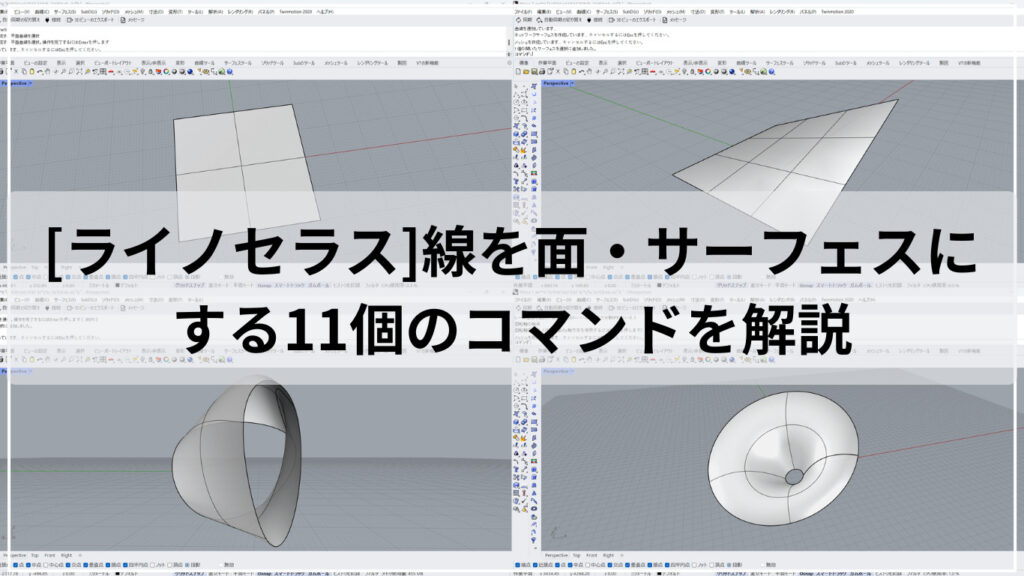
今回は、線を面・サーフェスにする11個のコマンドを紹介しました。
これらの方法をマスターして、様々な面を作りましょう。
今回は以上になります。

![[ライノセラス]線を面・サーフェスにする11個のコマンドを解説](https://iarchway.com/wp-content/uploads/2024/03/eyecatch-54-9.jpg)







Comment