建築学生は、CADなどの多くの建築ソフトを使うため、マウス選びはとても大事です。
そこで今回は、建築学生におすすめのマウスである、Logicool(ロジクール)のERGO M575Sを実際に使ってみたので紹介します。

ERGO M575Sの特徴
ERGO M575Sの特徴を見てみましょう。
値段
値段は約6000円と、マウスの中では高い部類になります。
筆者はAmazonで購入しましたが、当時(2024年3月時点)では6305円でした。
しかし使ってみて、最終的には値段は妥当であり、性能に見合った金額だと思っています。
数々の受賞歴
ERGO M575はその性能が評価され、2021年に世界的権威のあるreddot winner 2021でレッド・ドットを受賞しています。
加えて、同年に価格.comのPRODUCT AWARDで、パソコン周辺機器部門で大賞とマウス金賞を受賞しています。
トラックボール

トラックボールを使っているため、手首や肩の負担を大幅に軽減することができます。
手首を動かす必要がないので、マウス周辺のスペースが広い必要がないので、狭い環境でも使いやすいです。
USBレシーバー、もしくはBluetooth接続

USBレシーバー、もしくはBluetooth接続で簡単に接続することができます。
有線コードがないため絡まる心配や、操作の時に引っかかる心配などはありません。
人間工学に基づくデザイン

人間工学に基づくようにデザインされているため、手の形状にとてもフィットしており、操作が快適です。
3つの拡張ボタンで最大15のショートカット

通常の左右クリックに加え、ホイールボタンを含む3つの拡張ボタンがあります。
後程解説するジェスチャー機能を使うことで、ショートカットを最大15個設定することができます。
ソフトごとにショートカットを設定
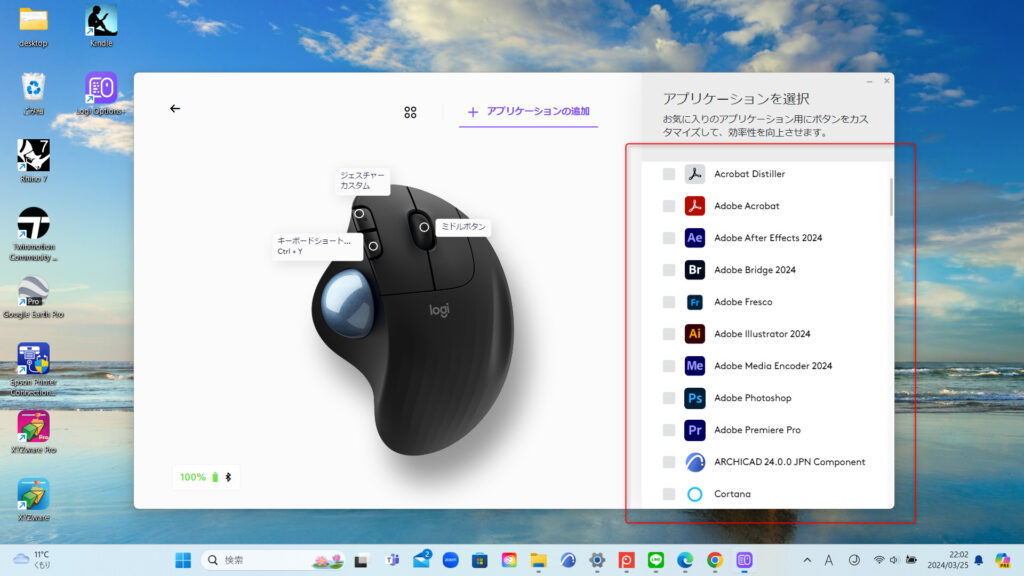
拡張ボタンにただショートカットを割り当てるだけでなく、ソフトごとに割り当てることもできます。
ソフトによってショートカット機能が異なることもあるので、柔軟に対応することができます。
最長24カ月の電池寿命

単三電池1本で、最長24カ月の電池寿命を実現しています。
そのため、頻繁に電池交換をする必要がありません。
WindowsとMacどちらにも対応
WindowsとMacどちらにも対応しています。
簡単クリーニング

トラックボールを、引っ張ることで簡単に取り外せるため、掃除をすることが簡単です。
1年間の無償保証
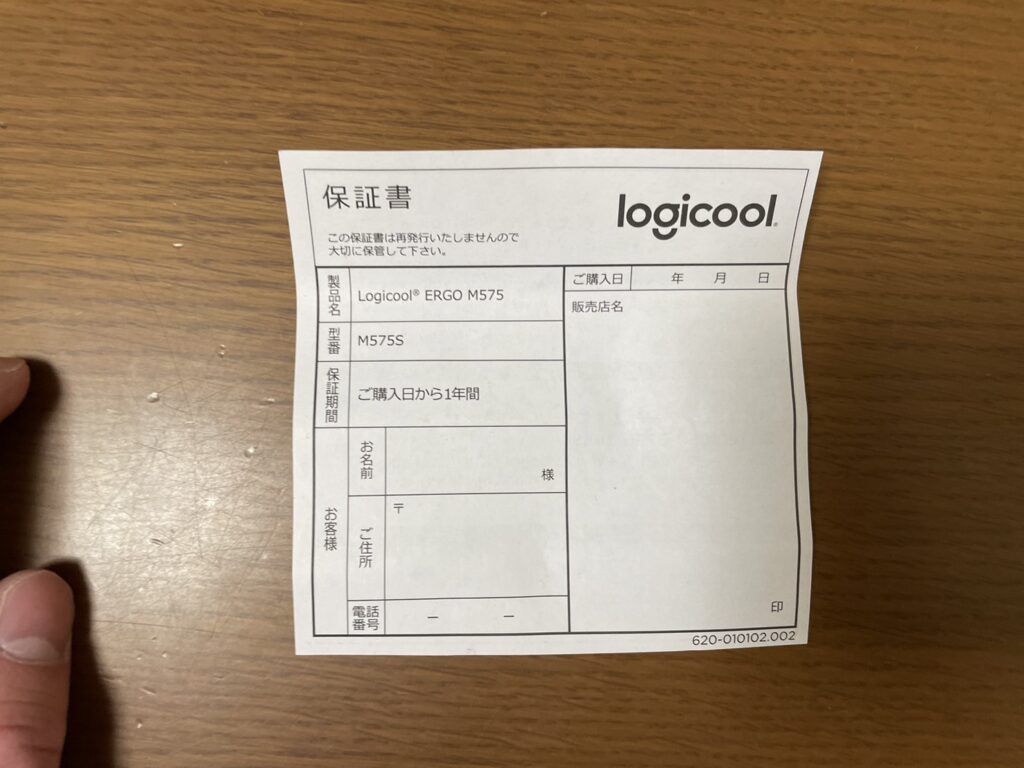
1年間の無料保証がついているため、購入当初や当面の間は、安心して使うことができます。
全体サイズと重さ

全体のサイズと重さは、以下の通りになります。
| 高さ | 幅 | 奥行き | 重さ |
|---|---|---|---|
| 134mm | 100mm | 48mm | 145g |
建築学生におすすめな理由
ERGO M575Sが、建築学生におすすめな理由を見ていきましょう。
長時間の作業に向いている

建築学生は、設計や課題、コンペなどで長時間パソコンで作業することが多いです。
そのため、通常のマウスでは手首や腕、肩が疲れたり、場合によっては痛めてしまうことがあります。
ERGO M575Sは、トラックボールの仕様に加えて、人間工学に基いてデザインされているため、作業時の身体的な負担を軽減してくれます。
そのため、長時間の作業でも、快適に集中することができます。
様々なショートカットを、ソフト別に設定できる
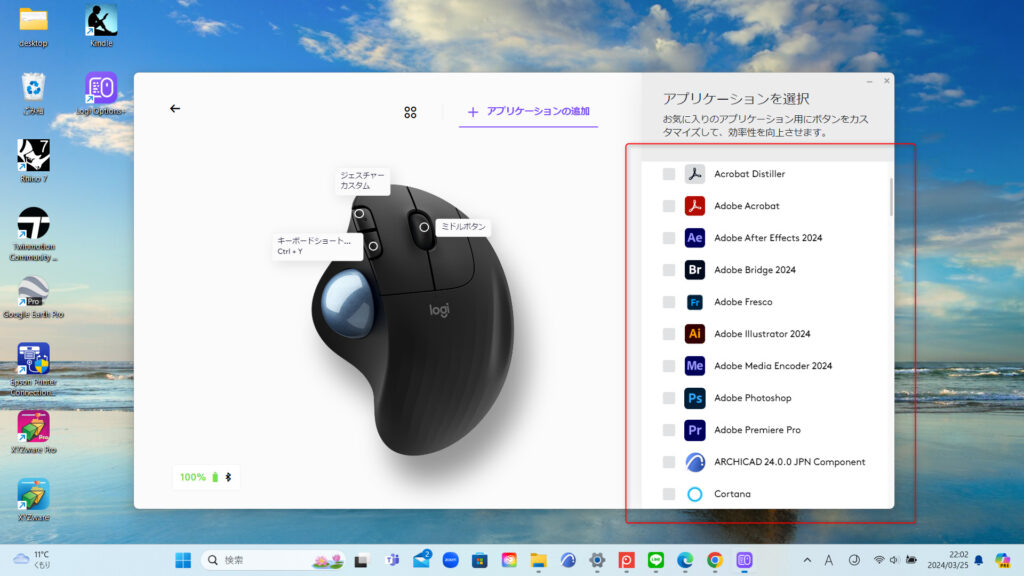
建築学生は、Adobe・CAD・BIM・レンダリングなど、様々なソフトを使うことが多いです。
その際に、マウスに拡張ボタンがあると、ショートカットがすぐにできるようになり、より効率的になります。
ERGO M575Sは、拡張ボタンがあるだけでなく、1つ1つのソフトごとにショートカットを設定することができます。
ソフトによって、ショートカットキーが異なるので、それぞれに割り当てられるのは、様々なソフトを使う建築学生にとって、とても嬉しいポイントです。
狭いスペースでも使いやすい
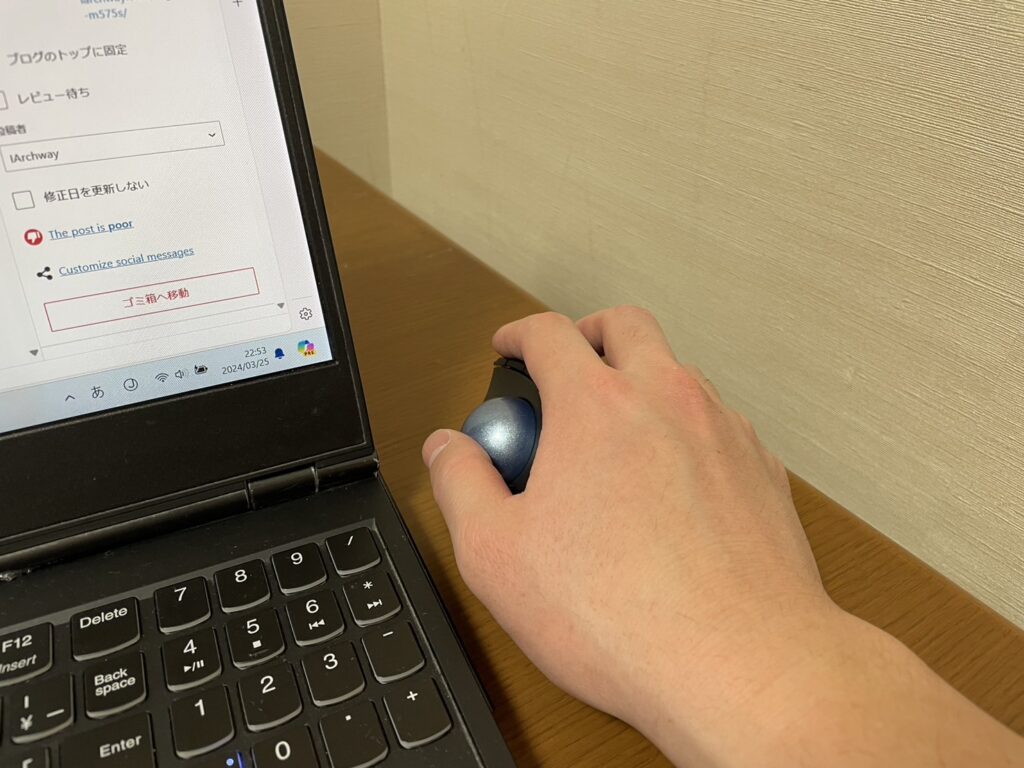
建築学生が作業をするときは、パソコンに加えて図面や本、建築雑誌など、様々な物を机に広げることが多いです。
そのため、机のスペースが足りなくなり、ストレスを抱えることもあるでしょう。
ERGO M575Sは、トラックボールを親指で操作するため、手首を動かす必要がなく、マウス周辺のスペースを広く確保する必要がありません。
また、無線なのでケーブルがない分スペースを確保できます。
そのため、狭いスペースでも使いやすいです。
持ち運びやすい

建築学生は様々な道具の持ち運びに加えて、授業や敷地調査、チームでの作業で移動も多いです。
ERGO M575Sは無線のため、コードがないため持ち運びの際に邪魔にならず、バックの中身をすっきりさせることができます。
開封レビュー
それでは実際に届いた状態から、見ていきましょう。
今回は、Amazonで注文しました。

Amazon primeに加入しているため、注文して次の日に届きました。
上の画像のような、段ボールに近い紙で包装されていました。
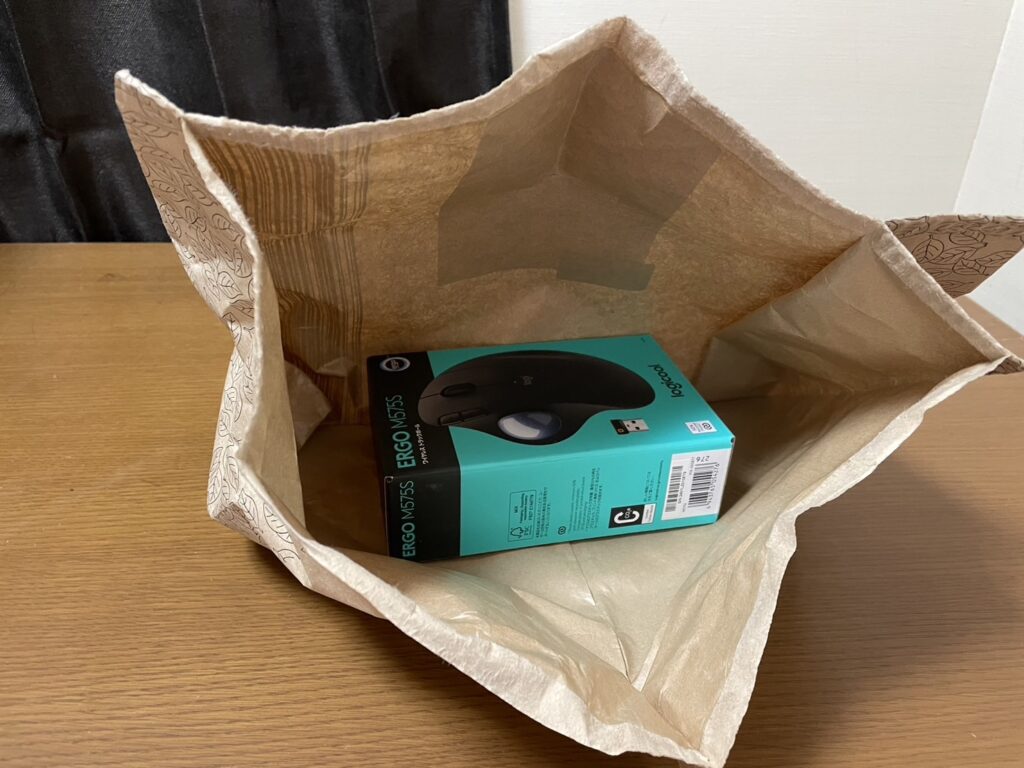
袋を開けると、そのままパッケージが出てきました。

パッケージの外見は、このようになっています。
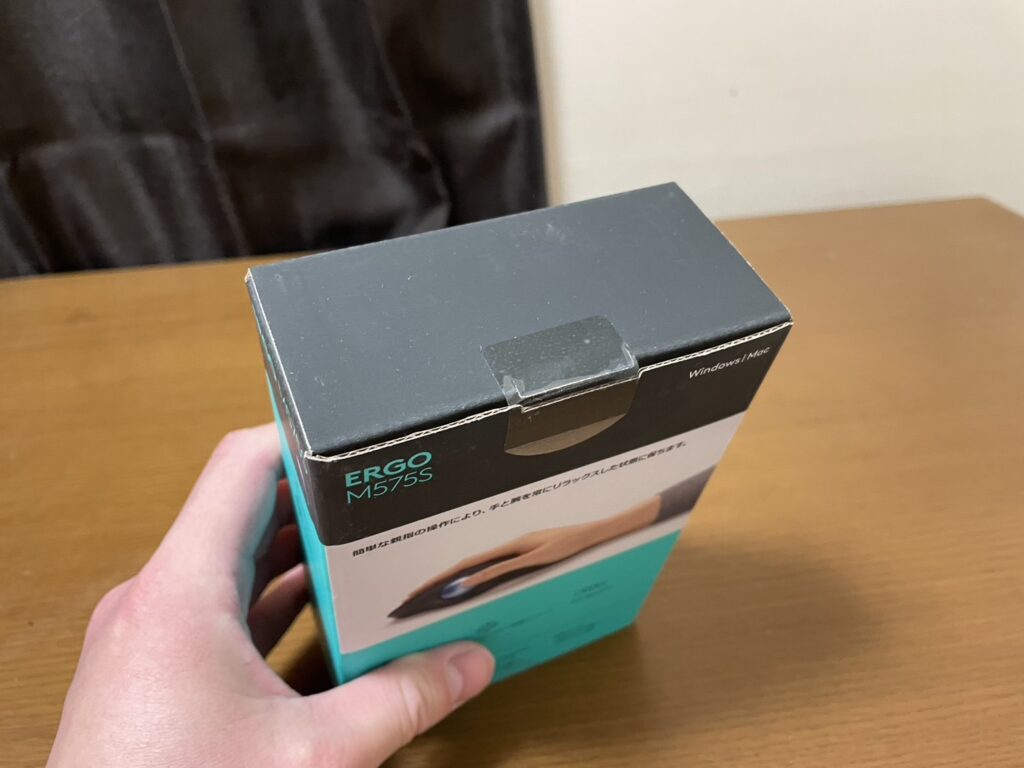
シールで閉じられています。
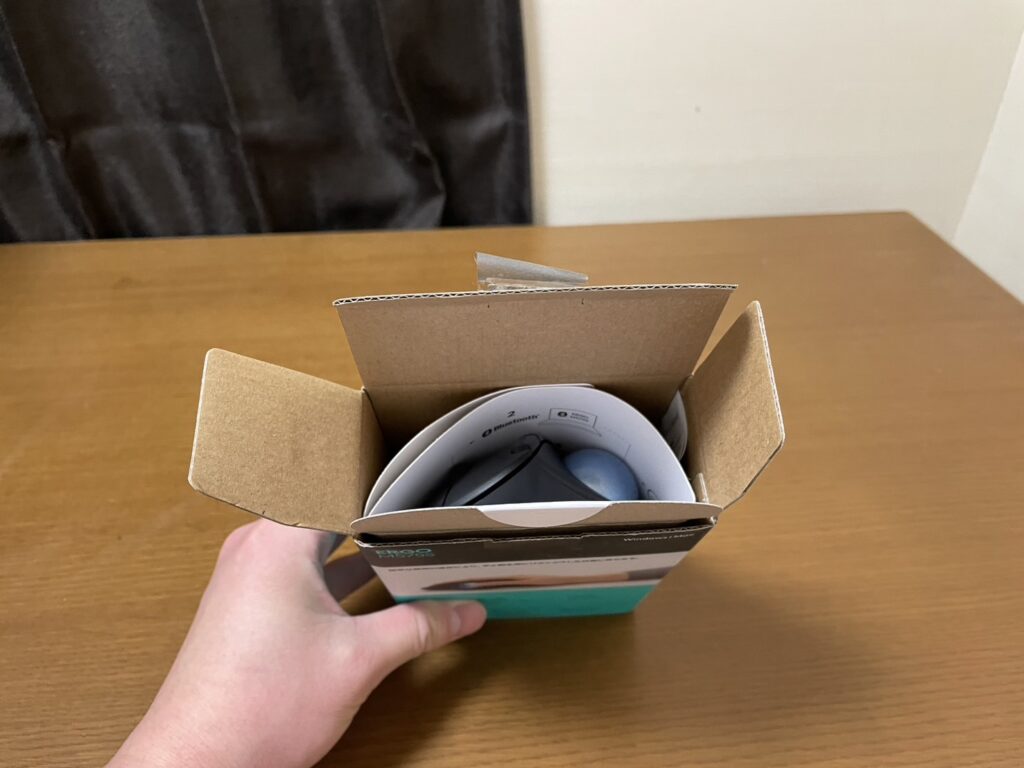
シールは簡単に開けることができ、開封できました。
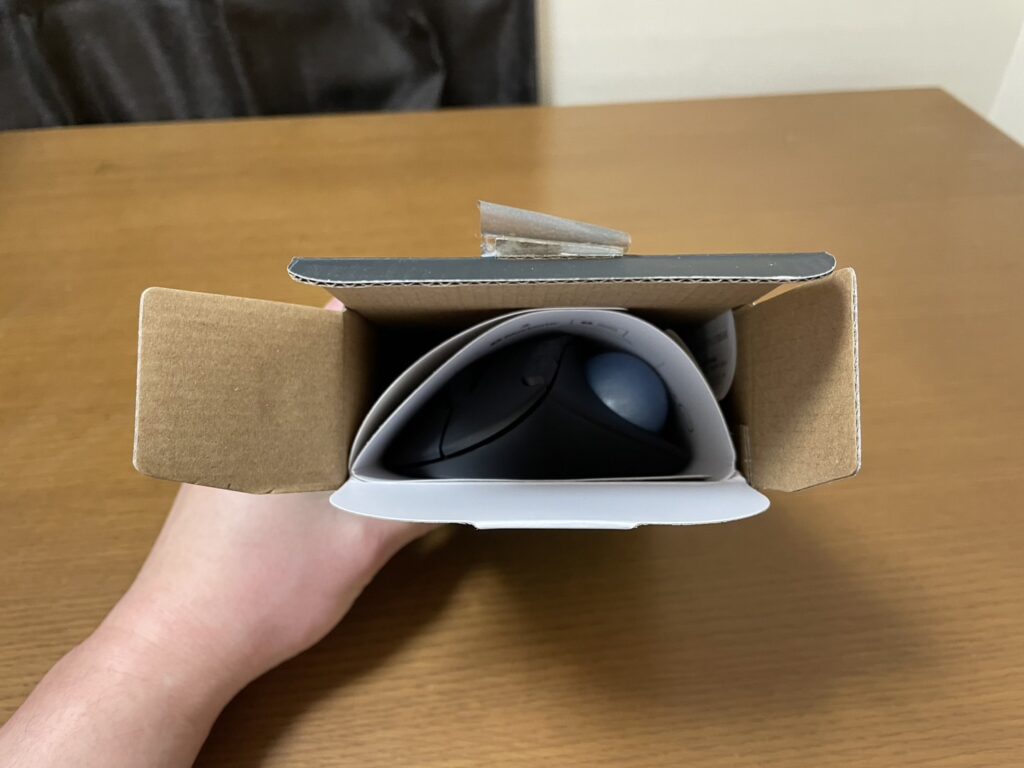
パッケージの中身はこのようになっています。
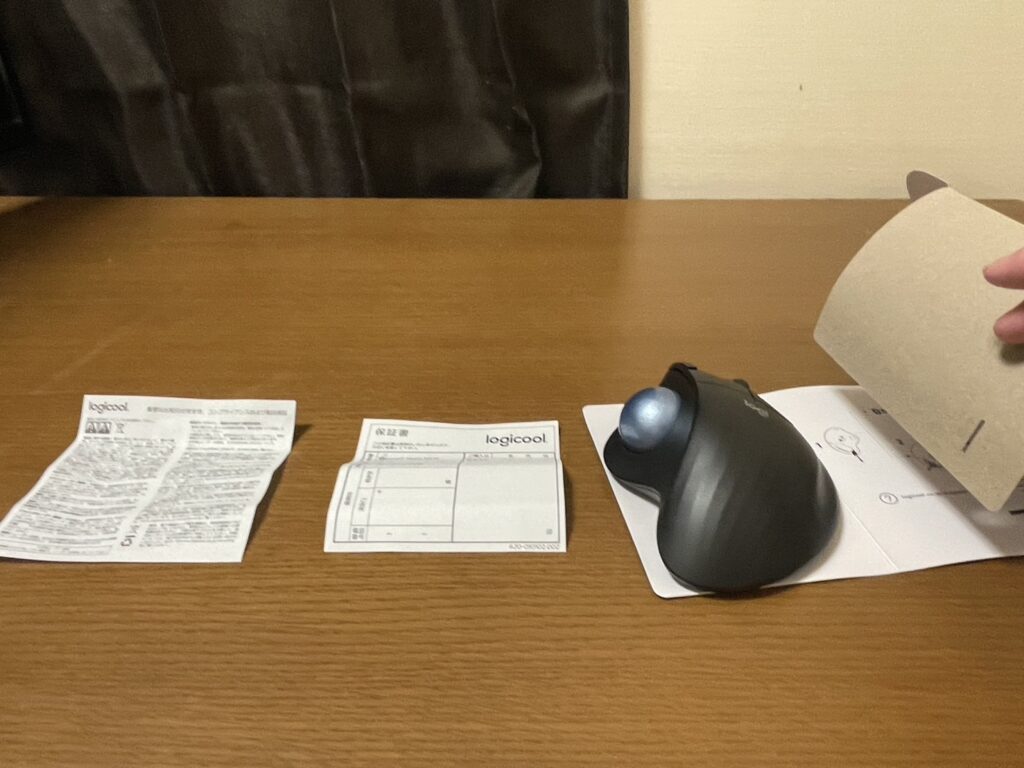
パッケージの中には、3つの紙と、本体マウスが入っています。
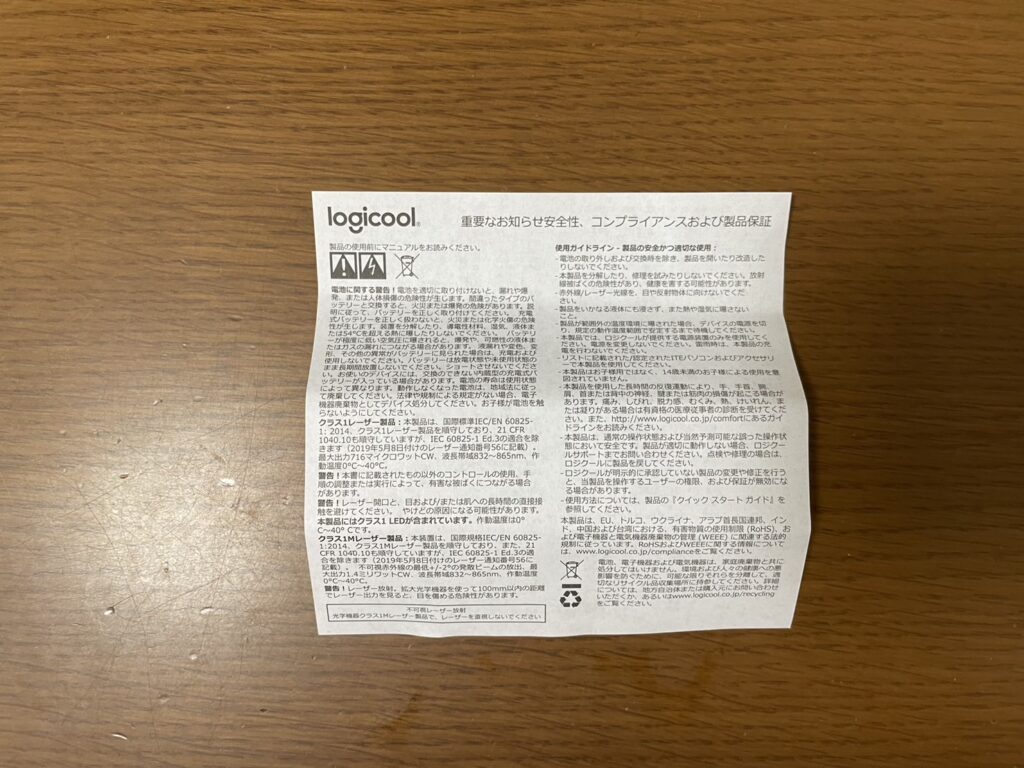
1枚目の紙は、簡単な製品説明書でした。
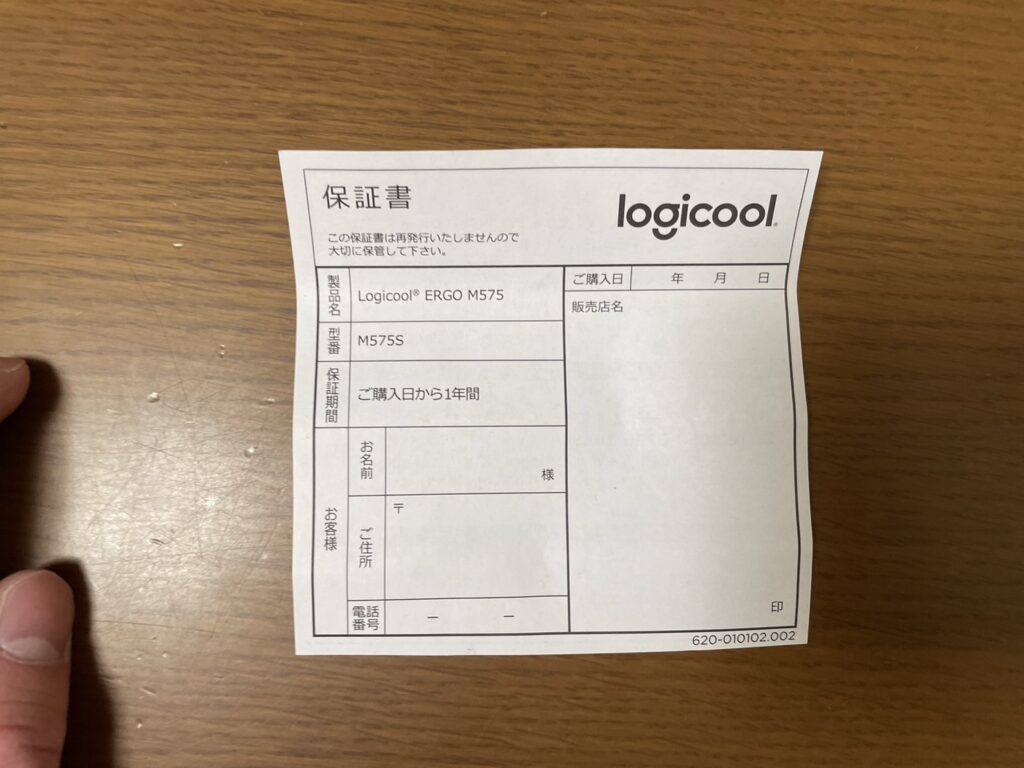
2枚目は、保証書です。
1年間有効なので、大切に保管しておきましょう。
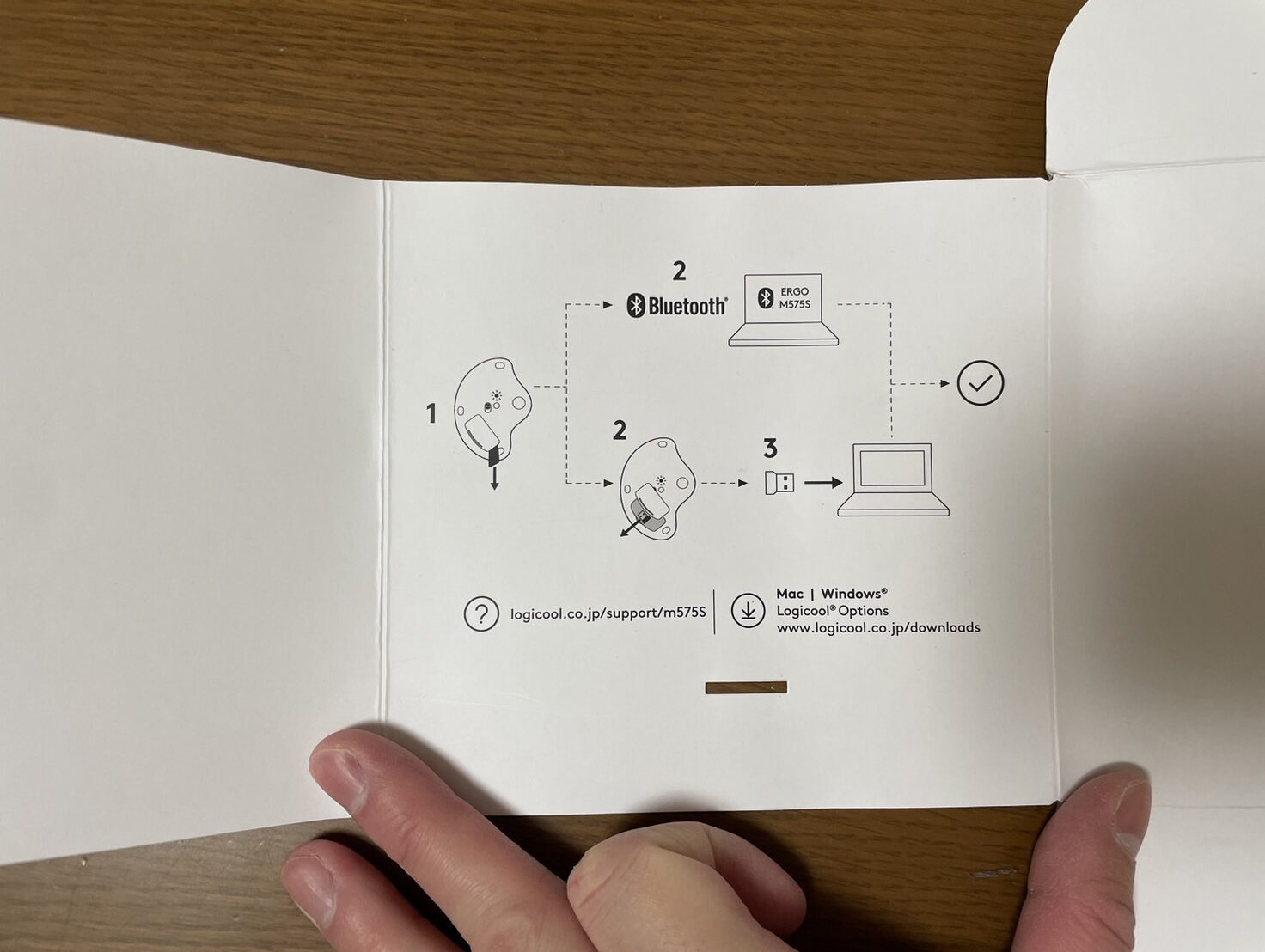
3枚目は、本体マウスのカバー兼、簡単な接続方法の説明書でした。

こちらが本体マウスです。

こちらがマウスの裏側です。
無線接続のスイッチと、電池のカバーがあります。

初期の状態では、シールが電池のところにあるため、はがす必要があります。

カバーを開けてシールを取ります。

シールを取ると、電源が入るようになります。
電池の横には、USBレシーバーが格納されています。

こちらがUSBレシーバーです。

電池の横に、いつでもUSBレシーバーを収納できます。

真ん中にあるスイッチを緑にすることで、電源を入れれます。
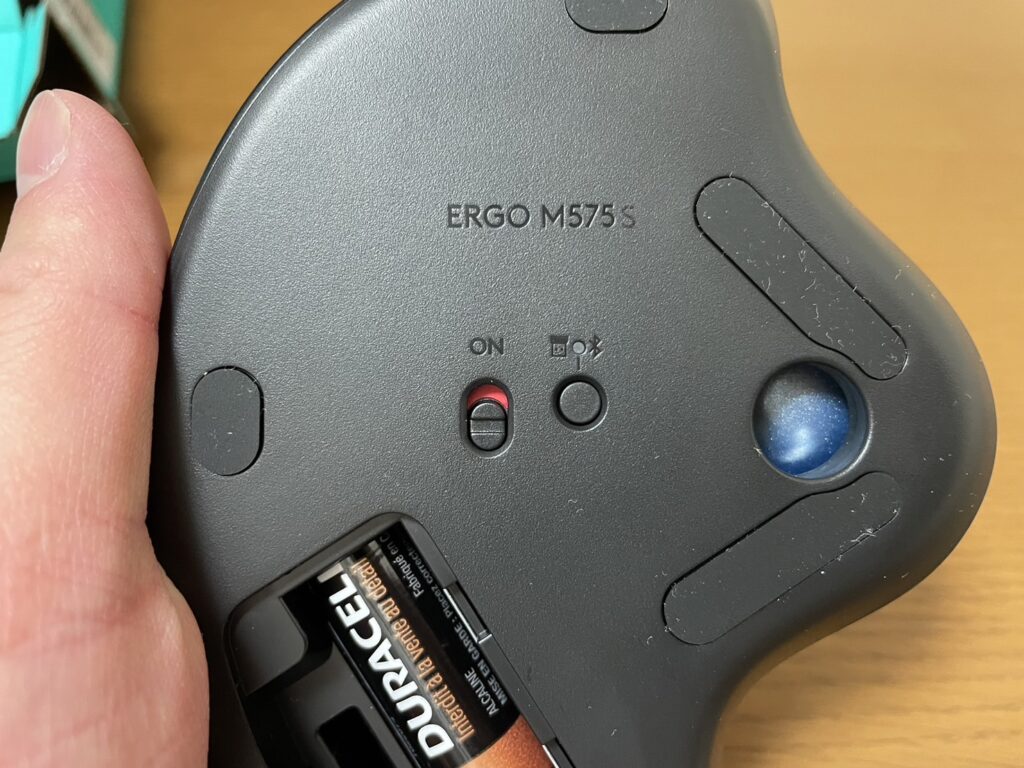
赤色になると、電源がオフになります。

マウスの端には、5つのゴムでできたストッパーがあり、滑るのを防止してくれます。

ストッパーのおかげで、軽く押しても動きません。

人差し指の部分には、拡張ボタンがあります。

人間工学を使っていることもあり、とても握りやすいです。

サイズ感はこんな感じです。

トラックボールです。
ボールはとても簡単に回転します。

トラックボールは引っ張るだけで、簡単に外すことができます。
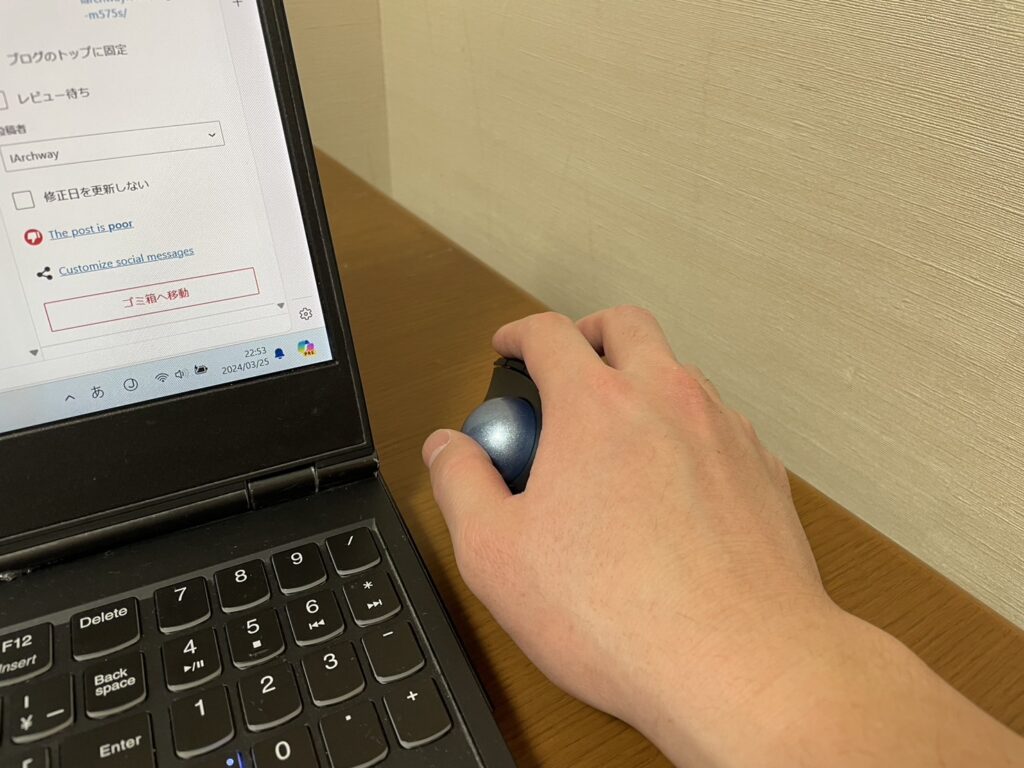
手首を動かす必要がないので、これだけのスペースでも十分なのは嬉しいです。
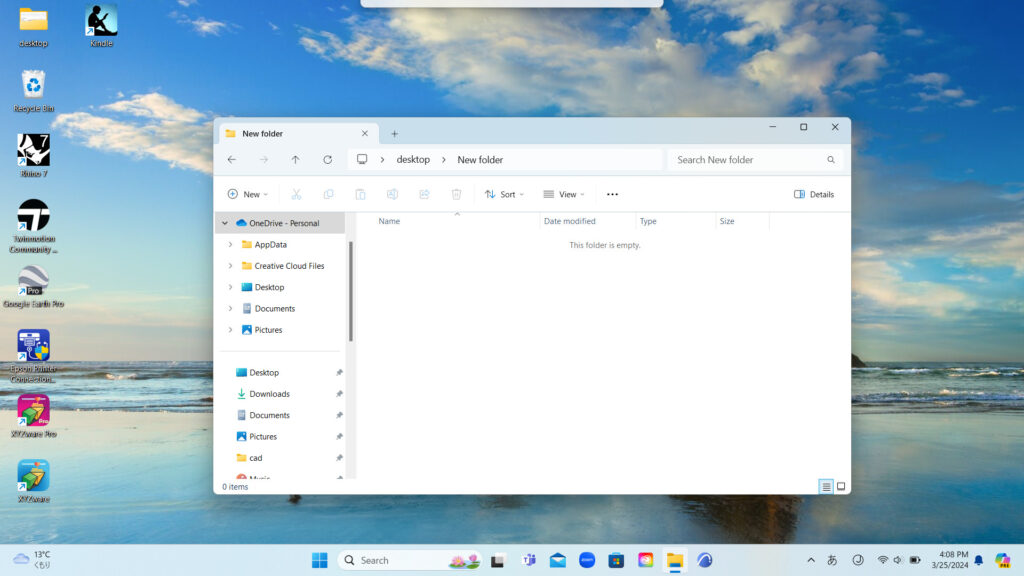
ただ最初のうちは、トラックボールを使いながら、ボタンを押すという動作に戸惑うと思います。
例えば、上の画像のようなフォルダの位置を動かす時です。
動かす際には、上の部分をクリックしている状態で、トラックボールを動かす必要があります。

このように、クリックしながらトラックボールを動かすのは慣れが必要です。
しかし、階数を重ねれば次第に慣れていきます。
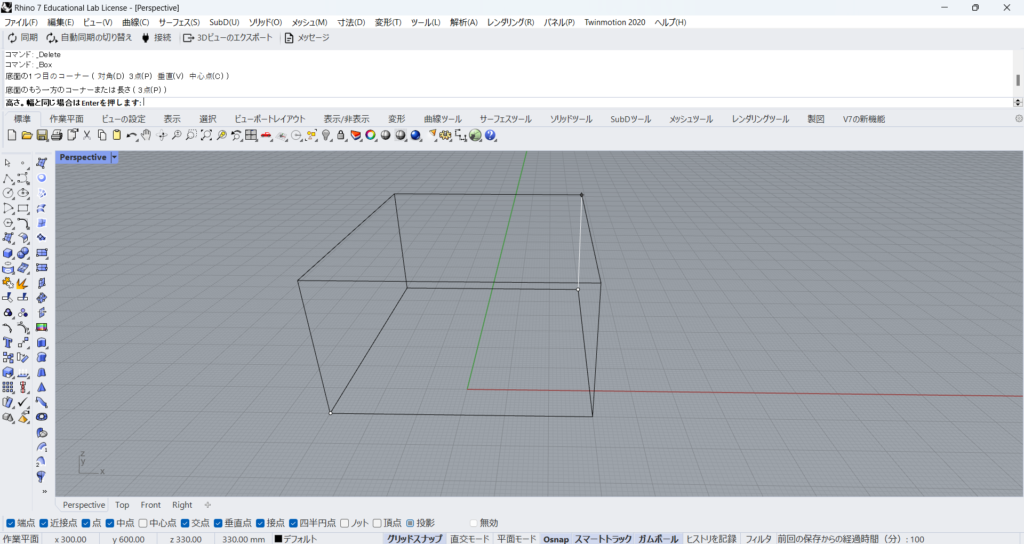
CADでの操作の際にも、視点変更の時などにクリックしながらトラックボールを動かすことが多いです。
そのため、初めての際は1~2日程度、慣れるためにCADで遊ぶことをおすすめします。
接続方法
パソコンへの接続方法を見てみましょう。
USBレシーバーでの接続
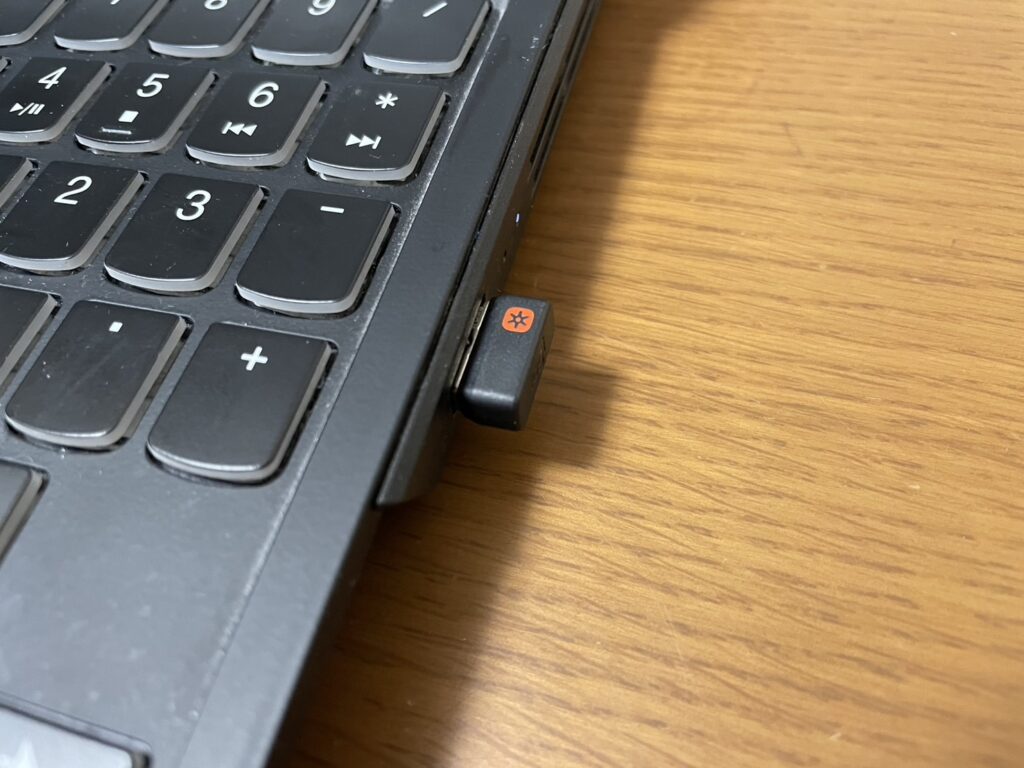
パソコンに接続してみます。
最初は、USEレシーバーを挿して接続します。

USEレシーバーを挿入するだけで、すぐに使えました。
無線なので、パソコン周辺がすっきりしています。
Bluetoothでの接続
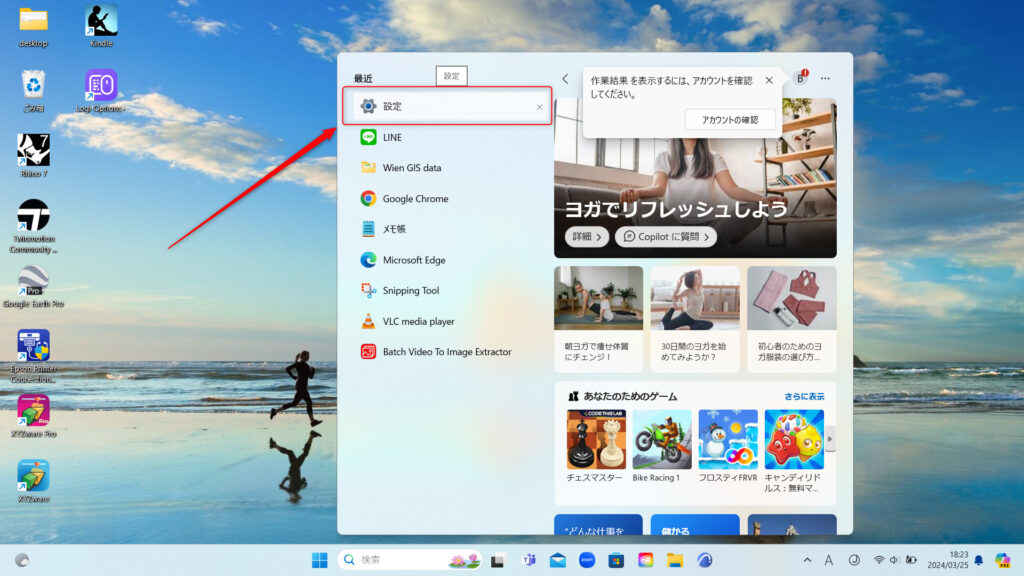
次はBluetoothを使って、パソコンと接続します。
パソコンの設定を開いてください。
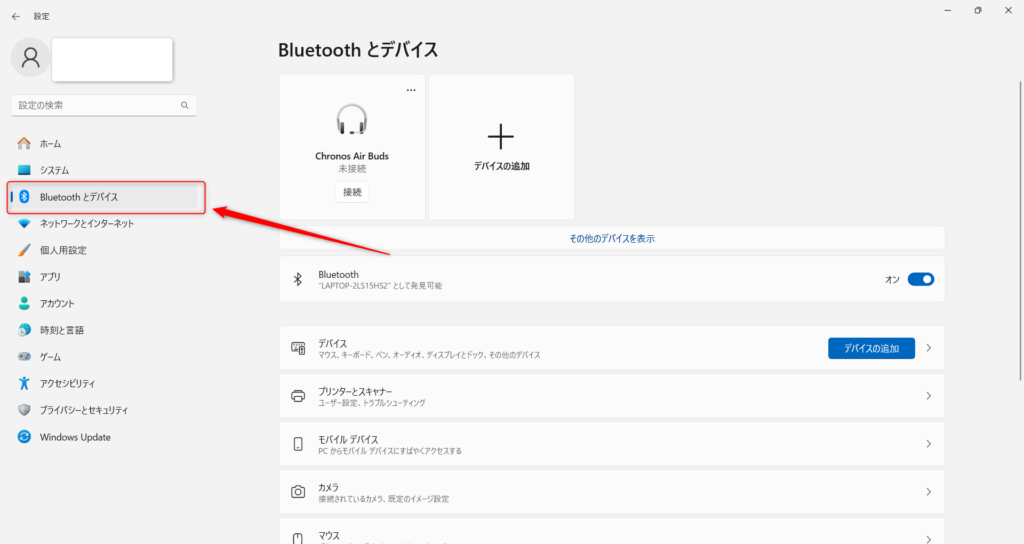
次に、Bluetoothとデバイスを選択します。
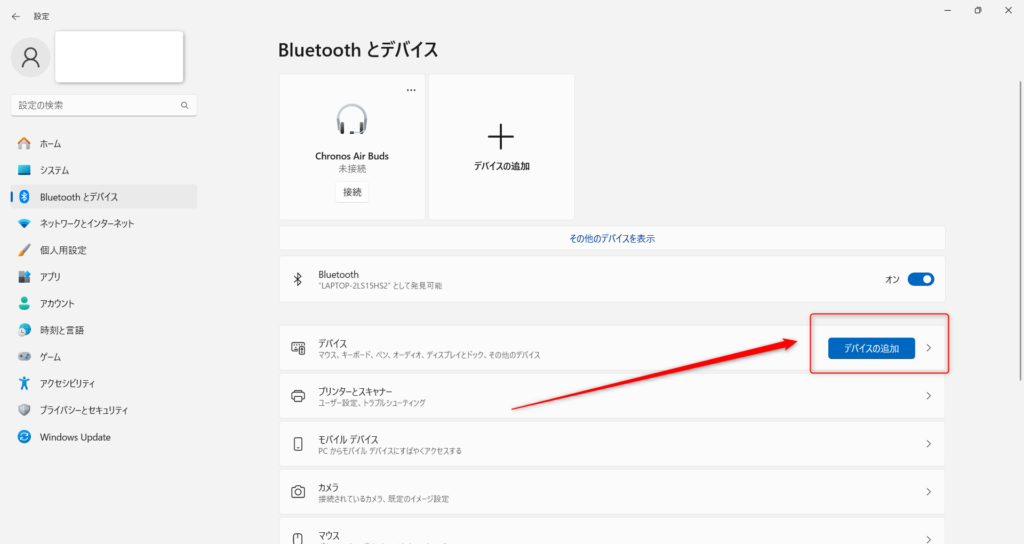
その後デバイスの、デバイスの追加ボタンを押します。
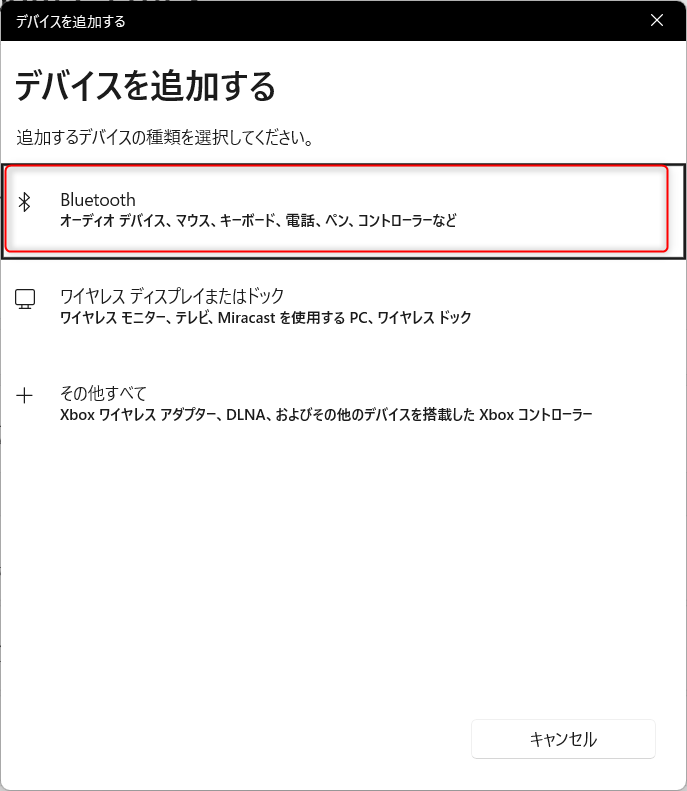
その後、Bluetoothを選択します。
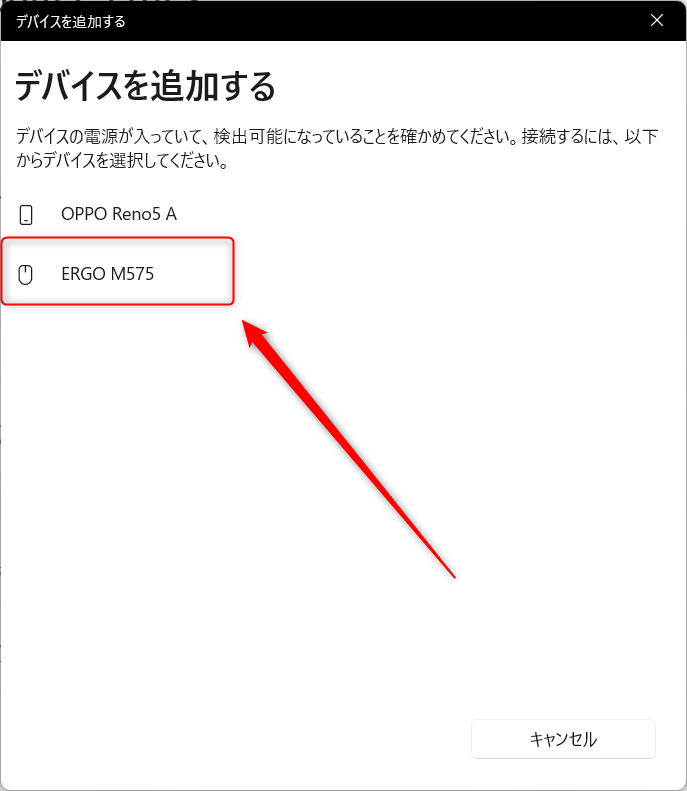
ERGO M575を選択します。
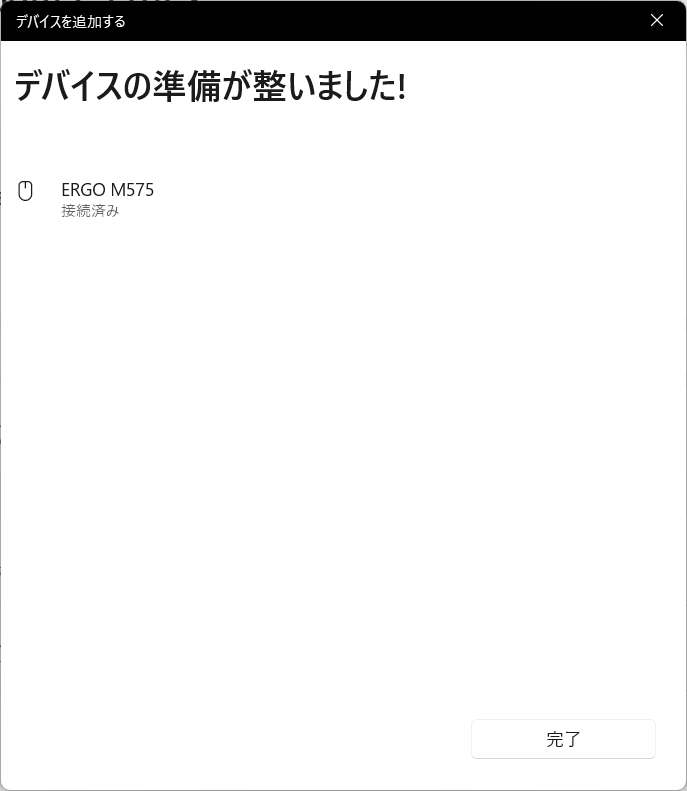
これで、Bluetoothでの接続が完了しました。
専用ソフト、LOGI OPTIONS+のダウンロード方法
専用ソフトであるLOGI OPTIONS+をダウンロードすることで、ERGO M575Sのボタンのショートカットの割り当てや、トラックボールの感度設定などができるようになります。
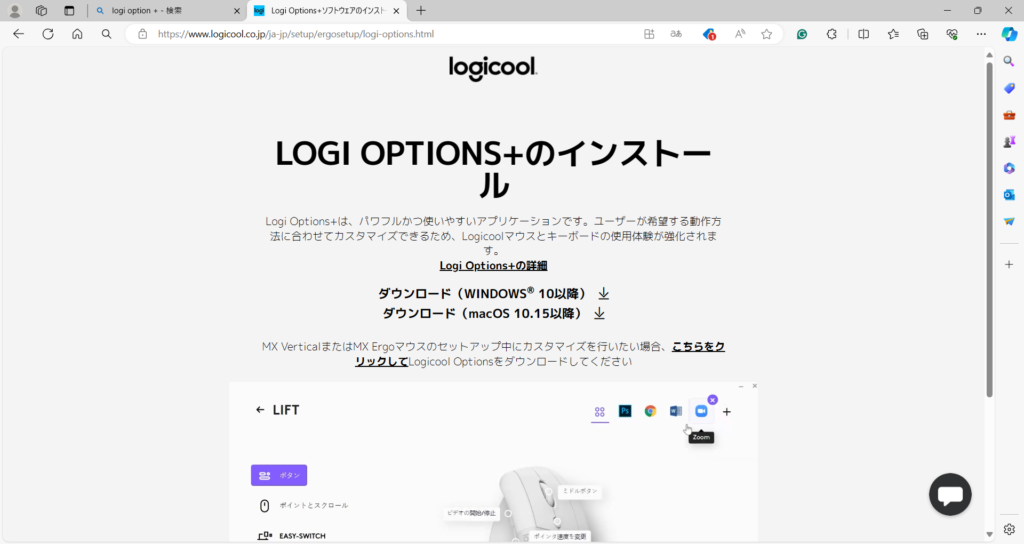
LOGI OPTIONS+のダウンロードページを開くと、このような画面が出てきます。
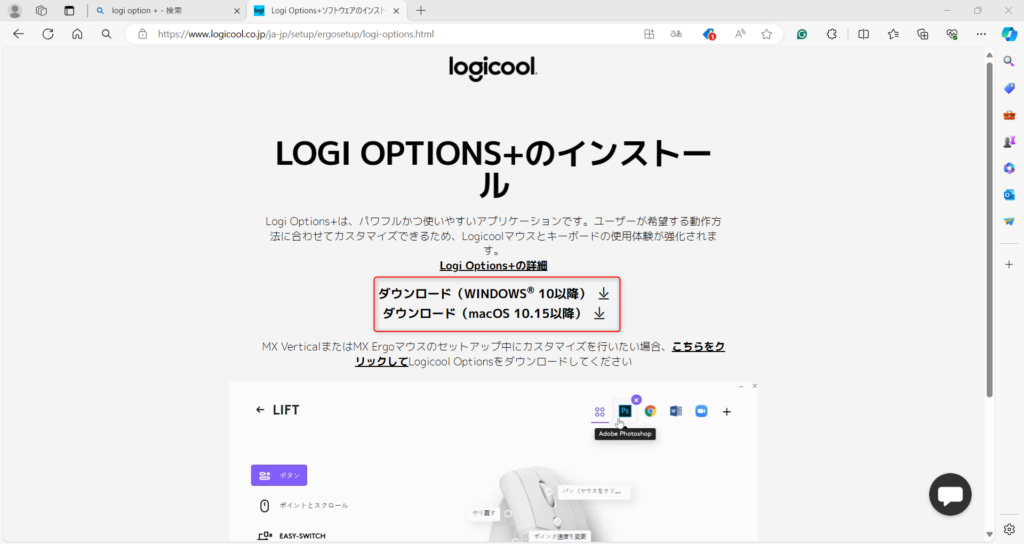
ダウンロードは、上の画像の赤い枠のところをクリックするとできます。
WindowsとMacで、ダウンロードするボタンが異なるので注意してください。
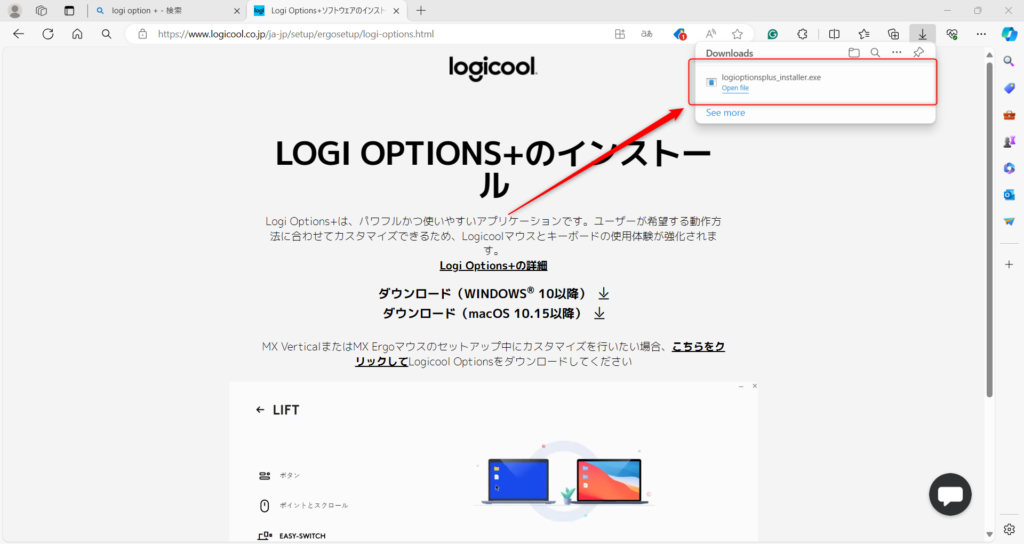
実行ファイルがダウンローダされるので、そのファイルを開いてください。
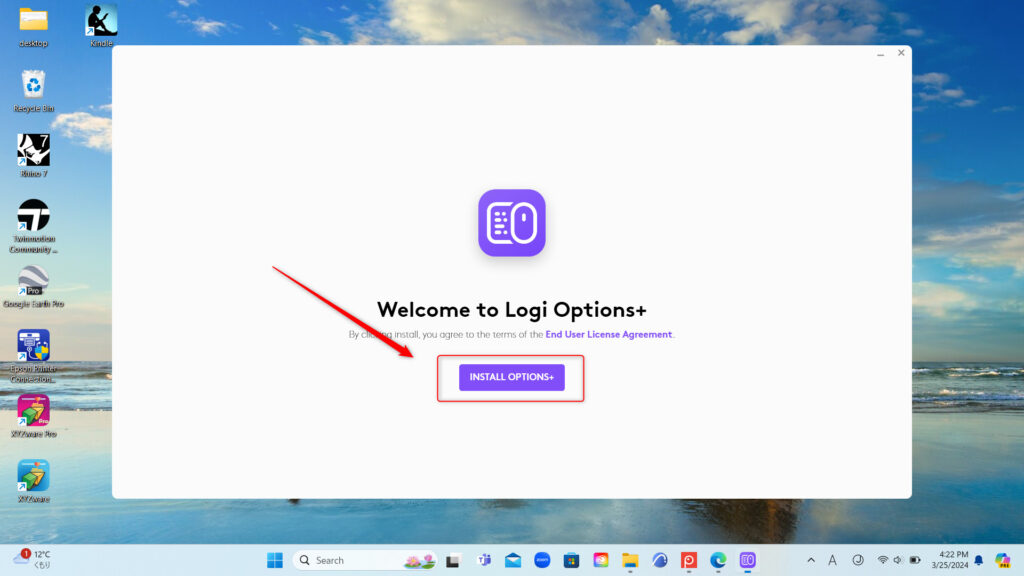
実行後、上の画像の画面になります。
INSTALL OPTIONS+をクリックしてください。
画面保存に失敗したのでここにはありませんが、次のページでは使用者のデータ収集に関する項目などがあるので、許可するかなどを選択してください。
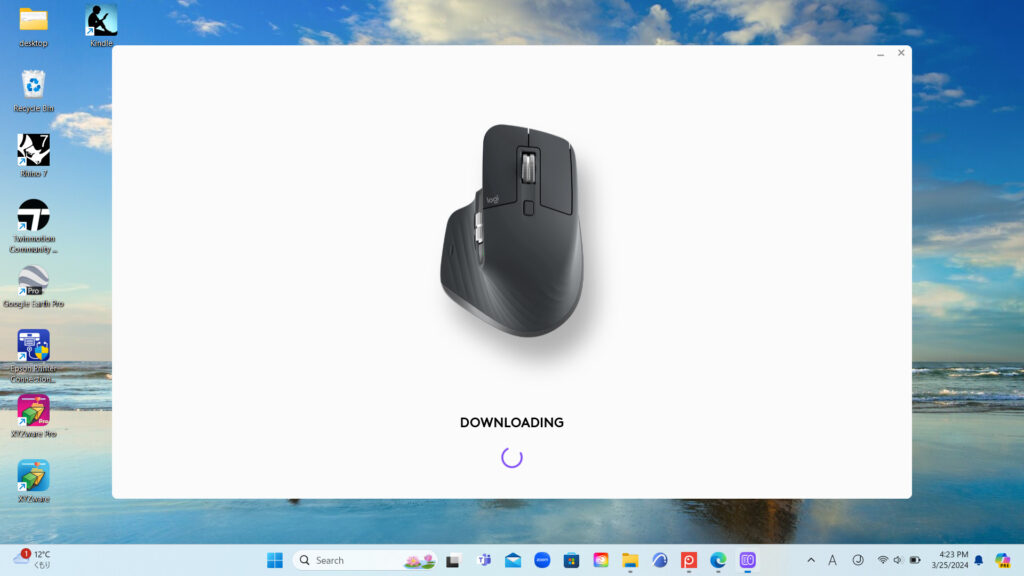
その後、ダウンロードが始まります。
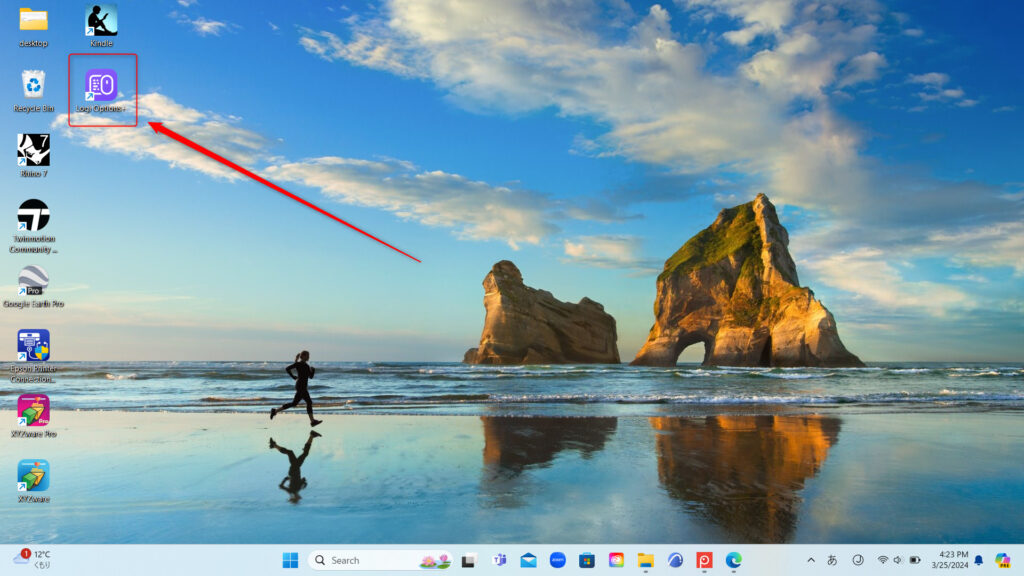
ダウンロードが終わると、デスクトップにショートカットアイコンができます。
それをダブルクリックして起動します。
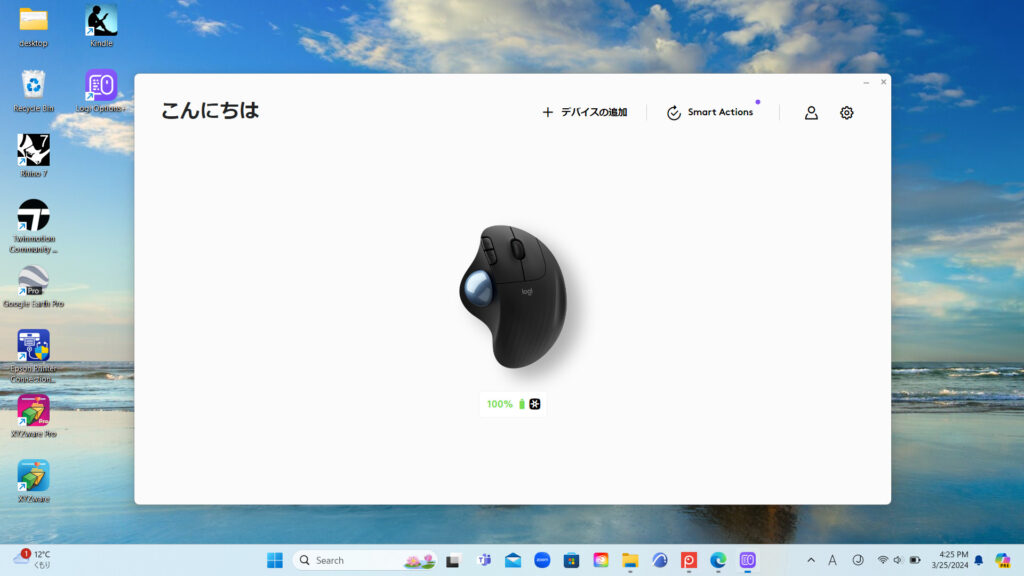
すると、ソフトを開くことができます。
これでダウンロードは全て完了です。
LOGI OPTIONS+の使い方
LOGI OPTIONS+の使い方を見ていきましょう。
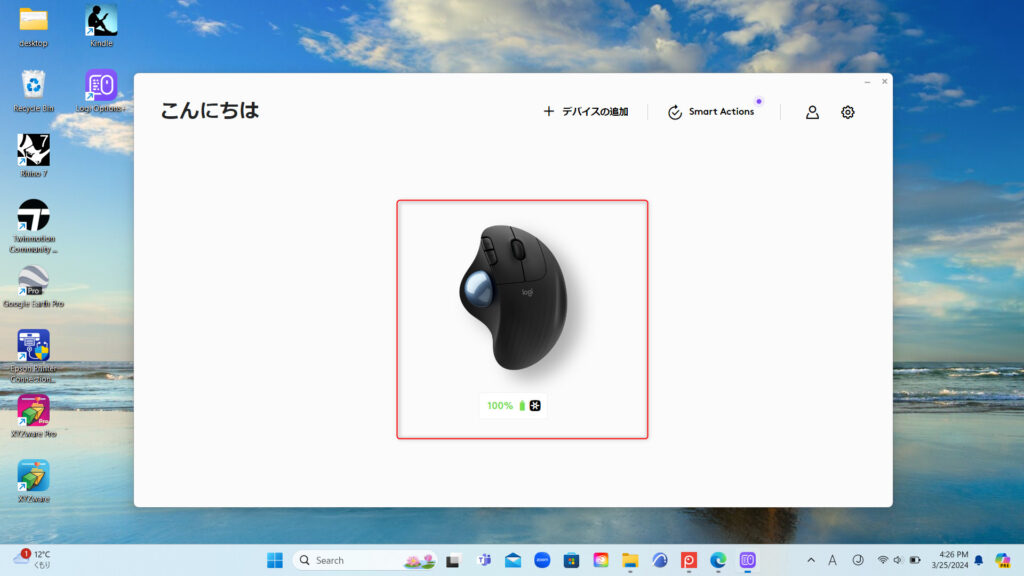
こちらが開いた時の最初の画面です。
真ん中のマウスをクリックすることで、マウスの各種設定ができます。
ボタン設定
最初はボタン設定から見ていきましょう。
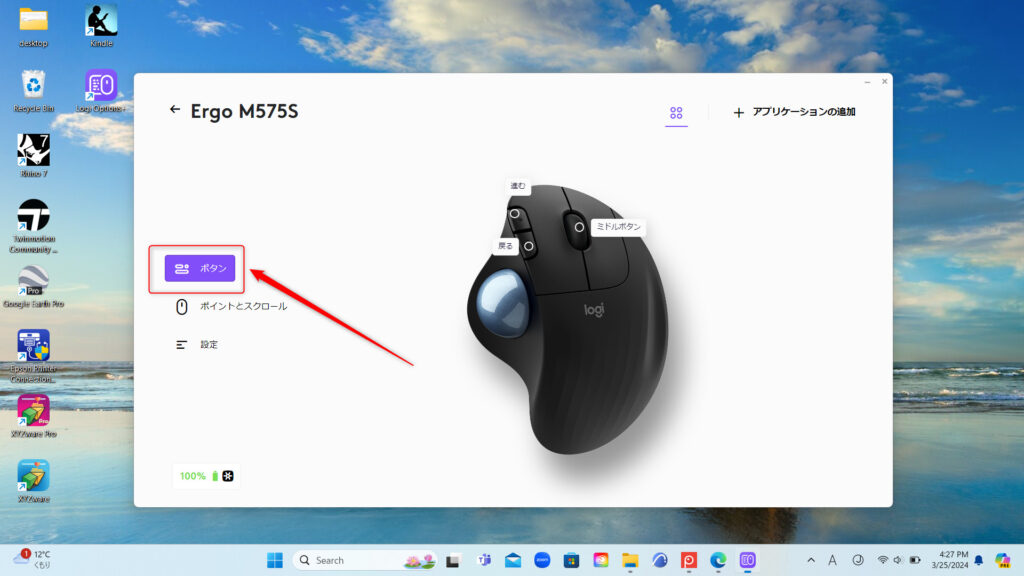
ボタン設定では、3つのボタンの設定を行うことができます。
左側のボタンを押します。
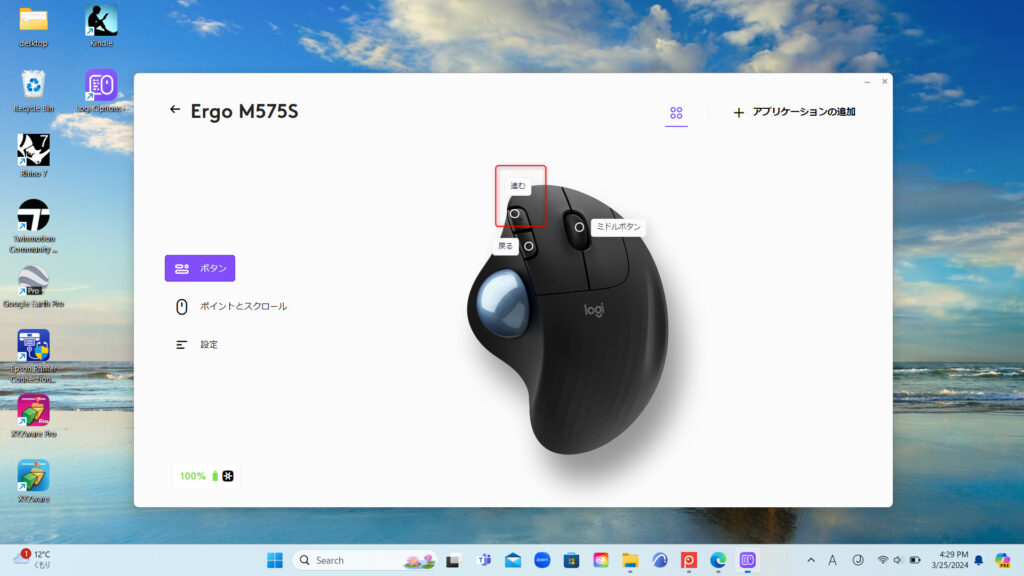
ここから、3つのボタンの設定ができます。
最初は、人差し指のところにある、一番上のボタンの設定をします。
そのボタンをクリックします。
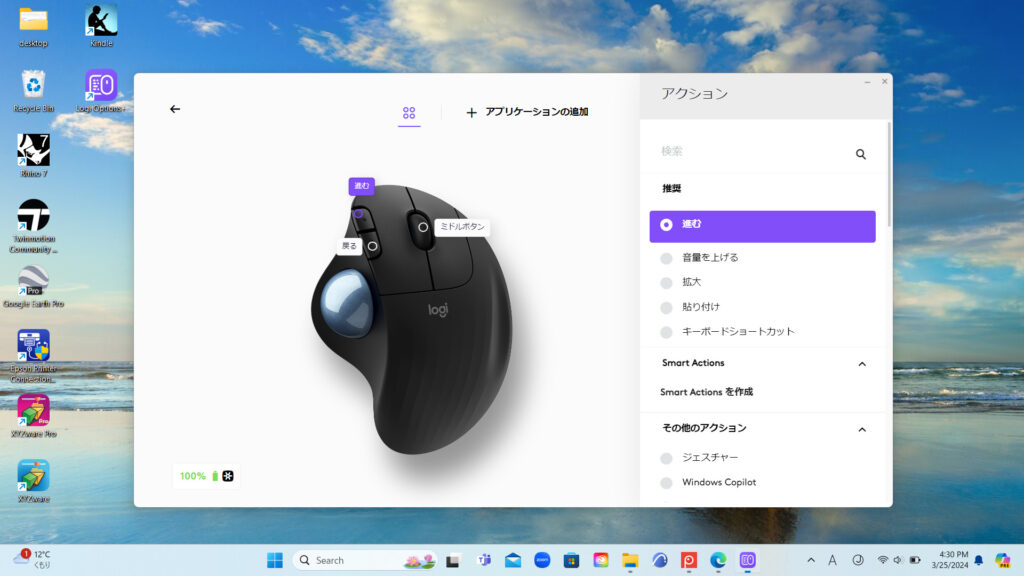
右側にアクションの画面がでてきます。
ここから、ボタンに割り当てたい操作を設定することができます。
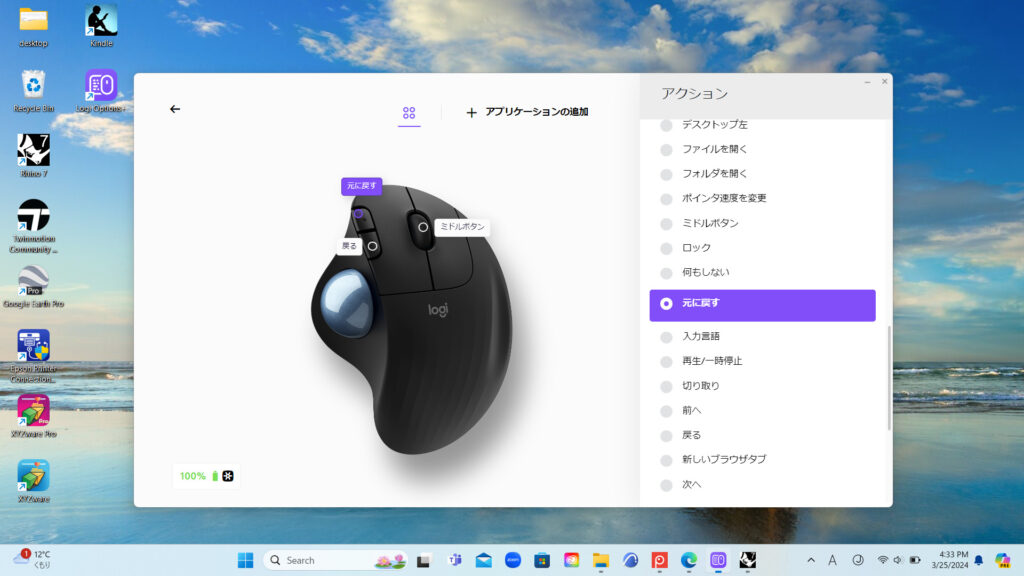
最初は元に戻すに設定しました。
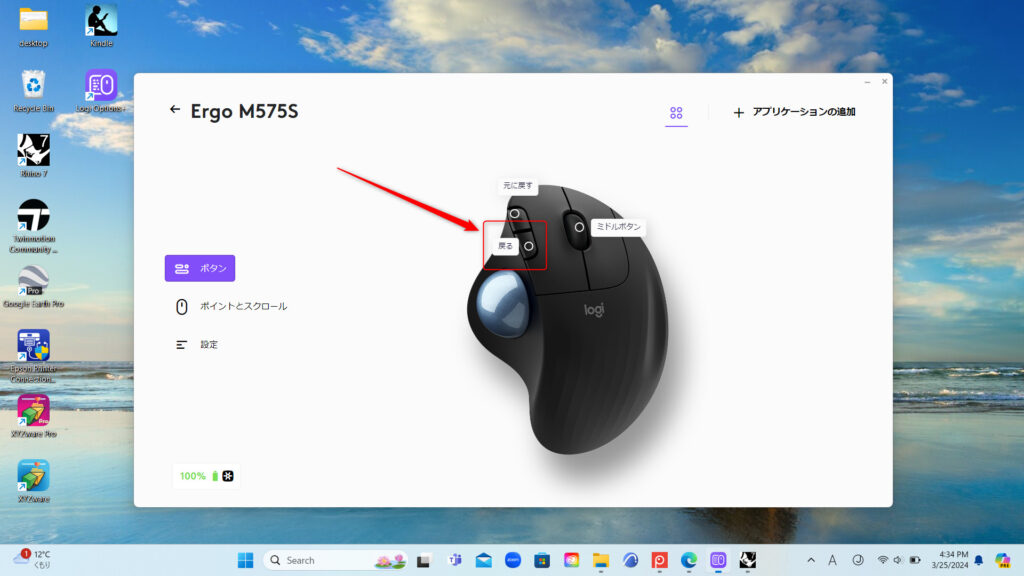
下のボタンも設定します。
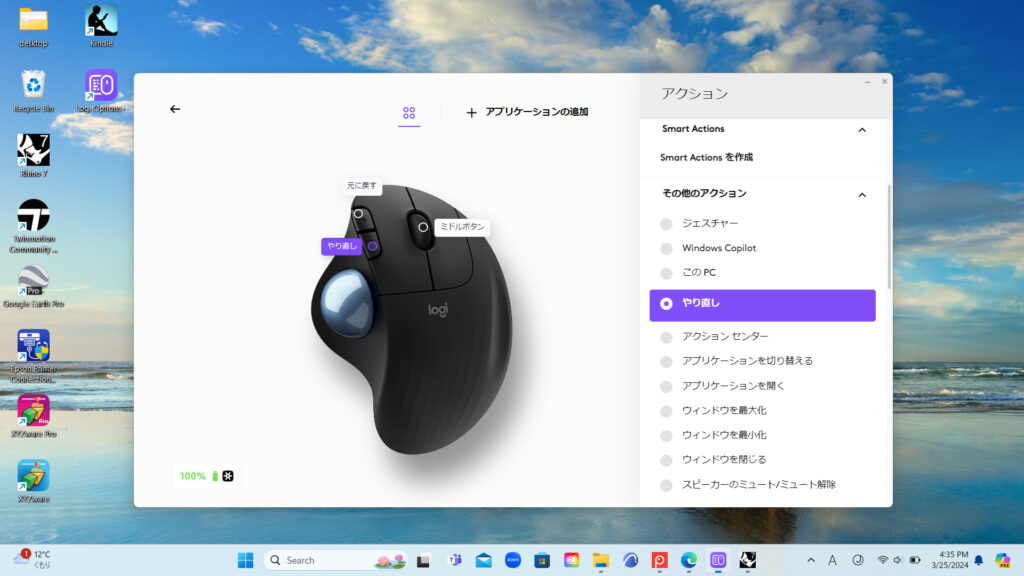
下のボタンには、やり直しを設定しました。
これでボタンを押すだけで、いわゆるCtrl+ZとCtrl+Yの、元に戻すとやり直しを設定できました。
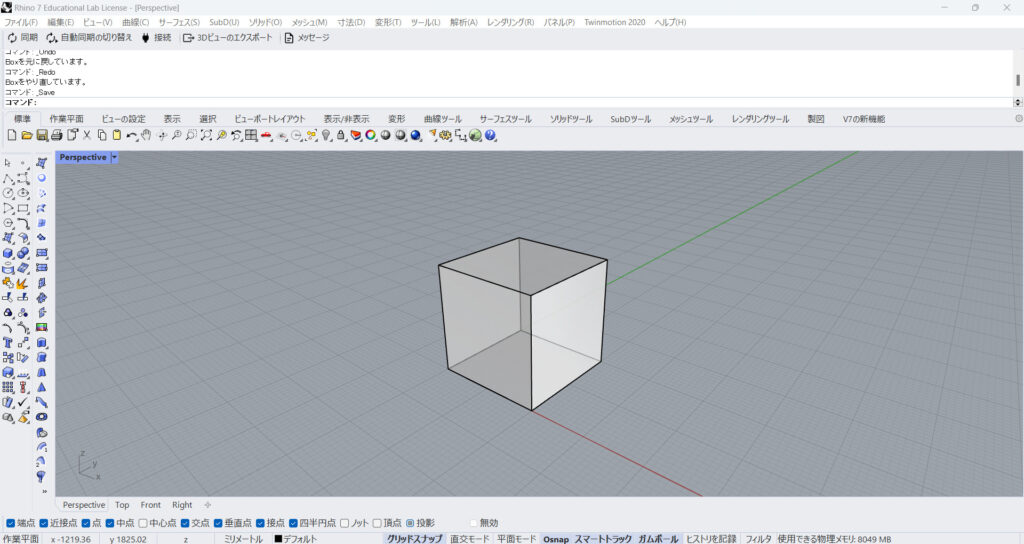
実際にCADで使ってみます。
まずは立方体を作成しました。
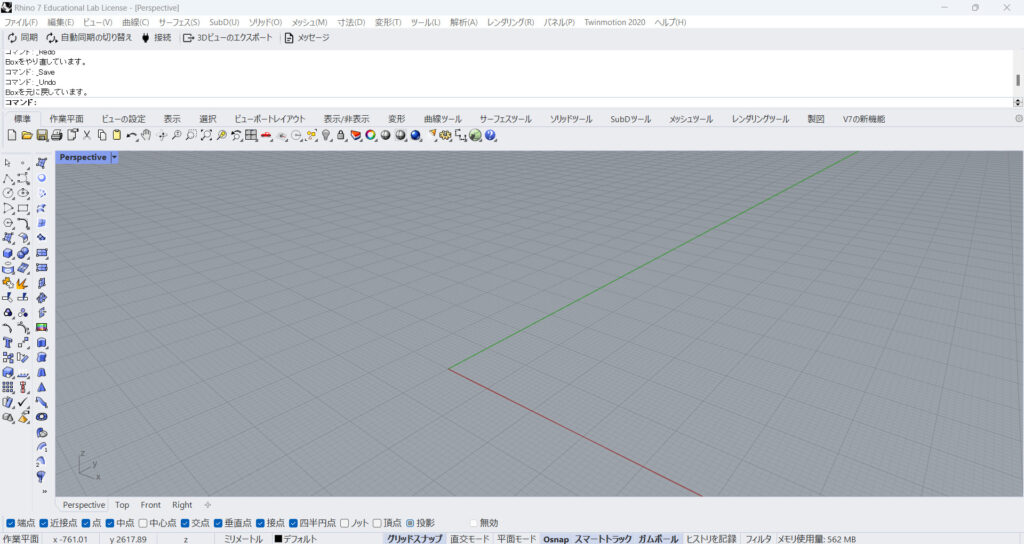
一番上の人差し指のボタンを押すと、元に戻すことができるため、立方体を作る前の状態にも出瀬ました。
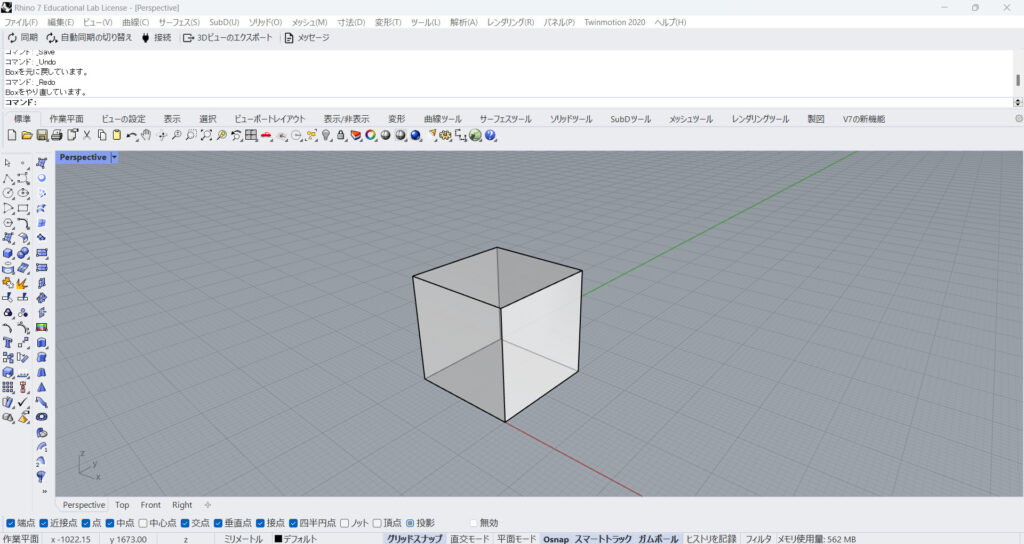
逆に下のボタンを押すと、やり直しができるため、逆のことができます。
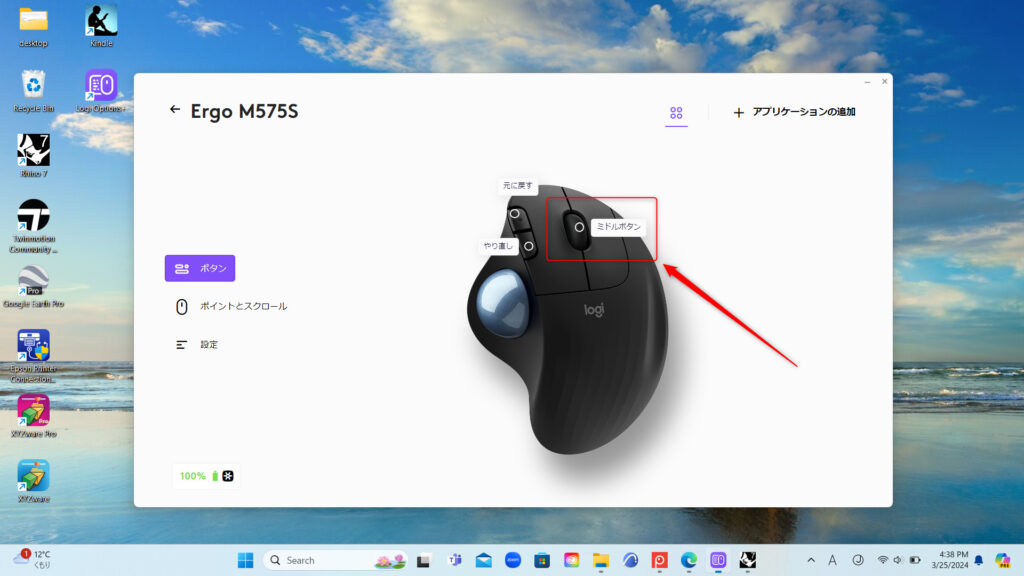
今回は変更しませんが、ミドルボタンにも同様に、機能を割り当てることができます。
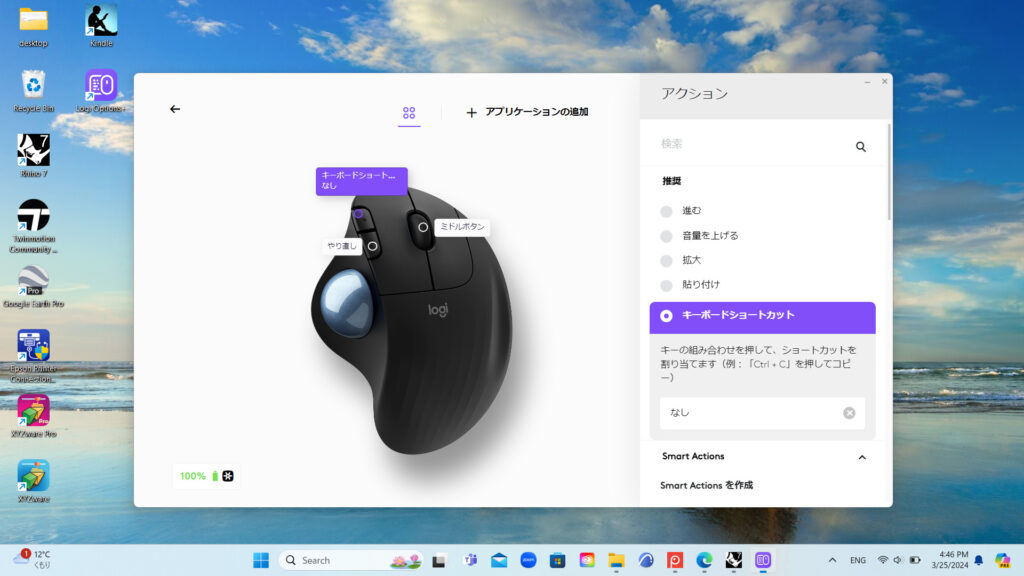
キーボードを直接押して、ショートカットを割り当てることもできます。
その場合は、キーボードショートカットを選択します。
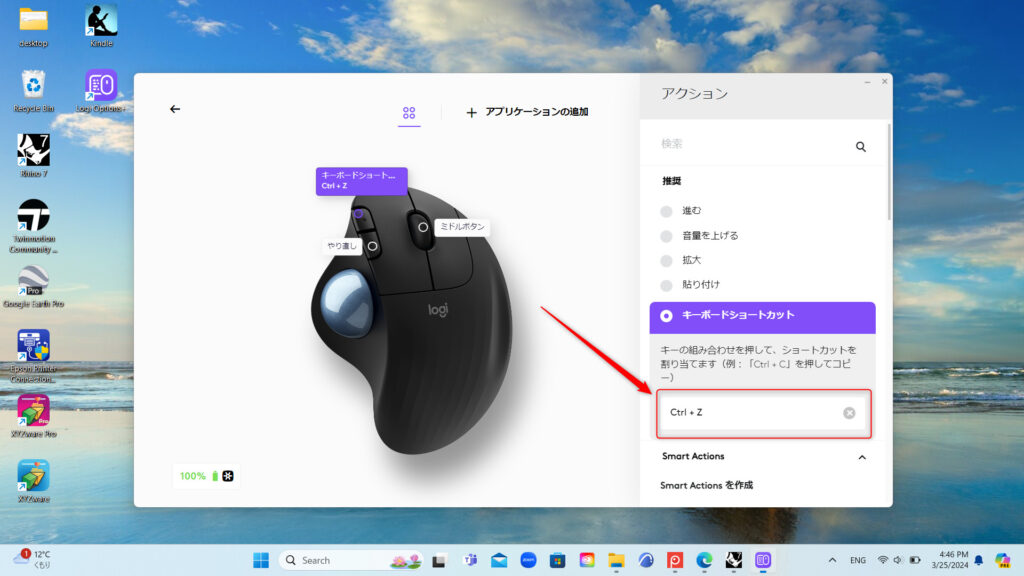
そして、登録したいキーボードキーを押します。
今回は、CtrlとZキーを押しました。
このように、キーボードのキーを直接設定することもできます。
ジェスチャー
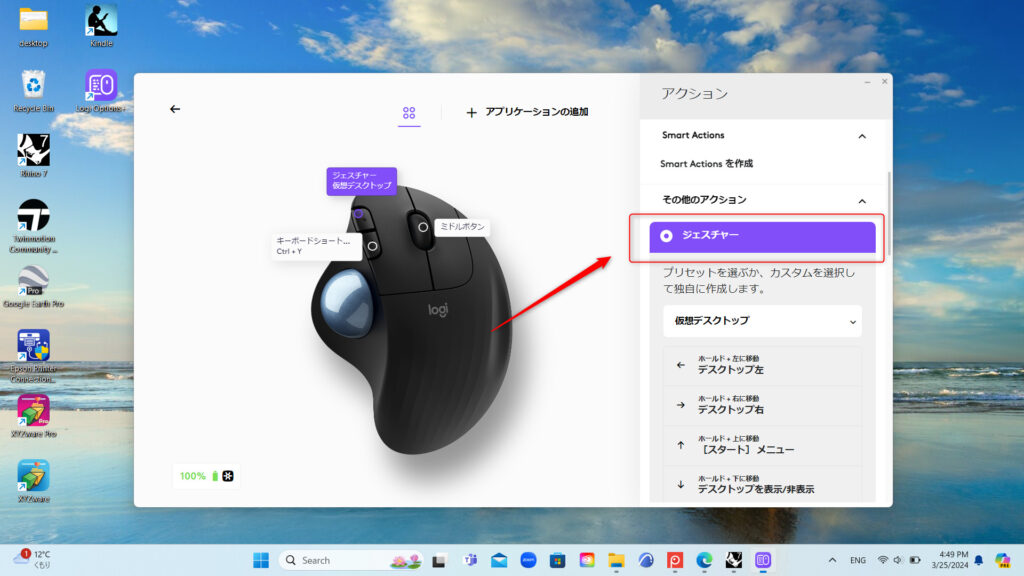
ジェスチャーを選択することで、1つのボタンに5つの機能を割り当てることができます。
3つのボタンでできるため、マウス1つで最大15個のショートカットを実現できます。
右側のアクションから、ジャスチャーを選択します。
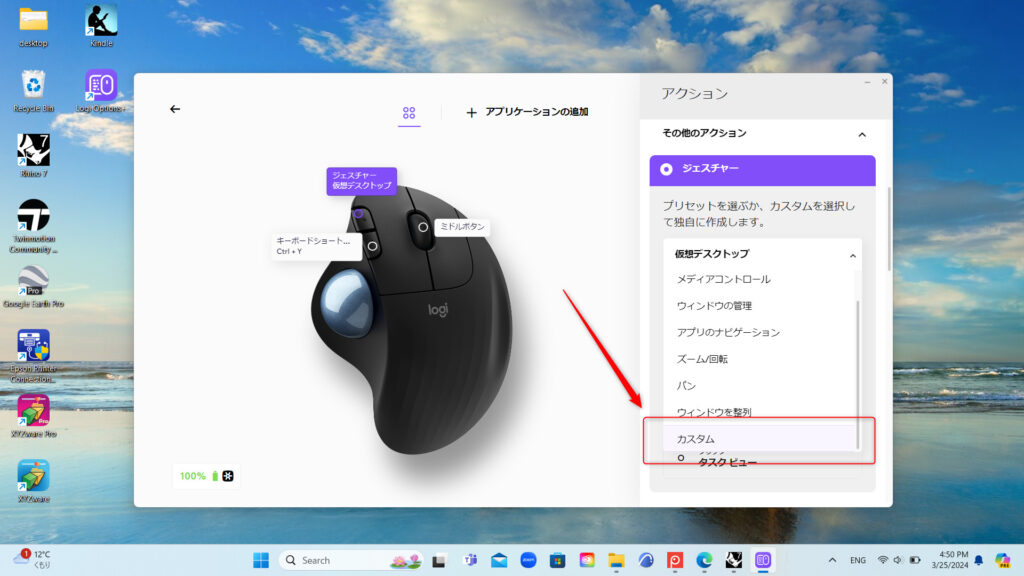
次にカスタムを選択します。
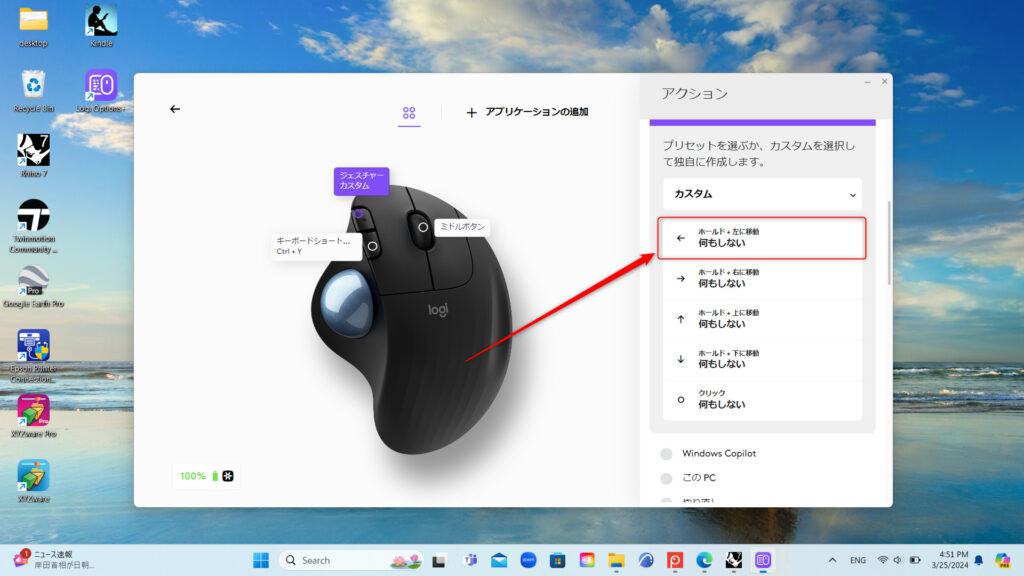
すると、5つの項目を設定できます。
ボタンを押しながら、トラックボールを4方向のどちらかに転がす方法が4種類、ただクリックする方法が1種類です。
設定したい項目をクリックします。
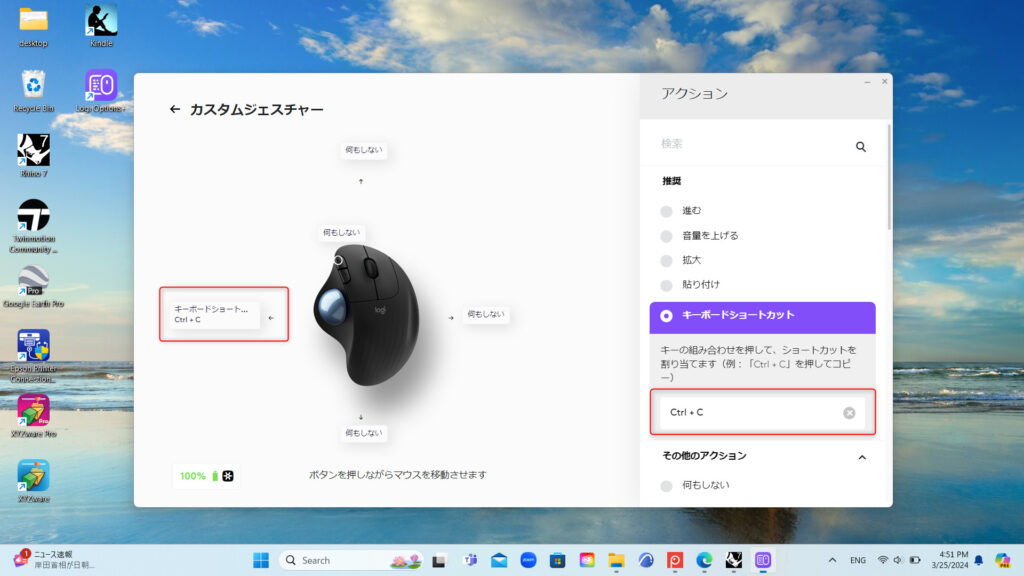
すると、これまで通りにアクションを割り当てられます。
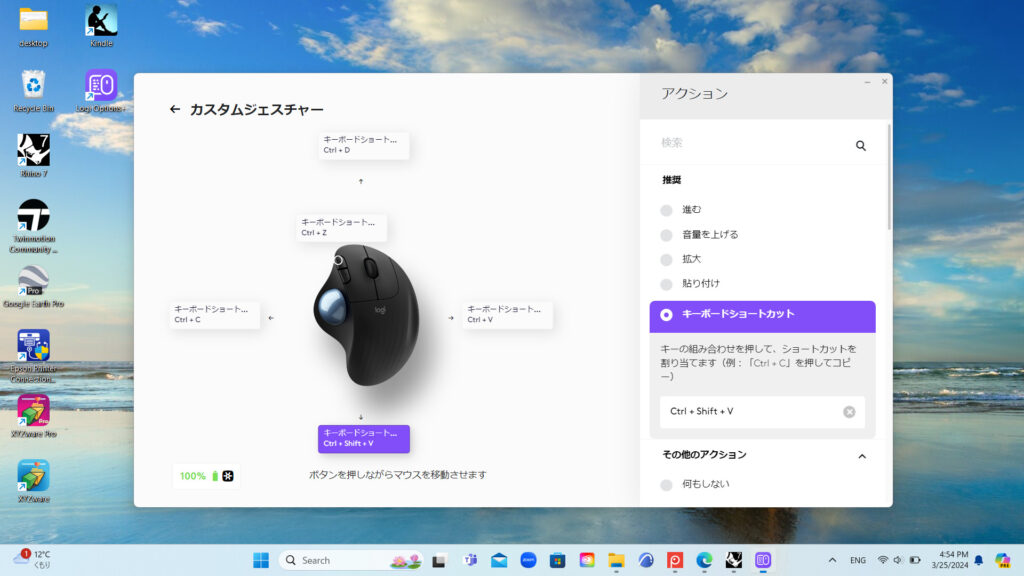
このように5種類すべてに割り割り当てました。
これを3つのボタンで行うことで、15個のショートカットを設定できます。
ソフトごとにショートカットを設定
使用するソフトごとに、ショートカットを設定することもできます。
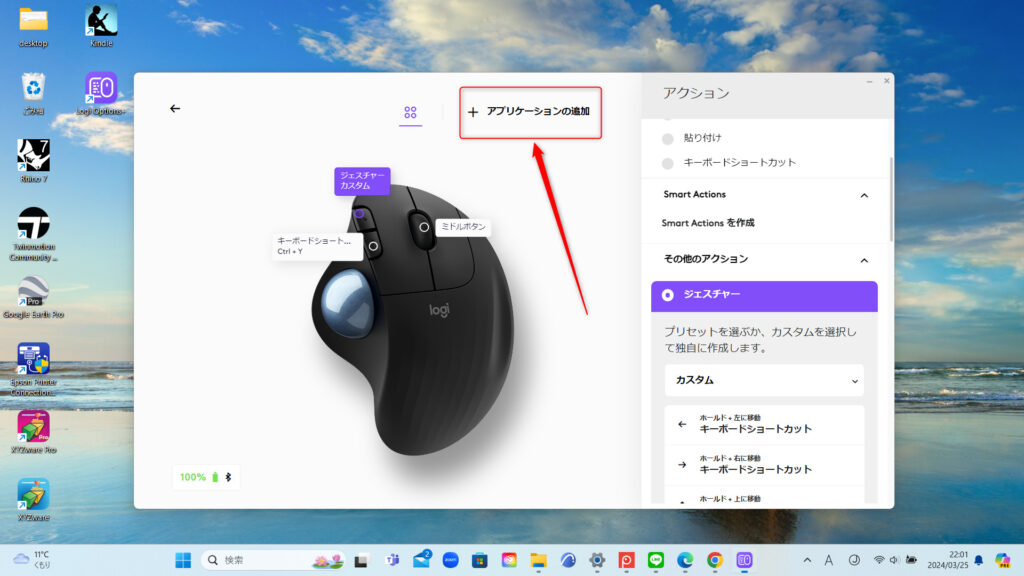
アプリケーションの追加をクリックします。
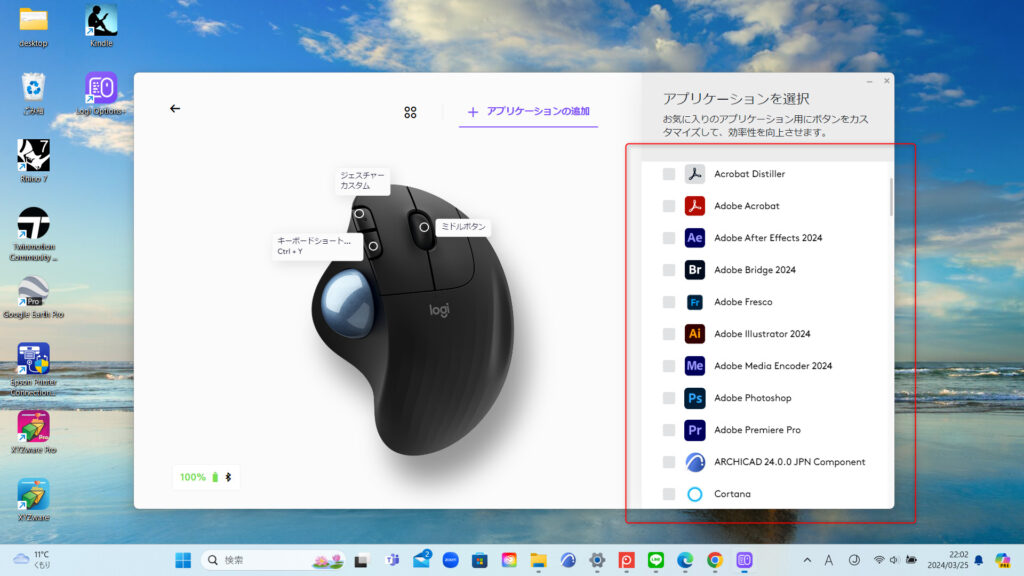
すると、パソコンにインストールされているソフト一覧が、右側に表示されます。
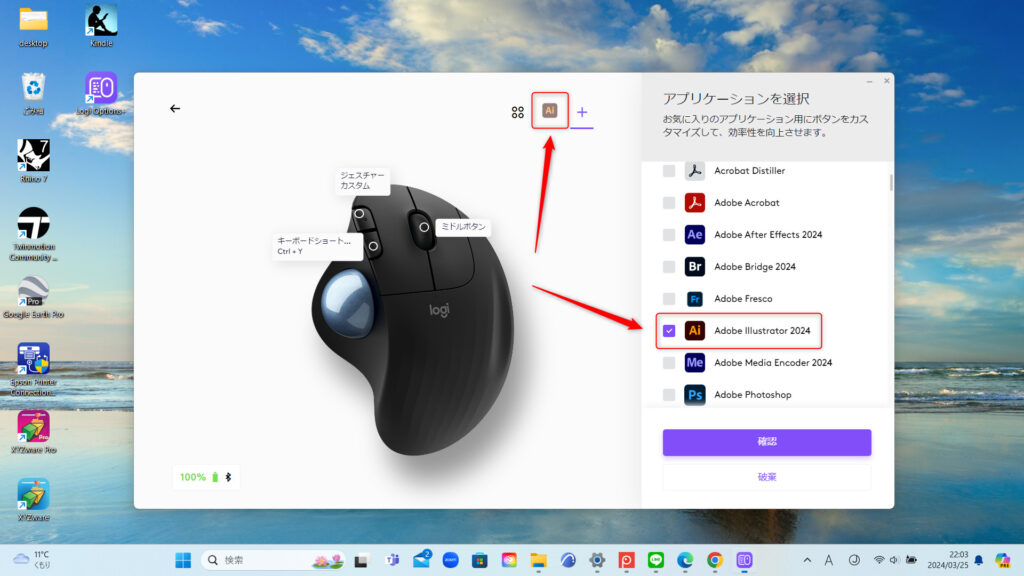
設定したいソフトを選択します。
すると、上側にそのソフトが追加されます。
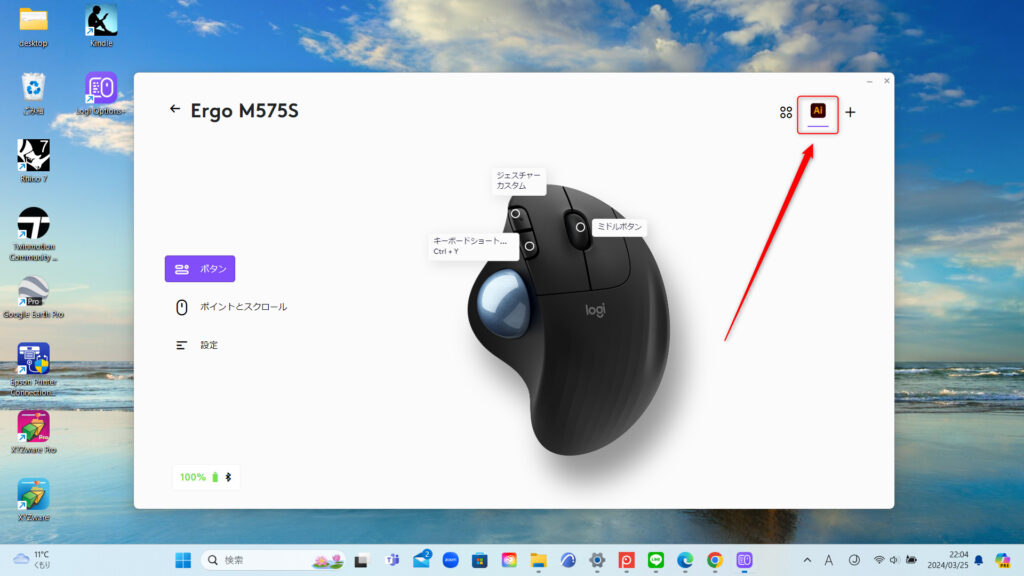
そのソフトを選択していると、個別に設定できるようになります。
感度設定
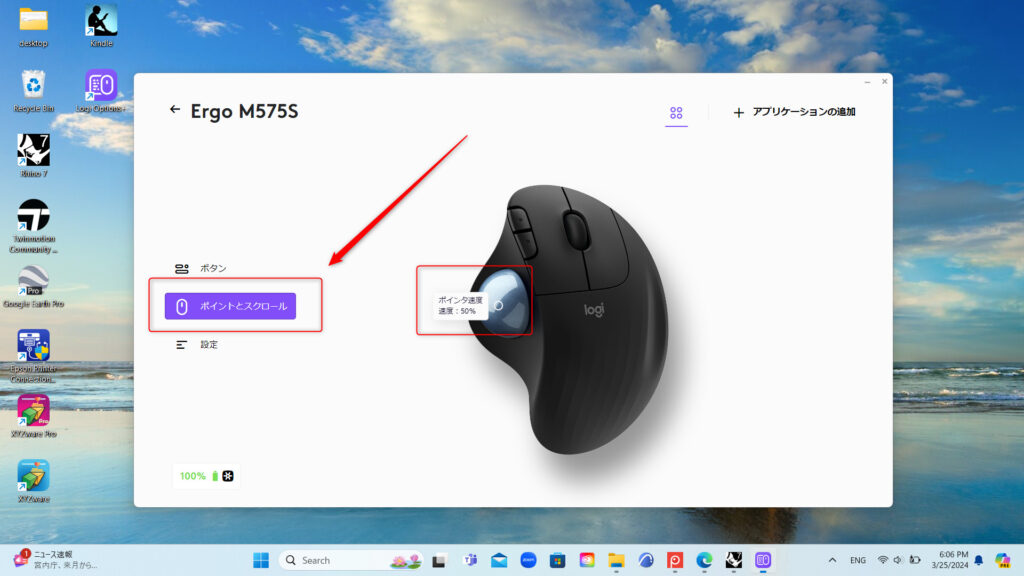
感度を設定するには、ポイントとスクロールを選択します。
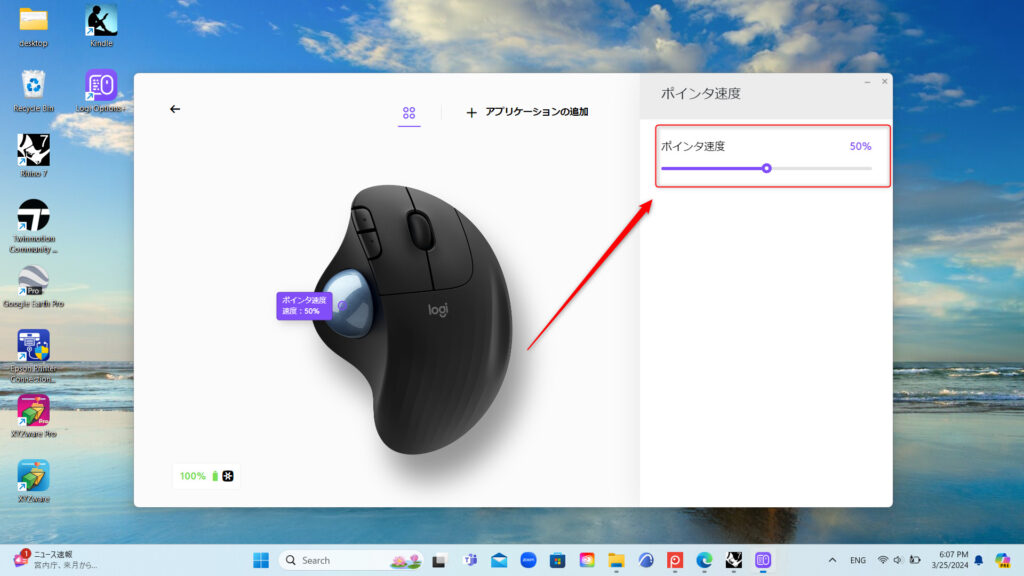
ポインタ速度の数値を調整することで、感度を調節します。
まとめ

今回は建築学生におすすめの、LogicoolのERGO M575Sを解説、レビューをしました。
とても建築学生に向いているマウスなので、是非使ってみて快適な作業を実現してください。
今回は以上になります。











Comment