ライにセラスを使用していると、断面パースや平面パースを作成したいと思う場合があると思います。
さらに平面図や断面図を簡単にパース風にしたいという方も多いと思います。
そこで今回は誰でも簡単にライノセラスで断面や平面パースを作成する方法と、断面や平面図をパース風にする方法を解説します。

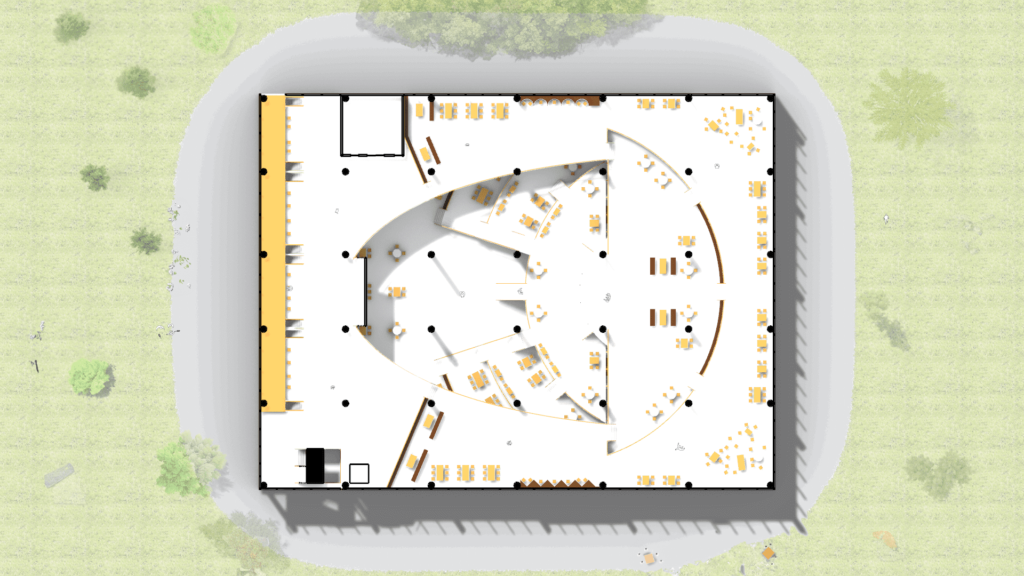
慣れてモデルさえあれば、30分ほどで1枚目の断面パース、2枚目の平面図を作成することができるようになります。
断面・平面パースは奥行きがでますが、断面・平面図のパース風は奥行きがでないので注意してください。
それでは解説を始めます。
モデルとレイヤーの準備

今回使用するモデルはこちらになります。
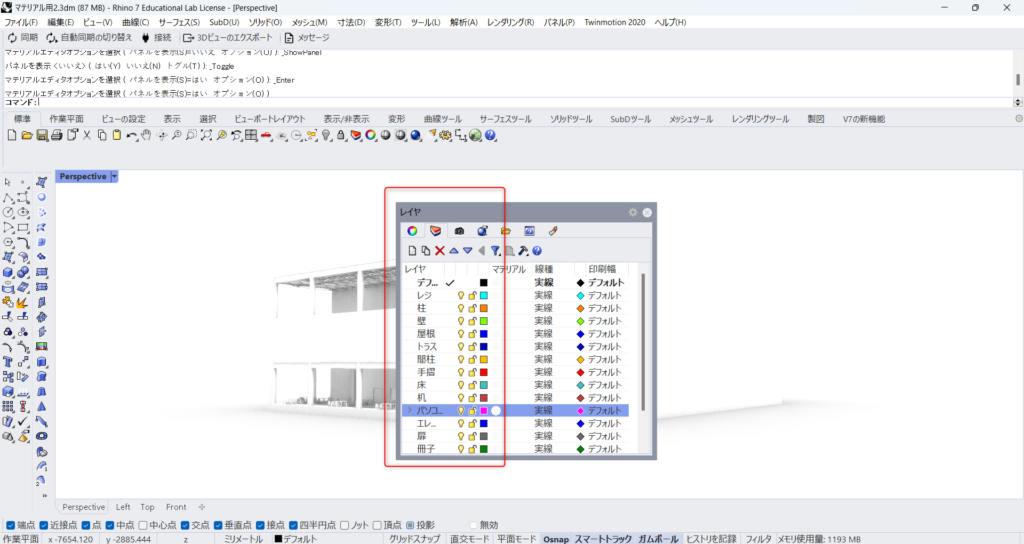
下準備として、このように柱や壁など、自分のモデルを構成する要素をそれぞれレイヤーに分けておいてください。
これを行わないと、この後のマテリアルの割り当てがうまくいかないので注意してください。
マテリアルの割り当て
モデルにマテリアルを割り当てたいと思います。

最終的にはこのような外見にしたいと思います。
皆さんが使用するモデルによって使用するマテリアルは異なるので、自分のモデルにあったマテリアルを割り当ててください。
それではマテリアルの割り当て方を解説します。
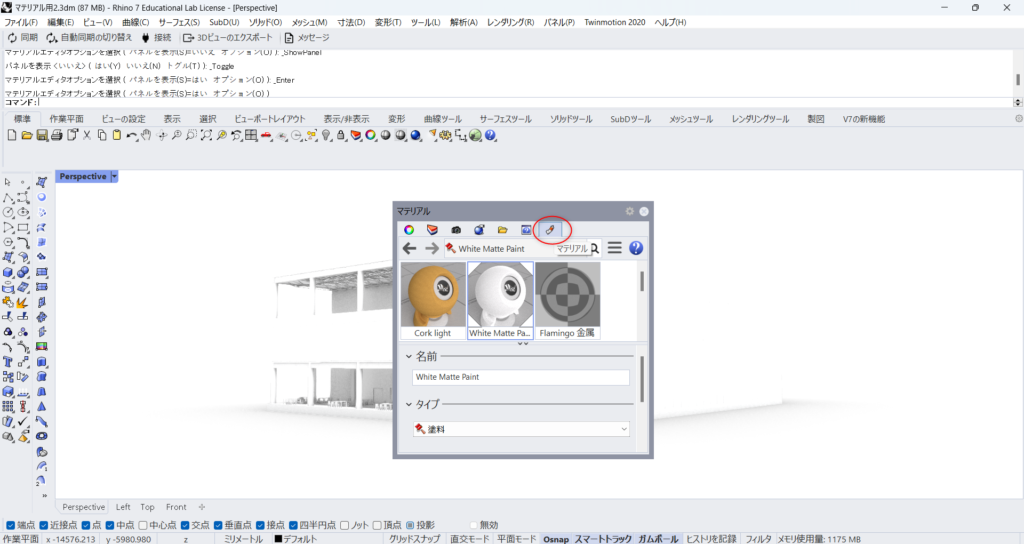
まずはマテリアルのタブを選択してください。
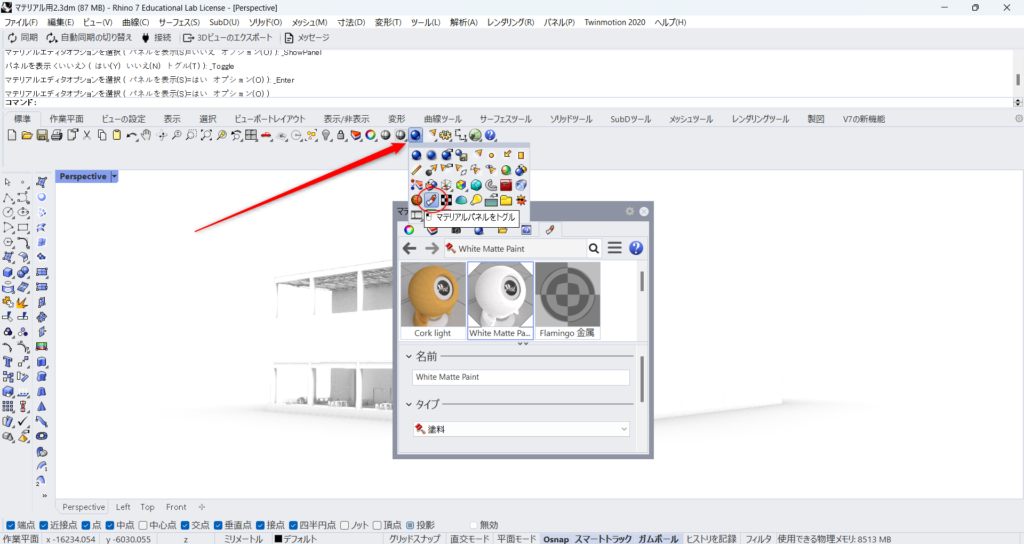
もし見つからない人は、上の画像のようにマテリアルタブを出現させてください。
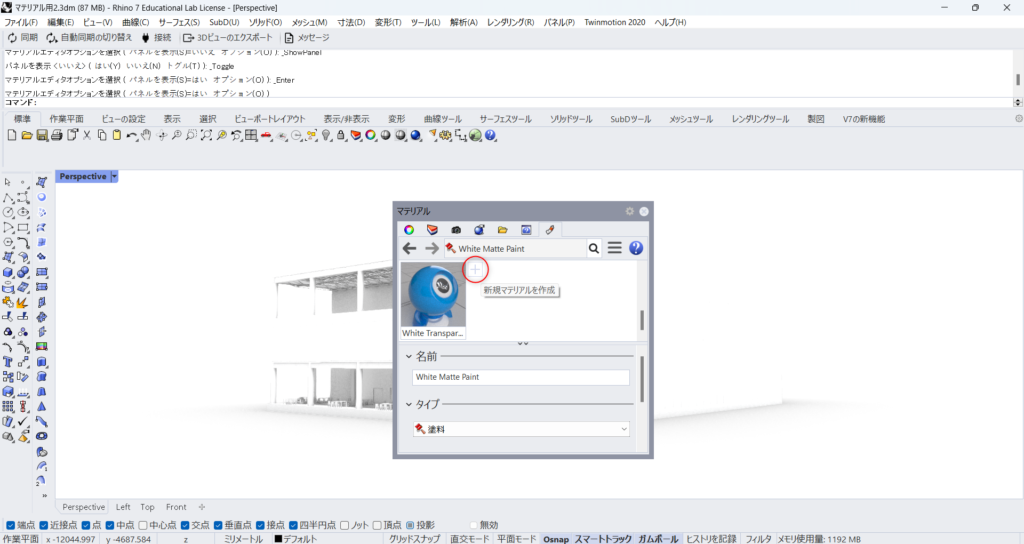
マテリアルタブを出したら、新規マテリアルを作成を選択してください。
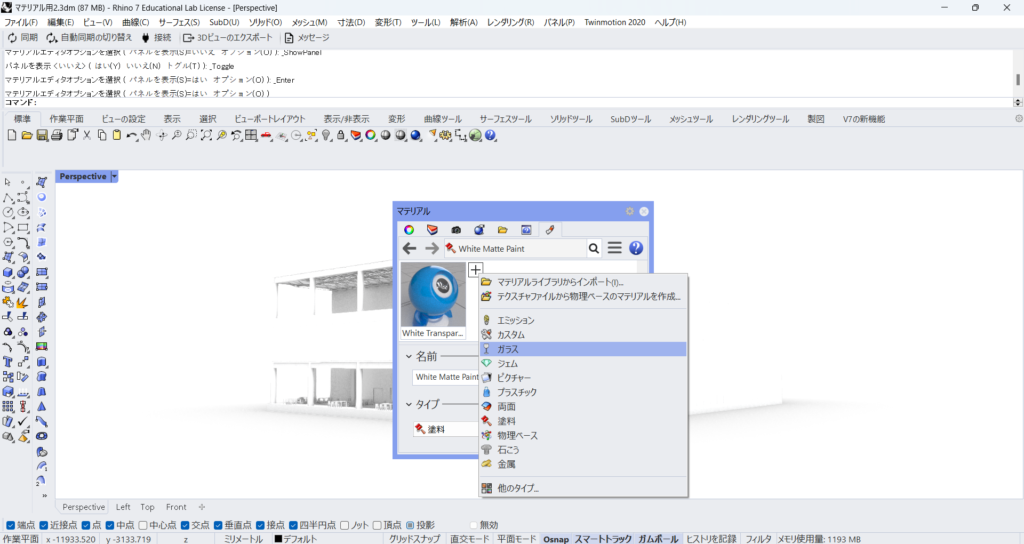
そうすると、様々なマテリアルを選択する画面が出てきます。
今回はガラスを選択してみます。
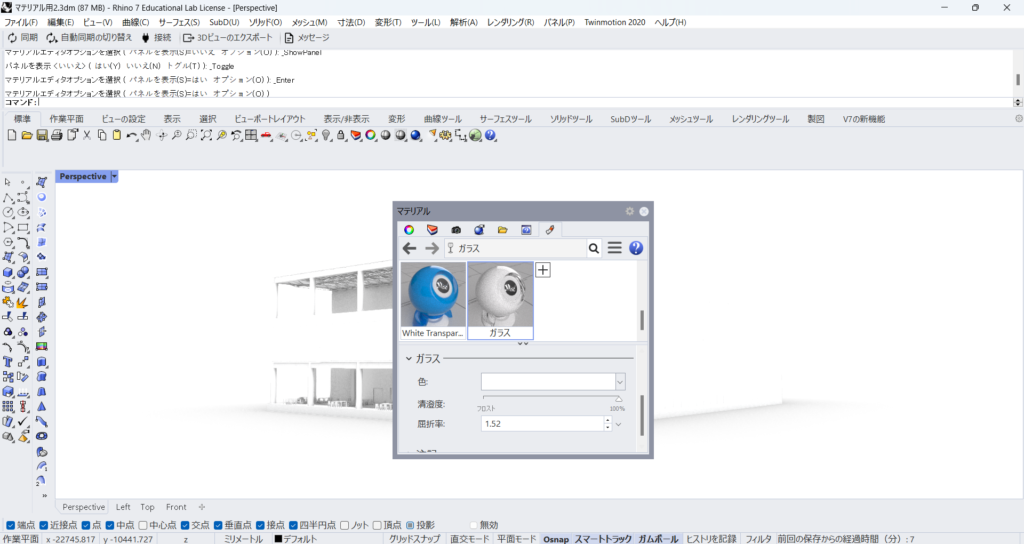
ガラスの色や屈折率など、マテリアルの詳細な設定をすることができます。
今回は特に変更はしないでいきます。
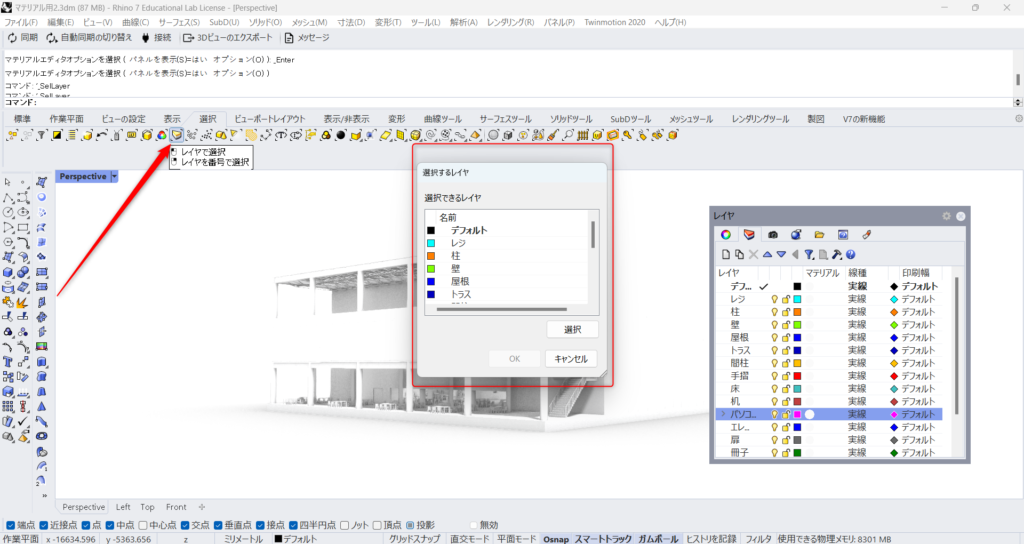
マテリアルの詳細な設定が終わったら、「レイヤで選択」を使用します。
そうすると、選択するレイヤボックスが出現します。
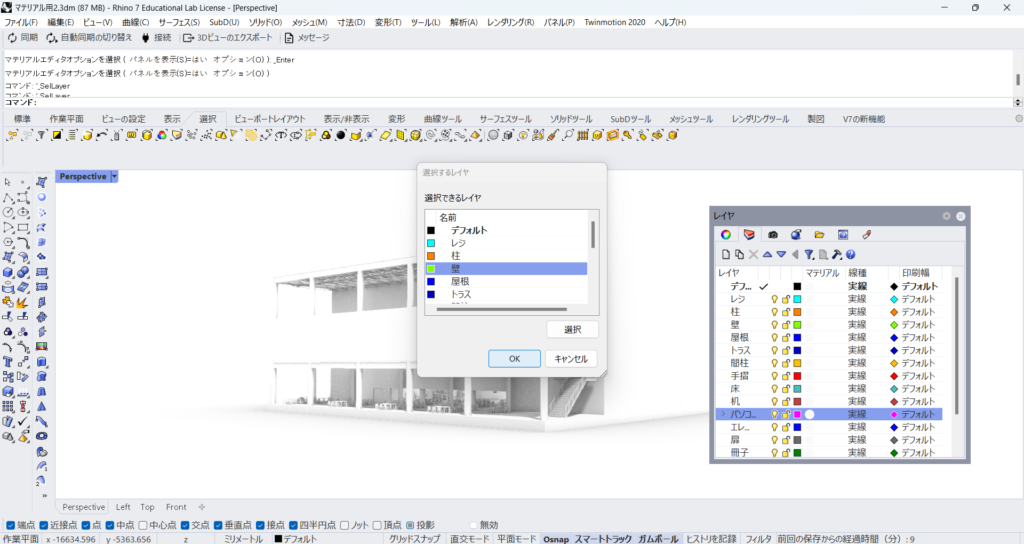
今回は壁というレイヤーを選択します。
選択した後はOKボタンを押してください。
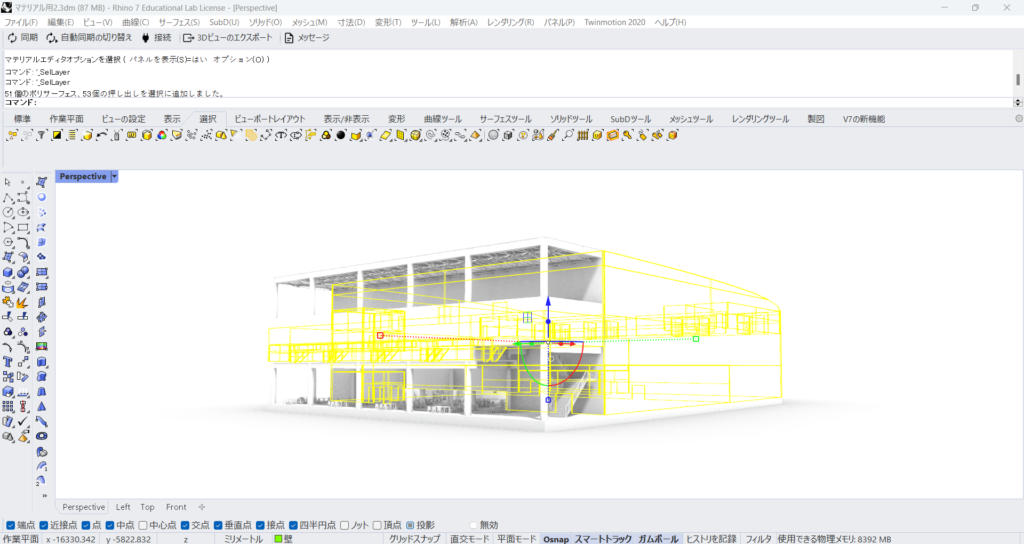
実行後、モデルの壁が選択されています。
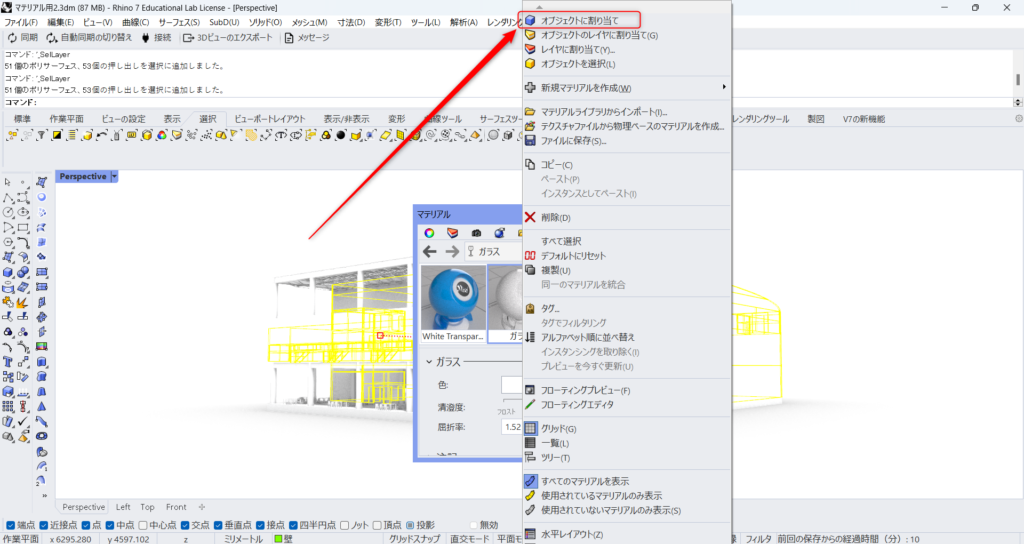
選択したまま、先程作成したガラスマテリアルを右クリックし、「オブジェクトに割り当て」を選択します。

そうすると、壁が全て透明なガラスになりました。

壁以外にもマテリアルを割り当てていきましょう。
今回のモデルは上の画像のようになりました。
断面・平面の切る位置の設定
断面・平面の切る位置を設定していきます。
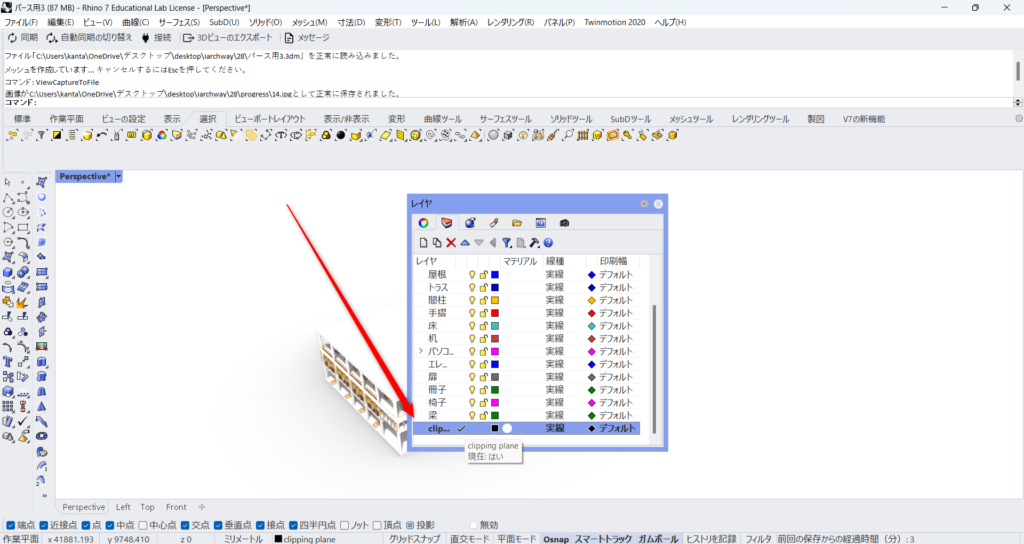
手始めに新規レイヤーを作成してください。
名前は何でもいいですが、今回は後ほど使用するコマンド名「ClippingPlane」にしました。
作成後はこのレイヤーを選択して行ってください。
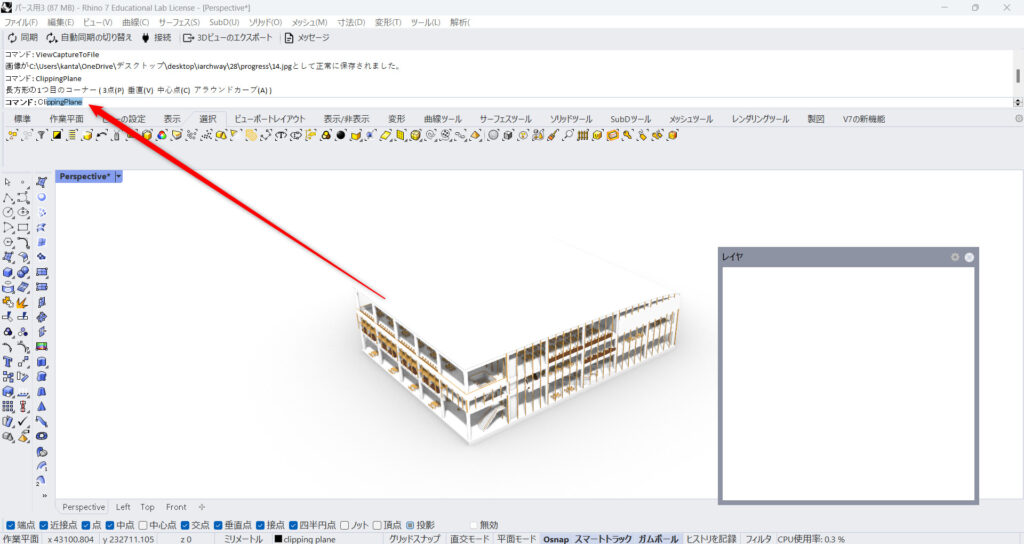
次に、ClippingPlaneコマンドを使用します。
この際に、断面・平面パースを作成したい場合はPerspective(3D表示の画面)を選択した状態でコマンドを実行してください。
逆に、断面図や平面図でパース風にしたい場合はLeftやFront、Topなどの画面で行ってください。
ClippingPlaneは選択している画面で断面や平面を切るので、他の画面が選択されている場合、自分の理想の結果にならないからです。
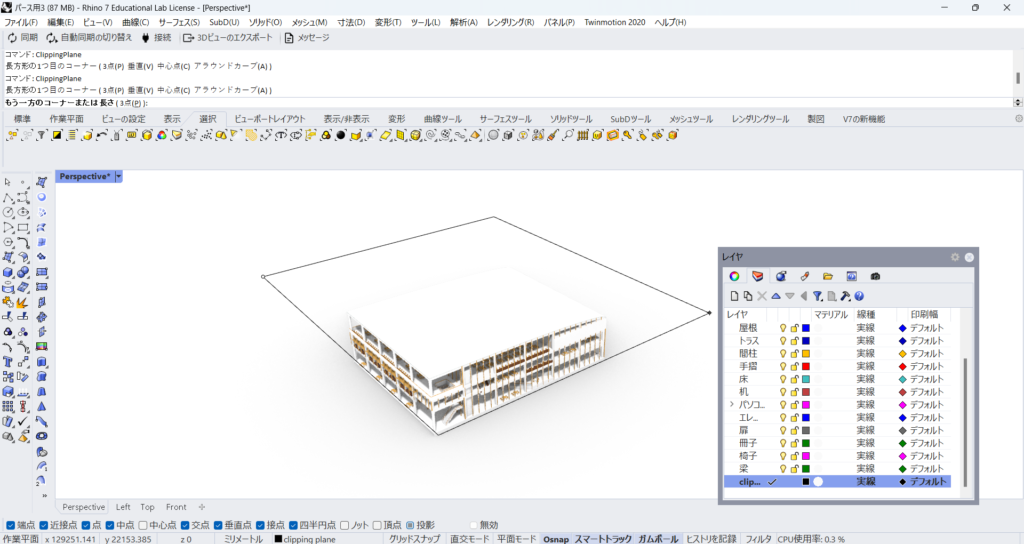
このように、断面・平面パースの場合、Perspectiveの画面で実行します。
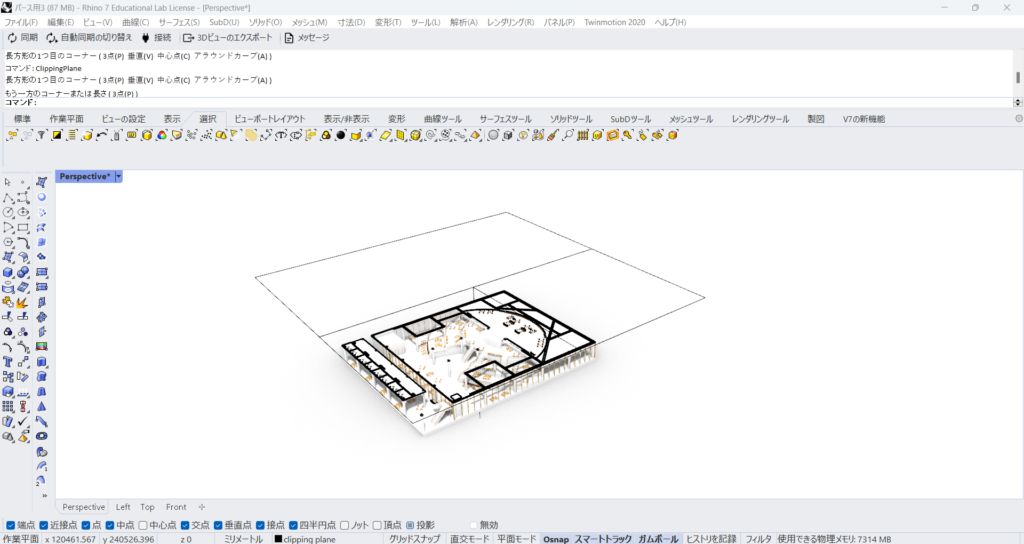
そうするとこのように平面で切ることができました。
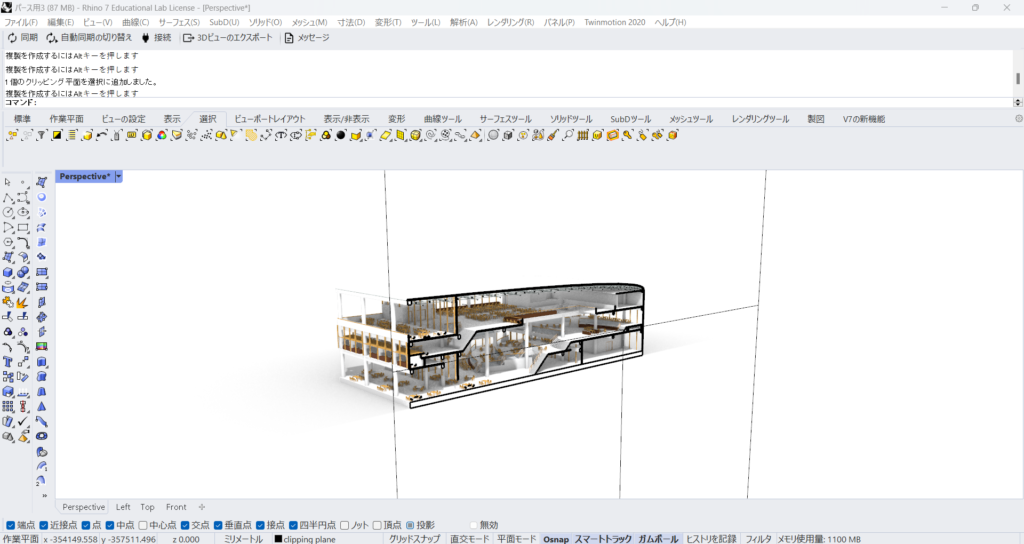
断面パースの場合、ClippingPlaneを回転させるとできます。
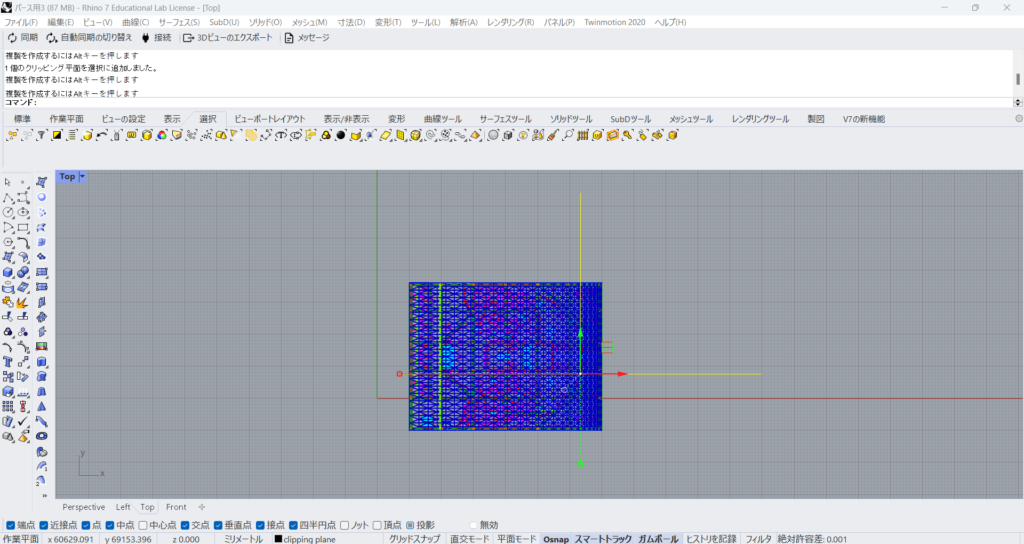
Top画面から切りたい位置を移動させて微調整を行ってください。
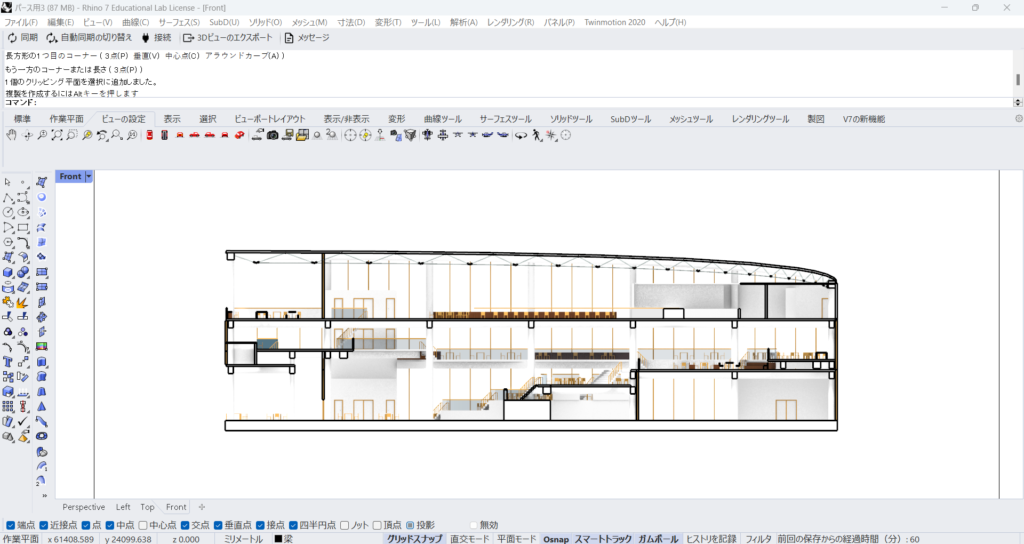
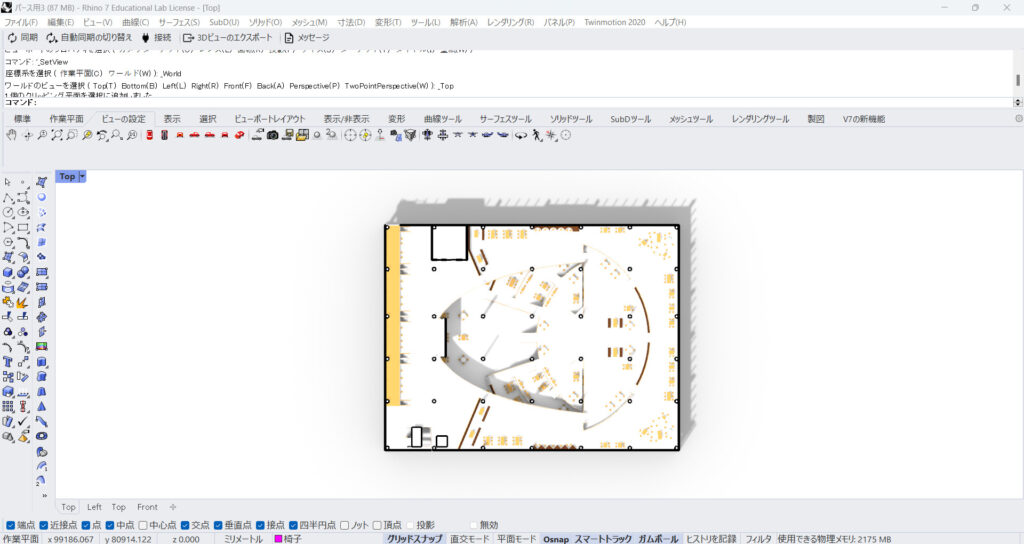
断面図や平面図にする場合、FrontやTopビューで実行するとこのようになりました。
断面・平面パースとは違い、奥行きはありません。
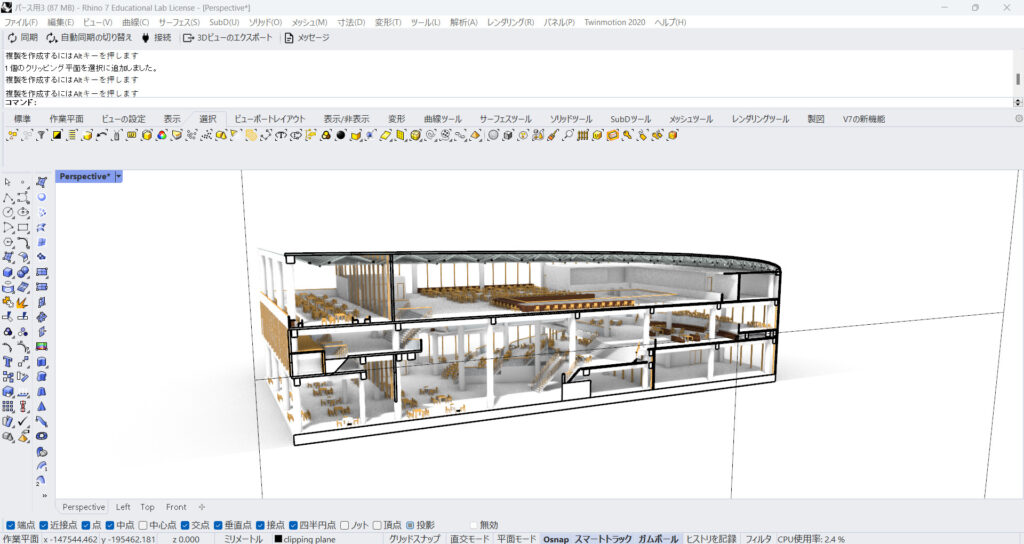
断面パースの切る位置の準備が終了しました。
今回は基本的には断面パースの場合で進めていきますが、平面パースの場合もやることは同じなので安心してください。
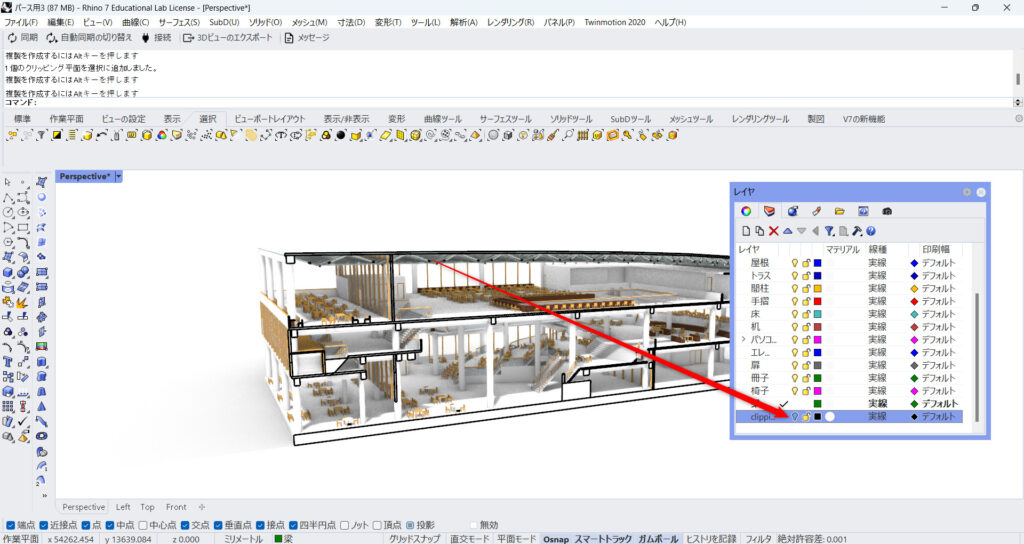
次に、先ほど作成した「ClippingPlaneレイヤー」を非表示にします。
これにより、4角形のClippingPlaneの線を隠すことができます。
カメラの位置設定
カメラの位置を設定していきます。
断面・平面パースの場合はカメラの位置設定が必要ですが、断面・平面図の場合にはカメラの設定は必要ありません。
なので図面をパース風にしたい方は次のステップへ進んでください。
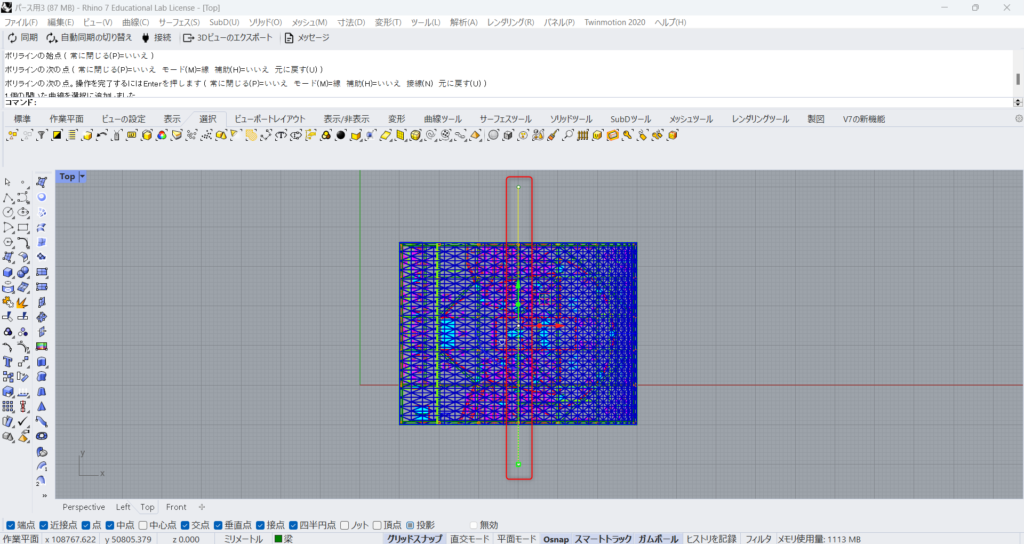
まずはカメラを設定したい位置から、撮影する方向に延びる直線の線を作ってください。
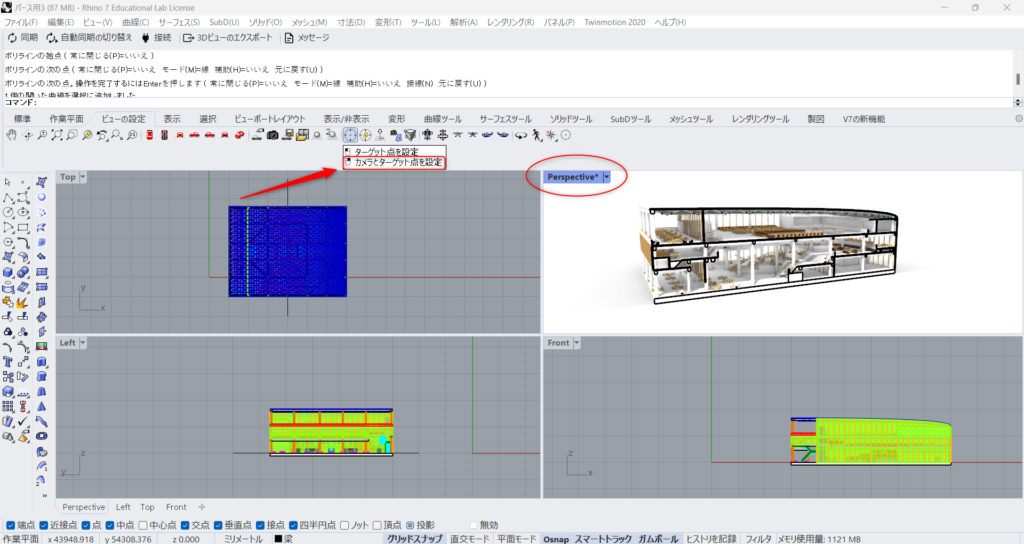
Perspective画面が選択されている状態で「カメラとターゲット点を設定」を選択してください。
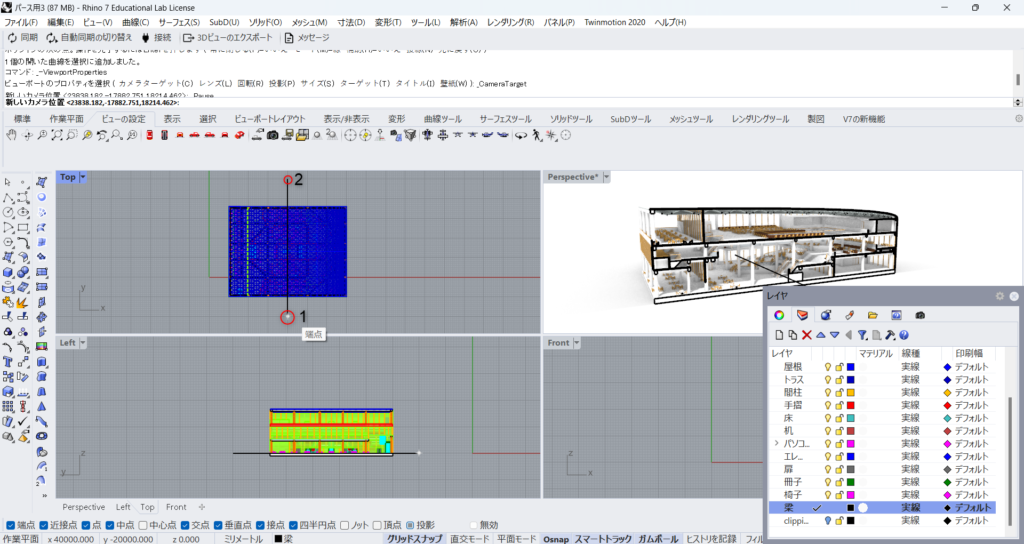
1番目に最初にカメラを設定する位置、2番目に撮影する方向にクリックをしてください。

これにより、カメラの位置の設定が完了します。
画面を回転させなければ、移動してカメラの位置を調節することができます。
画面を回転させてしまうと、カメラがモデルと垂直な位置からずれてしまうので注意してください。
これで断面パースを作成するカメラの準備が終了しました。
太陽の位置設定
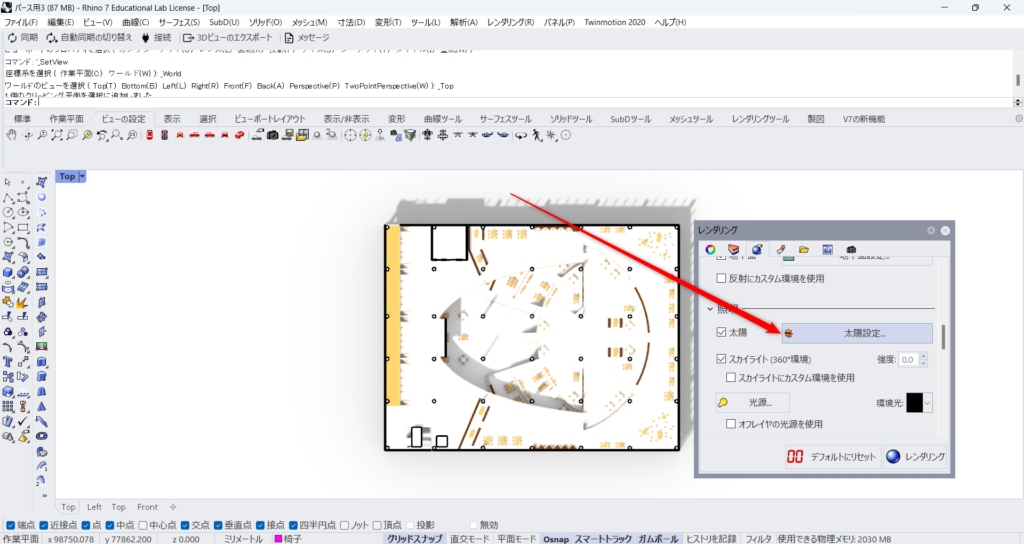
太陽の位置設定は断面パースより平面図の方が分かりやすいので、こちらで解説します。
レンダリングのタブから太陽設定を選択してください。
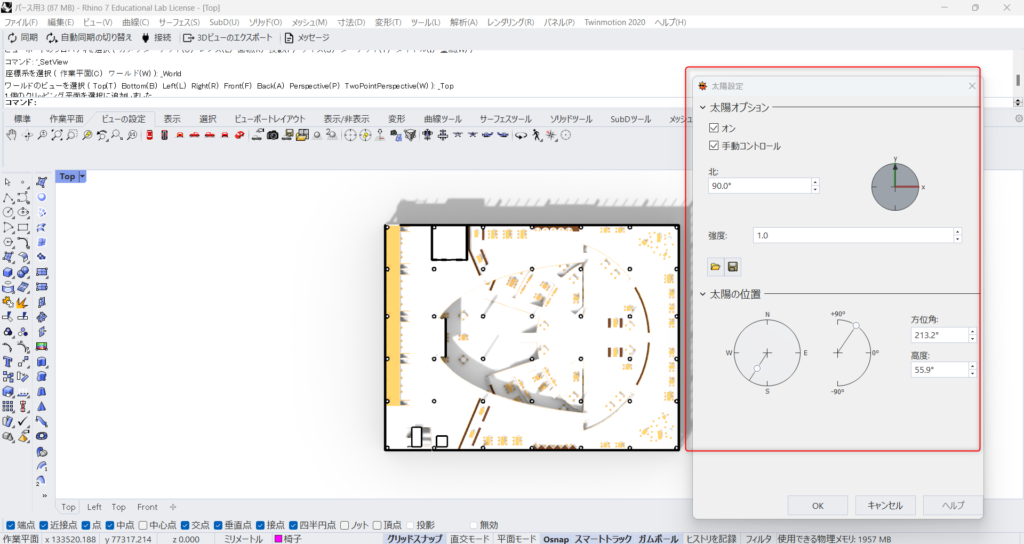
そうすると、太陽の設定画面が出ます。
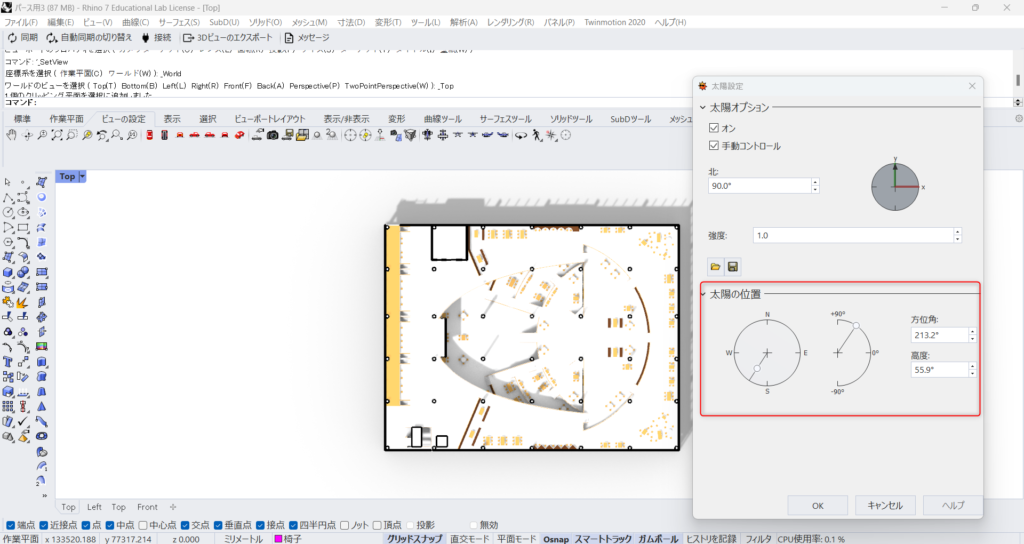
太陽の位置を調整したい場合、この赤い枠の部分を変更します。
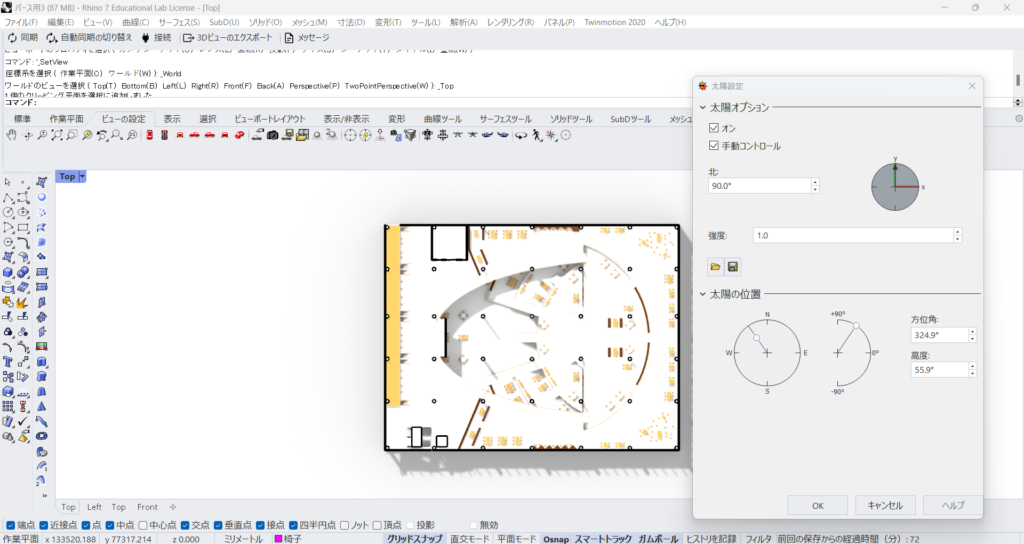
このように変更すると、影の位置が変わったことが分かります。
断面でも変化が現れるので、自分のモデルに合わせて実行してみてください。
PNGとして画像を保存
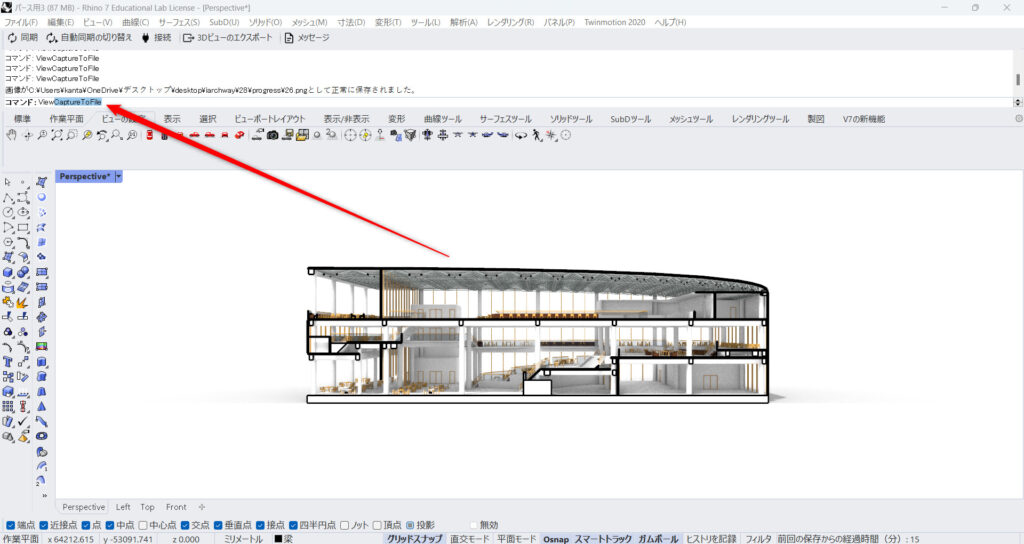
画像として保存します。
ViewCapturetoFileコマンドを実行してください。
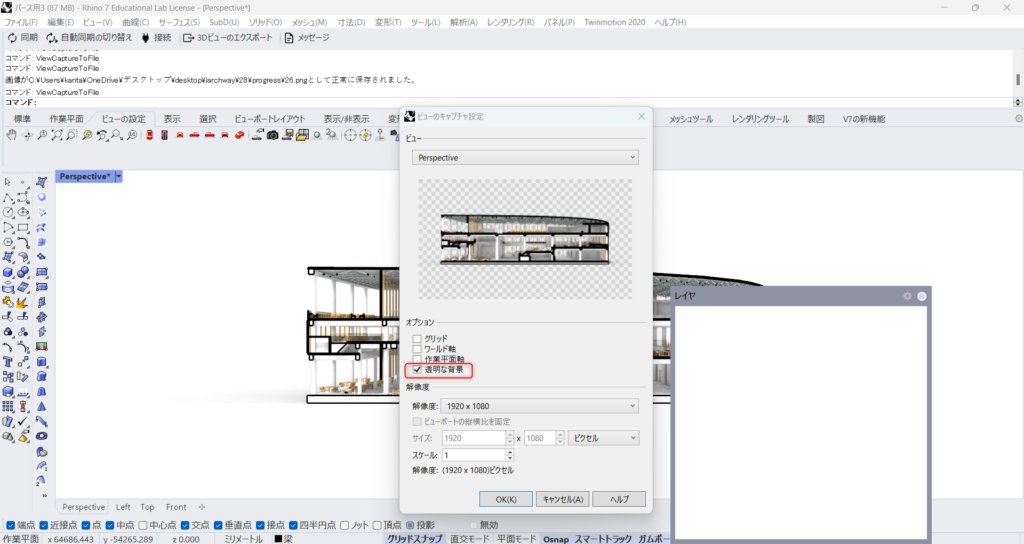
そうすると、ビューのキャプチャ設定画面が出現します。
透明な背景にチェックを入れてください。
そうすると、モデルの背景が白塗りでなく透明になります。
その後、OKボタンを押してください。
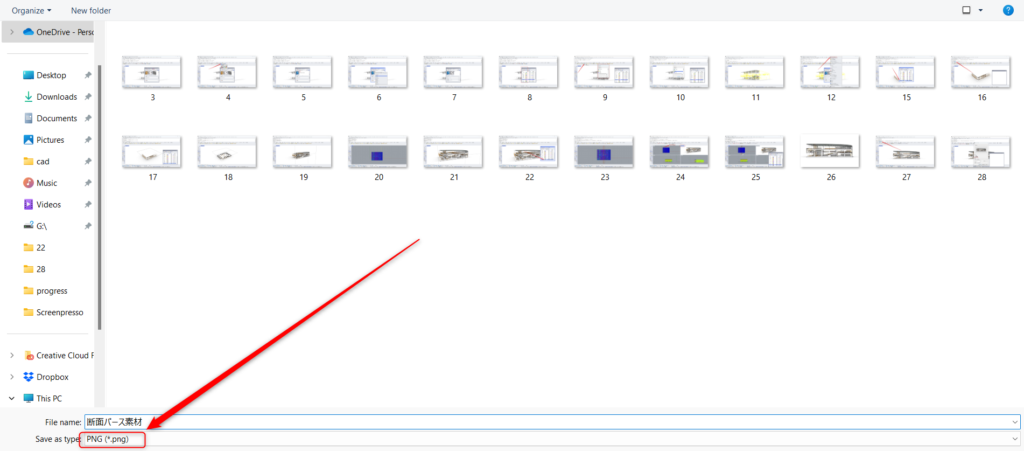
名前をつけて、PNGとして保存されるかを確認してください。
これで画像の書き出しは完了です。
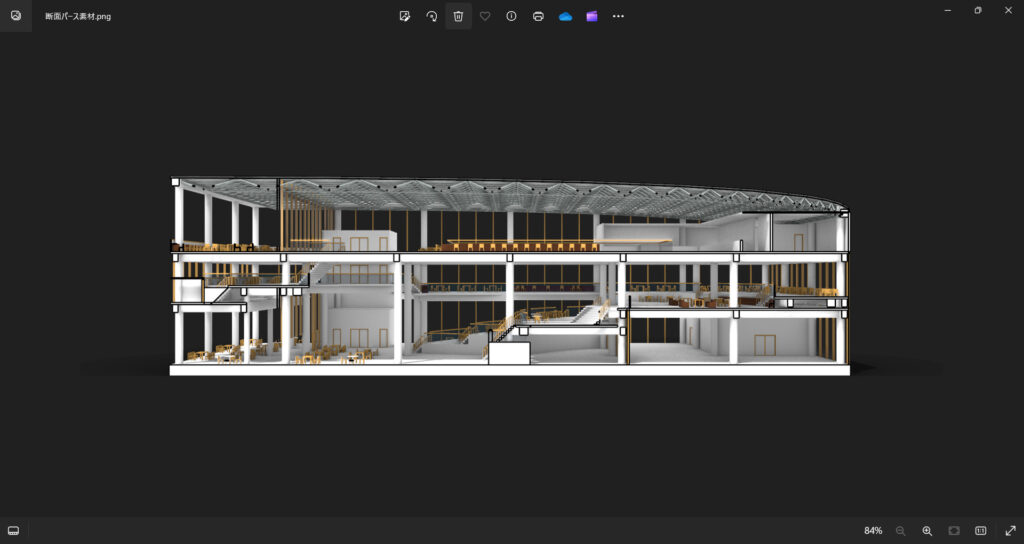
PNGファイルを開いてみると、このように背景が透明になっていることが分かります。
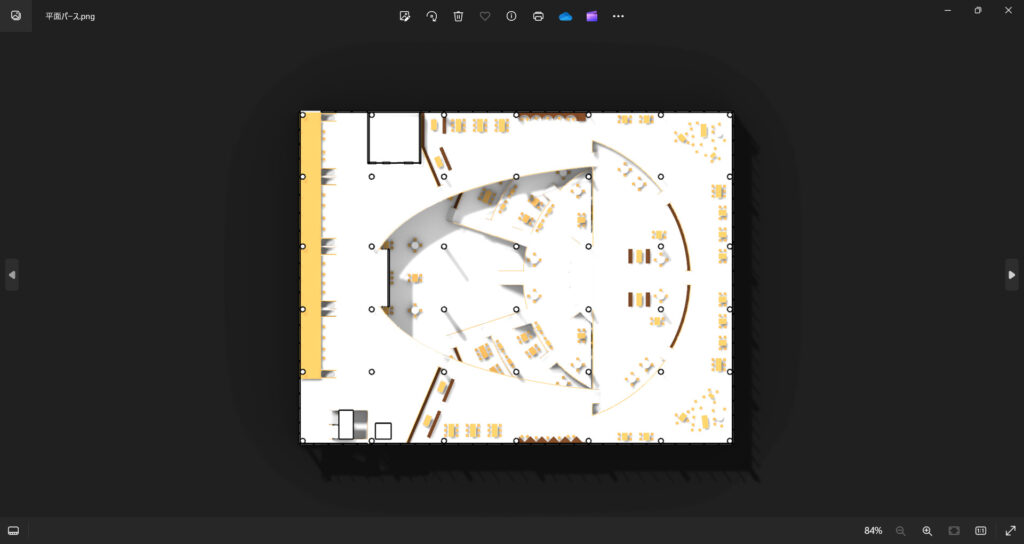
平面図の場合はこのようになりました。
断面・平面の黒塗り
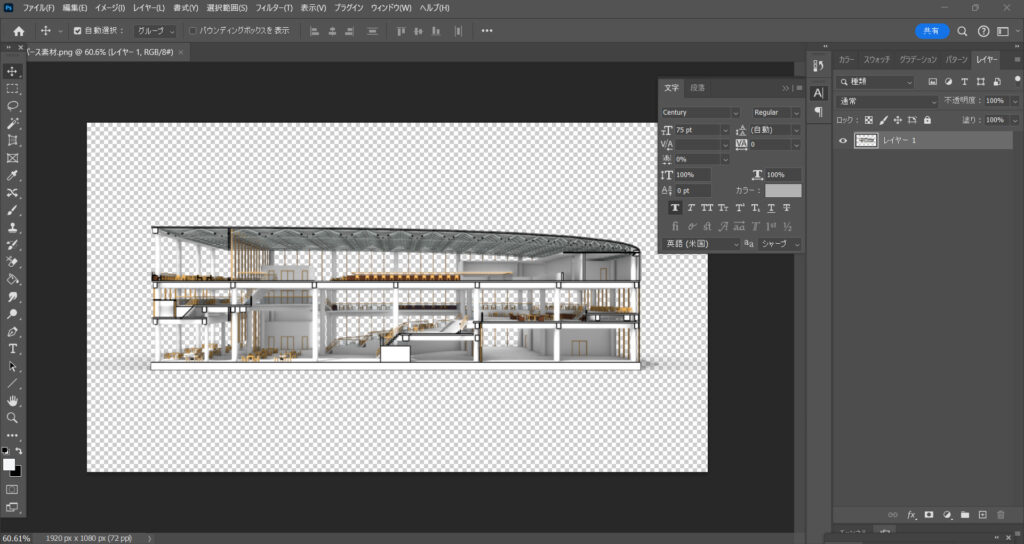
ここからは他の編集ソフトで着色などを行っていきます。
編集できるなら何でも大丈夫ですが、今回はフォトショップを使用しています。
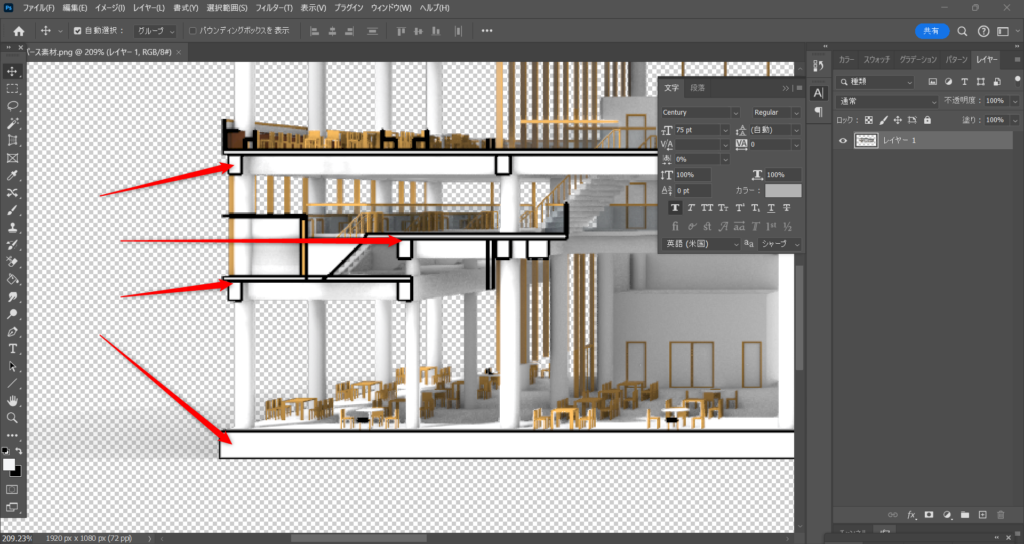
断面の黒塗りをします。
ClippingPlaneによって、すでに断面で切れている部分が黒くなって強調されています。
その部分を黒く塗っていきます。
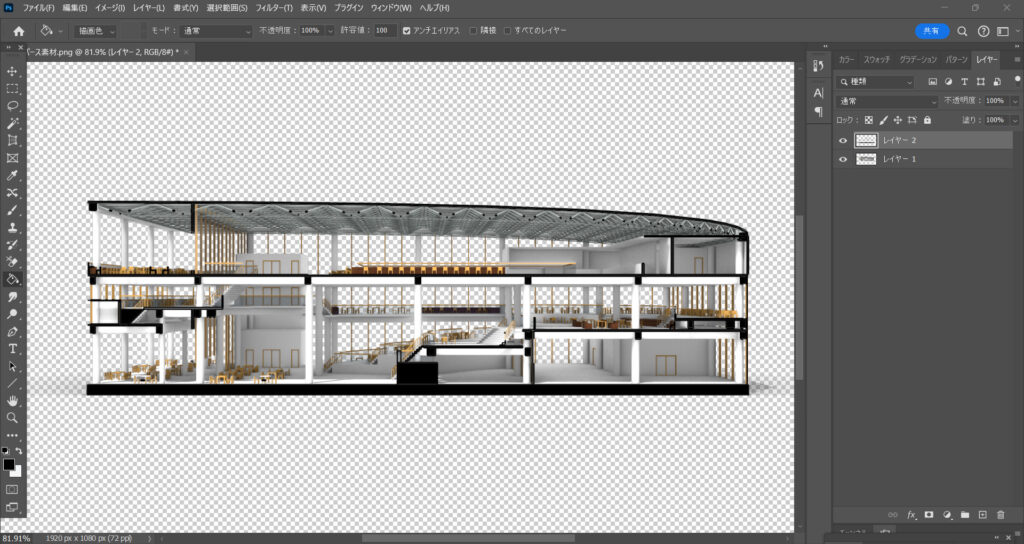
断面の黒塗りが終了しました。
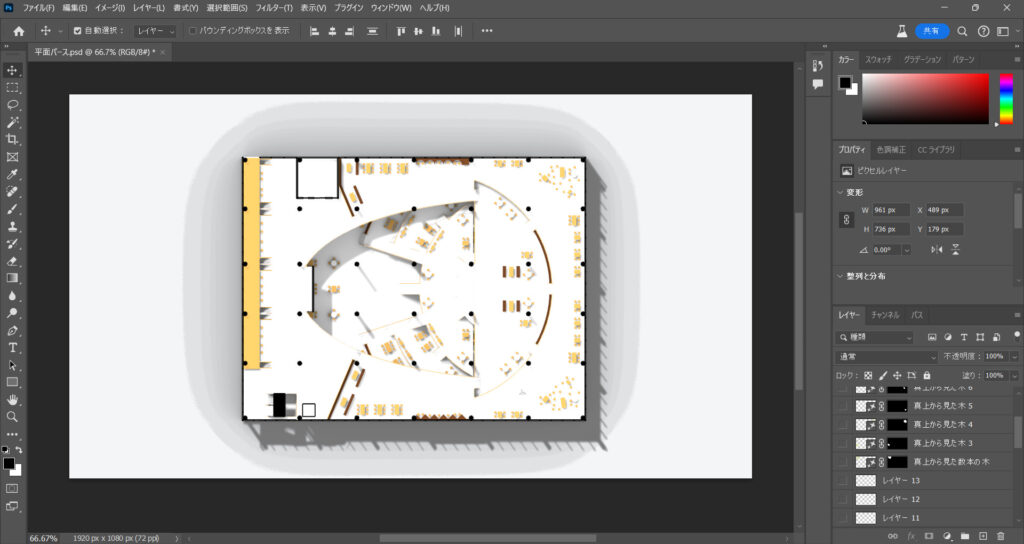
平面図の黒塗りはこのようになりました。
背景に様々な添景を入れる

最後に断面パースの背景は透明なので、後ろに木や人など、他の添景や素材を入れます。
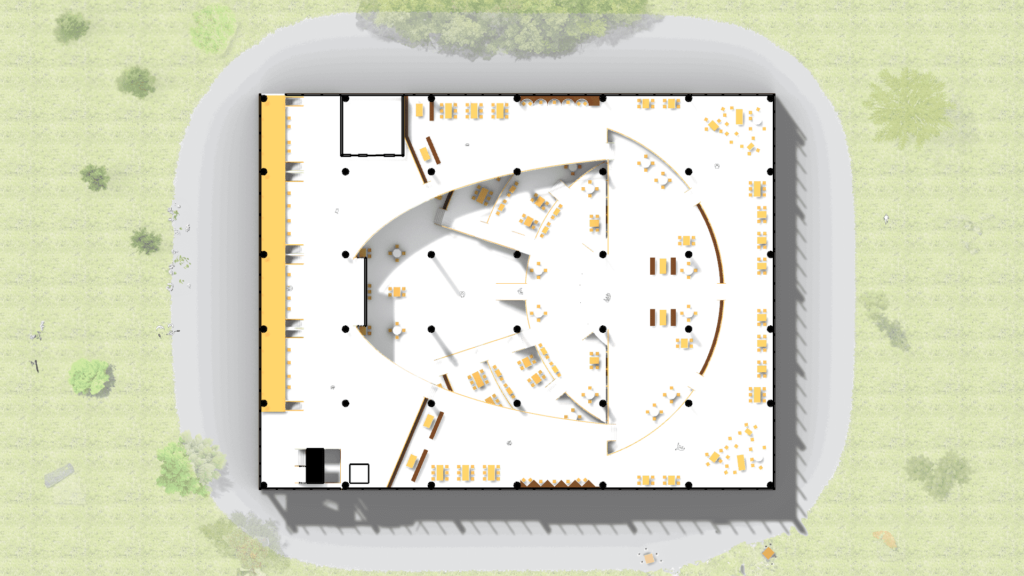
平面図の場合はこのような仕上がりになりました。
まとめ

今回は、誰でも簡単にライノセラスで断面・平面パースに加え、断面・平面図をパース風に作成する方法を解説しました。
慣れてしまえば30分ほどでできるようになるので是非皆さんも作成できるようにしてみてください。
今回は以上になります。










コメント