ライノセラスを使っていると、dxfデータに書き出したい場面があると思います。
そこで今回は、簡単にdxfデータに書き出すことができる、2つの方法を紹介します。
1つ目の方法では、ライノセラス全体のデータを、dxfデータに変換します。
2つ目の方法では、選択しているオブジェクトのみを、dxfデータに変換します。
名前を付けて保存
1つ目の方法は、名前を付けて保存する方法です。
この方法では、ライノセラス全体のデータを、dxfデータに変換します。
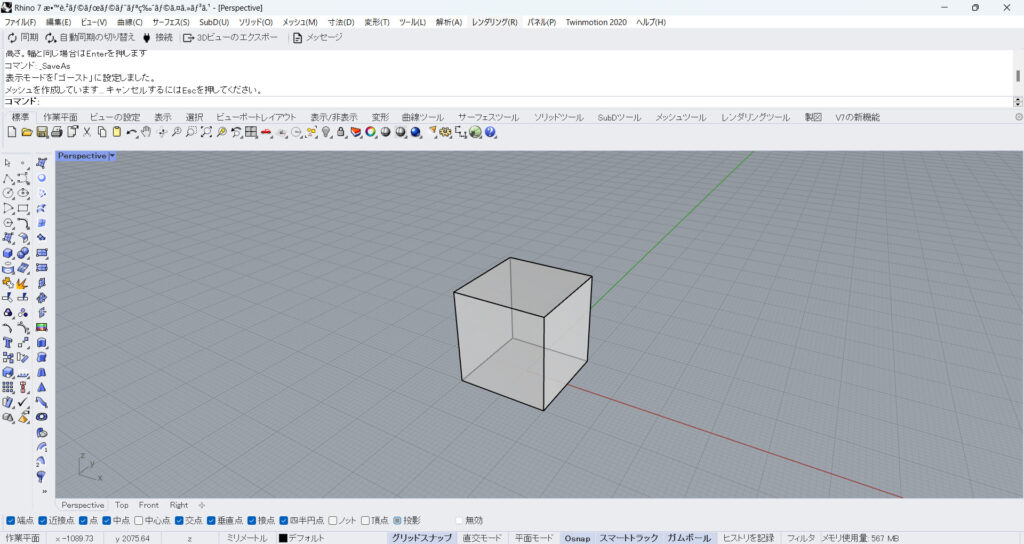
今回保存するデータは。こちらになります。
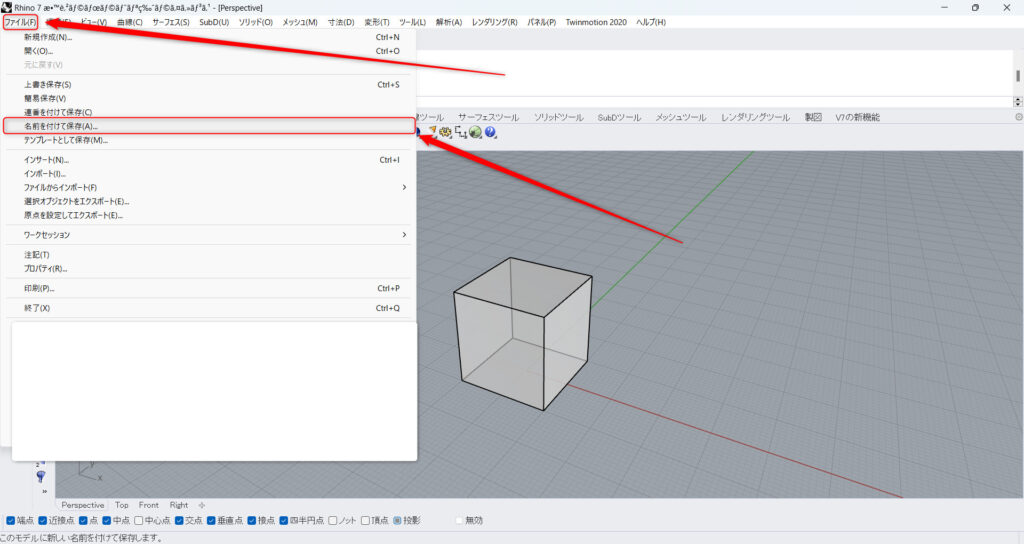
まずは、左上のファイルタブを選択します。
その後、名前を付けて保存をクリックします。
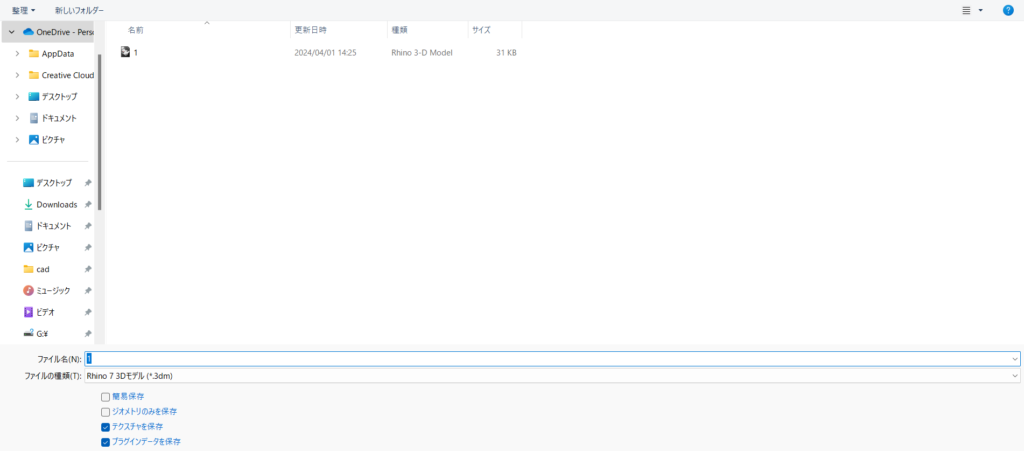
すると、ファイルの保存画面が出てきました。
しかし、今の段階では、保存されるデータはライノファイルです。
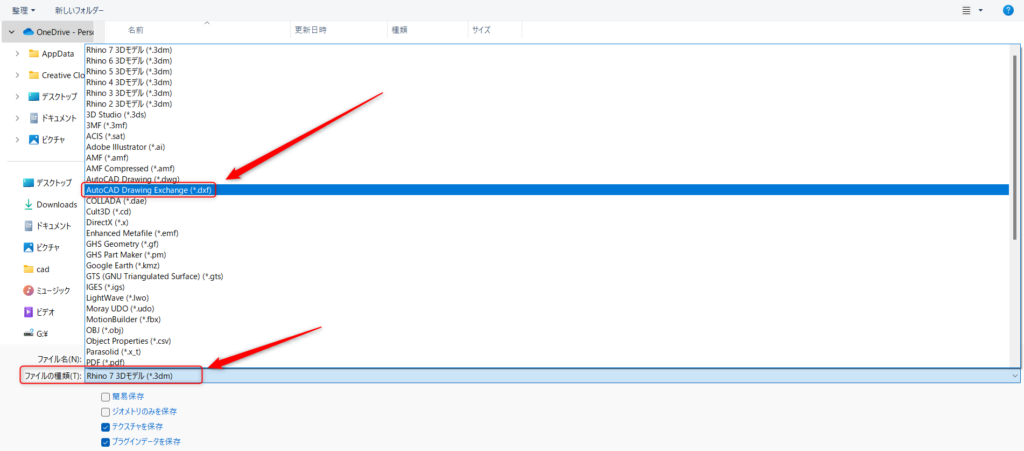
下の方にあるファイルの種類をクリックします。
すると、様々なファイルの種類を選択することができます。
その中に、dxfファイルがあるので、それを選択します。
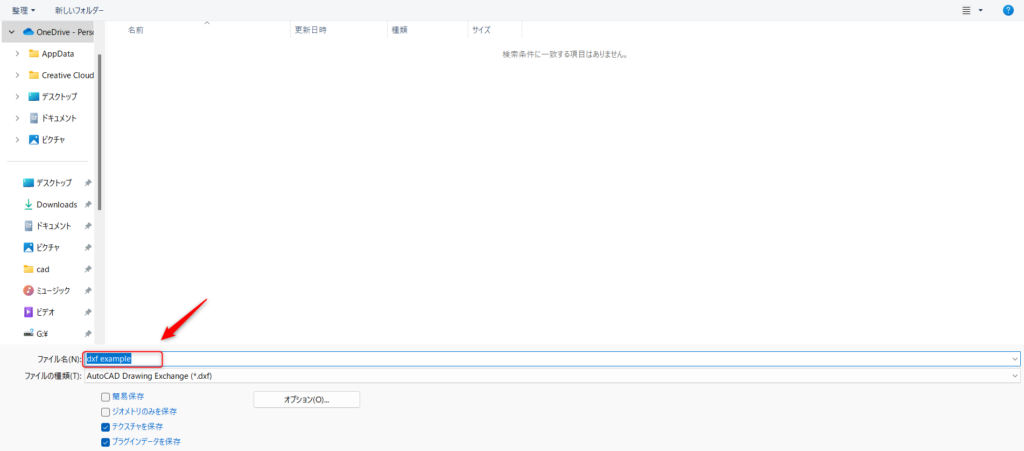
保存するファイル名を付けます。
今回は、dxf exampleという名前にしました。
その後、右下の保存ボタンを押します。
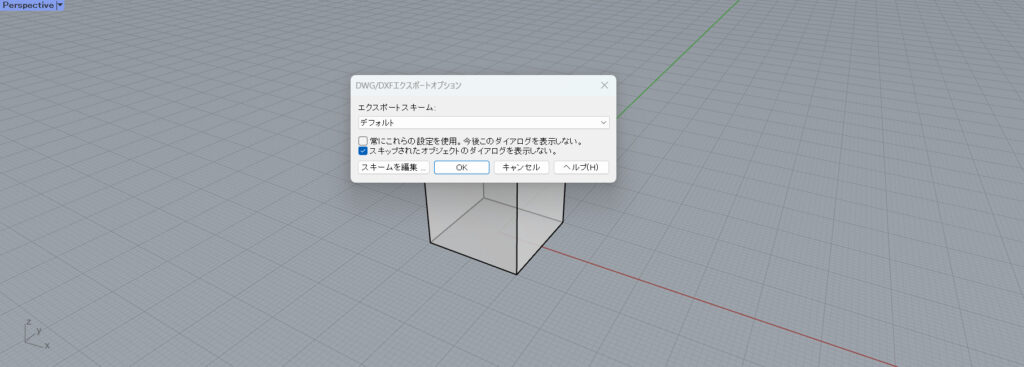
すると、ライノセラス上でこのような画面が出てきます。
この画面から、エクスポートオプションを選択することができます。
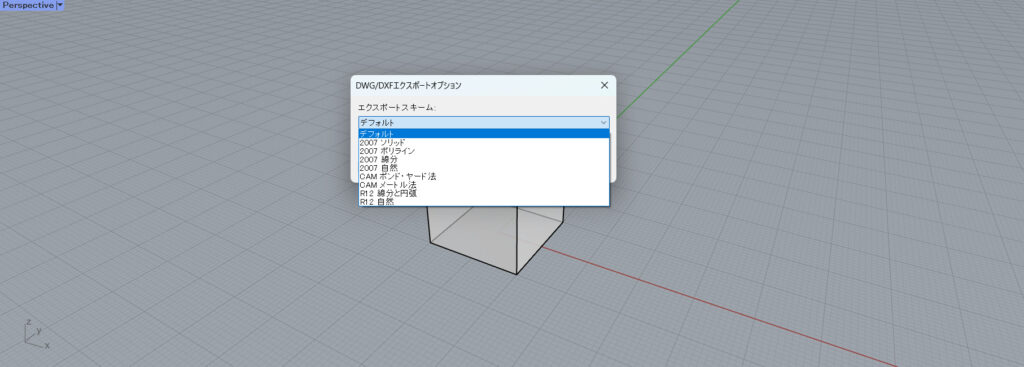
エクスポートスキームの項目をクリックすると、様々なイブジェクトのタイプを指定することができます。
自身の使っているオブジェクトに合わせて選択してください。
今回は、デフォルトのまま保存します。
準備ができたら、Okボタンを押してください。
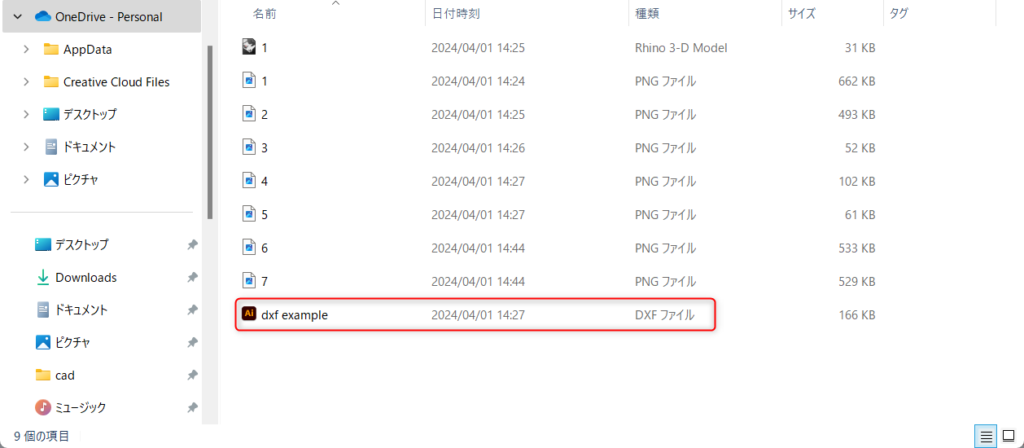
これで、dxfデータ保存が完了です。
Exportコマンド
2つ目の方法は、Exportコマンドです。
この方法では、選択しているオブジェクトのみを、dxfデータに変換します。
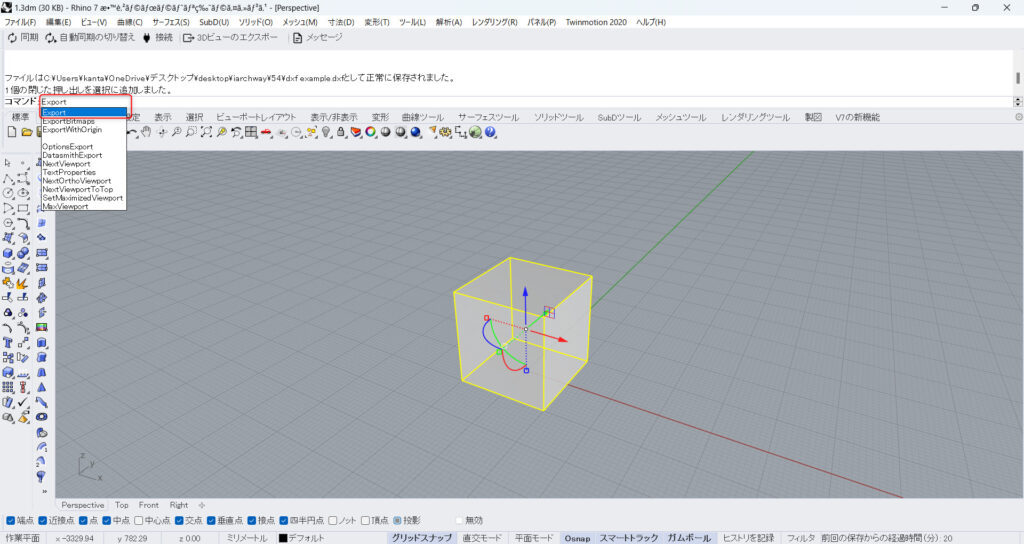
まずは、dxfデータに書き出したいオブジェクトを選択します。
その後、コマンドでexportと入力し、実行します。
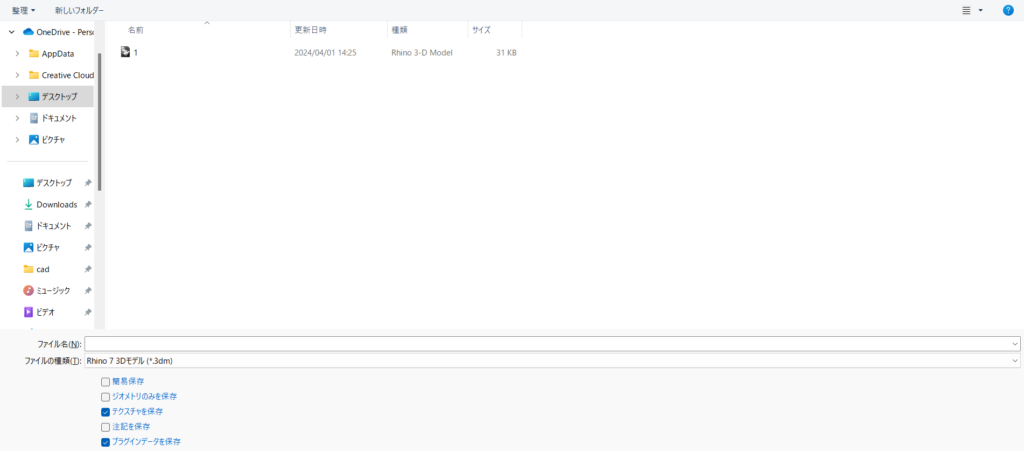
すると、1つ目の方法と同様に、ファイル保存画面が出てきます。
現状だと、ライノファイルが保存されるので変更します。
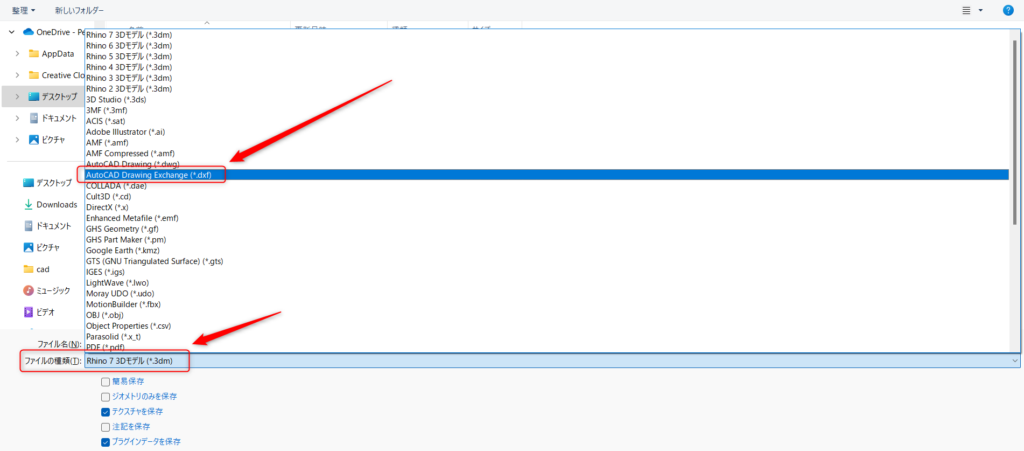
下の方にある、ファイルの種類をクリックします。
するとデータの種類を選択できるので、dxfを選択します。
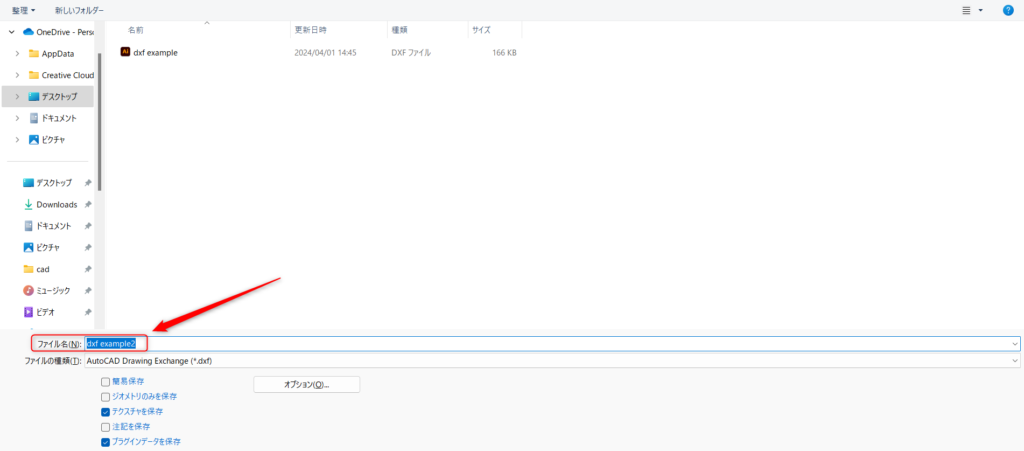
ファイル名を付けます。
今回は、dxf example2という名前にしました。
その後、右下の保存ボタンをクリックします。
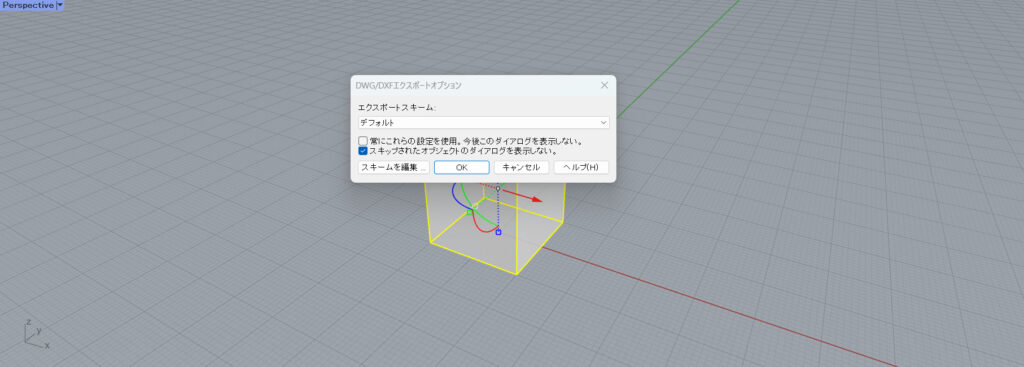
すると、1つ目の方法と同様に、エクスポートオプションを設定する画面がライノセラス上に出てきます。
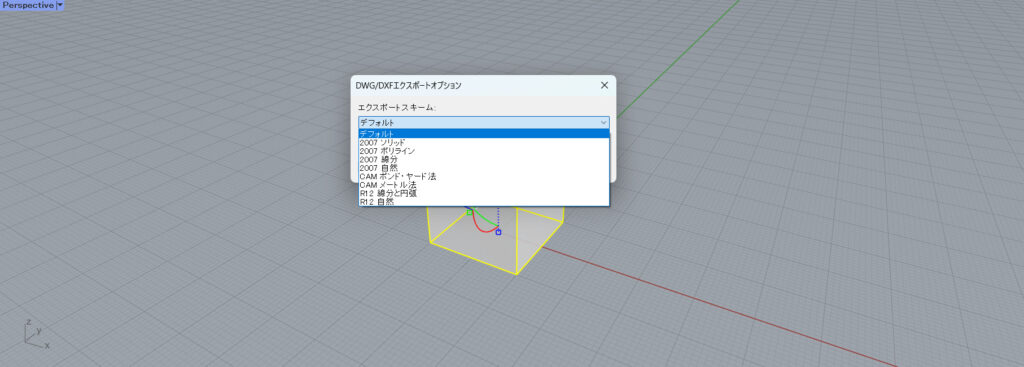
エクスポートスキームの項目をクリックすると、オブジェクトの種類を選択できます。
自身のオブジェクトに合わせて指定してください。
今回は、デフォルトのままでいきます。
その後Okボタンを押します。
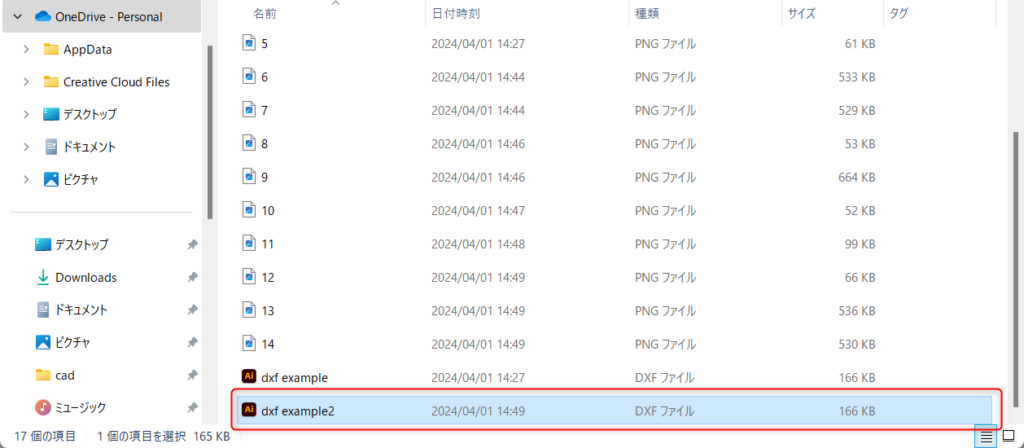
すると、このように選択したオブジェクトを、dxfデータに書き出せました。
まとめ
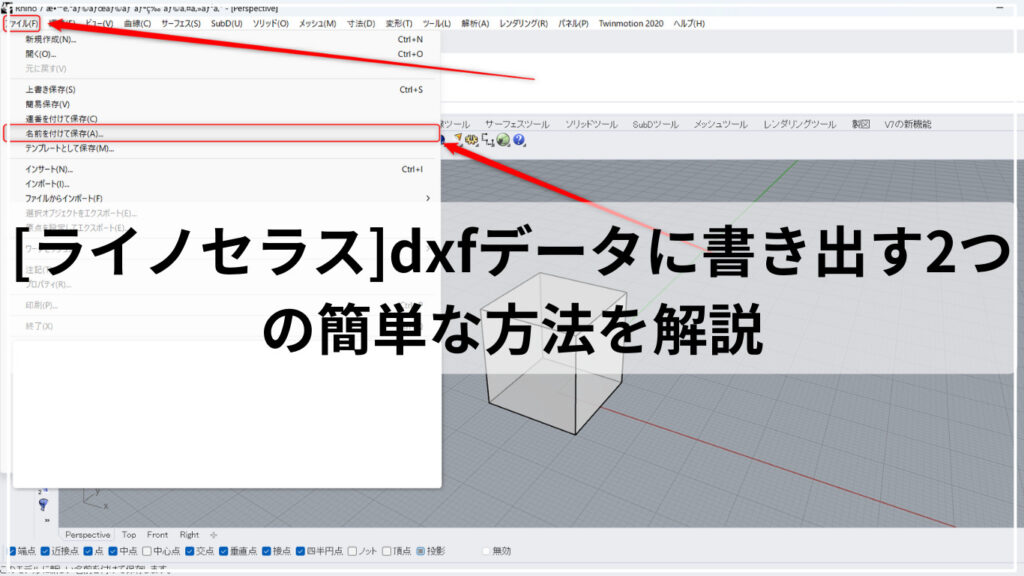
今回は、ライノセラスのデータを、dxfに書き出す2つの方法を解説しました。
是非この方法を使い、dxfデータに書き出してください。
今回は以上になります。

![[ライノセラス]dxfデータに書き出す2つの簡単な方法を解説](https://iarchway.com/wp-content/uploads/2024/04/eyecatch.jpg)







Comment