今回は、グラスホッパーでビルのようなファサードや外観を作成する方法を解説します。
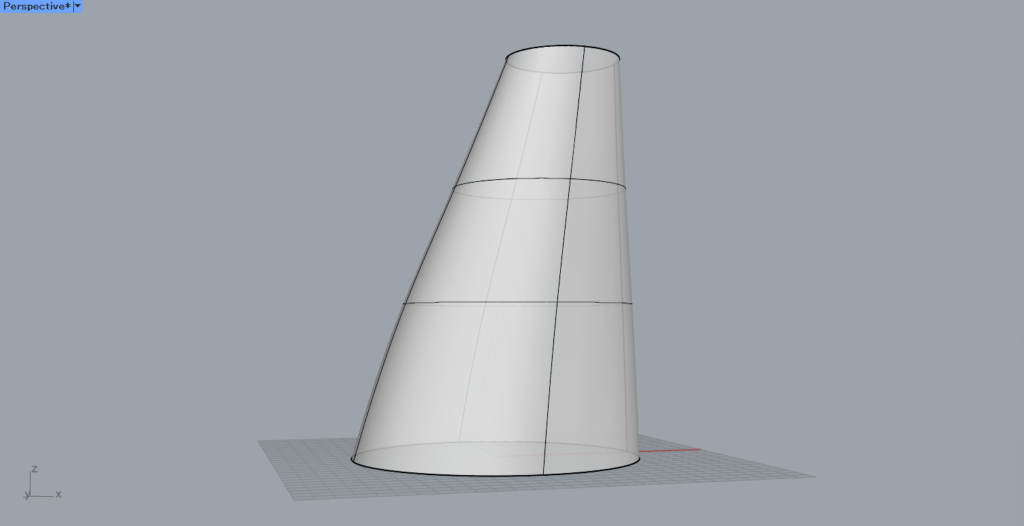
今回は、上の画像のようなライノセラス上のサーフェスを使い、作成します。
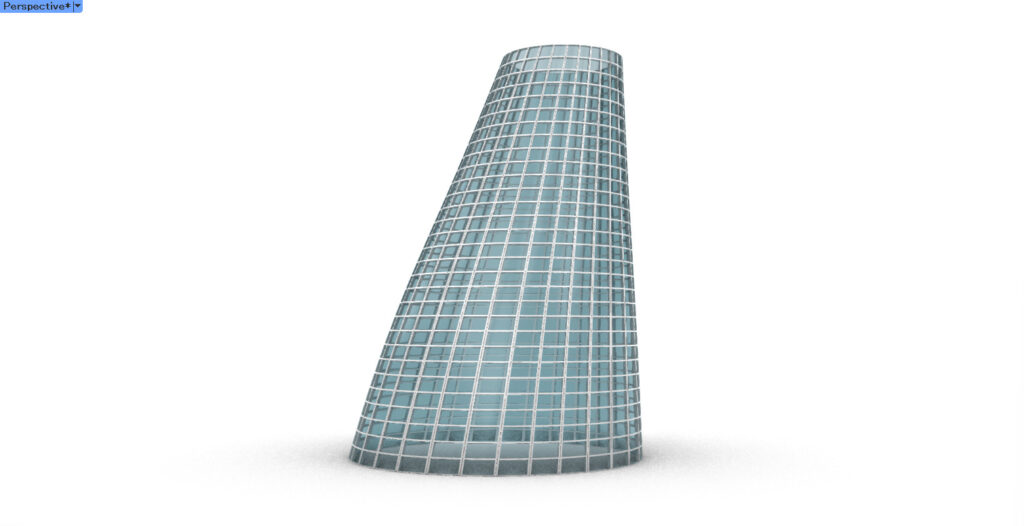
最終的には、グラスホッパーでこのようなファサードの外観になります。
今回のグラスホッパーとライノセラスのデータダウンロードはこちら
ダウンロードできるデータのご利用に関しては、利用規約をご覧ください。
全体コンポーネント
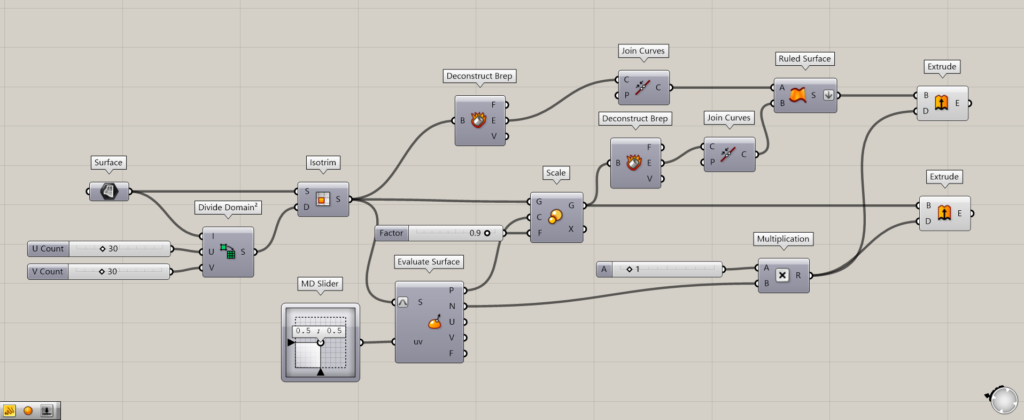
使用コンポーネント:①Surface ②Divide Domain² ③Isotrim ④MD Slider ⑤Evaluate Surface ⑥Scale ⑦Deconstruct Brep ⑧Join Curves ⑨Multiplication ⑩Ruled Surface ⑪Extrude
ビルのようなファサードや外観を作成する
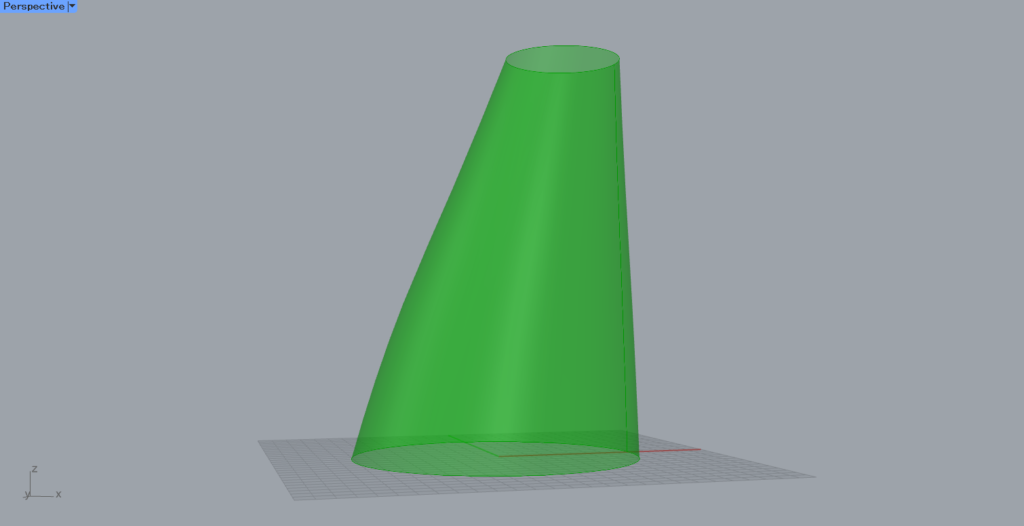
まずは、ライノセラス上のサーフェスを、Surfaceに格納します。
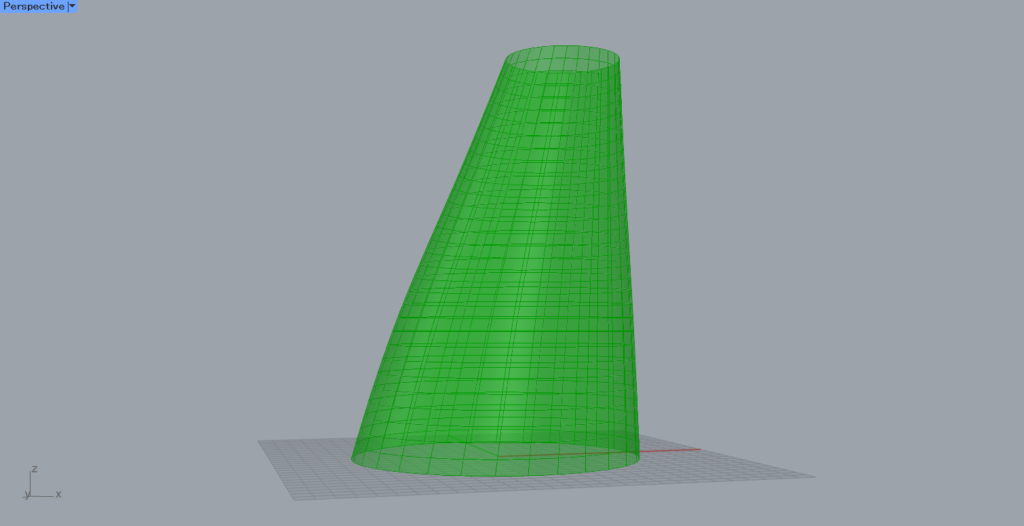
その後、IsotrimとDivide Domain²を使い、サーフェスを分割します。
まずはSurfaceをDivide Domain²のI端子につなげます。
そして、UとV端子に2方向の分割数の数値を入力します。
今回は、どちらも30を入力しています。
その後、IsotrimのS端子にSurfaceを、D端子にDivide Domain²をつなげます。
これにより、サーフェスが指定した数値で分割されました。
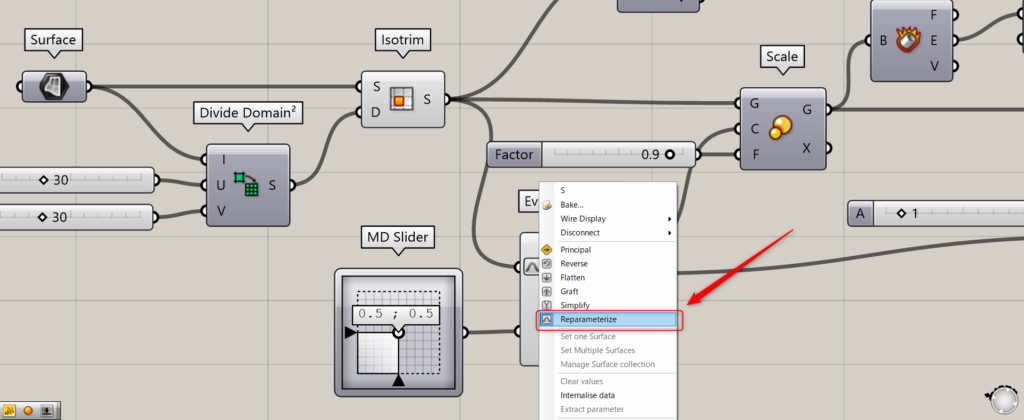
次に、Evaluate SurfaceとMD Sliderを使うことで、分割されたサーフェスそれぞれの、平面情報やベクトルを抽出します。
IsotrimをEvaluate SurfaceのS端子につなげます。
Evaluate SurfaceのUV端子に、MD Sliderをつなげます。
この際に、Evaluate SurfaceのS端子を右クリックし、Reparameterizeに設定してください。
Reparameterizeにすることで、平面の位置情報などを、0~1の範囲で指定することができるようになります。
MD Sliderは、初期の状態では0~1の範囲で指定するので、この作業が必要になります。
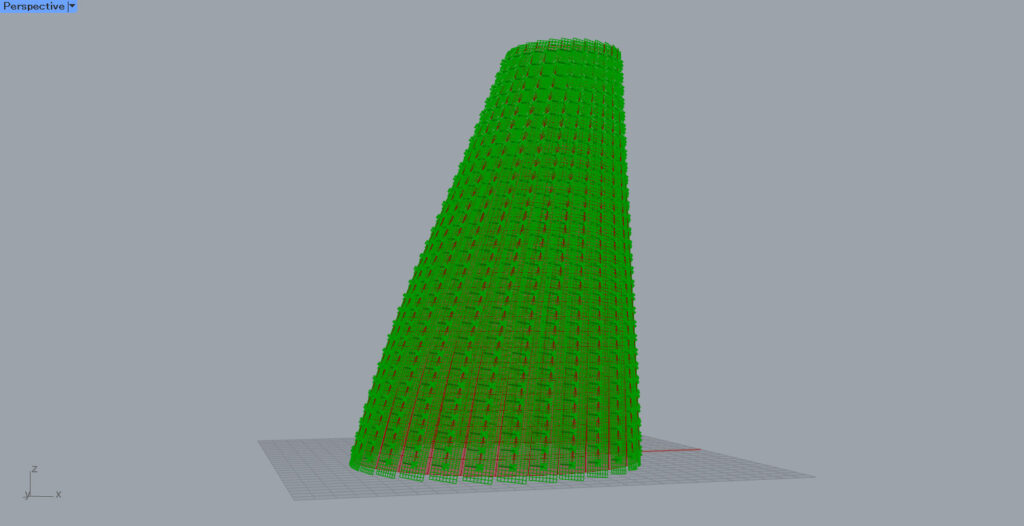
すると、このように1つ1つの分割されたサーフェスに、平面が作成されました。
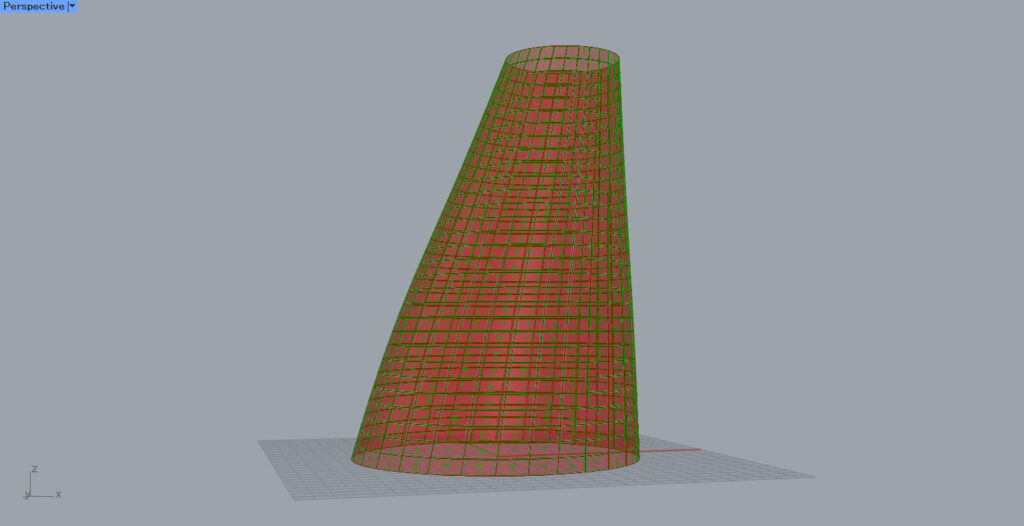
その後、Scaleを使い、分割されたサーフェスを少し小さくします。
IsotrimをScaleのG端子に、Evaluate SurfaceのP端子をC端子につなげます。
そして、小さくする倍率の数値をF端子に入力します。
今回は、0.9を入力して、0.9倍にしています。
すると、少し小さいサーフェスが作成されました。
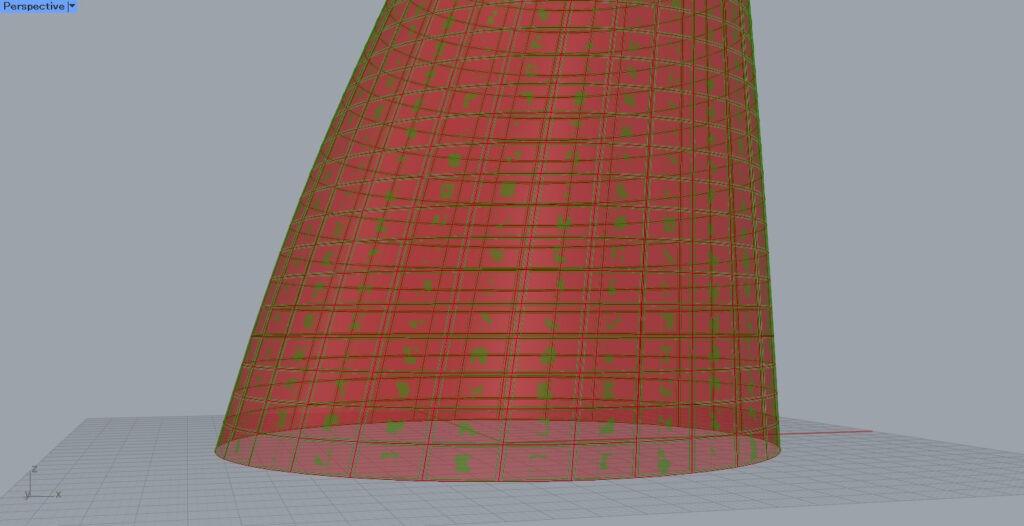
近くで見ると、このように小さくなったサーフェスを確認できます。
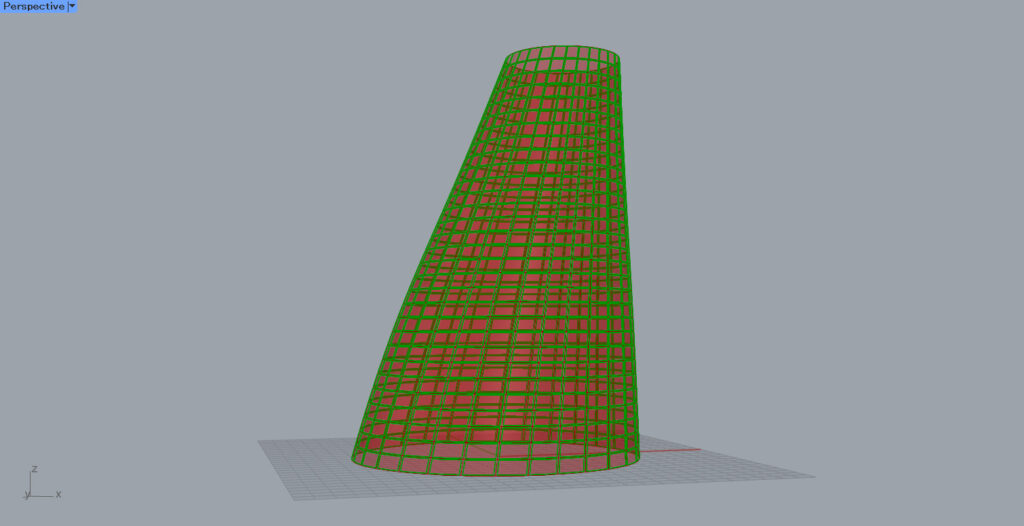
その後、Deconstruct Brepを使い、小さくした後と前のサーフェスを分解して、線データを抽出します。
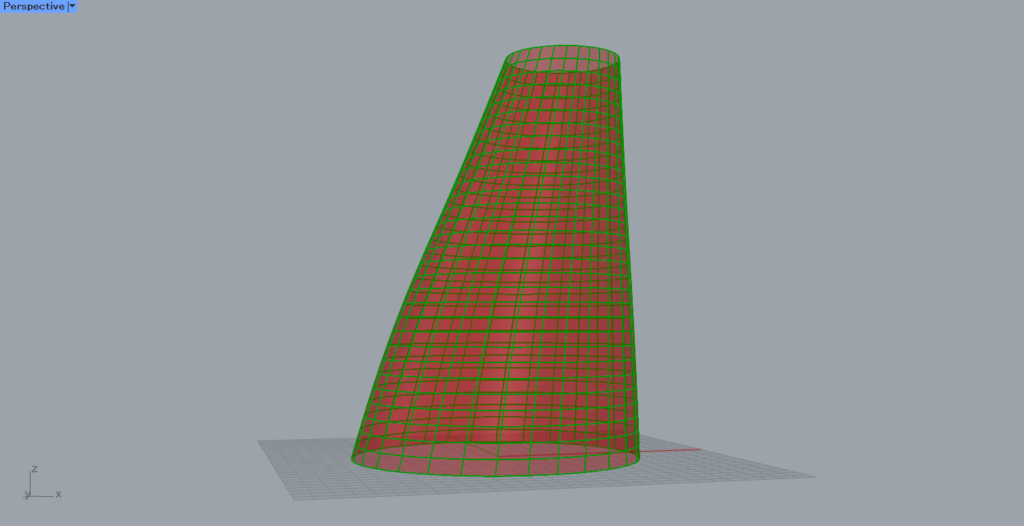
元々の小さくなる前のサーフェスにも、Deconstruct Brepを使います。
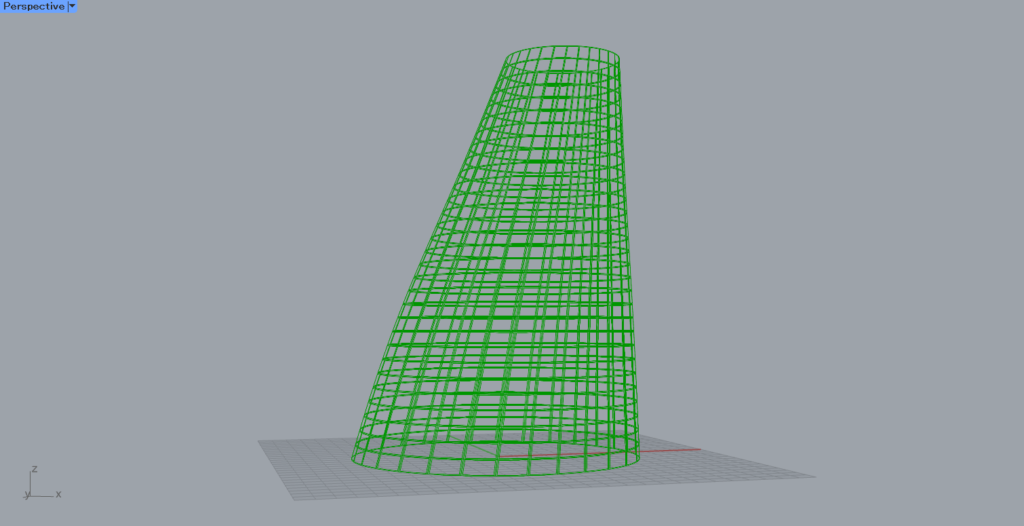
2つのDeconstruct BrepのE端子から、線データが出力されます。
しかし、その線データをつながっていないため、Join Curvesを使い、結合します。
その後、2つのJoin Curvesを、Ruled Surfaceでつないでサーフェスにします。
結果として、上の画像のように、ガラスの枠の形を作ることができました。
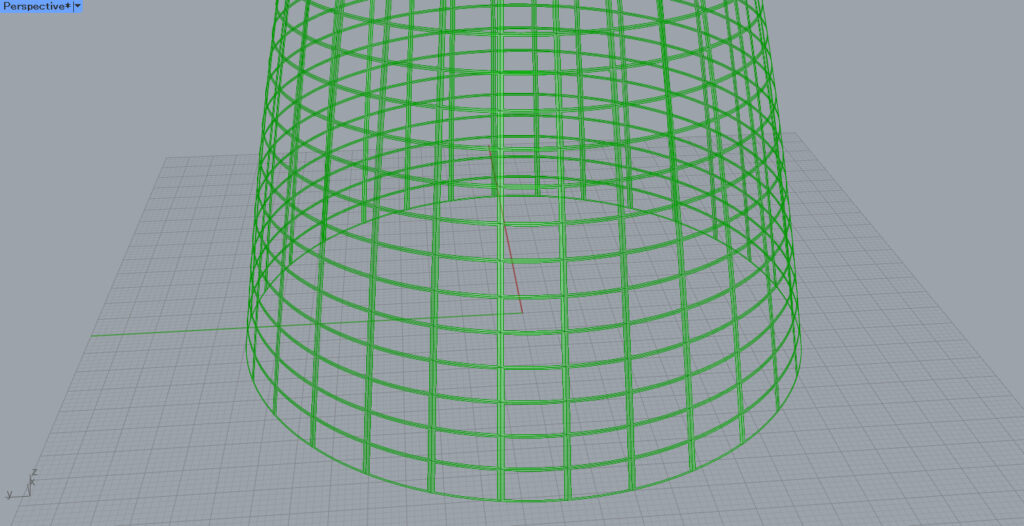
近くで見ると、このようにガラスの枠の形を確認できます。
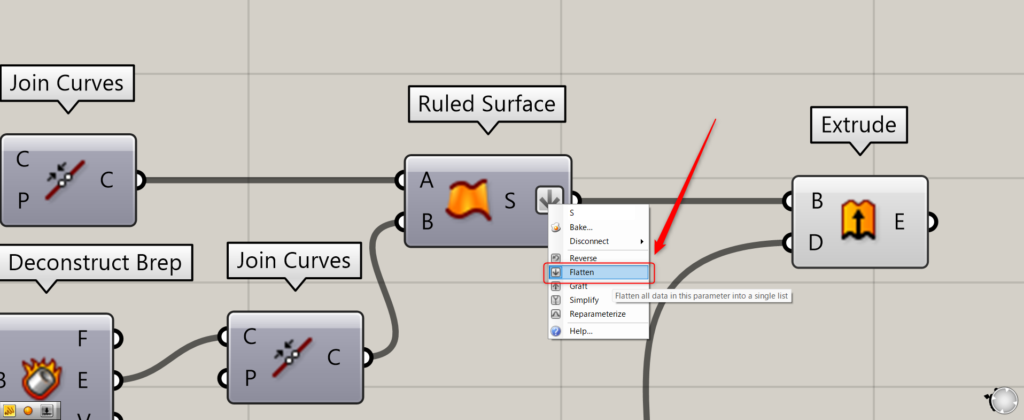
この際に、Ruled SurfaceのS端子を右クリックし、Flattenにしてください。
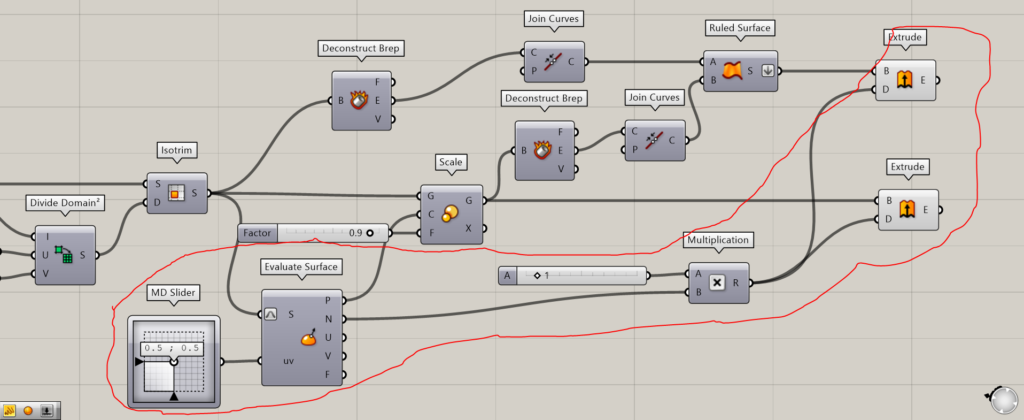
その後、Extrudeでガラスと、その枠に厚みを付けます。
Evaluate SurfaceのN端子を、Multiplicationにつなげます。
そして、厚みの数値もMultiplicationにつなげます。
今回は、1を入力しました。
これにより、それぞれのサーフェスの押し出す方向と、距離を設定できました。
2つのExtrudeのB端子に、Ruled SurfaceとScaleをつなげます。
最後に、MultiplicationをExtrudeのD端子につなげます。
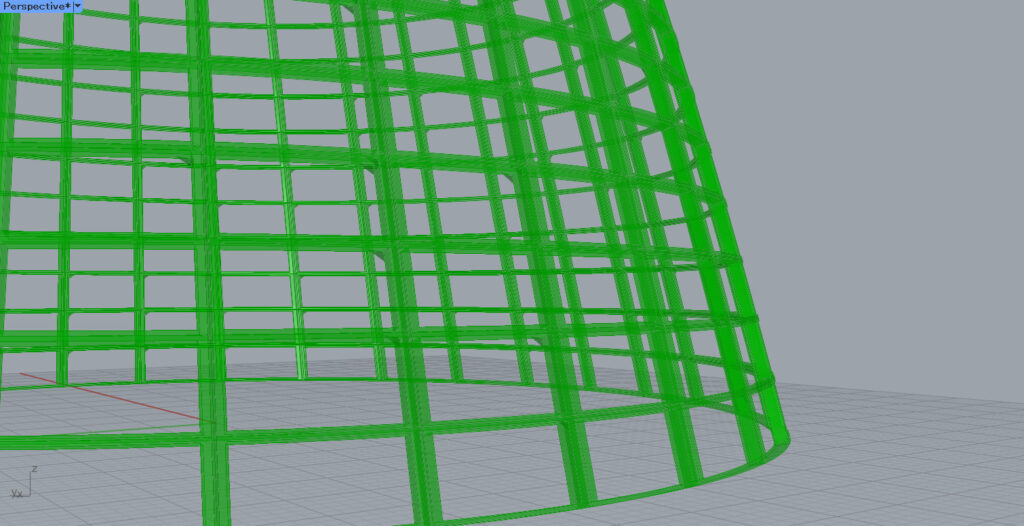
これにより、枠の厚みができました。
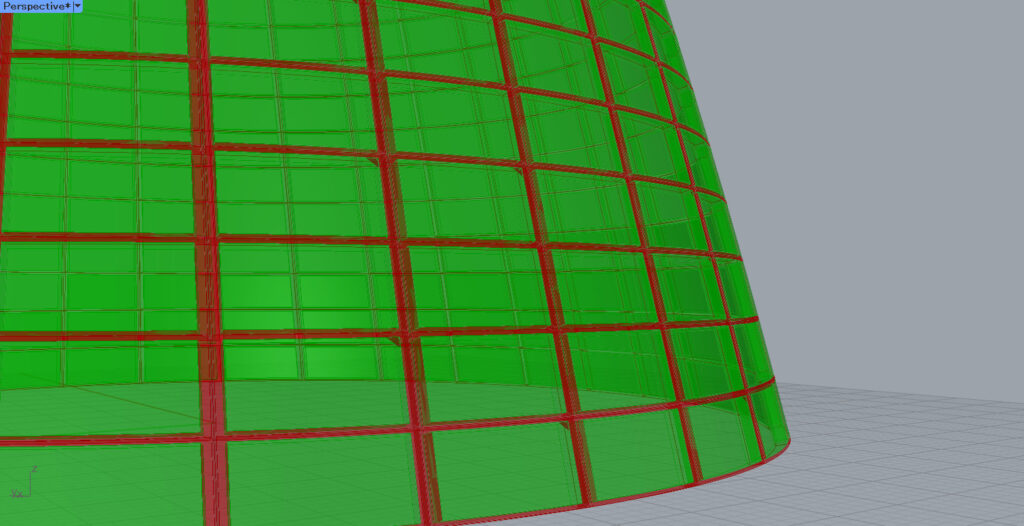
ガラスの厚みも、作ることができました。
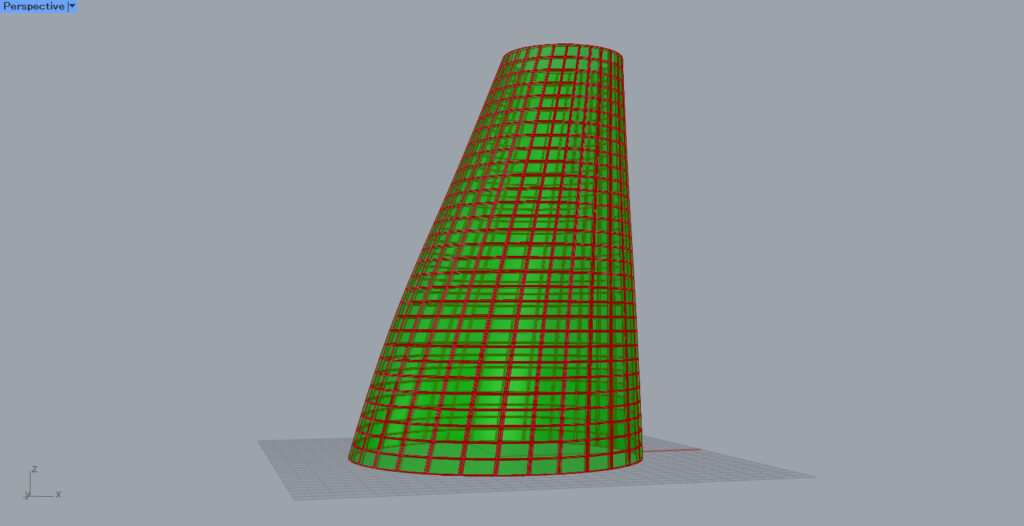
これで、グラスホッパーでの作業が完了しました。
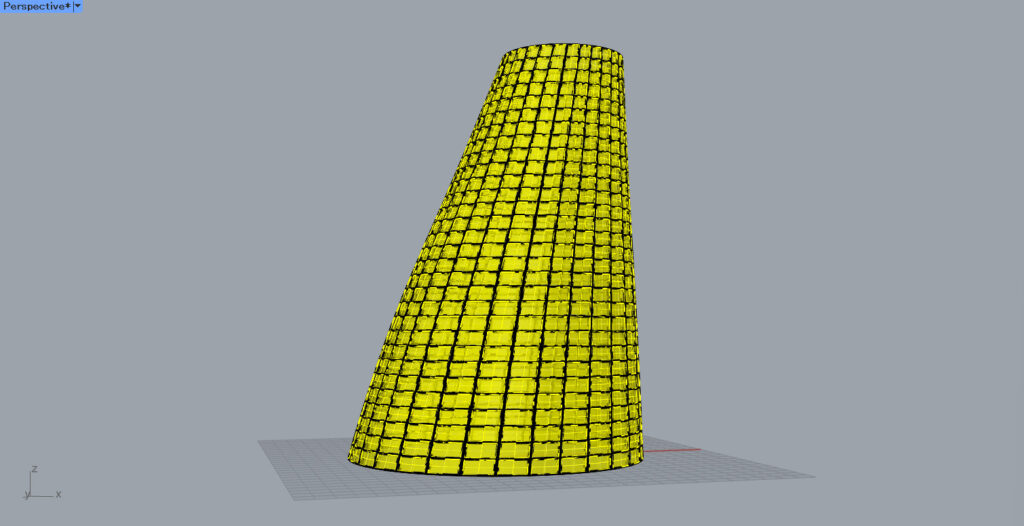
ガラスの枠と枠のレイヤーを分け、ライノセラスに書き出しました。
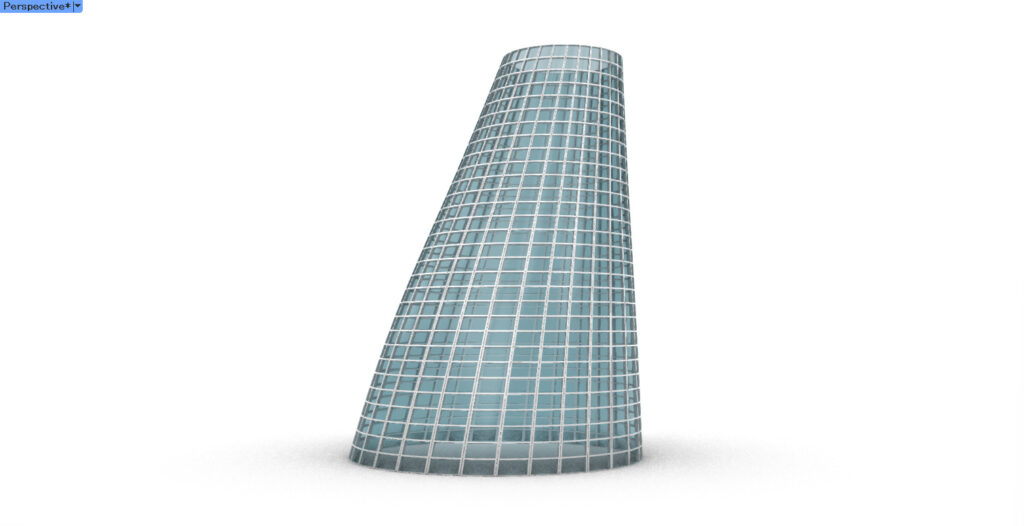
マテリアルを付けると、このようになりました。
まとめ

今回は、グラスホッパーでビルのようなファサードや、外観を作成する方法を解説しました。
是非この方法で、様々なファサードを作成してみてください。
今回は以上になります。

![[Grasshopper]ビルのようなファサードや外観を作成する方法[データ配布]](https://iarchway.com/wp-content/uploads/2024/04/eyecatch-3-7.jpg)


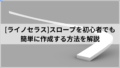




Comment