https://faulders-studio.com/AIRSPACE-TOKYO
今回は、グラスホッパーでAIRSPACE TOKYOの外観を再現しました。
動画で見る
全体の様子
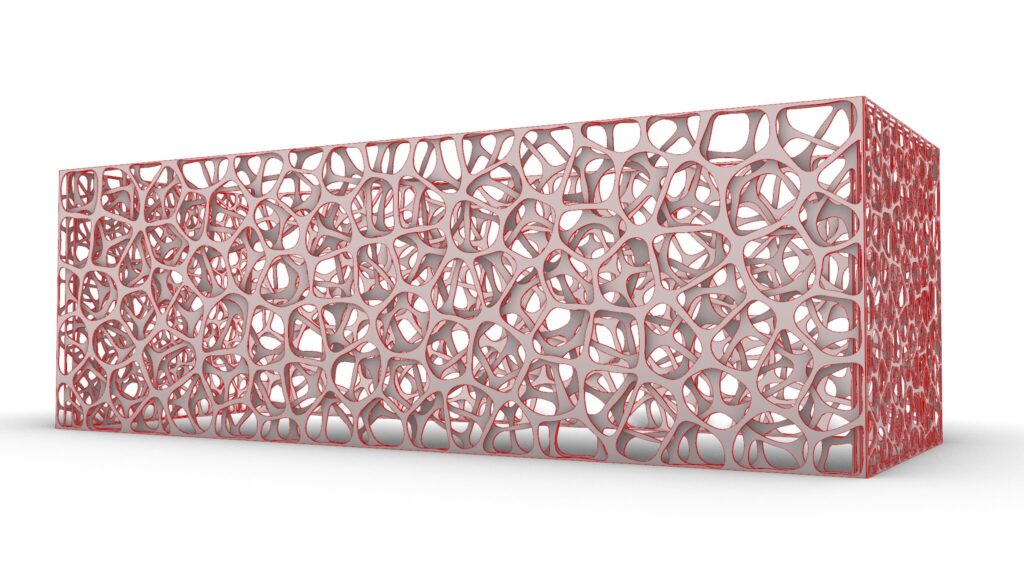
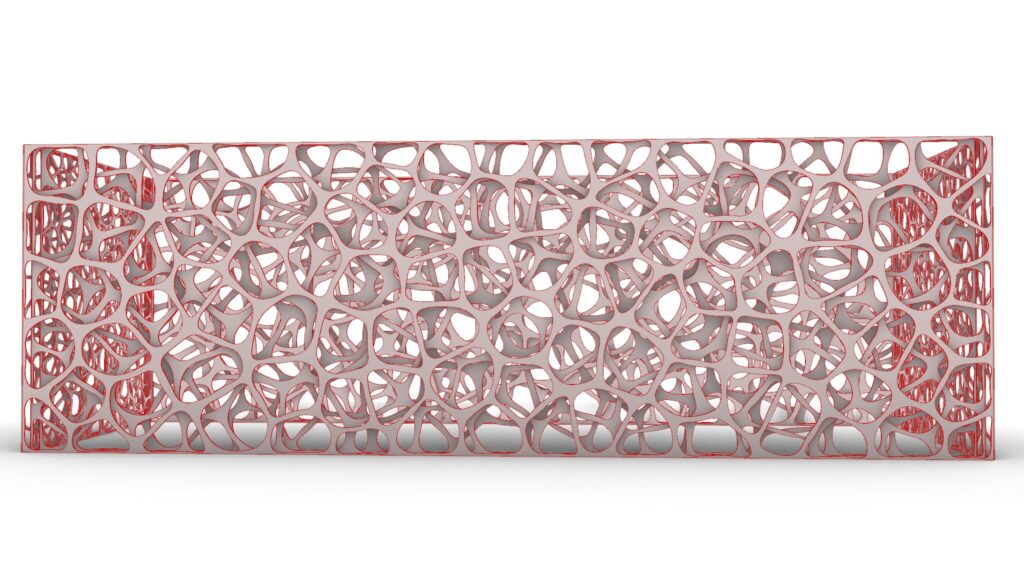
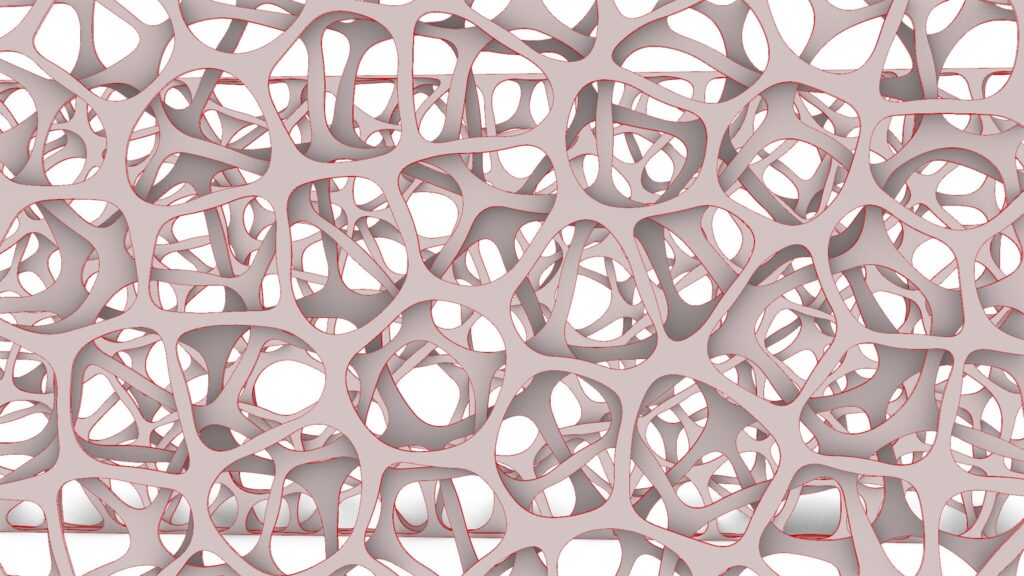
上3枚の画像は、グラスホッパーの様子です。


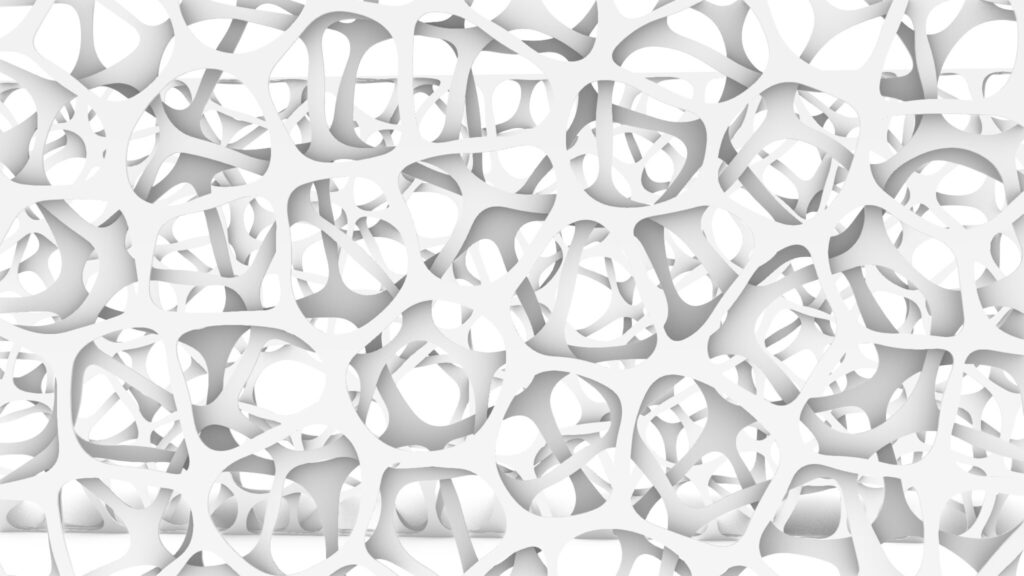
上3枚の画像は、ライノセラス上に書き出した様子です。

上の画像は、最終的にレンダリングした様子です。
それでは、順番に解説していきます。
今回使用したグラスホッパーとライノセラスのデータダウンロードはこちら
ダウンロードできるデータのご利用に関しては、利用規約をご覧ください。
全体コンポーネント
全体コンポーネント:①Rectangle ②Series ③Offset Curve ④Explode ⑤Unit Z ⑥Move ⑦Ruled Surface ⑧Brep Wireframe ⑨Join Curves ⑩List Length ⑪Construct Domain ⑫Random ⑬Integer ⑭Populate 2D ⑮Voronoi ⑯Rebuild Curve ⑰Area ⑱Scale ⑲Surface ⑳MD Slider ㉑Evaluate Surface ㉒Extrude ㉓Trim Solid ㉔Multiplication
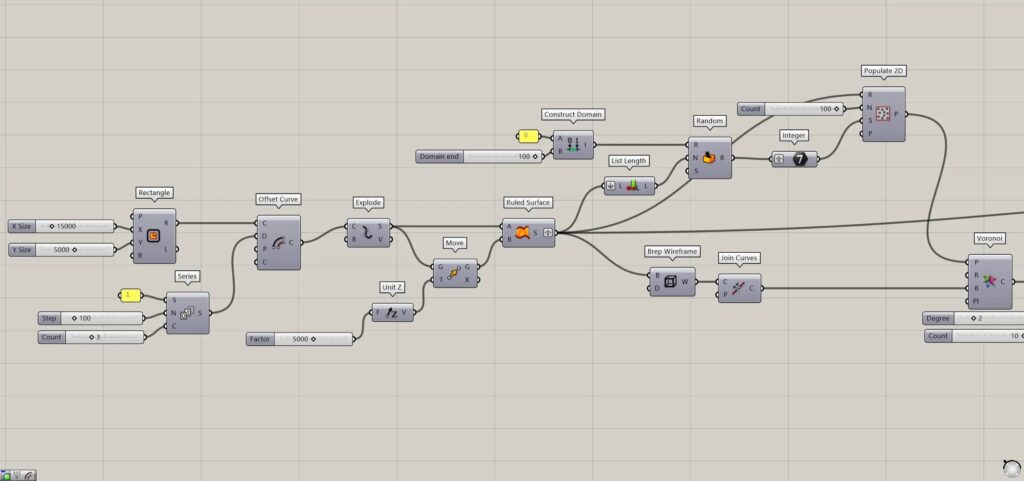
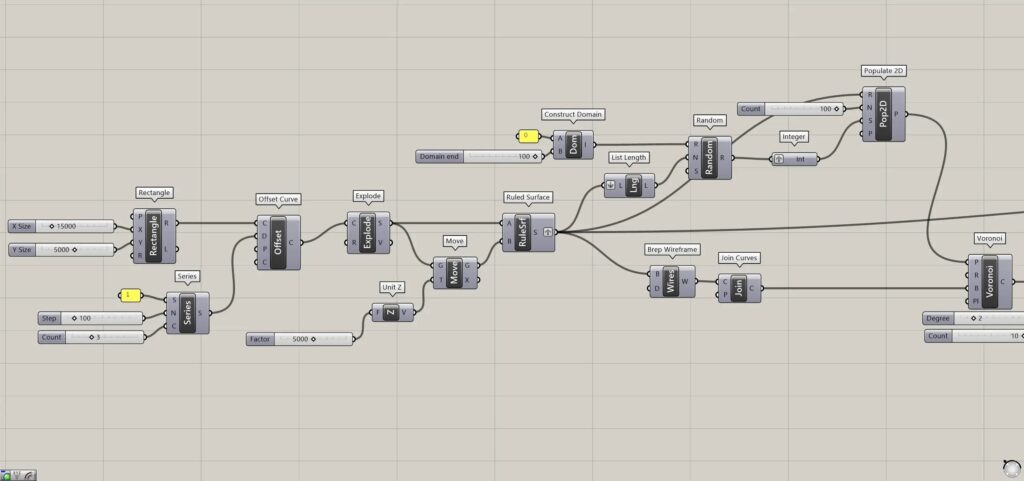
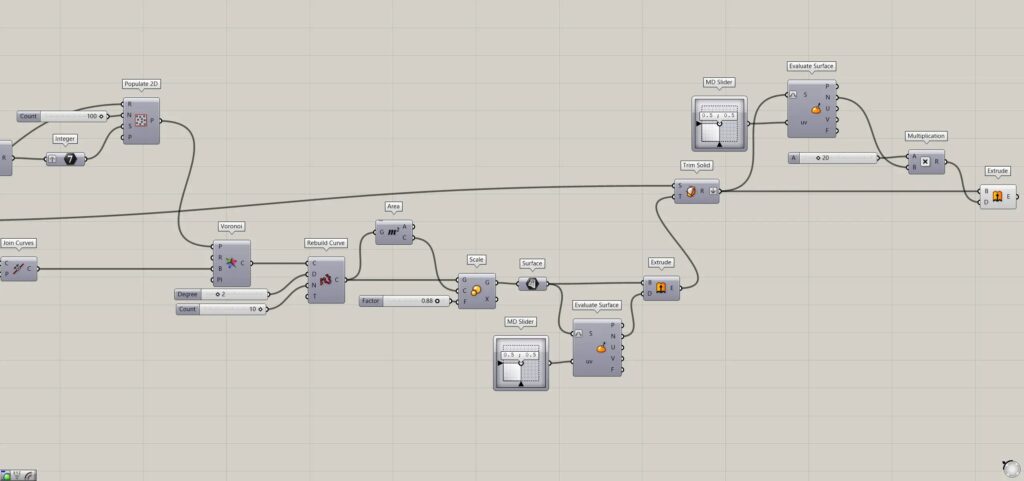
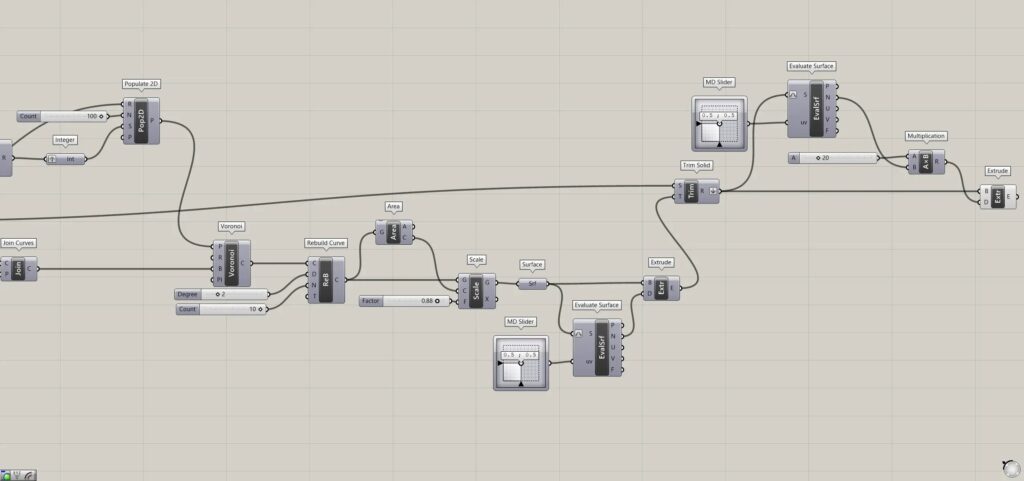
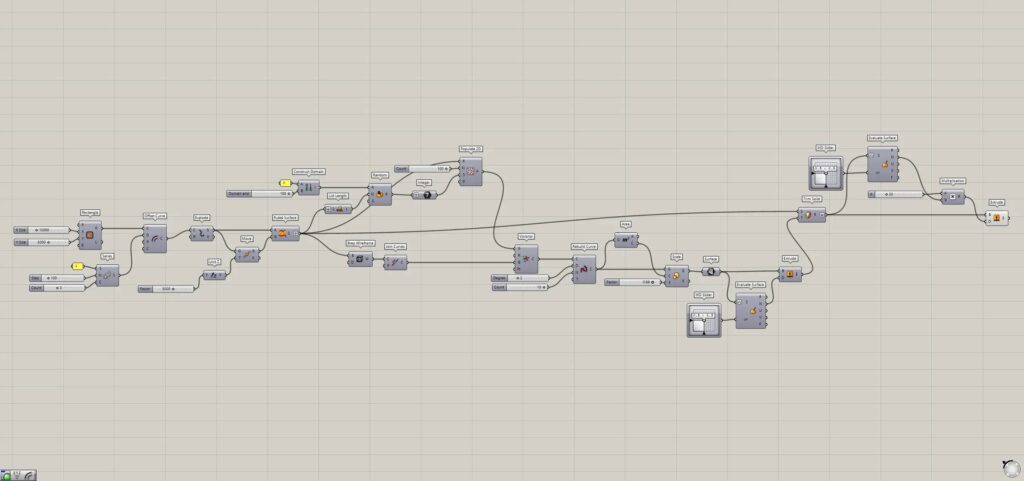
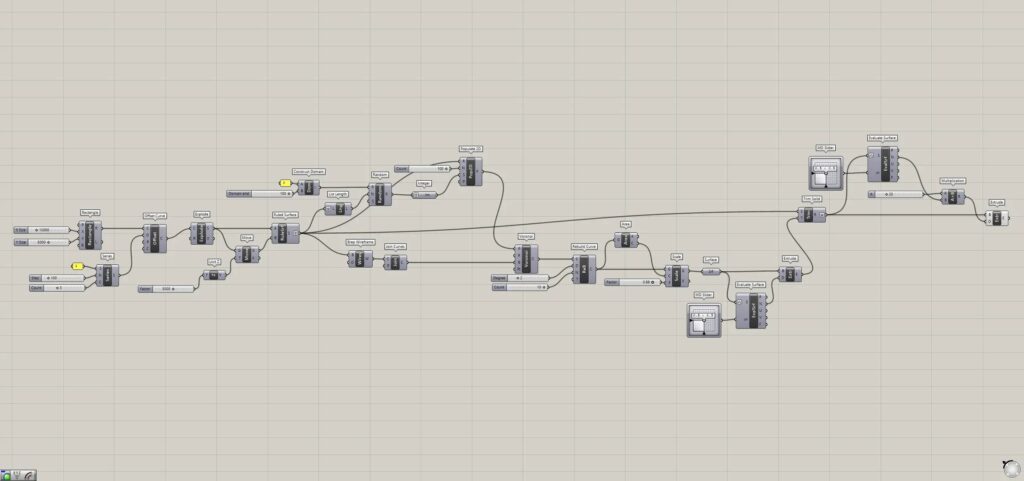
3重のサーフェスを作成する
まずは、3重のサーフェスを作成していきます。
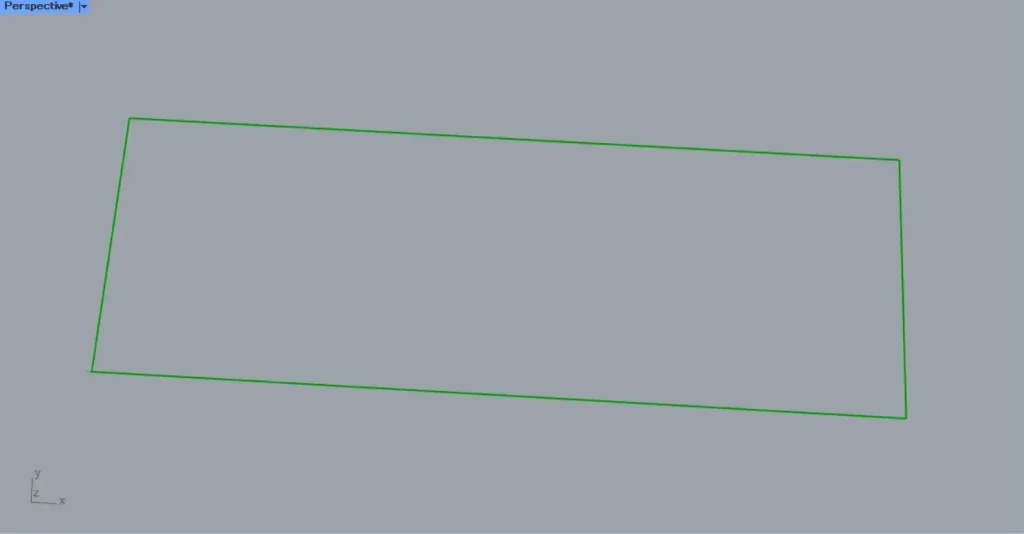
まずは、RectangleのXとY端子に、辺の長さの数値を入力します。
今回は、X端子に15000、Y端子に5000の数値を入力しています。
すると、上の画像のように、15000×5000の長方形の線データが作成されました。
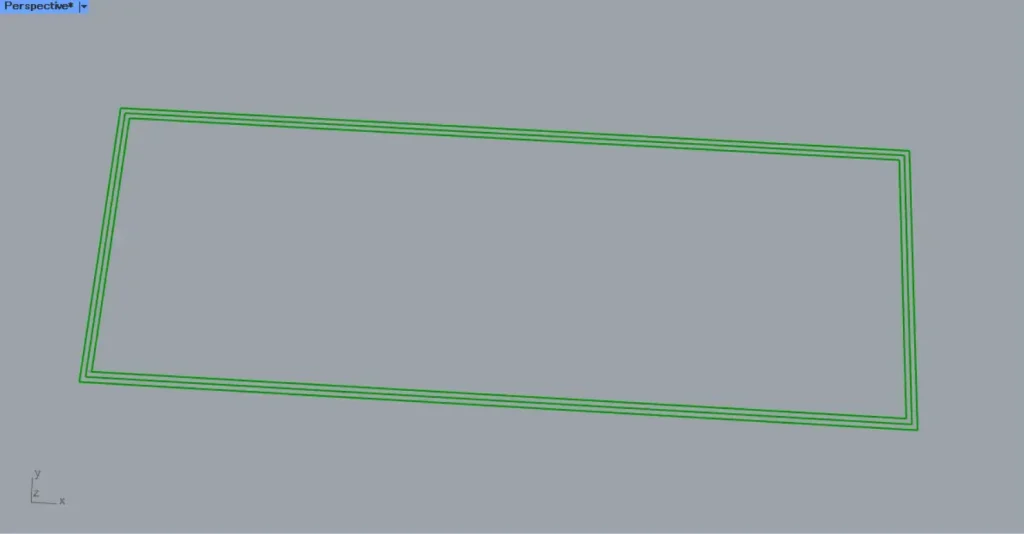
その後、SeriesのS端子に、1の数値を入力します。
さらに、SeriesのN端子に、100の数値を入力します。
また、SeriesのC端子に、3の数値を入力します。
すると、1から100ずつ増加する数値が、3つ作成されます。
その後、Seriesを、Offset CurveのD端子につなげます。
さらに、RectangleのR端子を、Offset CurveのC端子につなげます。
すると、上の画像のように、線がオフセットされ、3本の長方形の線データが作成されました。
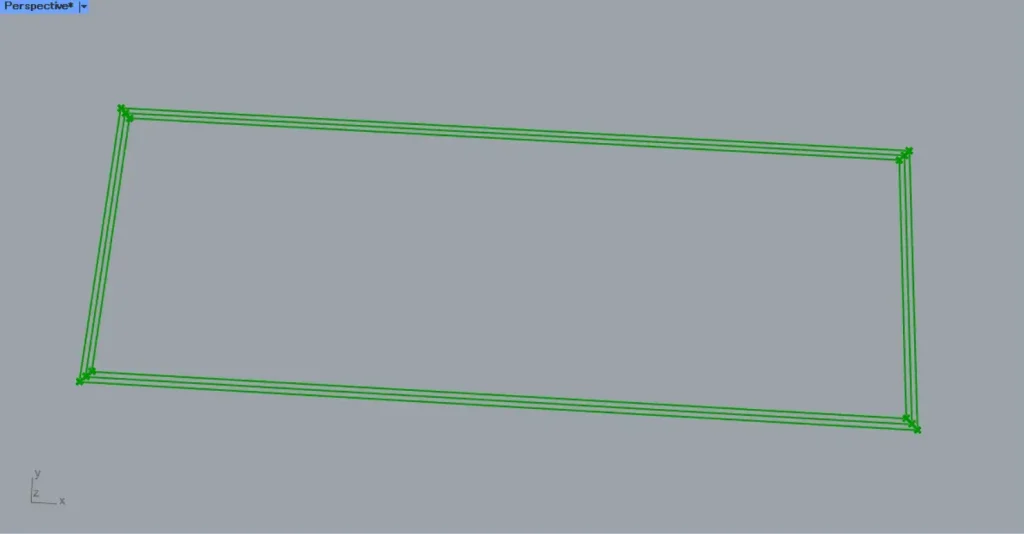
その後、Offset Curveを、ExplodeのC端子につなげます。
すると、上の画像のように、長方形の線データが、4本の線に分解されました。
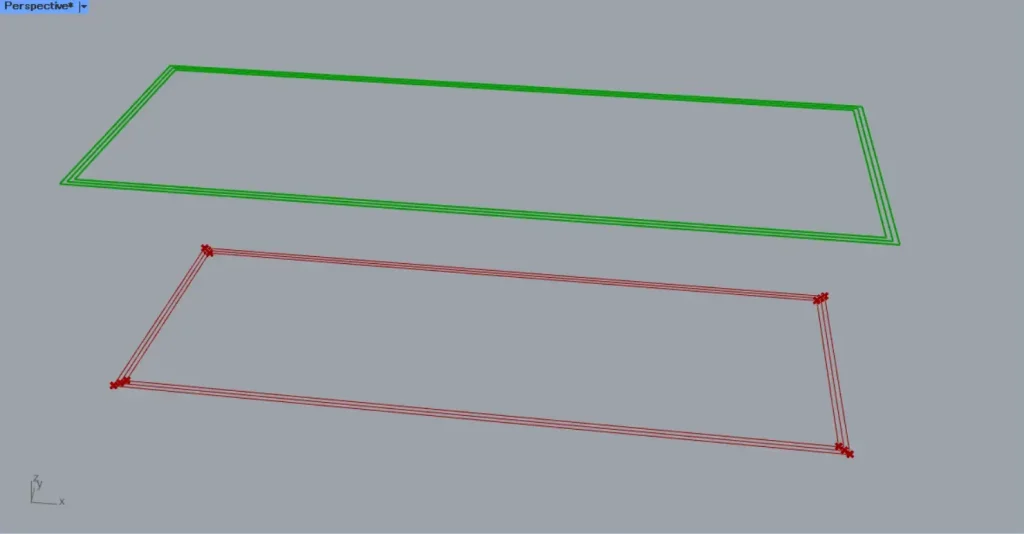
その後、真上方向に移動させる距離の数値を、Unit Zにつなげます。
今回は、5000の数値を入力しています。
さらに、ExplodeのS端子を、MoveのG端子につなげます。
すると、上の画像のように、線が真上方向に移動しました。
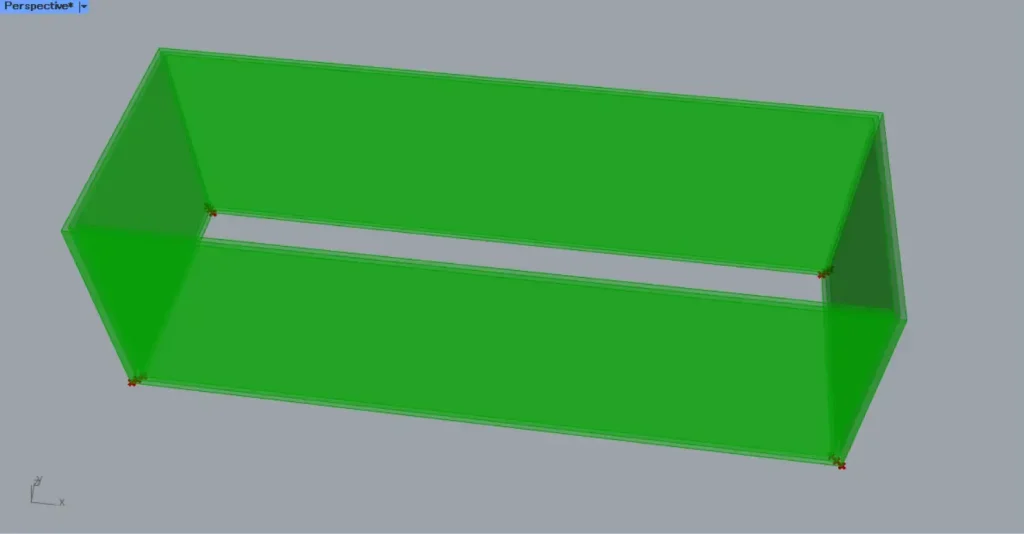
その後、ExplodeのS端子とMoveのG端子を、Ruled Surfaceにつなげます。
すると、上の画像のように、線をつなぐサーフェスが作成されました。
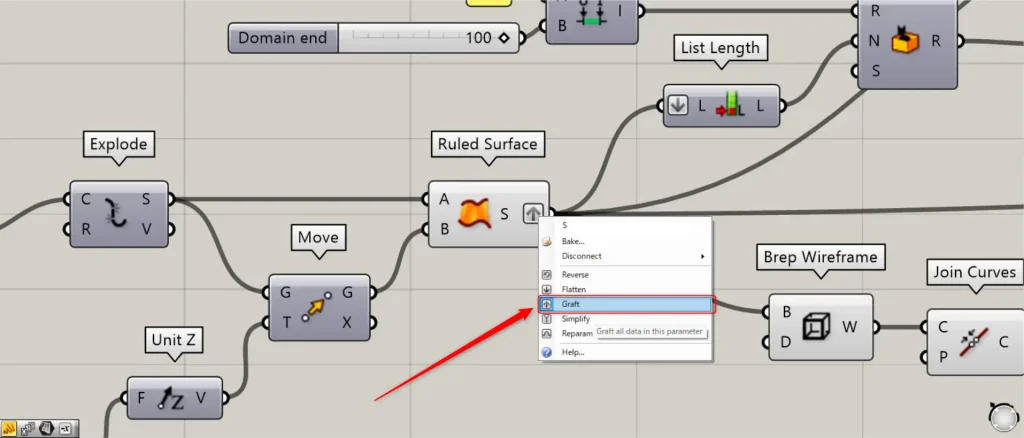
この際に、Ruled SurfaceのS端子を右クリックし、Graftに設定してください。
これで、3重のサーフェスを作成することができました。
サーフェス上にランダムな点を作成する
次に、サーフェス上にランダムな点を作成していきます。
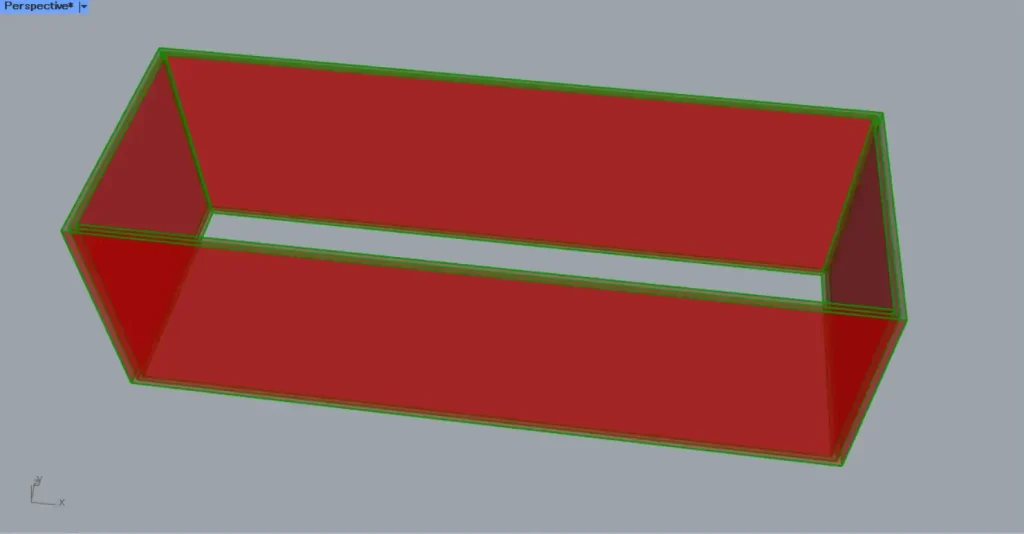
Ruled Surfaceを、Brep WireframeのB端子につなげます。
すると、上の画像のように、各サーフェスの枠線を取得できます。
そして、Brep Wireframeを、Join CurvesのC端子につなげます。
これにより、互いに接している線同士が結合されます。
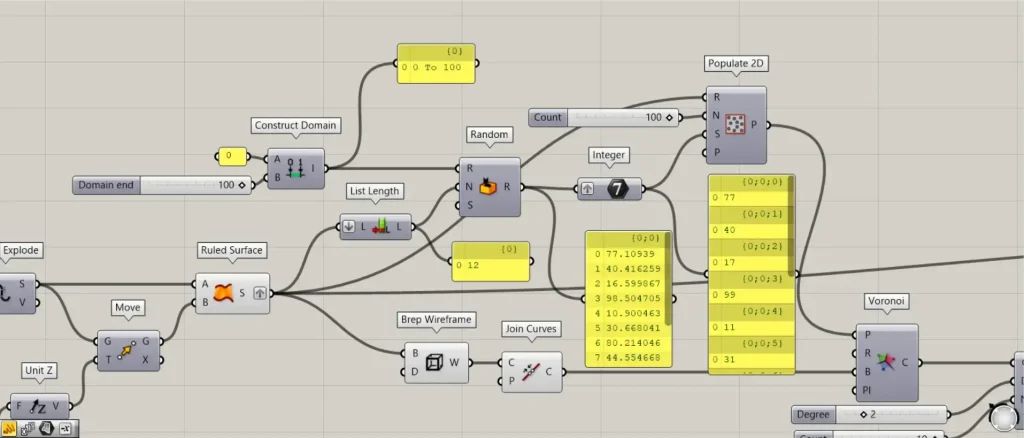
その後、Ruled Surfaceを、List Lengthにつなげます。
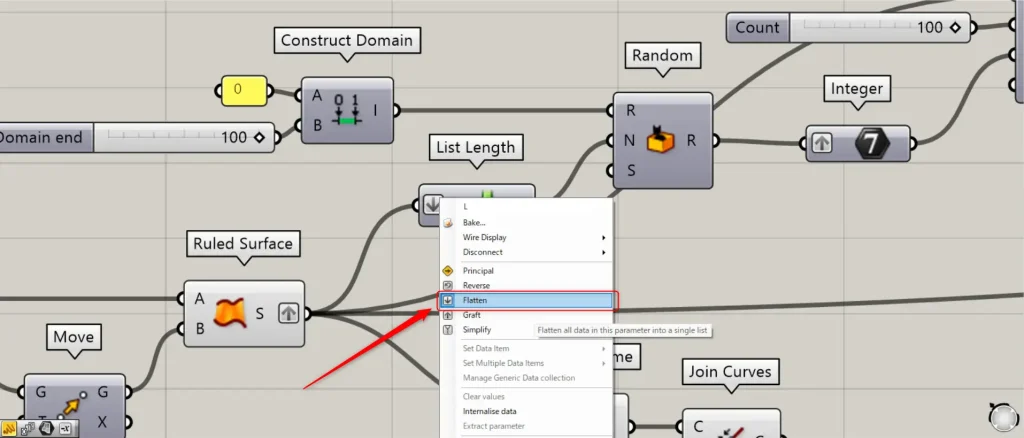
この際に、List Lengthの左側のL端子を右クリックし、Flattenに設定してください。
すると、サーフェスの個数の数値を取得できます。
その後、0の数値を、Construct DomainのA端子につなげます。
また、100の数値を、Construct DomainのB端子につなげます。
すると、0 To 100という数値範囲が作成されます。
その後、List Lengthを、RandomのN端子につなげます。
さらに、Construct Domainを、RandomのR端子につなげます。
すると、0~100の数値範囲で、ランダムな数値が作成されます。
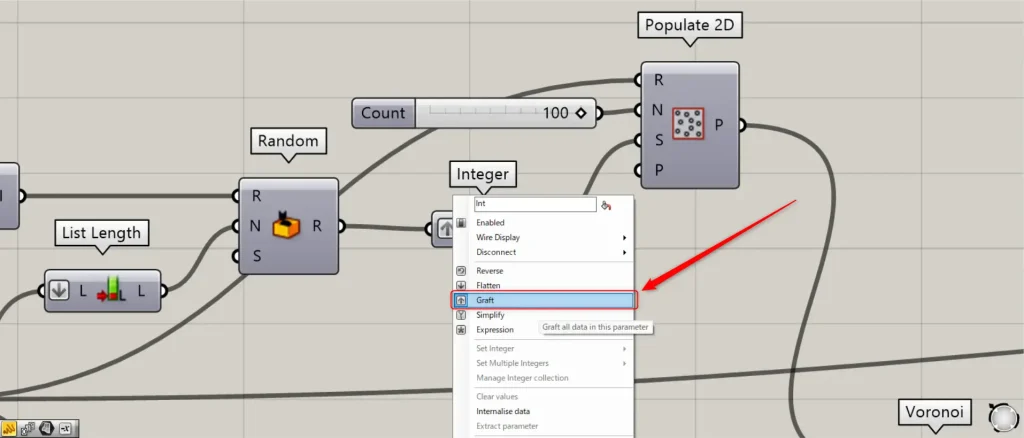
この際に、Integerを右クリックし、Graftに設定してください。
すると、ランダムに作成された少数の数値を、整数に変換できます。
この作成されたランダムの数値は、次に作成する点の、位置のランダムさを変えるシード値として使います。
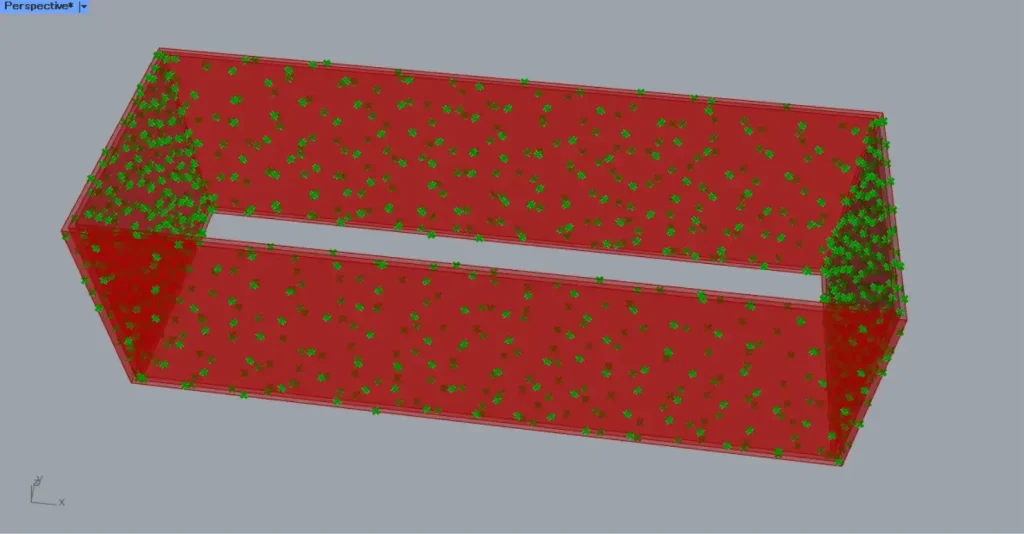
その後、Ruled Surfaceを、Populate 2DのR端子につなげます。
さらに、Populate 2DのN端子に、作成する点の個数の数値を入力します。
また、Integerを、Populate 2DのS端子につなげます。
すると、上の画像のように、各サーフェス上にランダムな点が作成されました。
これで、サーフェス上にランダムな点を作成することができました。
ボロノイのサーフェスを作成する
次に、ボロノイのサーフェスを作成していきます。
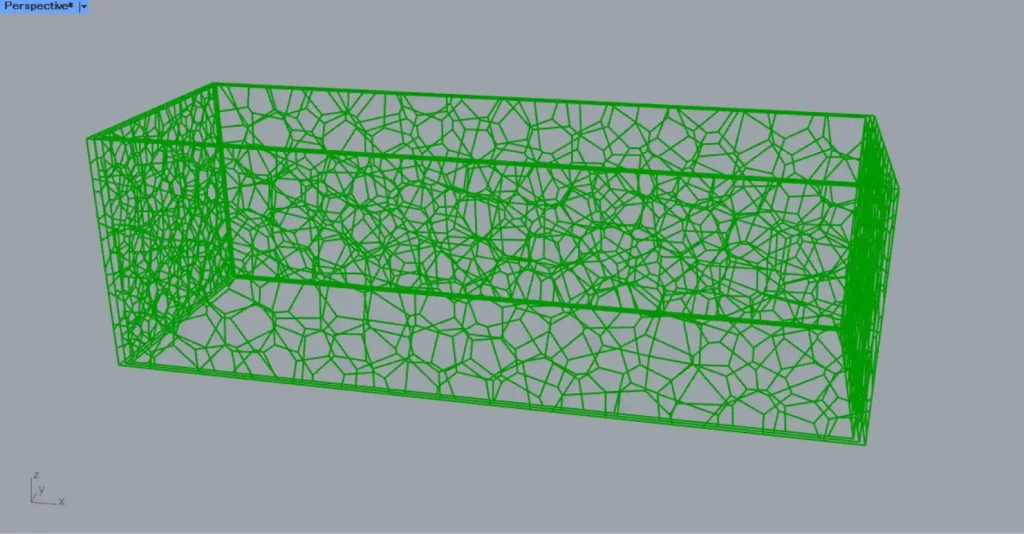
Populate 2Dを、VoronoiのP端子につなげます。
さらに、Join Curvesを、VoronoiのB端子につなげます。
すると、上の画像のように、ボロノイの線データが作成されました。
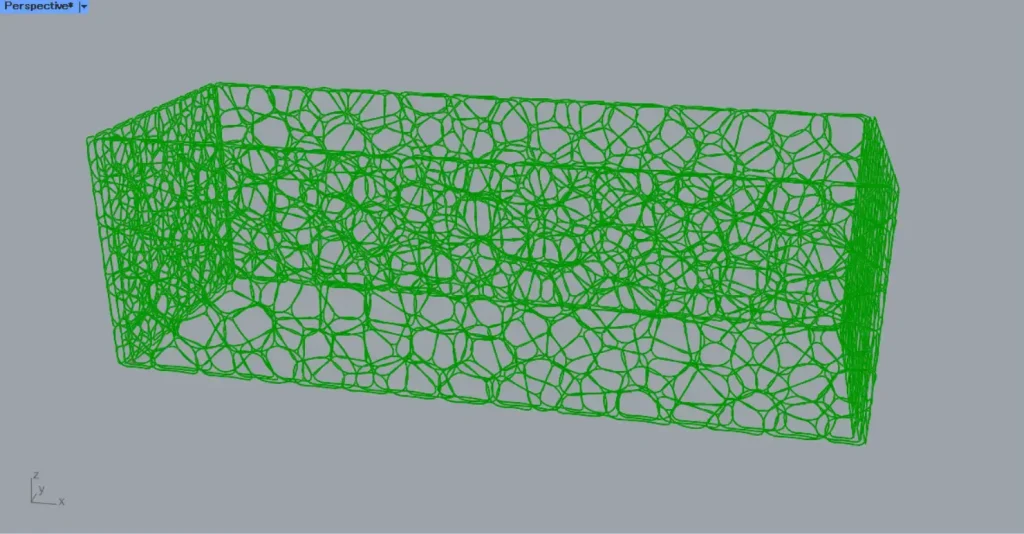
その後、Voronoiを、Rebuild CurveのC端子につなげます。
そして、Rebuild CurveのD端子に、曲線の次数の数値を入力します。
今回は、2の数値を入力しています。
また、Rebuild CurveのN端子には、制御点の個数の数値を入力します。
今回は、10の数値を入力しています。
すると、上の画像のように、各ボロノイの線が、丸く滑らかになりました。
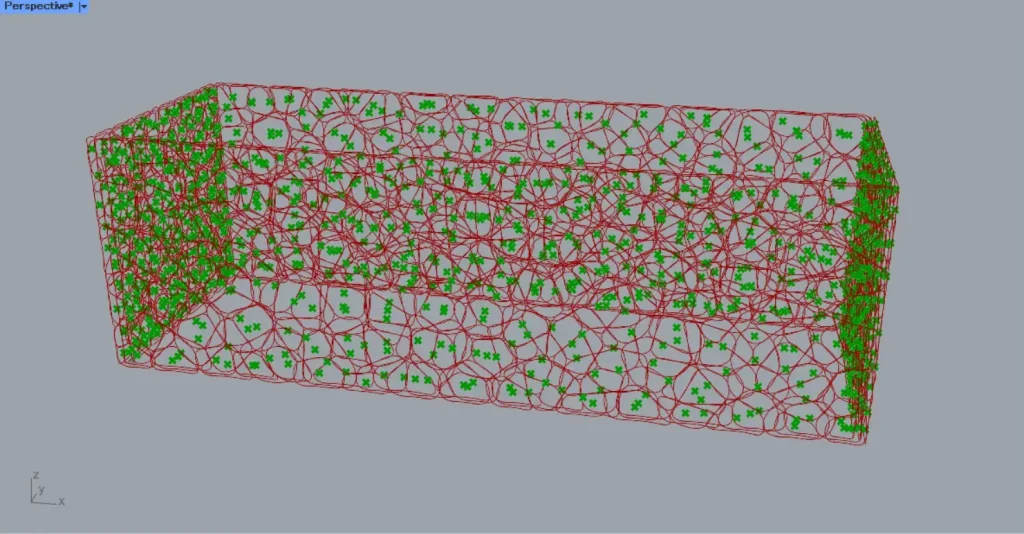
その後、Rebuild Curveを、Areaにつなげます。
すると、各ボロノイ線の中心点を取得できます。
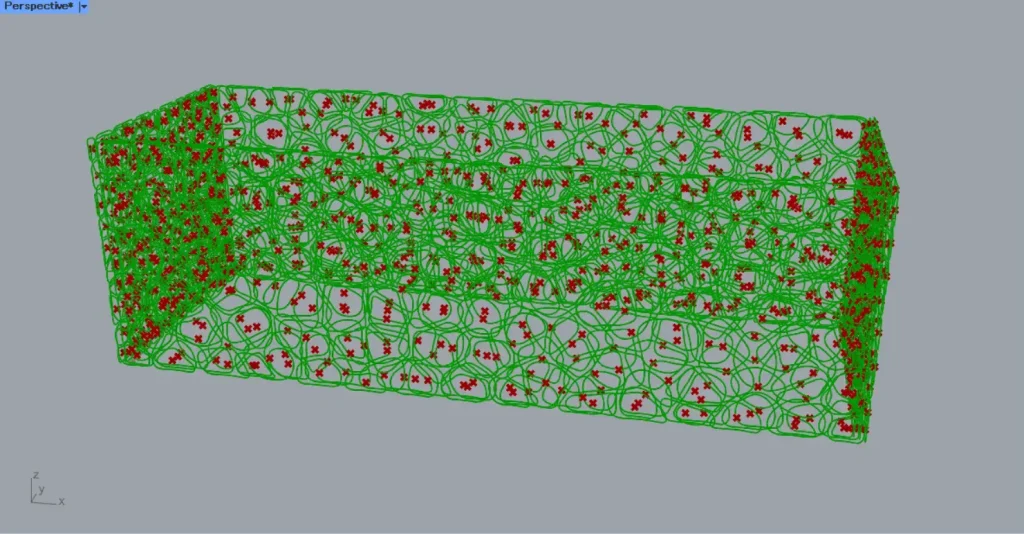
その後、AreaのC端子を、ScaleのC端子につなげます。
また、Rebuild Curveを、ScaleのG端子につなげます。
さらに、倍率の数値を、ScaleのF端子につなげます。
今回は、0.88の数値を入力しています。
すると、上の画像のように、各ボロノイ線のスケールが小さくなりました。
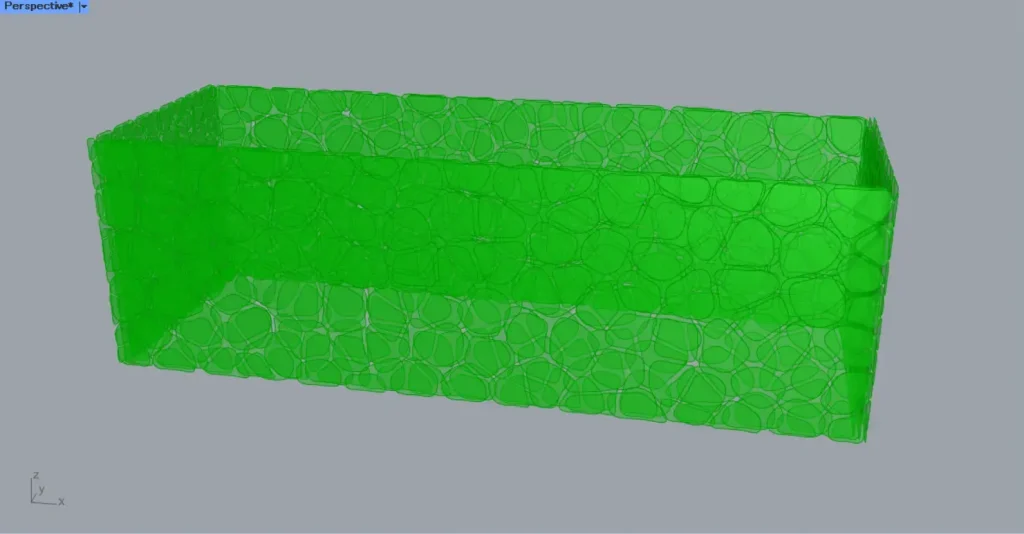
すると、上の画像のように、各ボロノイ線が、サーフェスに変換されました。
これで、ボロノイのサーフェスを作成することができました。
穴を開けて厚みを付ける
最後に、穴を開けて厚みを付けていきます。
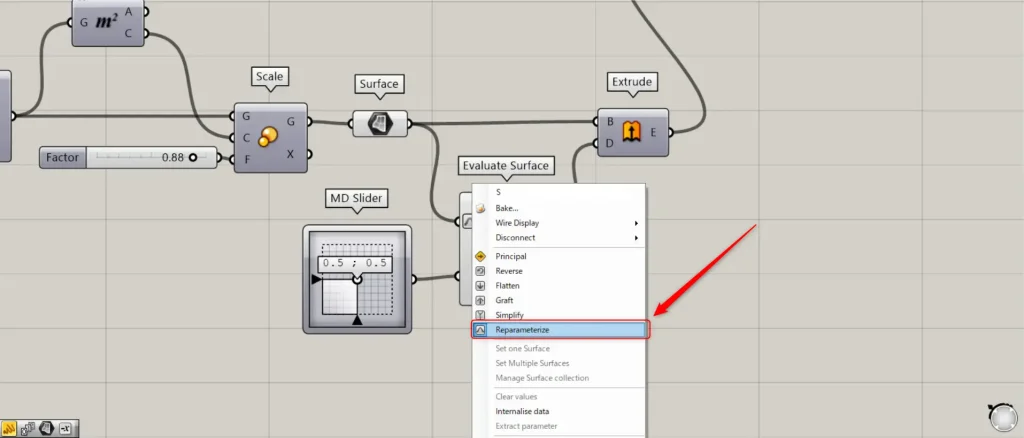
Surfaceを、Evaluate SurfaceのS端子につなげます。
この際に、Evaluate SurfaceのS端子を右クリックし、Reparameterizeに設定してください。
これにより、各サーフェス上の地点を、0~1の数値で指定できるようになります。
また、MD Sliderを、Evaluate Surfaceのuv端子につなげます。
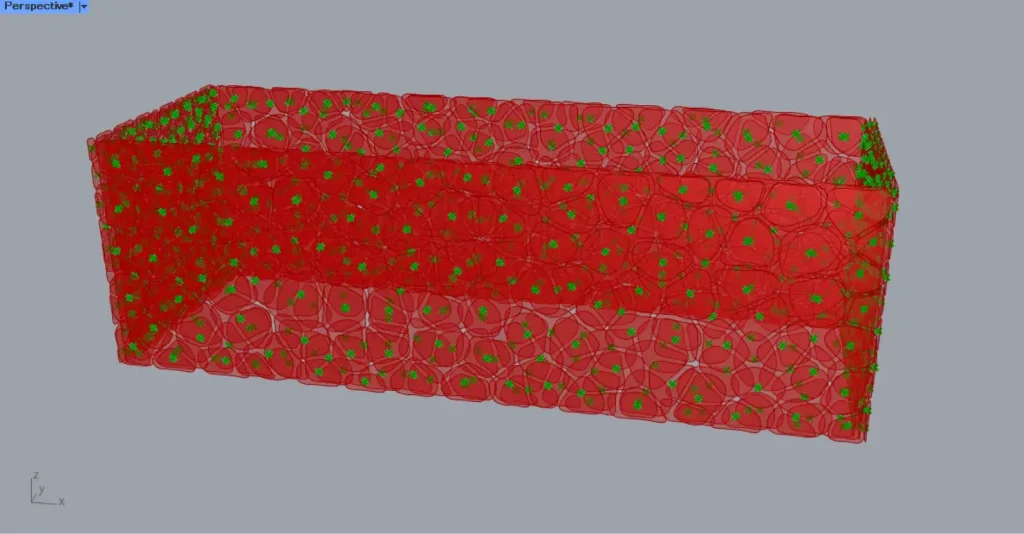
すると、サーフェス上の点の地点の情報を取得できます。
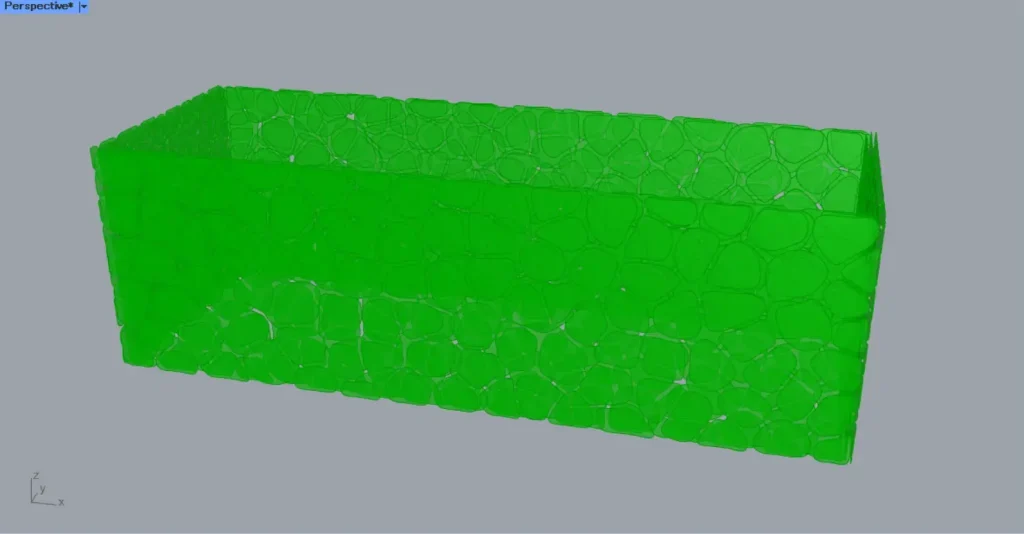
その後、Evaluate SurfaceのN端子を、ExtrudeのD端子につなげます。
Evaluate SurfaceのN端子からは、法線ベクトルデータが出力されます。
さらに、Surfaceを、ExtrudeのB端子につなげます。
すると、上の画像のように、サーフェスに厚みができます。
この厚みは、穴を開けるために作成したので、厚みの数値を指定する必要はありません。
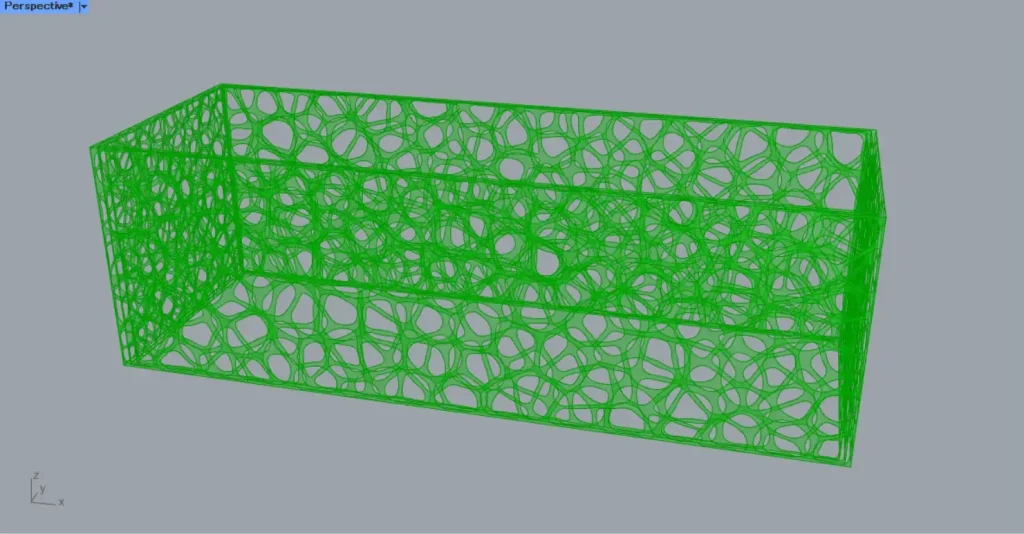
その後、Ruled Surfaceを、Trim SolidのS端子につなげます。
また、Extrudeを、Trim SolidのT端子につなげます。
すると、上の画像のように、サーフェスに穴を開けることができました。
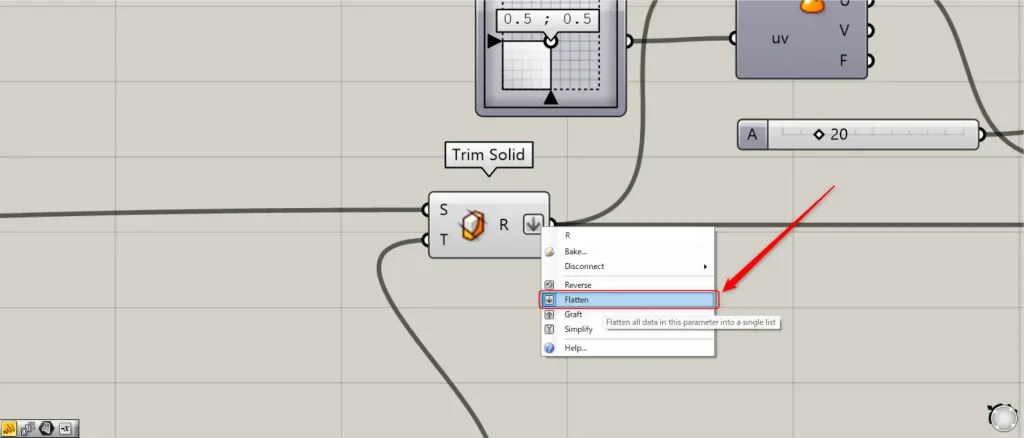
この際に、Trim SolidのR端子を右クリックし、Flattenに設定してください。
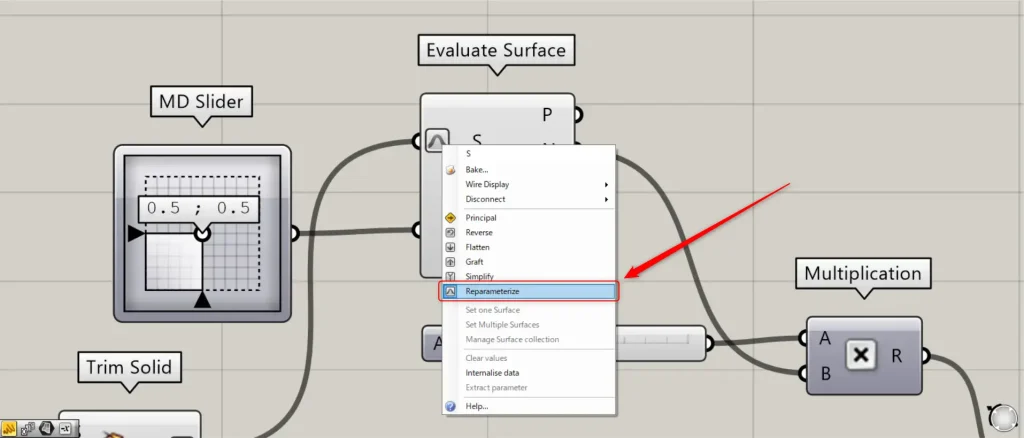
その後、Trim Solidを、Evaluate SurfaceのS端子につなげます。
この際に、Evaluate SurfaceのS端子を右クリックし、Reparameterizeに設定してください。
これにより、各サーフェス上の地点を、0~1の数値で指定できるようになります。
また、MD Sliderを、Evaluate Surfaceのuv端子につなげます。
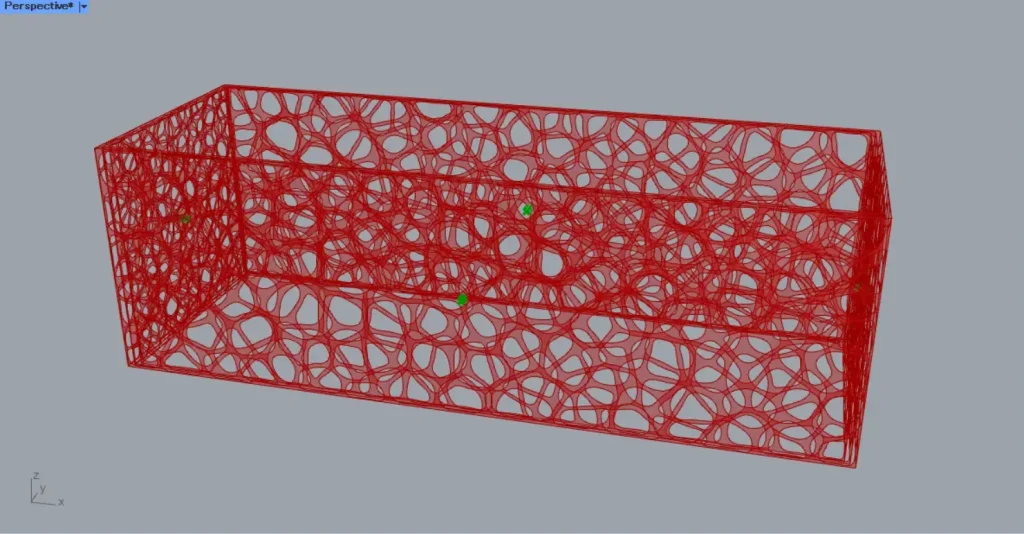
すると、サーフェス上の点の地点の情報を取得できます。
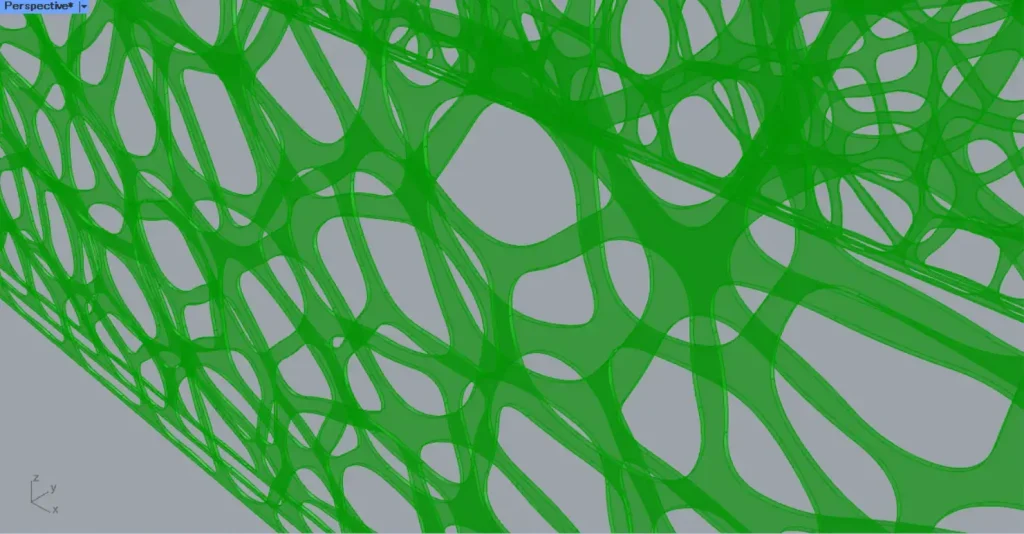
その後、厚みの数値と、Evaluate SurfaceのN端子を、Multiplicationにつなげます。
今回は、20の数値を入力しています。
その後、Multiplicationを、ExtrudeのD端子につなげます。
また、Trim Solidを、ExtrudeのB端子につなげます。
すると、上の画像のように、穴を開けたサーフェスに厚みを付けることができました。
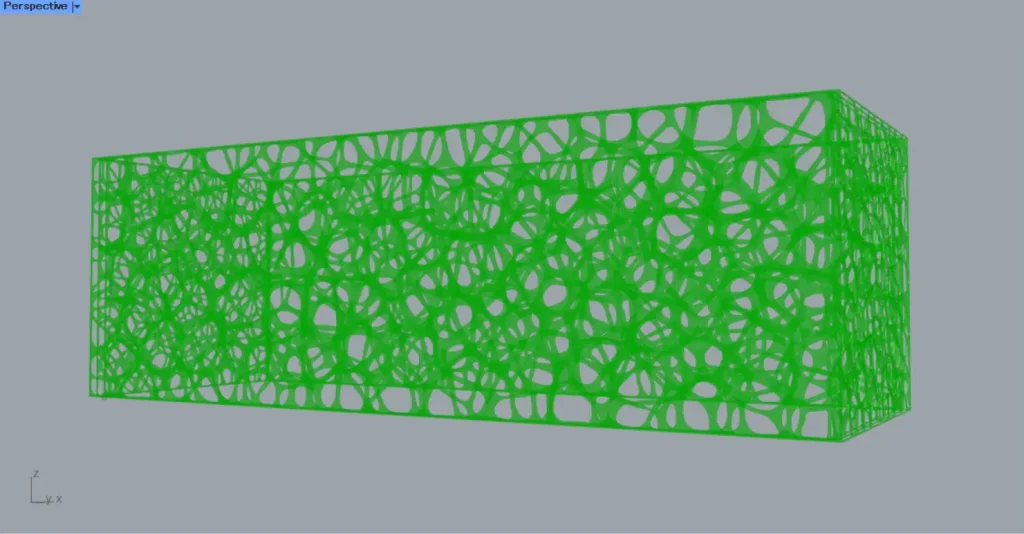
これで完成です。
今回は以上になります。










Comment