Rebuild Curveコンポーネントの使い方について解説します。
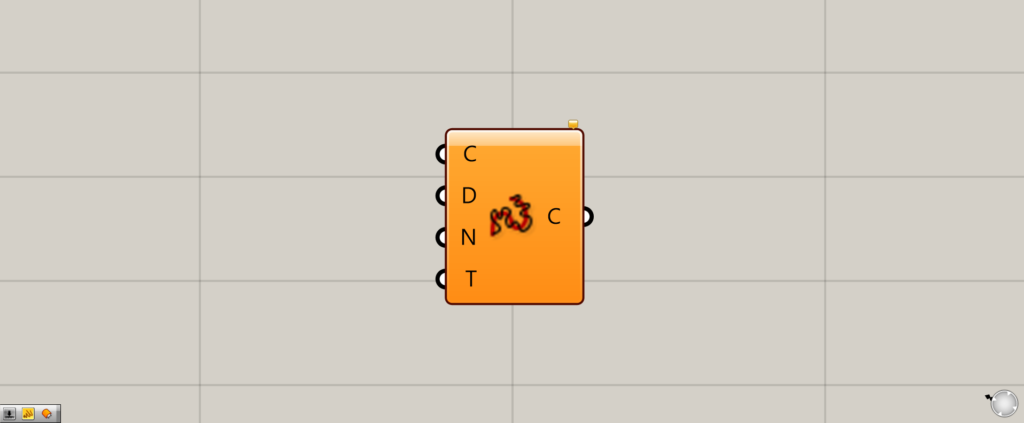
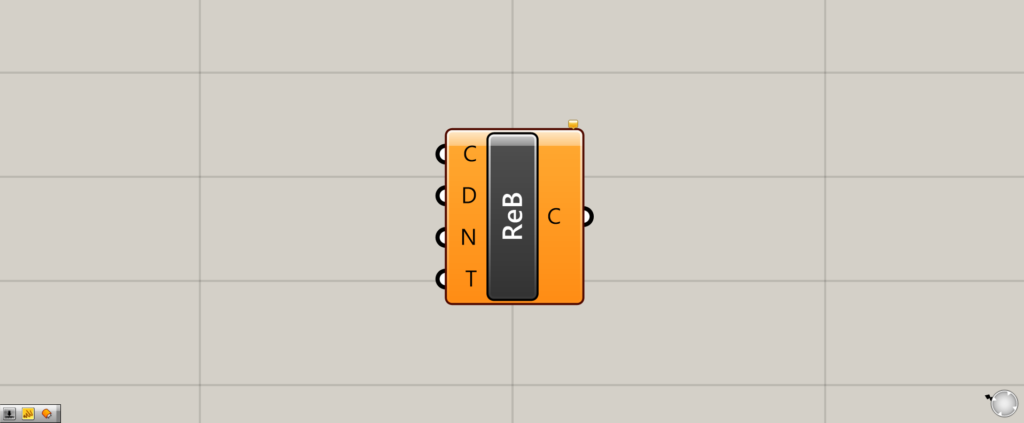
グラスホッパー上では上の2つのどちらかで表されます。
曲線を再構築する
Rebuild Curveを使うことで、曲線を再構築することができます。
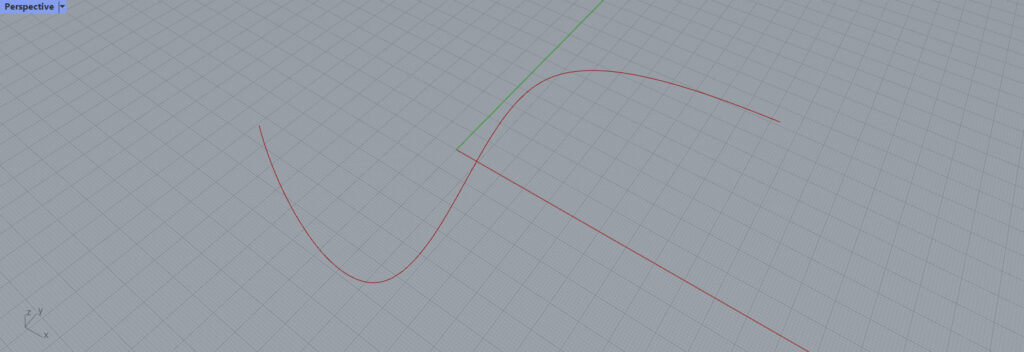
今回は、こちらの曲線を使って解説していきます。
Rebuild Curveの基本
最初は、Rebuild Curveの基本を解説します。
C端子に、再構築したい曲線をつなぎます。
今回は、曲線を格納したCurveをつなげています。
1つずつ見ていきましょう。
D端子
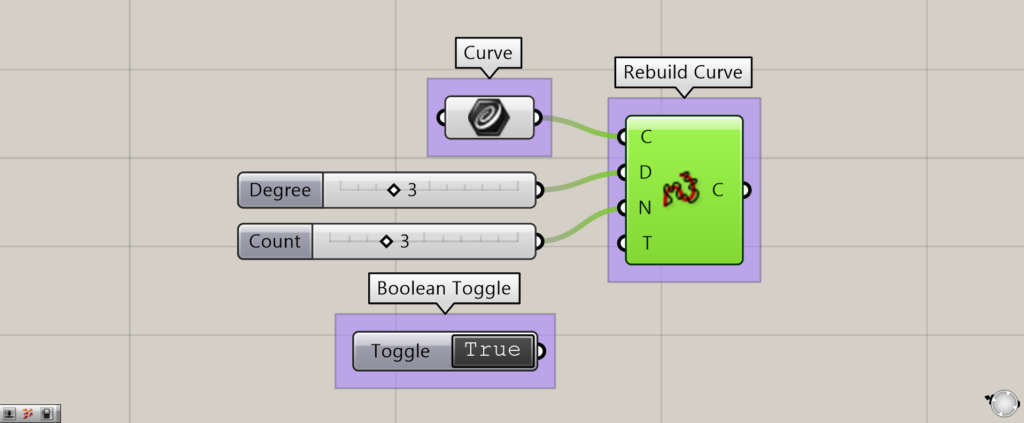
D端子に、曲線の次数の数値を入力します。
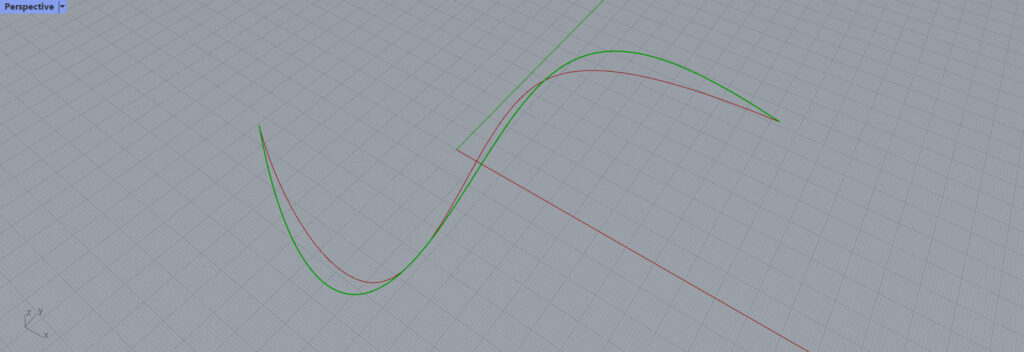
こちらは、次数が3の場合の曲線です。
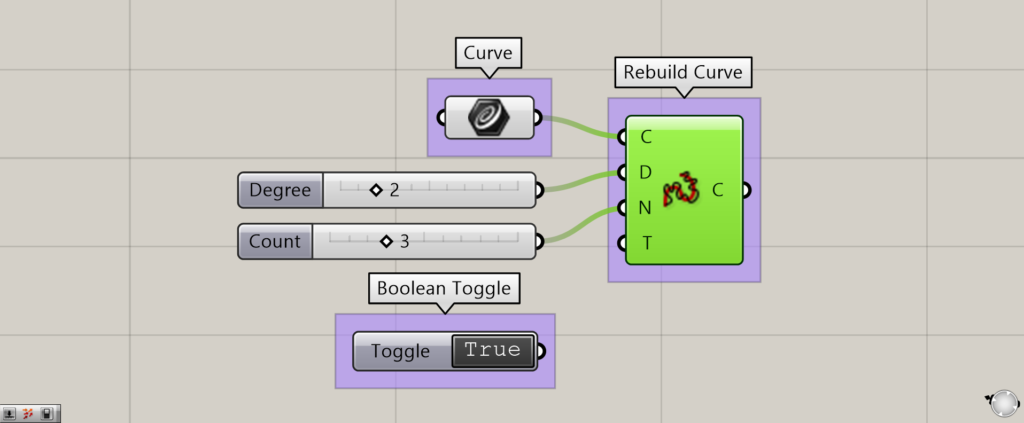
次数を2にしてみます。
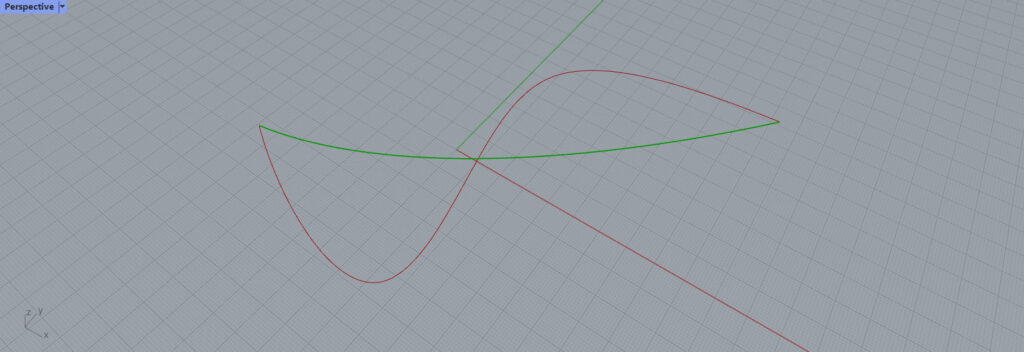
次数が2の場合は、2字曲線になるので、このようになりました。
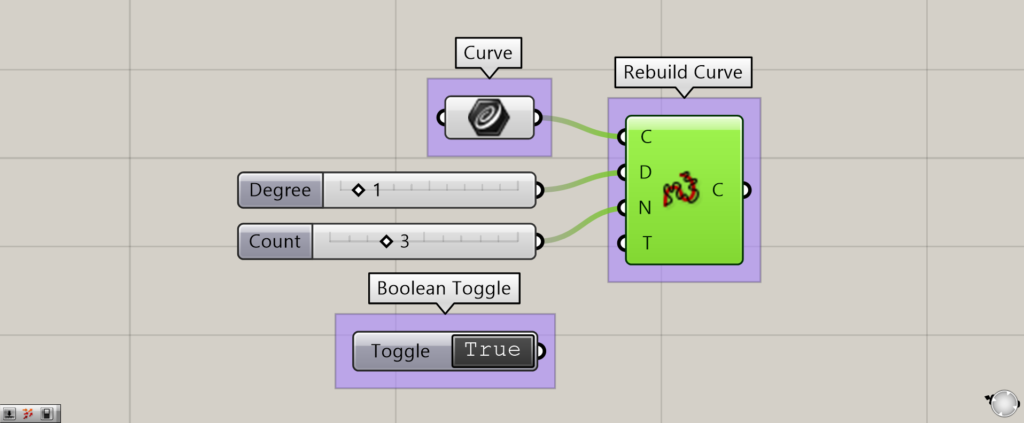
次数を1にしてみます。
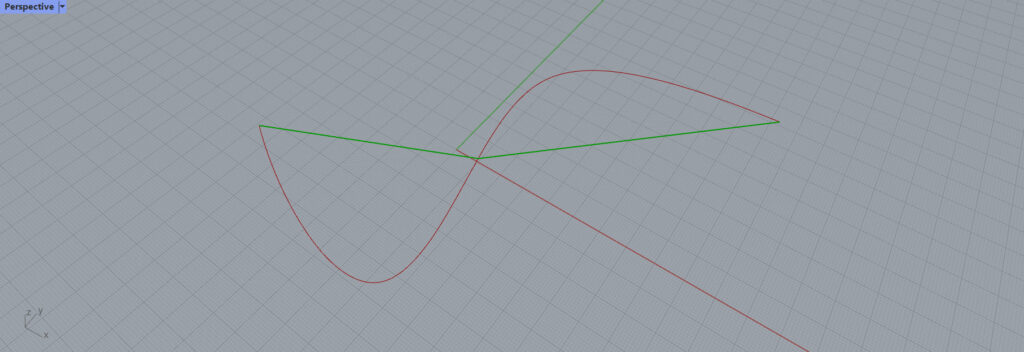
次数が1になったので、曲線から直線になりました。
N端子
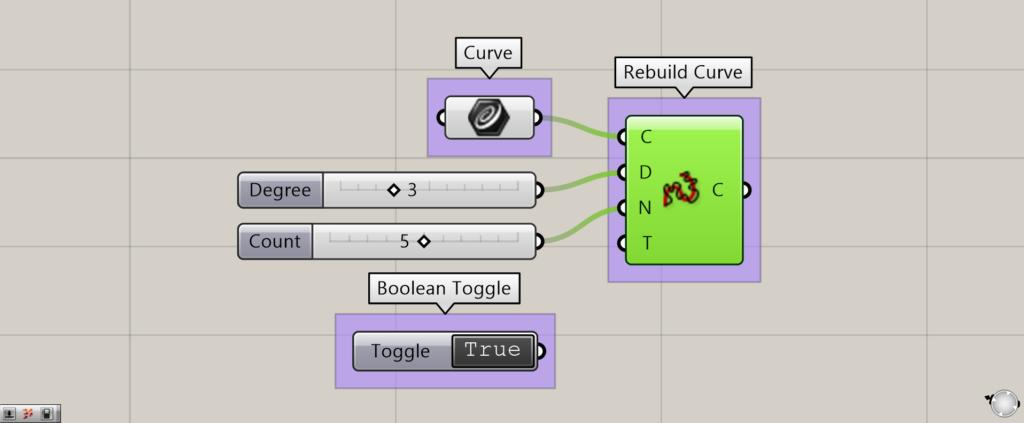
N端子に、制御点の数の数値を入力します。
今回は、制御点の数を5にしてみます。
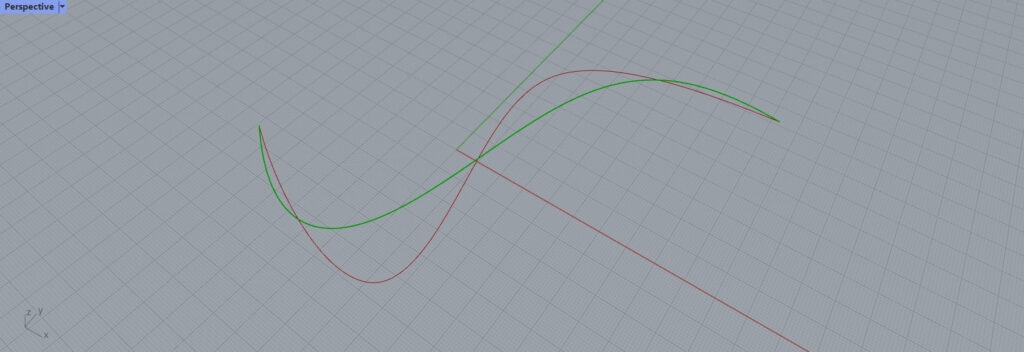
すると、このように曲線が変化しました。
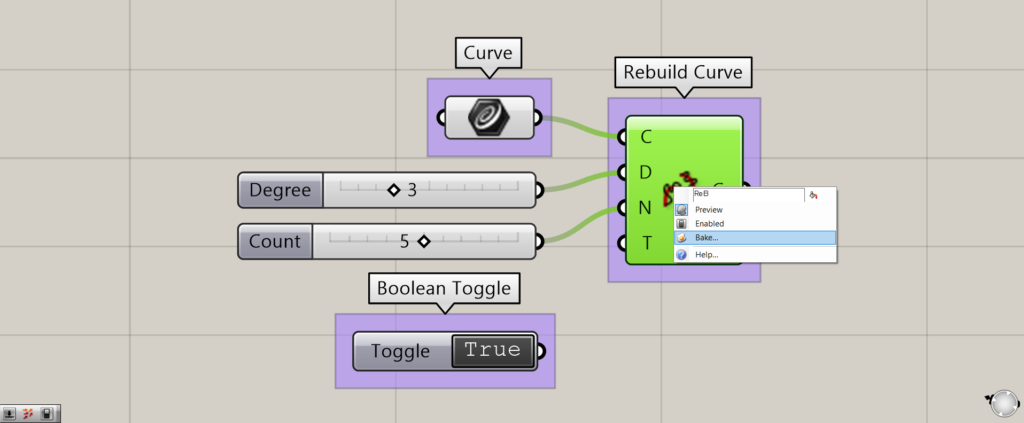
制御点の数を確認してみましょう。
Rebuild Curveを右クリックし、Bakeを選択します。
すると、ライノセラス上にこの曲線が生成されます。
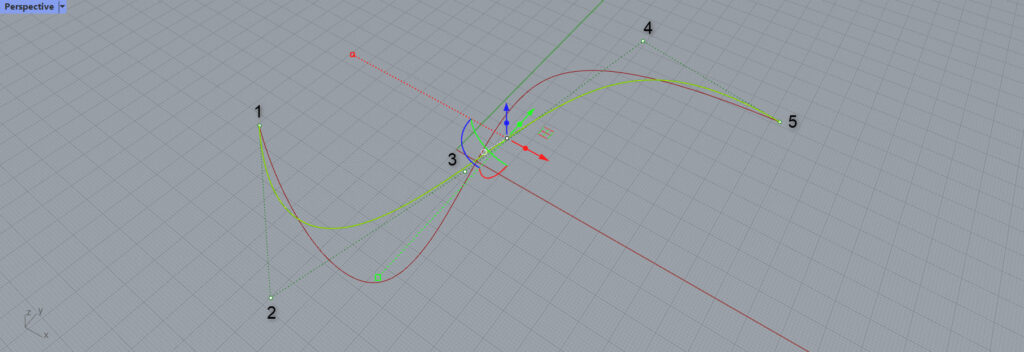
生成した線を選択します。
すると、制御点の数を確認することができます。
数値を5と設定したので、しっかり制御点は5つありました。
T端子
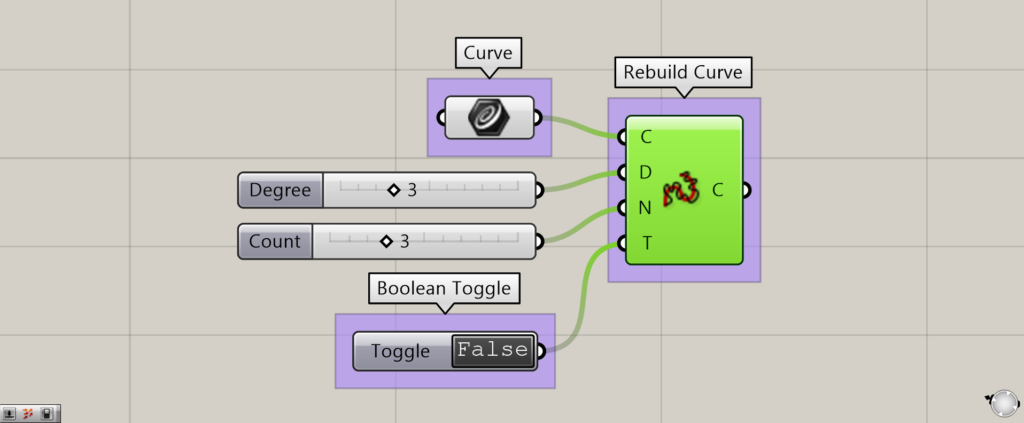
T端子に、両端の法線ベクトルを維持するかどうかを決めるスイッチである、Boolean Toggleをつなげます。
初期の状態ではFalseになっています。
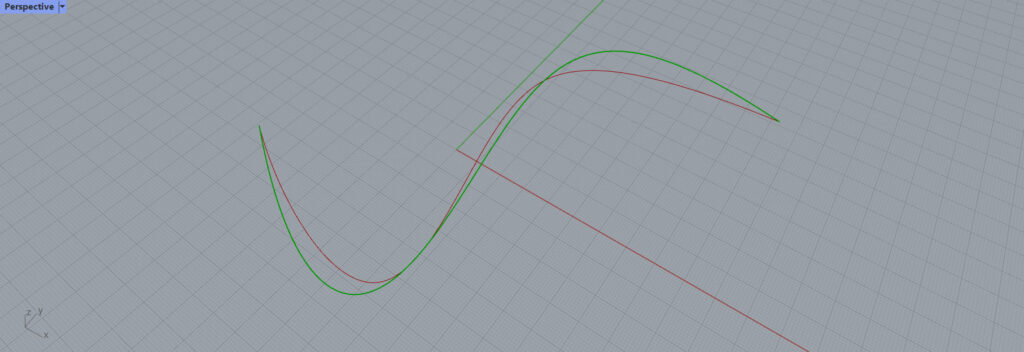
こちらが、Falseの状態です。
元々の曲線の法線ベクトルを、こちらは
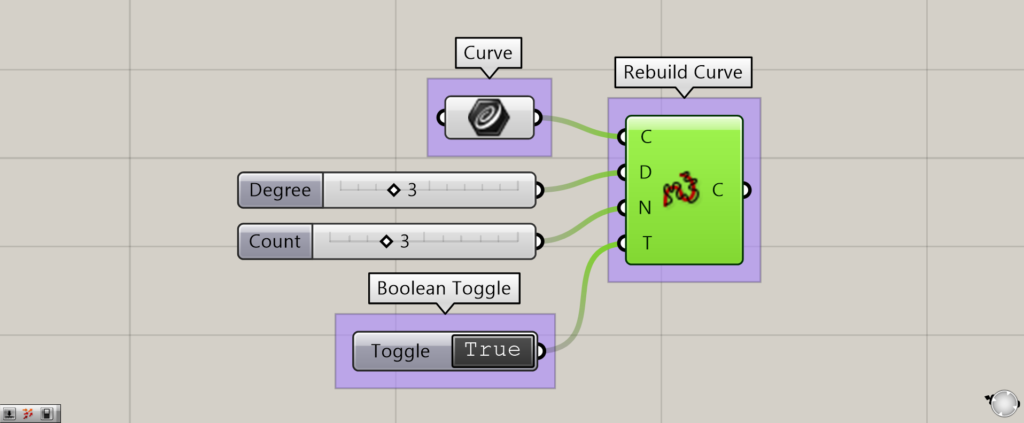
Boolean ToggleをTrueにします。
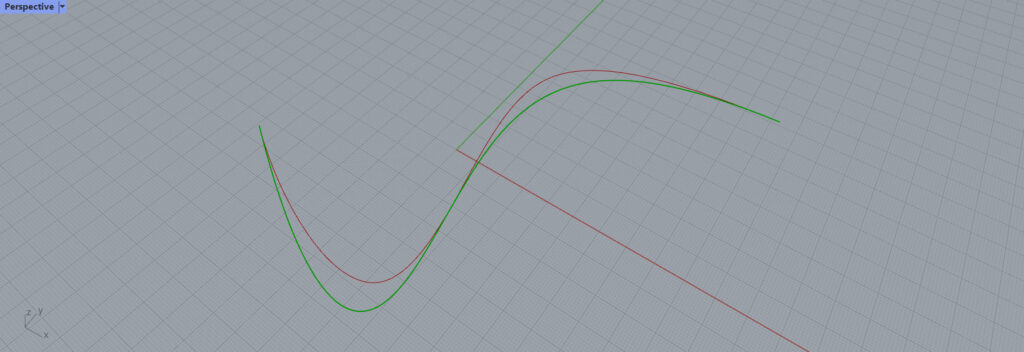
すると、曲線の形状が少し変化しました。
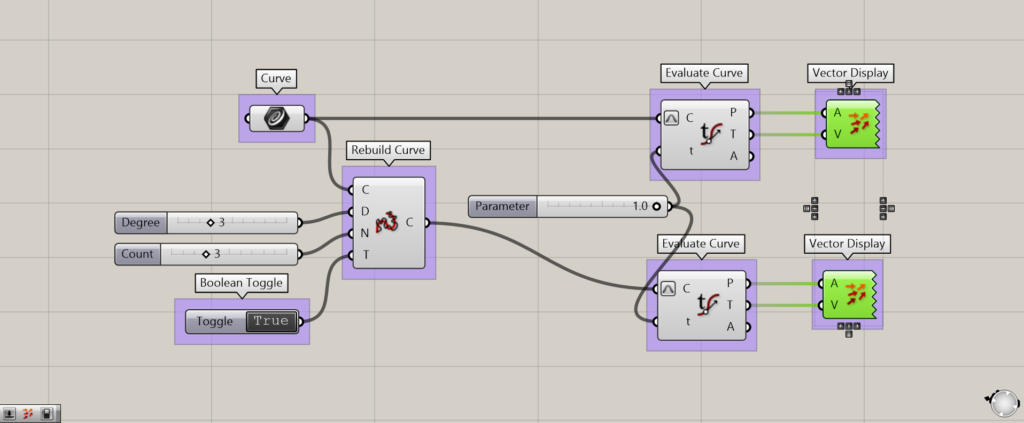
使用コンポーネント:①Curve ②Rebuild Curve ③Boolean Toggle ④Evaluate Curve ⑤Vector Display
FalseとTrueのそれぞれの場合の、線の両端の法線ベクトルを見てみましょう。
Evaluate CurveとVector Displayを使って、ベクトルの向きを見てみましょう。
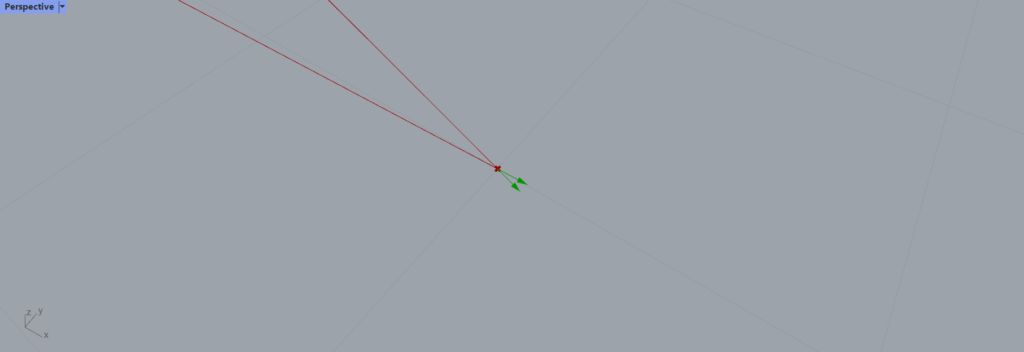
Falseの場合、このように元々の曲線の両端の法線ベクトルの向きが異なっています。
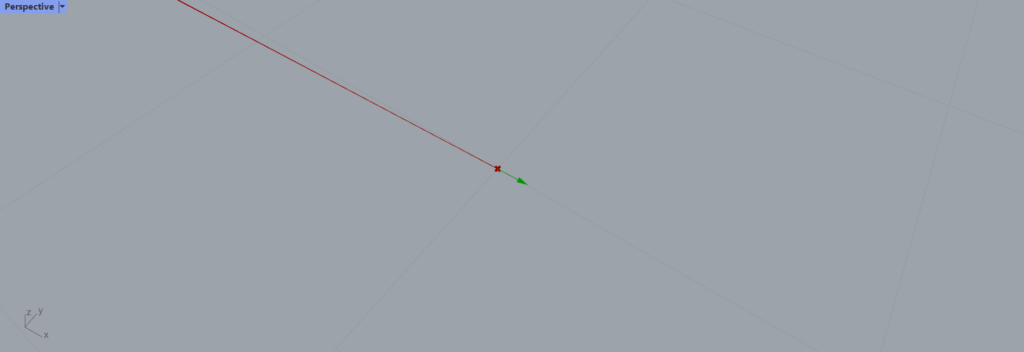
Trueの場合、元々の曲線の両端の法線ベクトルの向きが同じです。
このベクトルの向きが違うため、FalseとTrueの場合では形が変わります。
Rebuild Curveコンポーネントを使用しているグラスホッパー記事はこちら↓

![[Grasshopper]Rebuild Curveコンポーネントの使い方](https://iarchway.com/wp-content/uploads/2024/03/eyecatch-39.png)

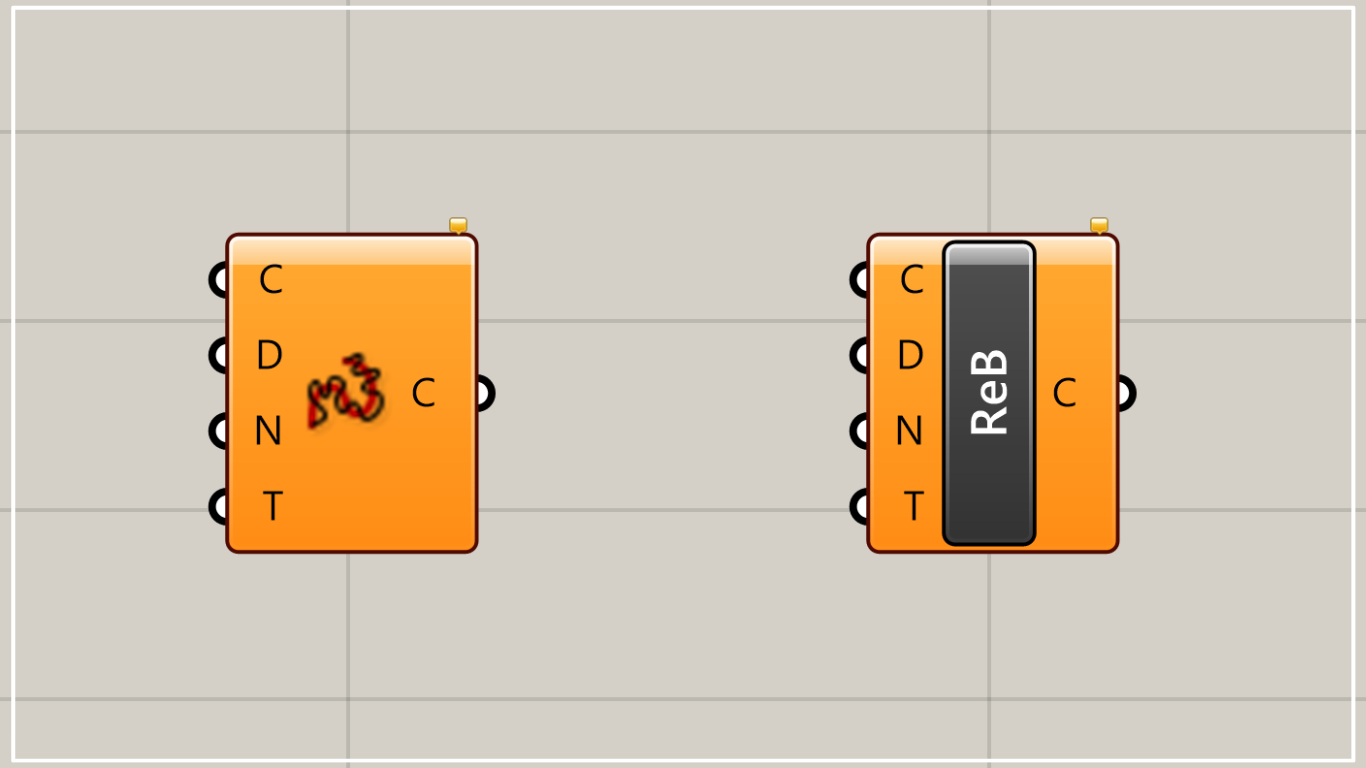

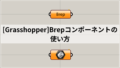




Comment