長さ寸法を格納する、Linear Dimensionの使い方について解説します。
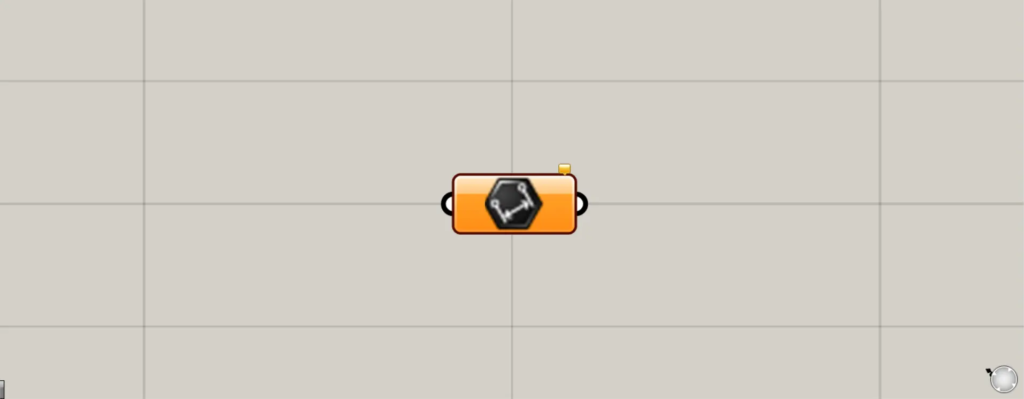
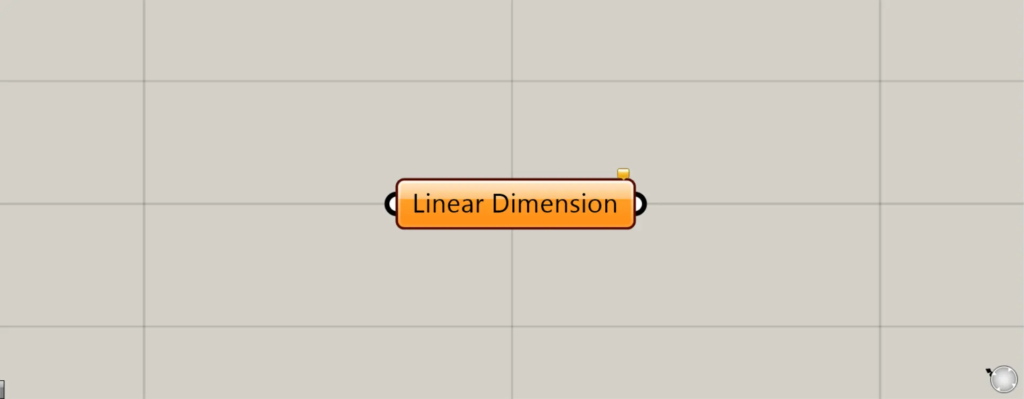
グラスホッパー上では上の2つのどちらかで表されます。
長さ寸法を格納する
Linear Dimensionを使うことで、長さ寸法を格納することができます。
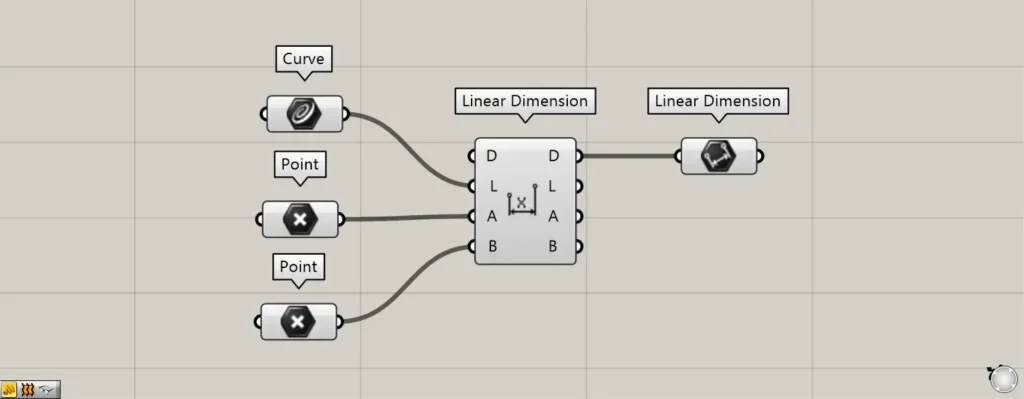
使用コンポーネント:①Curve ②Point ③Linear Dimension ④Linear Dimension
Linear Dimensionは、もう1つの同名のコンポーネントがあることに注意してください。
もう1つのLinear Dimensionは、長さ寸法を作成するコンポーネントになります。
今回は例として、2つのLinear Dimensionを使って解説します。
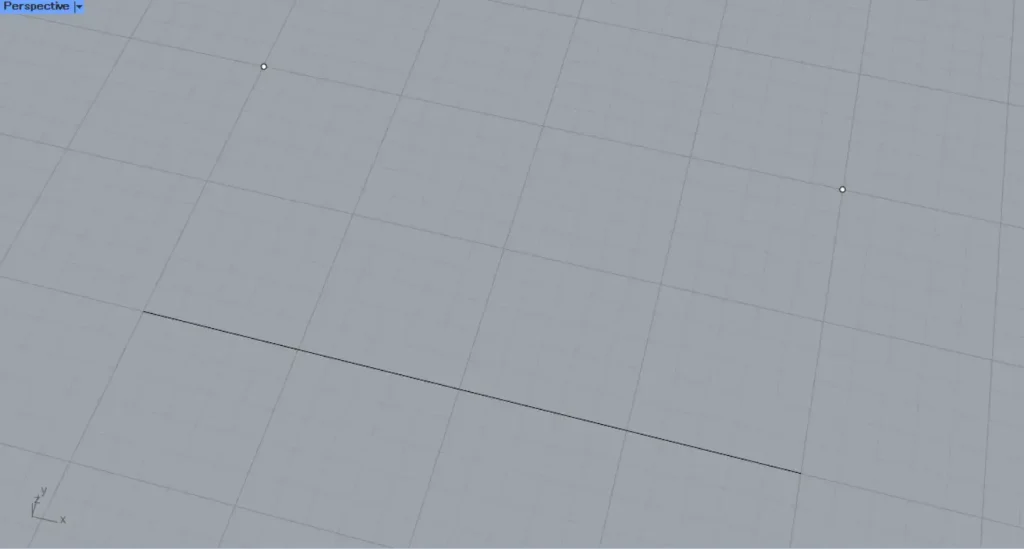
今回は、ライノセラス上の直線と2つの点を使って解説します。
Curveに、ライノセラス上の直線を格納します。
さらに2つのPointに、ライノセラス上の2つの点をそれぞれ格納します。
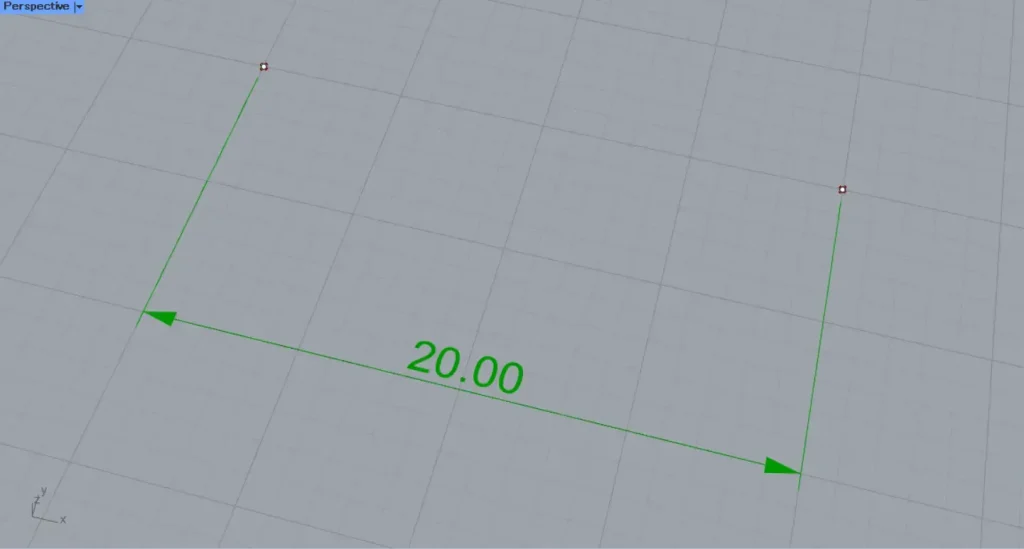
その後、Curveを、もう1つのLinear DimensionのL端子につなげます。
さらに、2つのPointを、もう1つのLinear DimensionのAとB端子にそれぞれつなげます。
すると、直線と2つの直線から、直線の長さの長さ寸法が作成されました。
その後、もう1つのLinear DimensionのD端子を、今回のLinear Dimensionにつなげます。
すると、作成された長さ寸法が、今回のLinear Dimensionに格納されました。
このように、長さ寸法を今回のLinear Dimensionに格納することができます。
ライノセラス上の長さ寸法を格納する
ライノセラス上の長さ寸法を、直接格納することもできます。
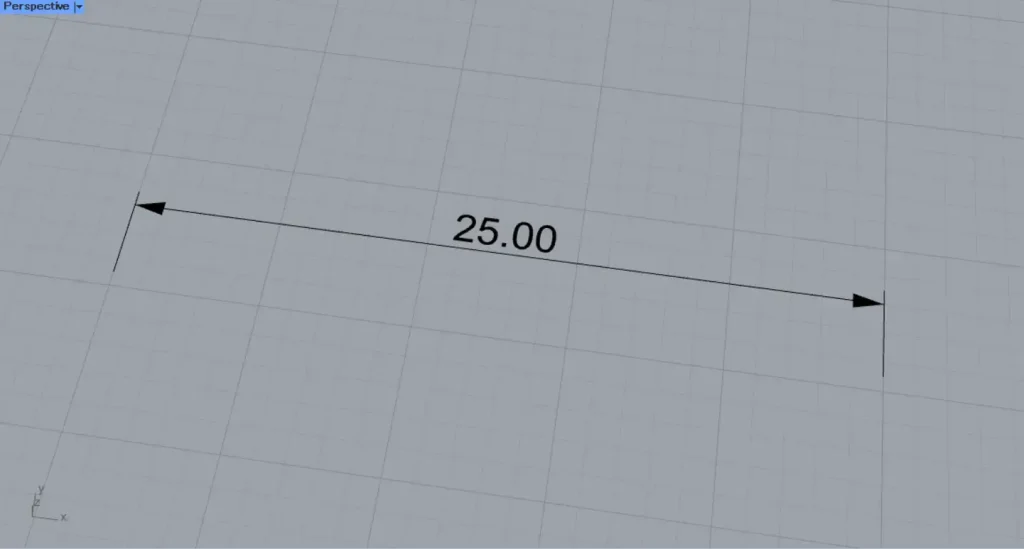
最初は、ライノセラス上の1つの長さ寸法を格納してみます。
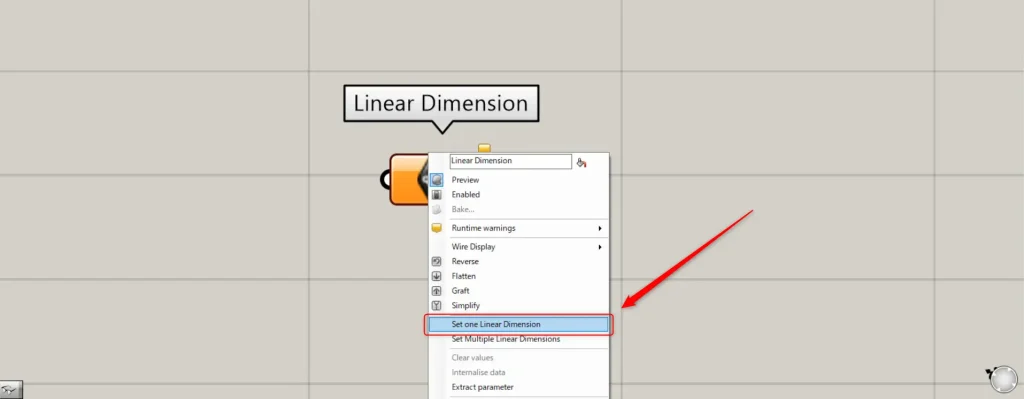
1つの場合、Linear Dimensionを右クリックし、Set one Linear Dimensionを選択します。
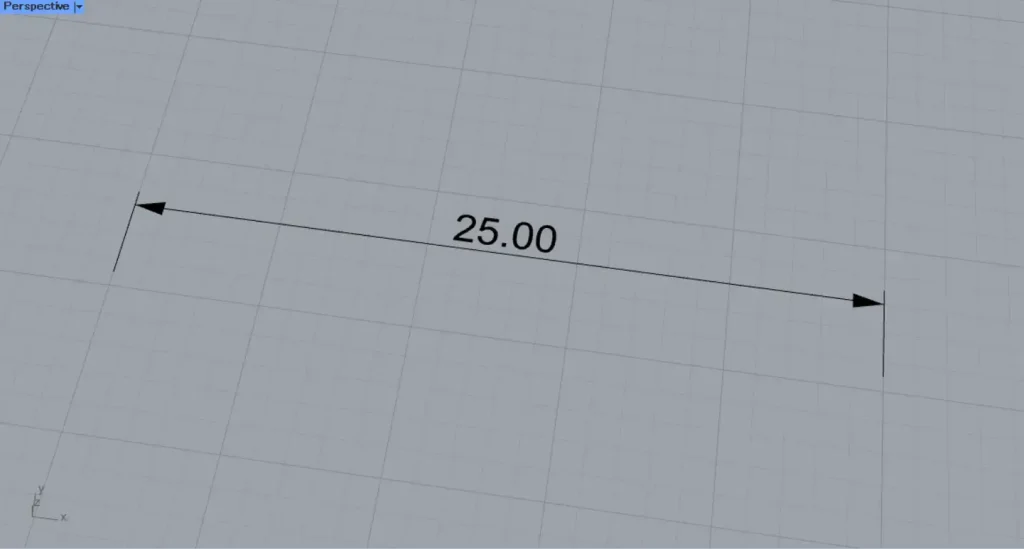
すると、ライノセラス上の画面に切り替わります。
格納したい、任意の長さ寸法を選択します。
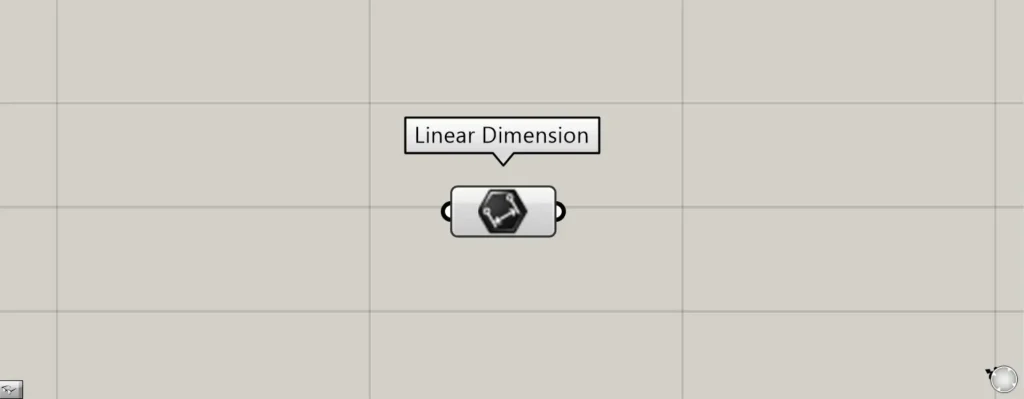
すると、ライノセラス上の1つの長さ寸法が格納されました。
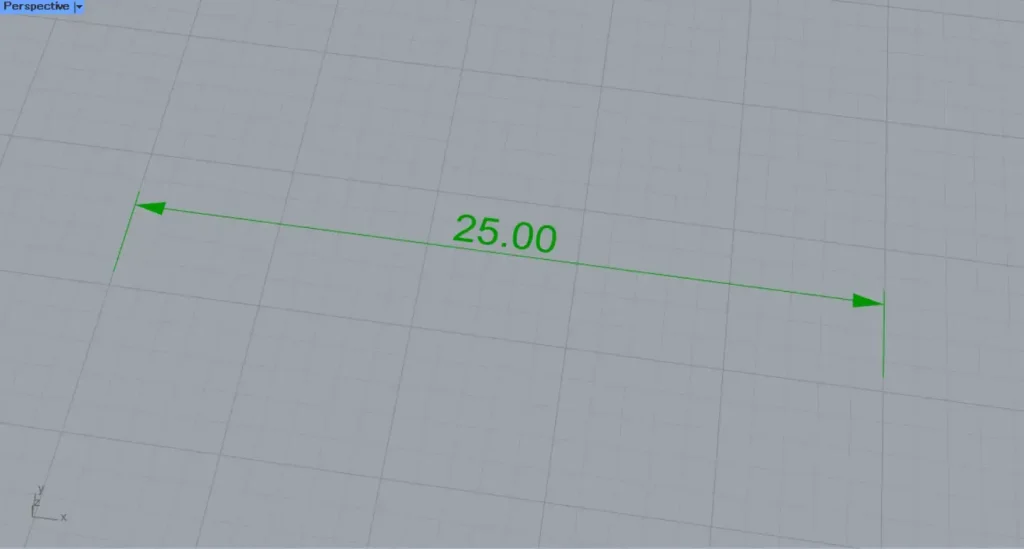
ライノセラス上の様子です。
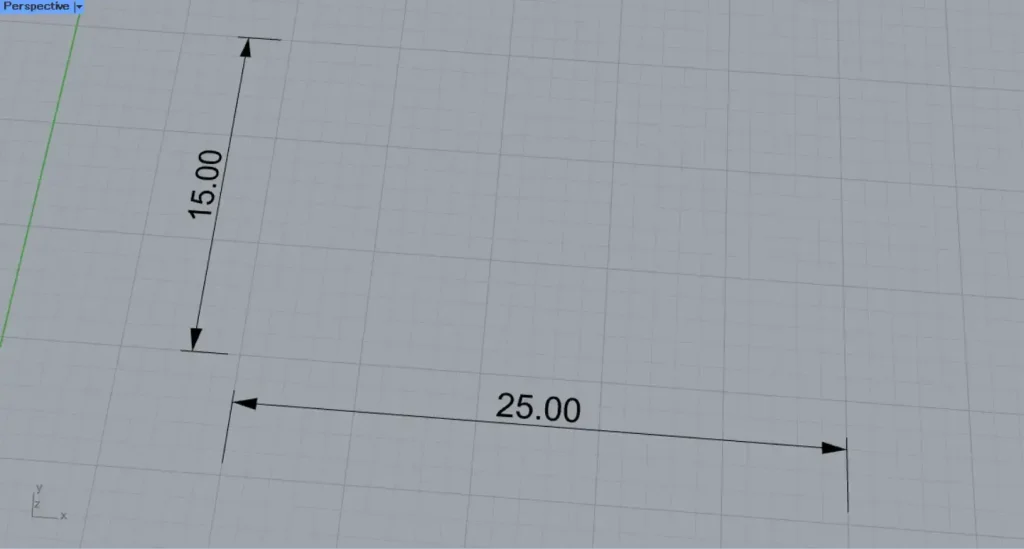
次は、ライノセラス上の複数の長さ寸法を格納してみます。
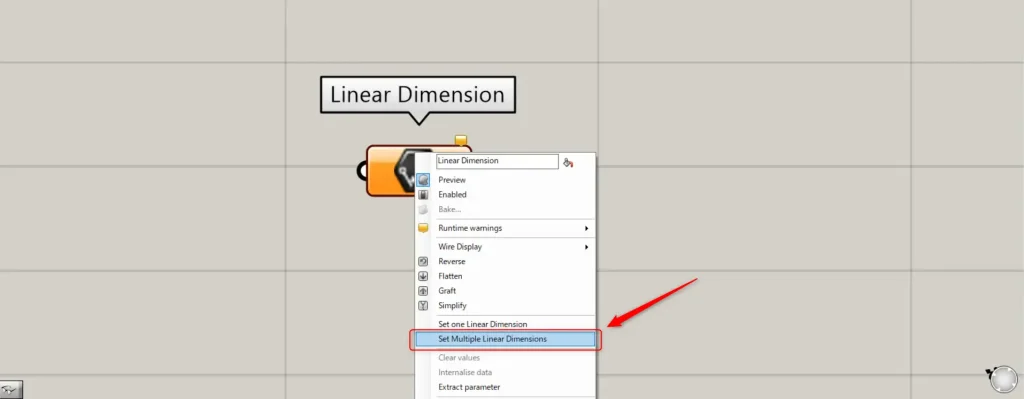
複数の場合、Linear Dimensionを右クリックし、Set Multiple Linear Dimensionsを選択します。
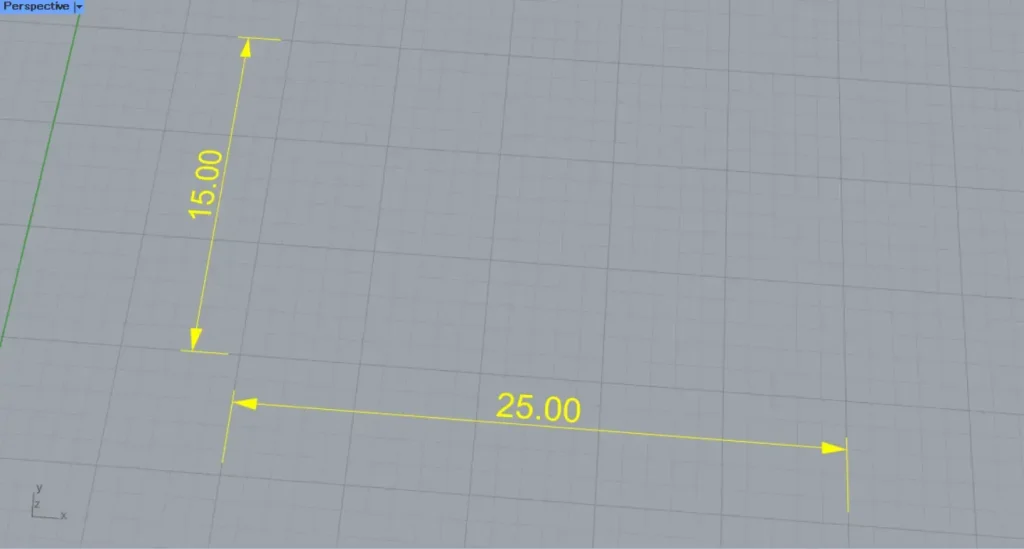
その後、ライノセラス上で複数の長さ寸法を選択します。
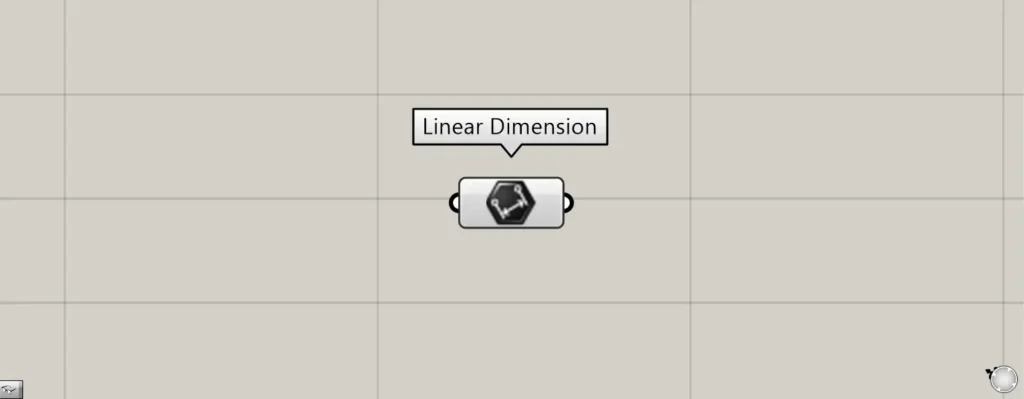
すると、ライノセラス上の複数の長さ寸法が格納されました。
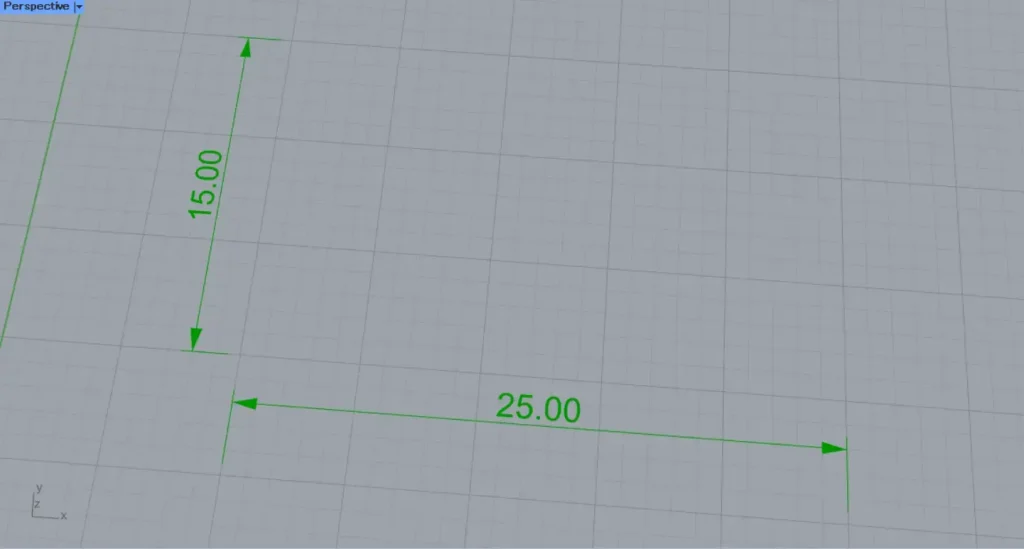
ライノセラス上の様子です。
Linear Dimensionコンポーネントを使用しているグラスホッパー記事はこちら↓

![[Grasshopper]長さ寸法を格納するLinear Dimensionの使い方](https://iarchway.com/wp-content/uploads/2024/10/eyecatch-18.png)

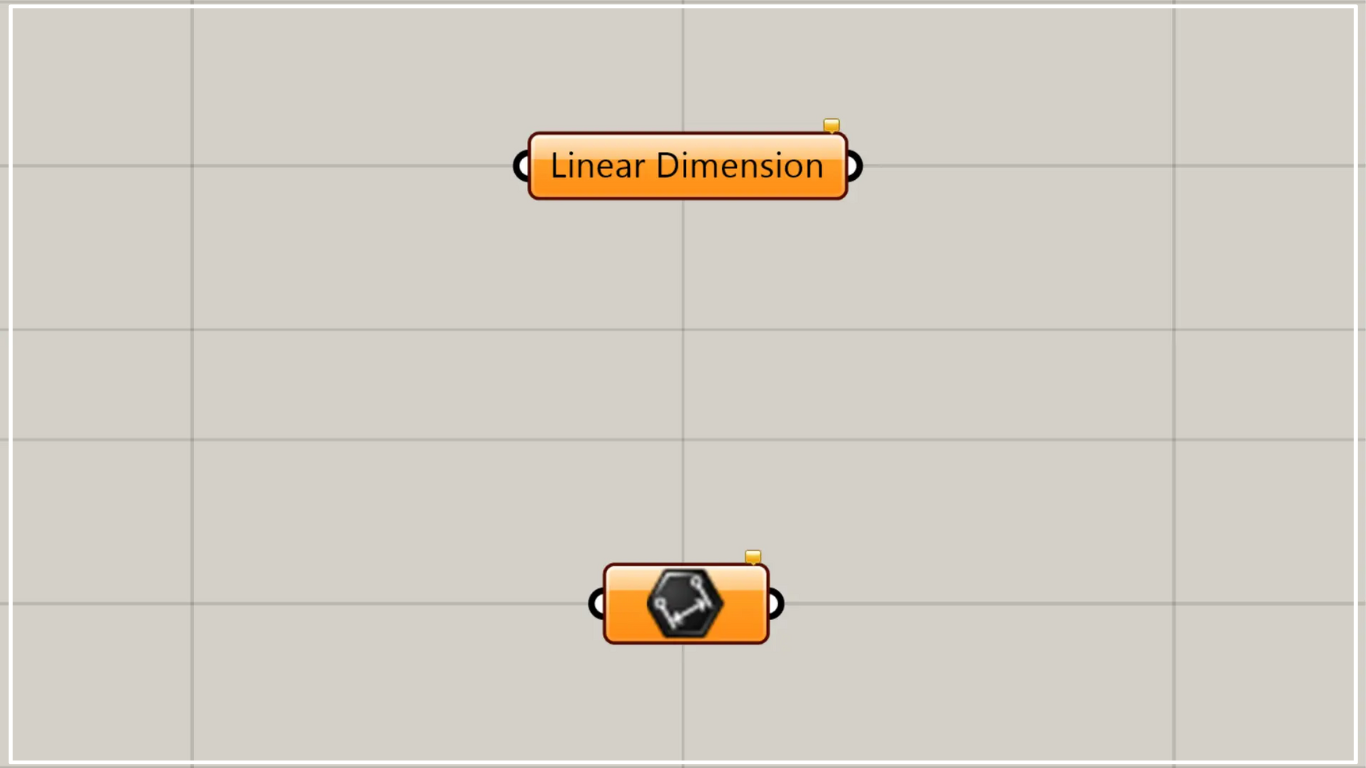

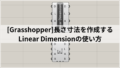




Comment