Mergeコンポーネントの使い方について解説します。
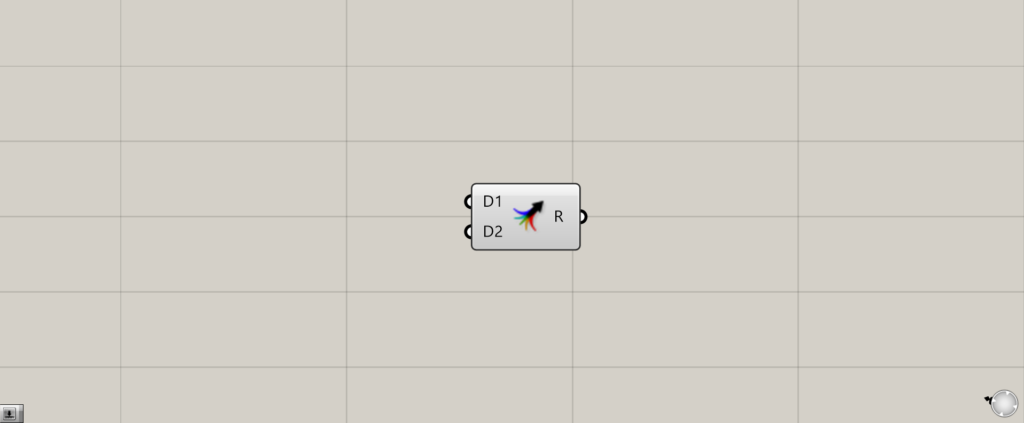
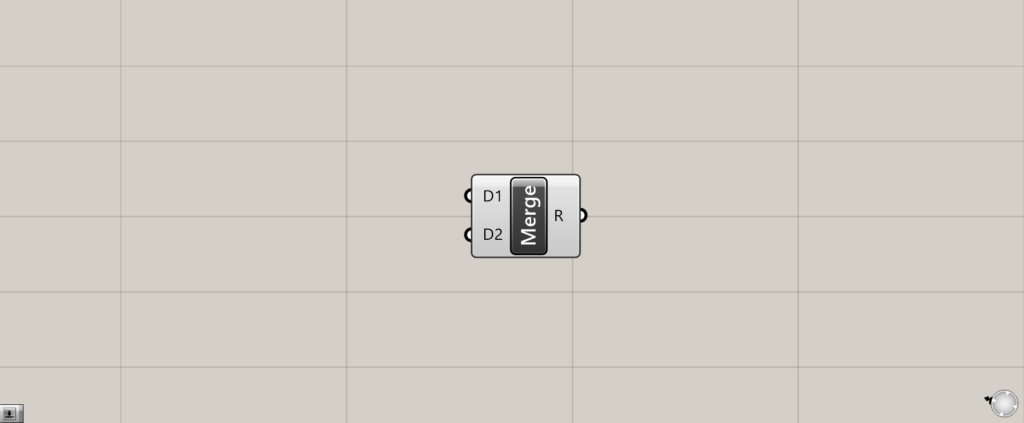
グラスホッパー上では上の2つのどちらかで表されます。
同じ階層にあるデータを結合する
Mergeを使用することで、同じ階層内のリストデータを、結合することができます。
1つのデータずつ結合する
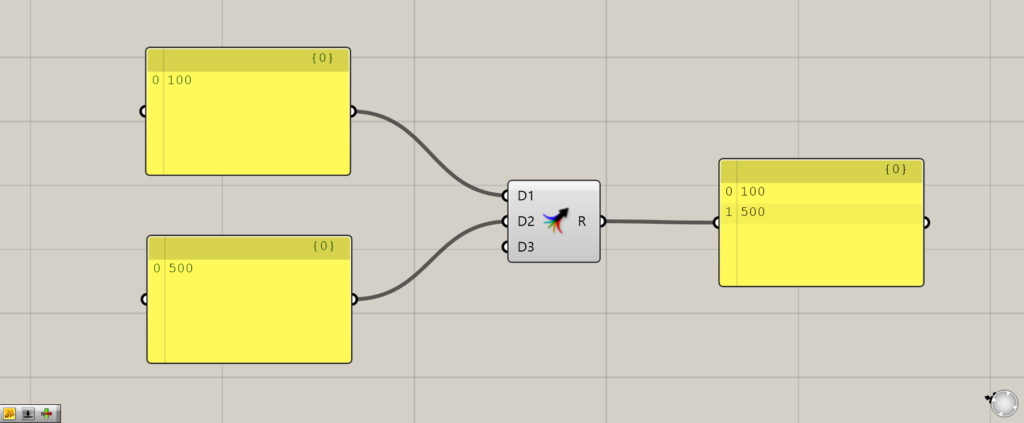
結合したいデータを、左側のD1・D2・・・の端子に結合します。
すると、データが結合されて出力されます。
複数のデータを結合する
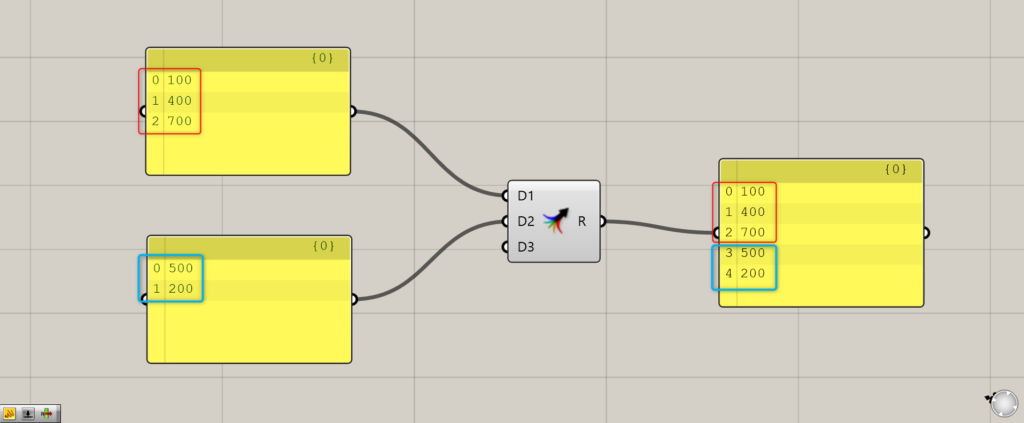
複数のリストデータも、結合することができます。
結合される順番は、D1→D2→・・・という順番で出力されます。
異なる階層を結合すると
異なる階層に分かれているデータをMergeで結合すると、同じ階層内のデータが結合されます。
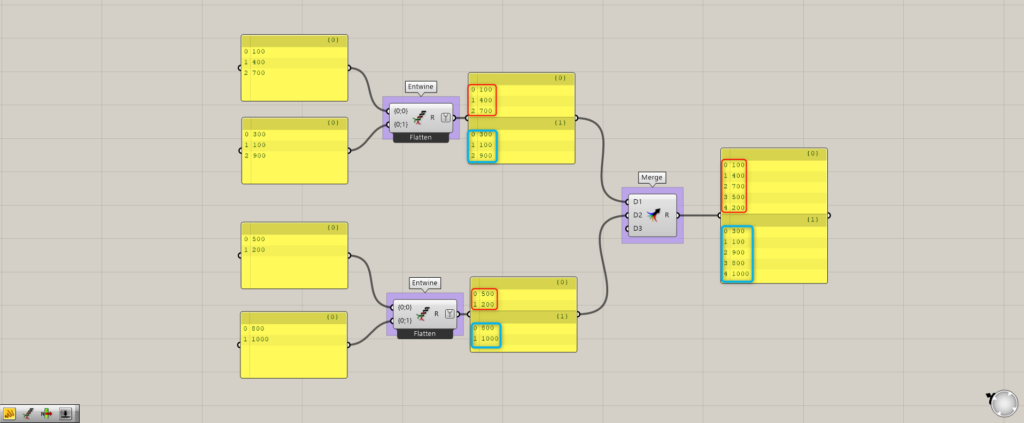
Entwineを使用し、{0}と{1}の2つの階層をも持つデータを作成しました。
これをMergeで結合すると、同じ階層内のデータが結合され、異なる階層は、結合後もそれぞれ独立しています。
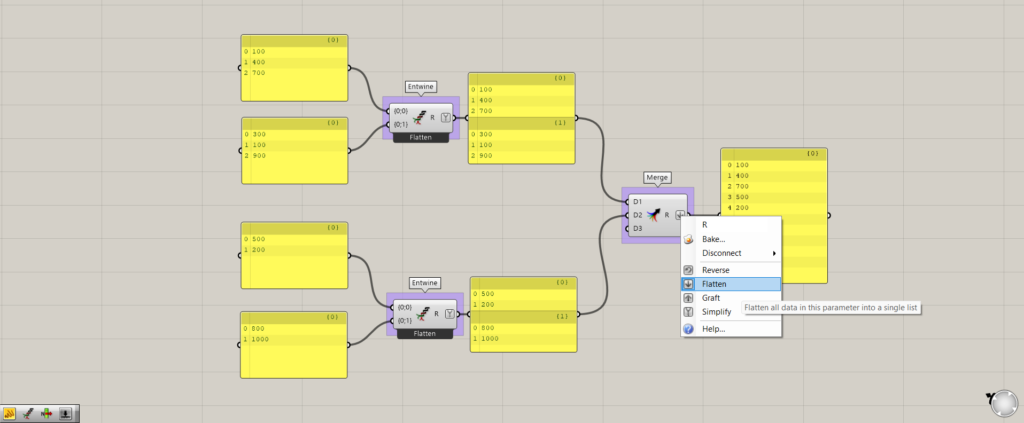
異なる階層を結合する場合は、MergeのR端子を右クリックし、Flattenを選択します。
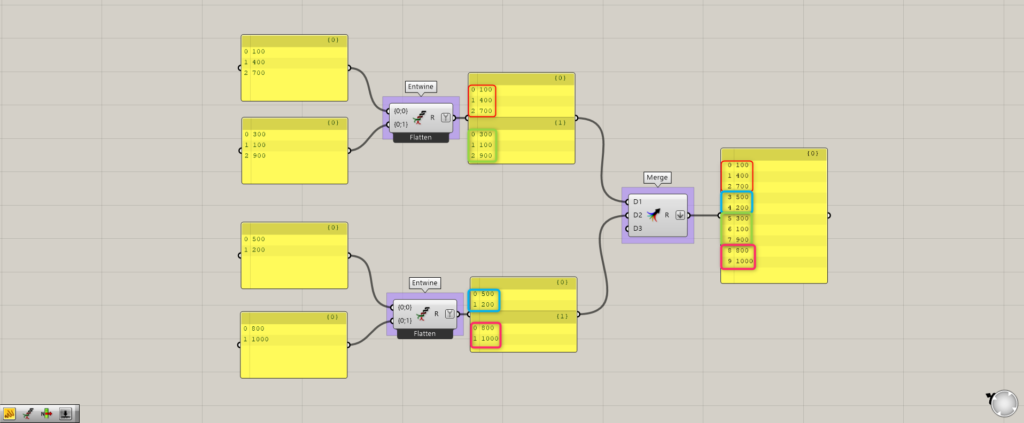
すると、異なる階層もしっかりと結合されました。
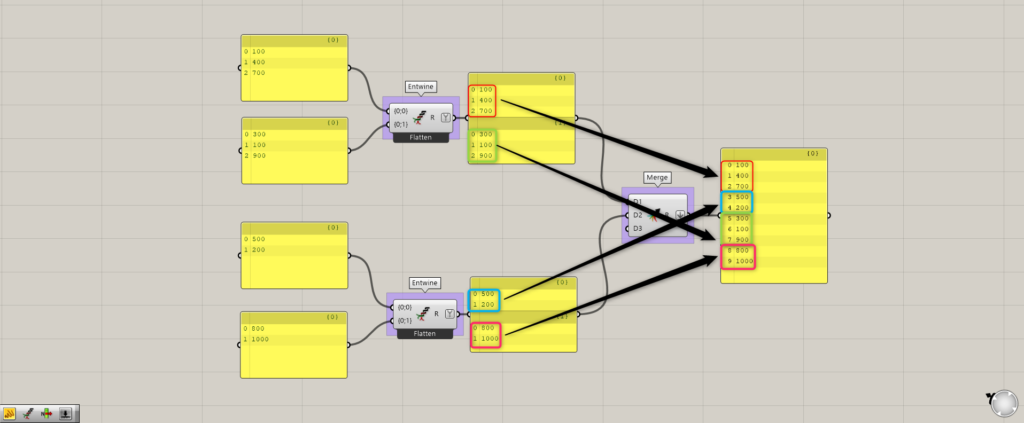
しかし、このままでは元々の{0}→{1}の順番で結合されるため、矢印のような順番で結合されています。
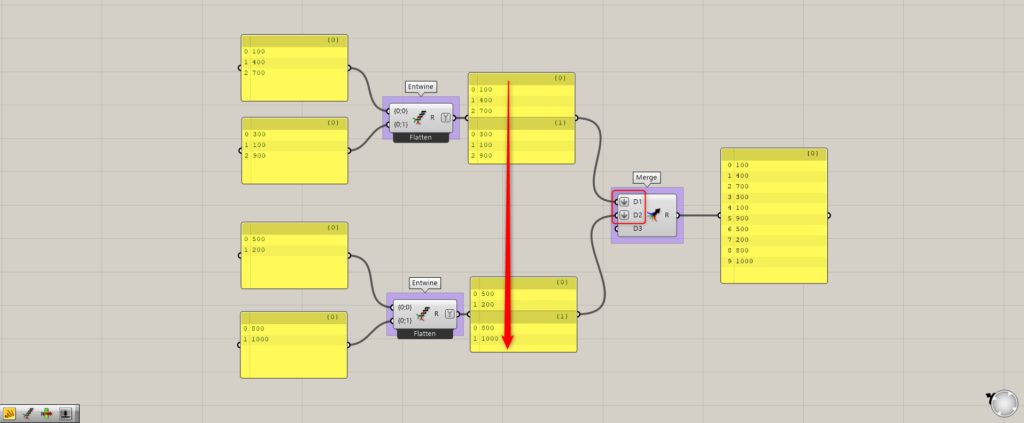
もし、上の画像の赤い矢印のような順番で結合したい場合、D1、D2、・・・の部分をFlattenにしましょう。
すると、赤い矢印の順番の通りに結合されます。
結合する数を増やしたり、減らしたりする
Mergeに結合する数を増やしたり、減らしたりすることもできます。
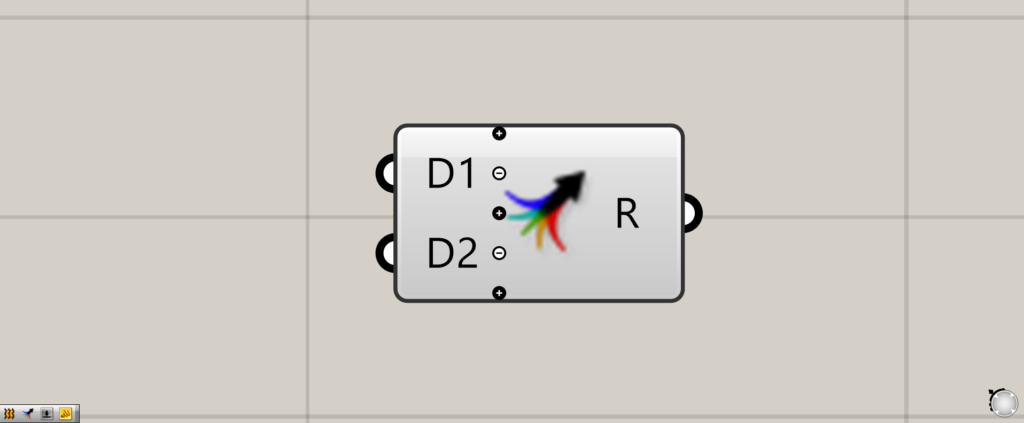
Mergeに向かってズームすると、このように+と-のマークが出現します。
これらのマークをクリックすることで、結合する数を増やしたり、減らしたりすることができます。
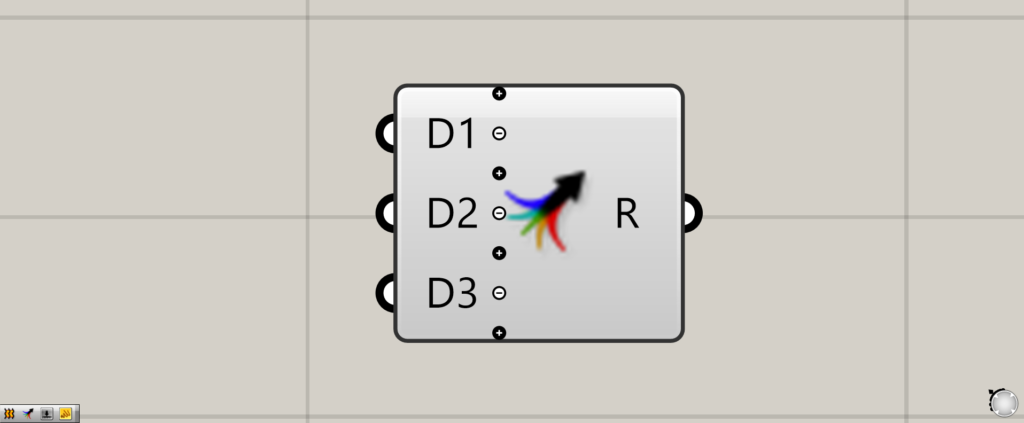
今回は+マークを押し、結合できる数を増やしてみました。
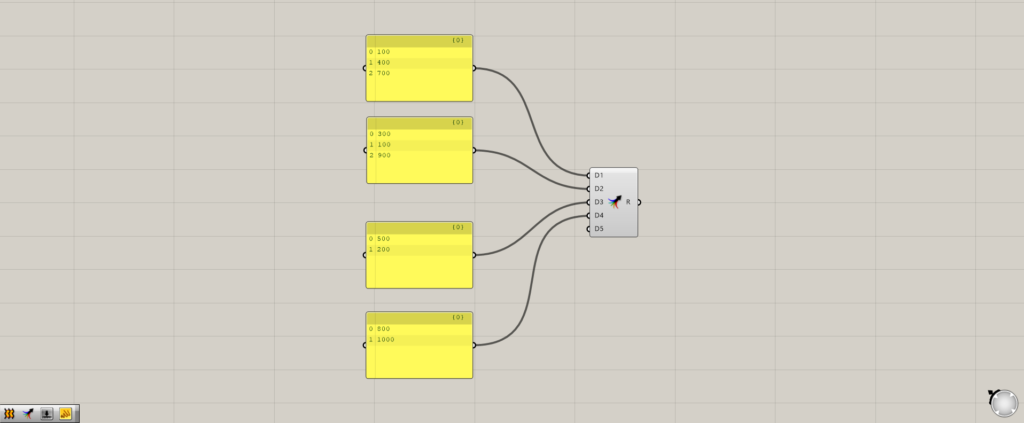
このように、結合する数を増やせることができました。
Mergeコンポーネントを使用しているグラスホッパー記事はこちら↓

![[Grasshopper]Mergeコンポーネントの使い方](https://iarchway.com/wp-content/uploads/2024/03/eyecatch-25.png)

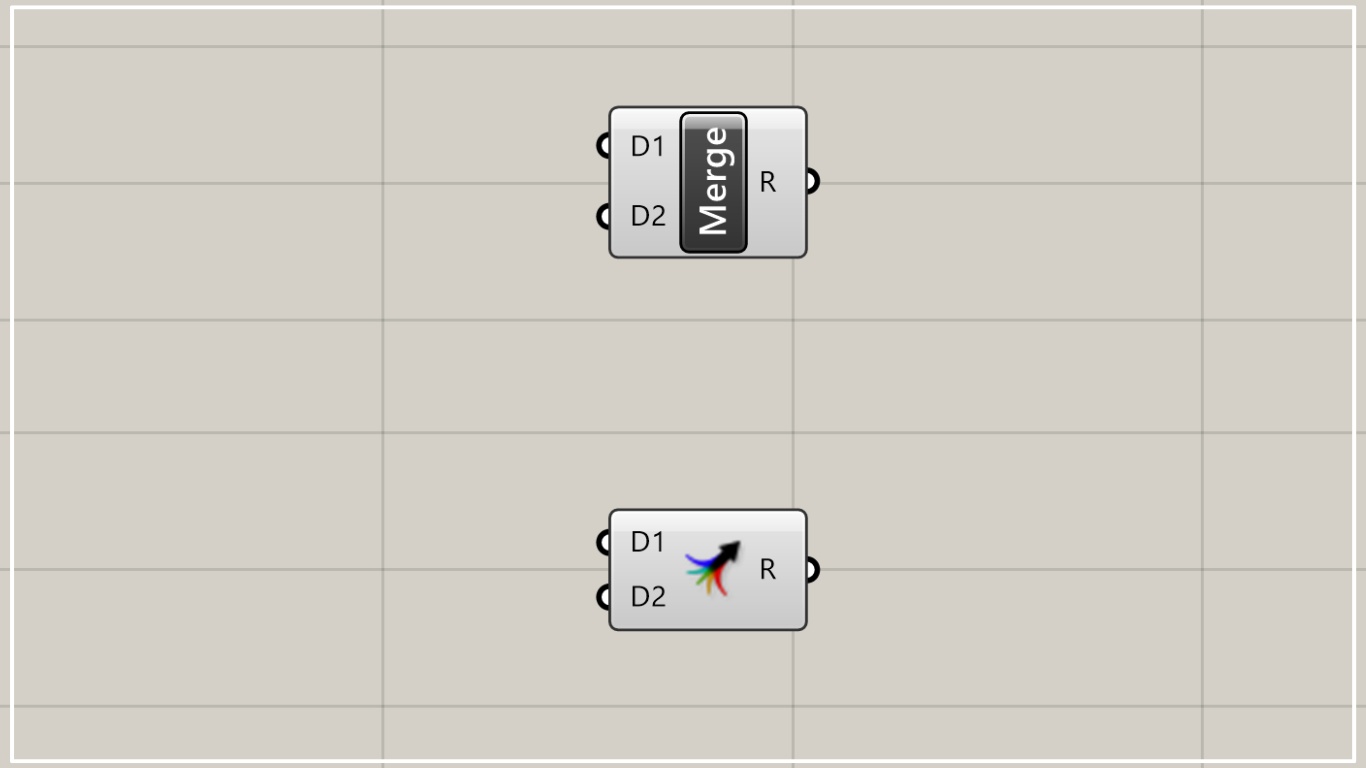
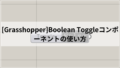
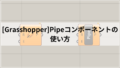




Comment