Perp Framesコンポーネントの使い方について解説します。
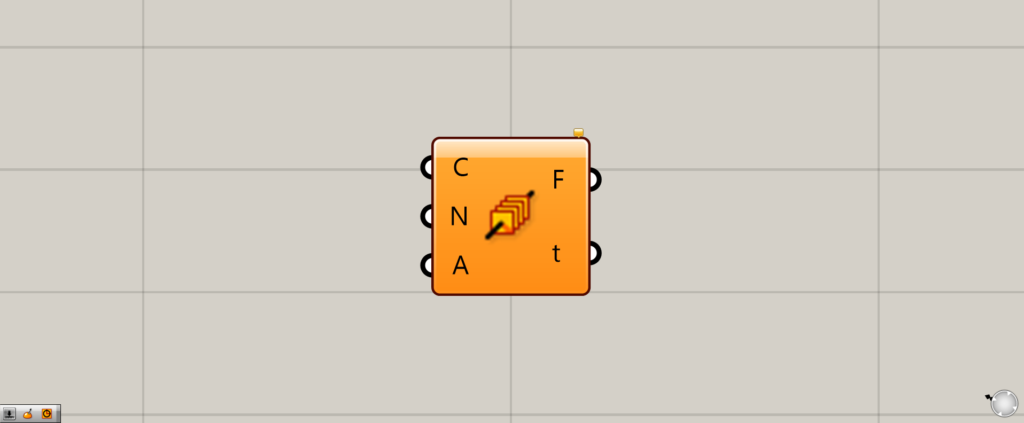
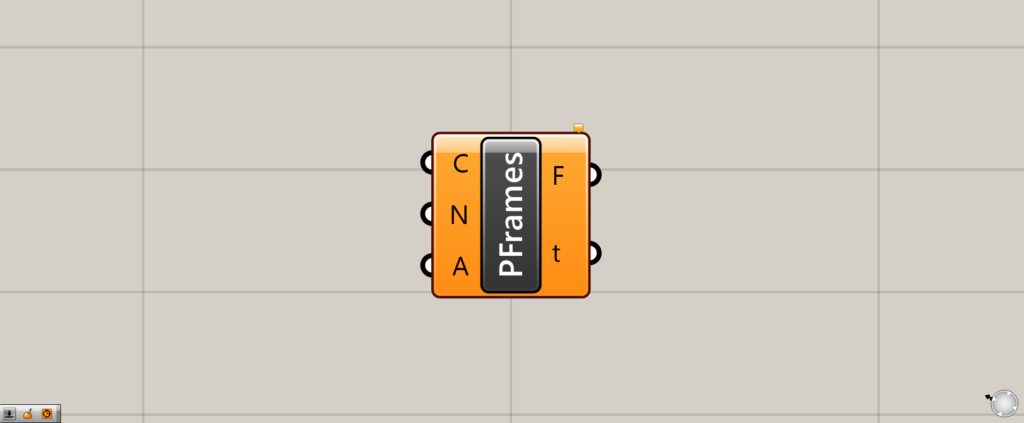
グラスホッパー上では上の2つのどちらかで表されます。
線上に指定した数値の分、線を等分割する位置に作業平面を作成する
Perp Framesを使うことで、線上に指定した数値の分、線を等分割する位置に作業平面を作成することができます。
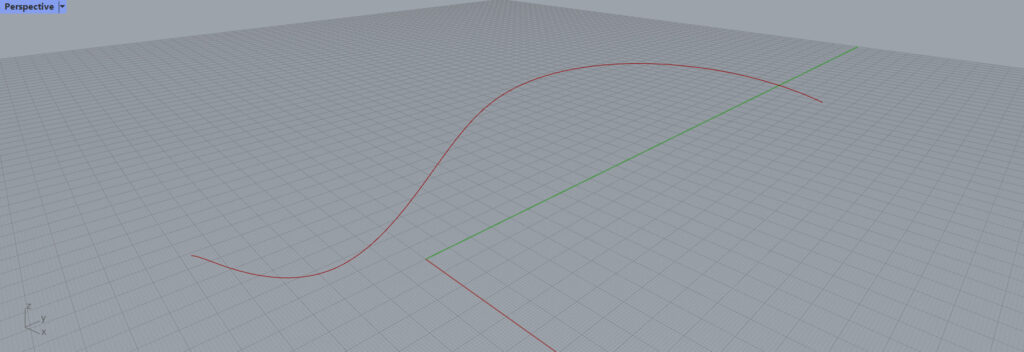
今回は、こちらの線を使って解説していきます。
Perp Framesの基本
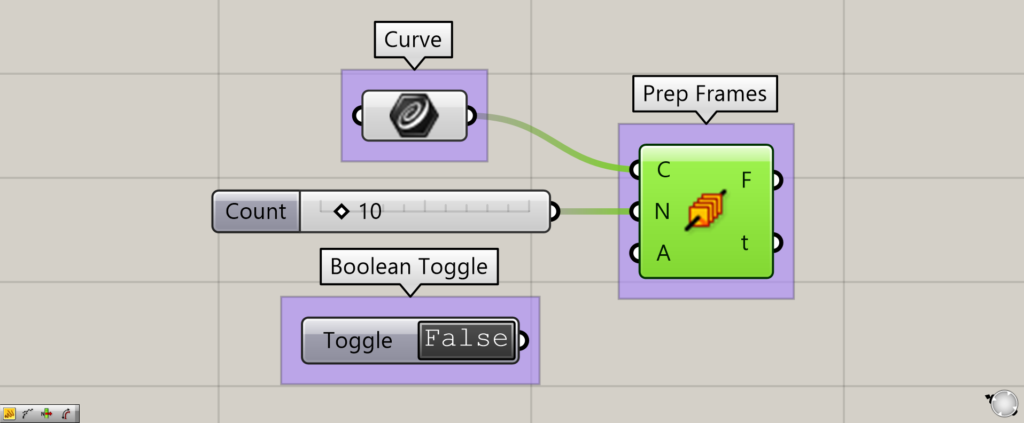
使用コンポーネント:①Curve ②Boolean Toggle ③Perp Frames
Perp Framesの基本を解説します。
C端子に、使う線をつなぎます。
今回は、Curveに格納した線をつなげています。
N端子に、線上に作成したい作業平面の数の分だけ、数値を入力します。(実際には線を分割する数です。)
A端子には、作業平面を揃えるかどうかを決める、スイッチのような役割のBoolean Toggleをつなげます。
詳細は後ほど解説しますが、A端子に入力しない場合には、Trueが初期値になります。
作業平面の調整
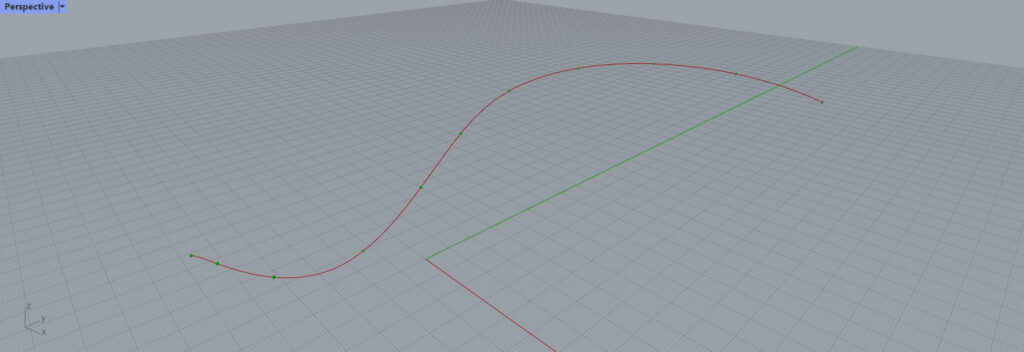
入力が完了すると、線上に作業平面が現れます。
N端子に数値を10と入力ていますが、作業平面の数は11個作成されています。
これは、11個作業平面があることで、10の等間隔があることを意味しています。
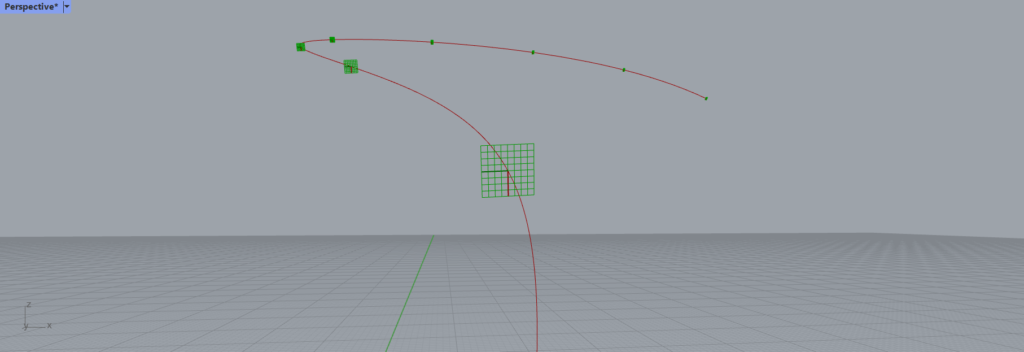
ズームしてみると、このように作業平面ができてるのが、はっきり分かります。
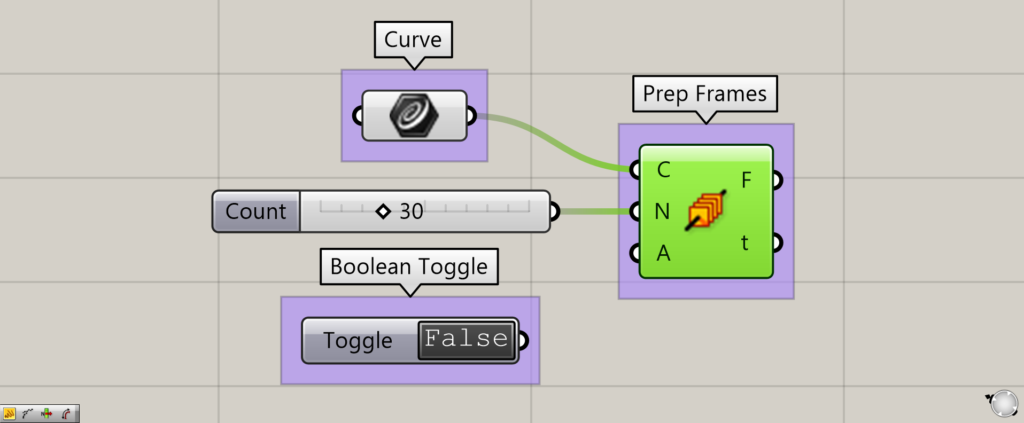
N端子の数値を30にしてみます。
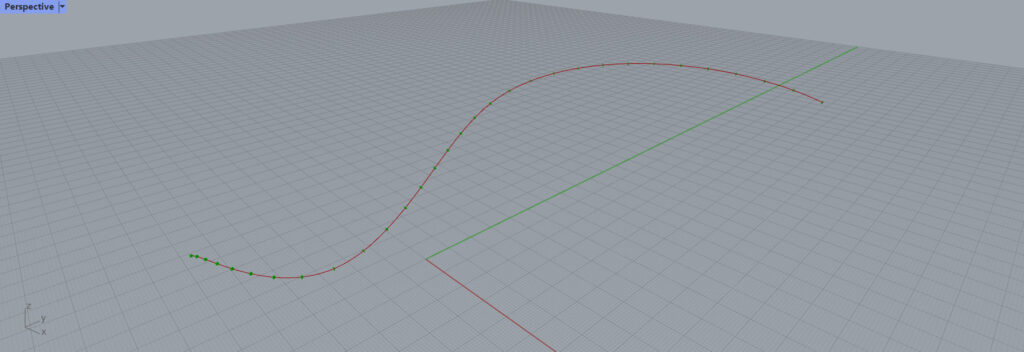
すると、このように作業平面の数が増えました。
作業平面の向きを揃えるか決める
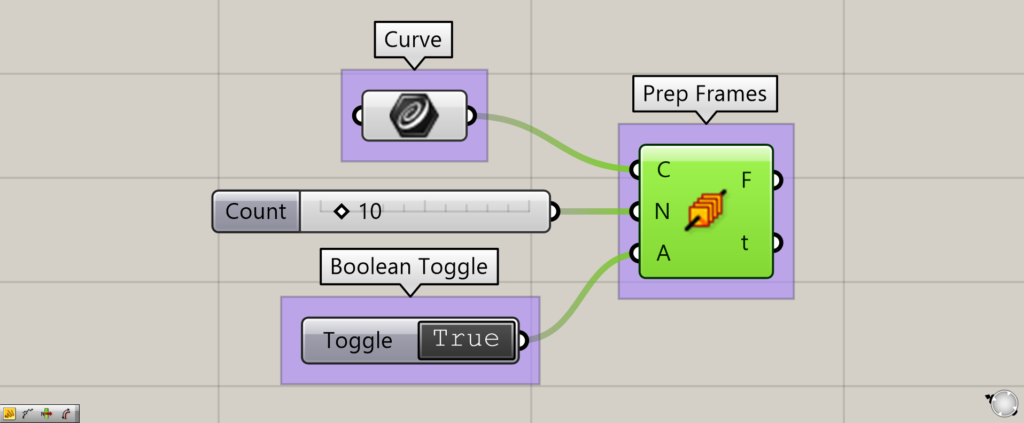
A端子にBoolean Toggleをつないで、作業平面の向きを揃えるかどうかを決めます。
つないでいない状態では、Trueの状態なので、まずはTrueの状態を見てみましょう。
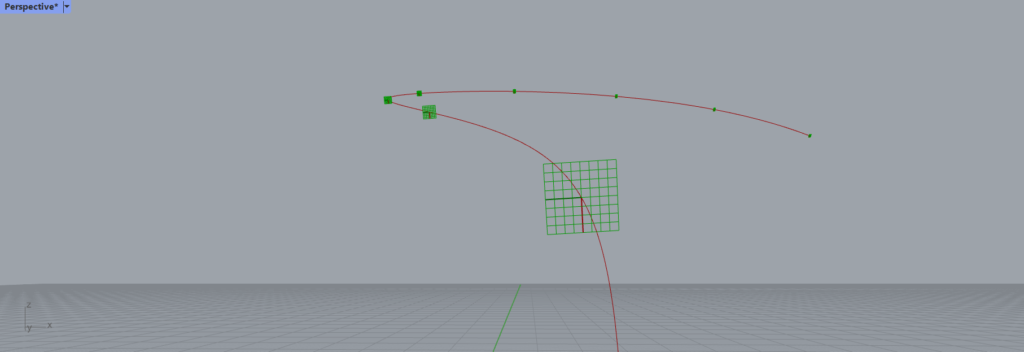
Trueの状態では、このように、作業平面の向きが揃っています。
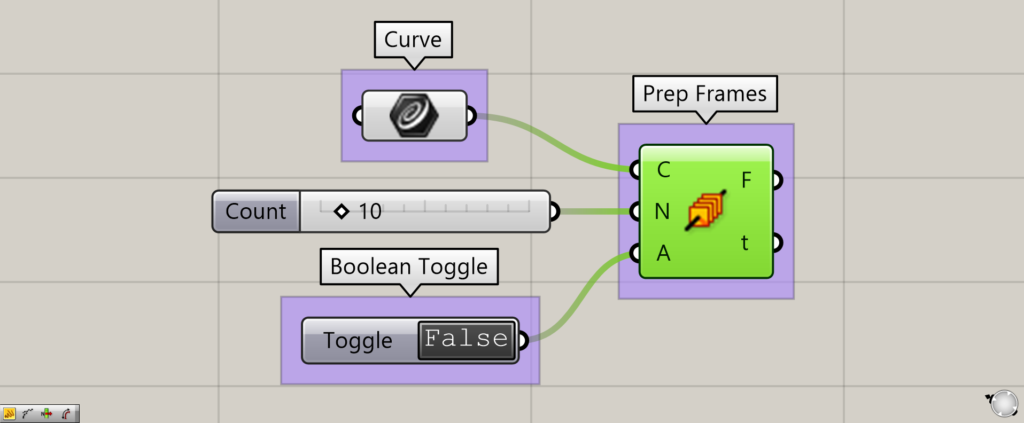
Falseの状態にしてみます。
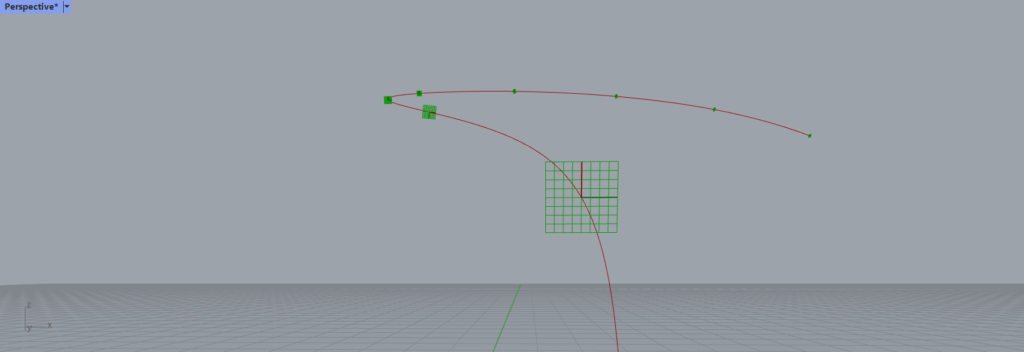
すると、作業平面が揃わなくなりました。
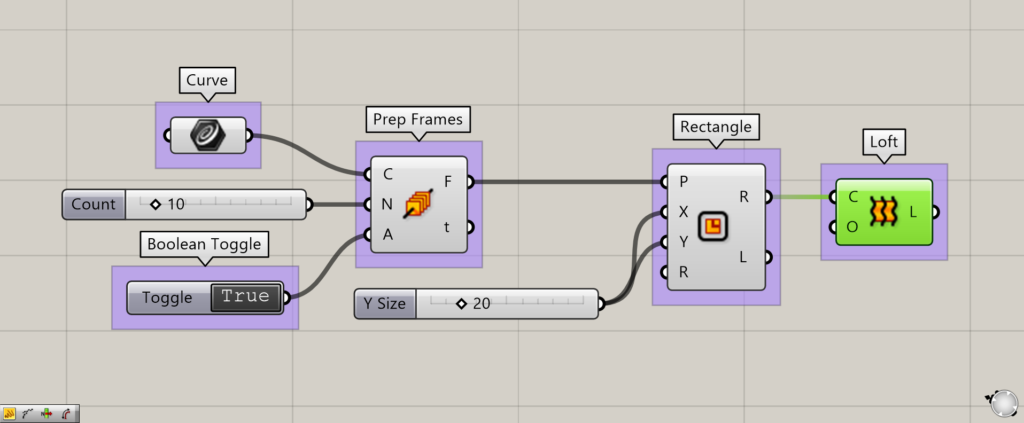
TrueとFalseの違いを見やすくしてみます。
Rectangleで四角形を作成し、Loftで作成した複数の四角形をつなぎます。
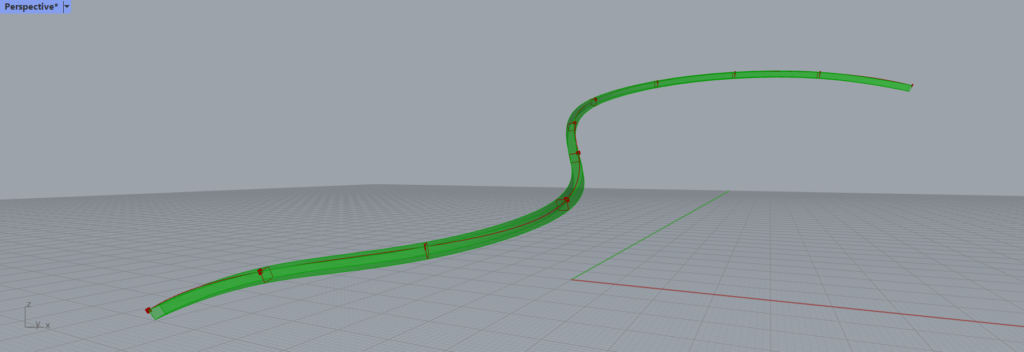
Trueの状態では、このようにきれいに四角形がつながります。
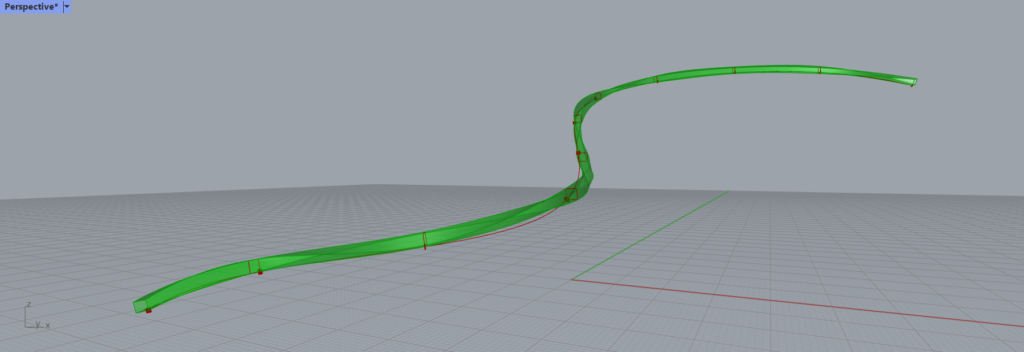
一方で、Falseの状態では。四角形がずれてつながっています。
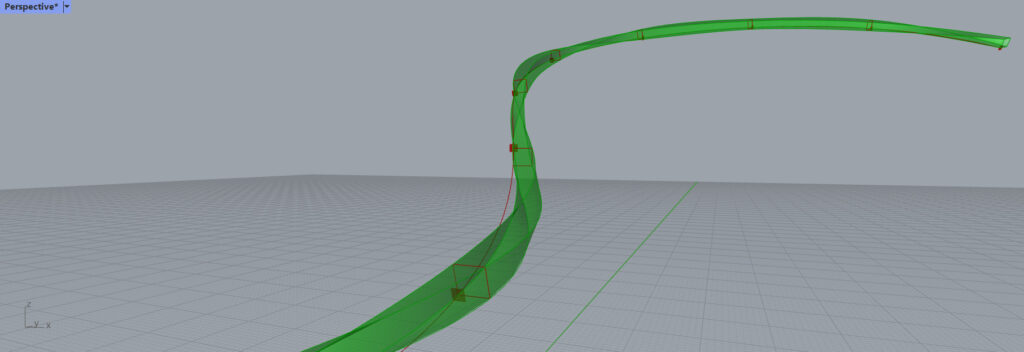
ズームして見ると、作業平面がずれているため、このように複雑な形状になっています。
t端子からは、それぞれの作業平面の位置情報が抽出される
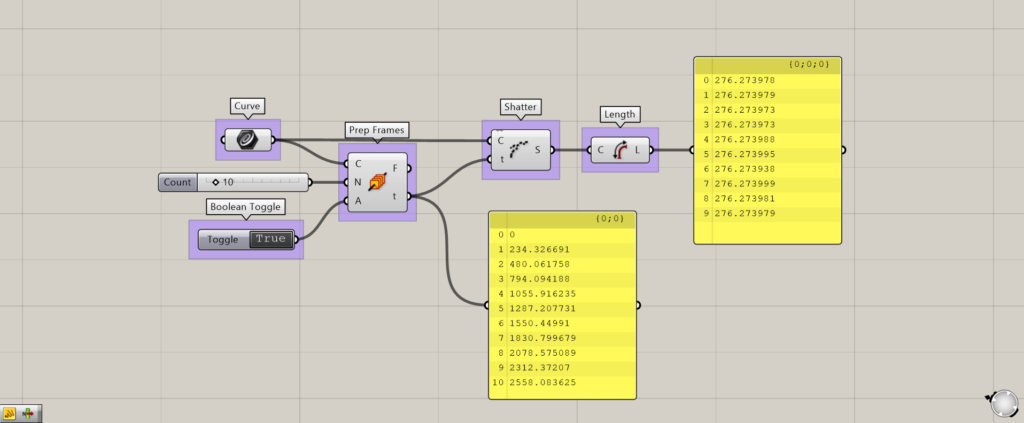
t端子からは、それぞれの作業平面の、位置情報が抽出されます。
ShatterとLengthを使うことで、作業平面間の距離をこのように抽出できます。
Perp Framesコンポーネントを使用しているグラスホッパー記事はこちら↓

![[Grasshopper]Prep Framesコンポーネントの使い方](https://iarchway.com/wp-content/uploads/2024/03/eyecatch-44.png)

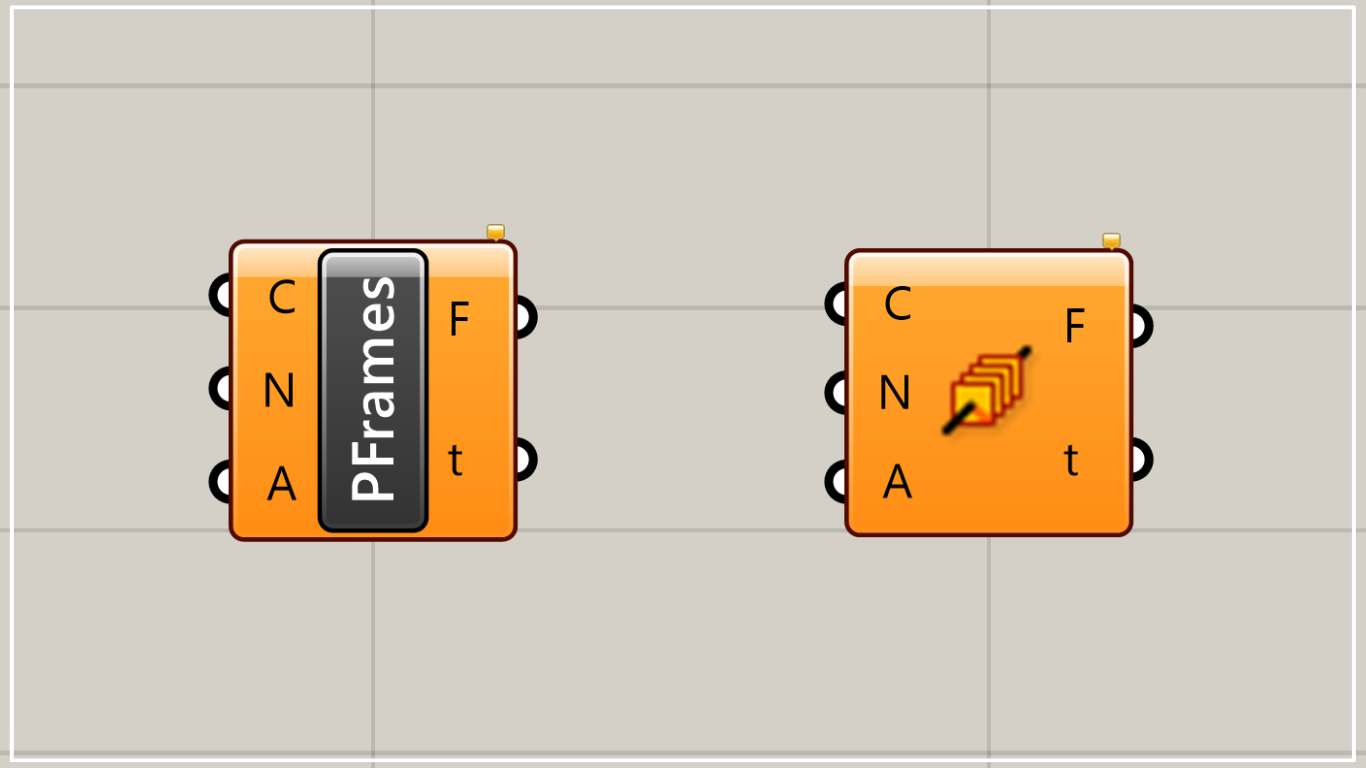
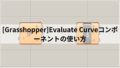
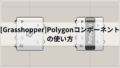




Comment