原点と2つのベクトルから作業平面を作る、Construct Planeコンポーネントの使い方について解説します。
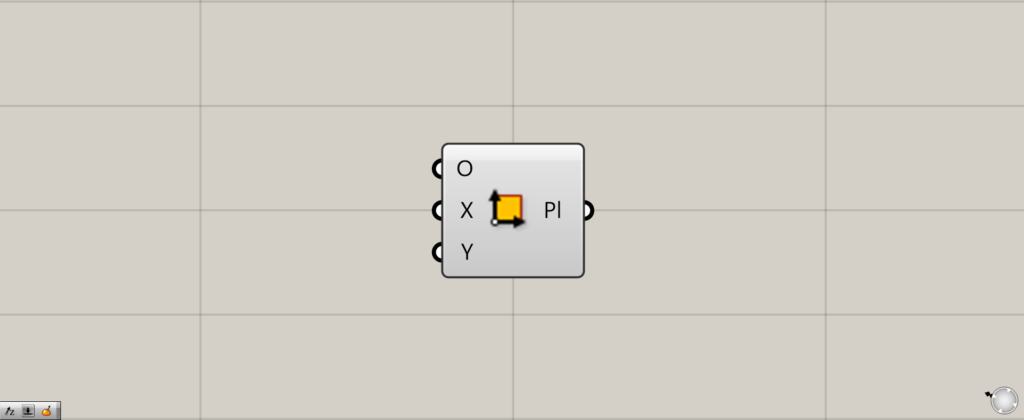
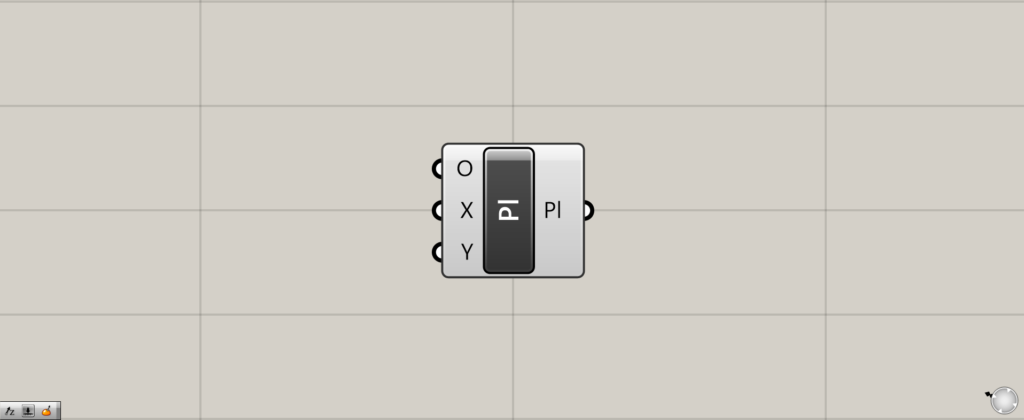
グラスホッパー上では上の2つのどちらかで表されます。
原点と2つのベクトルから作業平面を作る
Construct Planeを使うことで、原点と2つのベクトルを指定して、作業平面を作ることができます。
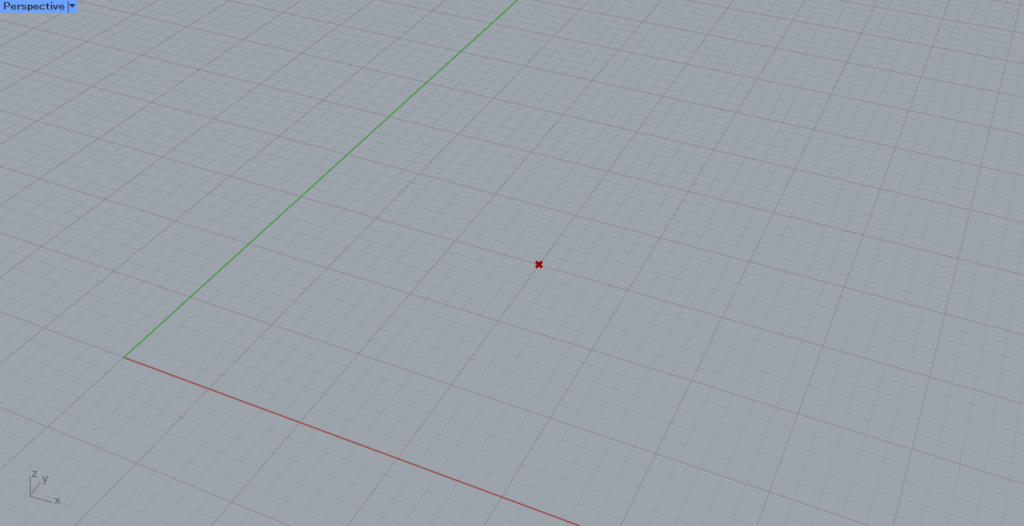
最初は、上の点を原点として使います。
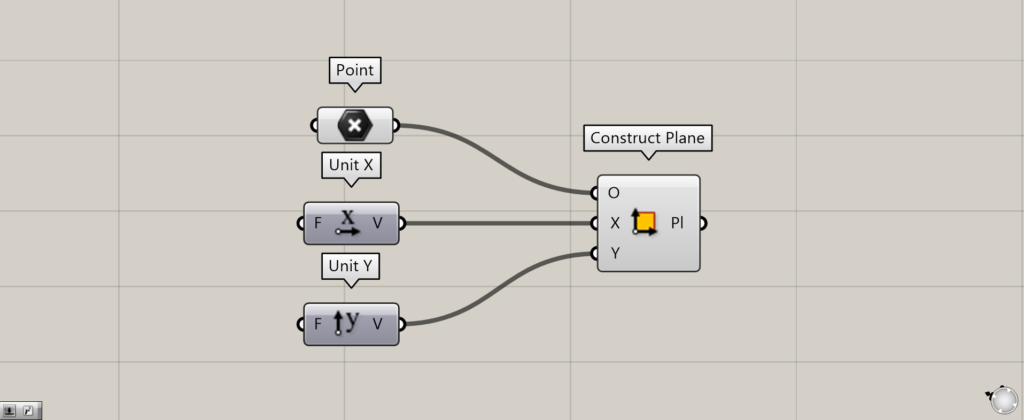
使用コンポーネント:①Point ②Unit X ③Unit Y ④Construct Plane
Construct PlaneのO端子に、原点の点データをつなげます。
今回は、Pointに格納された点データをつなげています。
XとY端子には、作業平面のX方向とY方向のベクトルデータをつなげます。
今回は、X端子にUnit X・Y端子にUnit Yをつなげています。
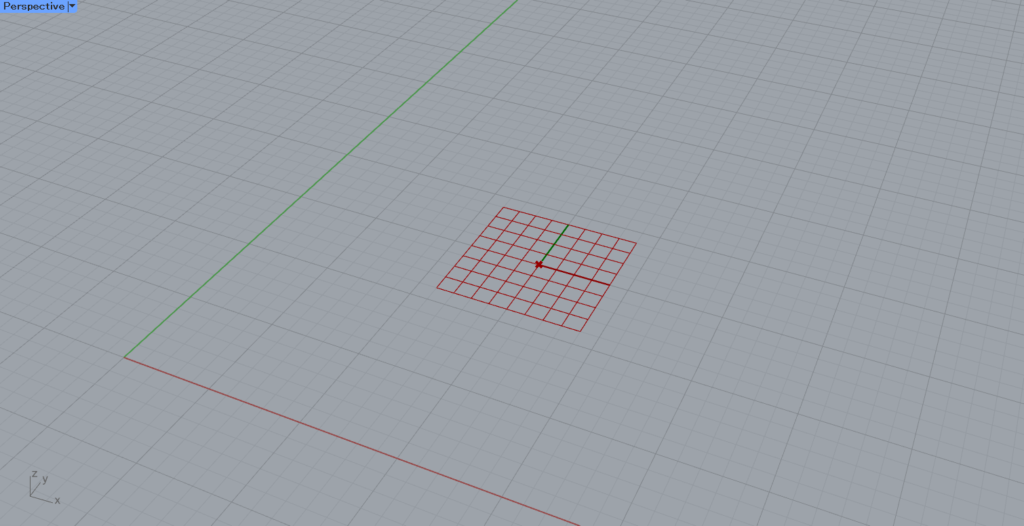
すると、このように作業平面が作成されました。
この場合は、X方向はUnit X・Y方向はUnit Yをつなげているので、デフォルトの平面の向きになっています。
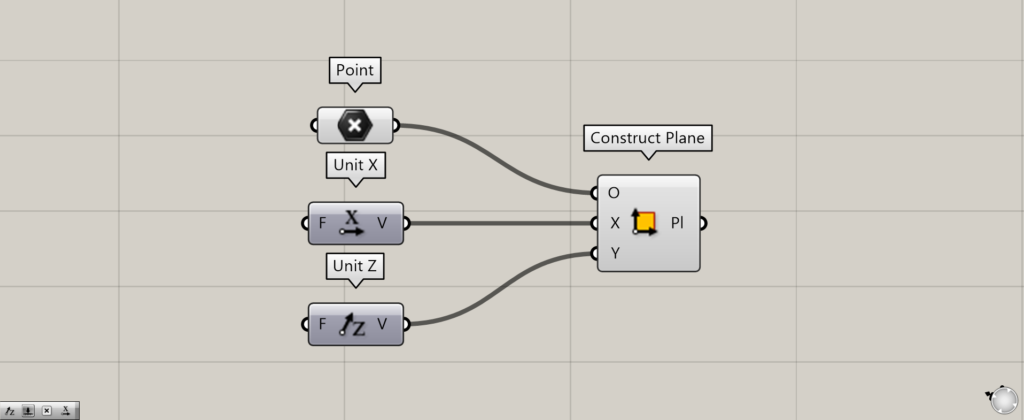
追加コンポーネント:①Unit Z
今度は、ベクトルデータを変えてみました。
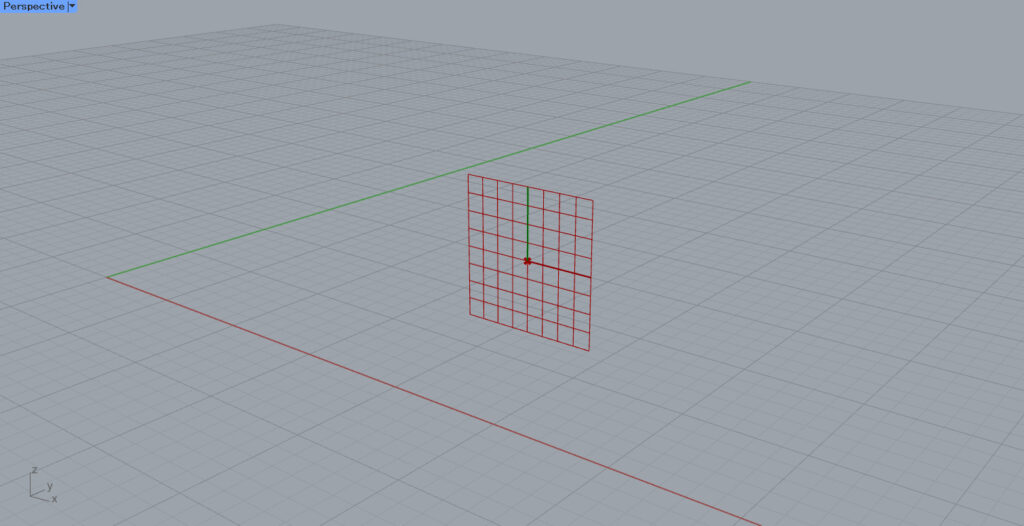
X方向はUnit X・Y方向はUnit Zをつなげているので、Y方向は上向きになります。
そのため、平面の向きが垂直方向になりました。
ベクトルの代わりに線を使う
ベクトルデータの代わりに、線を使うこともできます。
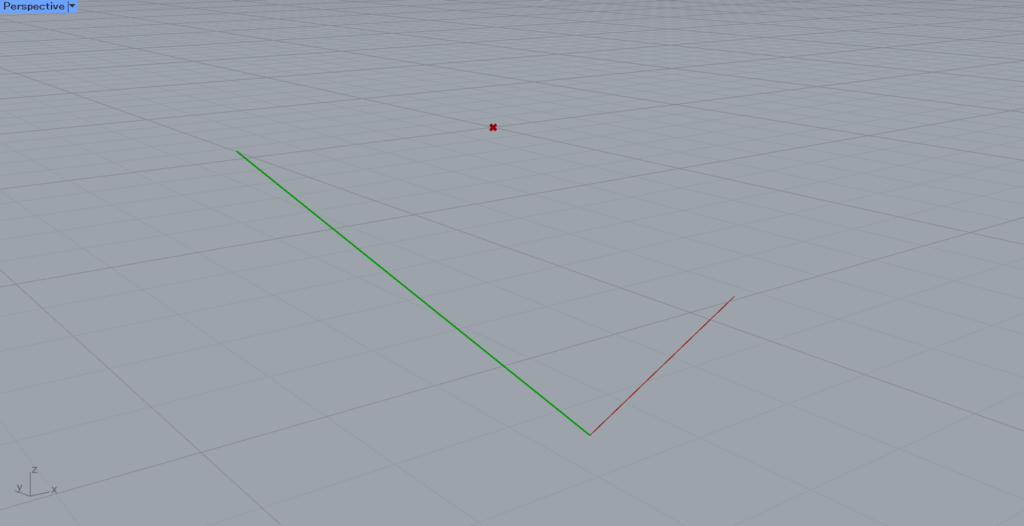
今回は、上の画像の2つの線を使います。
この2つの線は、90度で直角になるようにしてください。
90度ではないと、自身の想像する作業平面にするのが難しいです。
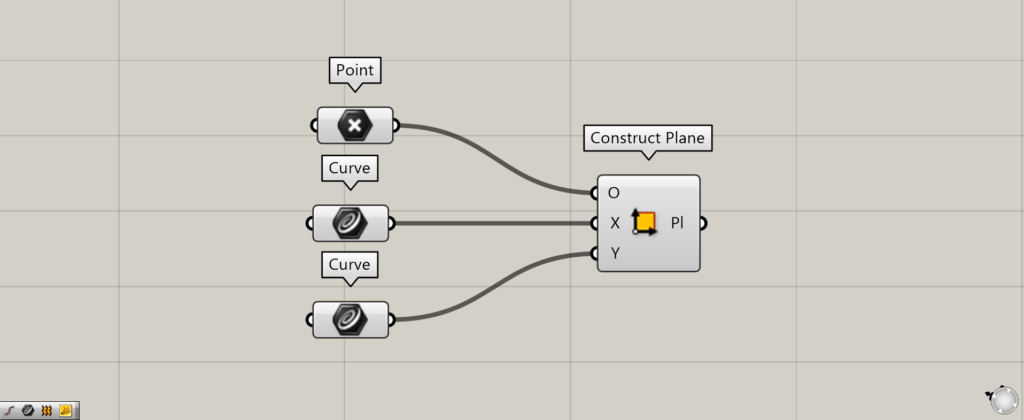
追加コンポーネント:①Curve
それぞれの線を、Curveに格納し、X端子とY端子につなげます。
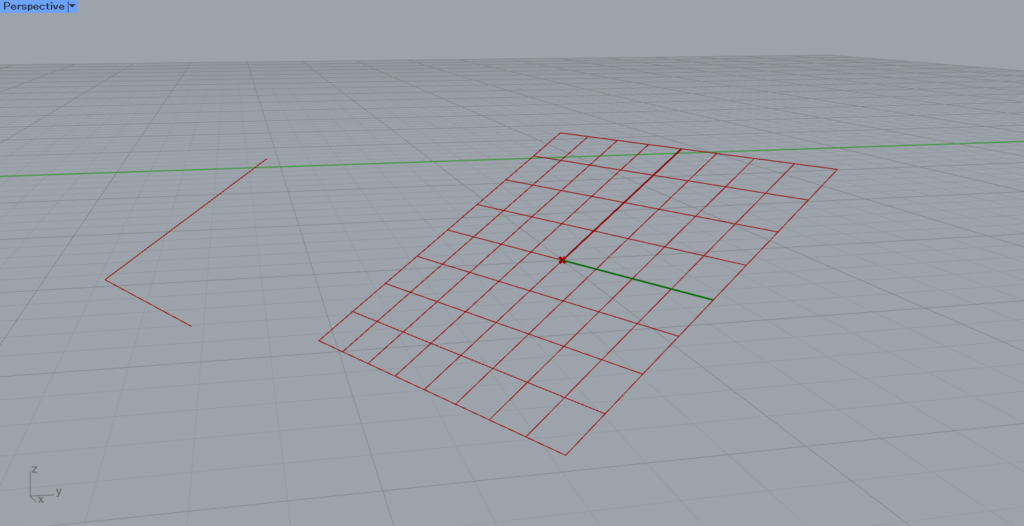
すると、このように2つの線の向きから、同じ向きの作業平面が作成されました。
このように、ベクトル代わりに線データを使うこともできます。
Construct Planeコンポーネントを使用しているグラスホッパー記事はこちら↓

![[Grasshopper]原点と2つのベクトルから作業平面を作るConstruct Planeの使い方](https://iarchway.com/wp-content/uploads/2024/05/eyecatch-8.png)

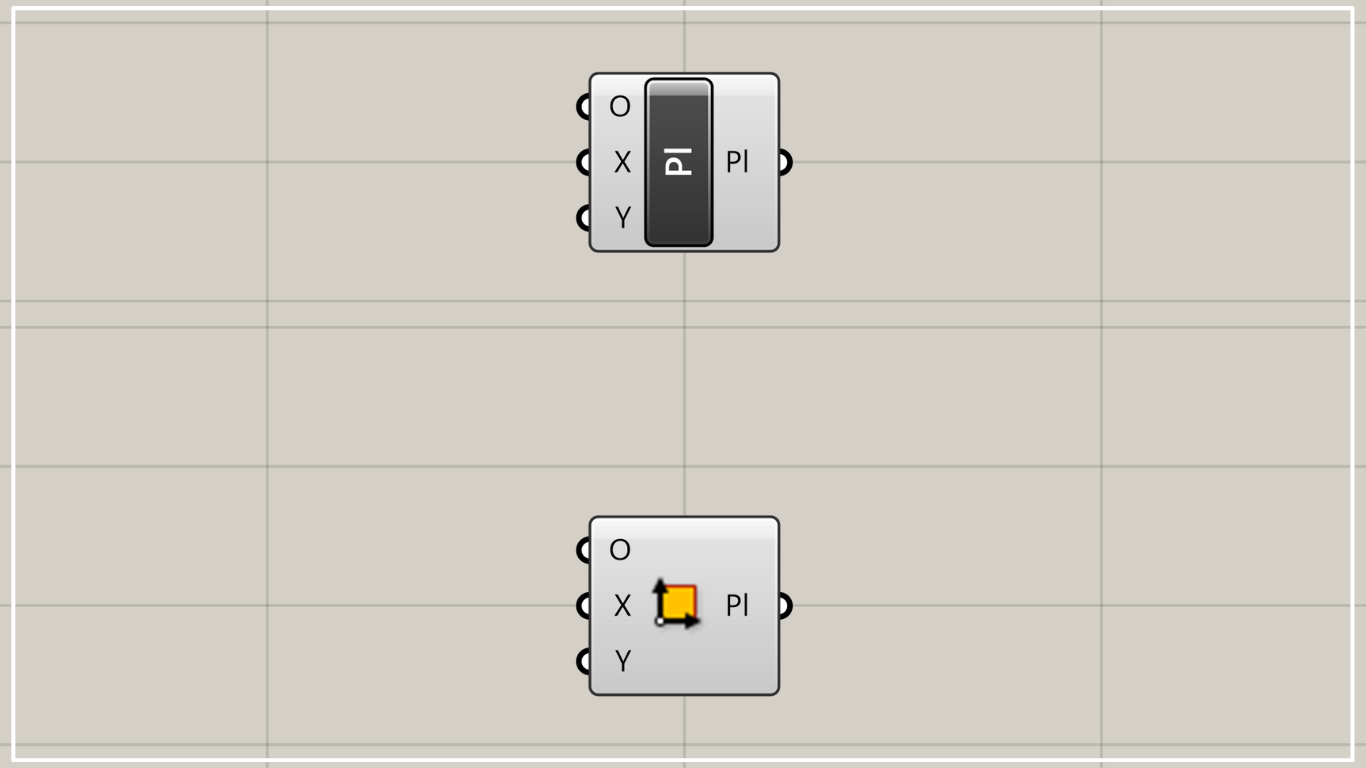
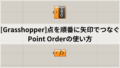
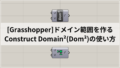




Comment