今回は、Revitの購入方法や無償体験版・学生および教育者のダウンロード方法・手順を解説します。
また、Revitの特徴や種類なども解説します。
Revitとは

Revitは、アメリカのカリフォルニア州を拠点にしている、Autodesk社が開発したBIMソフトです。
AutodeskはRevit以外にも、Autocadなどを中心に、様々な建築設計やインフラ設計・施工業務に使われるソフトウェアを世界中で開発・販売しています。
CADは、「Computer Aided Design」の略称です。
CADは2Dと3Dの2種類があります。
Computer Aidedは、「コンピューター補助」という意味があり、コンピューターを使ったデザインや設計をすることが目的です。
そのため手作業で行われていた作業がCADの出現により、非常に効率的・クリエイティブになりました。
一方でBIMは、「Building Information Modeling」の略称です。
Informationという「情報」という意味が入っているように、BIM内で使われるオブジェクトが情報を持っていることが特徴です。
例えば、柱のオブジェクトがある場合、そのオブジェクトがどのような素材でできているのかや、直径・長さ・型番・メーカー・コストなどの情報を持たせることができます。
そのため、素材の設定を簡単に変えることや、数値を変えることで長さやサイズの調整が効率的に行えます。
また、メーカーやコストなどの情報などから、実際に施工する場合などに、どのくらいの予算が必要なのかをすぐに算出することもできます。
柱や梁・壁などの情報を持たせることもできるので、3Dのモデルを作ることで、自動的に図面を作成することもできます。
Revitの特徴
Revitの特徴を見てみましょう。
設計・解析・施工・管理などをまとめてできる
Revitを使うことで、従来では分けられていた作業を、Revitと周辺ソフトを組み合わせることで、まとめて行うことができます。
デザインや設計はもちろん、Revitに内蔵されている構造解析機能はもちろん、周辺ソフトの組み合わせでできる風・日照などの解析を行うことができます。
プラグインなどで、レンダリングソフトにも直接連動することもできます。
また、積算機能や集計表を使うことで、施行や管理などにも活用することができます。
異なる分野をまとめてできる
従来であれば、意匠設計・構造・設備・配線などは別々のソフトで分けられていました。
しかしRevitでは、それぞれの分野の設計を共同して進めることができます。
そのため、データの連動や受け渡しのトラブル・ミスマッチを少なくすることができます。
効率的なモデリング
RevitはBIMソフトであるため、オブジェクトに内蔵されている情報を活用することで、効率的なモデリングを行うことができます。
また、モデリングされた3Dモデルは、常に図面や積算機能に連動しています。
そのため、1つの変更で他のデータもまとめて変更することができます。
Autodesk社の他ソフトとの簡単な連携
Revitは、Autodesk社のソフトです。
そのため、他のAutodesk社のソフトとの連動が簡単に行うことができます。
データ変換の際や、連動の時のトラブルなどを減らせることができ、非常に効率的に作業を進めることができます。
資料作成
Revitだけでも、プレゼンテーションなどで必要な資料を作ることもできます。
平面図や断面図だけでなく、レンダリングによるパース作成・面積表・積算・建具表を作成できます。
またこれらをシートに貼ることで、自由にレイアウトすることもできます。
Dynamoによるプログラミングモデリング
Revitには、Dynamoと呼ばれるプログラミング機能があります。
通常の文字列のプログラミングとは違い、視覚的に分かりやすいプログラム言語です。
この機能のおかげで、Revitではプログラミングモデリングをすることができます。
これにより、多くの作業の自動化や、パラメトリックデザインによる形態の検討などが可能になります。
Revitの種類と値段
Revitにもいくつかの種類があります。
また、購入する期間によって値段が異なるので、見ていきましょう。
Revit
こちらは、通常のRevitです。
購入方法は2つあります。
1つ目は、期間によるサブスクリプション方式です。
| 3年 | 1年 | 1カ月 |
|---|---|---|
| ¥1,359,600 | ¥453,200 | ¥57,200 |
この方法では、3年・1年・1カ月の期間の間、使うことができます。
買い切りタイプはないので、期限以降は、追加で支払う必要があります。
| 500トークン | 100トークン | カスタム |
|---|---|---|
| ¥214,500 | ¥42,900 | 各種 |
2つ目は、トークンによる方式です。
この方式では期間ではなく、1 日単位で購入したトークンと引き換えに、Revitに24時間アクセスできます。
そのため、毎日Revitを使わない人に向いています。
例えば、500トークンの場合、50日分使うことができます。
100トークンの場合は、10日分使えます。
トークンは、購入日から 1 年間のみ有効なのに注意が必要です。
Revit LT
Revit LTは、個人や小規模の事務所に向いているBIMソフトになります。
| 3年 | 1年 | 1カ月 |
|---|---|---|
| ¥251,900 | ¥83,600 | ¥9,900 |
そのため、金額も格段に通常のRevitより安いです。
Revit LTは、通所のRevitでできる、データ連動や解析などの一部の機能が制限されています。
Revit LT では、3D 建築設計とドキュメント作成のためのシンプルな 3D BIM ツールを利用できます。基本的な構造モデリング、相互運用性、データ管理のほか、プレゼンテーション機能やビジュアライゼーション機能を提供します。これと比較して、Revit では、ワークシェアリング、コラボレーション、MEP、施工モデリングのツールセット、さらに高度なシミュレーションや解析など、あらゆる機能を利用できます。
https://www.autodesk.co.jp/
AutoCAD Revit LT Suite
AutoCAD Revit LT Suiteの公式ページはこちら
AutoCAD Revit LT Suiteは、Revit LTだけでなく、AutoCAD LTも一緒に使うことができるセットになります。
| 3年 | 1年 | 1カ月 |
|---|---|---|
| ¥308,000 | ¥102,300 | ¥13,200 |
現在AutoCAD LTは、単体では購入することはできませんが、このセットであれば、Revit LTと一緒に使うことができます。
AutoCAD LTがあることで、BIMによる高度な3Dモデリングに加え、高精度の2D図面作成が可能になります。
値段も2つのソフトがあるにも関わらず、Revit LT単体より少し高い程度の値段です。
Autodesk Architecture, Engineering & Construction Collection
Autodesk Architecture, Engineering & Construction Collectionの公式ページはこちら
Autodesk Architecture, Engineering & Construction Collectionは、Revit・AutoCAD Plus・Autodesk Forma・Insight・3ds Maxなど、様々な分野の人が、必要とするソフトがまとまっているセットです。
| 3年 | 1年 | 1カ月 |
|---|---|---|
| ¥1,663,200 | ¥554,400 | ¥69,300 |
建築設計者や構造エンジニア、機械・電気・配管エンジニア、土木エンジニア、施工管理者の人々が必要なソフトが揃っているので、設計から施工までの作業を一連して効率化することができます。
Revitを他のBIMソフトと比較
Revitを、他のBIMソフトと比較して見てみましょう。
Revitの人気が上昇傾向にある
今回はGoogle Trendsを使いRevitと、もう1つの人気BIMソフトのArchiCADのどちらが検索されているのかを調査しました。
日本国内
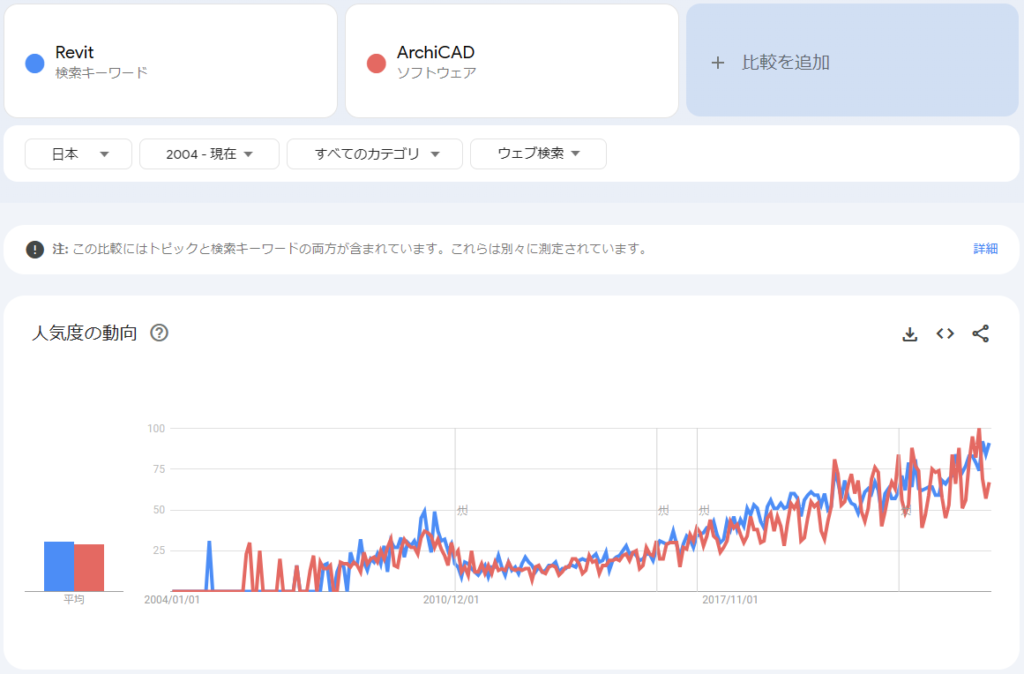
こちらは、日本で2004年から2024年現在までの検索数を比較しています。
日本国内では、RevitとArchiCADの推移は似ています。
しかし、Revitは大きく変動しているわけではなく、安定しているのが特徴です。
一方で、ArchiCADは大きく上下に変動して安定していないです。
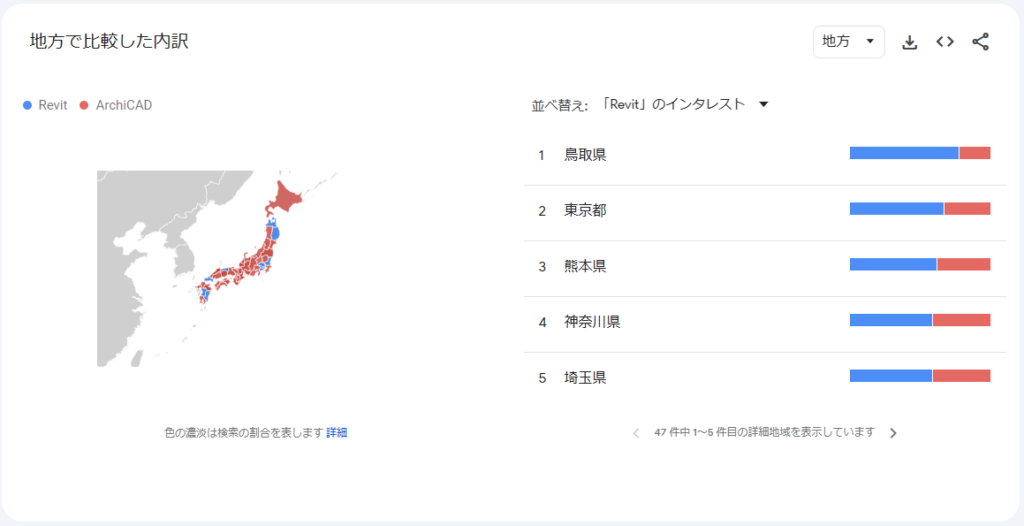
こちらは日本国内の地域別で、どちらが使われているのかを表しています。
大手の建築会社が集まる東京周辺では、Revitが多く使われていることが分かります。
一方で、日本全体の色で見ると、ArchCADが占めているように見えます。
世界全体
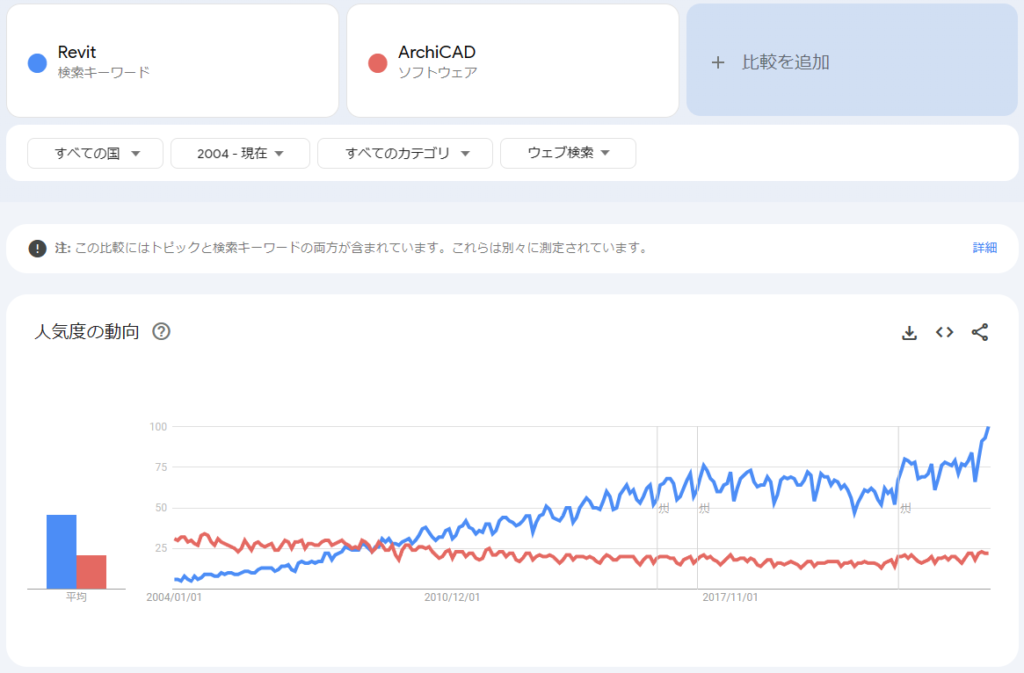
こちらは、世界全体で2004年から2024年現在までの検索数を比較しています。
見てみると、2008年辺りからRevitの検索数がArchiCADの検索数を超えています。
加えて、Revitの検索数は上昇し続けているのに対し、ArchiCADの検索数は減少傾向にあります。
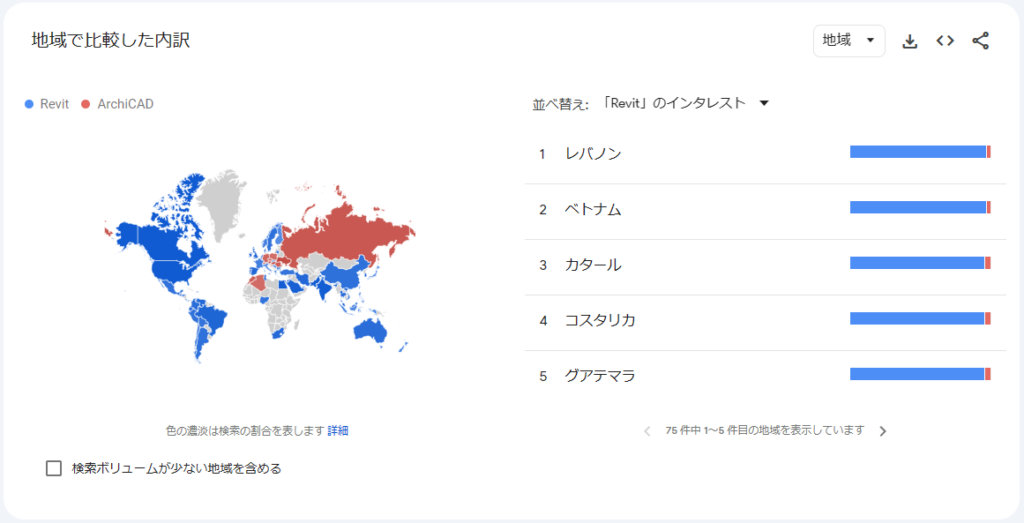
こちらは、世界地域別でどちらが使われているかを表しています。
世界全体で見ても、ほとんどの地域でRevitの方が検索されていることが分かります。
| 1位 | アメリカ合衆国 | Revit |
| 2位 | 中国 | Revit |
| 3位 | ドイツ | ArchiCAD |
| 4位 | 日本 | Revit |
| 5位 | インド | Revit |
| 6位 | イギリス | Revit |
| 7位 | フランス | Revit |
| 8位 | イタリア | Revit |
| 9位 | ブラジル | Revit |
| 10位 | カナダ | Revit |
こちらは、2024年現在の世界GDPランキングTOP10の国が、どちらのソフトが検索されているかをまとめた表になります。
すると、3位のドイツ以外すべての国でRevitの方が検索されていることが分かります。
このことから、世界全体で見ると、Revitのトレンドが強いことが分かります。
Revitと他のBIMソフトのシェア数
Revitと他のBIMソフトのシェア数を見てみましょう。
https://bim-design.com/catalog/uploads/Japan_BIM_Report_2020.pdf
こちらは、2020年に実際に勤務先でBIMを使っている人に行った調査です。
この調査で見てみると、Revitが一番使われていることが分かります。
2位にはArchiCAD、3位にはRebroがランクインしています。
https://bim-design.com/catalog/uploads/Japan_BIM_Report_2020.pdf
また、その中で意匠設計に使われているBIMはArchiCADが、Revitに僅差で上回っています。
https://bim-design.com/catalog/uploads/Japan_BIM_Report_2020.pdf
一方で、構造設計に関しては、Revitが1番使われています。
シェア率も見ても、圧倒的に多いとが分かります。
https://bim-design.com/catalog/uploads/Japan_BIM_Report_2020.pdf
設備設計に関しては、Rebroが最も高いシェアを誇っています。
Revitは2位に位置しています。
https://bim-design.com/catalog/uploads/Japan_BIM_Report_2020.pdf
解析シミュレーションでも、Revitが1位のシェアを確保しており、解析に強いことが分かります。
https://bim-design.com/catalog/uploads/Japan_BIM_Report_2020.pdf
施工管理に関しても、RevitがBIMツールの中で一番使われています。
https://bim-design.com/catalog/uploads/Japan_BIM_Report_2020.pdf
設計事務所で使われている意匠設計用のBIMでは、ArchiCADが1位にランクインしています。
このことから、意匠設計を重点にの場合、ArchiCADが人気であることが分かります。
https://bim-design.com/catalog/uploads/Japan_BIM_Report_2020.pdf
一方で、総合建設会社での意匠設計用BIMは、Revitが1位になっています。
このことから、意匠設計だけでなく、構造や設備、施行など様々な分野が関わる場合には、Revitが使われる傾向があるようです。
RevitとRevit LTに必要なPCスペック
RevitとRevit LTに必要なPCスペックを見てみましょう。
Revit 2024
最小モデル: エントリレベルの構成オペレーティング システム* 64 ビット版 Microsoft® Windows® 10 または Windows 11サポート情報については、オートデスクの「製品サポートのライフサイクル」を参照してください。 CPU の種類 Intel® i-Series、Xeon®、AMD® Ryzen、Ryzen Threadripper PRO。2.5 GHz 以上
最大 GHz の CPU を推奨
Autodesk® Revit® 製品は、さまざまなタスクで複数のコアを使用します。メモリ 16 GB の RAM通常、単一モデルの一般的な編集セッションでは、最大約 300MB のディスク メモリで十分です。この結果は社内検証による結果とユーザからの検証報告に基づいており、実際のコンピュータ リソースの使用とパフォーマンス特性は、モデルにより異なります。旧バージョンの Revit 製品で作成されたモデルは、最新の状態に一度にアップグレードするプロセスにおいて、より多くのメモリを必要とする場合があります。 ビデオ ディスプレイの解像度 最小:
1280 x 1024、True Color 対応
最大:
超高解像度(4k)モニタービデオ アダプタ 基本的なグラフィックス:
24 ビット カラー対応のディスプレイ アダプタ
高度なグラフィックス:
Shader Model 5 搭載の DirectX® 11 対応グラフィックス カードおよび 4 GB 以上のビデオ メモリディスク空き容量 30 GB のディスク空き容量 ポインティング デバイス マイクロ ソフト互換マウス、または 3Dconnexion® 互換デバイス .NET Framework .NET Framework バージョン 4.8 以降 ブラウザ Chrome、Edge、または Firefox 接続 インターネット接続(ライセンス登録および必須コンポーネントのダウンロードに必要)
Revit® 2024
バリュー: 価格と性能の両立オペレーティング システム ¹ 64 ビット版 Microsoft® Windows® 10 または Windows 11サポート情報については、オートデスクの「製品サポートのライフサイクル」を参照してください。 CPU の種類 Intel® i-Series、Xeon®、AMD® Ryzen、Ryzen Threadripper PRO。2.5 GHz 以上
最大 GHz の CPU を推奨
Autodesk® Revit® 製品は、さまざまなタスクで複数のコアを使用します。メモリ 32 GB の RAM
通常、単一モデルの一般的な編集セッションでは、最大約 600 MB のディスク メモリで十分です。この結果は社内検証による結果とユーザからの検証報告に基づいており、実際のコンピュータ リソースの使用とパフォーマンス特性は、モデルにより異なります。旧バージョンの Revit 製品で作成されたモデルは、最新の状態に一度にアップグレードするプロセスにおいて、より多くのメモリを必要とする場合があります。ビデオ ディスプレイの解像度 最小:
1680 x 1050、True Color 対応
最大:
超高 (4k) 解像度モニタービデオ アダプタ Shader Model 5 搭載の DirectX 11 対応グラフィックス カードおよび 4 GB以上のビデオ メモリ ディスク空き容量 30 GB のディスク空き容量 ポインティング デバイス マイクロ ソフト互換マウス、または 3Dconnexion 互換デバイス .NET Framework .NET Framework バージョン 4.8 以降 ブラウザ Chrome、Edge、または Firefox 接続 インターネット接続(ライセンス登録および必須コンポーネントのダウンロードに必要) https://www.autodesk.co.jp/
Revit® 2024
パフォーマンス: 大規模で複雑なモデルオペレーティング システム* 64 ビット版 Microsoft® Windows® 10 または Windows 11サポート情報については、オートデスクの「製品サポートのライフサイクル」を参照してください。 CPU の種類 Intel® i-Series、Xeon®、AMD® Ryzen、Ryzen Threadripper PRO。2.5 GHz 以上
最大 GHz の CPU を推奨
Autodesk® Revit® 製品は、さまざまなタスクで複数のコアを使用します。メモリ 64 GB の RAM通常、単一モデルの一般的な編集セッションでは、最大約 1 GB のディスク メモリで十分です。この結果は社内検証による結果とユーザからの検証報告に基づいており、実際のコンピュータ リソースの使用とパフォーマンス特性は、モデルにより異なります。旧バージョンの Revit 製品で作成されたモデルは、最新の状態に一度にアップグレードするプロセスにおいて、より多くのメモリを必要とする場合があります。 ビデオ ディスプレイの解像度 最小:
1920 x 1200、True Color 対応
最大:
超高解像度(4k)モニタービデオ アダプタ Shader Model 5 搭載の DirectX 11 対応グラフィックス カードおよび 4 GB以上のビデオ メモリ ディスク空き容量 30 GB のディスク空き容量10,000 rpm 以上のハード ドライブ(点群を使用する場合)、またはソリッド ステート ドライブ ポインティング デバイス マイクロ ソフト互換マウス、または 3Dconnexion 互換デバイス .NET Framework .NET Framework バージョン 4.8 以降 ブラウザ Chrome、Edge、または Firefox 接続 インターネット接続(ライセンス登録および必須コンポーネントのダウンロードに必要)
https://www.autodesk.co.jp/
Revit LT™ 2024 オペレーティング システム* 64 ビット版 Microsoft® Windows® 10 または Windows 11サポート情報については、オートデスクの「製品サポートのライフサイクル」を参照してください。 CPU の種類 Intel® i-Series、Xeon®、AMD® Ryzen、Ryzen Threadripper PRO。2.5 GHz 以上
最大 GHz の CPU を推奨: 3 GHz 以上を推奨
Autodesk® Revit® 製品は、さまざまなタスクで複数のコアを使用します。メモリ 8 GB の RAM通常、単一モデルの一般的な編集セッションでは、最大約 100MB のディスク メモリで十分です。この結果は社内検証による結果とユーザからの検証報告に基づいており、実際のコンピュータ リソースの使用とパフォーマンス特性は、モデルにより異なります。旧バージョンの Revit 製品で作成されたモデルは、最新の状態に一度にアップグレードするプロセスにおいて、より多くのメモリを必要とする場合があります。 ビデオ ディスプレイの解像度 最小:
1280 x 1024、True Color 対応
最大:
超高 (4k) 解像度モニタービデオ アダプタ 基本的なグラフィックス:
24 ビット カラー対応のディスプレイ アダプタ
高度なグラフィックス:
Shader Model 5 搭載の DirectX® 11 対応グラフィックス カードおよび 4 GB 以上のビデオ メモリディスク空き容量 30 GB のディスク空き容量 ポインティング デバイス マイクロ ソフト互換マウス、または 3Dconnexion 互換デバイス .NET Framework .NET Framework バージョン 4.8 以降 ブラウザ Chrome、Edge、または Firefox 接続 インターネット接続(ライセンス登録および必須コンポーネントのダウンロードに必要)
Revitの購入・学生および教育者・無償体験版の手順
Revitの購入手順や無償体験版のダウンロード方法を見ていきましょう。
Revit以外のソフトでも流れは同じです。
今回は通常のRevitで見ていきます。
アカウント作成
まずは、どの方法でもアカウントを作成する必要があります。
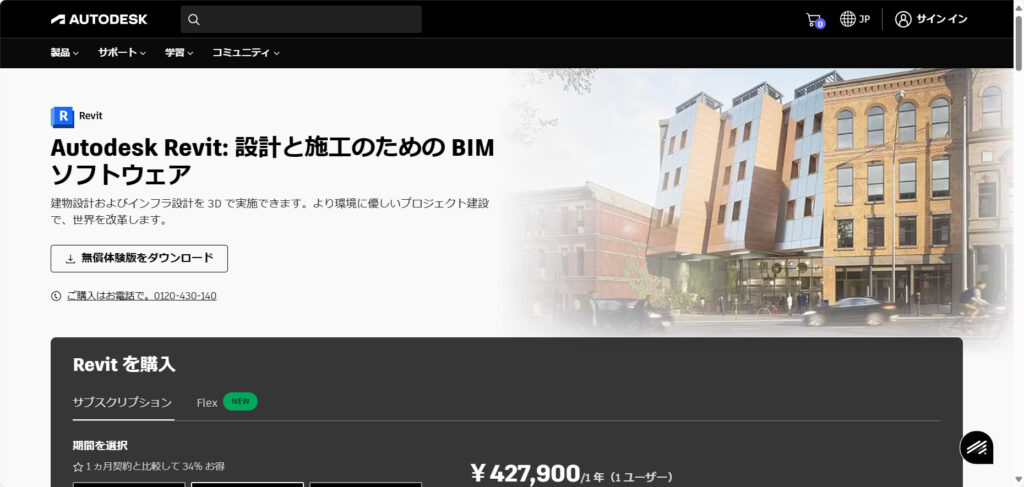
まずは、上のリンクからRevitなどの公式ページに行きます。
すると、上のような画面が出てきます。
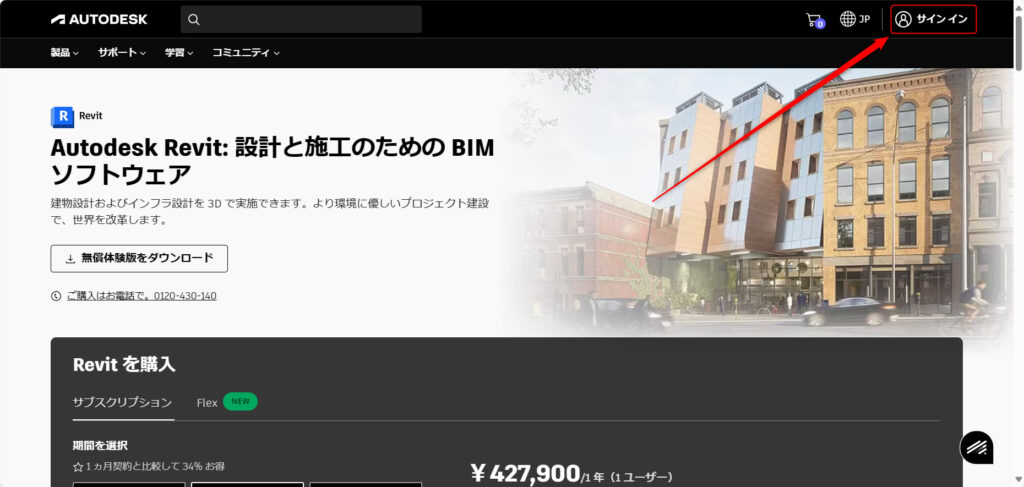
その後、右上のサインインをクリックします。
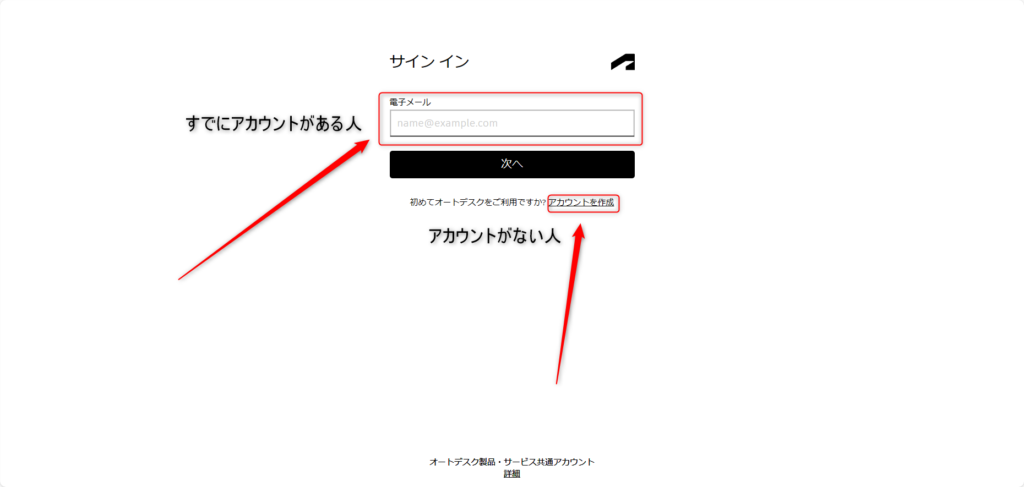
その後、サインインの画面が出てきます。
すでにアカウントがある人は、メールアドレスを入力してログインしてください。
アカウントがまだない人は、下のアカウントを作成をクリックし、アカウント作成をします。
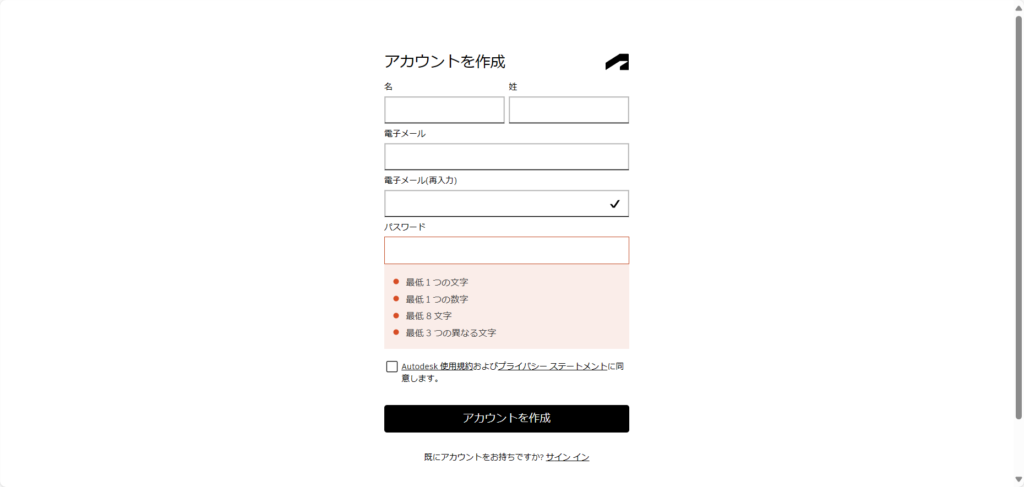
アカウントを作成をクリックすると、必要項目を入力する画面が出てきます。
名前・メールアドレス・メールアドレス再入力・パスワードを設定します。
同意にチェックマークを入れ、下のアカウント作成のボタンをクリックします。
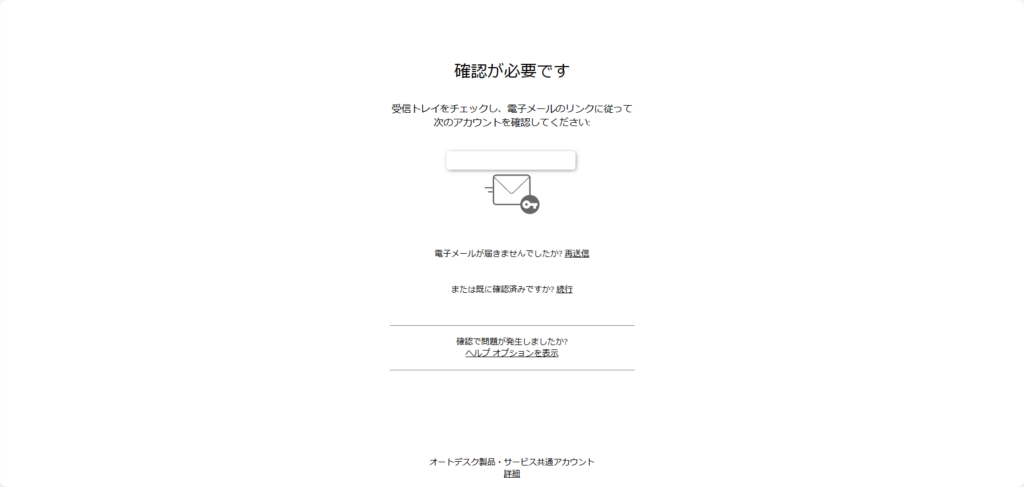
するとこのような画面になり、確認メールが設定したメールアドレスに送られます。
送られてきたメールを確認します。
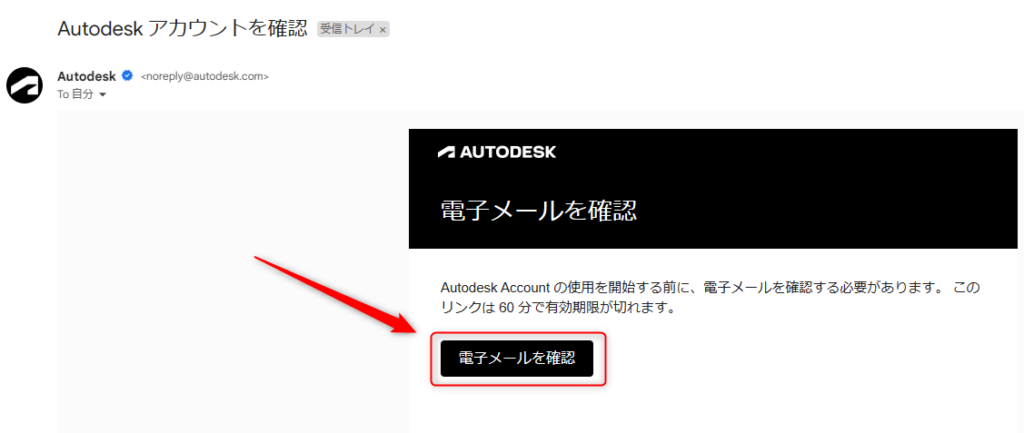
このようなメールがAutodeskから送られてきます。
電子メールを確認をクリックします。
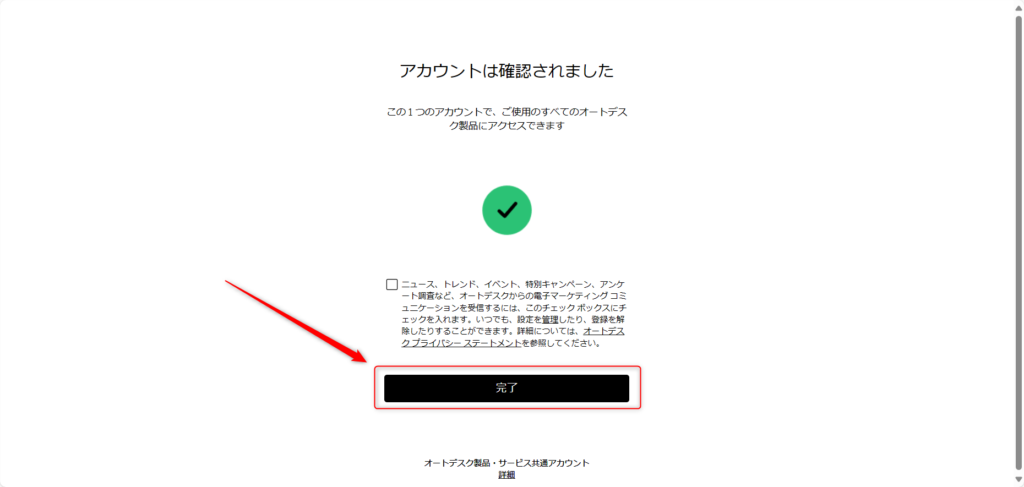
その後、アカウントは確認されました表示されます。
完了をクリックします。
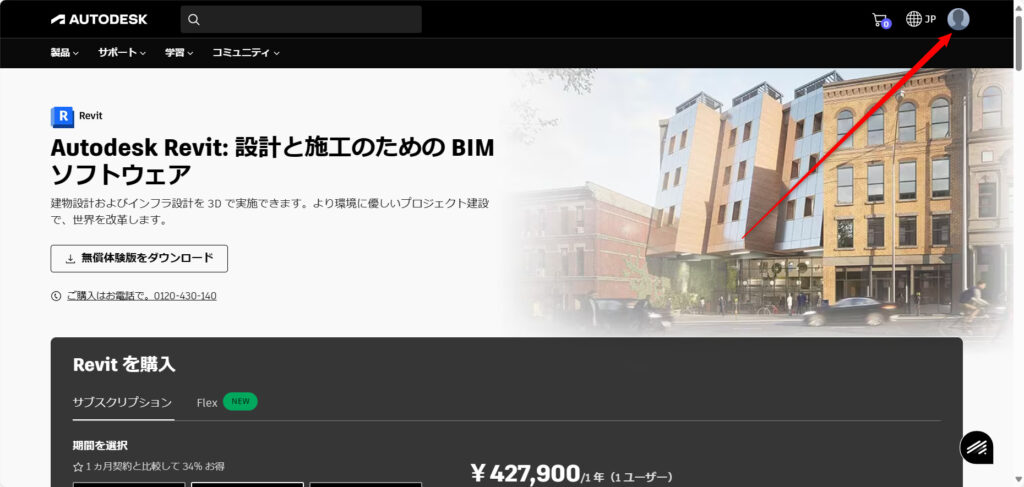
Revitの公式ページに戻ると、右上にアイコンが表示されています。
この状態であれば、サインイン完了です。
購入手順
今回はRevitを購入しますが、その他のソフトでも流れは同じです。
購入手順を見ていきましょう。
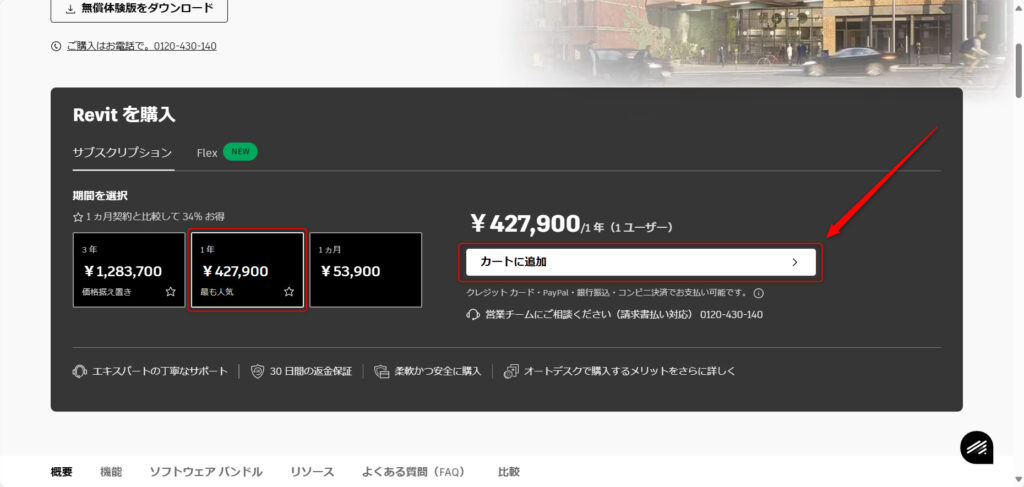
今回は、1年間のプランを選択しました。
自身の購入したいプランを選択後、カートに追加をクリックします。
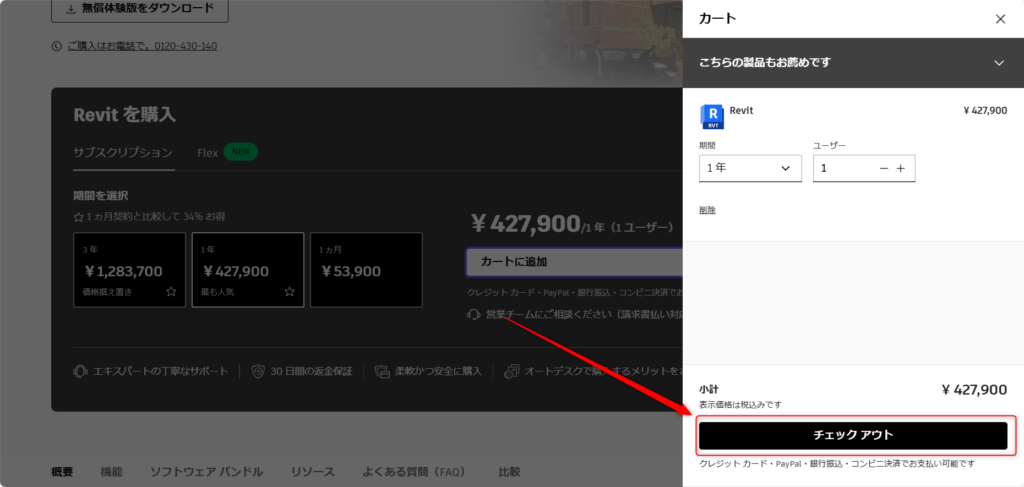
すると、画面の右側にカートが表示されます。
内容が間違ってなければ、チェックアウトをクリックします。
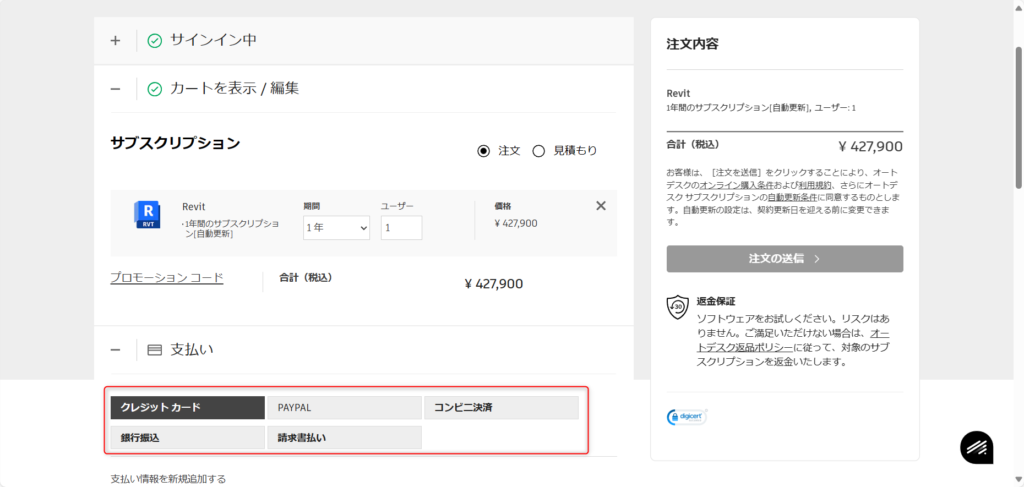
すると、支払い画面に変わります。
購入方法を選択します。
購入方法は5つあり、クレジットカード・PAYPAL・コンビニ決済・銀行振込・請求書払いが選択可能です。
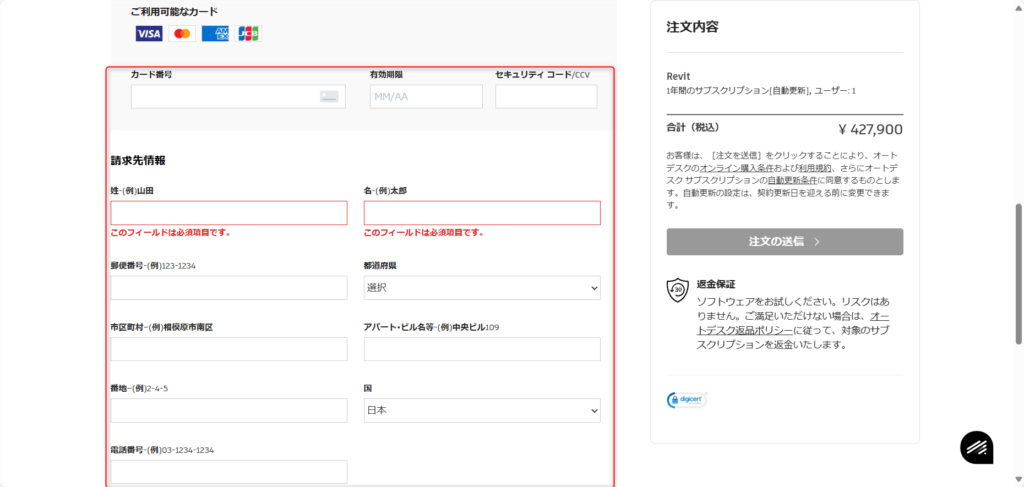
その後、購入方法に応じて、必要情報を入力します。
クレジットカードの場合、クレジットカード情報・請求先情報を入力します。
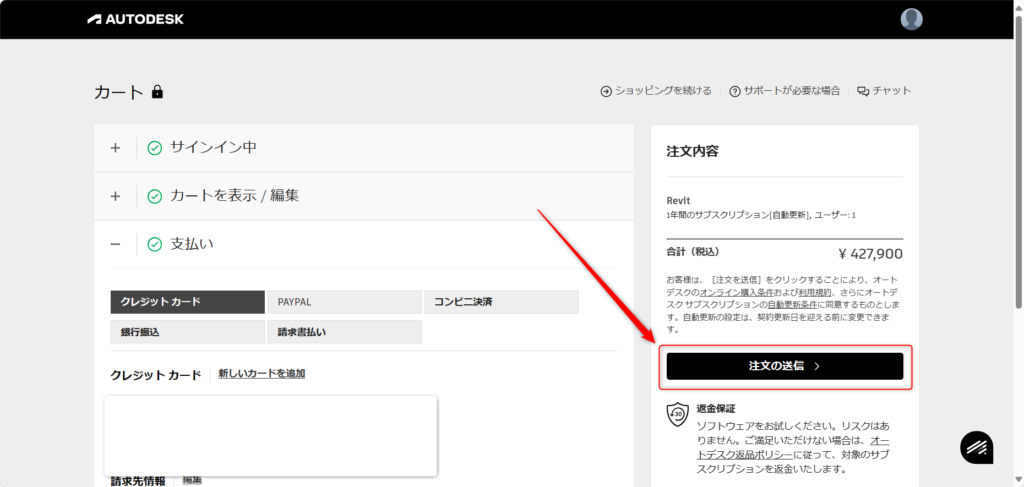
購入方法と必要項目を入力後、右側の注文の送信をクリックします。
これで購入完了です。
学生および教育者
学生および教育者は、無料でAutodeskのソフトを1年間使うことができます。
1年後も在学していれば、ライセンスを何度も更新して、また使うことができます。
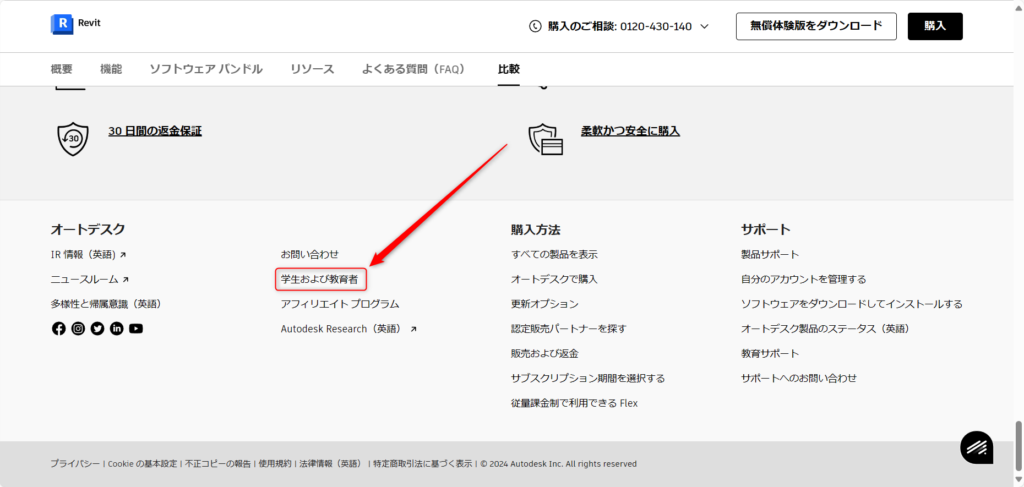
まずは上のリンクからRevitの公式ページに行き、一番下までスクロールします。
すると、学生および教育者があるので、クリックします。
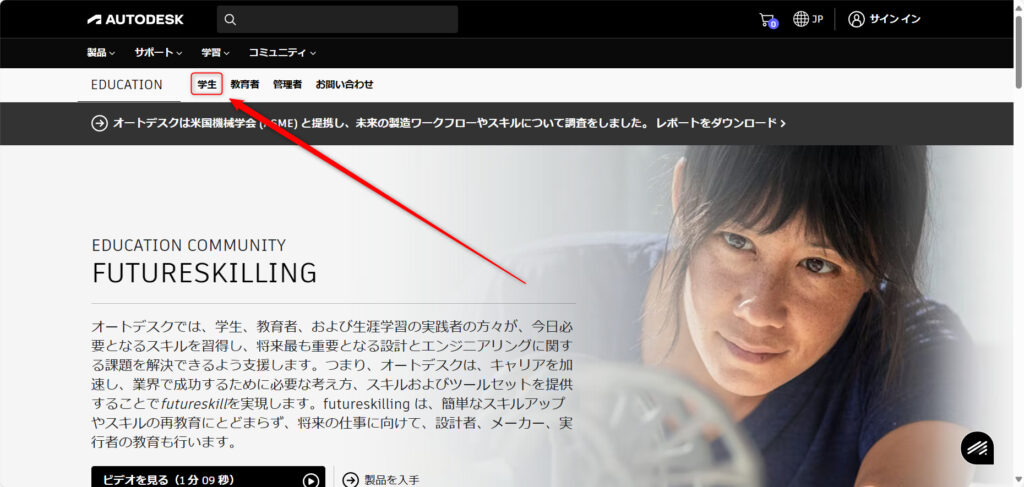
すると、このような画面になります。
上の方に学生という欄があるので、クリックします。
教育者の場合は、隣の教育者を押します。
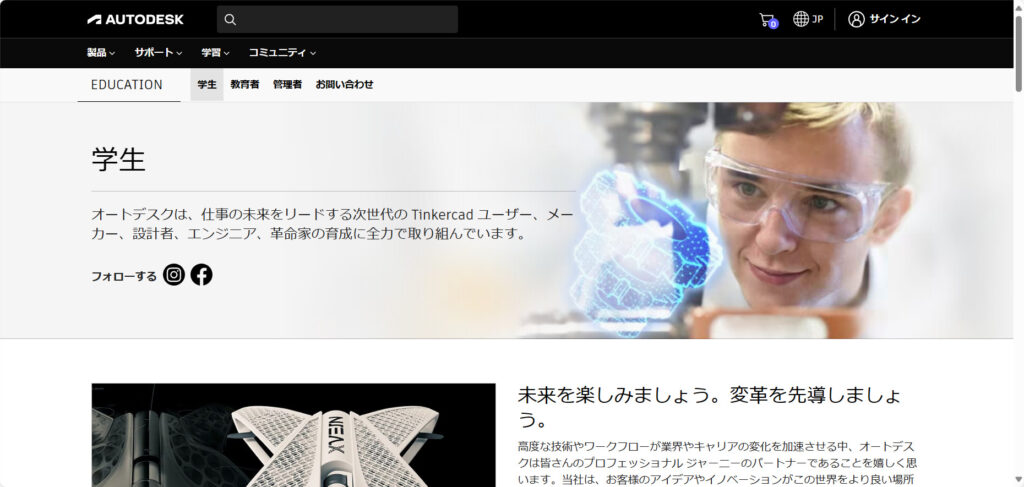
すると、このような学生ページに行きます。
![[製品を入手]ボタン](https://iarchway.com/wp-content/uploads/2024/04/58-1-1024x487.jpg)
下にスクロールすると、[製品を入手]ボタンが出てきます。
それをクリックします。
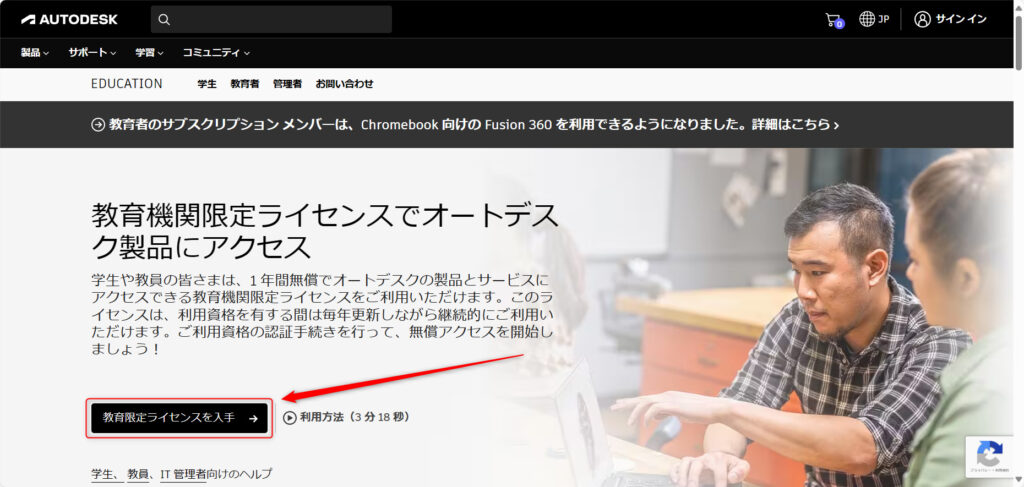
すると、このような画面になるので、教育限定ライセンスを入手をクリックします。
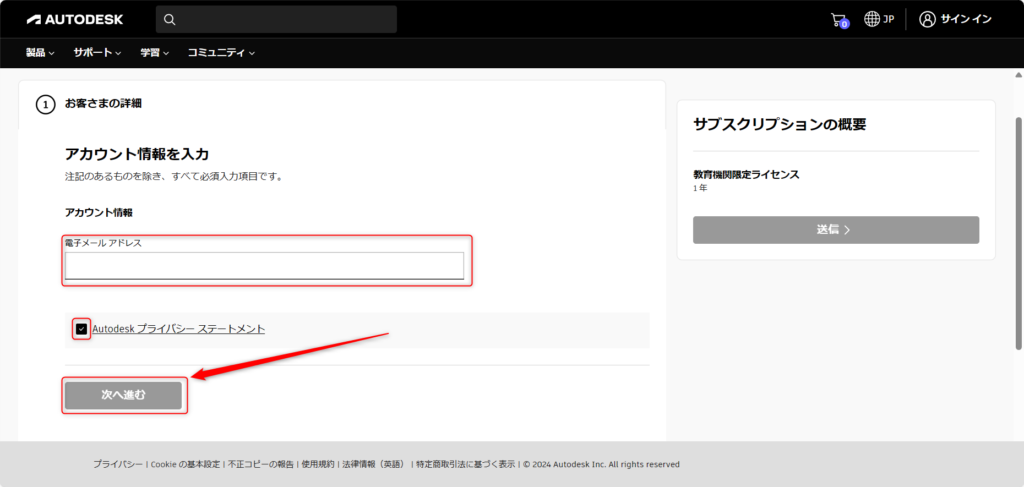
メールアドレスを入力し、Autodeskプライバシーステートメントにチェックを入れます。
その後、次へ進むをクリックします。
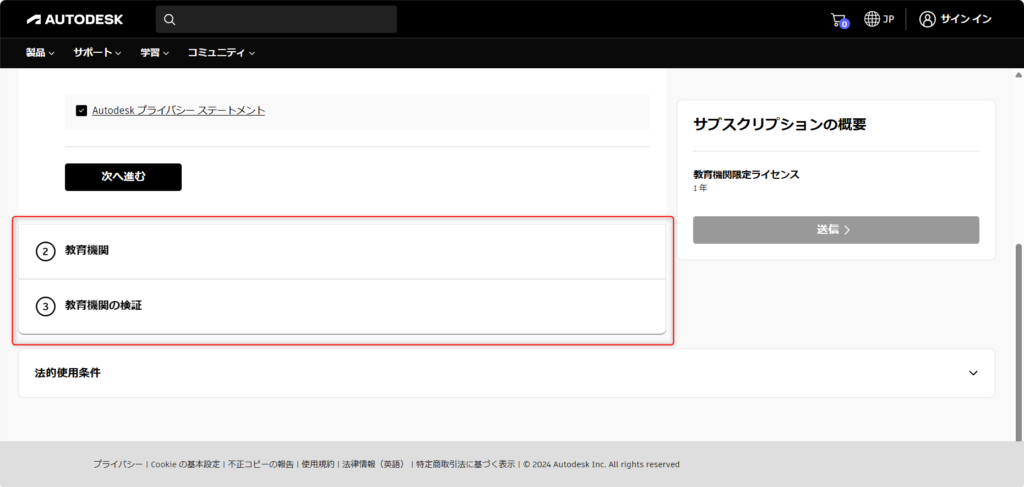
その後、学校に応じて、教育機関の情報を入力します。
これらの過程で認証が終わると、学生版ライセンスを使えるようになります。
Revitの無償体験版
Revitの無償体験版は、誰でも30日間無料で使うことができます。
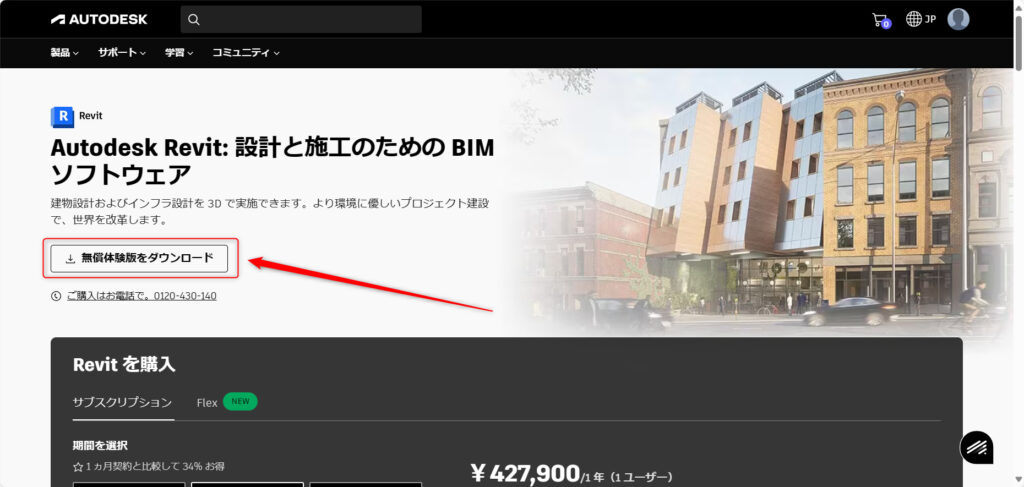
まずは上のリンクからRevitの公式ページに行きます。
すると、上のような画面が出て来るので、無償体験版をダウンロードをクリックします。
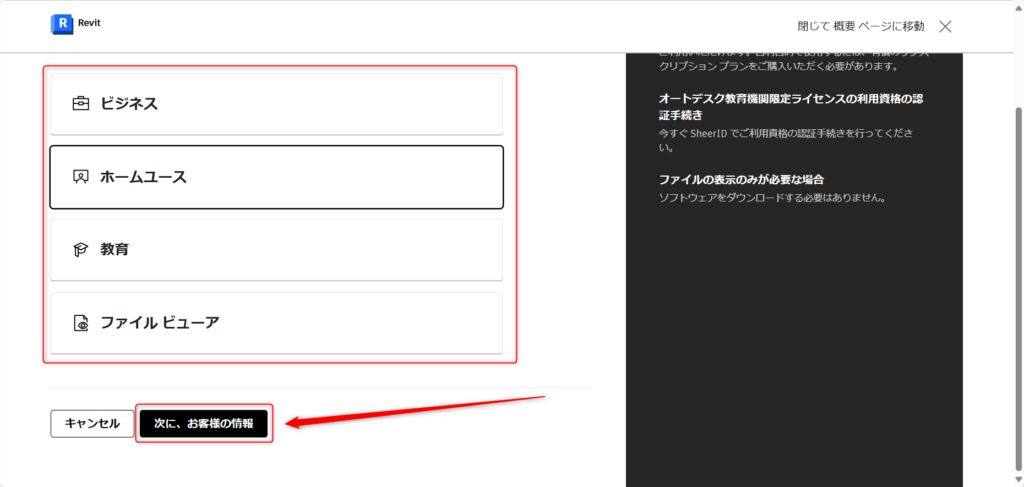
その後、無料体験版を使う用途を選択します。
今回はホームユースを選択しました。
その後、次に、お客様の情報をクリックします。
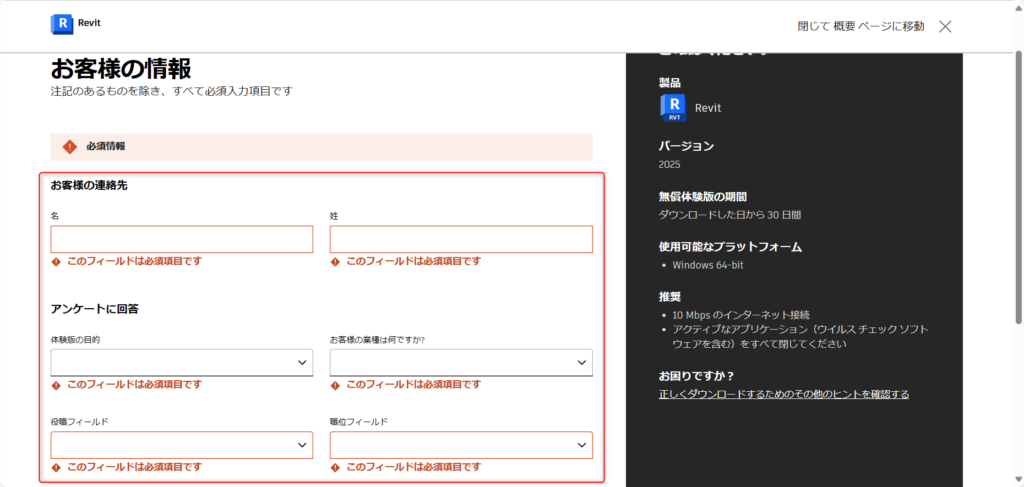
必要情報を入力します。
まずは名前とアンケートを入力します。
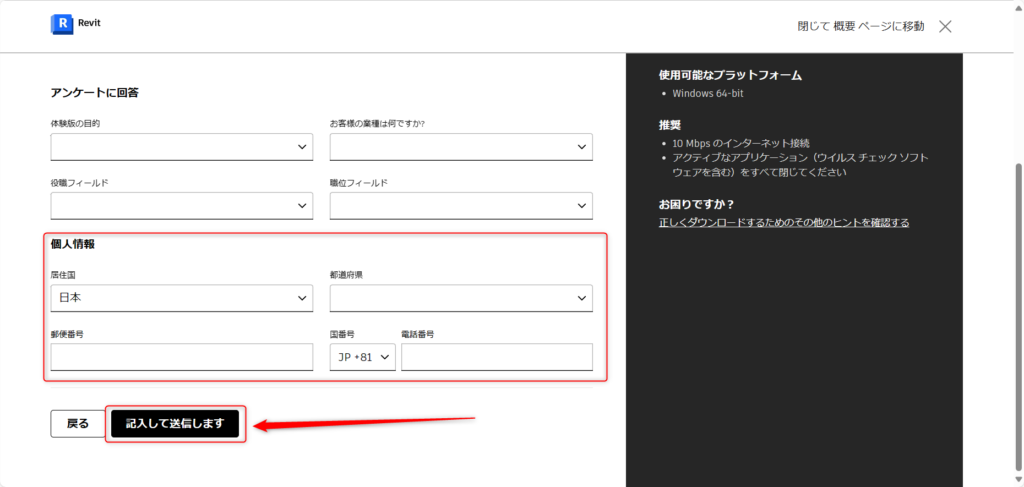
下にスクロールし、個人情報を入力します。
その後、記入して送信しますをクリックします。
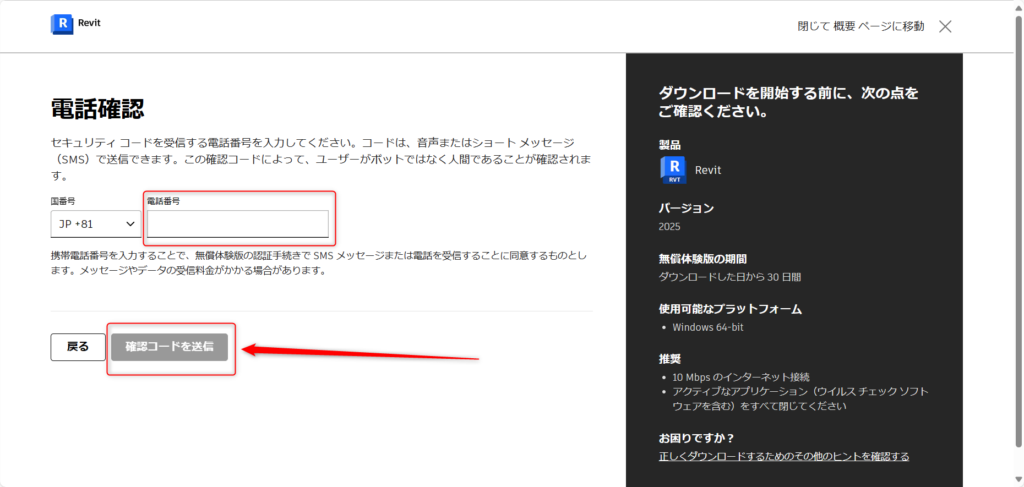
その後、電話確認をします。
電話番号を入力し、確認コードを送信をクリックします。
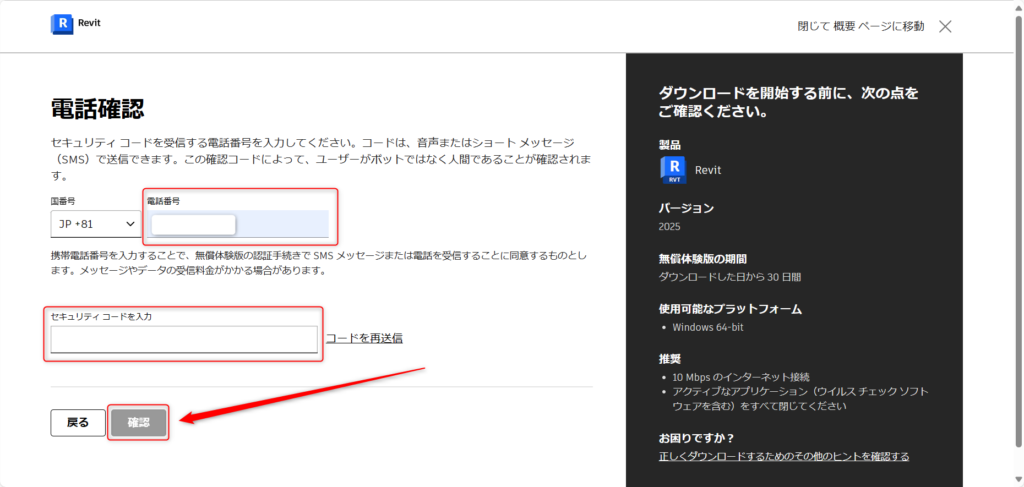
その後、セキュリティーコードが登録した電話番号に送SMSで送られるので、それを入力します。
そして確認をクリックすると、完了です。
Revitのダウンロード手順
購入・教育関係者・無償体験版の申請後、ソフトをダウンロードすることができるようになります。
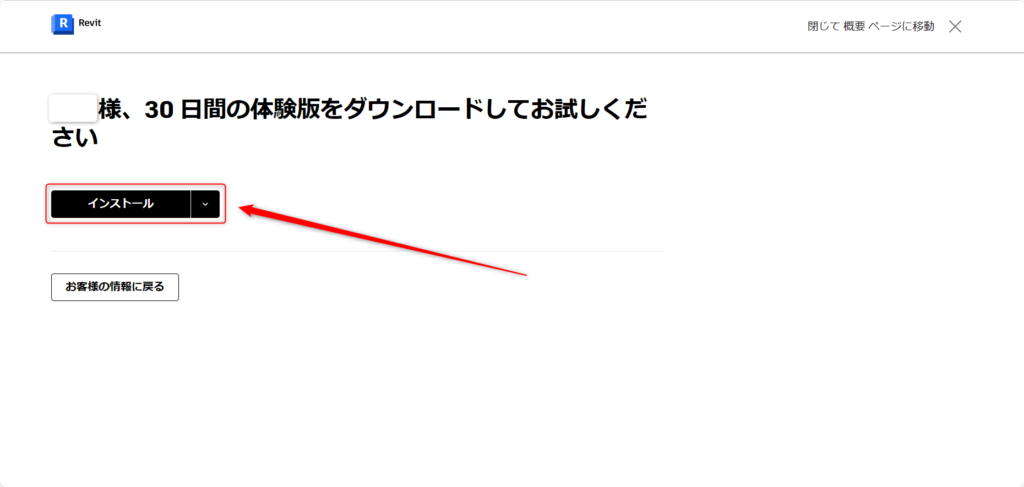
購入・無償体験版などでページは多少異なると思いますが、インストールする画面があると思います。
インストールをクリックします。
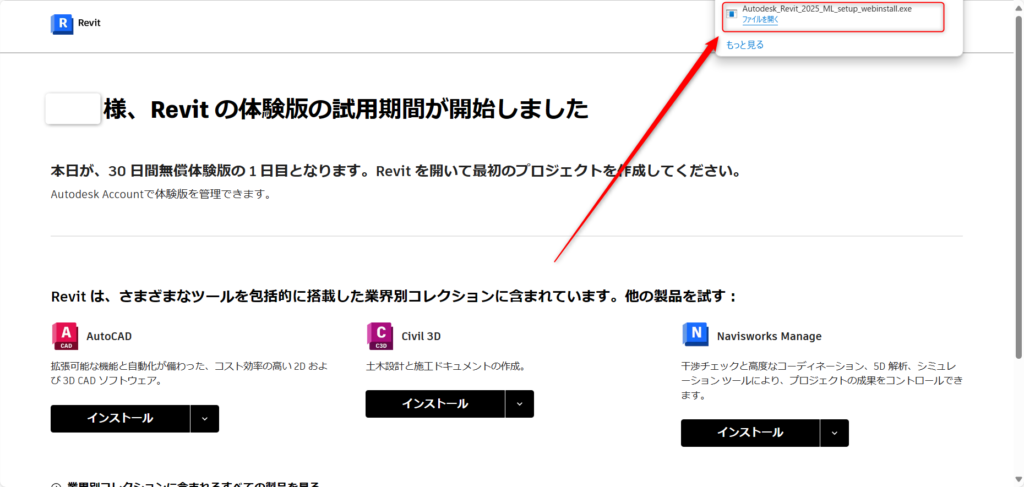
すると、実行ファイルのダウンロードが始まります。
ダウンロード後、実行ファイルを実行します。
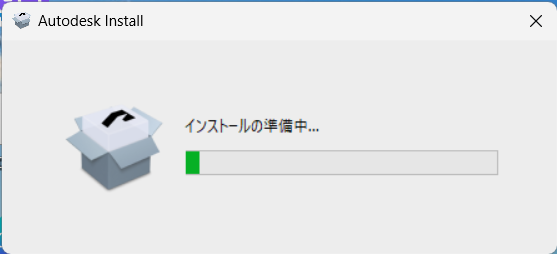
実行後、インストールの準備が始まります。

すると、このようなウィンドウが出現します。
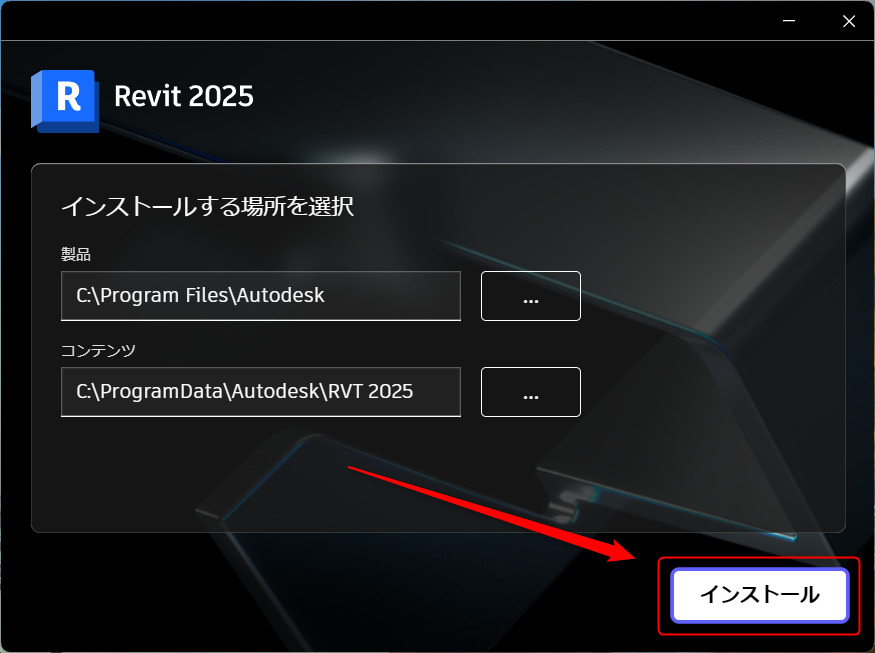
コンピュータの、どこにインストールするかを設定できます。
今回はのままインストールします。
設定後、インストールをクリックします。

インストールが始まるので、終わるまで待ちます。
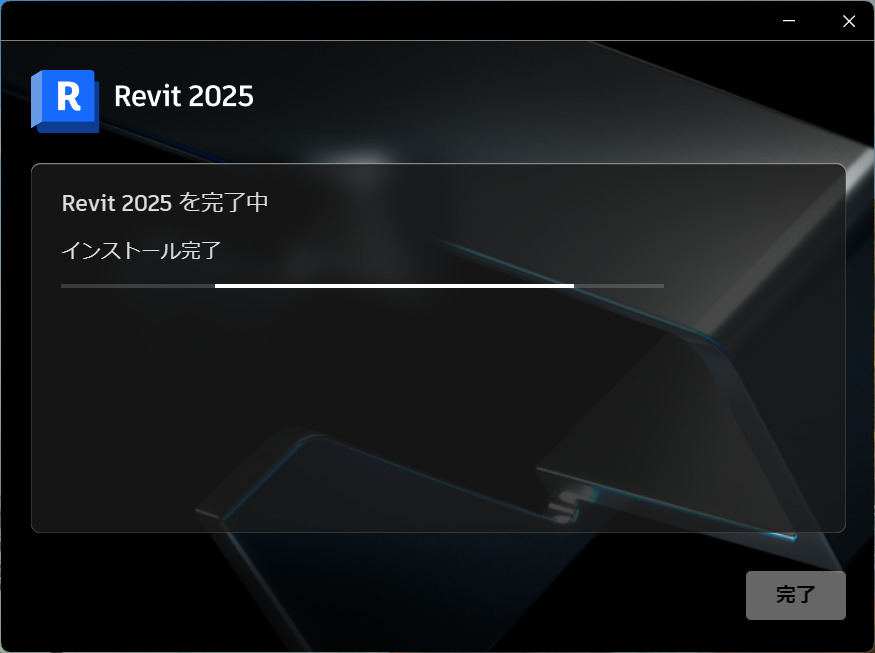
インストールが完了しました。
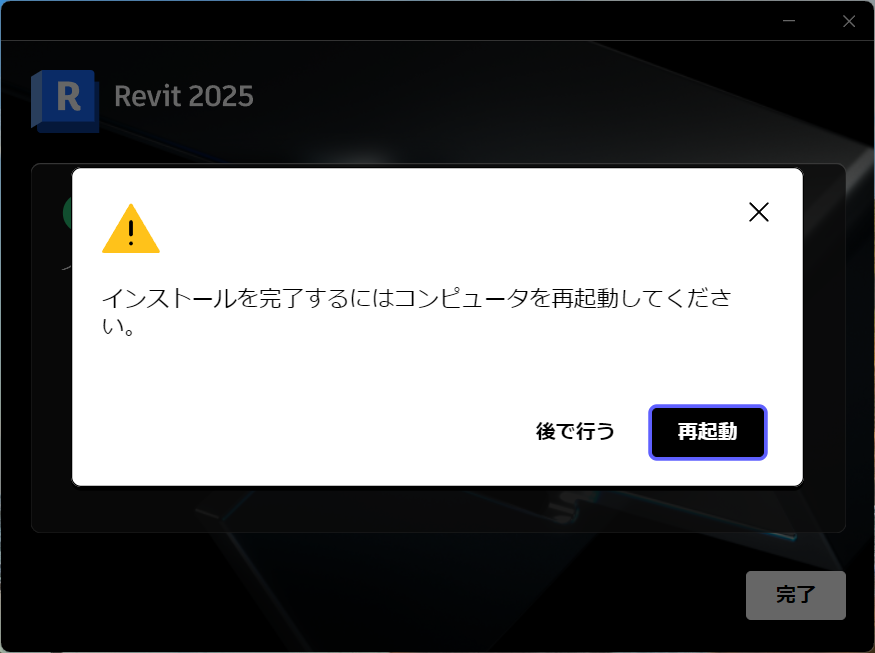
その後、パソコンを再起動する必要があります。
再起動をクリックすると、パソコンが再起動します。
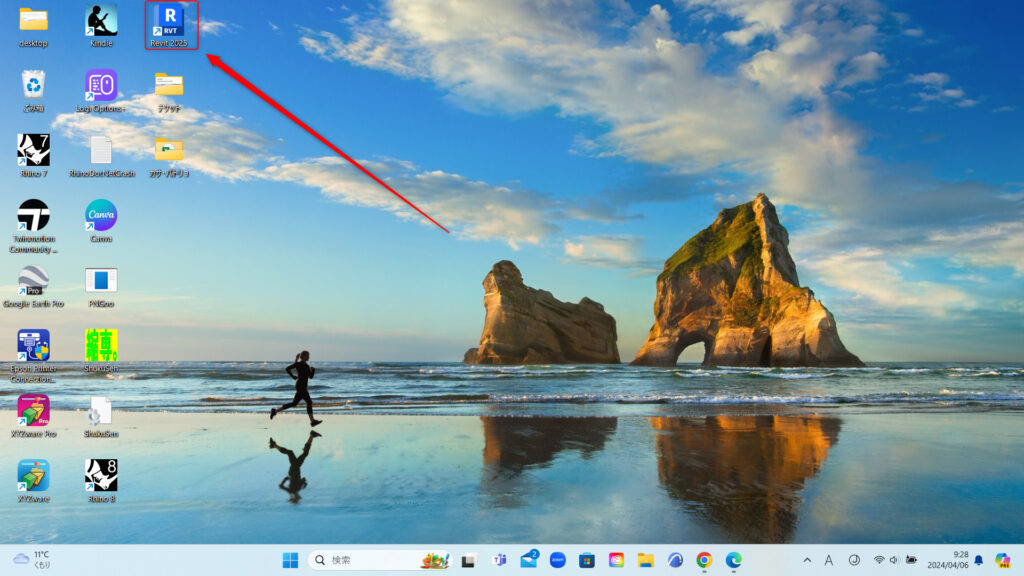
再起動後、デスクトップにショートカットが作成されています。
ダブルクリックしてRevitを起動します。

Revitが開きます。
これでダウンロードが完了です。
まとめ
今回は、Revitの購入方法や、無償体験版・学生および教育者のダウンロード方法と手順を解説しました。
今回の記事が、皆さんのRevitダウンロードに役立つと幸いです。
今回は以上になります。


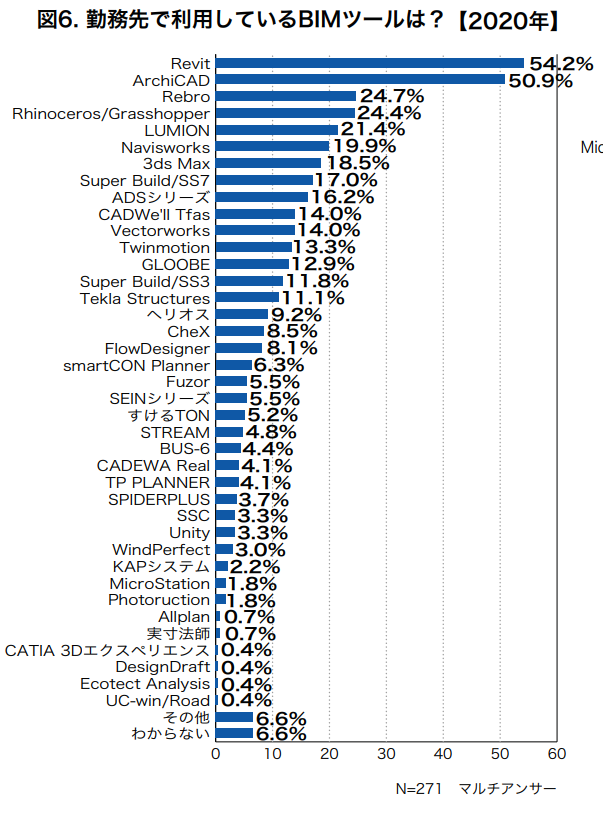
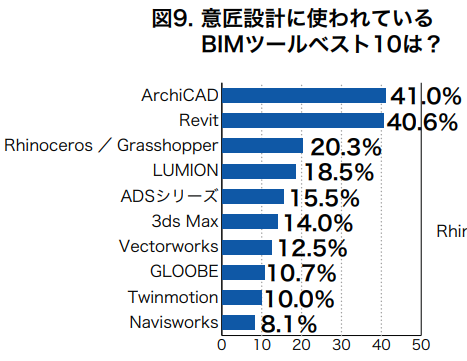

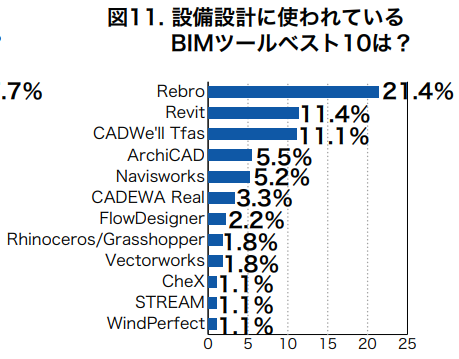
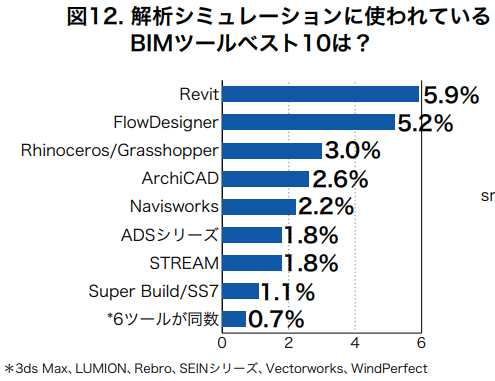

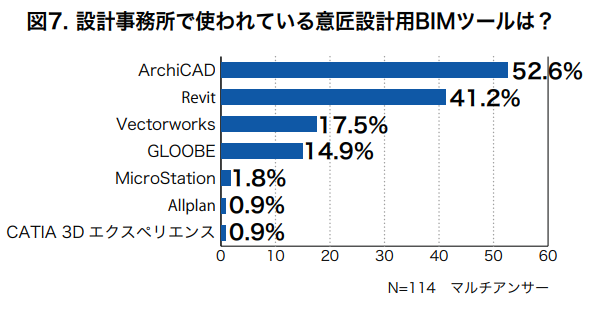







Comment