今回は、ライノセラスで線や曲線を等分割することができる、Divideコマンドの使い方を解説します。
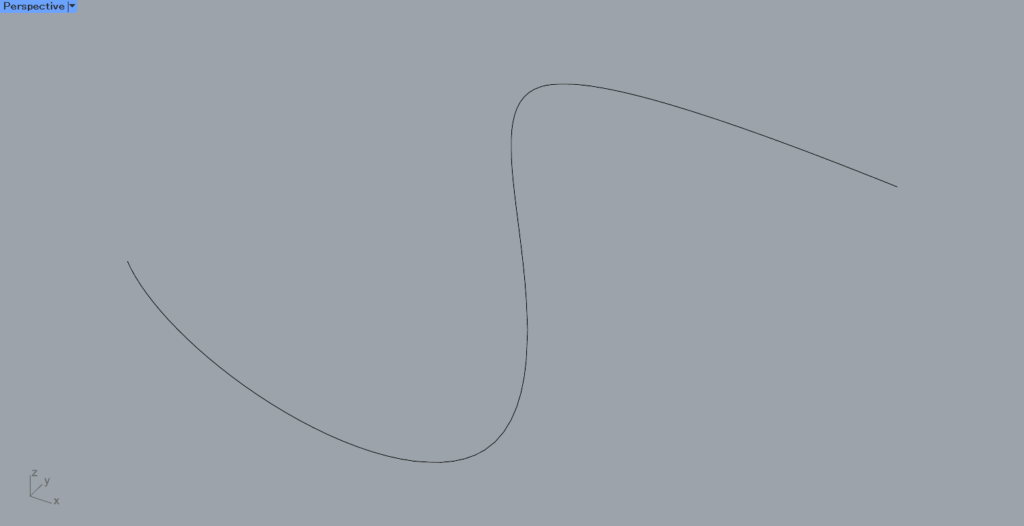
今回は、こちらの曲線を使って解説していきます。
線や曲線を等分割する
線や曲線を等分割するために、Divideコマンドを使います。
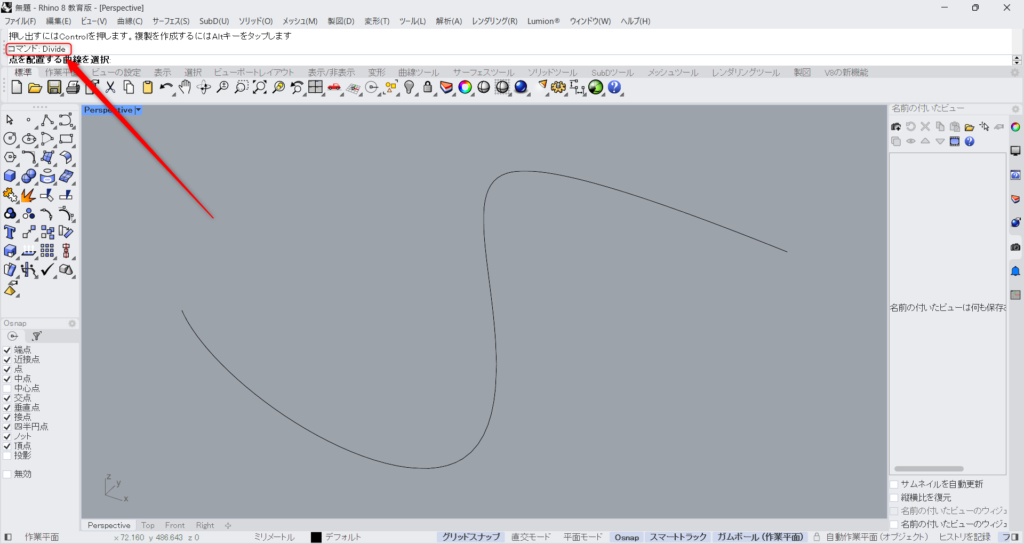
コマンドに、Divideを入力します。
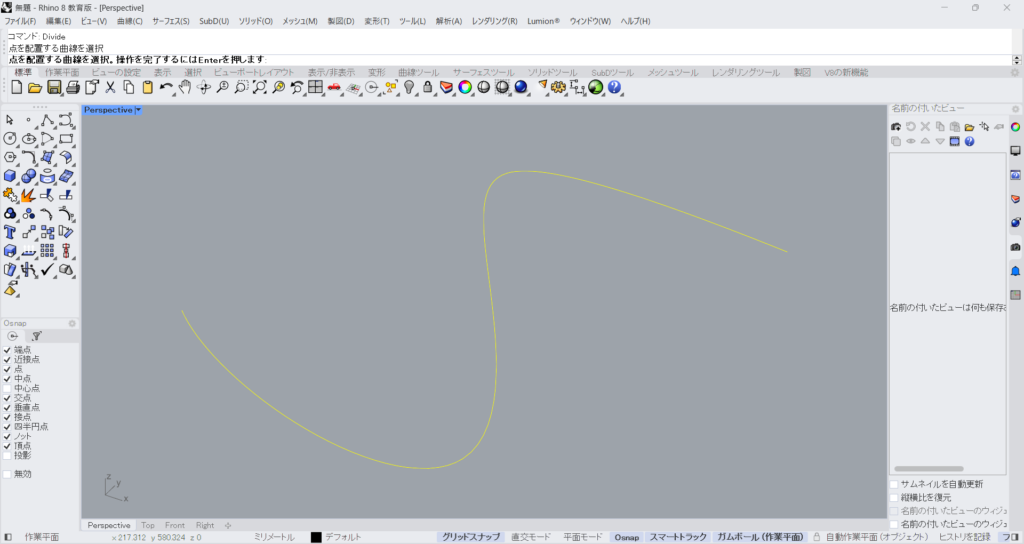
その後、線や曲線を選択します。
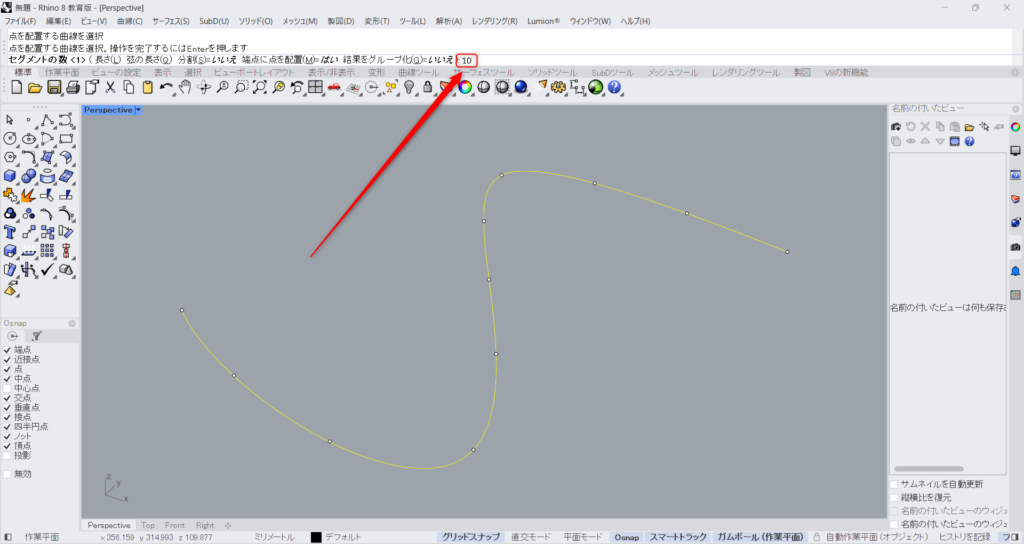
さらに、線や曲線を分割する、分割数の数値をコマンドに入力します。
今回は、分割数を10に指定しました。
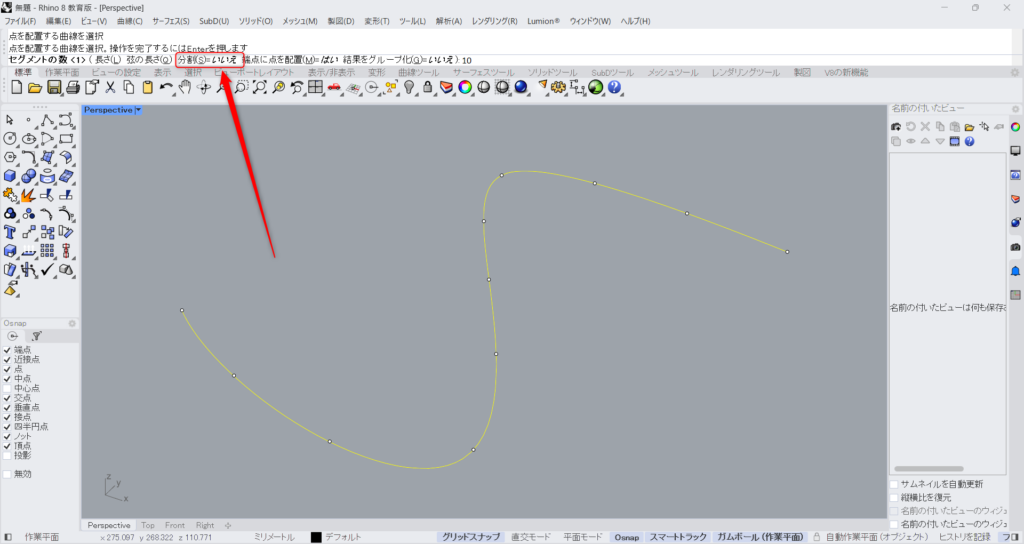
その後、線や曲線を分割するかしないかを指定します。
分割する場合、コマンドに表示される「分割」を「はい」にします。
分割をクリックします。
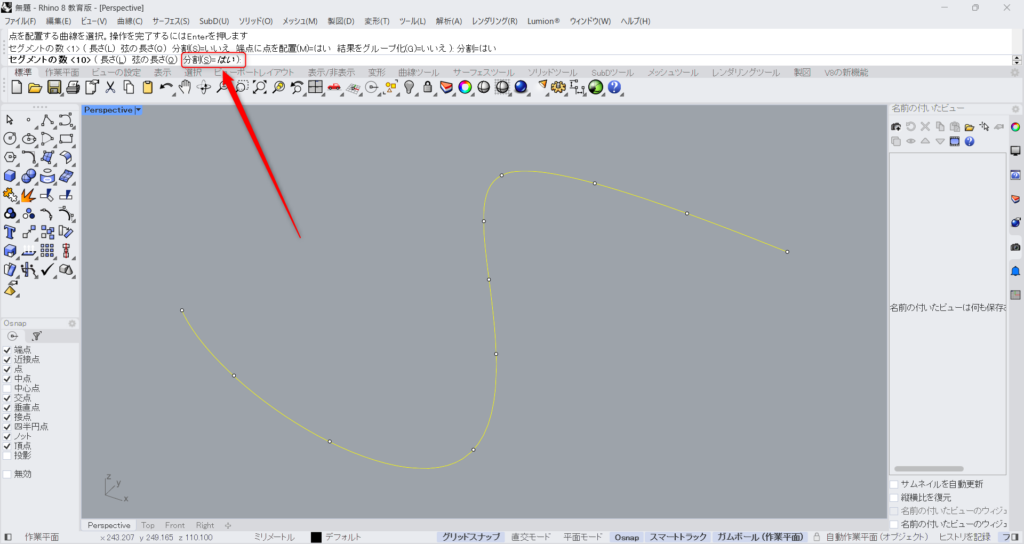
すると、このように「分割」が「はい」に設定されました。
この状態でコマンドを完了します。
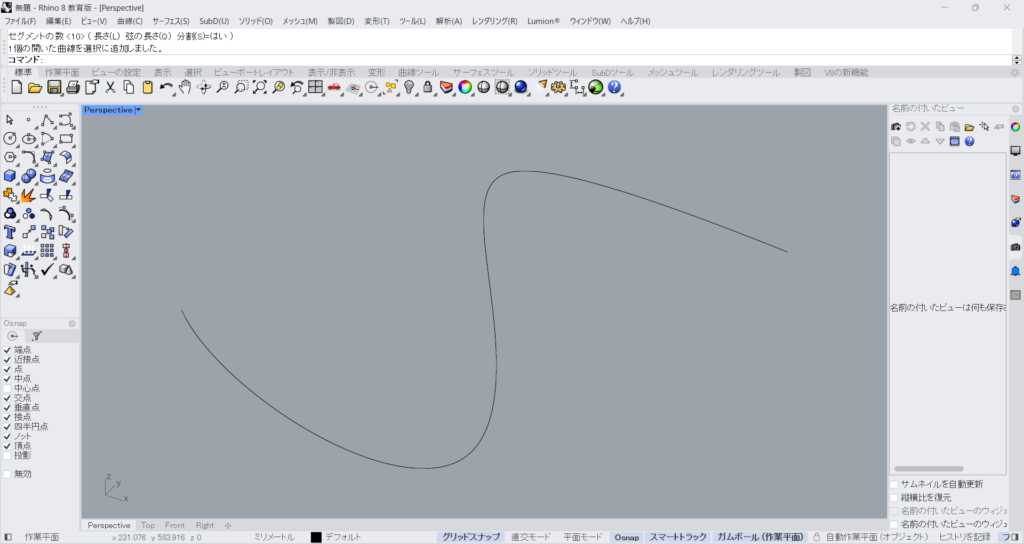
これで、線や曲線の分割が完了しました。
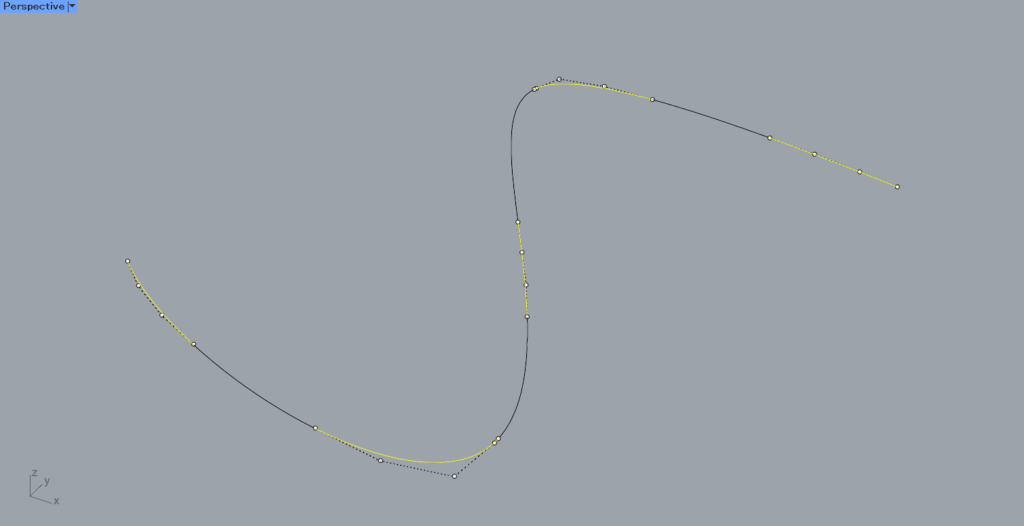
線を選択してみると、このように線・曲線が分割されていることが分かります。
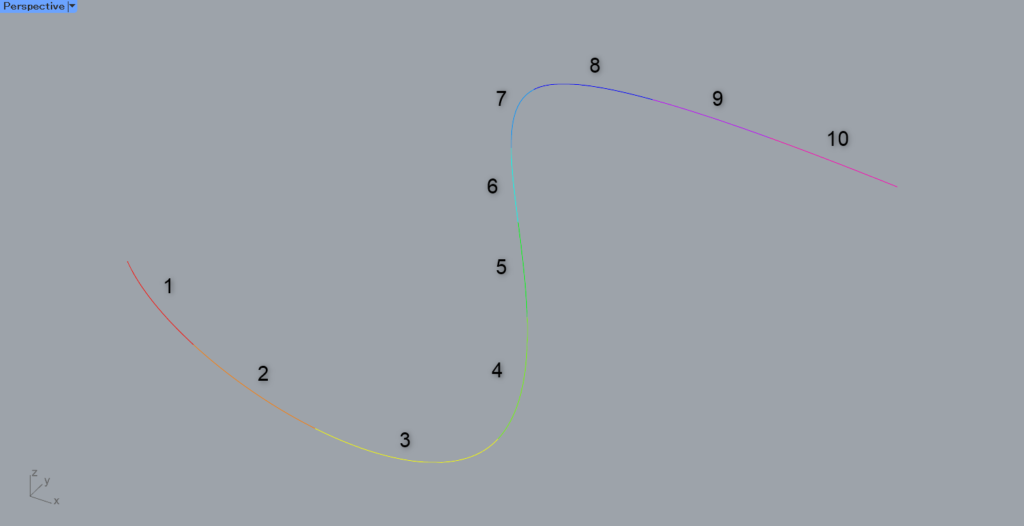
分かりやすくするために、線の色を変えてみました。
線の数を見てみると、指定した分割数の10この線があることが分かります。
分割をいいえにする
「分割」を「いいえ」にすると、線や曲線が分割される代わりに、本来分割される場所に点が作成されます。
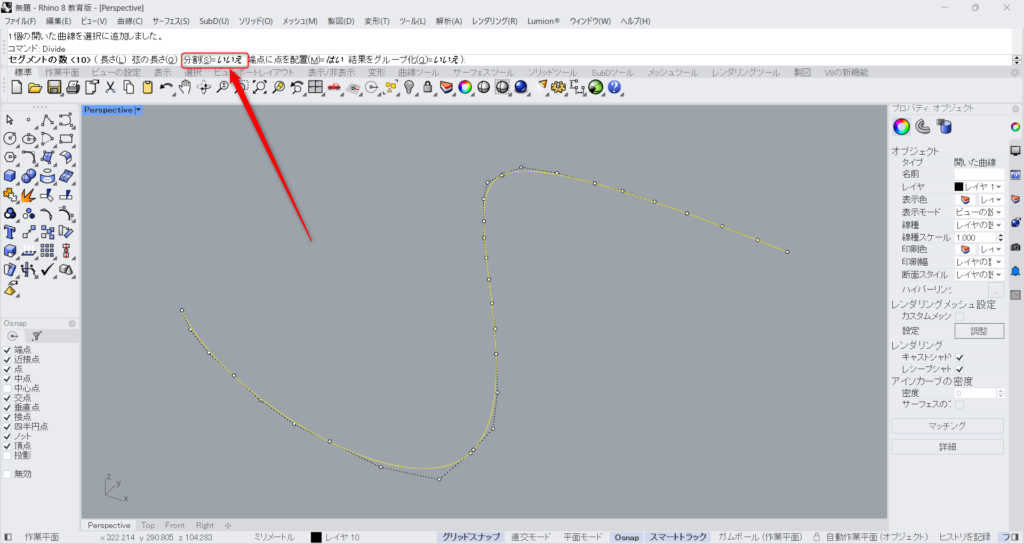
「分割」を「いいえ」にします。
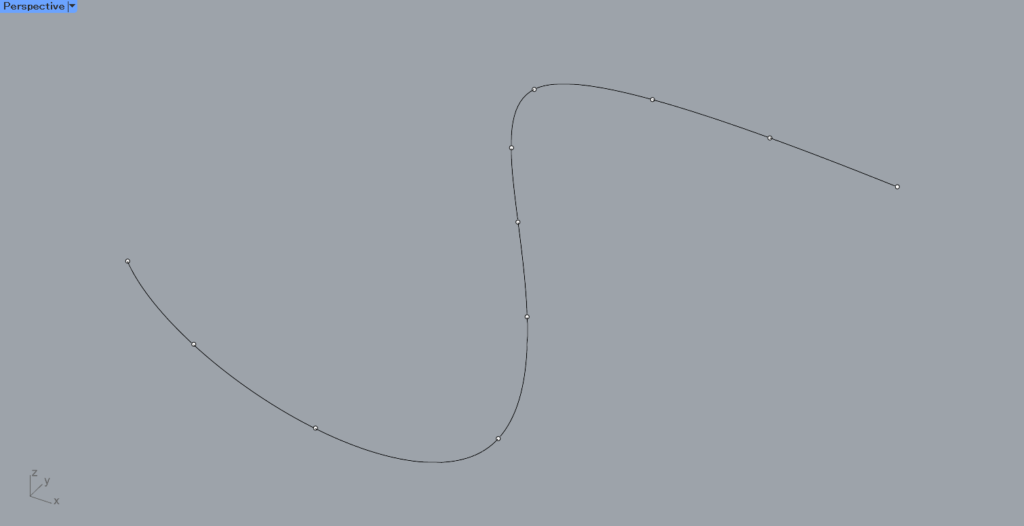
すると、このように本来分割される場所に、点が作成されました。
この場合、元々の線は分割されません。
長さを指定して線や曲線を分割する
先程までは分割数を指定していましたが、長さを指定して線や曲線を分割することもできます。
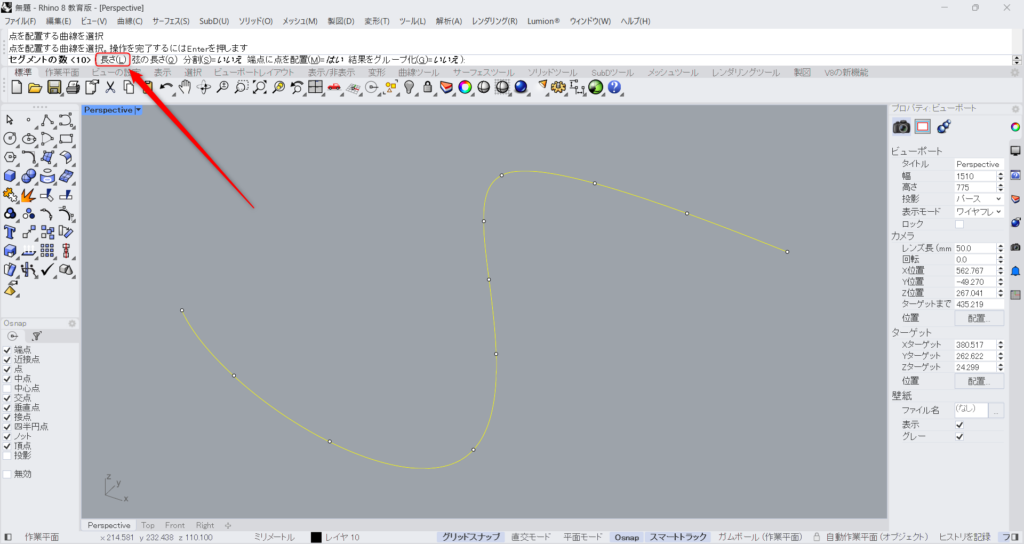
その場合、コマンド上に表示される「長さ」を選択します。
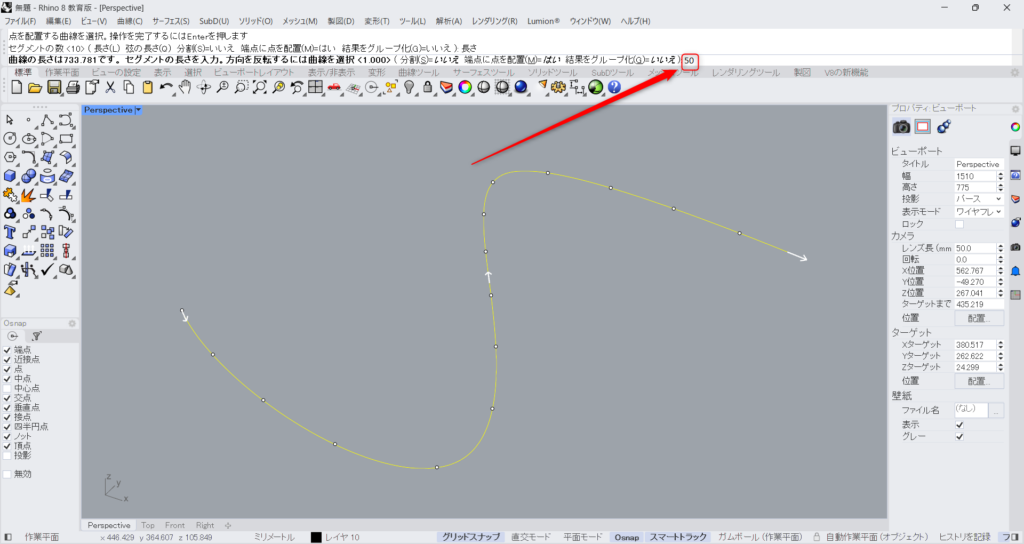
そして、長さの数値をコマンドで指定します。
今回は、長さの数値を50に指定しました。
長さで指定する場合、上の画像のように、矢印が表示されます。
今回の場合左から矢印が表示されているため、左端から50の間隔で分割されます。
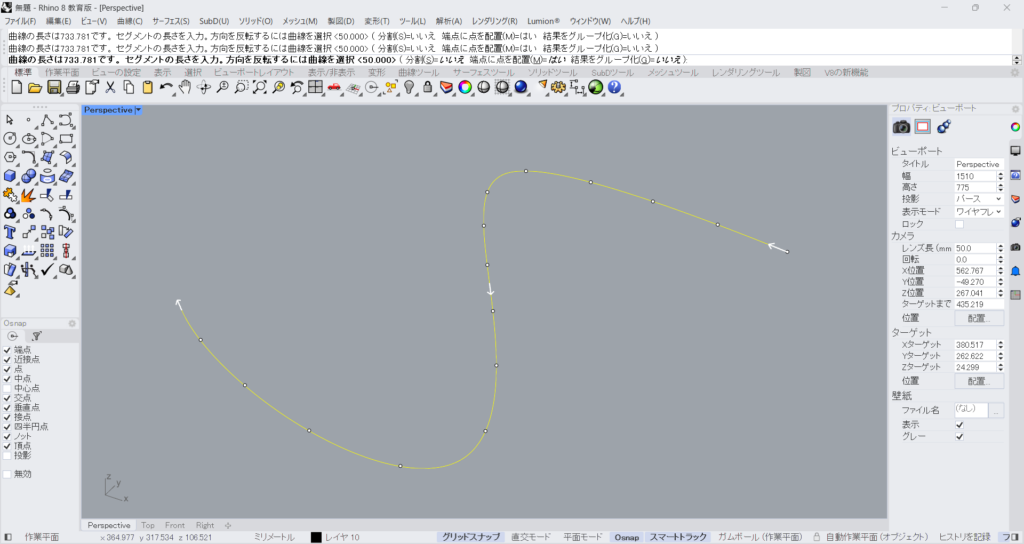
この際に線を選択すると、矢印の向きを変えることもできます。
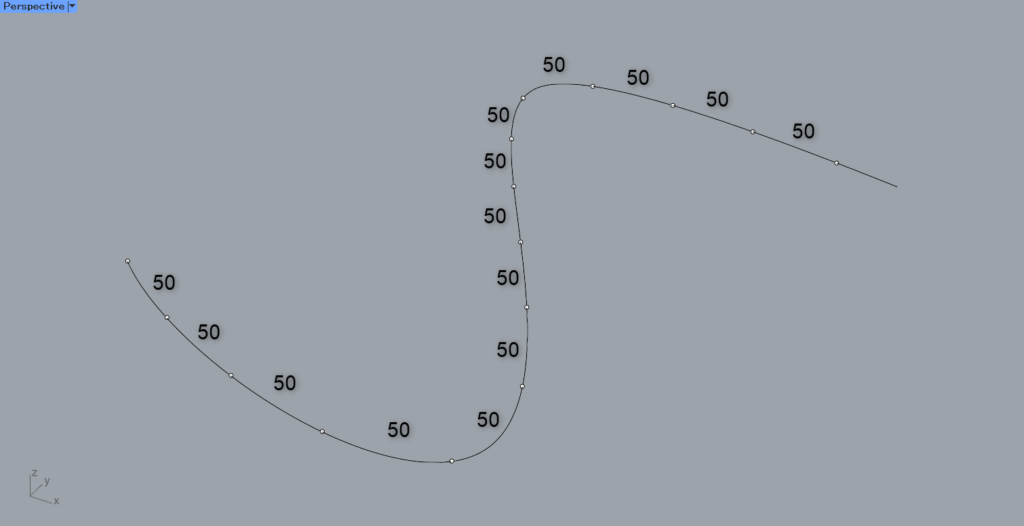
コマンドが実行されると、指定した長さの数値の間隔で線や曲線が分割されます。
今回の場合、指定した長さ50の数値の間隔で分割されました。
弦の長さを指定して線や曲線を分割する
弦の長さを指定して、線や曲線を分割することもできます。
この場合、分割される位置を、直線でつないだ長さの数値になります。
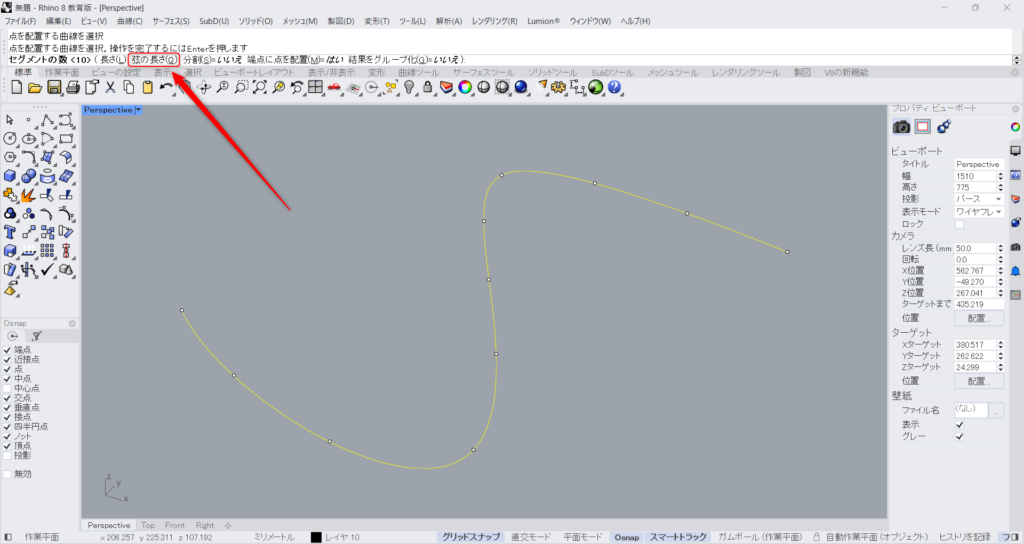
コマンド上で、「弦の長さ」を選択します。
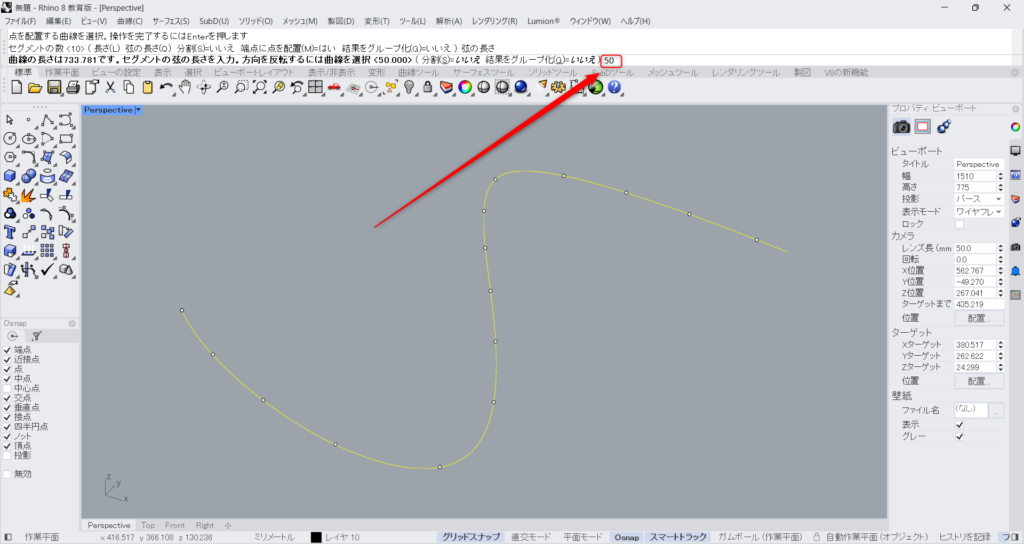
その後、コマンド上で弦の長さの数値を入力します。
今回は、弦の長さを50にしています。
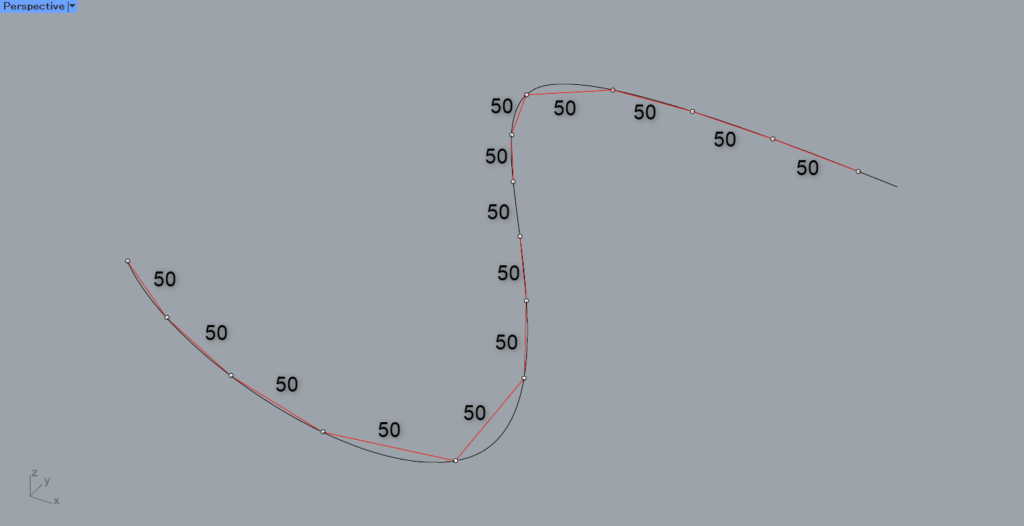
分かりやすくするために、分割された位置を赤色の直線でつなぎました。
すると、その1つ1つの直線の長さが、指定した50の長さでした。
このように、弦の長さでも指定して分割できます。
今回は以上になります。

![[ライノセラス]線や曲線を等分割するDivideコマンドの使い方](https://iarchway.com/wp-content/uploads/2024/06/eyecatch-10.png)
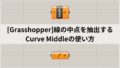





Comment