今回は、安くてコスパに優れたゲーミングモニター、KOORUI GN03の使用レビューと解説をします。
それでは、順番に解説していきます。
KOORUI GN03の基本情報
まずは、KOORUI GN03の基本情報を見ていきます。
販売会社
https://jp.koorui.net/
KOORUIは、中国で2021年5月4日に設立された会社の「深圳市科睿耐思網絡科技有限公司(Shenzhen KOORUI Technology Co., Ltd.)」のブランドです。
この会社は、中国の半導体ディスプレイ業界の大企業であり、電子製品の開発や販売を行っています。
主に世界でオンラインによる販売が行われていますが、近年では世界各地の店舗での販売も行われています。
KOORUI GN03は、この会社ブランドのKOORUIのゲーミングモニターになります。
値段

2024年8月現在では、KOORUI GN03の値段は税込み¥25,986円(Amazonの場合)となっています。*
*時期やショッピングサイトによって価格は前後します。
WQHDの27インチのディスプレイ
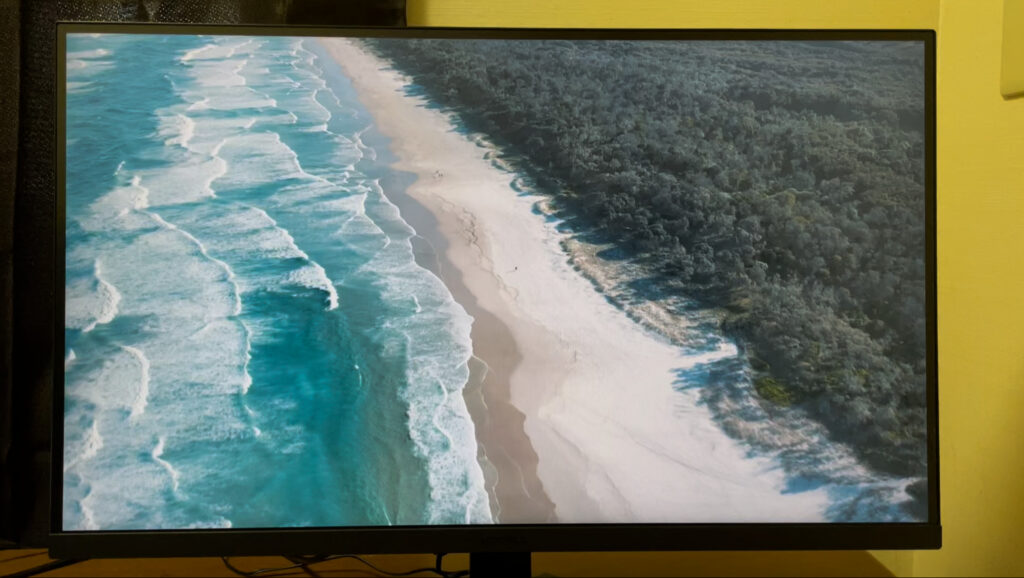
KOORUI GN03は、フルHD(FHD)と4Kの間にある、2560×1440ピクセル規格のWQHD(2K)の解像度です。
そのため、一般的に多く使用されるフルHDよりも、より高解像度できれいな画像や映像を見ることができます。
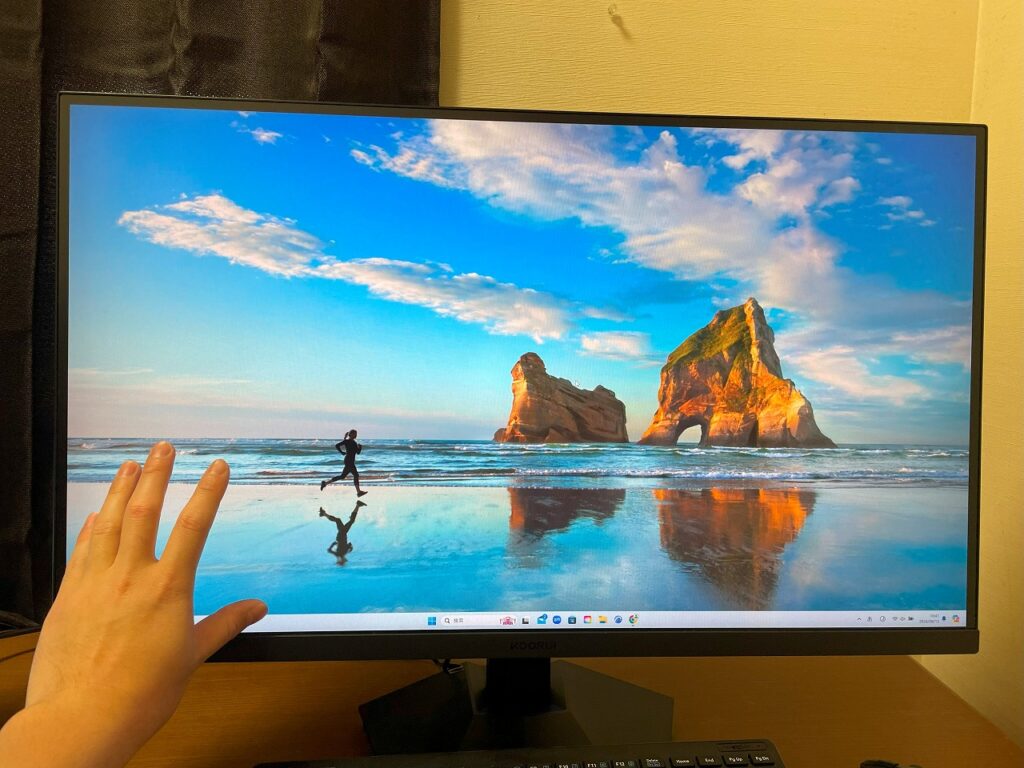
モニターのサイズは縦横比16:9の27インチで、筆者の手と比較すると上の画像のようになります。
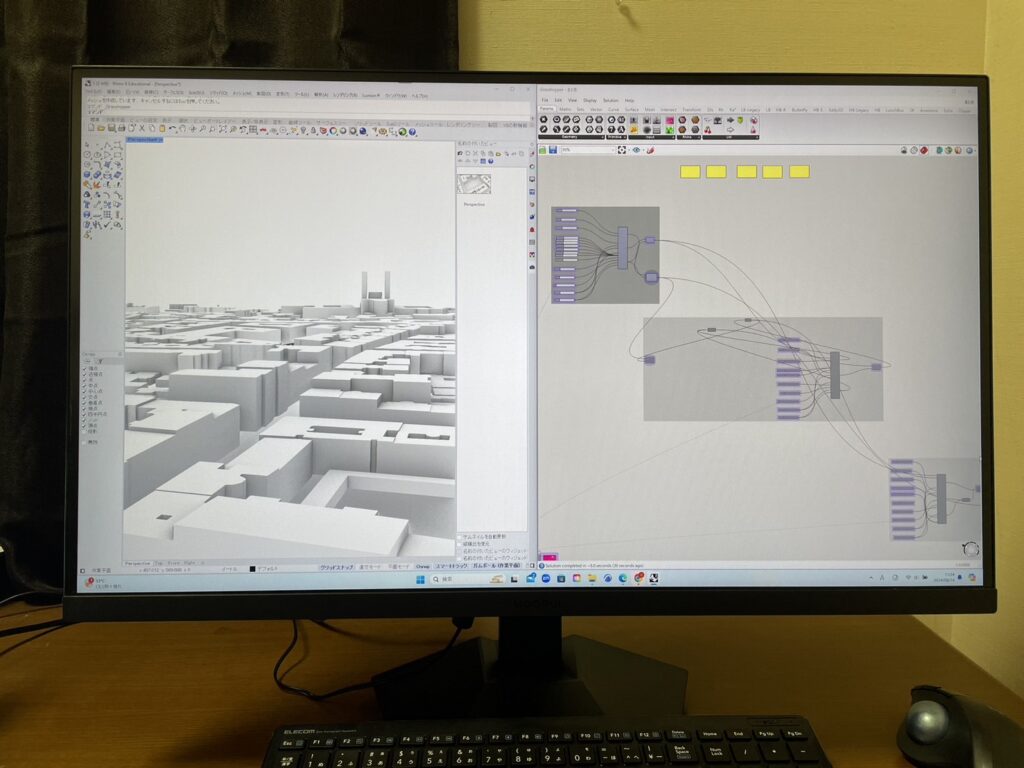
同じく多く使用される24インチのサイズよりも大きく、1つの画面で複数のページを使いやすく、作業効率が上がります。
また、サイズが大きいことで迫力もあり、動画などを見る際はより没頭して楽しむことができます。
170Hzのリフレッシュレートと1msの応答速度
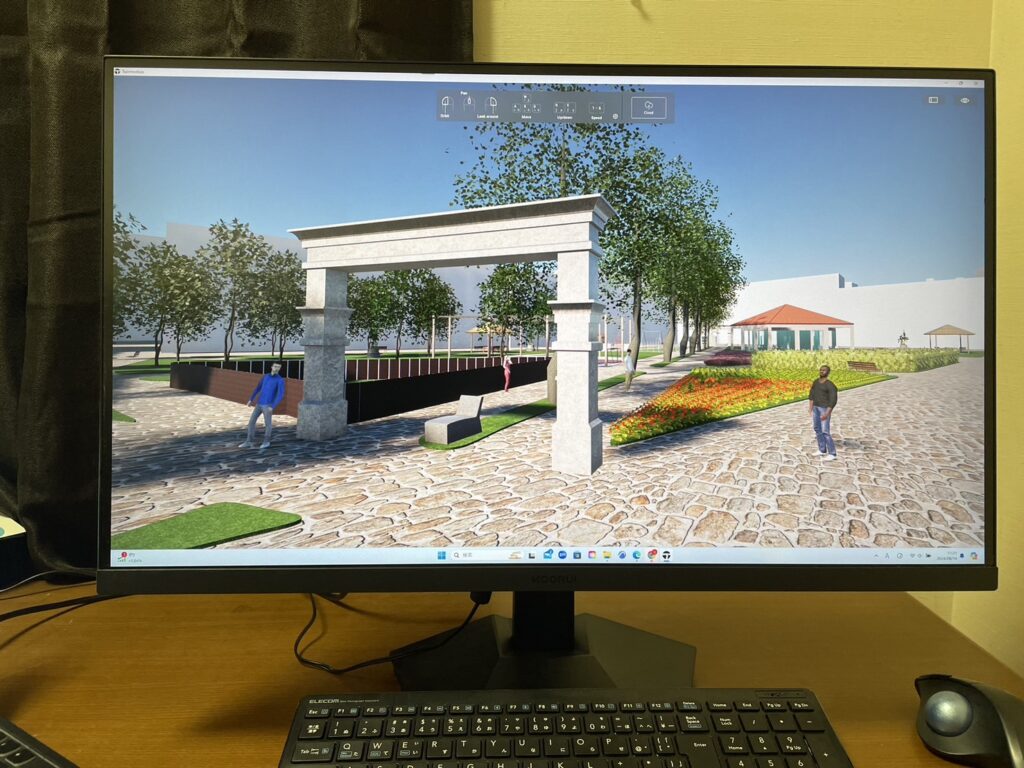
KOORUI GN03のリフレッシュレートは、170Hzと高い水準です。
リフレッシュレートは、1秒間に何回ディスプレイ上の画像を更新するかです。
そのため、170Hzは1秒間170回も画像を更新してくれます。
FPSや格闘ゲームなどを最大限楽しむには、リフレッシュレートは144Hz以上がおすすめされますが、KOORUI GN03は十分に基準値を超えています。
また、色の切り替えの早さである応答速度は1ms(0.001秒)であり、こちらも高い水準です。
FPSや格闘ゲームなどを最大限楽しむには、基準として最低でも4~7msほどと言われていますが、この基準値よりも早い応答速度となっています。
Adaptive Sync技術
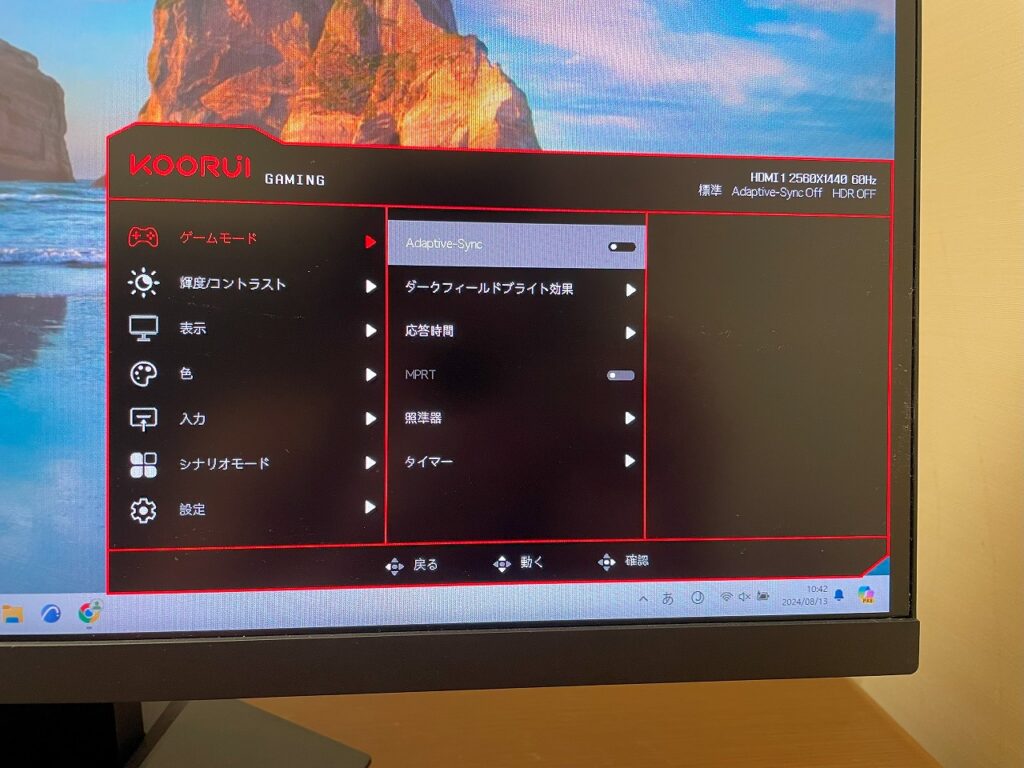
KOORUI GN03は、Adaptive Sync技術が搭載されています。
Adaptive Sync技術を使うと、フレームレート(1秒間にパソコン側からの送ることができる画像数)が異なる映像が続いても、映像が滑らかに見えます。
色彩
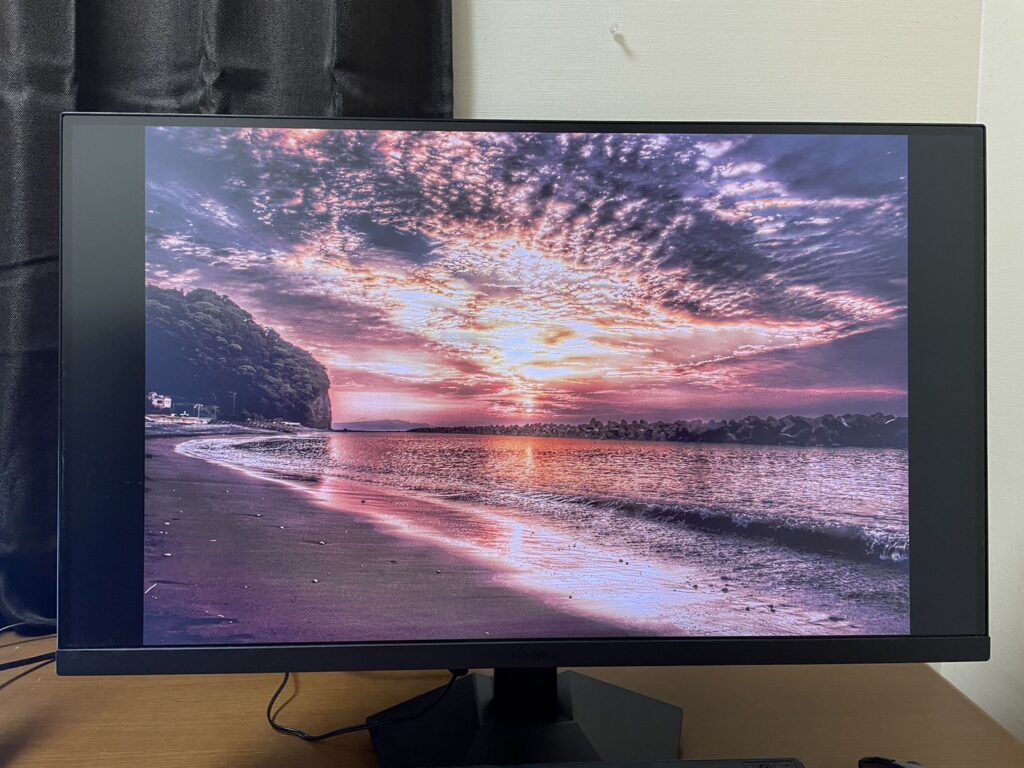
KOORUI GN03は、sRGBの色域(Windows環境)100%カバーし、DCI-P3(デジタルシネマ規格)のカバー率は90%です。
そのため、幅広い色域を表現することができます。
また、コントラスト比は3000:1(DCR 20000000:1)と高く、明るい部分と暗い部分をより詳細に見ることができます。
傾き調節


KOORUI GN03は、全方向から178度の視野があります。
さらに、縦方向に-5°~20°の範囲でモニターを傾けることができます。
横方向には傾きを調整できないので、注意が必要です。

背面には、VESA対応の75mm×75mmの4つのネジ穴があり、モニターアームにも対応しています。
付属品

モニターの本体以外に、5つの附属品があります。
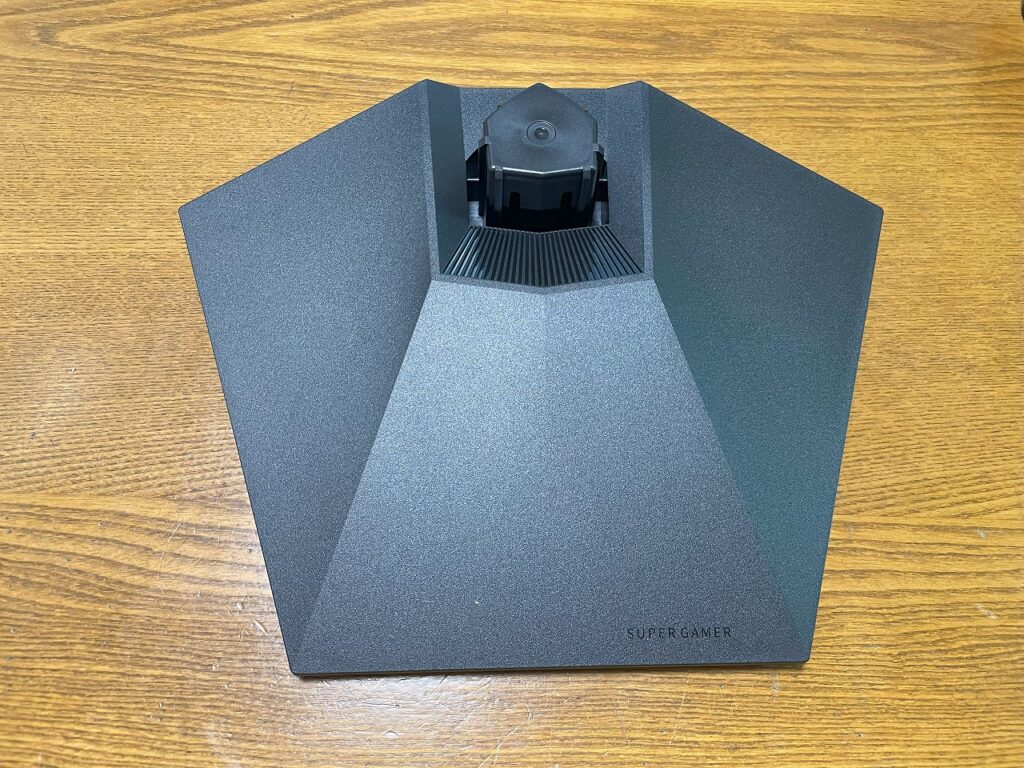
1つ目は、スタンドの土台です。

2つ目は、モニターを支えるスタンドです。

3つ目は、電源ケーブルです。

4つ目は、電源ケーブルとモニターをつなぐアダプターです。

5つ目は、DP(DisplayPort)ケーブルです。
HDMIケーブルは付属していないので、注意が必要です。
ポート
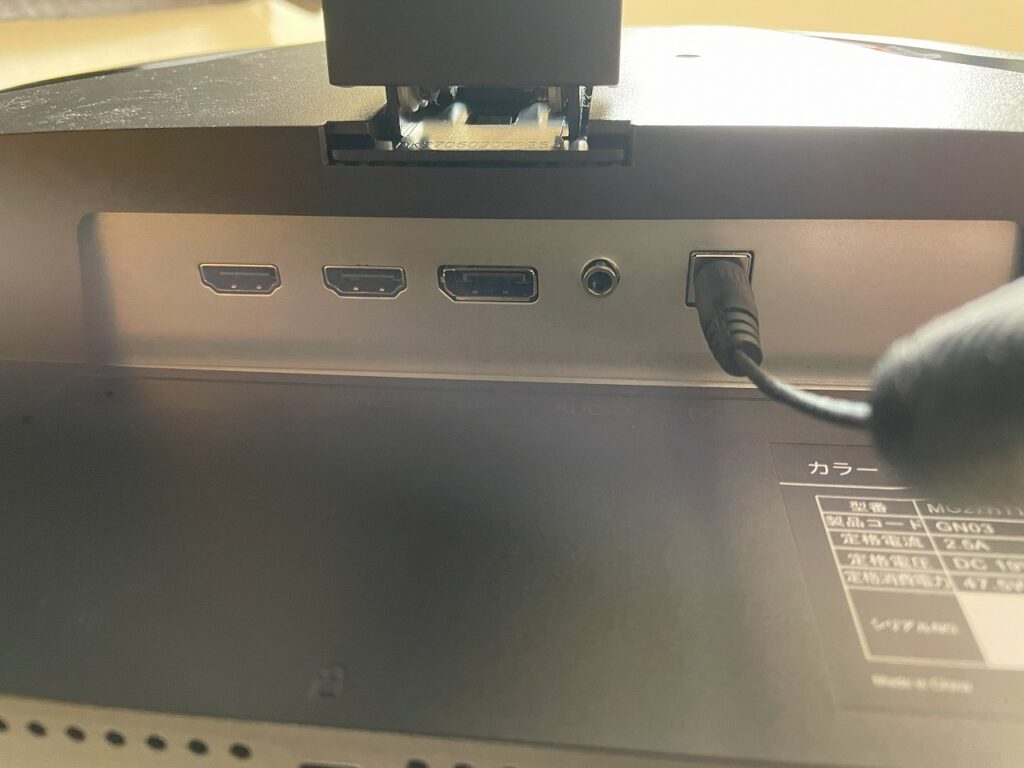
出力ポートは合計で5つあります。
左2つは、HDMIポートです。
真ん中は、DPポートです。
右から2番目は、オーディオポートです。
一番右は、電源ポートです。
組み立て方
組み立て方を見てみましょう。

まず、土台とスタンドを結合させます。

その後、モニターの裏側にスタンドとの接合口があるので、2つを連結します。

これで、土台とスタンドとモニターの連結が完了しました。

次に、電源ケーブルをコンセントに挿し、電源ケーブルとアダプターを連結します。
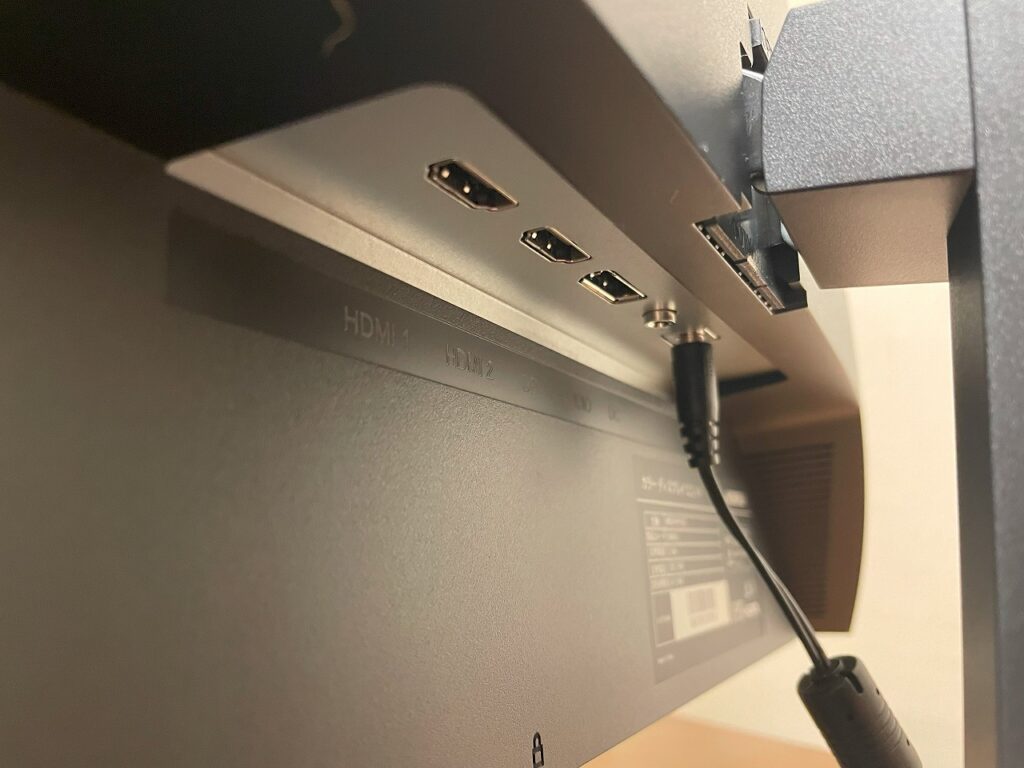
最後に、モニター裏側にある電源ポートに差し込み、組み立て完成です。
サイズ・重量
モニターの全体サイズは、21.4 x 47.2 x 61.3 cmです。
重量は11.9 kgです。
保証
モニター画面は1年間、その他の附属品は3年間の保証があります。
各種設定項目
次は、KOORUI GN03でできる各種設定項目を見てみましょう。

各種設定などの操作を行うには、モニター裏側の左側にあるボタンを操作します。

このボタンは電源ボタンとして多く使いますが、押すだけでなく、4方向に傾けることで様々な操作ができるようになります。
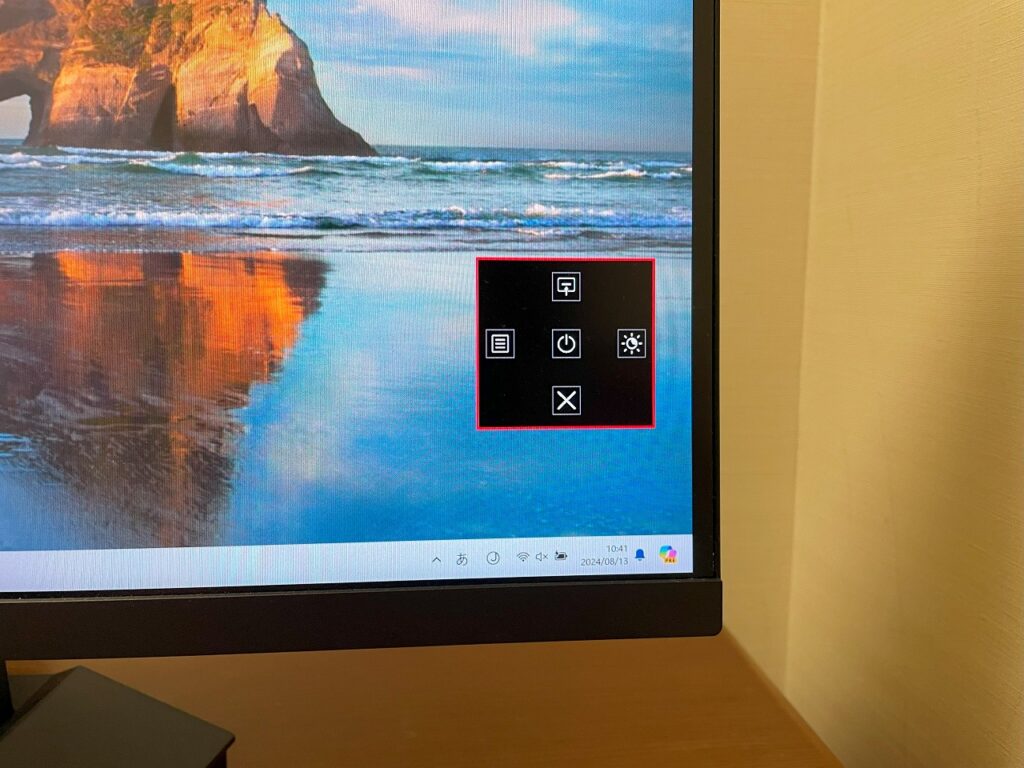
ボタンを触ると、モニターの右下に操作画面が表示されます。
ボタンを下側に傾けると、操作画面が消えます。
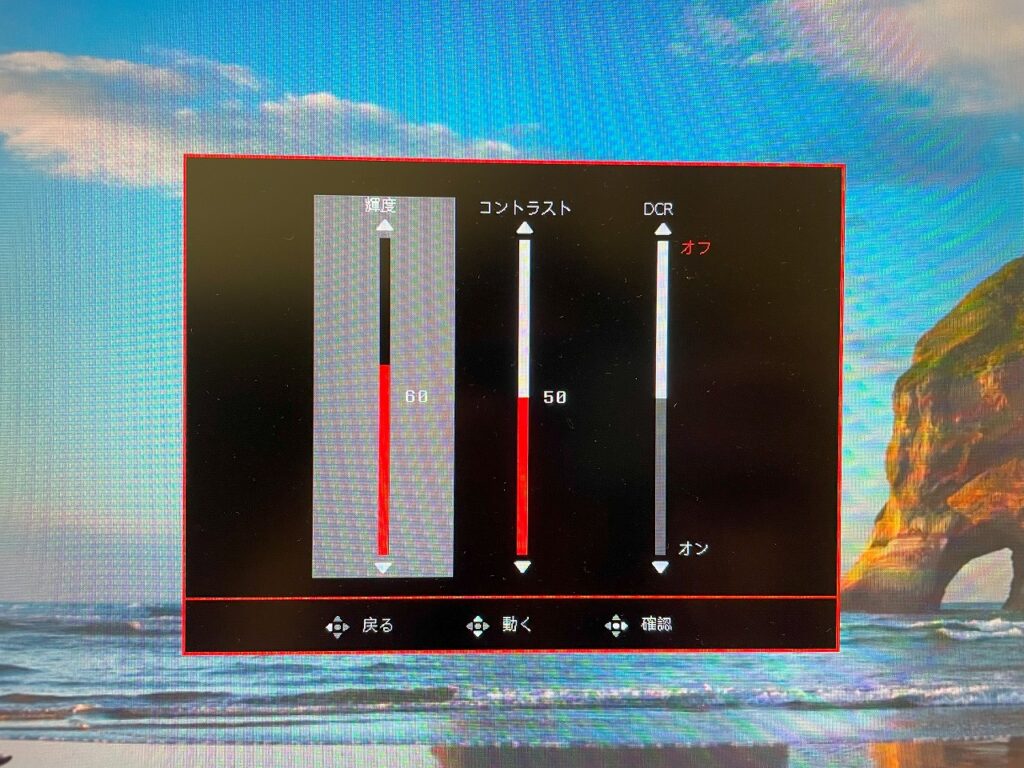
ボタンを右側に傾けると、輝度・コントラスト・DCRを設定する画面になります。
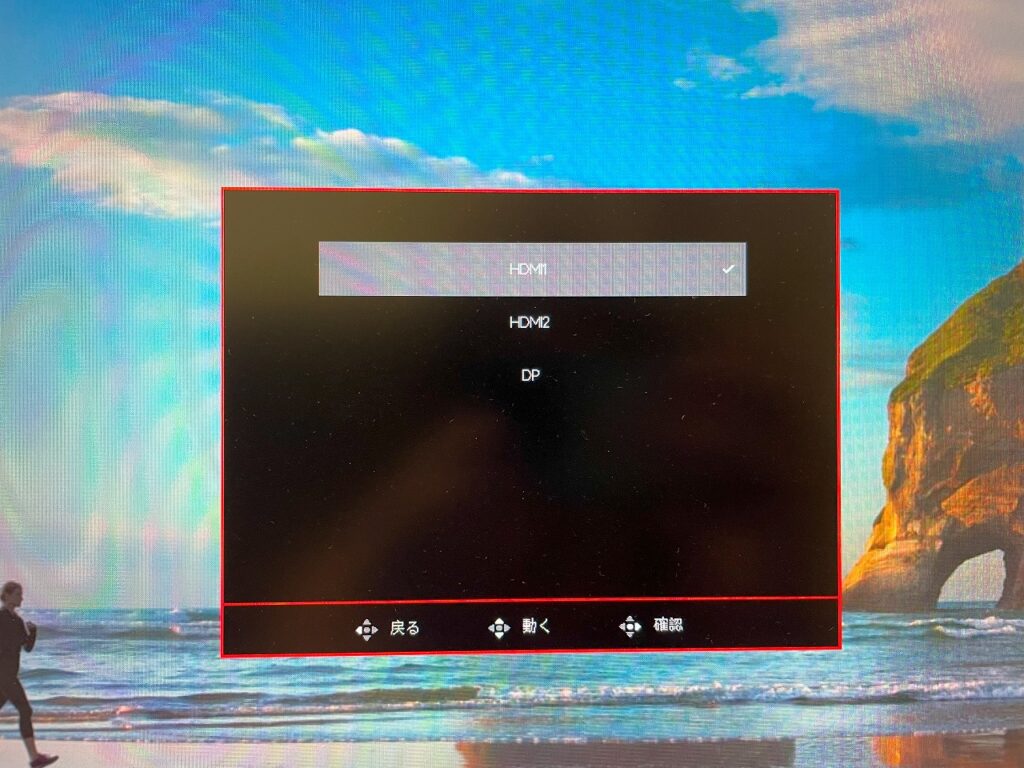
ボタンを上側に傾けると、出力するポートを選択する画面になります。
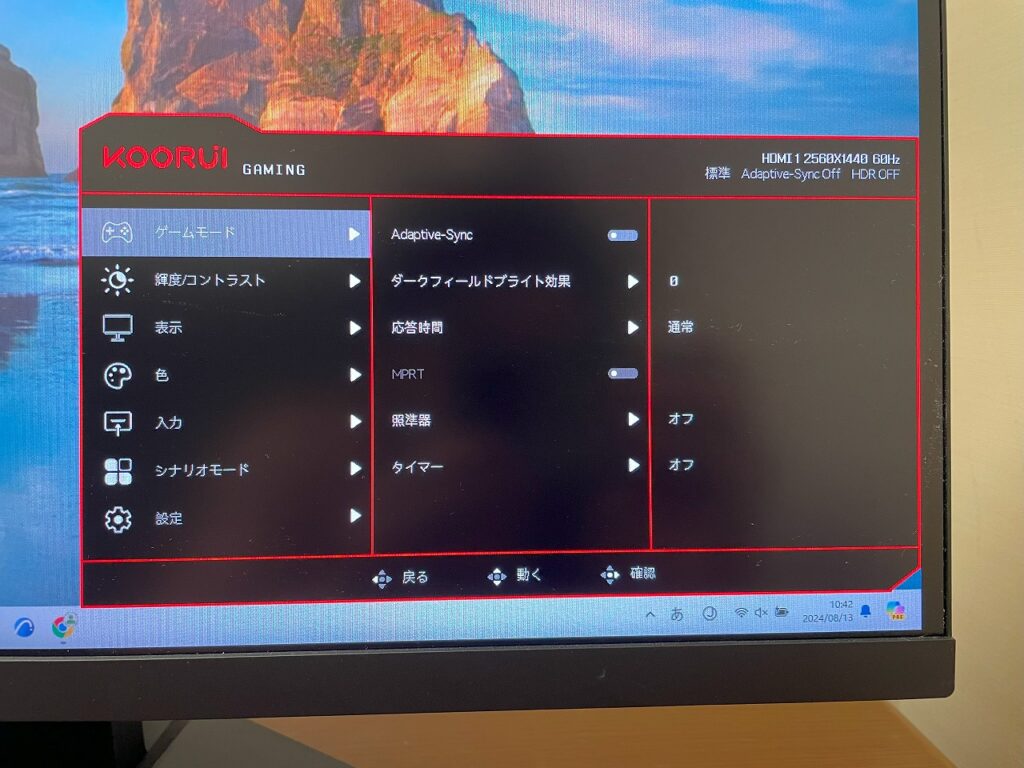
ボタンを左側に傾けると、様々な項目の詳細設定をする画面になります。
これらの項目を1つ1つ見てみます。
ゲームモード
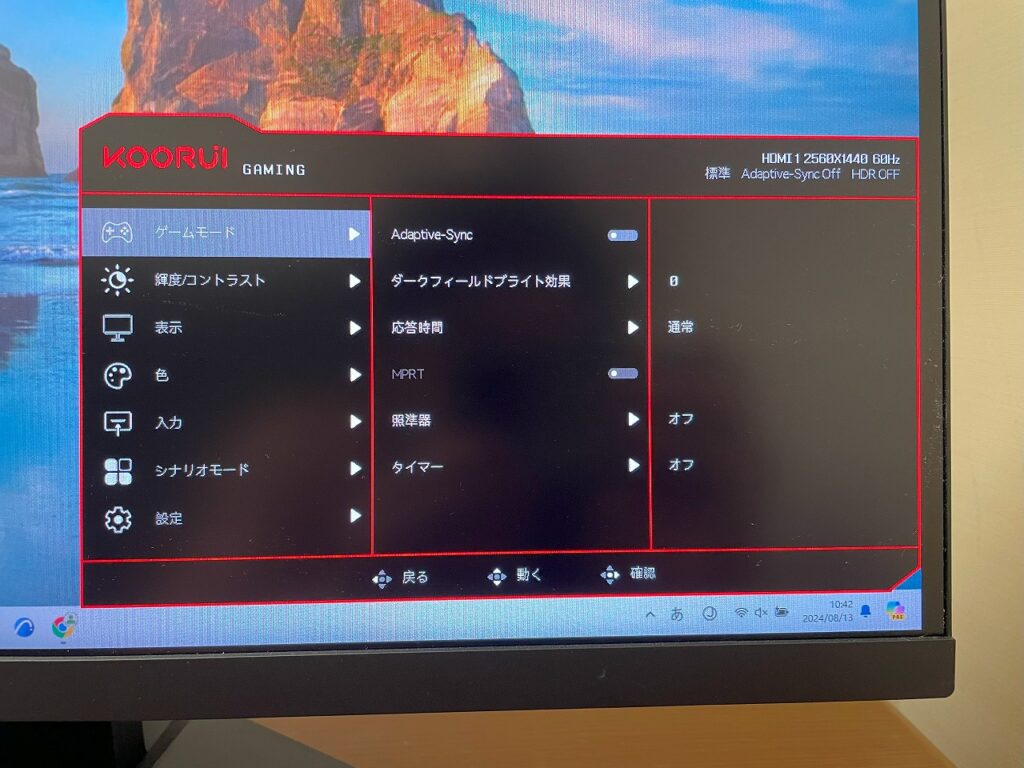
1つ目は、ゲームモードです。
この項目では、ゲームに関する様々なことを設定できます。
Adaptive Syncの設定も、この項目から操作することができます。
ゲームモードで設定できる項目
| Adaptive-Sync | ダークフィールドブライト効果 | 応答時間 | MPRT | 照準器 | タイマー |
輝度/コントラスト
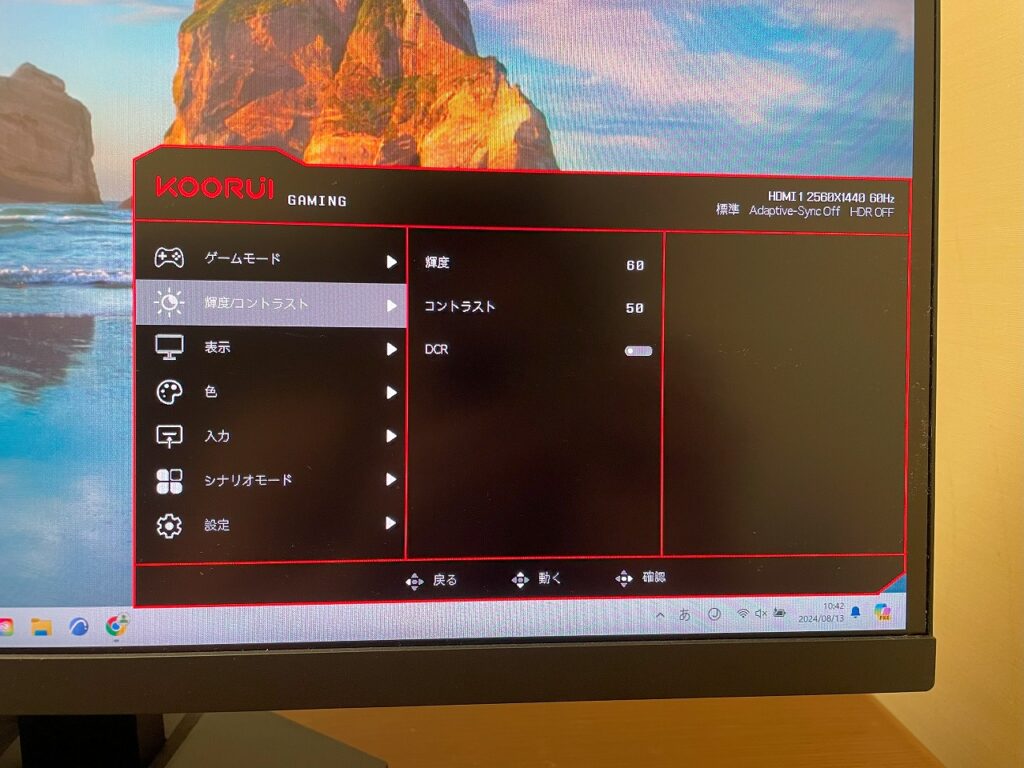
2つ目は、輝度/コントラストです。
この項目では、モニターの輝度やコントラストの設定を行うことができます。
輝度/コントラストで設定できる項目
| 輝度 | コントラスト | DCR |
表示
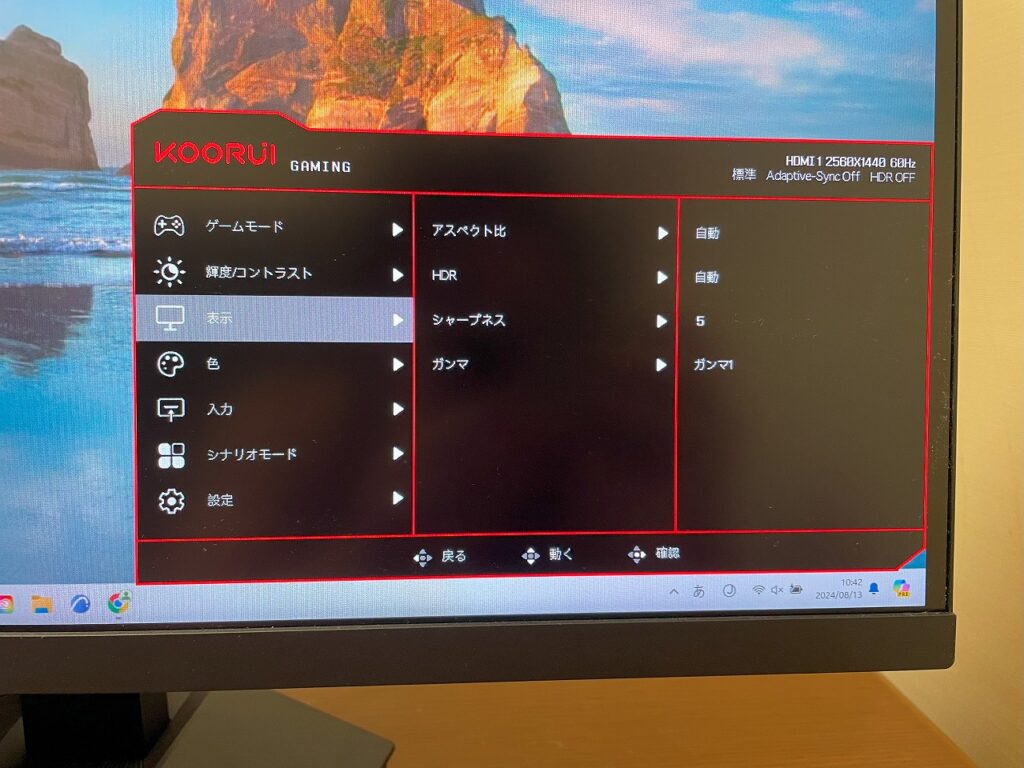
3つ目は、表示です。
この項目では、画面の様々な表示項目に関して設定することができます。
表示で設定できる項目
| アスペクト比 | HDR | シャープネス | ガンマ |
色
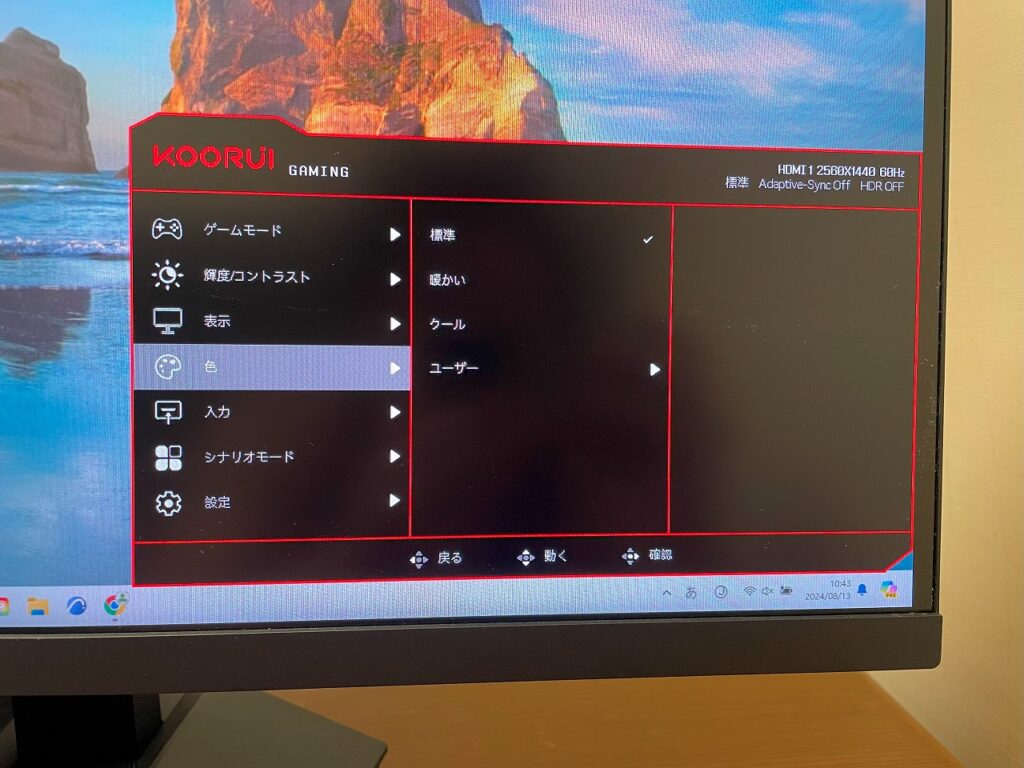
4つ目は、色です。
この項目では、画面の表示色を変えることができます。
色で設定できる項目
| 標準 | 暖かい | クール | ユーザー |
入力
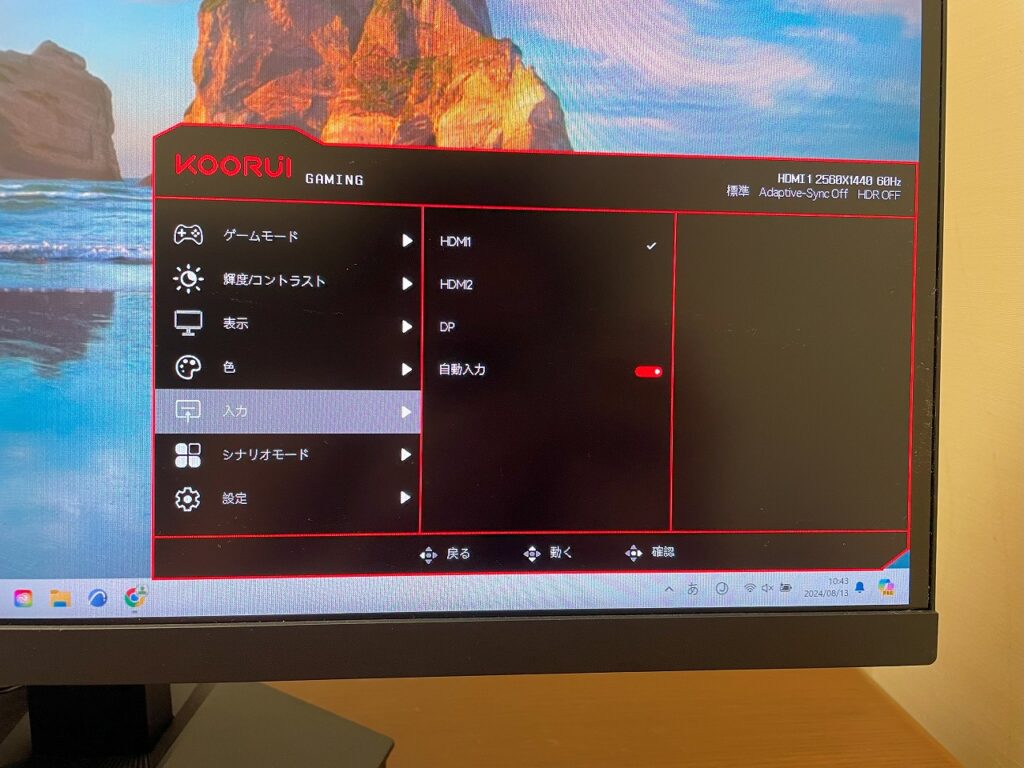
5つ目は、入力です。
この項目では、出力するポートを設定することができます。
入力で設定できる項目
| HDMI1 | HDMI2 | DP | 自動入力 |
シナリオモード
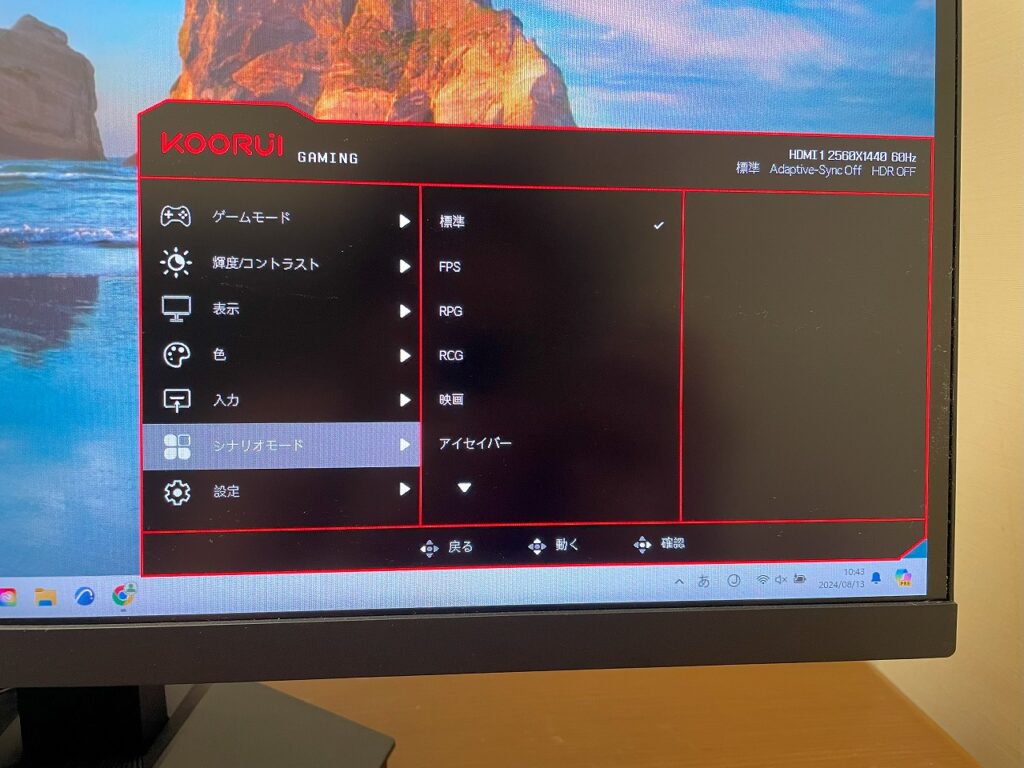
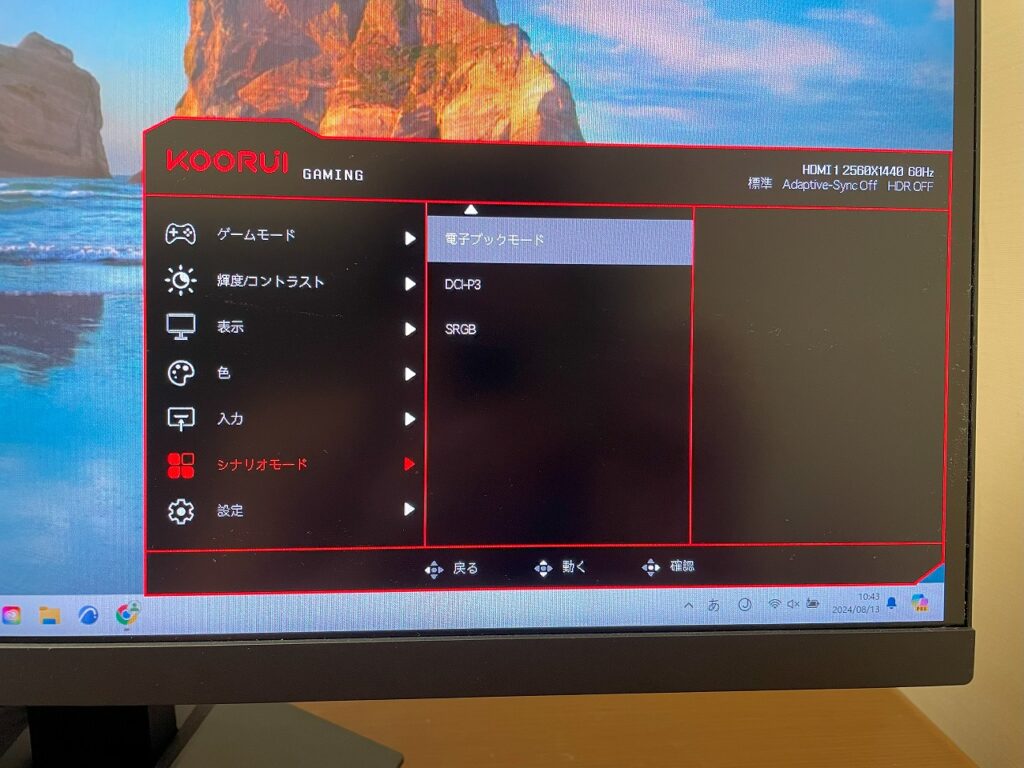
6つ目は、シナリオモードです。
この項目では、様々なモニターの使うシーンに応じて、モードを設定することができます。
シナリオモードで設定できる項目
| 標準 | FPS | RPG | RCG | 映画 | アイセイバー | 電子ブックモード | DCI-P3 | SRGB |
設定
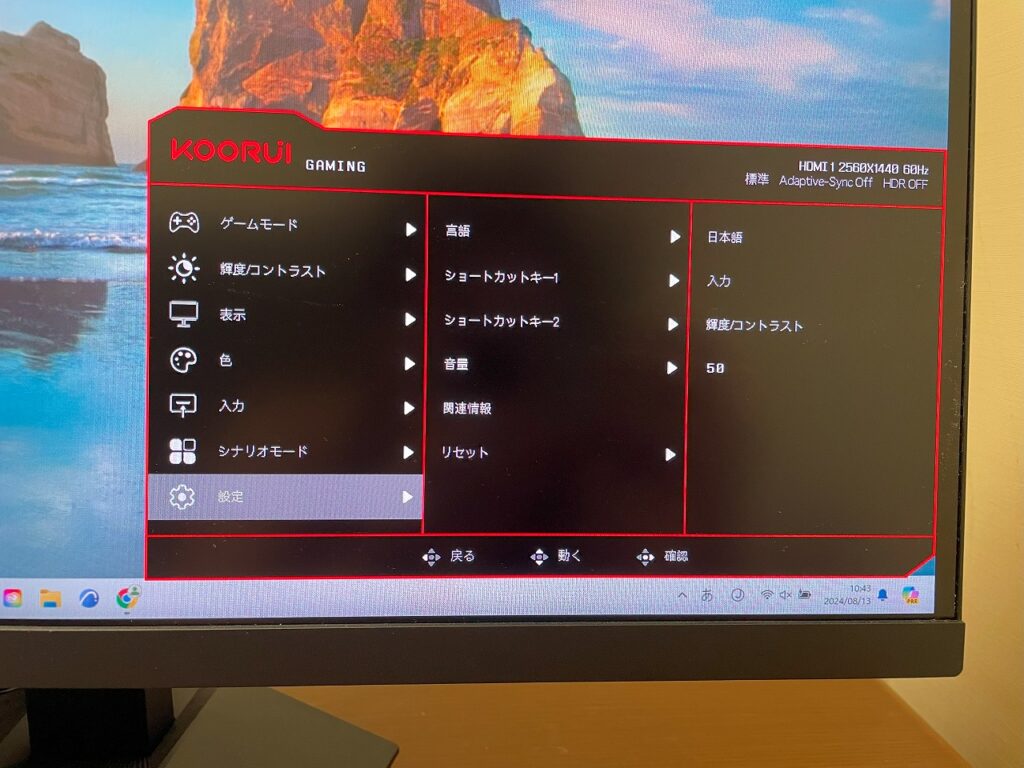
7つ目は、設定です。
この項目では、その他の設定を行うことができます。
設定で設定できる項目
| 言語 | ショートカット1 | ショートカット2 | 音量 | 関連情報 | リセット |
実際に使用してみた感想・レビュー
KOORUI GN03を実際に使用してみて、感じた良い点と悪い点を挙げていきます。
良い点
まずは、良い点です。
優秀なコストパフォーマンス
とにかく圧倒的にコストパフォーマンスが良いです。
約2万5千円という価格でありながら、非常に高性能で高解像度のゲーミングモニターを実現していることは驚きです。
ゲームだけでなく仕事、映画やアニメ鑑賞なども行いましたが、どれも性能的には不満は全くありませんでした。
シンプルな操作性
モニターの操作性も非常に良かったです。
最初は、裏側にあるボタンの位置になれませんでしたが、一度慣れると1つのボタンでモニターの操作が完結するので、非常に楽でした。
用途に合わせてできる設定
また、様々な使い方のシーンに合わせて各種設定できる点も良かったです。
ゲームのシーンだけでなく、ゆったりと過ごしたい気分の際には色を暖色にするなど、幅広い需要に応じることができます。
悪い点
次に、悪い点です。
高さ調節・画面回転はできない
縦方向にモニターの傾きを変えることはできますが、高さ調節や画面回転はできないのは残念でした。
そのため、モニターの角度などを細かくいじる人には向いていないと感じました。
スピーカー機能は搭載されていない
スピーカー機能はモニターには搭載されていません。
そのため、音を出したい場合には別途スピーカーを購入するか、パソコンなどの場合は音を本体から直接出す必要があります。
Type-Cで出力はできない
Type-Cでは、直接モニターに出力することはできません。
そのため、一部のユーザーは変換ケーブルを購入する必要があり、少し不便かもしれません。
ポートの位置が下側から挿すので挿入しにくい
ポートは裏側にあるのですが、挿すのは下からになります。
そのため、多少挿入するのが大変だと感じました。
まとめ

総評として、KOORUI GN03は非常にコストパフォーマンスの良いゲーミングモニターでした。
予算が少ない中でも、ある程度スペックの良いゲーミングモニターが欲しい人にはおすすめです。
今回は以上になります。



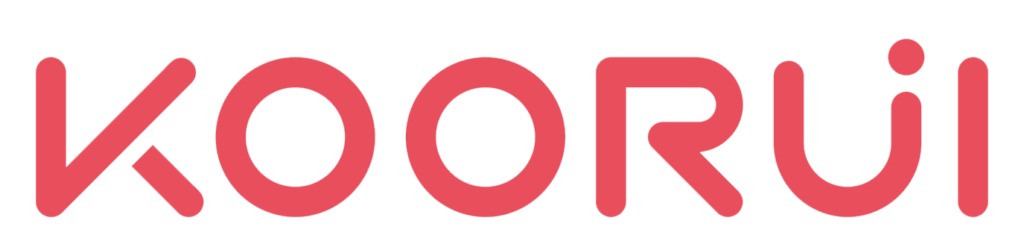







Comment