今回は、ライノセラスでインポートしたPDFなどの図面の縮尺を合わせる方法について解説します。
例として使用する図面と縮尺バー
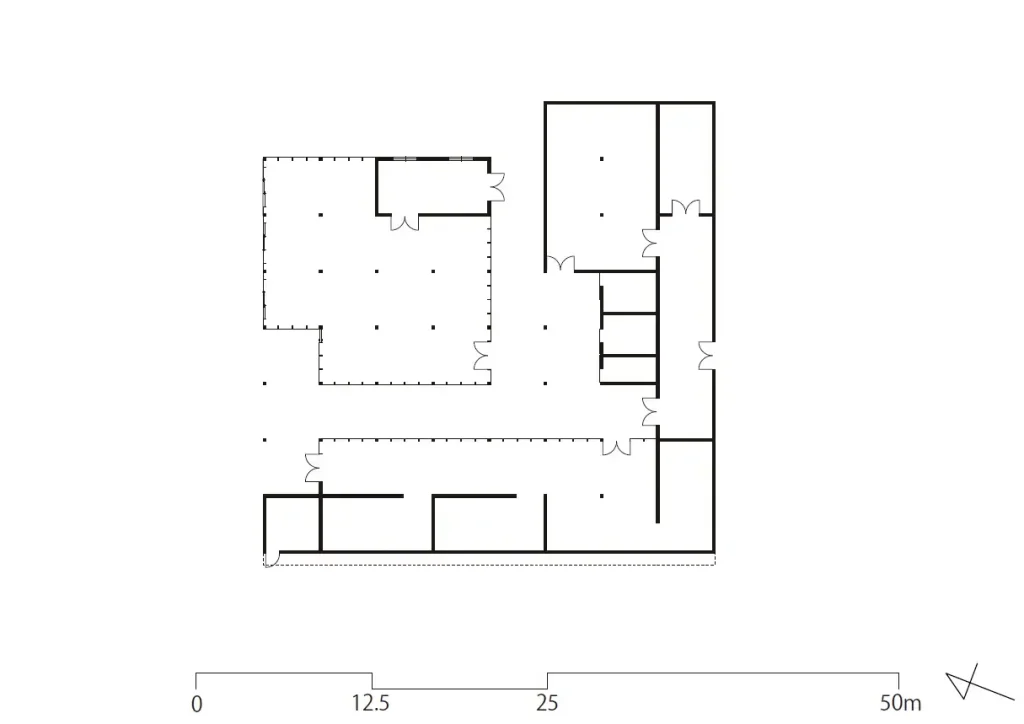
今回は例として、上の画像の平面図の縮尺を、ライノセラス上で変更して合わせます。
今回の方法では、元々の図面に、縮尺バー(スケールバー)が必要になります。
今回の図面の場合、50mが最大の縮尺バーになっています。
ライノセラス上では、この縮尺バーの端から端までの距離が50mということを利用し、縮尺を調節します。
図面をインポートする
最初に、ライノセラス上に図面をインポートします。
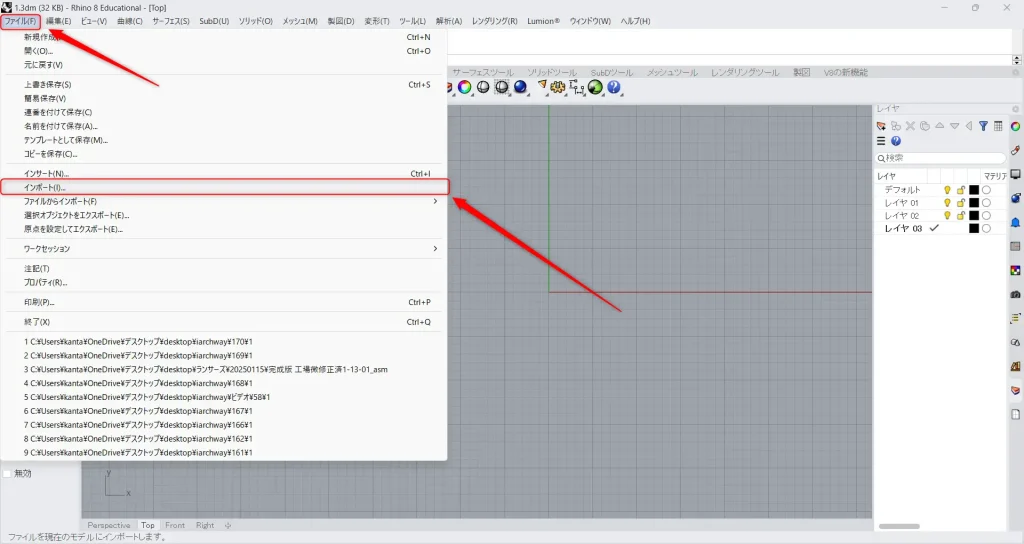
最初に、「ファイル」タブの「インポート」を選択してください。
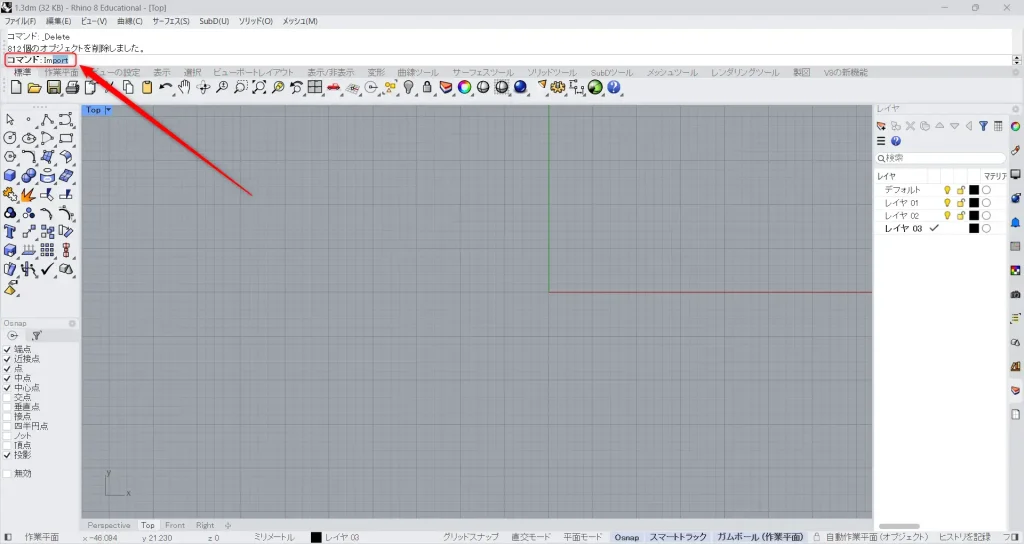
もしくは、コマンドに「Import」と入力してください。
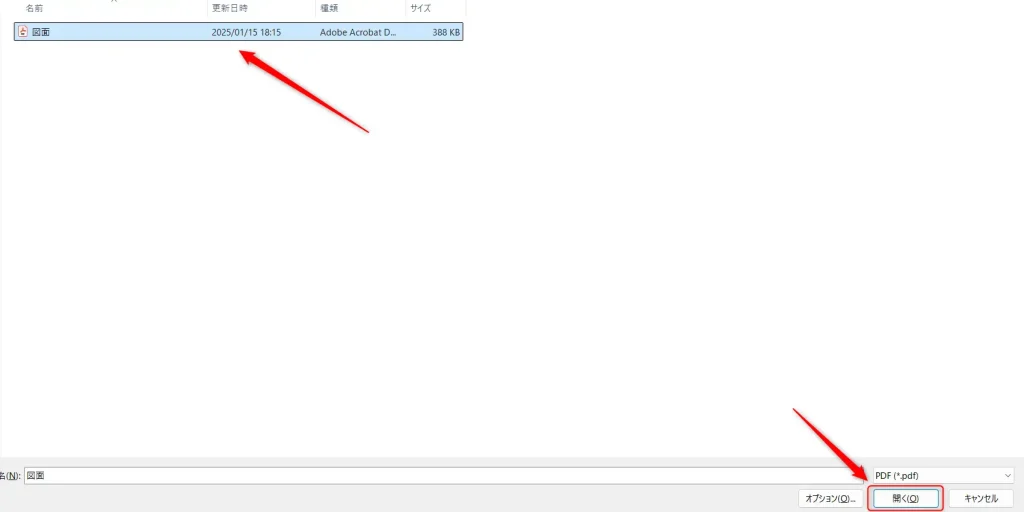
その後、自身の図面データを選択し、「開く」を選択してください。
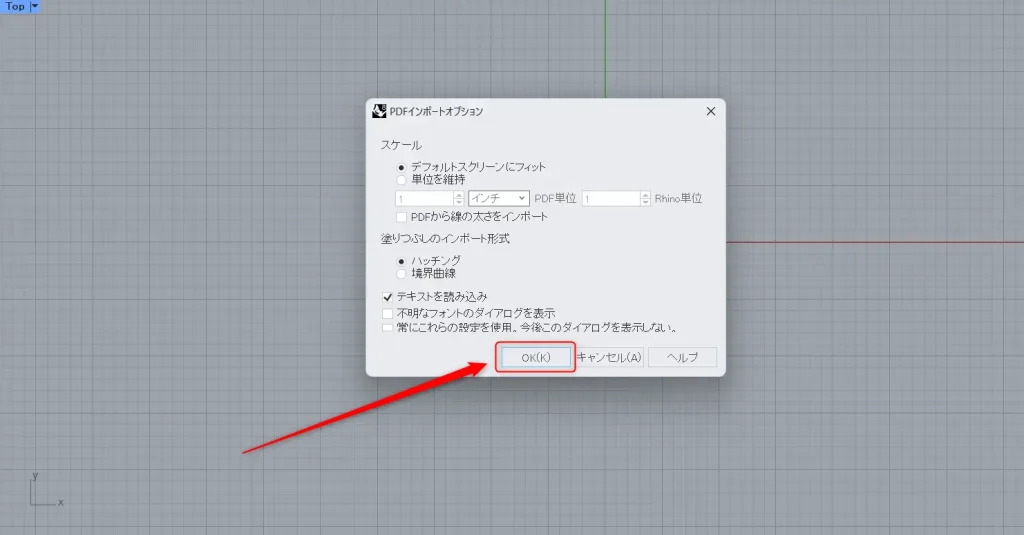
その後、PDFインポートオプションが表示されますが、デフォルトで良いので、「OK」を押してください。
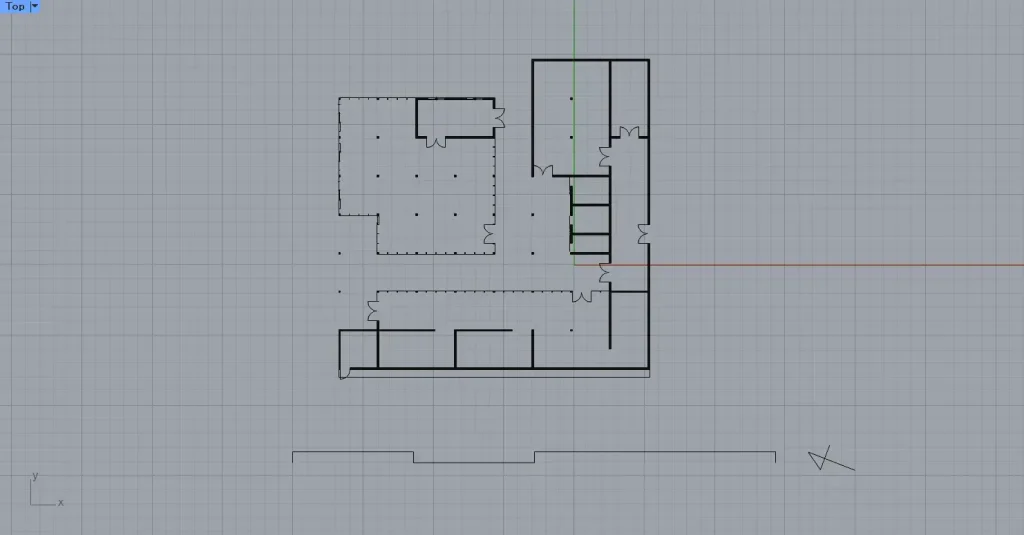
すると、上の画像のように、ライノセラス上に図面がインポートされました。
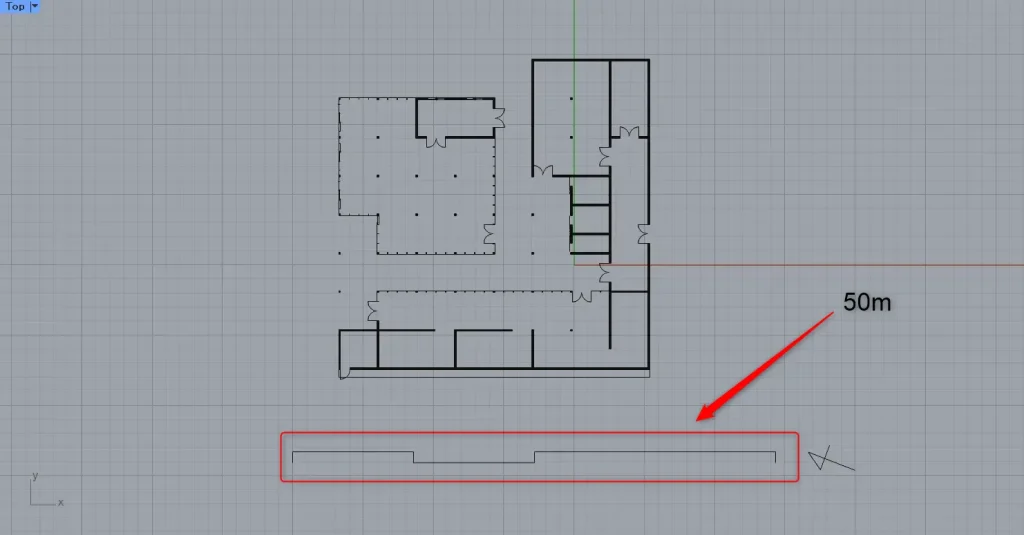
今回の場合、縮尺バーの数値は消えていますが、縮尺バーの線を使うので問題ないです。
これで、図面をインポートすることができました。
図面をグループ化する
次に、インポートした図面をグループ化します。
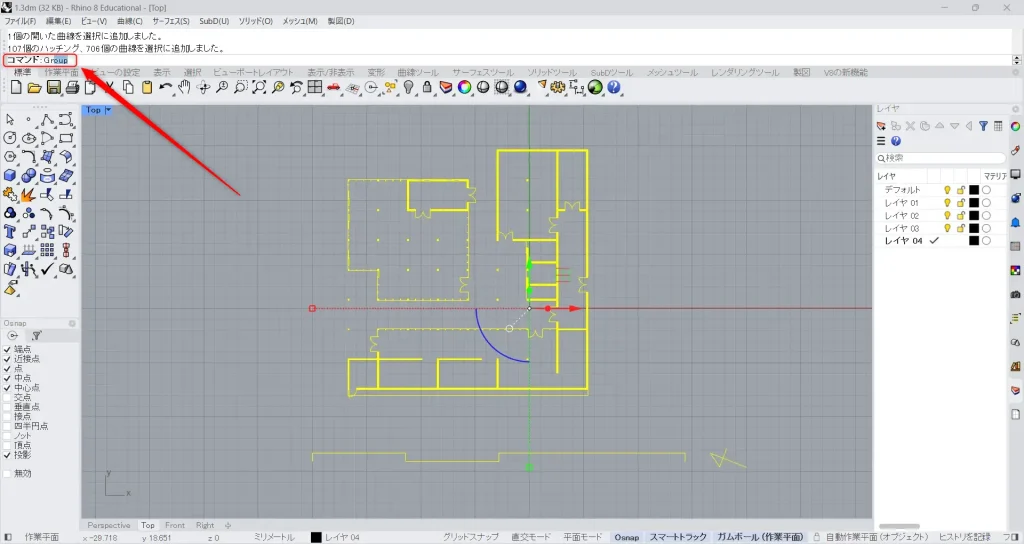
インポートした図面を全て選択し、コマンドにGroupと入力します。
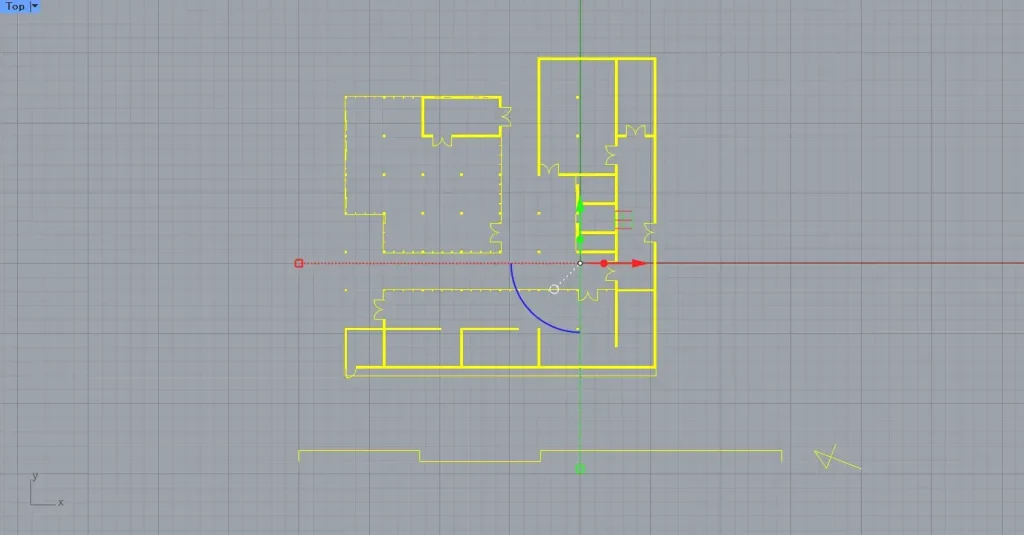
すると、上の画像のように、図面がグループ化されました。
基準となる線を引く
次に、基準となる線を引きます。
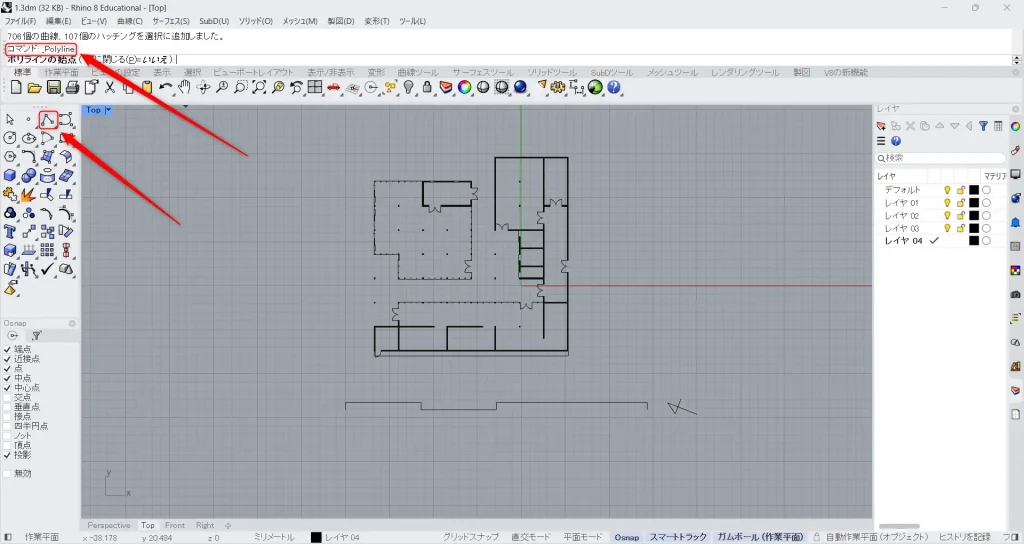
標準タブにある、上の画像のアイコンをクリックします。
もしくは、Polylineをコマンドに入力します。
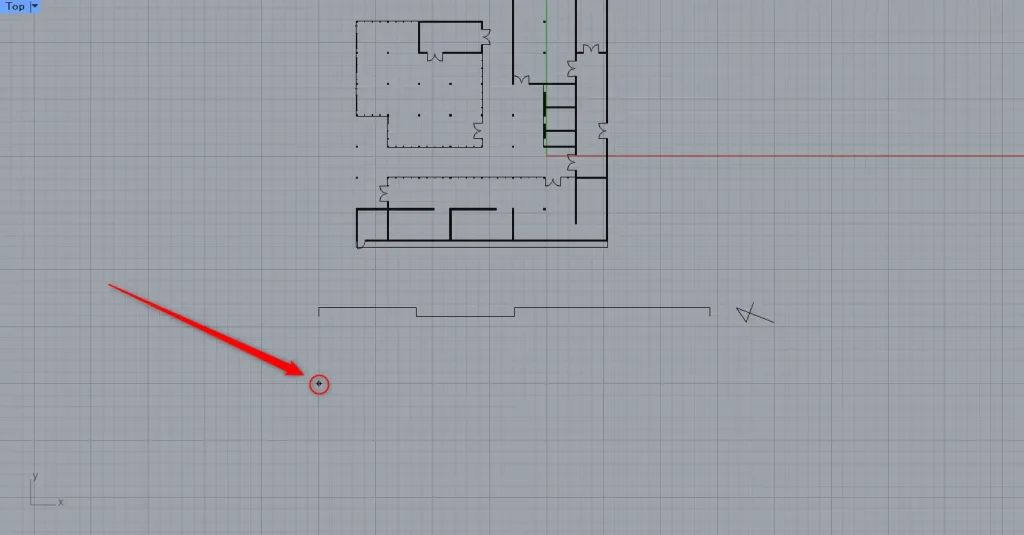
その後、ライノセラス上で、1つ目の基点の場所をクリックします。
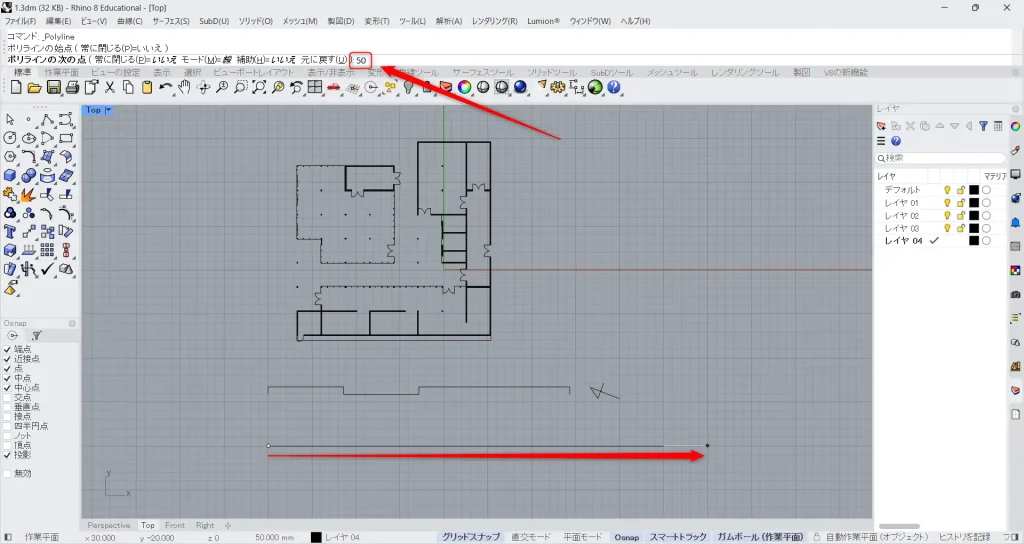
その後、コマンドに、図面の縮尺バーの長さの数値を入力します。
今回の場合、縮尺バーは50mの長さになるので、50の数値を入力します。
その後、縮尺バーと同じ方向に線を引き、2つ目の基点の場所でクリックします。
その後、右クリックかEnterを押します。
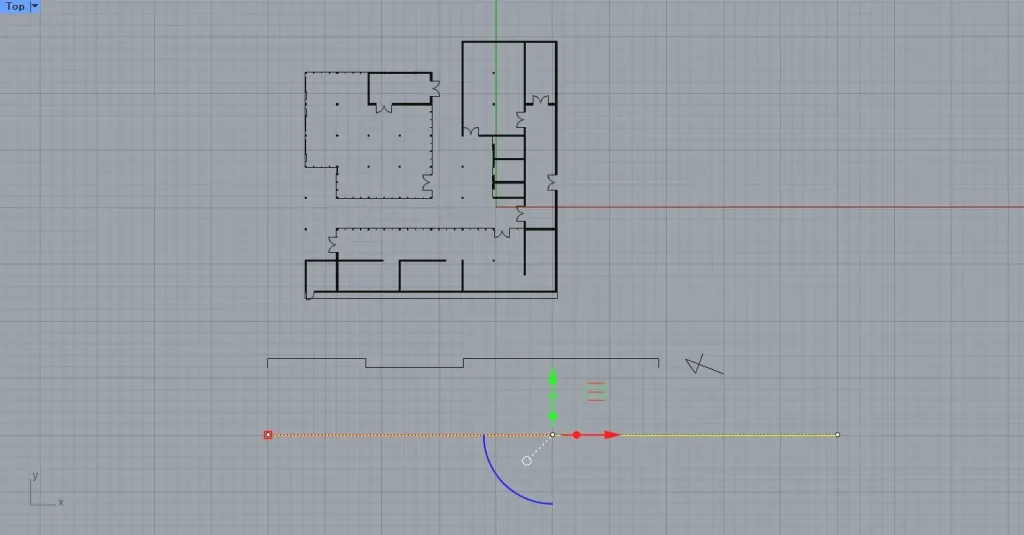
すると、上の画像のように、基準となる線を引くことができました。
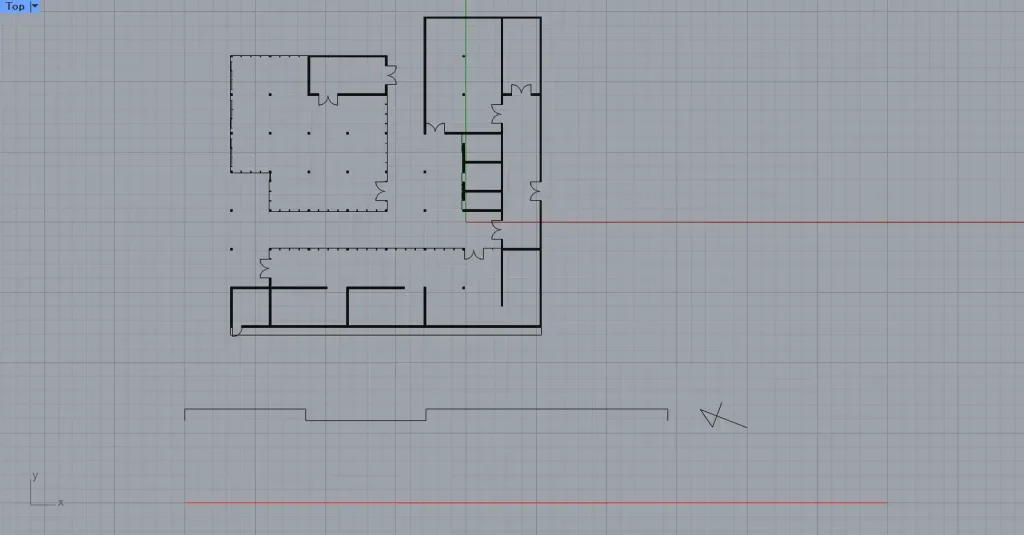
分かりやすくするため、基準線の色を赤色にしました。
縮尺バーと基準線を見てみると、長さが違うため、ライノセラス上で図面の縮尺が合っていないことが分かります。
基準線に合わせて図面の縮尺を変える
最後に、基準線に合わせて図面の縮尺を変えていきます。
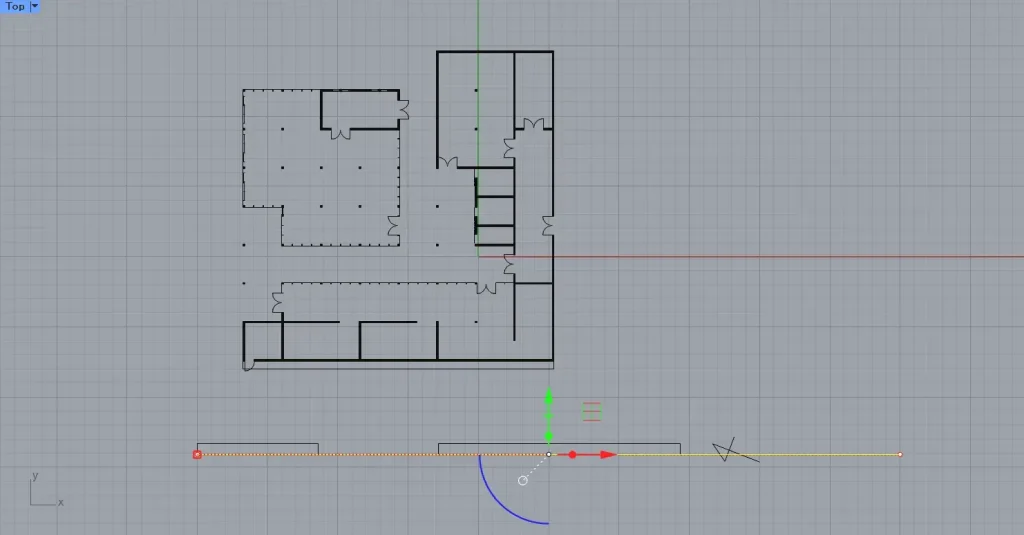
基準線を、縮尺バーの位置に移動させます。
この際に、基準線と縮尺バーの左端が、同じ位置に来るようにしてください。
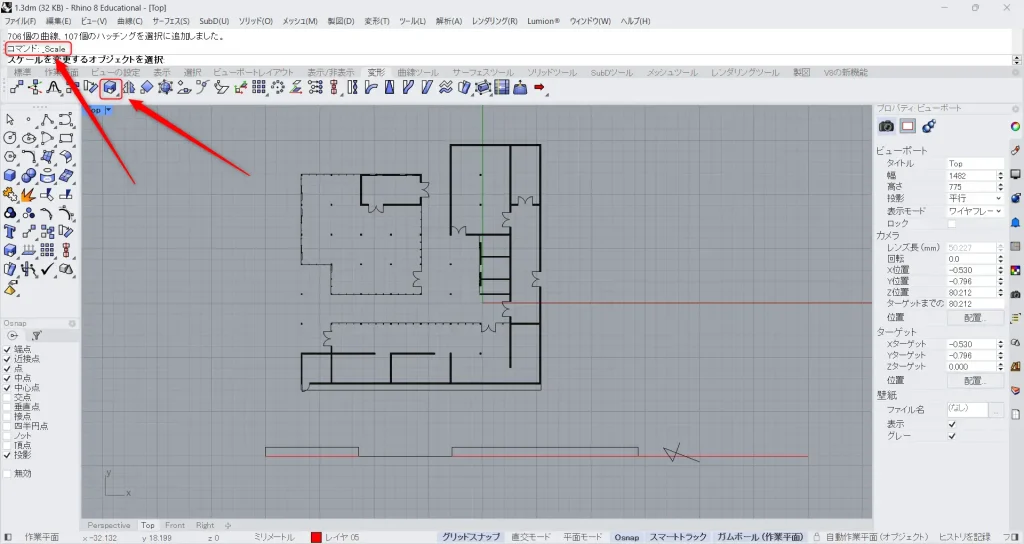
その後、「変形」タブにある、上の画像のアイコンをクリックします。
もしくは、コマンドに「Scale」と入力します。
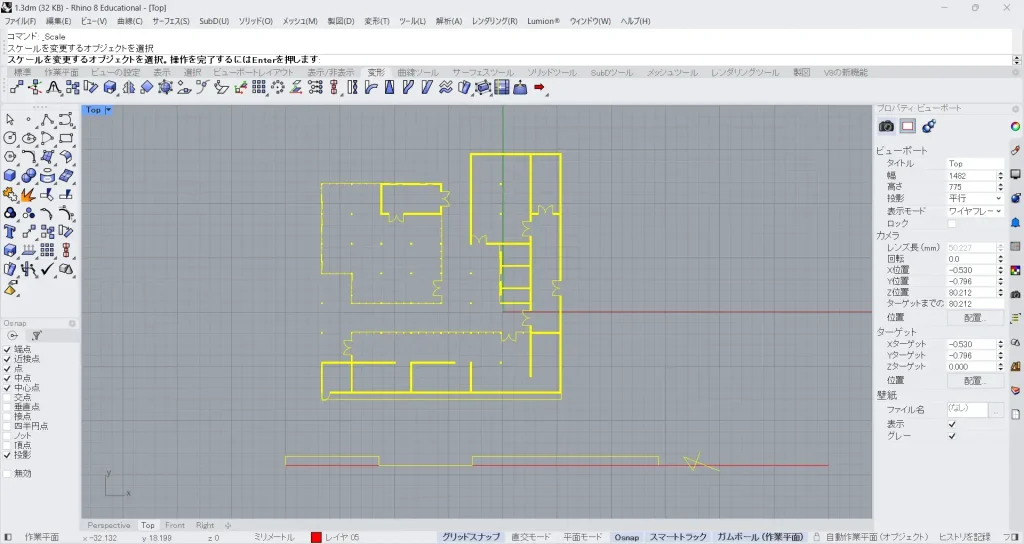
その後、図面を選択します。
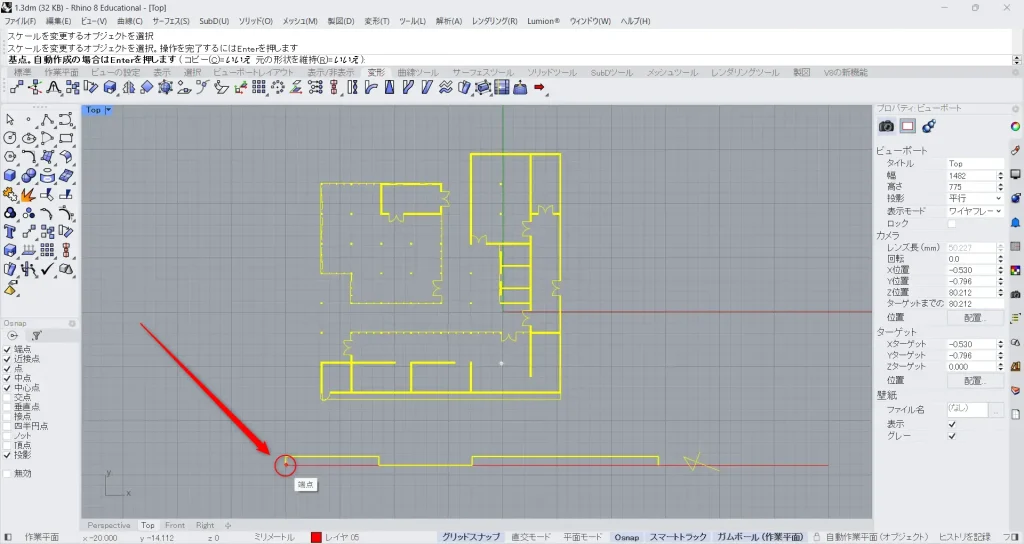
その後、縮尺バーの左端を、1つ目の基点としてクリックします。
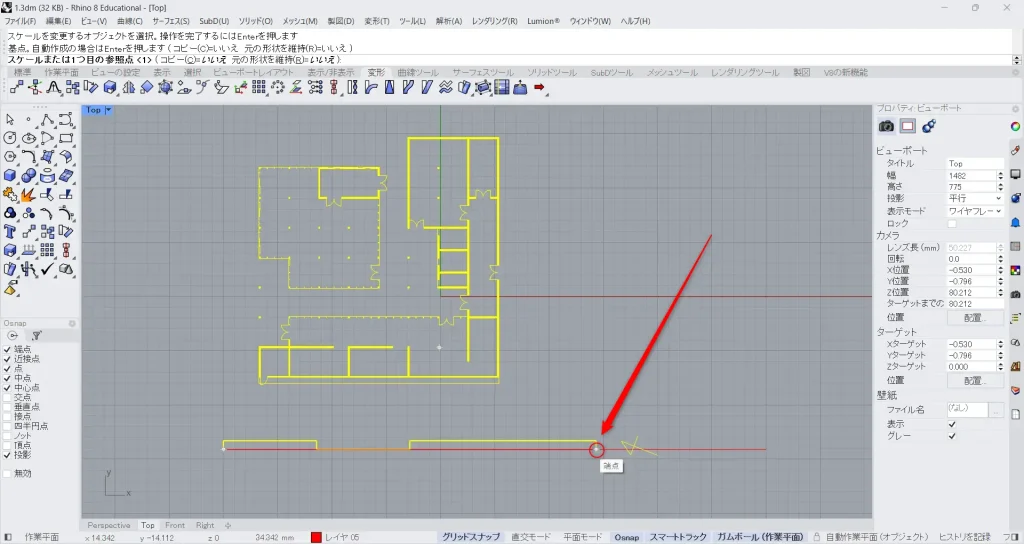
その後、縮尺バーの右端を、2つ目の基点としてクリックします。
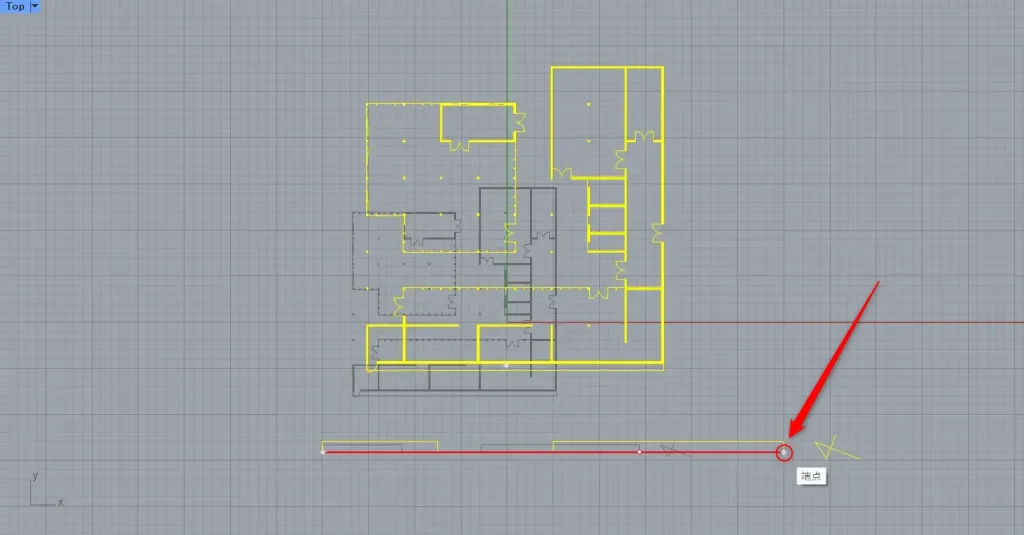
その後、基準線の右端を、3つ目の基点としてクリックします。
すると、上の画像のように、図面の縮尺が変わります。
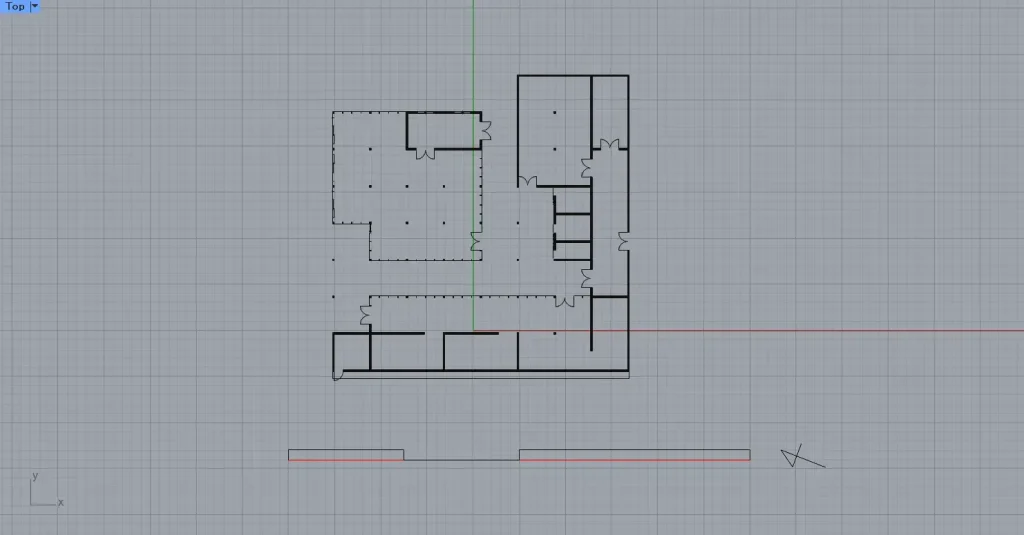
最終的に、上の画像のように、縮尺を変えることができました。
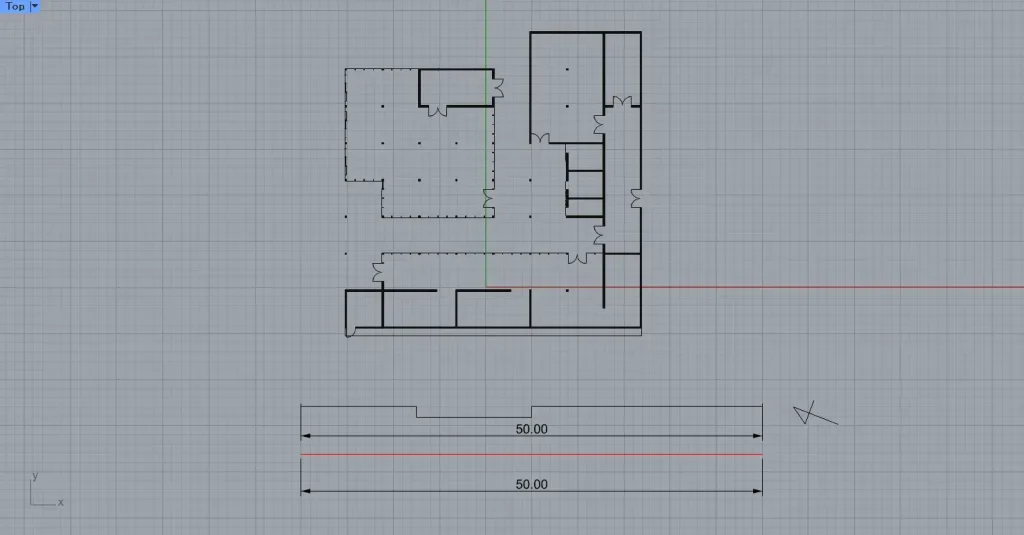
縮尺の長さを確認してみると、図面の縮尺バーの50の長さの数値になっていることを確認できました。
これにより、全体の縮尺を調節することができました。
今回は以上になります。

![[ライノセラス]インポートしたPDFなどの図面の縮尺を合わせる方法](https://iarchway.com/wp-content/uploads/2025/01/eyecatch-2.jpg)






Comment