今回は、ライノセラス8の購入方法と、ダウンロード方法の手順を解説します。
購入申請ページに行く
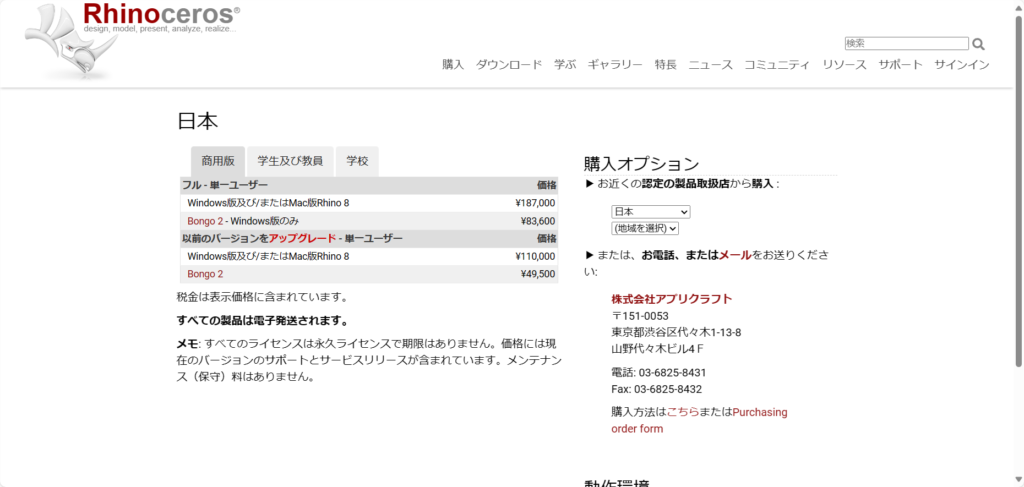
まずは上のリンクから、ライノセラスの購入申請ページに行きます。
すると、このようなサイトの画面になります。
値段
購入する選択しは大きく分けて3つあります。
商用版・学生及び教員・学校の3つです。
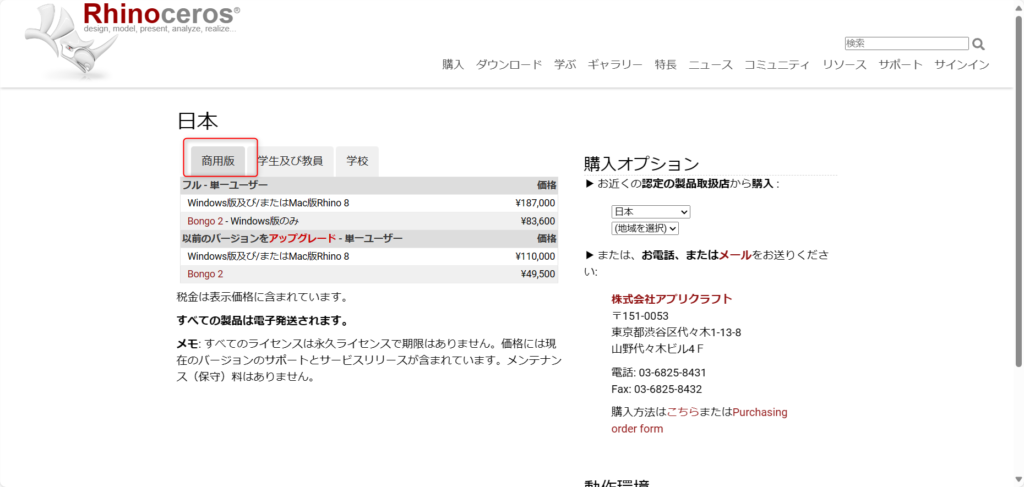
商用版は、誰でも購入することができる一般向けのライノセラスです。
この場合、値段は¥187,000です(2024年4月時点)。
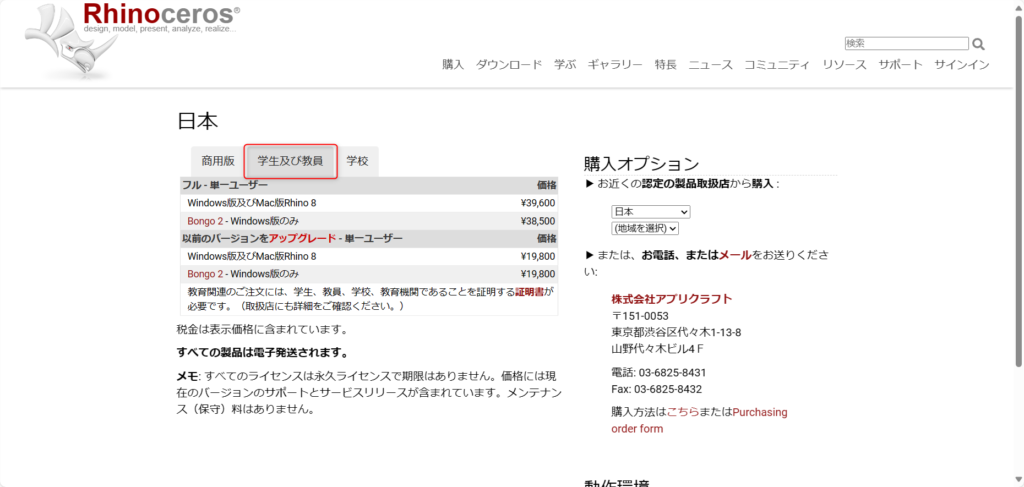
学生及び教員では、学校関係者である証明書を提示することで、通常よりも安く購入することができます。
加えて、もし学生が卒業した場合も使い続けることができるので、学生は卒業するまでに購入することをおすすめします。
この場合、値段は¥39,600です(2024年4月時点)。
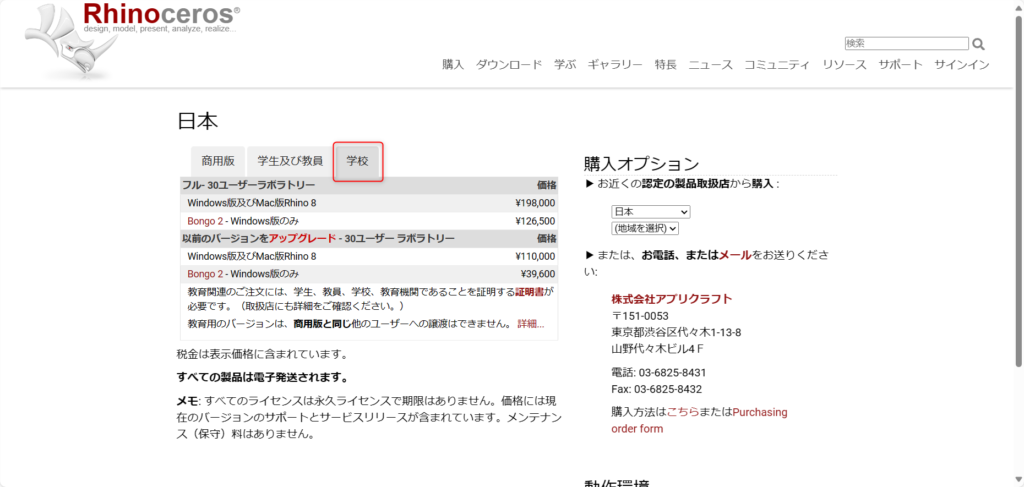
学校では、学校の授業や研究室で最大30人が使うことができる、ラボラトリーライセンスを購入することができます。
この場合も、教育機関に関連していることを、証明書で証明する必要があります。
この場合、値段は¥198,000です(2024年4月時点)。
代理店である株式会社アプリクラフトに連絡
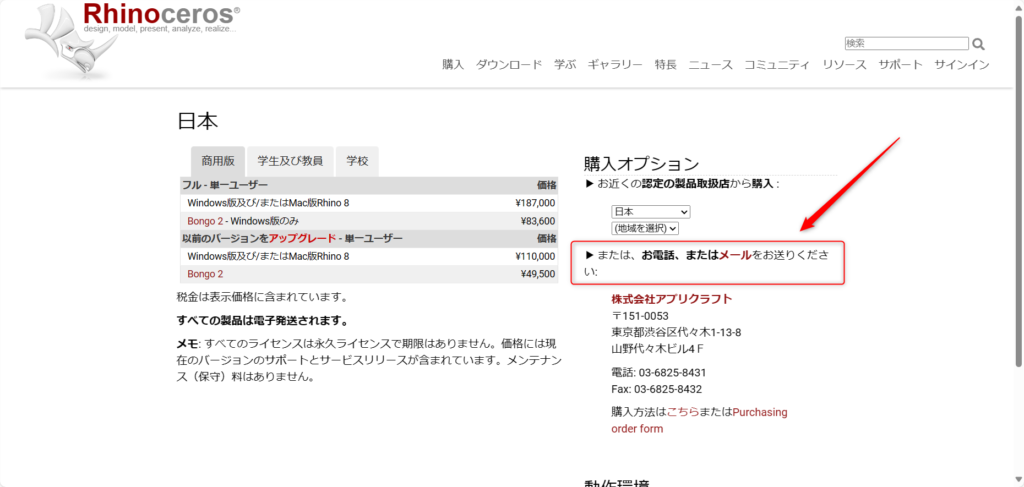
ライにセラスを購入する場合は、3つのどの場合でも、日本でライノセラスを代理販売している、株式会社アプリクラフトに連絡する必要があります。
電話かメールで申請をすることができます。
今回は、実際にメールで連絡します。
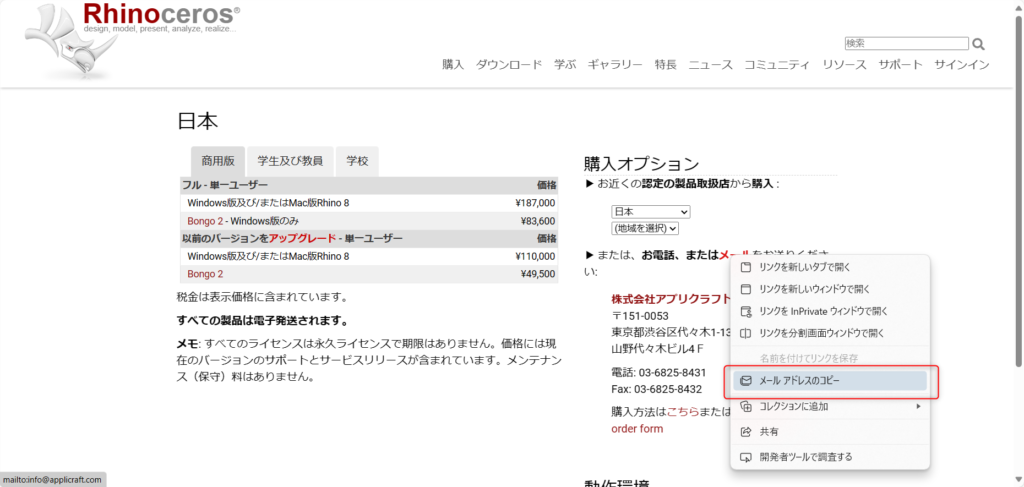
赤文字の「メール」を右クリックすると、メールアドレスをコピーすることができます。
その後、そのメールアドレスにライノセラスを購入したいことを伝えます。
その際に、どのタイプのライノセラスを購入したいかも伝える必要があります。
今回の場合、筆者は卒業前のギリギリ大学院生だったので、学生版を購入したいということを伝えました。
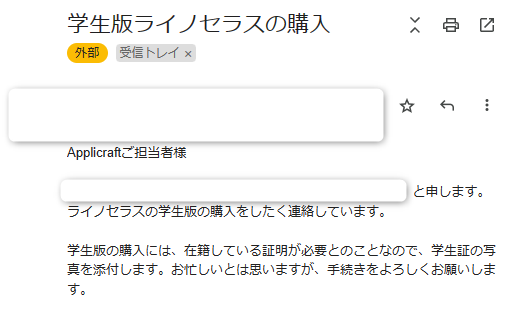
上の画像が、実際に送ったメールになります。
学生である証明は、メールではなく後程送られてくる購入フォームで添付するので、メールで送る必要はありません(筆者は知らなかったので、学生証の写真を送ってしまいました)。
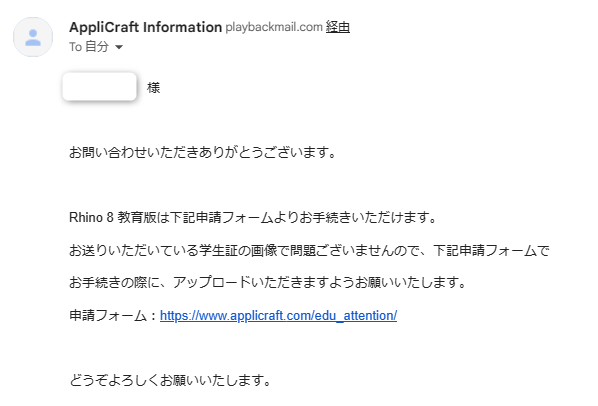
数日後、アプリクラフトから上のようなメールが届きます。
そこに、申請フォームのリンクがあるのでクリックします。
購入フォームに必要情報を入力
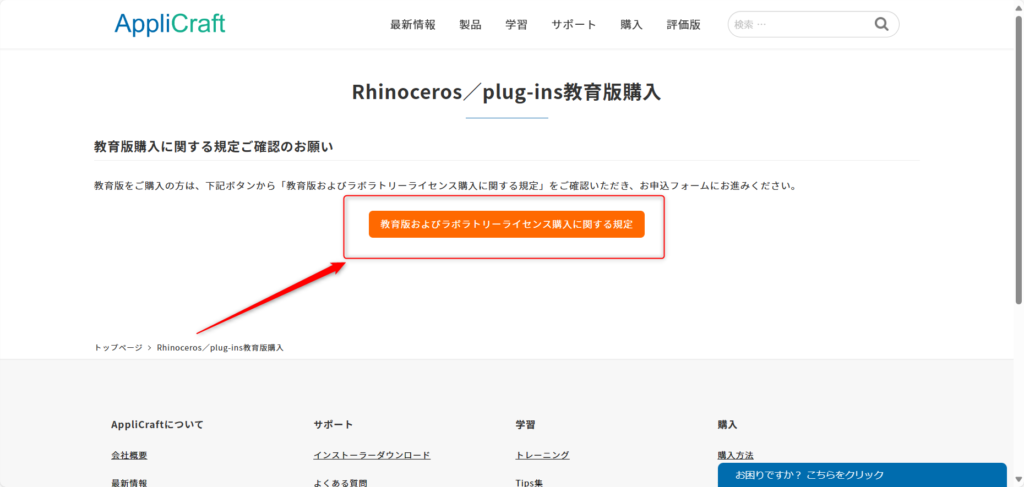
申請フォームのリンクをクリックすると、このような画面が出てきます。
オレンジ色の、購入に関する規定をクリックします。
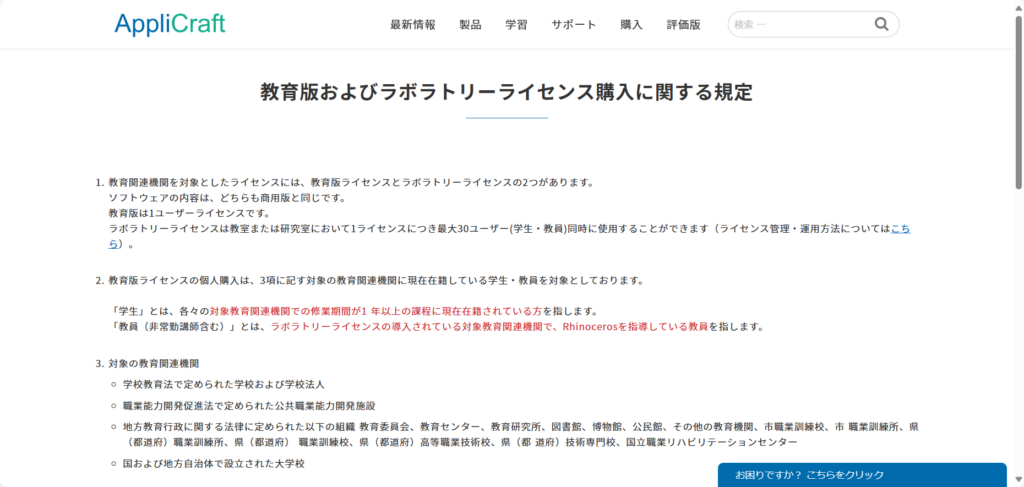
その後、規定を読み進めます。
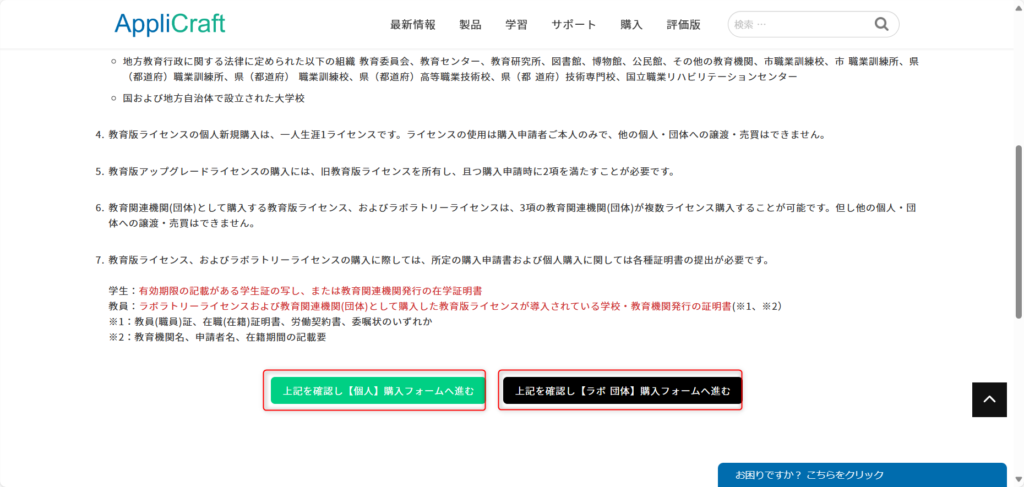
最後まで規定を読むと、購入フォームへ進むボタンがあります。
今回は学生版で申請しているため、学生個人か、集団で使えるラボラトリーライセンスのどちらかを選択します。
筆者は個人用を買うため、左側の個人の購入フォームをクリックします。
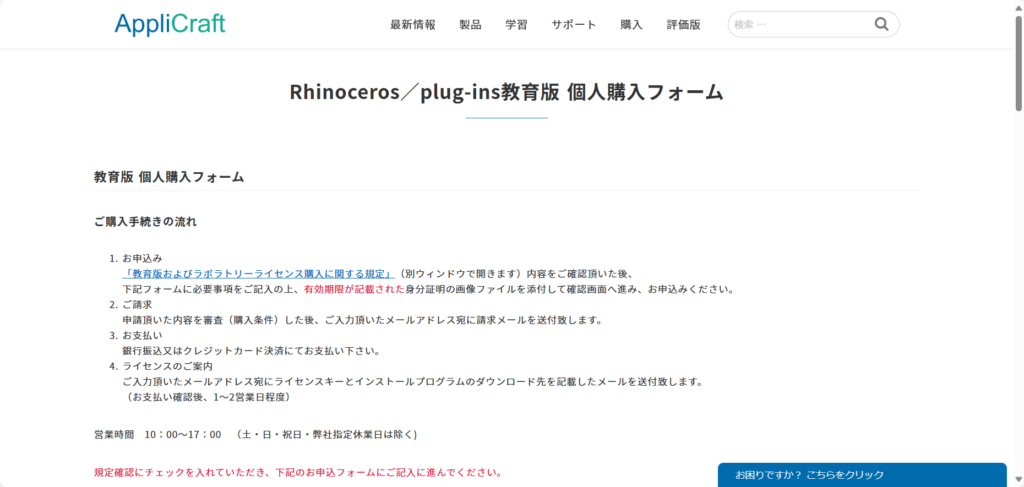
すると、購入ページに切り替わります。
このページに購入に必要な情報を入力していきます。
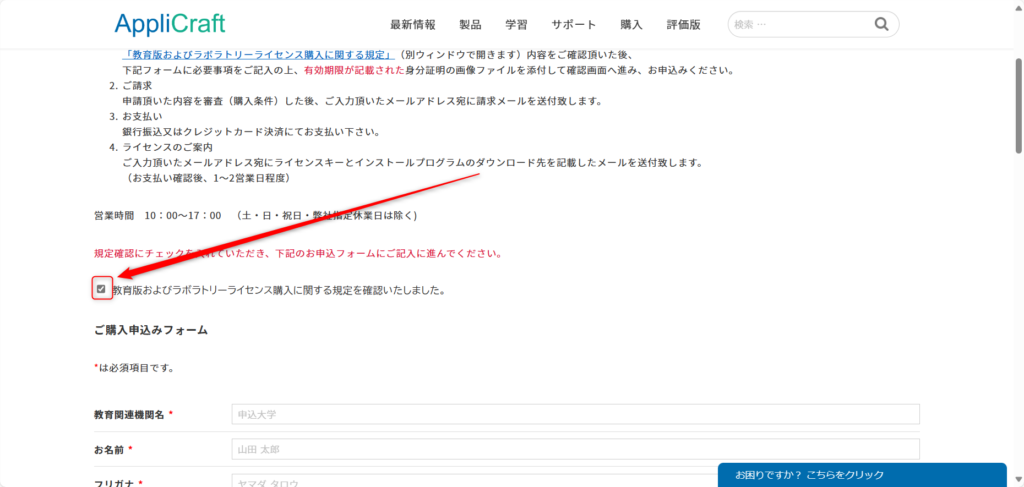
規定を確認にチェックを入れます。
その後、下のご購入申し込みフォームに必要な情報を入力していきます。
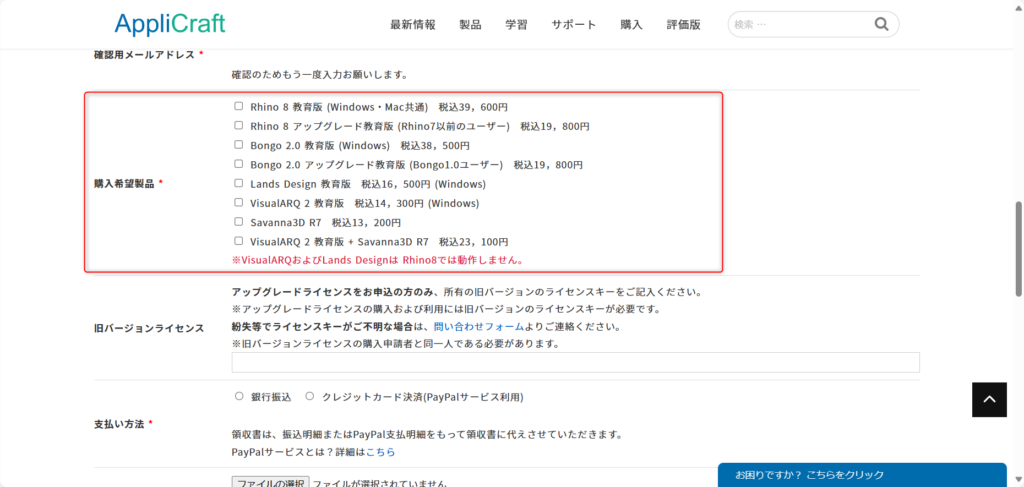
購入希望製品では、ほとんどの人は基本的に一番上のRhino 8(今回の場合は教育版)を選択すると思います。
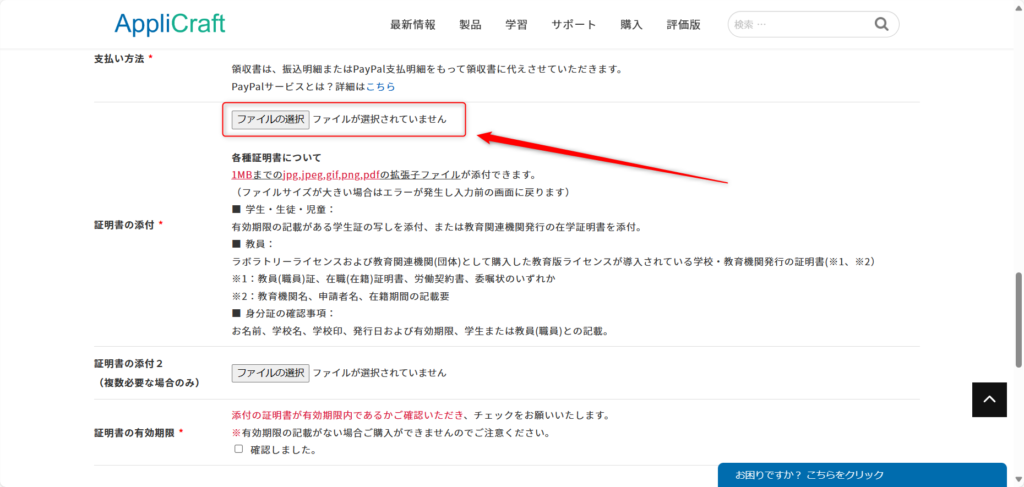
教育機関の関係者であることを証明するために、ファイルの選択をクリックし、必要書類をアップロードします。
学生の場合は、学生証の写真でも大丈夫です。
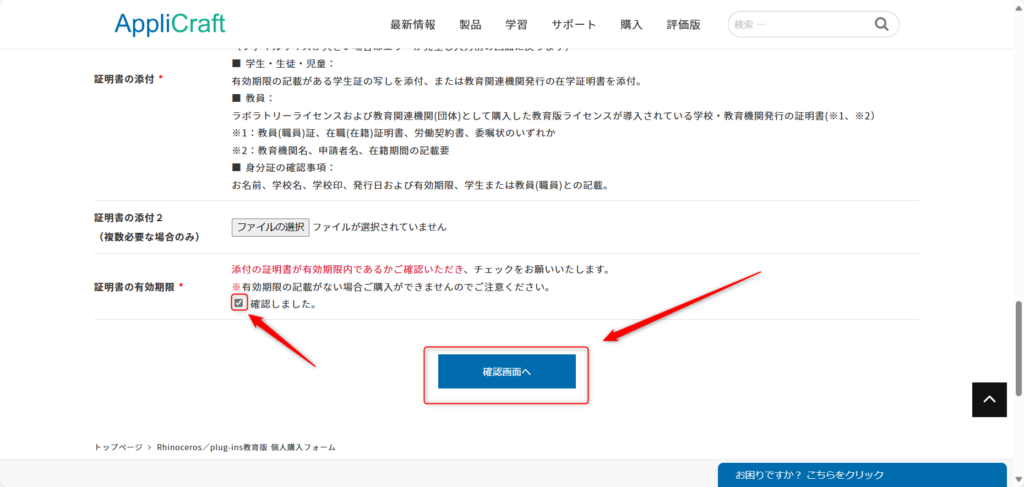
証明書の有効期限にチェックを入れ、確認画面へをクリックします。
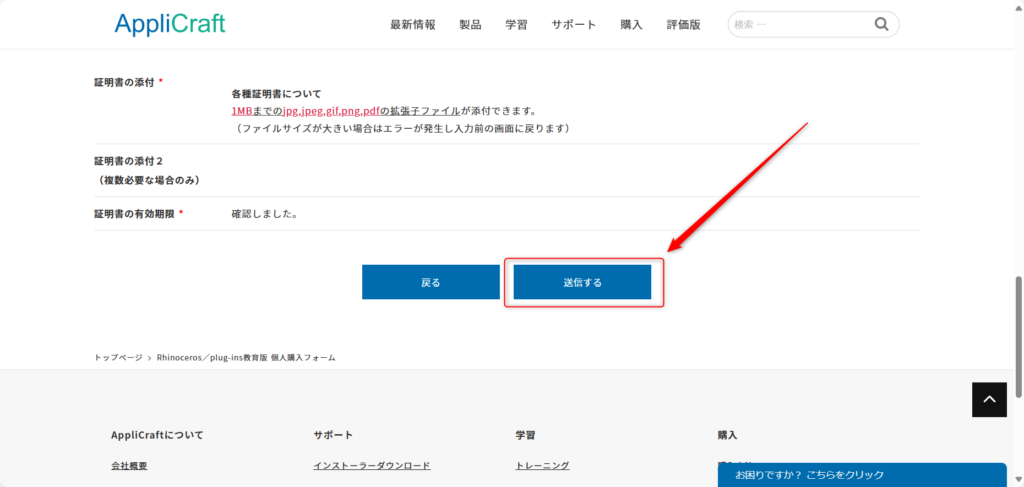
入力内容を確認し、送信するをクリックします。
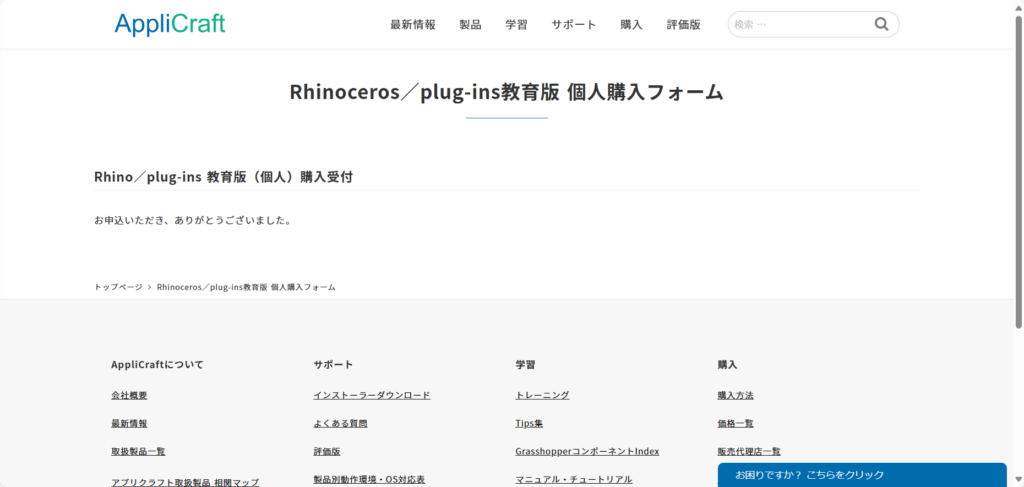
これで購入申請が完了しました。
ライノセラス8をダウンロード
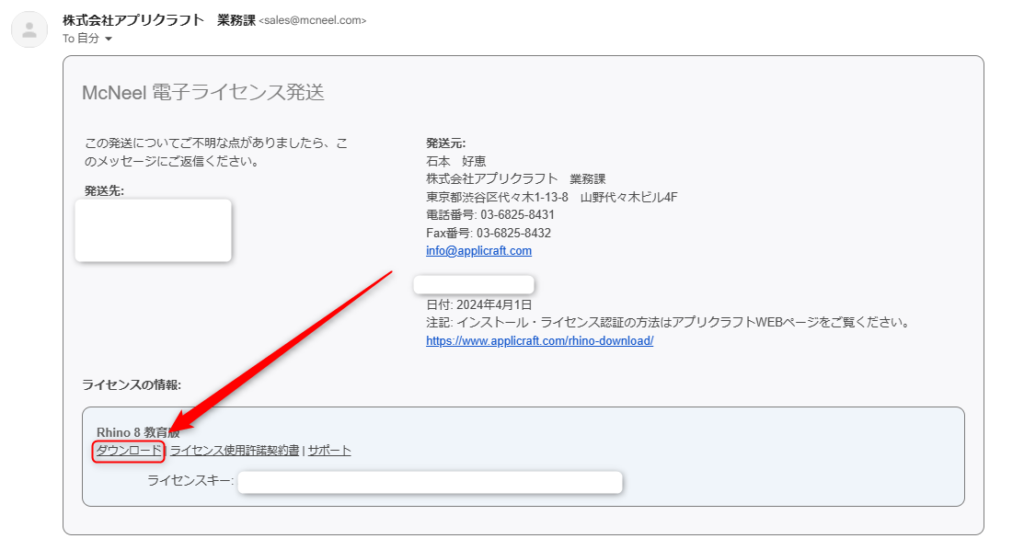
購入申請してから数日後、ライセンスが発行されました。
ダウンロードをクリックします。
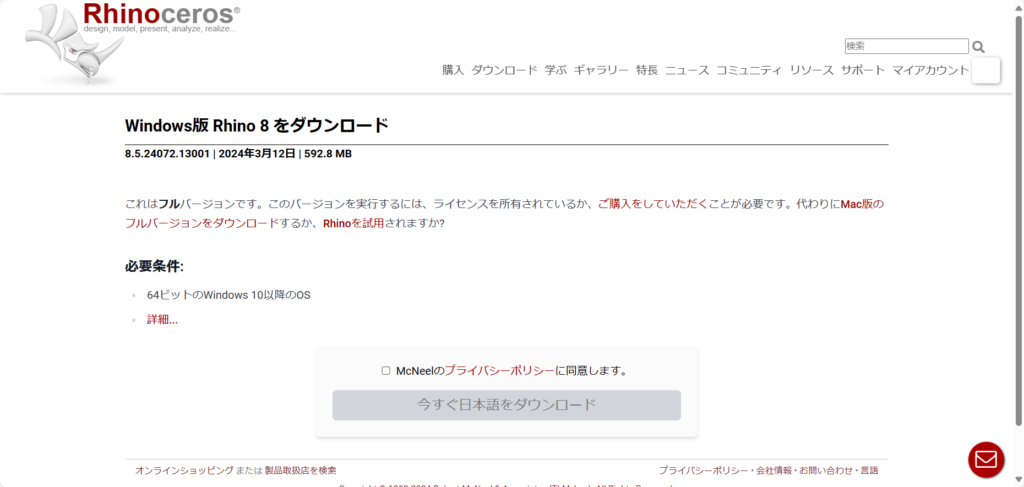
すでにアカウントがあり、ログインされている場合には、このような画面が出てきます。
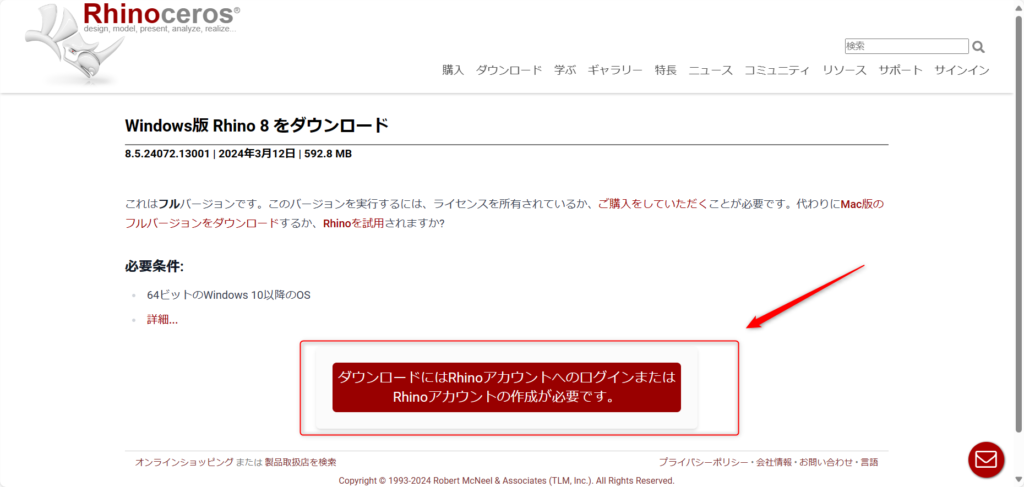
アカウントがまだない、もしくはログインしていない場合は、このような画面が出てきます。
そのため、アカウントを作る、もしくはログインする必要があります。
赤い枠に囲われている部分をクリックします。
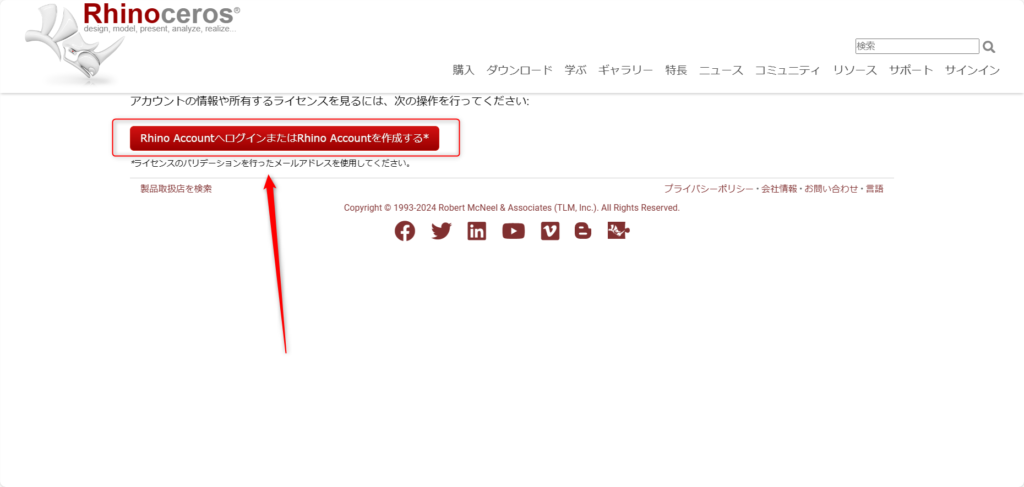
ログイン、もしくはアカウントを作るために、赤い枠に囲われたボタンをクリックします。
この先でログインやアカウントを作成してください。
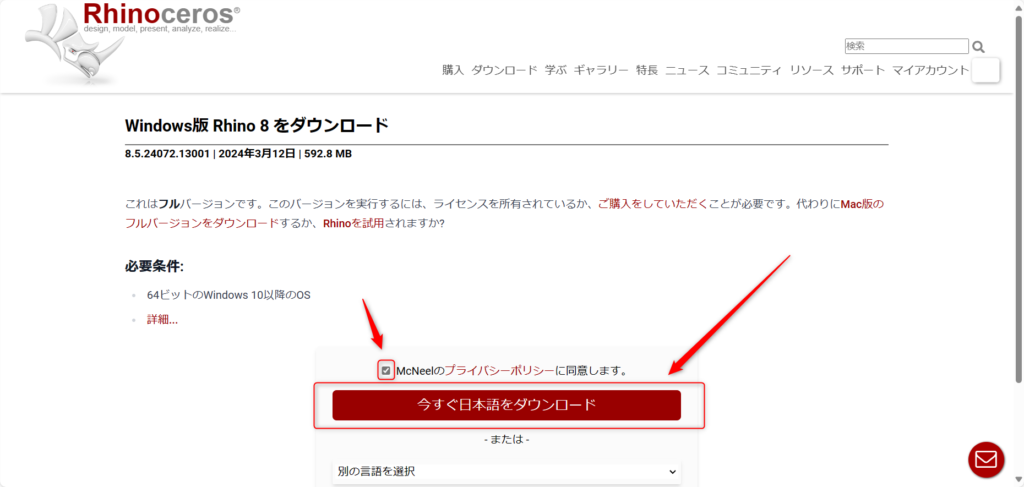
ログイン後、プライバシーポリシーに同意にチェックを入れます。
そして、今すぐ日本語をダウンロードをクリックします。
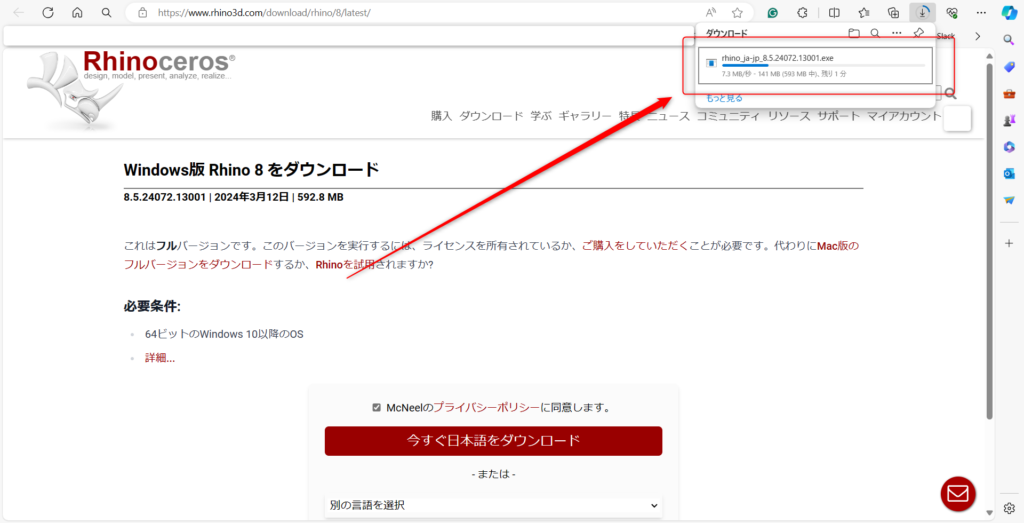
すると、日本語版ライノセラスの実行ファイルが、ダウンロードされます。
ダウンロード後、実行してください。
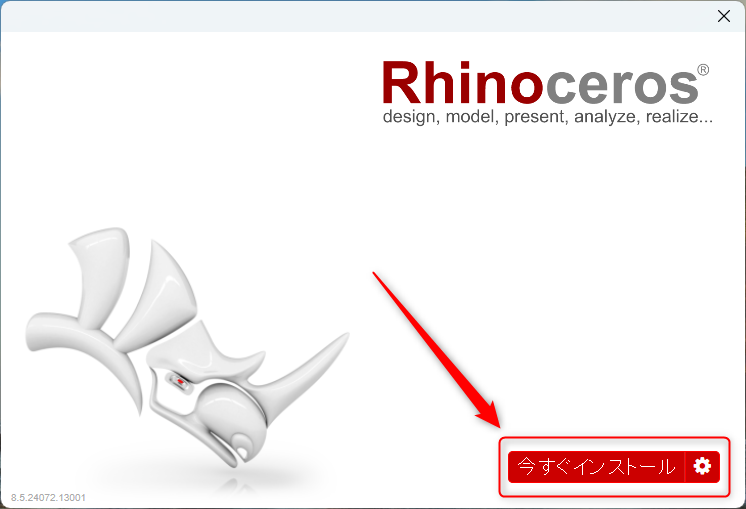
実行後、このようなウィンドウが出てきます。
右下の、今すぐインストールをクリックしてください。
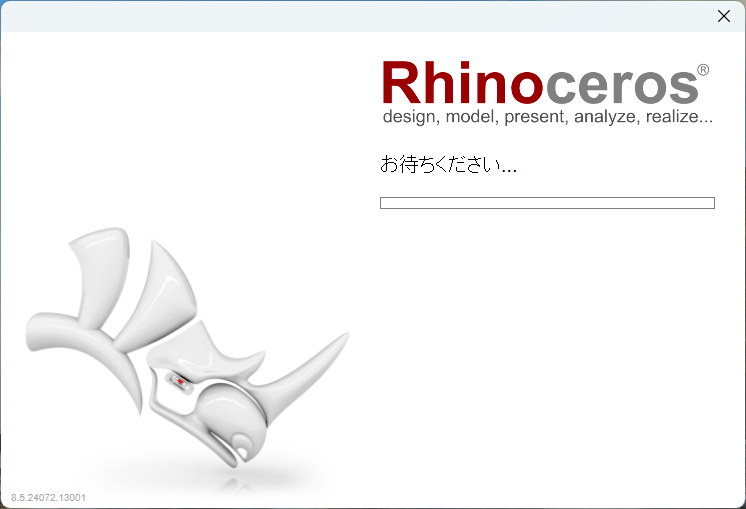
すると、ライノセラスのインストールが始まります。
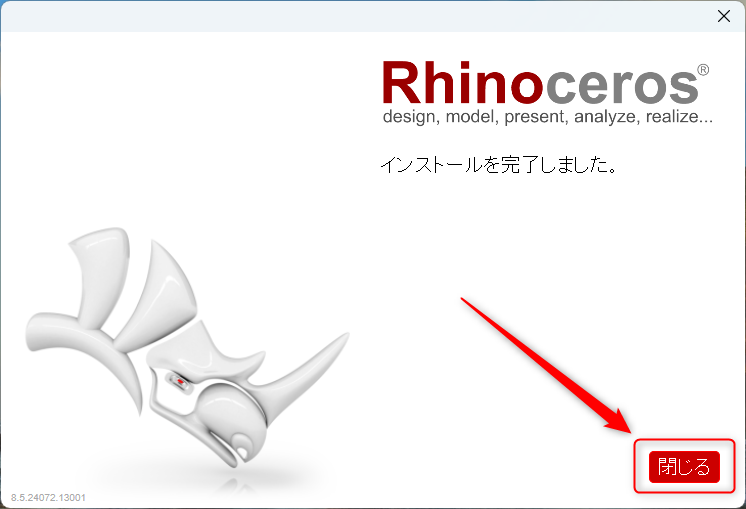
ライノセラスのインストールが完了しました。
閉じるをクリックします。
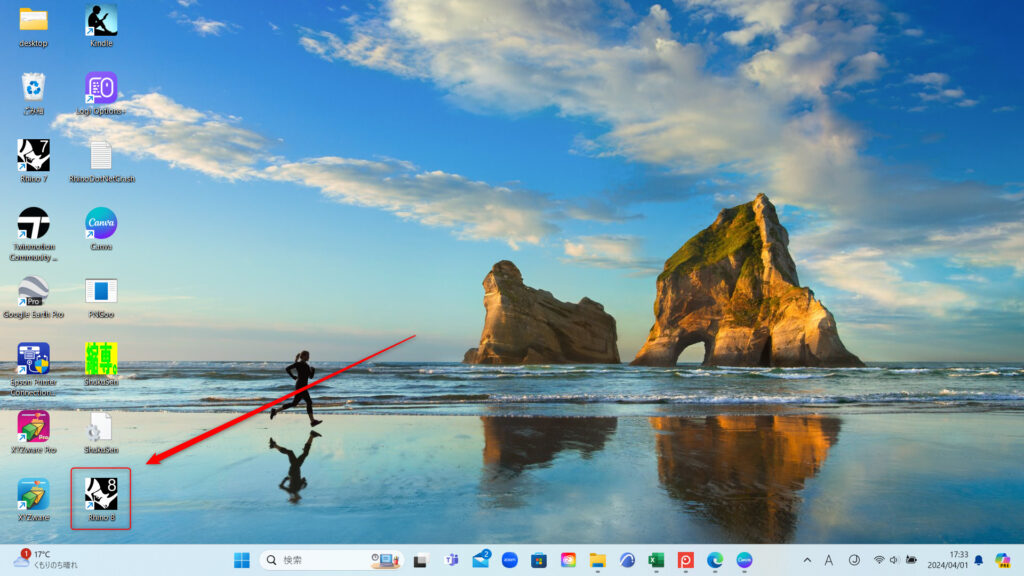
すると、デスクトップにライノセラス8のショートカットが作成されます。
ダブルクリックして開きます。
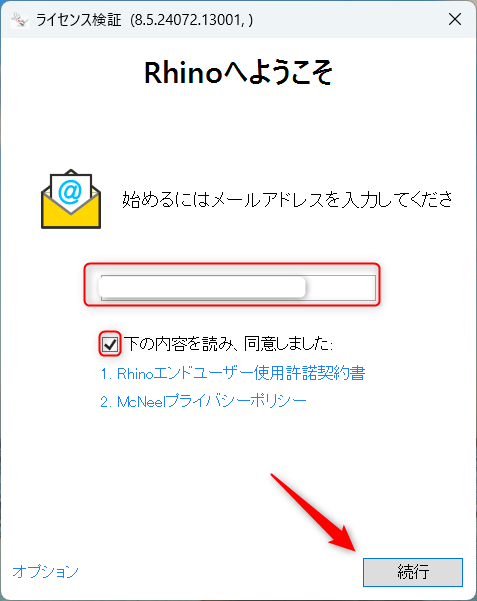
すると、ライセンス検証のウィンドウが出てきます。
ここでは、アプリクラフトで登録したメールアドレスを入力します。
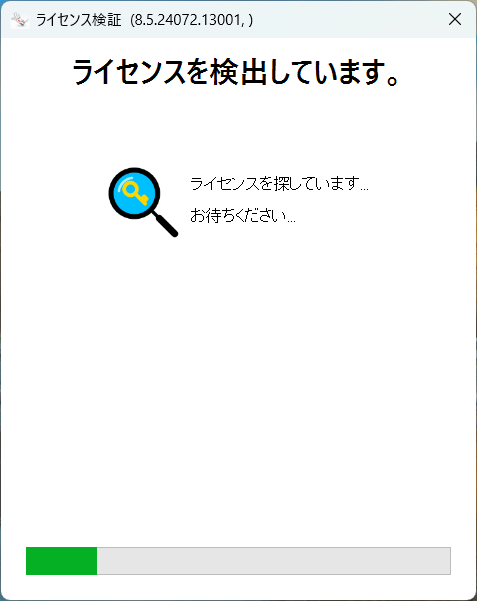
すると、メールアドレスに紐づけられたライセンスがあるかを検出します。
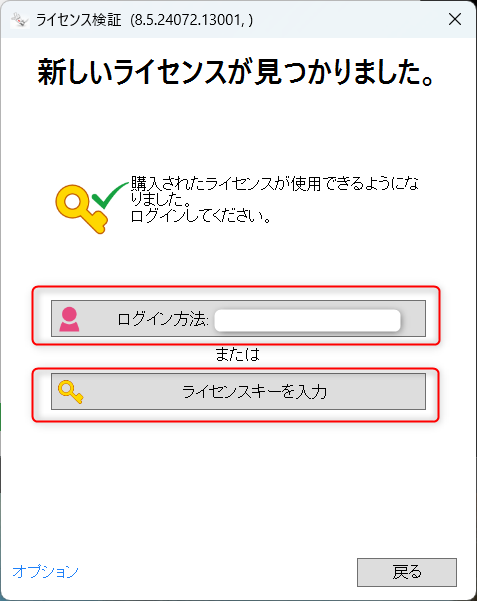
新しいライセンスが見つかりました。
その後、上の2つの方法のどちらかで認証します。
今回は、一番上の方法を選びました。
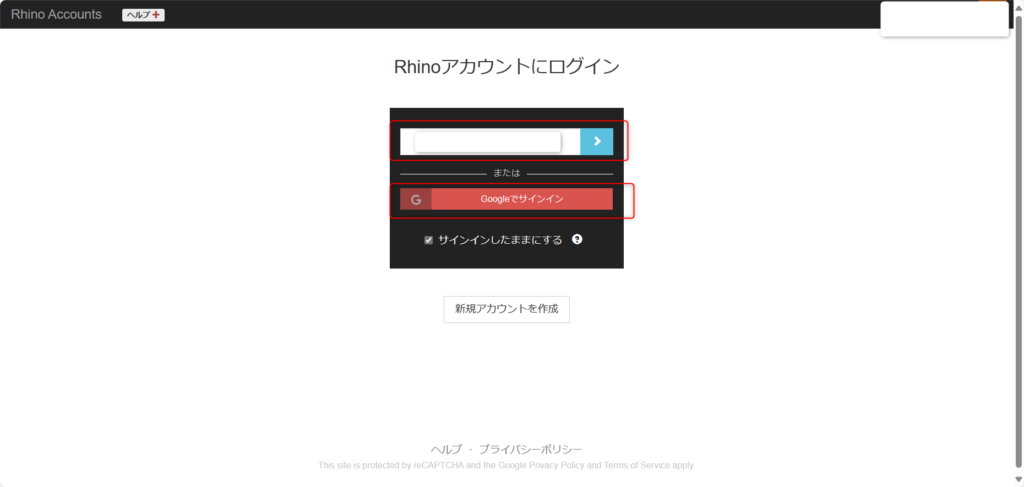
アカウントにログインします。
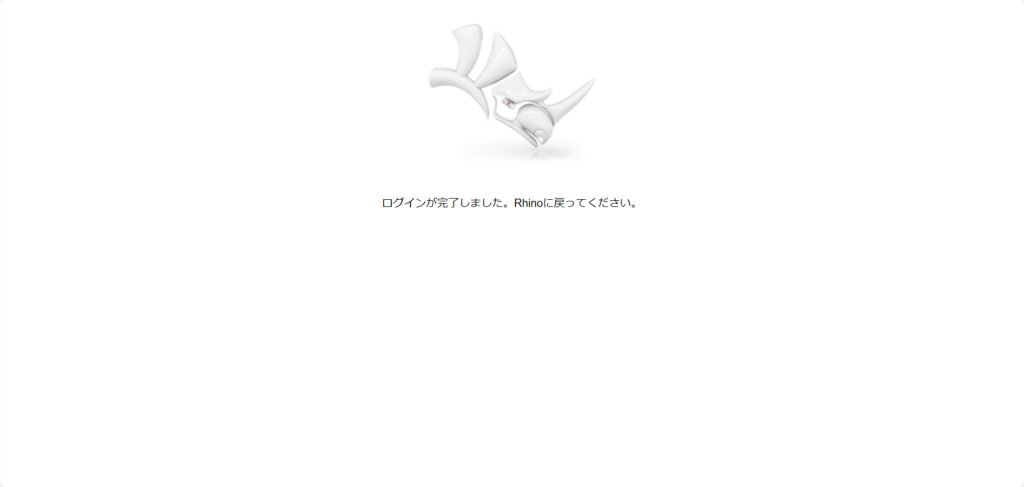
ログインが完了しました。
その後、もう一度ライノセラス8を開きます。
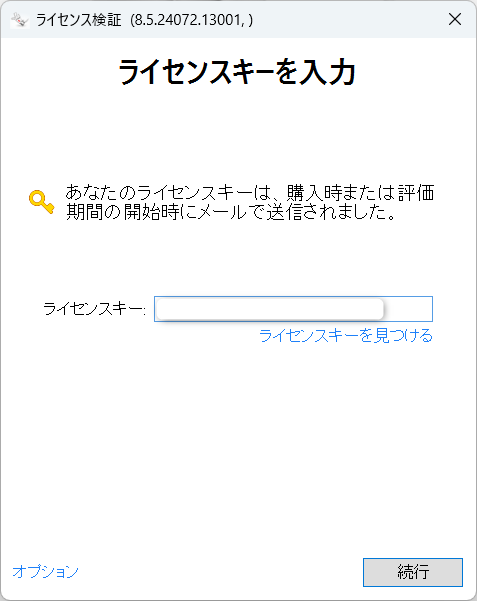
その後、アプリクラフトから送られてきたメールに記載されている、ライセンスキーを入力します。
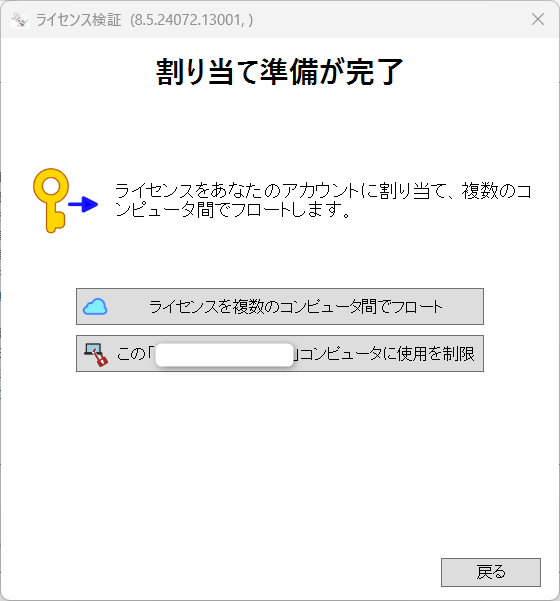
自身のパソコンのみで操作するか、他のパソコンでも使えるようにするかを選びます。
筆者は、他のパソコンでも使いたいので、一番上のライセンスを複数のコンピュータ間でフロートを選択しました。
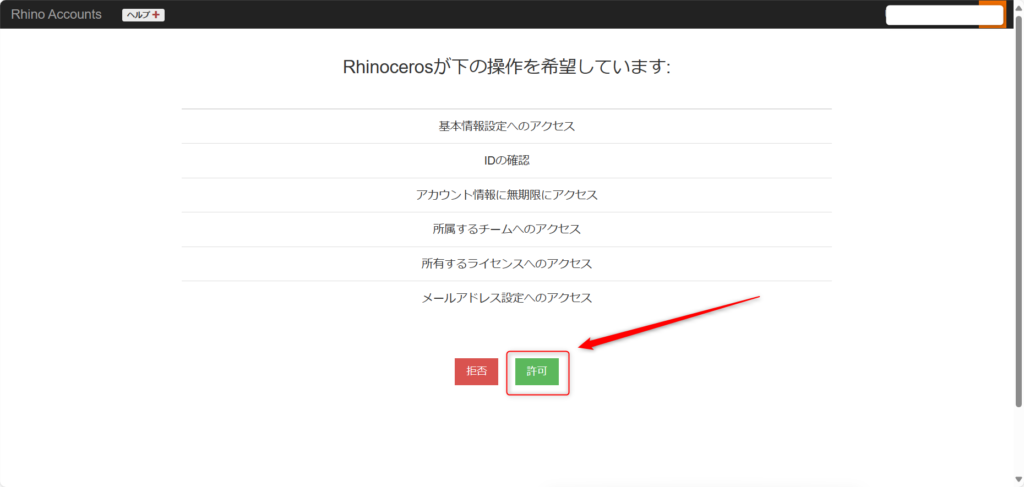
その後、許可のボタンを押します。
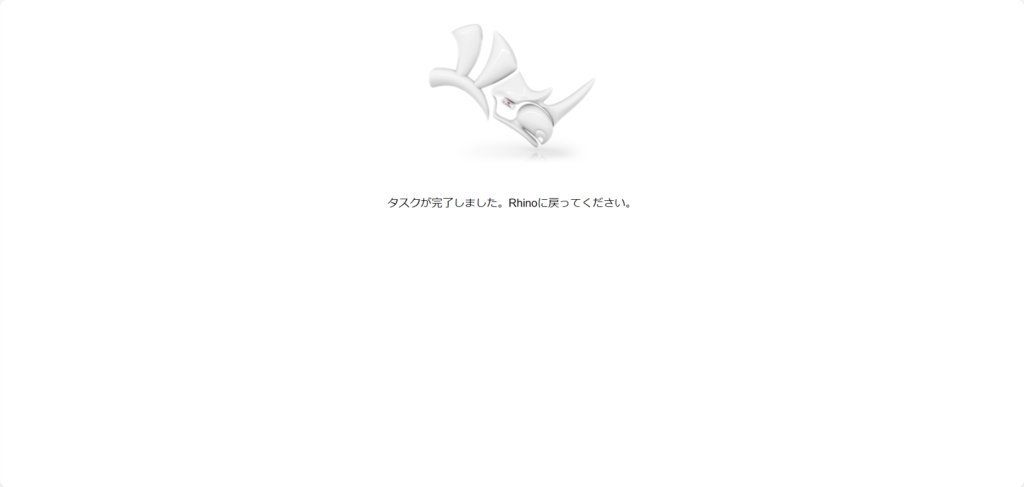
その後、もう一度ライノセラス8を開きます。
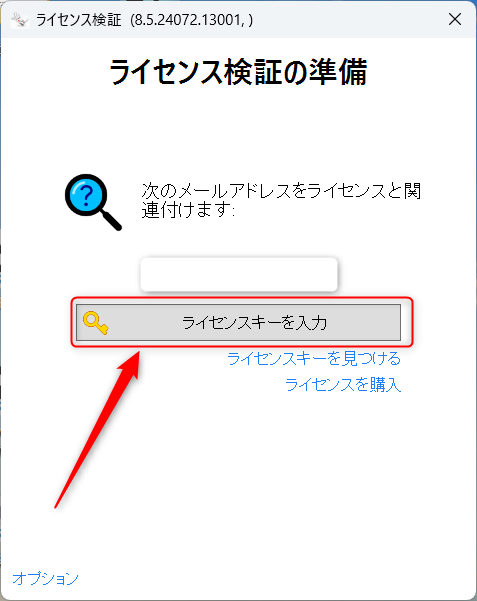
筆者の場合、もう一度ライセンスキーを入力する必要がありました。
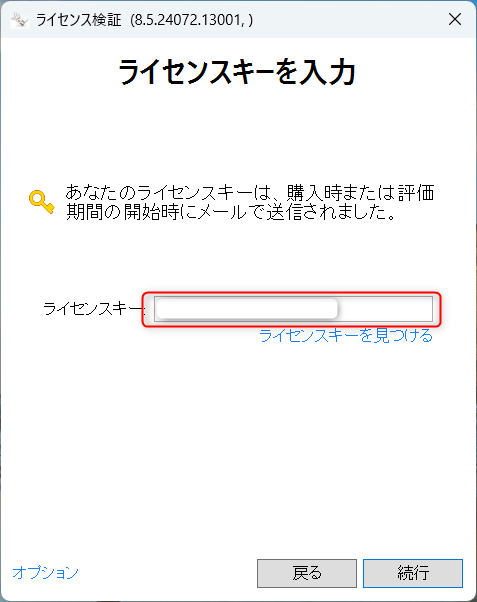
もう一度ライセンスキーを入力、続行を押します。
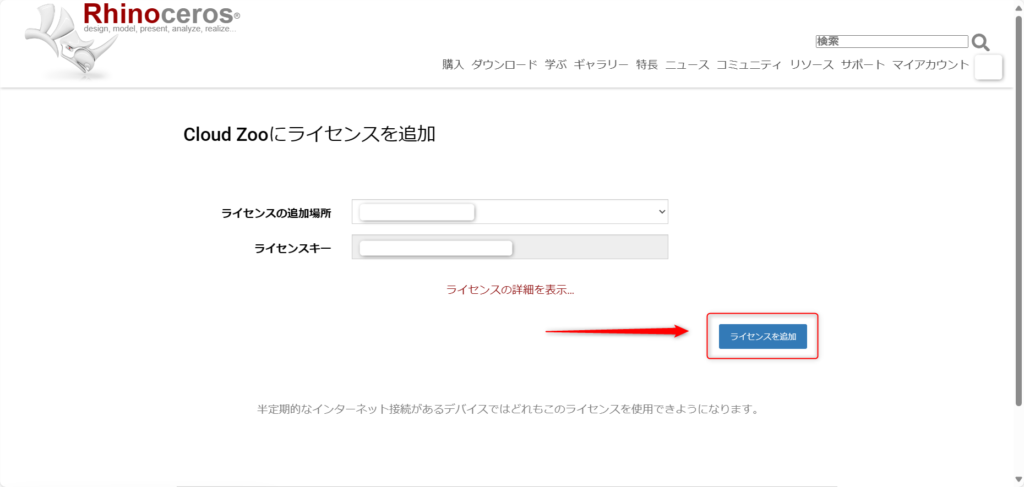
その後、ライセンスを追加をクリックします。
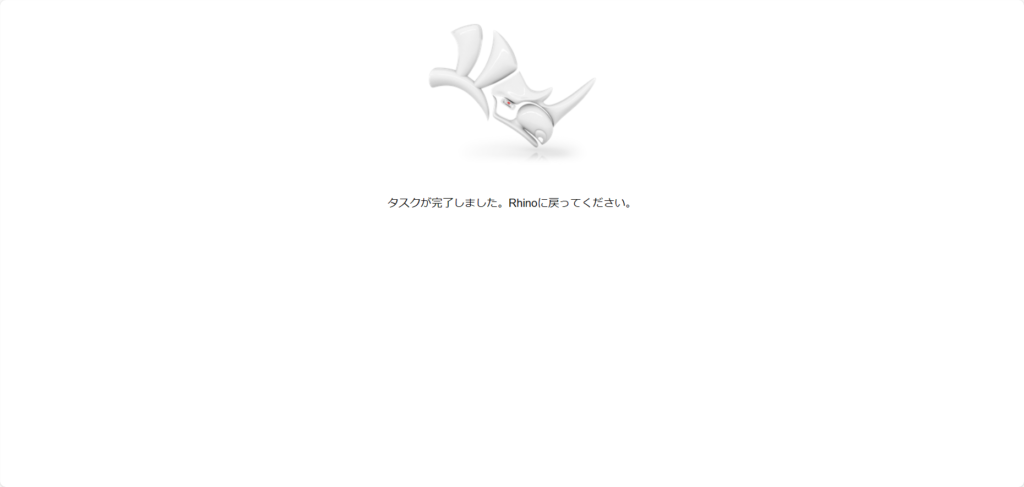
これで、全ての設定が終了しました。
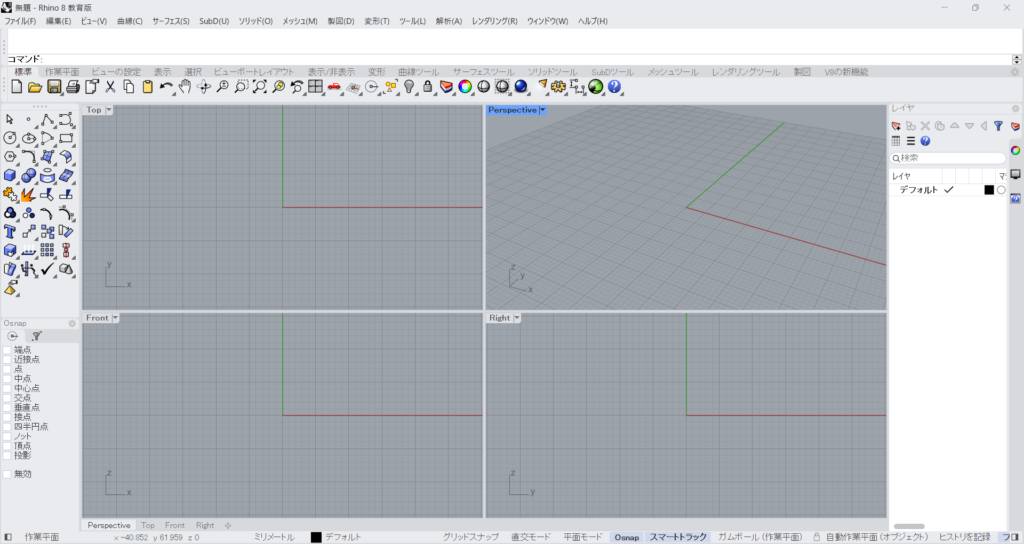
もう一度ライノセラス8を開くと、使えるようになってました。
人によって、多少登録の手順は異なると思いますが、流れは一緒です。
まとめ

今回は、ライノセラス8を購入し、ダウンロードする手順を解説しました。
是非ライノセラスをダウンロードし、活用してください。
今回は以上になります。

![[2024年最新]ライノセラス8を購入・ダウンロードする手順を解説](https://iarchway.com/wp-content/uploads/2024/04/eyecatch.png)
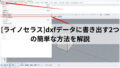





Comment