今回はライノセラスのMake2Dで線が重複しない方法を解説します。
ライノセラスを使用しているとMake2Dを使用してモデルの線データを作ることは多いと思います。
特に面図などを作る際はよく使うことが多いでしょう。
しかし、作った線データが重なっている問題が頻繁に発生します。
その場合、ライノセラスやイラストレーター上で編集する際にトラブルが生じる場合があります。
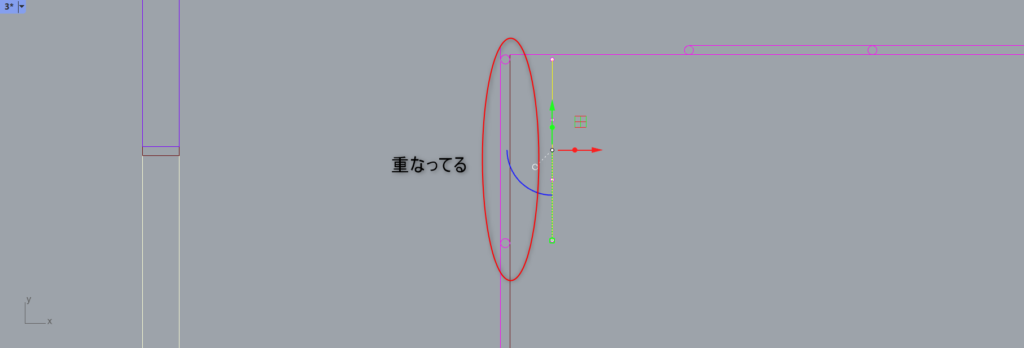
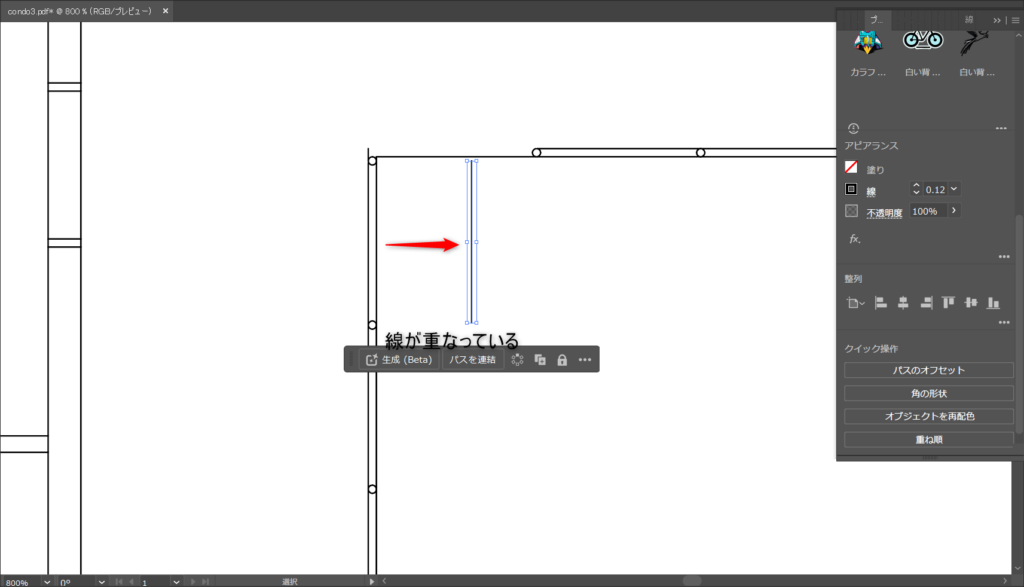
上の2つはライノセラスとイラレ上の様子です。
Make2Dで作成した線を移動させるとこのように重なっている場所があることが分かります。
そのため、この線を削除することが重要になります。
結論を言うとMake2Dを2回行うと重なった線を消すことができます。

今回はこのモデルを使用して1つずつ解説していきます。
ClippingPlaneで作りたい線データの位置を決める
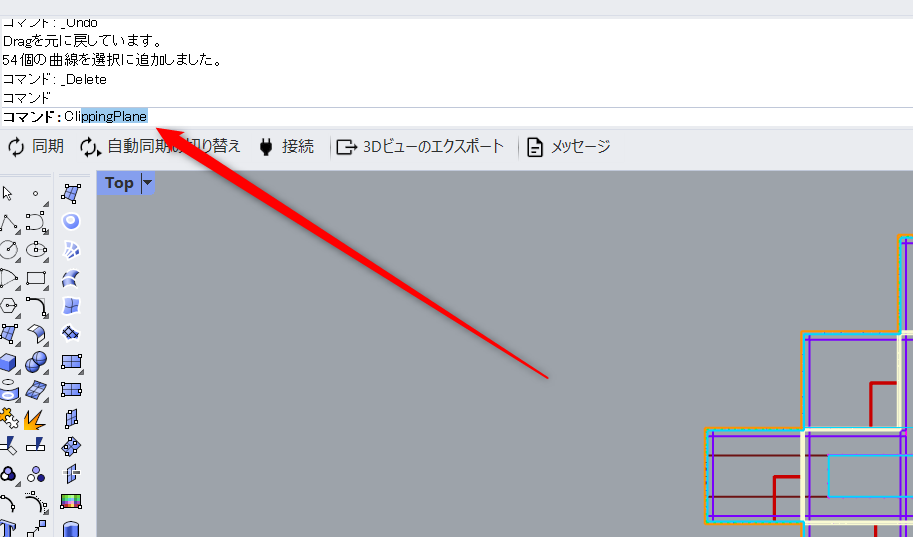
まずはClippingPlaneを使用します。
これはモデルを平面で切ることで断面を見ることができるコマンドです。
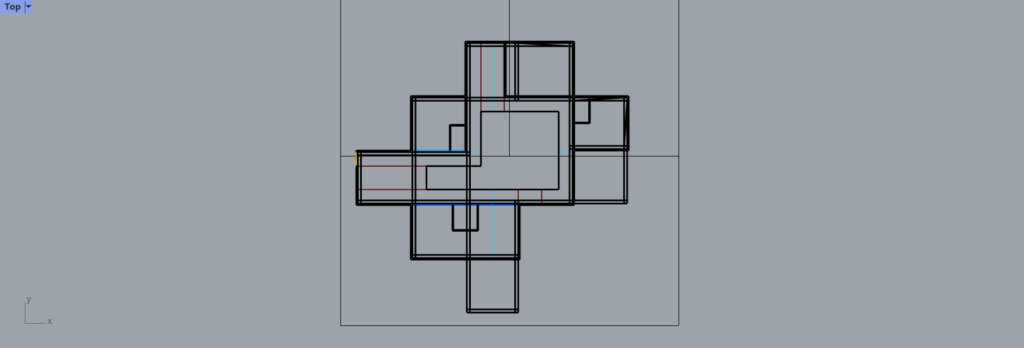
ドラッグして四角形の平面を作ることでこのようにモデルを断面で見ることができます。
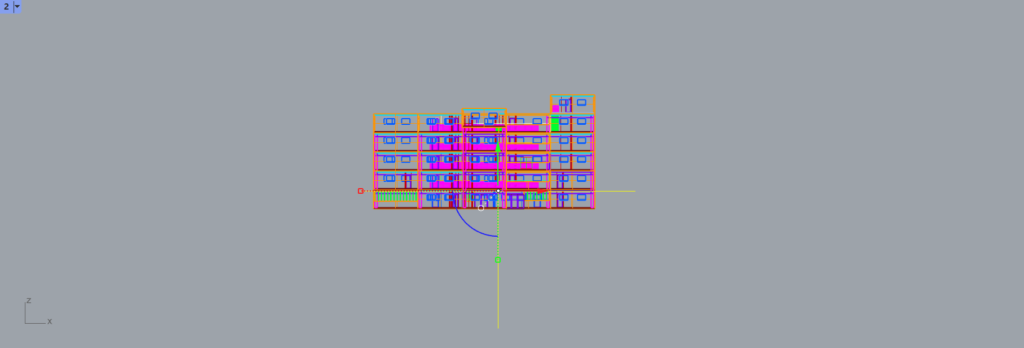
横から見ると作成した平面が1階にあることが分かります。
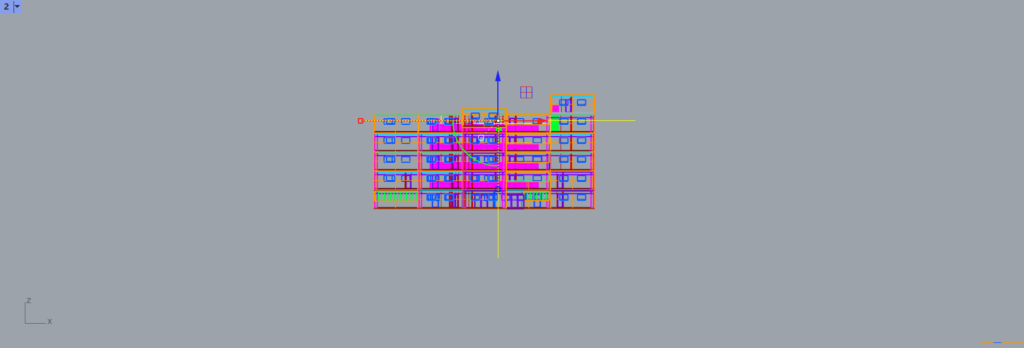
今回は5階の断面を見たいため、平面を5階に移動させます。
ここは作成したいモデルに合わせて調節してください。
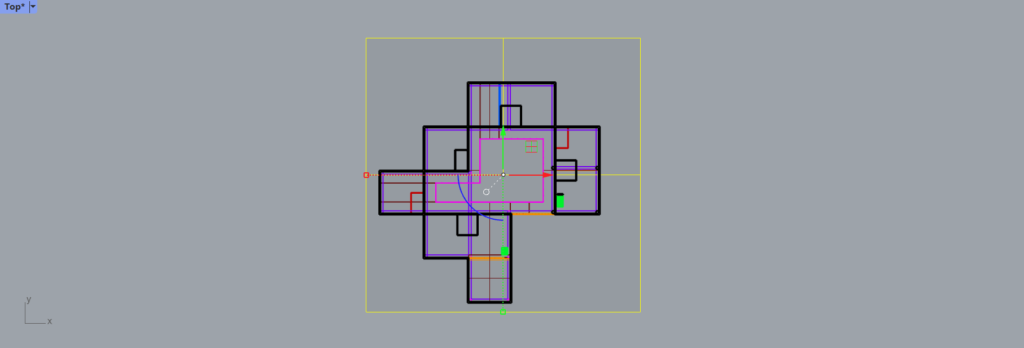
5階の断面はこのようになりました。
この部分の線データを作成していきます。
Make2Dで線データを抽出する
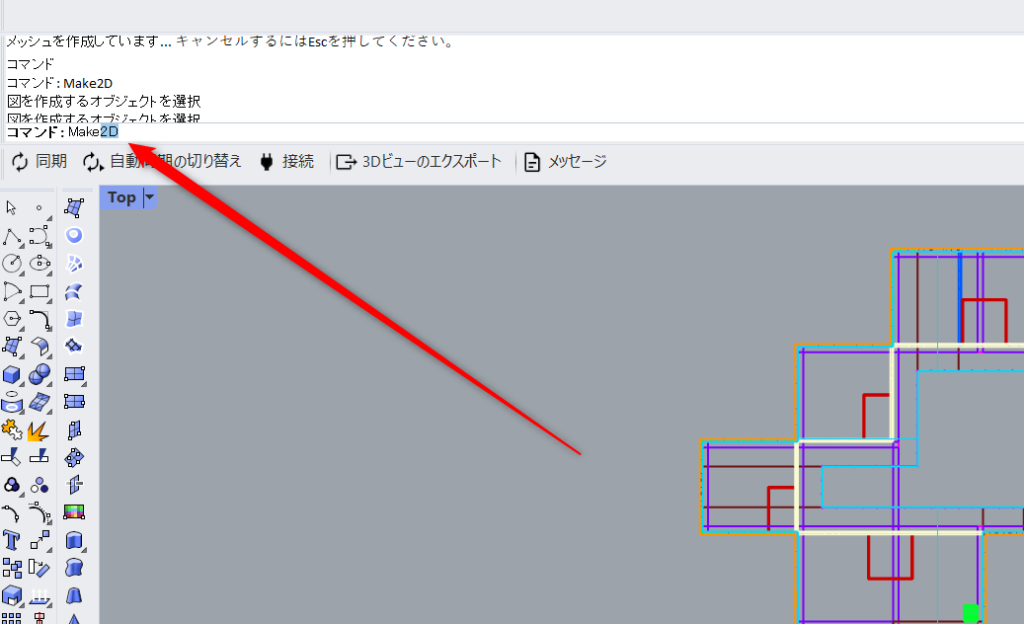
次にMake2Dコマンドを使用します。
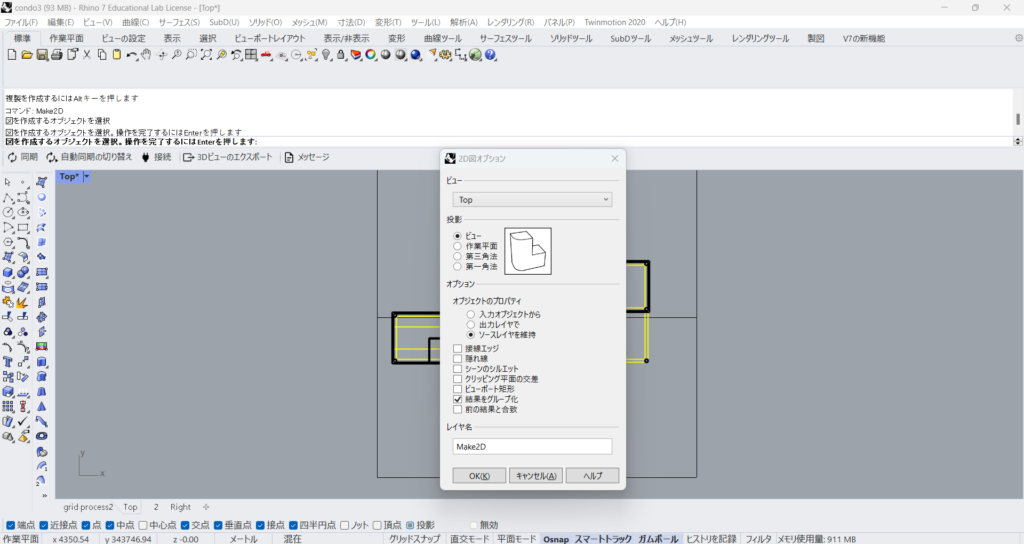
コマンドを実行するとこのような設定画面が表示されます。
上の画像の設定のようにし、OKを選択してください。
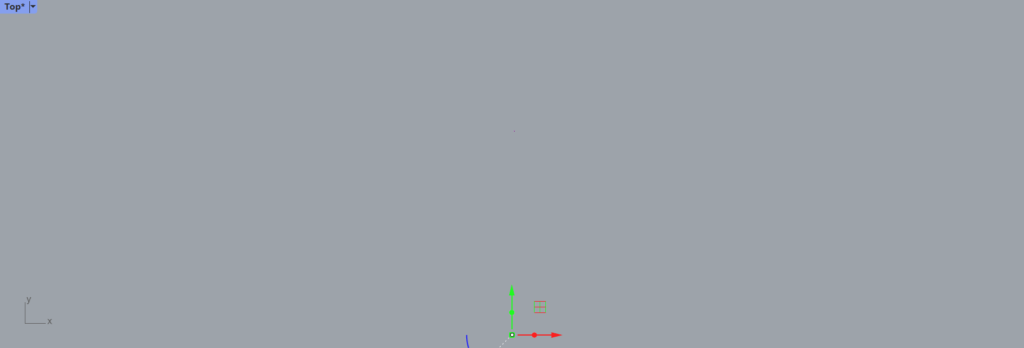
すると画面のどこかに線データが作成されます。
今回の場合はモデルから非常に離れた位置に作成されました。
その場合、画面をズームアウトし続けて探してください。
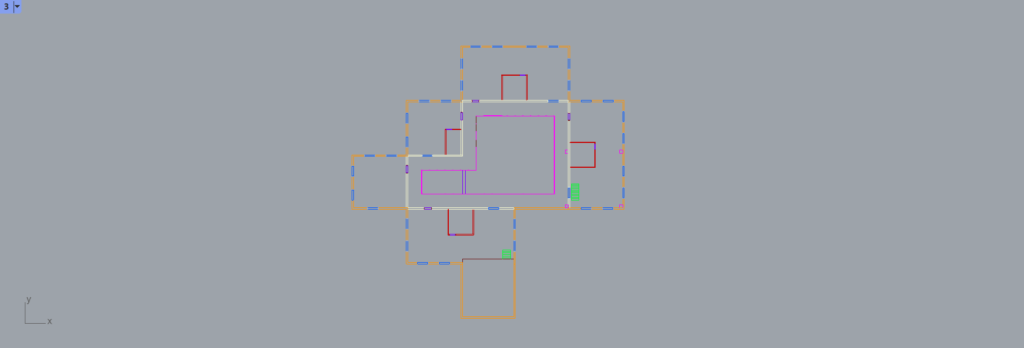
これが生成された線データになります。
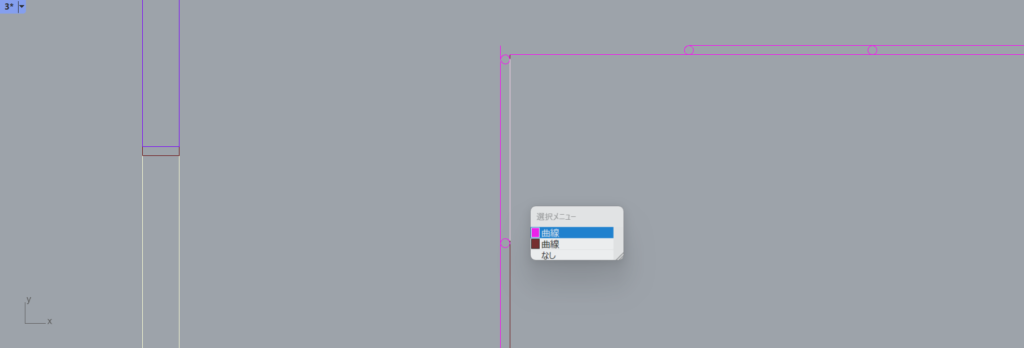
しかし、モデルを選択していると線が重なっている部分がありました。
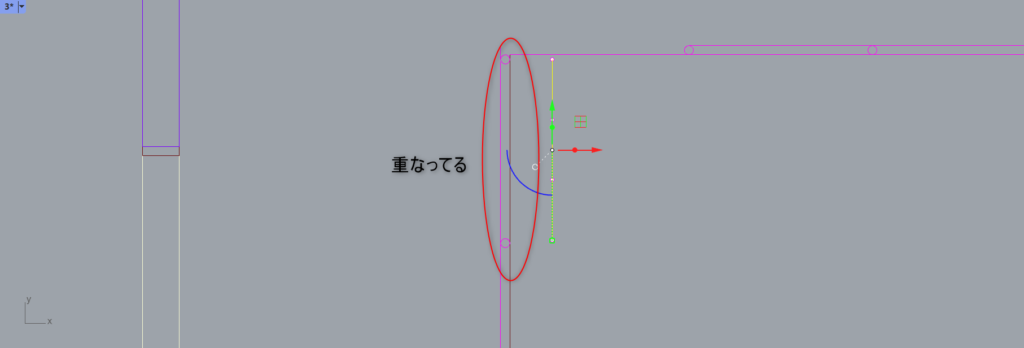
移動させてみると下に他の線がありました。
抽出した線データをもう一度Make2Dする
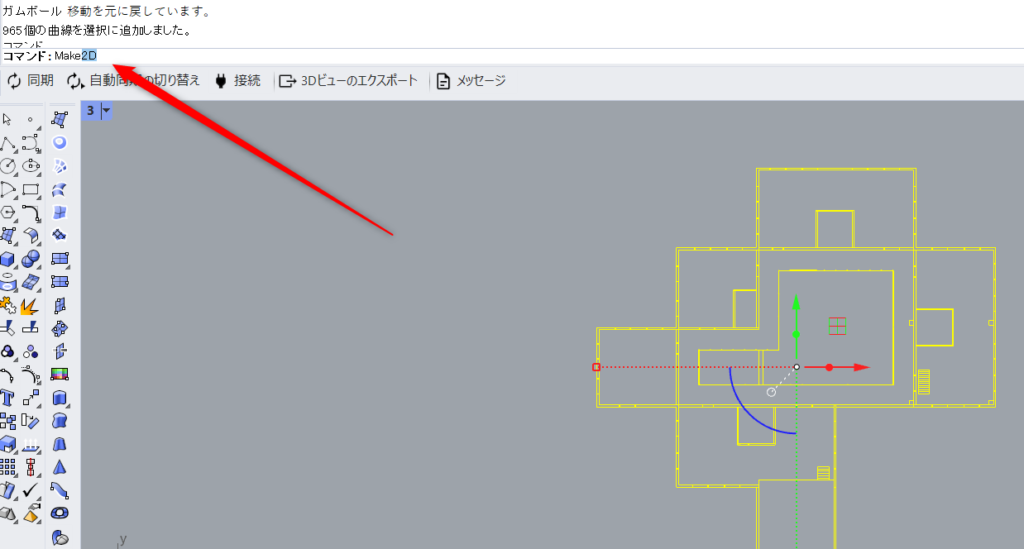
線の重なりを解消するために作成した線データをもう一度Make2Dします。
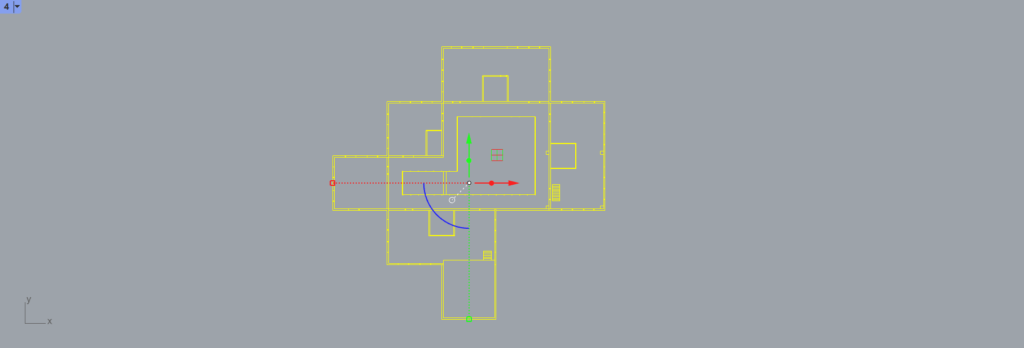
2回目のMake2Dが完了しました。
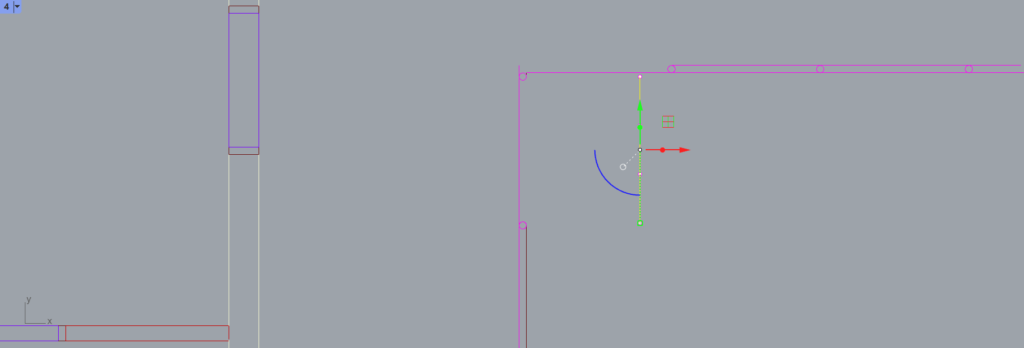
このように先程線が重なっていた部分を見てみると、重なりが解消されていることが分かります。
これで重なった線のない線データを作ることができました。
まとめ

今回はライノセラスのMake2Dで重なった線を消す方法を解説しました。
2回Make2Dを実行すると消せることを是非覚えておいてください。
今回は以上になります。









Comment