ライノセラスなどのCADの線データを配置する際、マスク解除したりグループ解除しても、まだマスクやグループが解除されておらず、線データを個別に編集できないことなどがあると思います。
そこで今回は、イラストレーターでCADなどの線データのPDFを配置する際の埋め込みやマスク、グループ解除の方法を解説します。
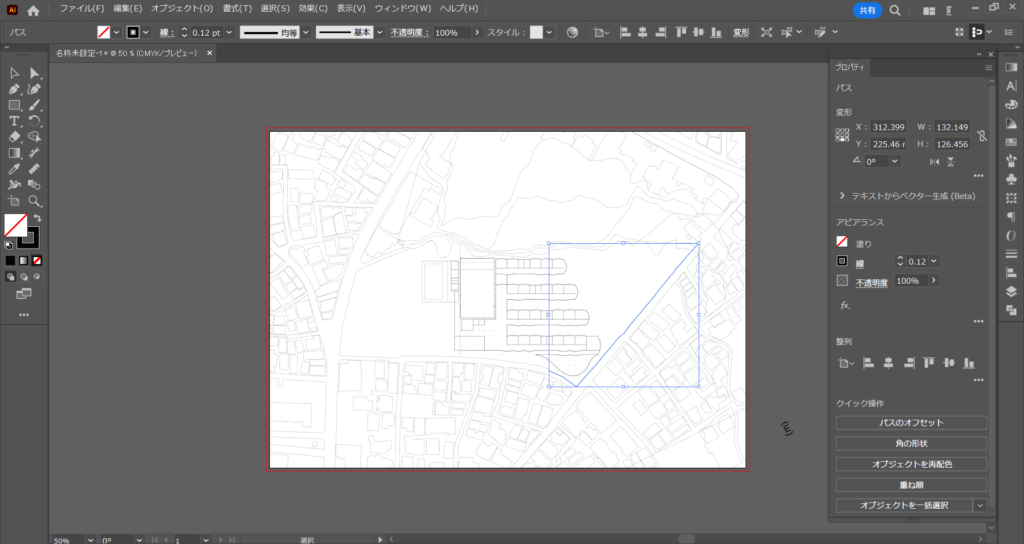
最終的には、上の画像のように、線を個別に選択できる状態になります。
それでは、順番に解説していきます。
埋め込み
まずは、配置する線データのPDFをイラストレーター上に配置します。
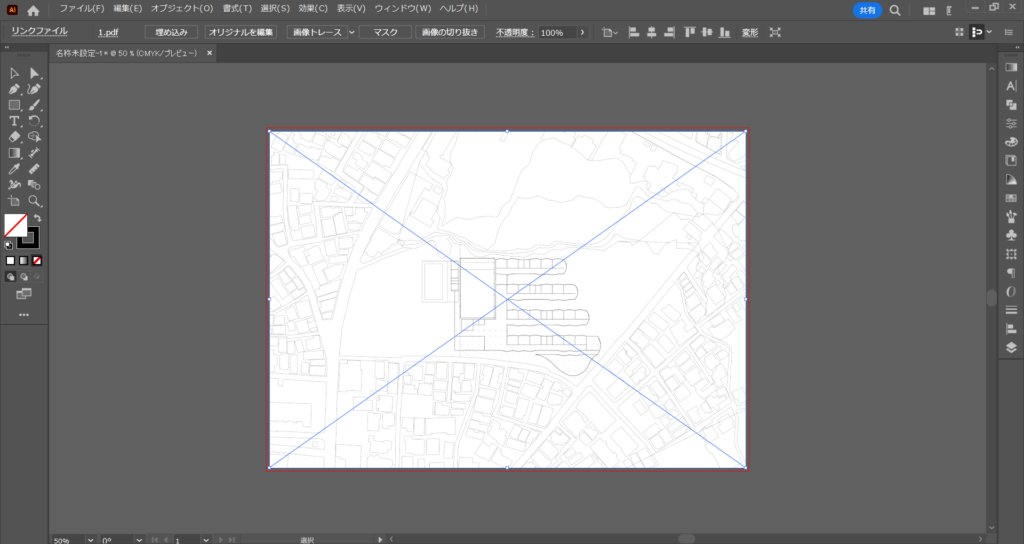
線データのPDFをイラストレーター上に配置すると、×印が表示された状態の線データのPDFが配置されます。
この状態の場合、線データのPDFをイラストレーターに埋め込む必要があります。
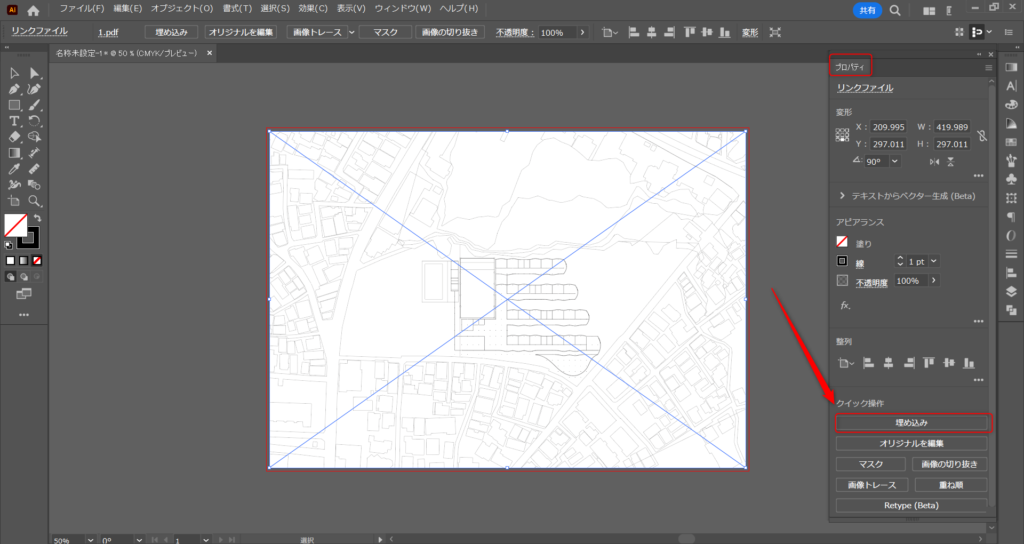
線データのPDFを選択している状態で、「プロパティ」タブにある、「埋め込み」を選択します。
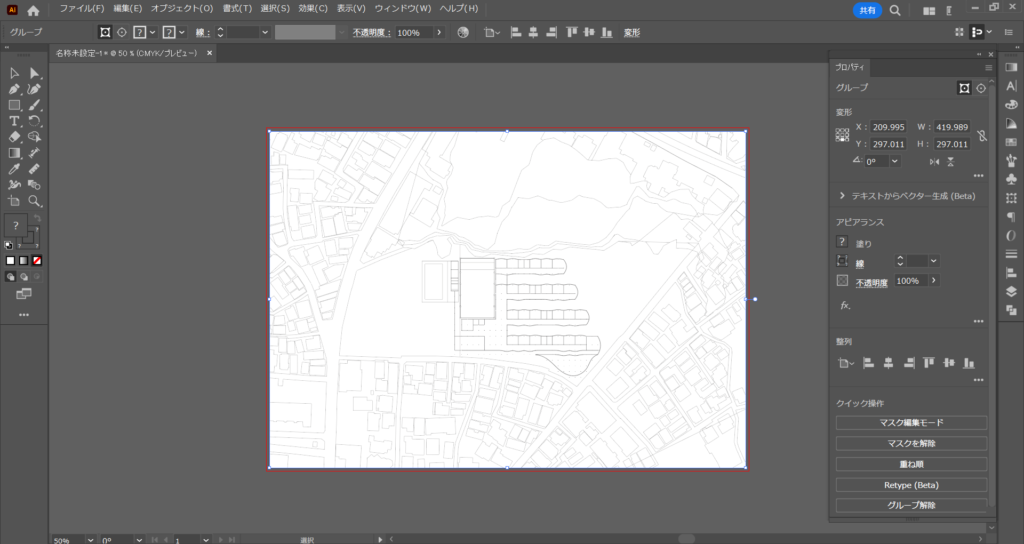
すると、線データのPDFの×印が消えました。
この状態の場合、埋め込みが完了です。
マスク解除とグループ解除
線データのPDFを埋め込んだ後、マスクを解除します。
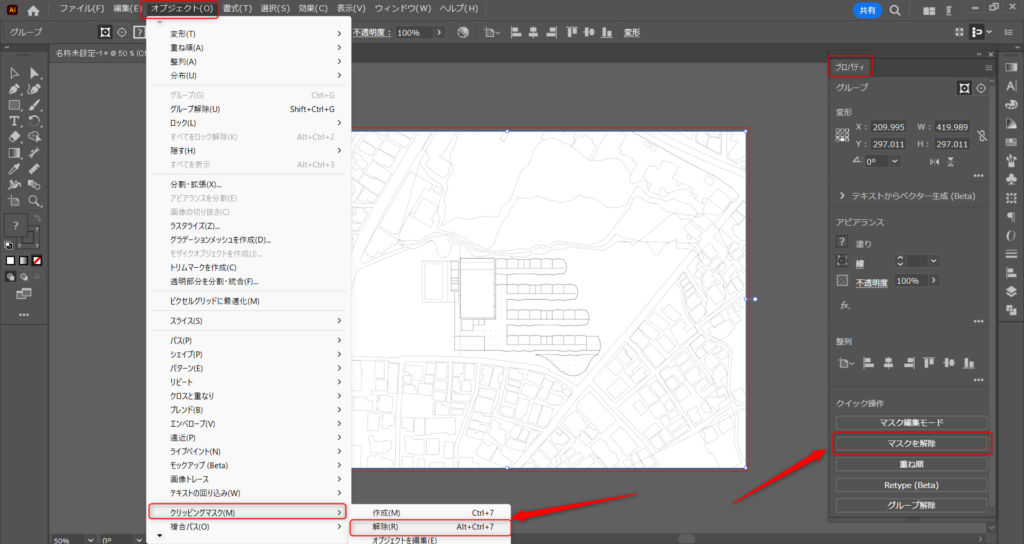
線データのPDFを選択後、「オブジェクト」タブにある「クリッピングマスク」の「解除」を選択します。
もしくは、「Alt+Ctrl+7」のショートカットキーを使います。
もしくは、「プロパティ」タブにある「マスクを解除」を選択します。
後述する様々な問題を回避するため、基本的には「オブジェクト」タブにある「クリッピングマスク」の「解除」、もしくは「Alt+Ctrl+7」のショートカットキーの方法でマスクを解除してください。
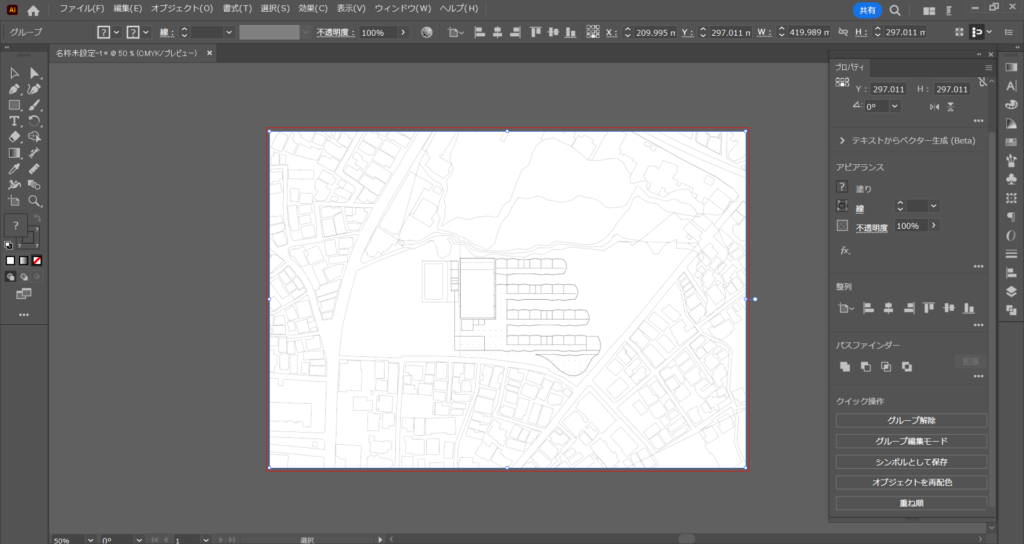
すると、マスク解除が完了しました。
しかし、この段階で線データを個別に編集できるようになることは少ないです。
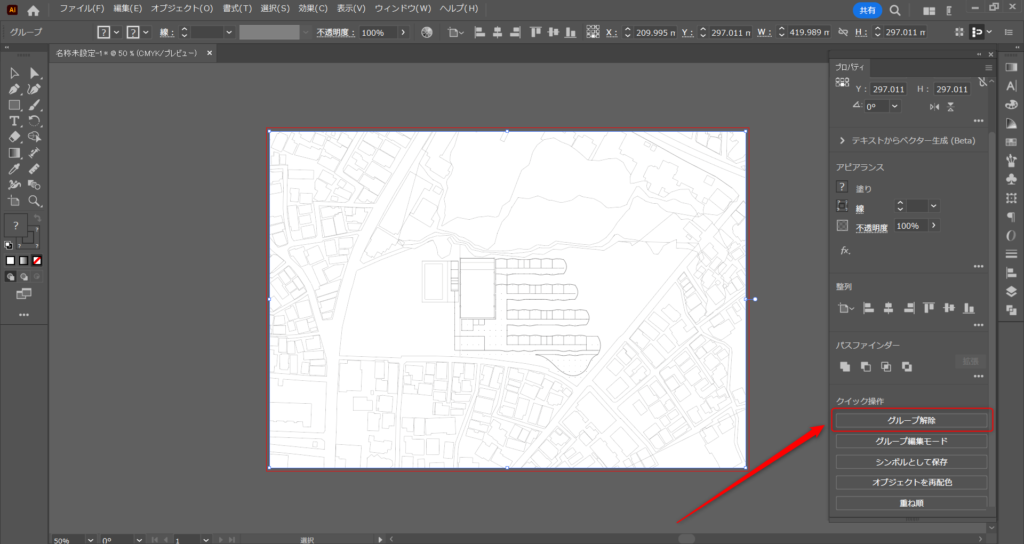
線データのPDFを選択後、「プロパティ」タブにある「グループ解除」を選択します。
場合によっては、このグループ解除の後に線データを個別に編集できるようになりますが、まだ完全にマスク解除、グループ解除を完全にできることは少ないです。
そのため、まだ作業を続ける場合があります。
マスク解除とグループ解除を繰り返す
1回目のマスク解除とグループ解除で線データを個別に編集できない場合、マスク解除とグループ解除を繰り返す必要があります。
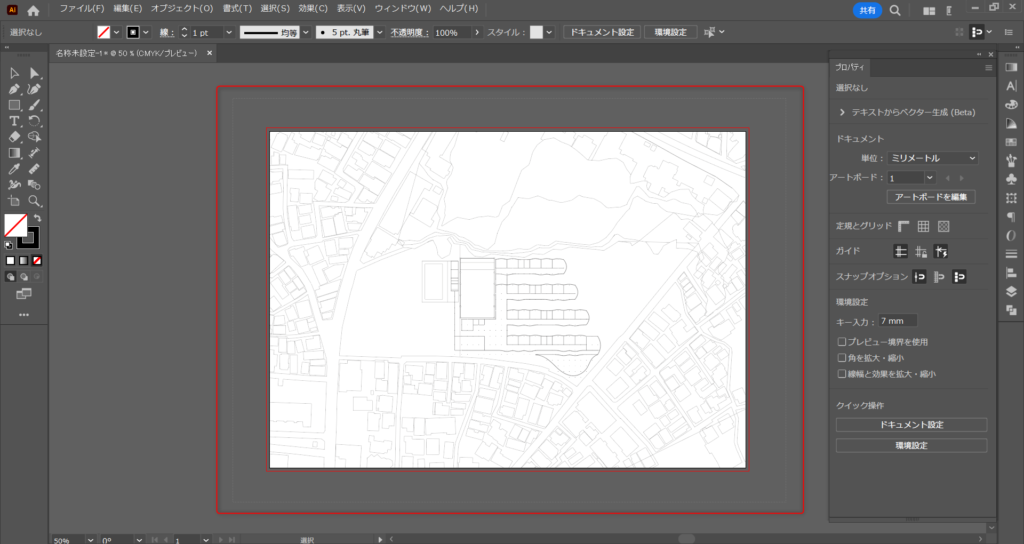
2回目以降に線データのPDFを選択する際は、全体を囲って選択するようにしてください。
これは、マスク解除されている部分とそうでない部分が混合しているためです。
クリックして選択すると、マスク解除されている部分のみを選択してしまうことがあり、マスク解除されていない部分を選択できないことがあるからです。
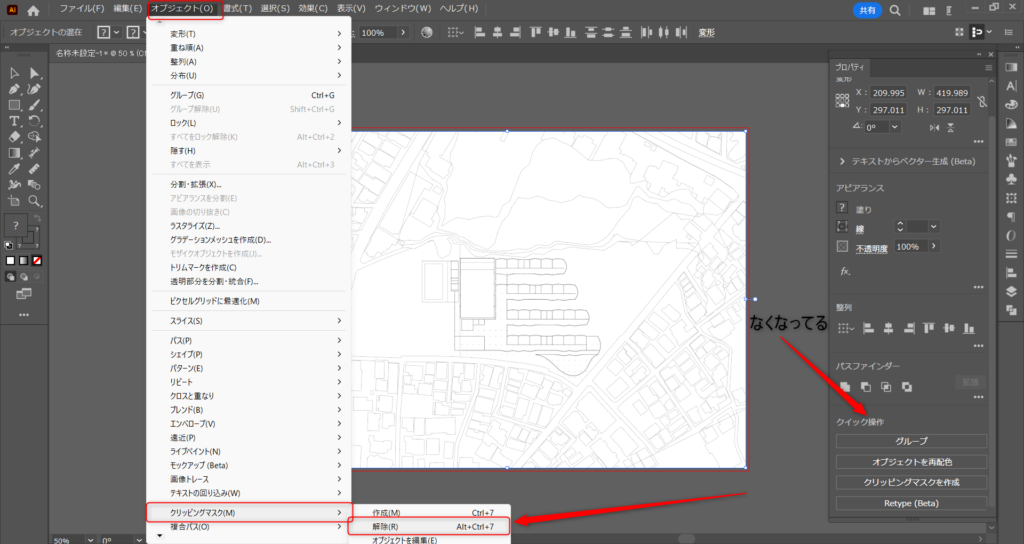
全体を囲って選択後、線データのPDFを選択後、「オブジェクト」タブにある「クリッピングマスク」の「解除」を選択します。
もしくは、「Alt+Ctrl+7」のショートカットキーを使います。
この前は、「プロパティ」タブにある「マスクを解除」でもできましたが、この場合は「マスクを解除」が表示されなくなります。
これは、すでにマスク解除されている部分も選択されているため、表示されなくなっています。
そのため、全体を一括でマスク解除できる、「オブジェクト」タブにある「クリッピングマスク」の「解除」か「Alt+Ctrl+7」のショートカットキーの方法を使う必要があります。
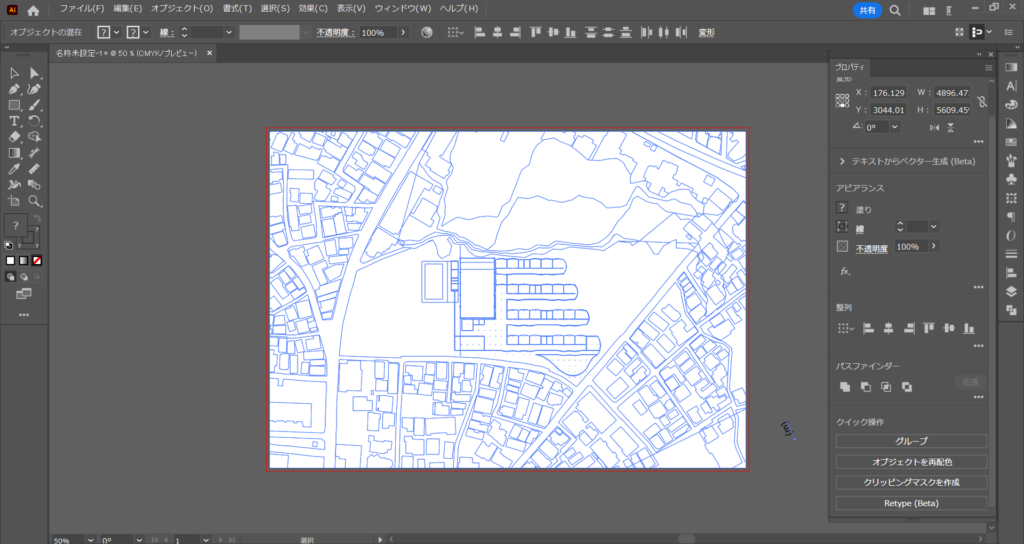
今回の場合、2回目のマスク解除で全体のマスク解除が完了しました。
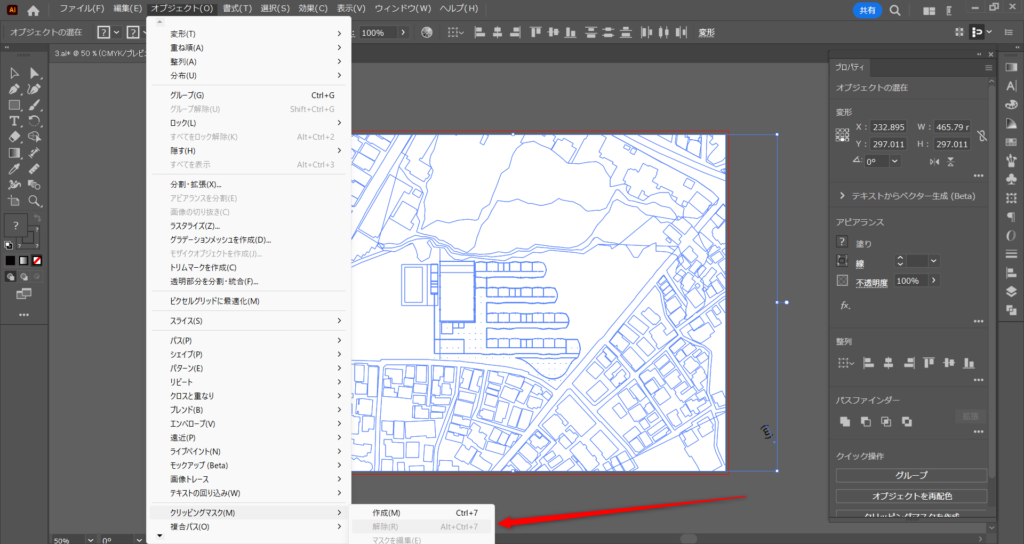
全ての要素をマスク解除できている場合、解除をこれ以上選択できなくなります。
このようにマスク解除ができなくなるまで、全体を囲って選択・マスク解除を繰り返し続けます。
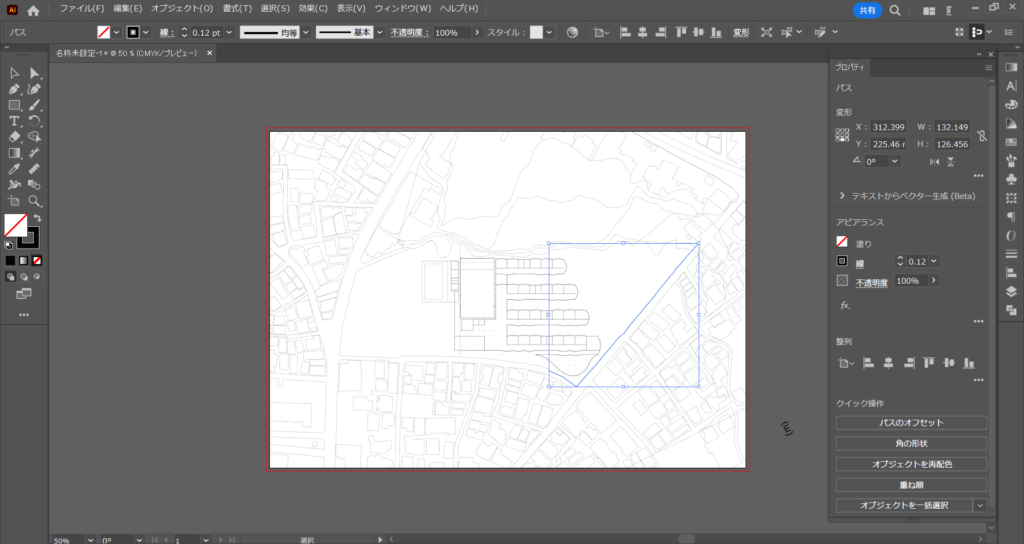
このように、線データを個別に選択できるようになりました。
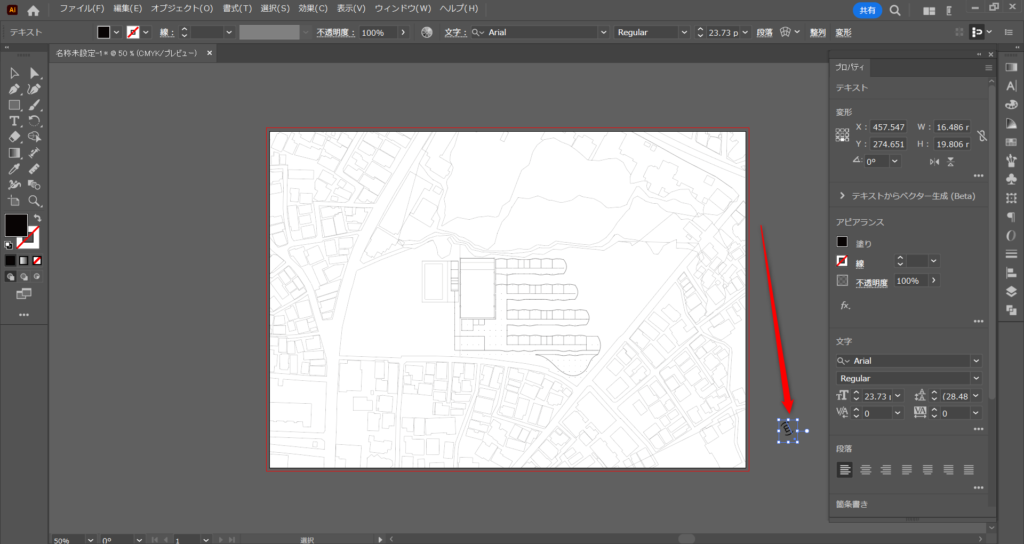
この際に、周辺に余分なデータができる場合があるので、これらは削除しておきましょう。
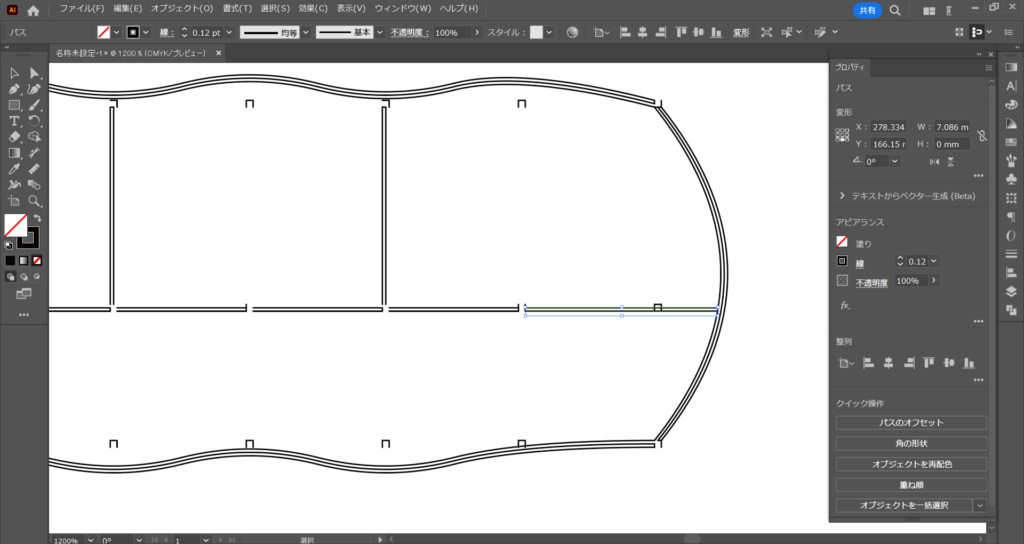
このように、細かい部分も個別に選択できています。
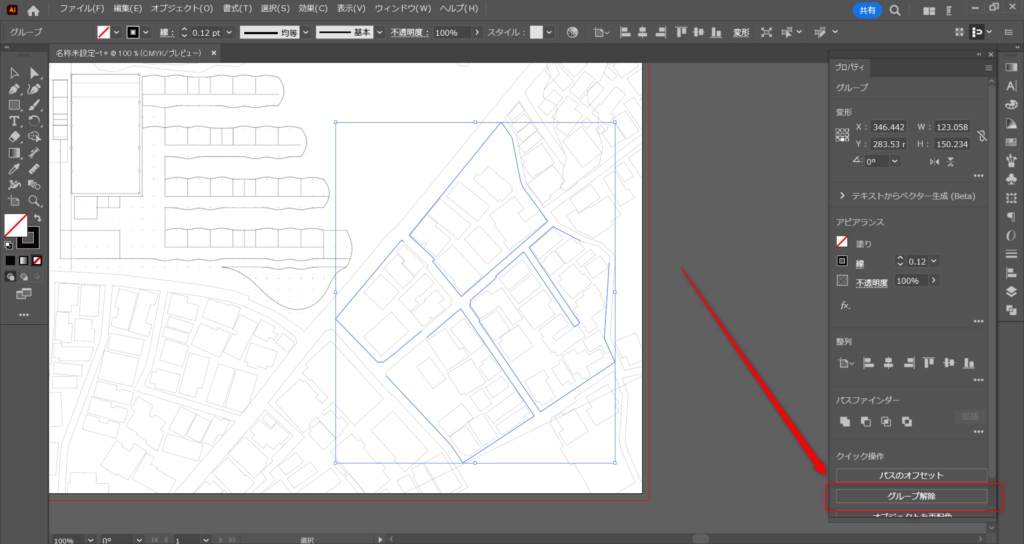
今回は、2回目のマスク解除で全て個別に編集できるようになりましたが、場合によってはグループが完全に解除されない場合があります。
その場合、部分を選択して「プロパティ」に「グループ解除」が表示されるので、「グループ解除」を選択します。
様々な部分を選択し、「グループ解除」が表示されなくなれば、マスク・グループ解除が全て完了です。
これで、全ての要素を個別に選択・編集できるようになります。
これまでの流れを簡単にまとめると、「マスク解除ができなくなるまでマスク解除を繰り返し」、「部分を選択してグループ解除を繰り返す」ということになります。
今回は以上になります。

![[イラストレーター]CADなどの線データPDFの埋め込みやマスク、グループ解除の方法](https://iarchway.com/wp-content/uploads/2024/08/eyecatch-2-1.jpg)

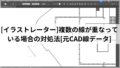




Comment