ライノセラスを使用していると、線をつなげたり結合したい場面があると思います。
そこで今回は、ライノセラスで線と線を結合したり、線同士をつなげることができる6個のコマンドを解説します。
Join
最初は、Joinを解説します。
Joinでは、線同士の端が同じ位置にある場合、それぞれの線をつなげて1つの線にすることができます。
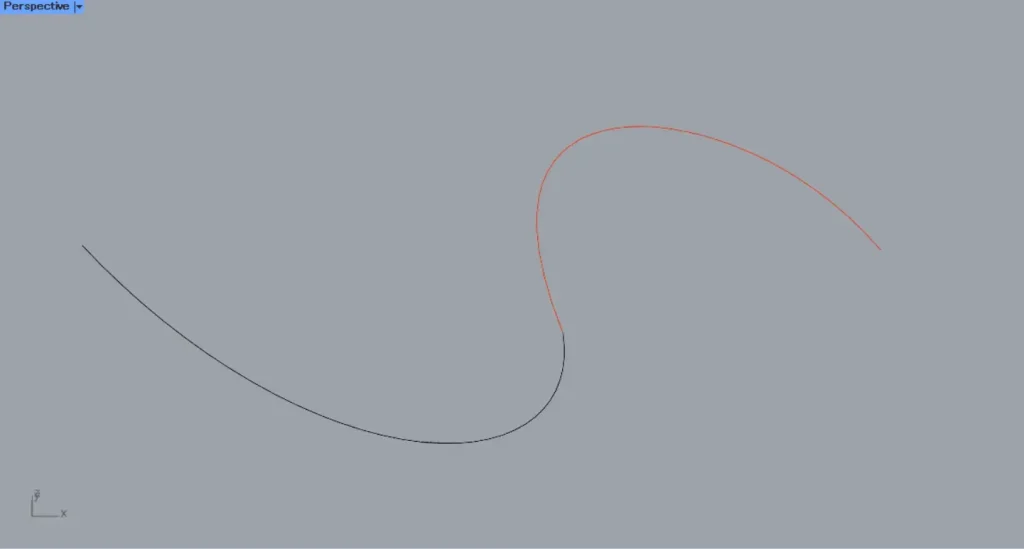
例として、上の結合されてない2つの曲線を使います。
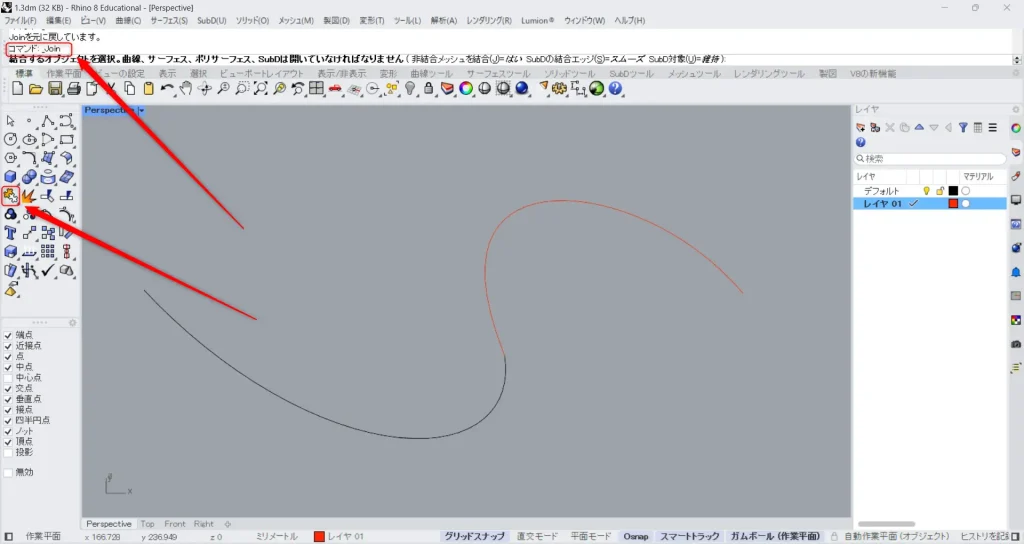
Joinを使う場合、コマンドにJoinと入力します。
もしくは、標準タブにある上の画像のアイコンをクリックします。
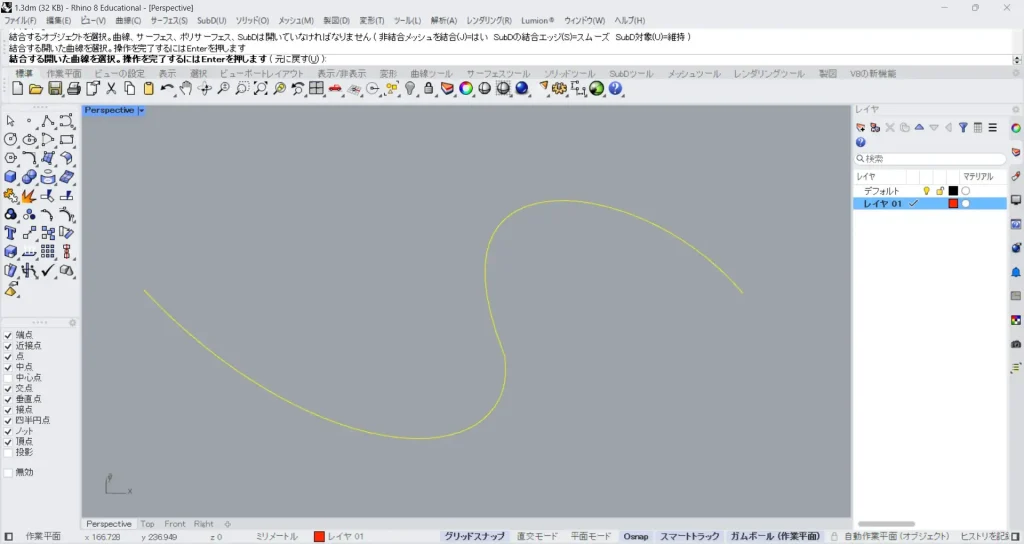
その後、2つの線を選択します。
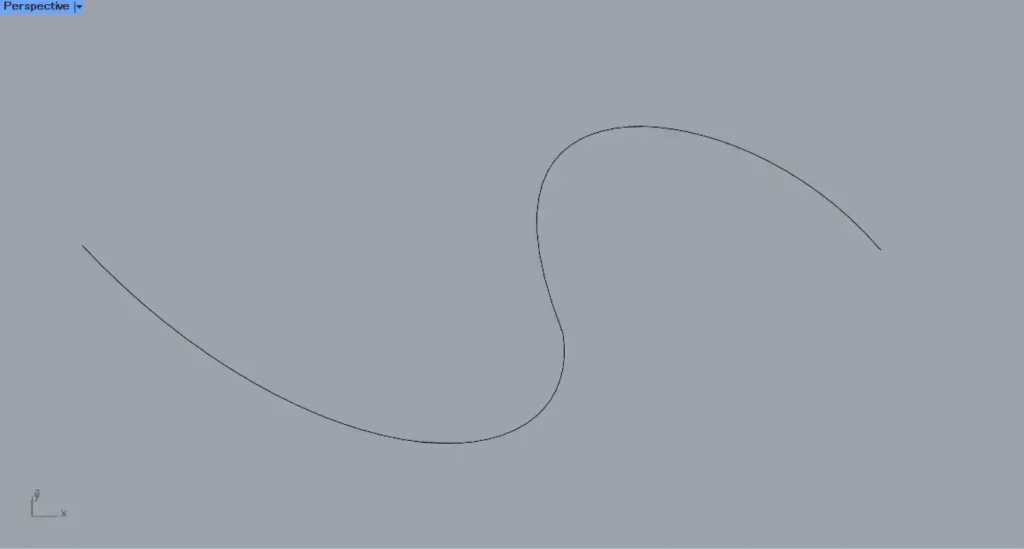
すると、2つの線が結合されました。
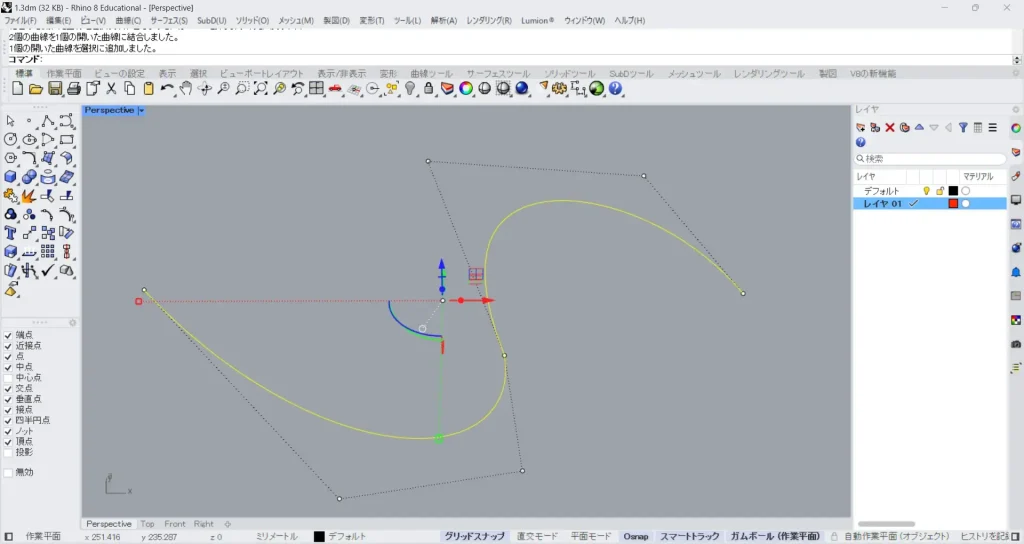
線を選択してみると、1つの線に結合されたことが分かります。
このようにJoinでは、線同士の端が同じ位置にある、それぞれの線をつなげて1つの線にすることができます。
Connect
次に、Connectを解説します。
Connectでは、2つの直線を延長し、それぞれの直線をつなげることができます。
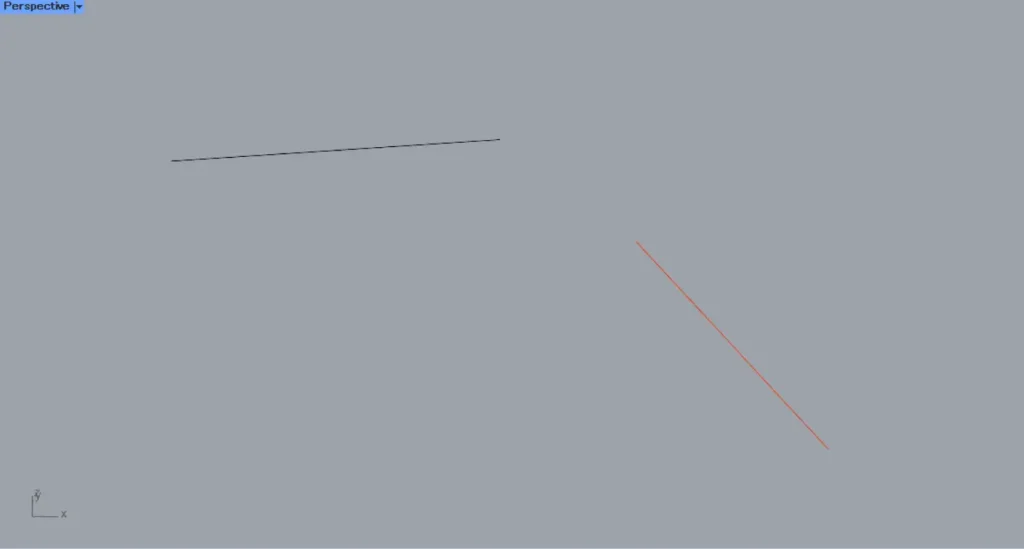
今回は、離れた位置にある2つの直線を例として使います。
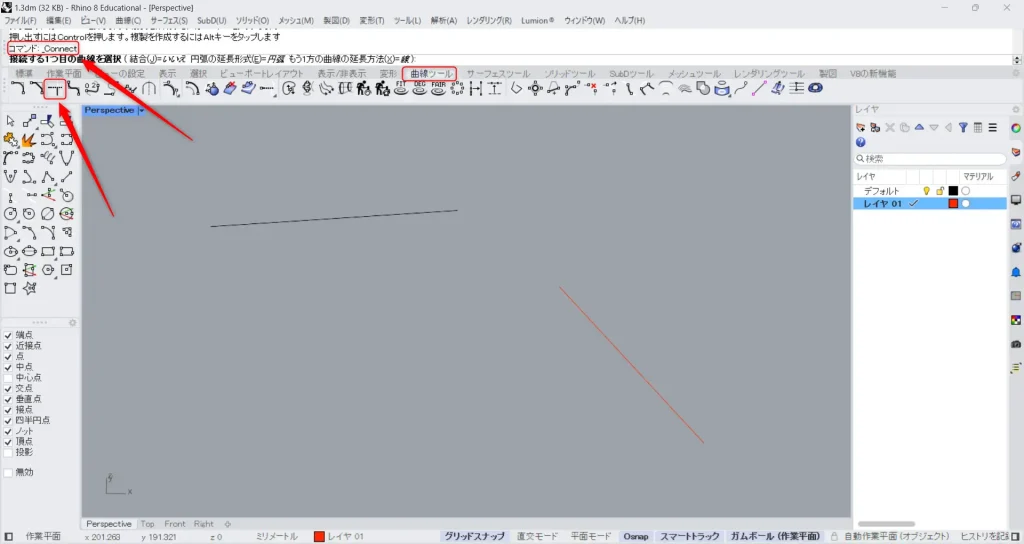
Connectを使う場合、コマンドにConnectを入力します。
もしくは、曲線ツールタブにある上の画像のアイコンをクリックします。
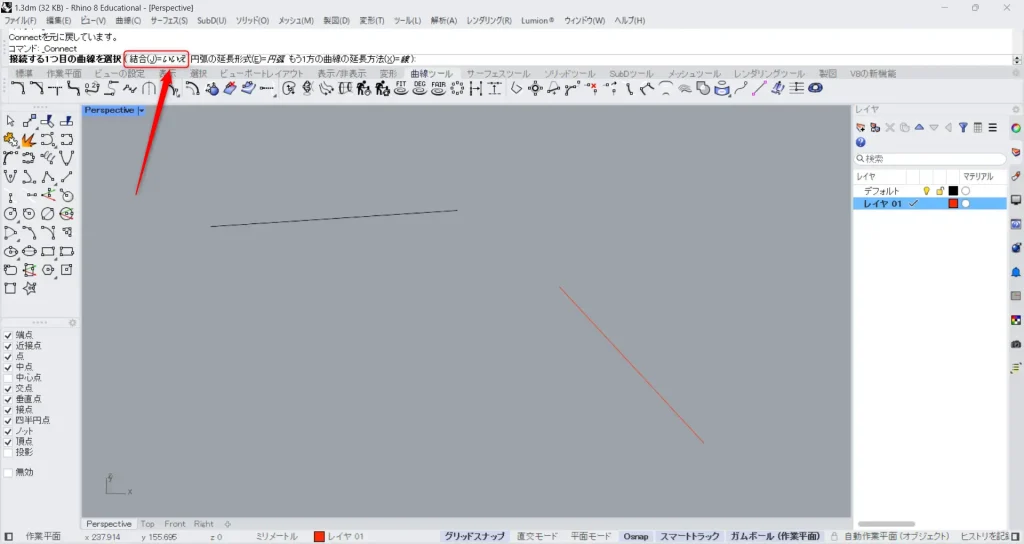
2つの直線を結合する場合、コマンド上で「結合」を「はい」に変更します。
「結合」という部分をクリックします。
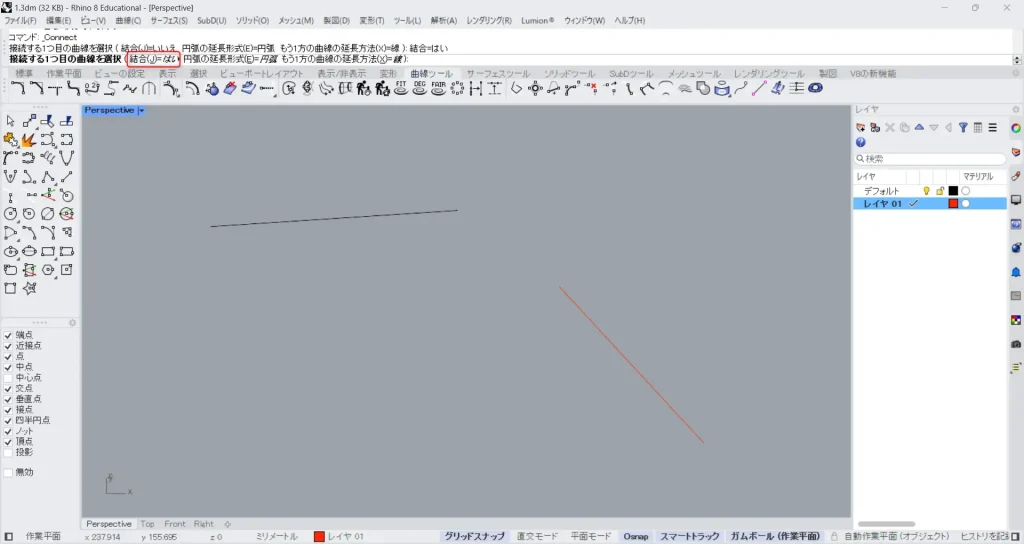
すると、「結合」が「いいえ」から「はい」に変わりました。
この状態で、2つの直線を選択します。
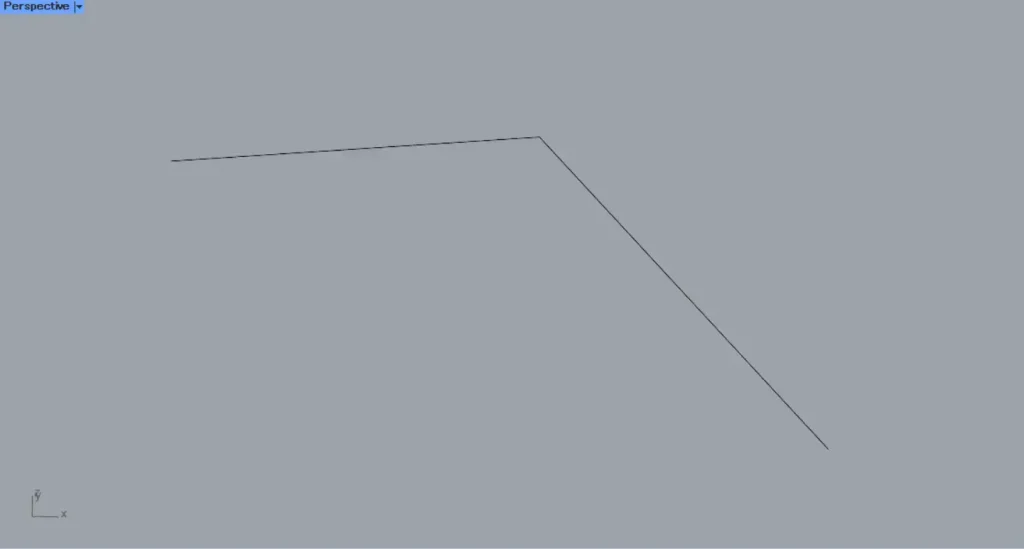
すると、2つの直線が延長されて結合されました。
このようにConnectを使うことで、2つの直線を延長し、それぞれの直線をつなげることができます。
BlendCrv
次は、BlendCrvを解説します。
BlendCrvでは、離れている線を、自然な形でつなげることができます。
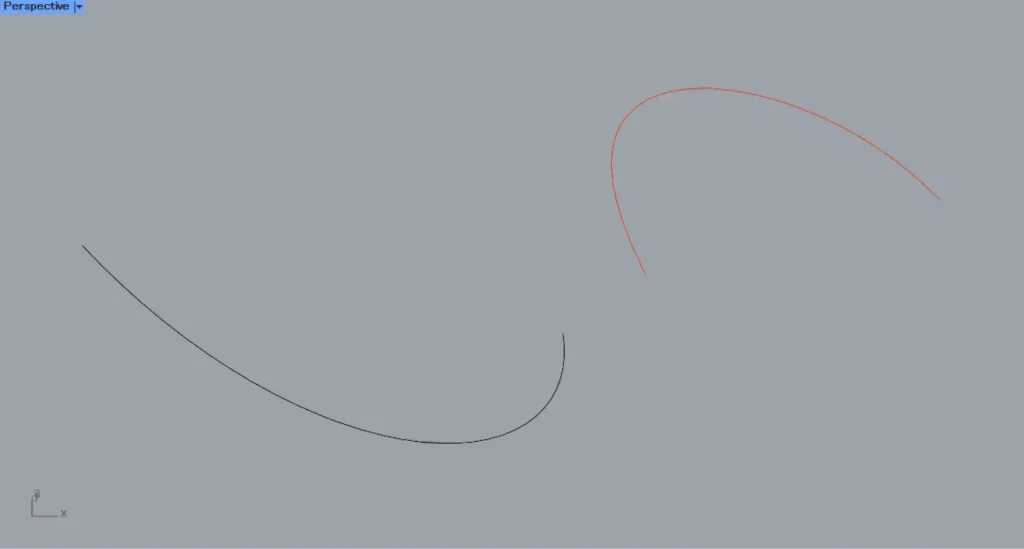
今回は例として、上の画像の2つの曲線を使います。
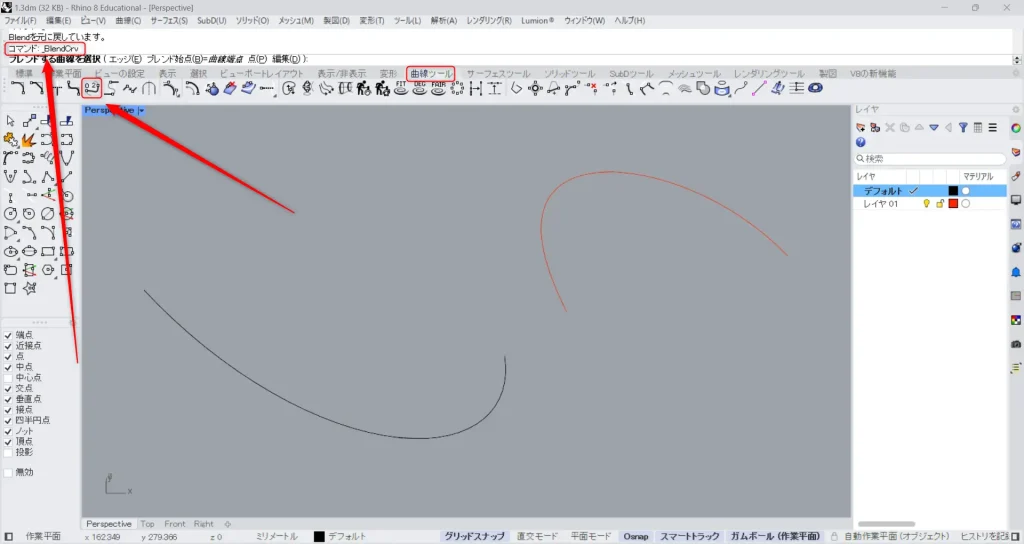
BlendCrvを使うには、コマンドにBlendCrvと入力します。
もしくは、曲線ツールタブにある上の画像のアイコンをクリックします。
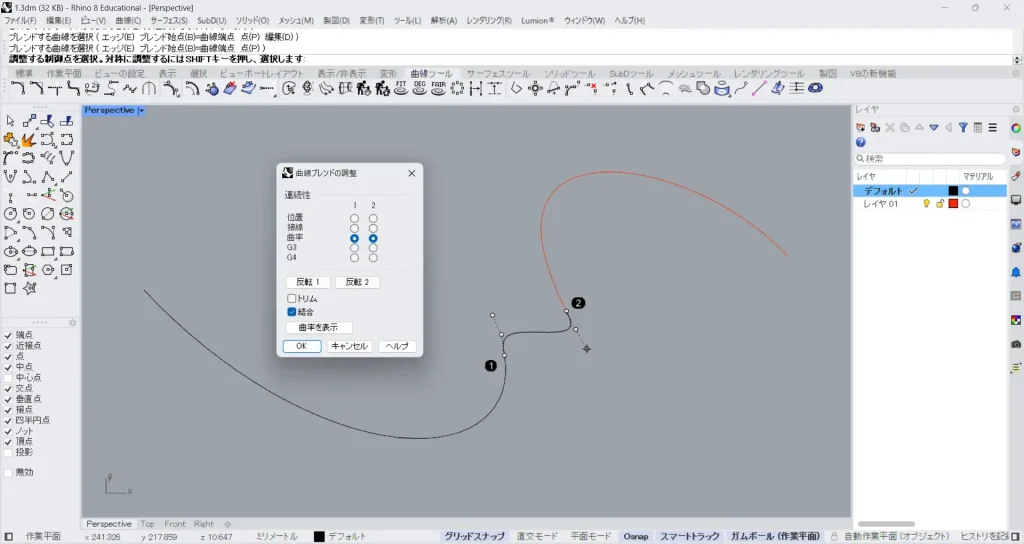
2つの線を選択すると、「曲線ブレンドの調整」というウィンドウが表示されます。
このウィンドウの設定を変えることで、2つの線のつながり方を調節することができます。
基本的には、位置・接線・曲率・G3・G4に設定することができ、位置からG4になるにつれて、より滑らかに2つの線がつながるようになります。
位置・接線・曲率・G3・G4に関してより詳しく知りたい方はこちら
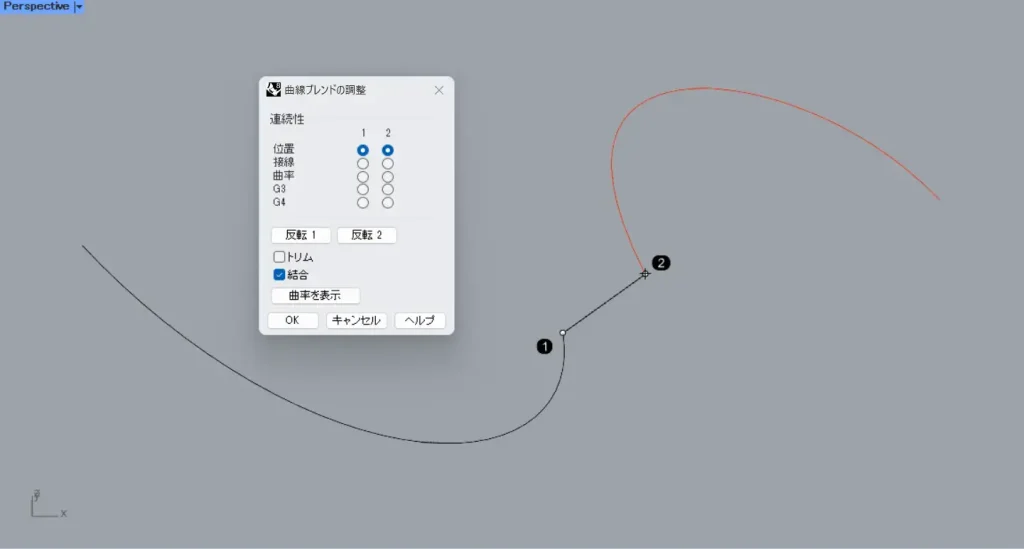
位置(G0)に設定すると、2つの端を直線でつなぎます。
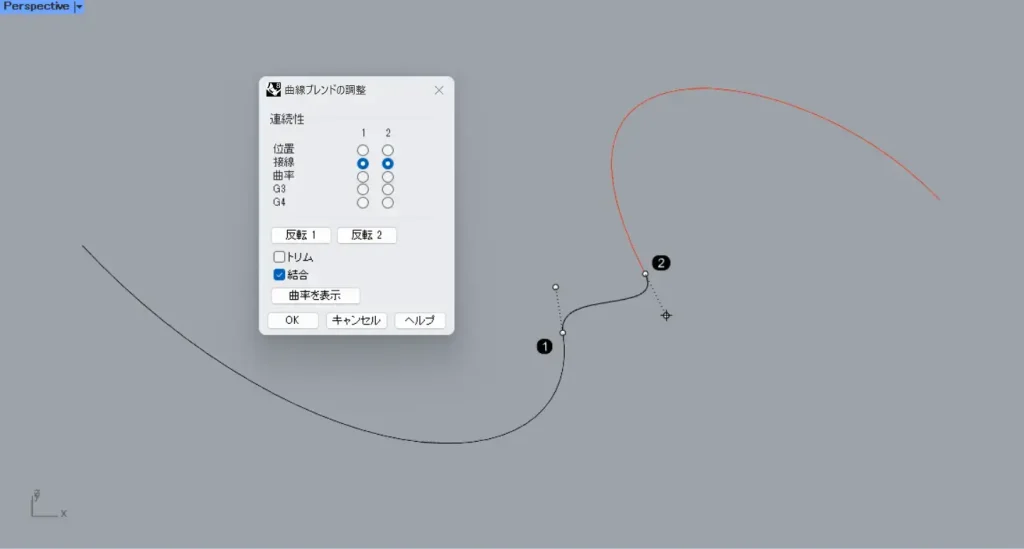
接線(G1)の様子です。
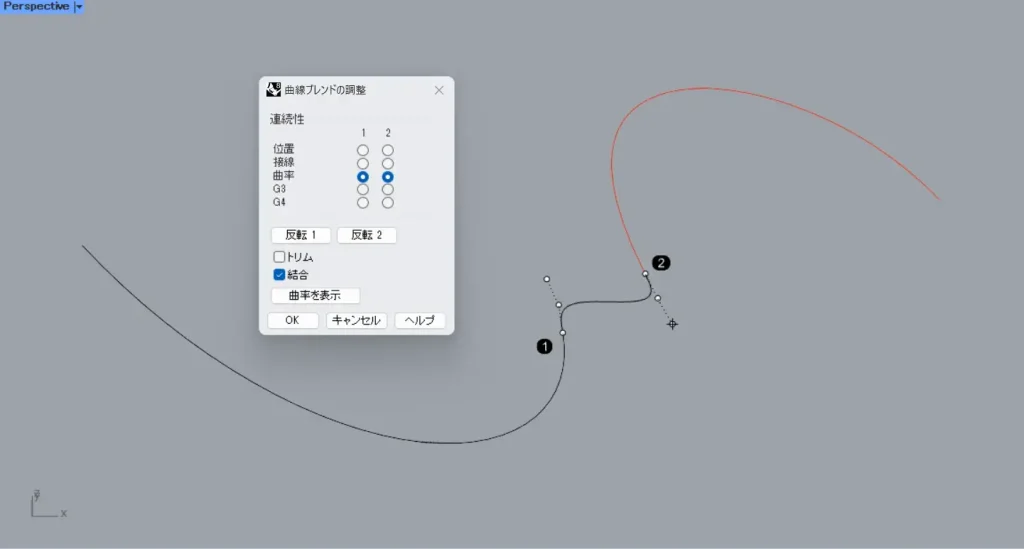
曲率(G2)の様子です。
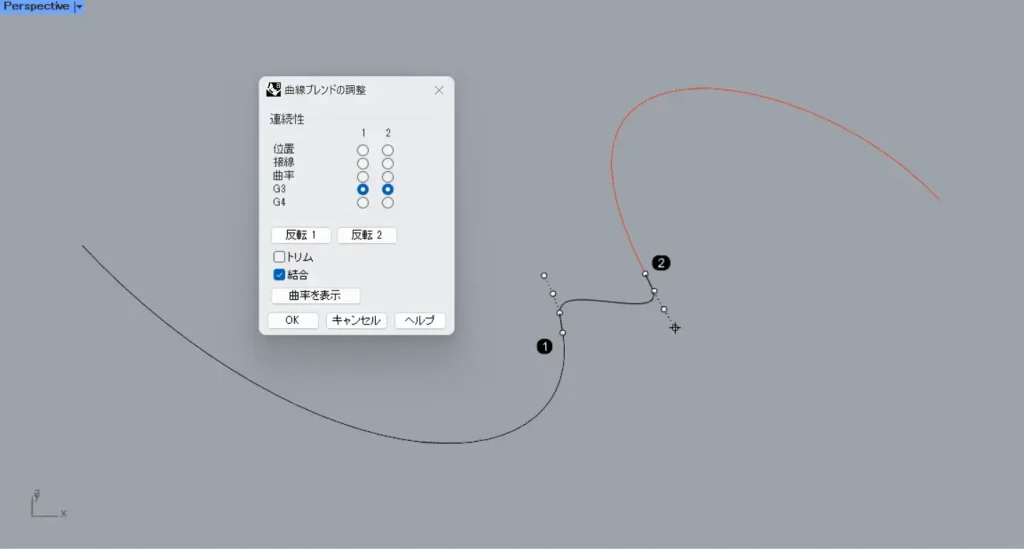
G3の様子です。
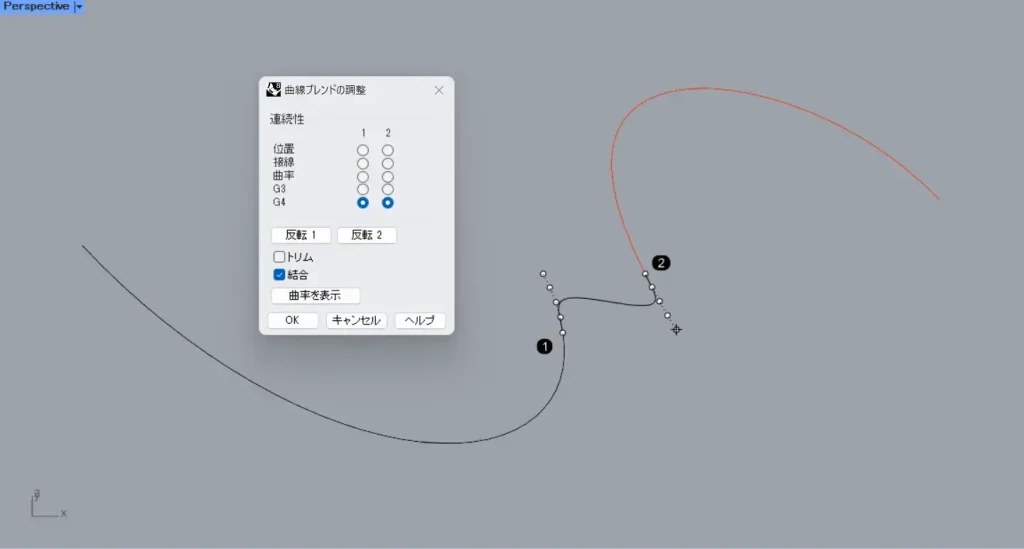
G4の様子です。
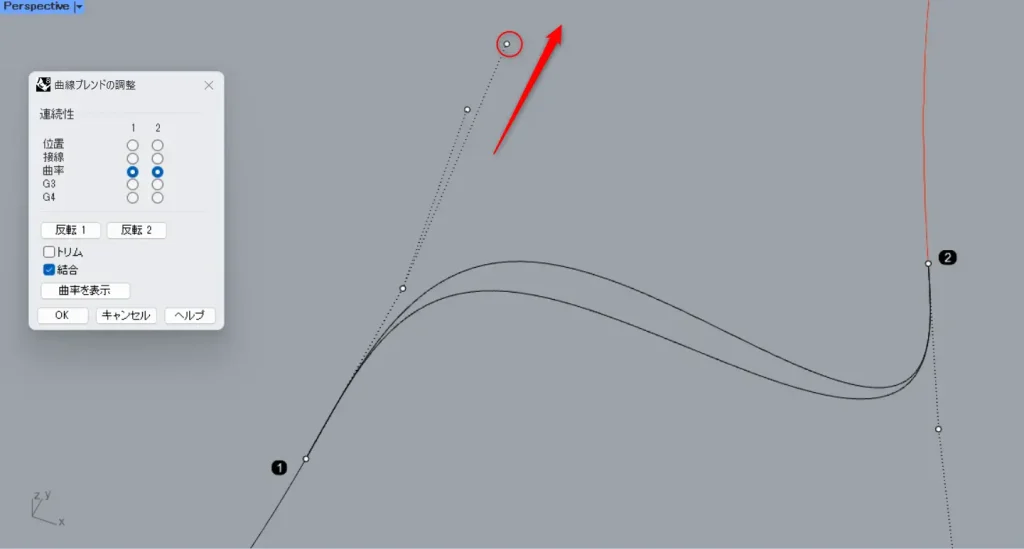
また、制御点をクリックし、移動させることで感覚的に形を変えることもできます。
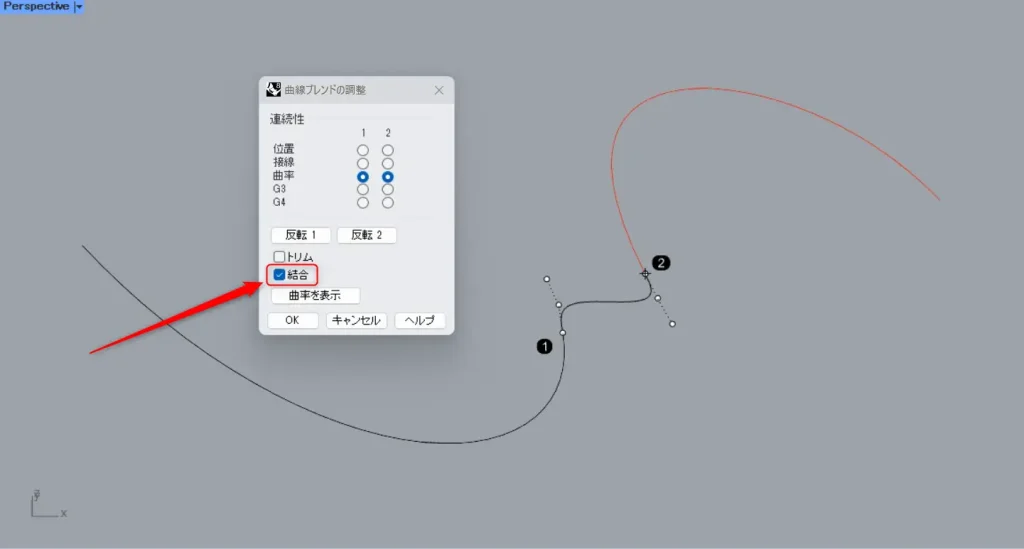
線を結合させたい場合、結合にチェックマークを入れます。
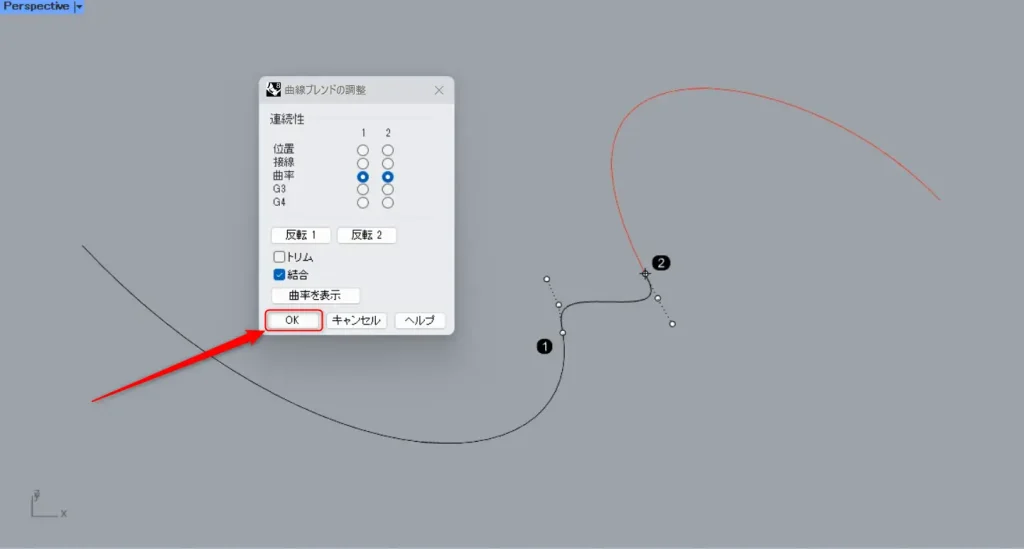
設定完了後、OKボタンを押します。
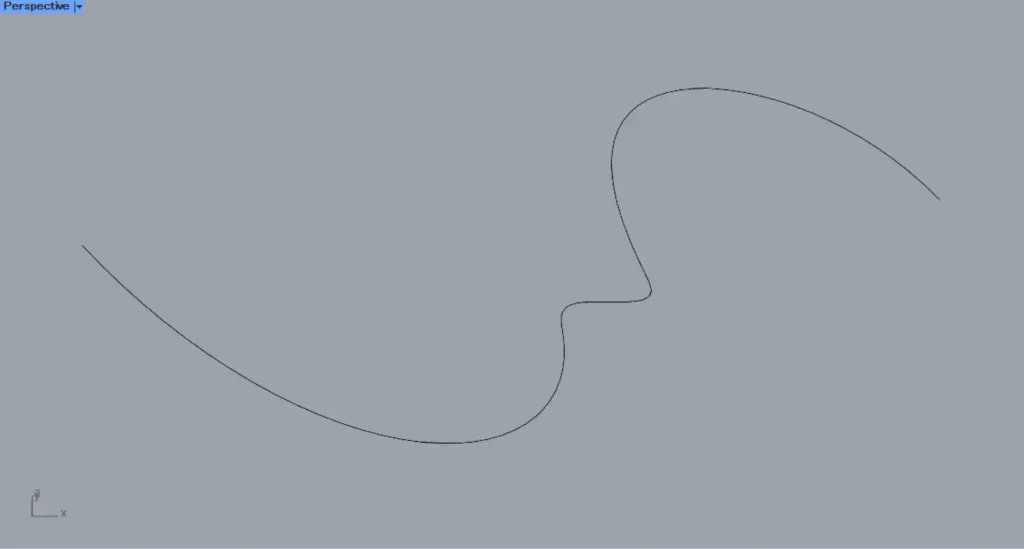
すると、このように離れている線がつながりました。
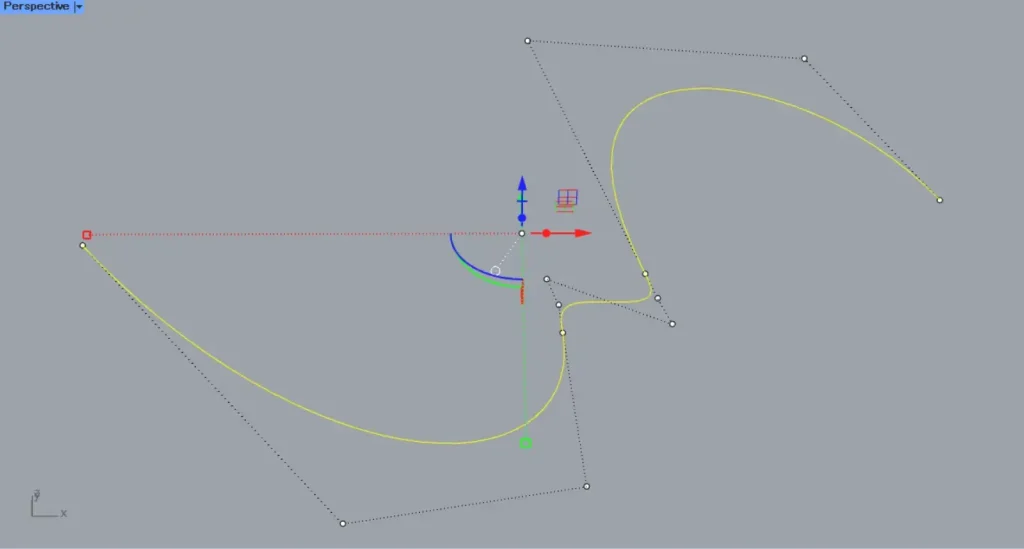
結合にチェックを入れた場合、このように1つの線になっています。
Blend
次は、Blendを解説します。
Blendは、先程のBlendCrvの省略したバージョンで、細かな設定なしで離れている線を自然な形でつなげることができます。
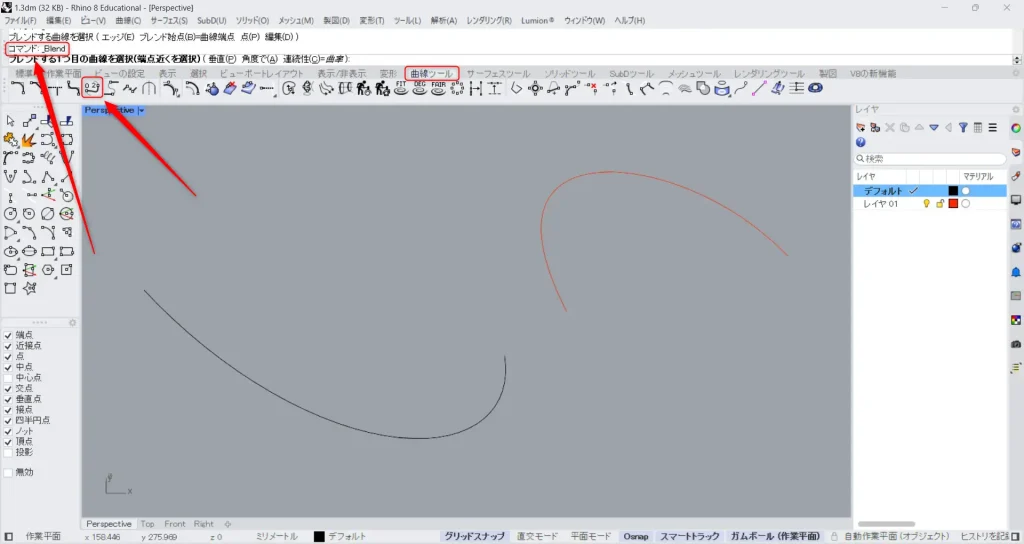
Blendを使う場合、コマンドにBlendと入力します。
もしくは、曲線ツールタブにある上の画像のアイコンをクリックします。
その後、つなげたい2つの線を選択します。
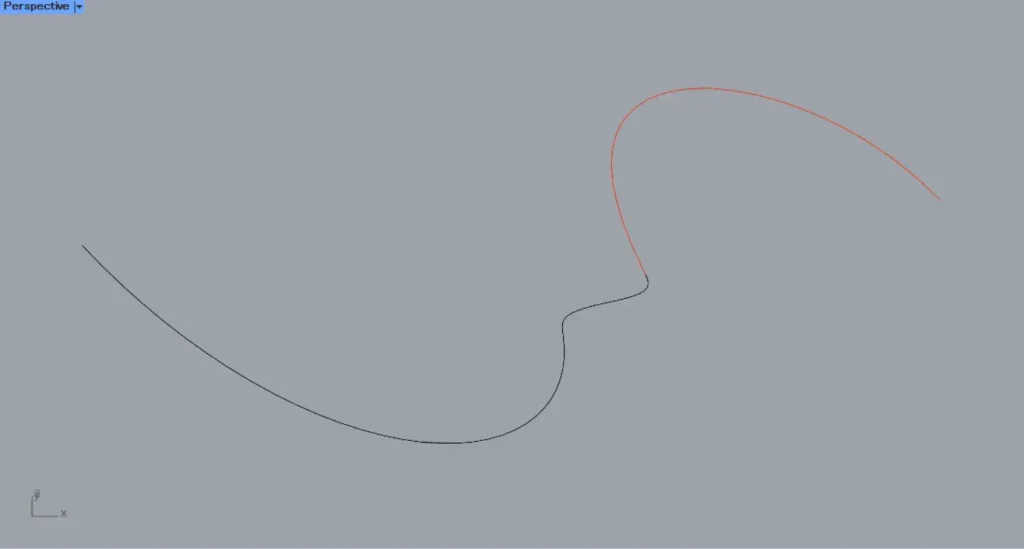
すると、このように2つの線がつながりました。
しかし、この状態では線は結合されていないため、先程のJoinコマンドなどを使用して線を結合することをおすすめします。
ArcBlend
次は、ArcBlendを解説します。
ArcBlendは、2つの円を使用して作られる曲線で、2つの線をつなぐことができます。
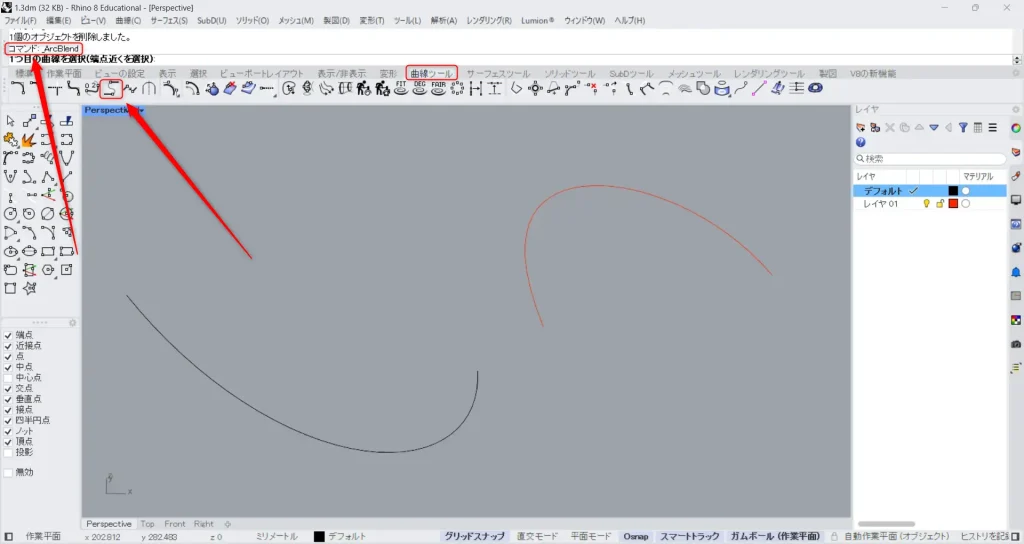
ArcBlendを使う場合、コマンドにArcBlendを入力します。
もしくは、曲線ツールタブにある上の画像のアイコンをクリックします。
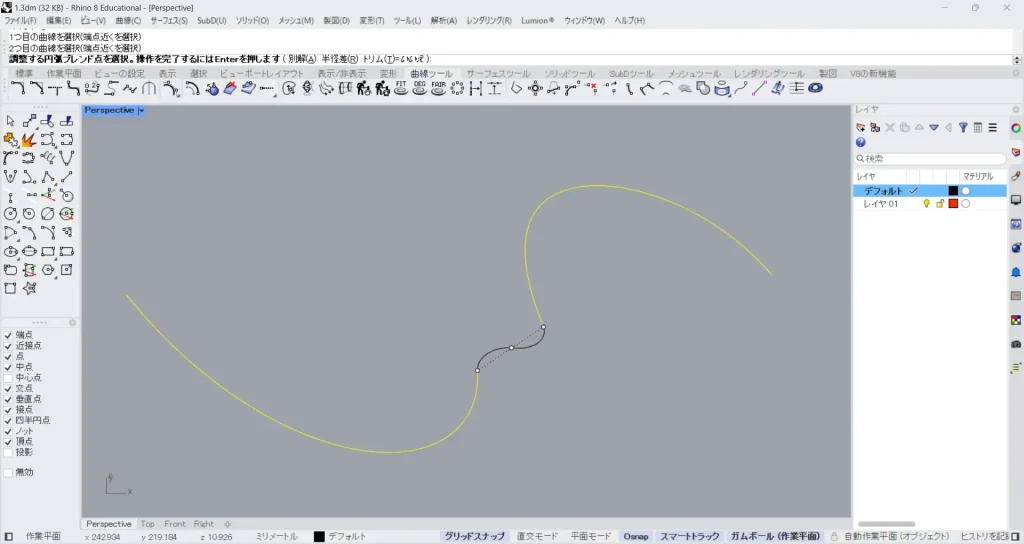
その後、2つの線を選択します。
すると、2つの線の間に、2つの円から作られる曲線が表示されるようになります。
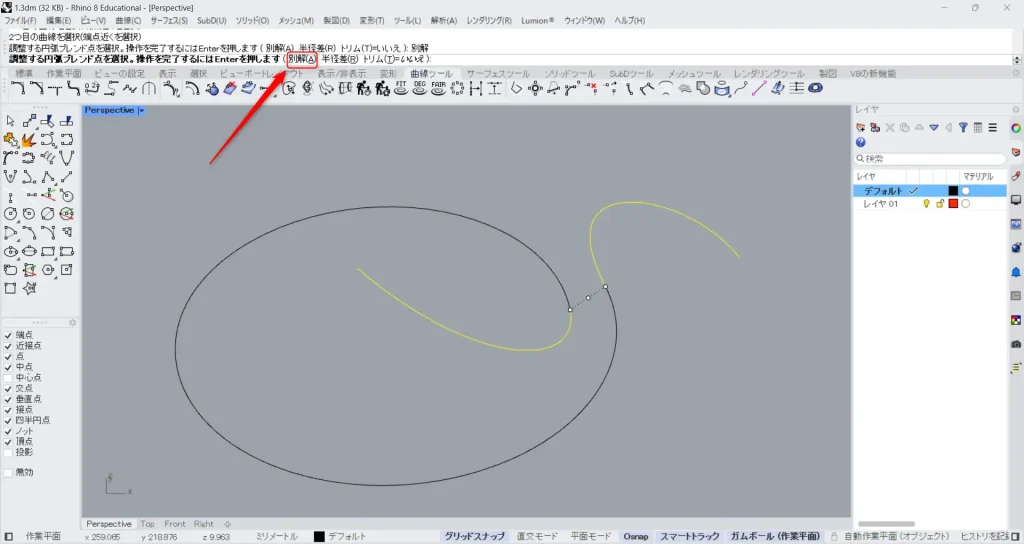
コマンド上の「別解」をクリックすると、異なるパターンで2つの円から曲線を作成できる場合に、新たな曲線を選ぶこともできます。
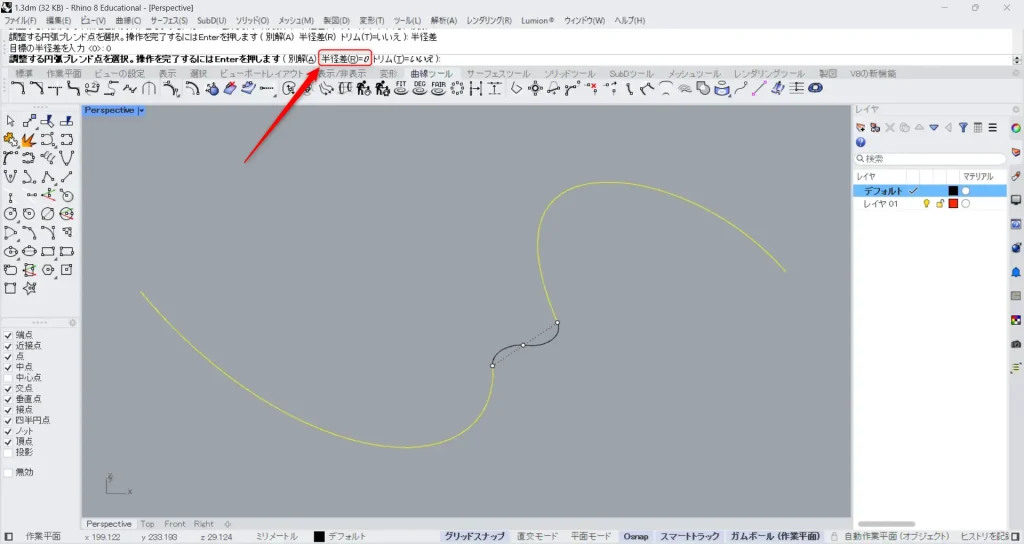
半径差を指定することで、使用される円のサイズをそれぞれ変えることもできます。
その場合、コマンド上の「半径差」をクリックします。
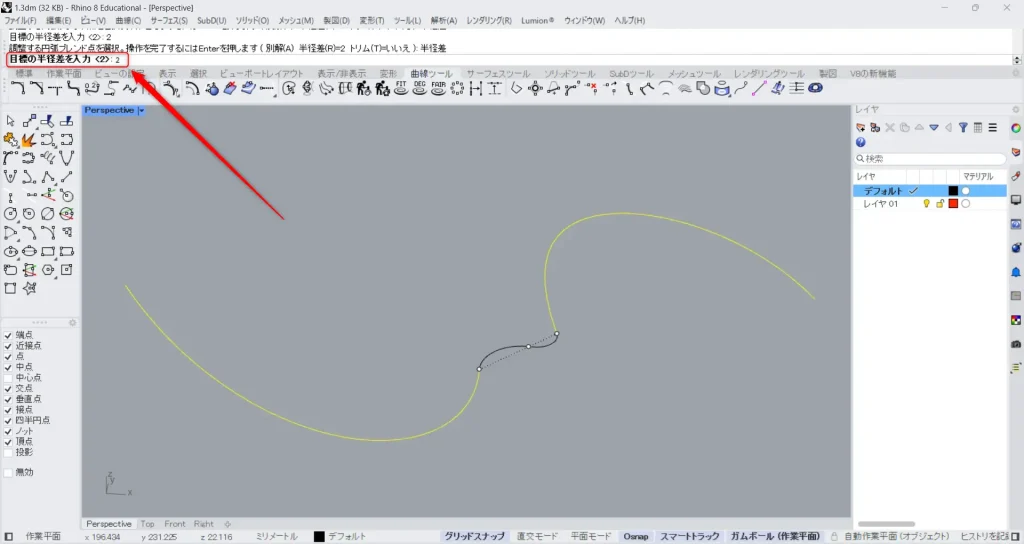
正の数値を入力してみます。
今回は、2の数値を入力しています。
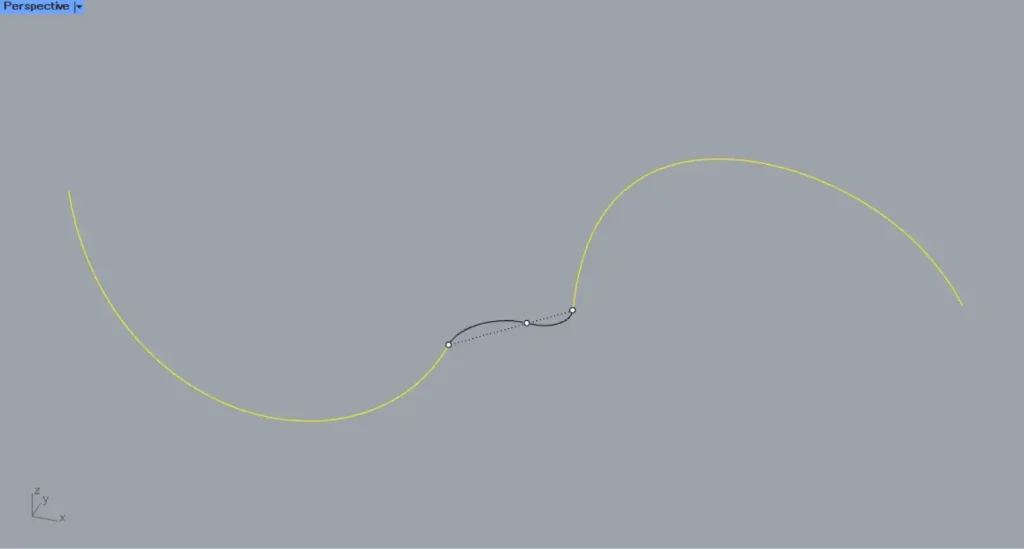
すると、使用された片方の円の半径と、もう1つの円の半径の差が変わったため、片方が大きく、もう1つは小さくなりました。
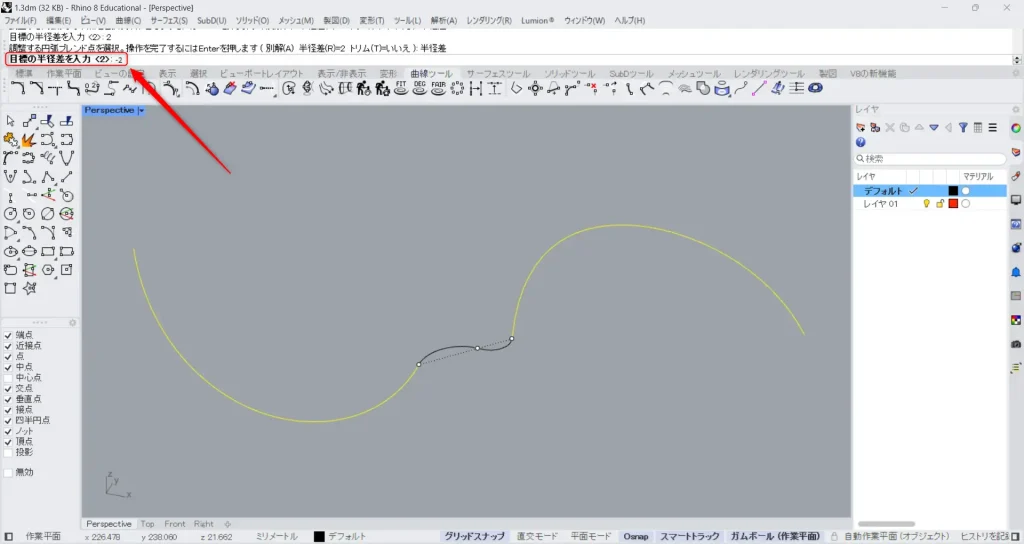
今度は、負の数値を入力してみます。
今回は、-2を入力しました。
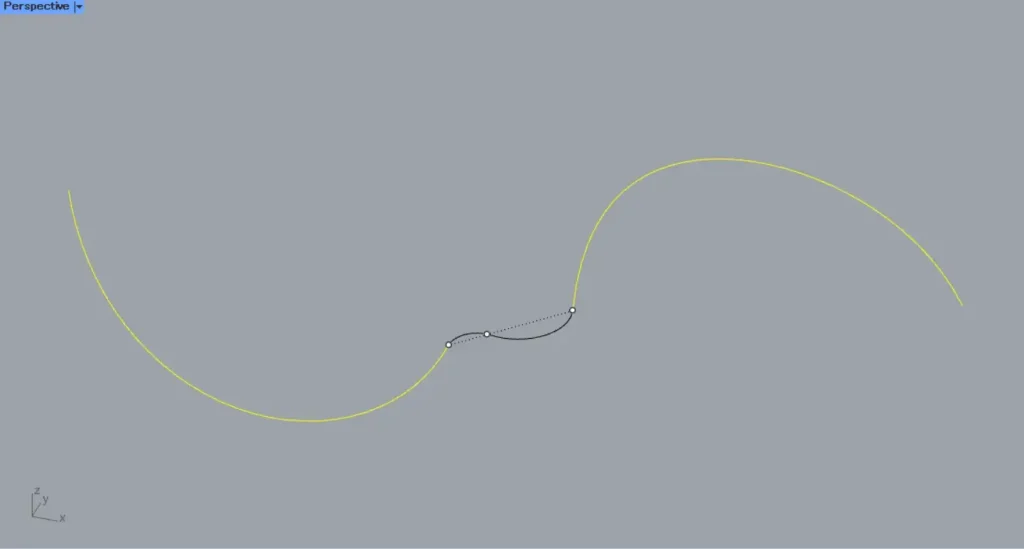
すると、今度は大きさが逆になりました。
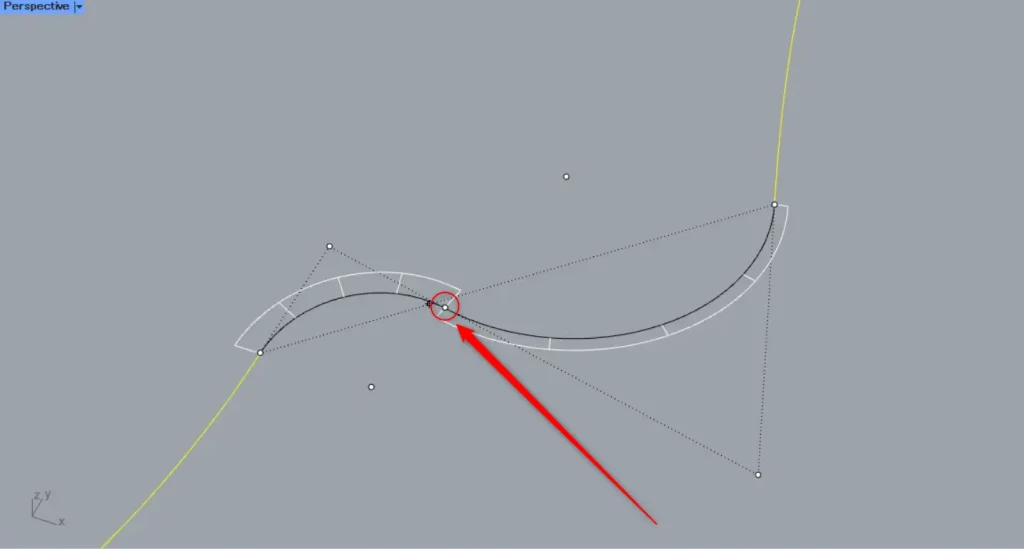
また、制御点をクリックして移動させることでも、曲線の形を変えることができます。
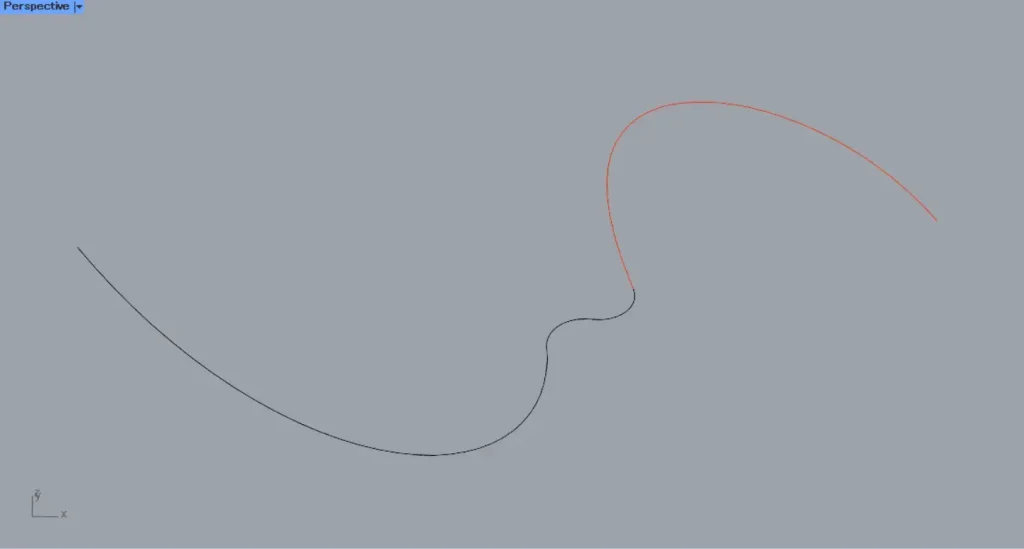
最終的には、このようになりました。
ArcBlendには結合機能はないので、先程のJoinコマンドで結合することをおすすめします。
Match
次は、Matchを解説します。
Matchは、中間に線を作成してつなげるのではなく、片方、もしくは両方の線の形を変えてつなげるコマンドです。
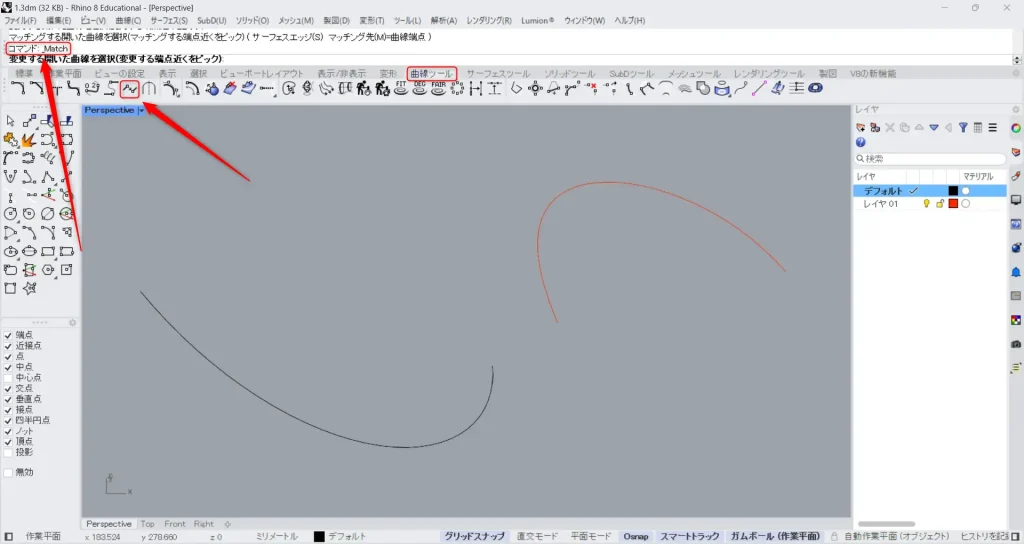
Matchを使う場合、コマンドにMatchを入力します。
もしくは、曲線ツールタブにある上の画像のアイコンをクリックします。
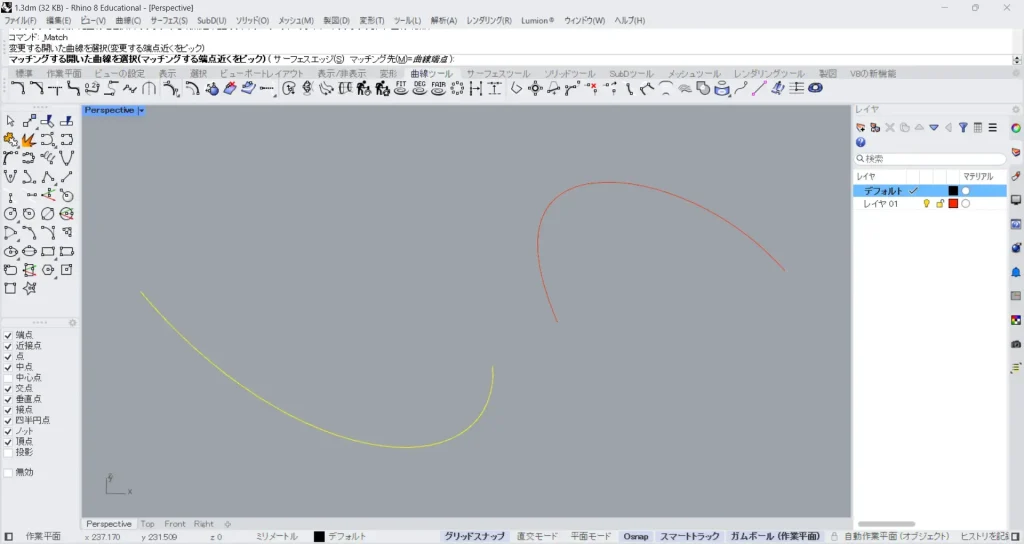
その後、1本目の線を選択します。
基本的に、1本目に選択した線の形が変わります。
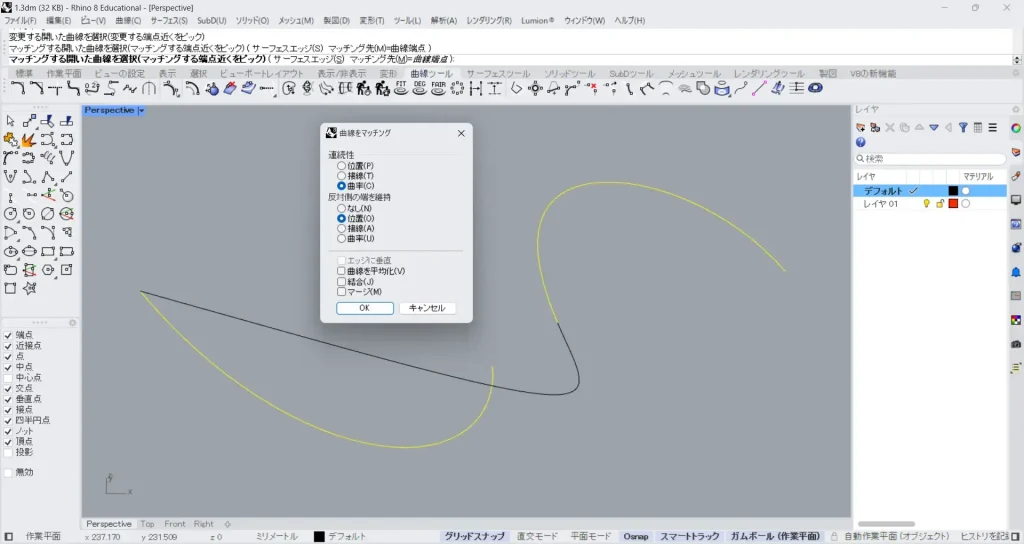
その後、2本目の線を選択します。
すると、「曲線をマッチング」というウィンドウが表示されます。
このウィンドウでは、2つの線の連続性を設定できます。
位置・接線・曲率の3つ(反対側の端の場合はなしもある)を選択することができ、位置から曲率になるに従って滑らかになります。
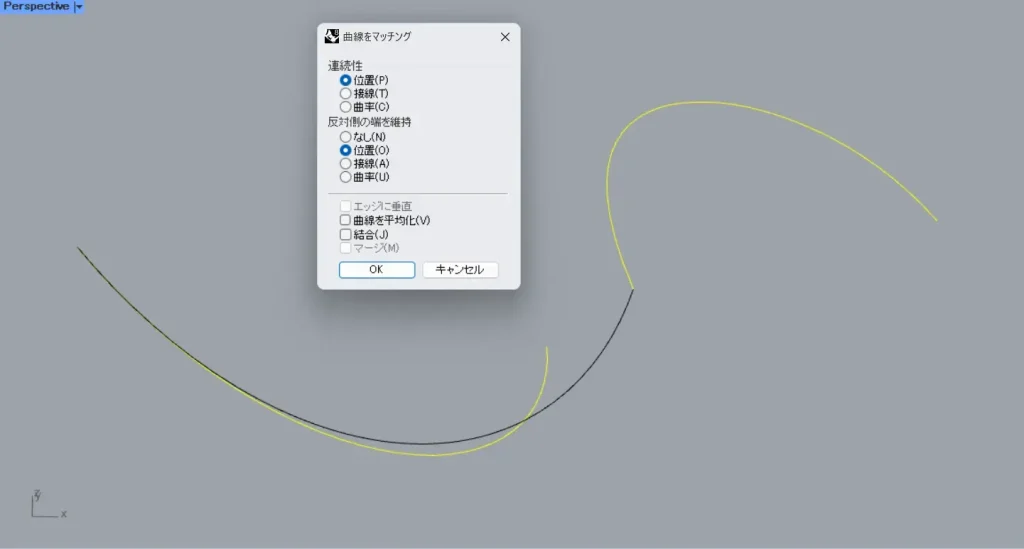
位置の様子です。
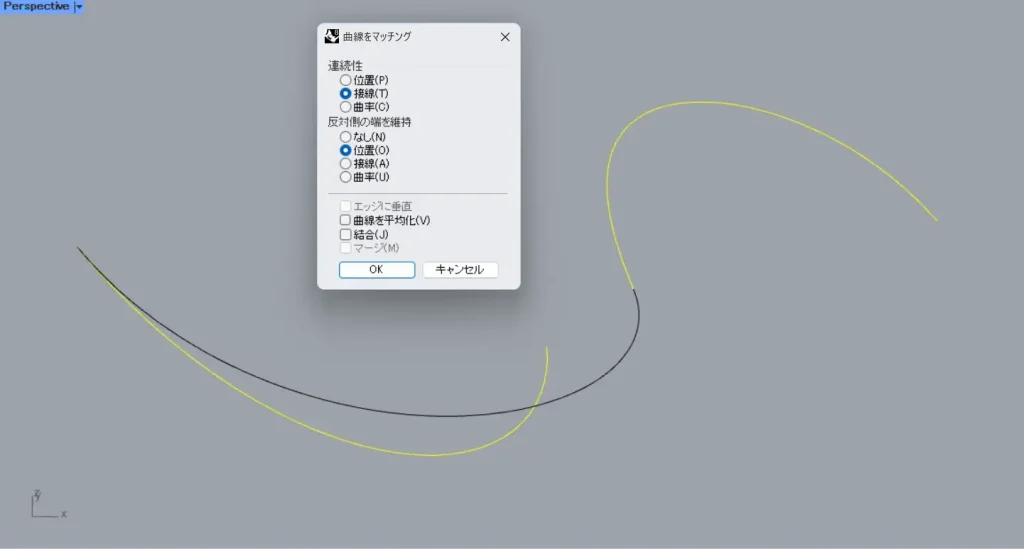
接線の様子です。
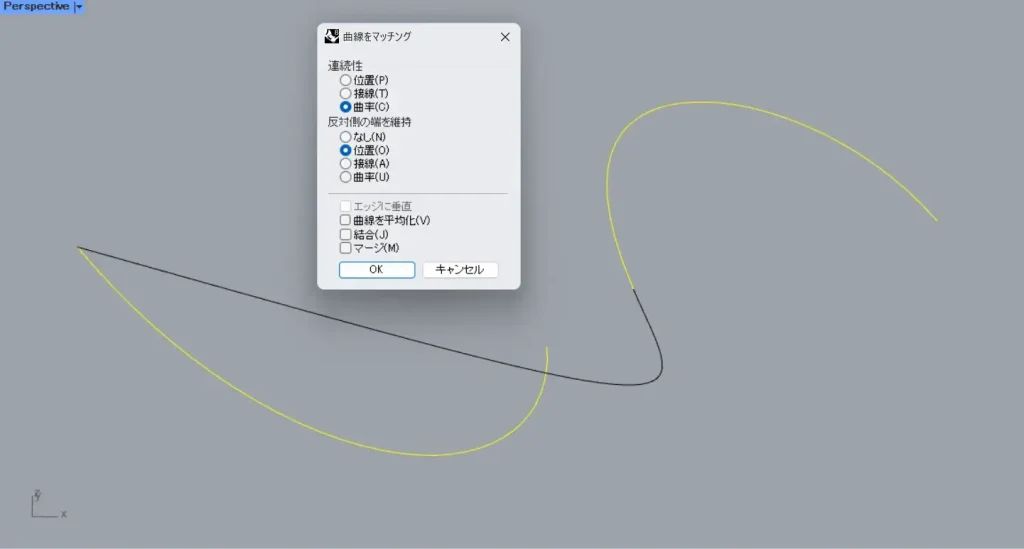
曲率の様子です。
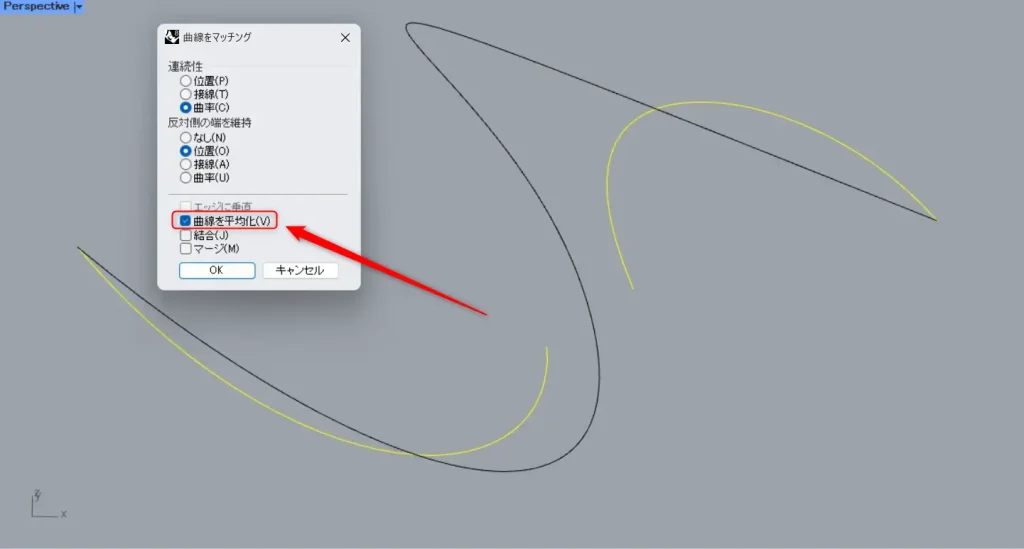
「曲線を平均化」にチェックを入れると、1つの線だけでなく、もう1つの線の形も一緒に変化します。
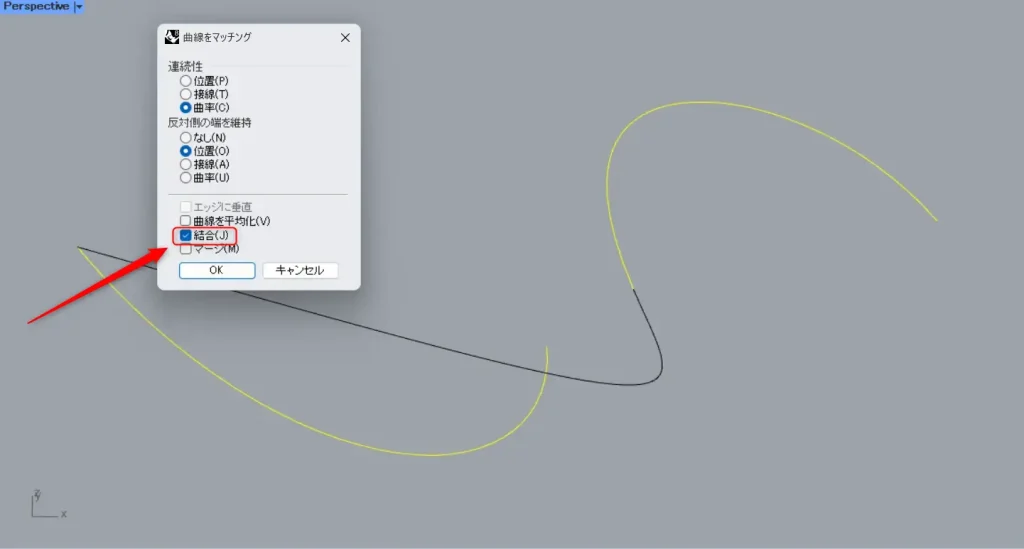
結合にチェックを入れると、線が結合されるようになります。
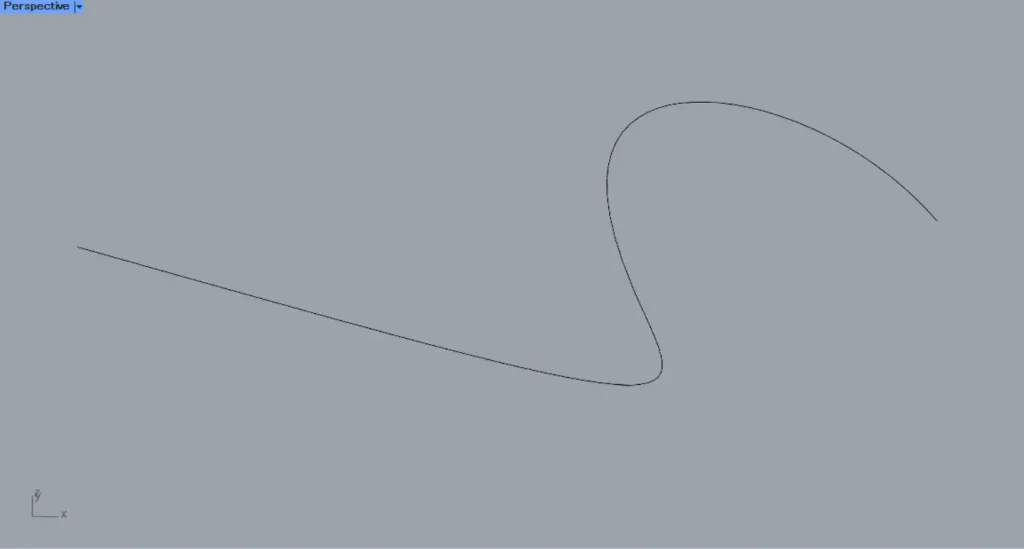
コマンド実行後の様子です。
今回は以上になります。

![[ライノセラス]線と線を結合・つなげる6個のコマンドを解説](https://iarchway.com/wp-content/uploads/2024/10/eyecatch-24.png)
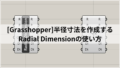
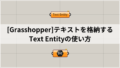




Comment