今回は、ライノセラスで複雑な曲面にルーバーを簡単に作成する方法を解説します。
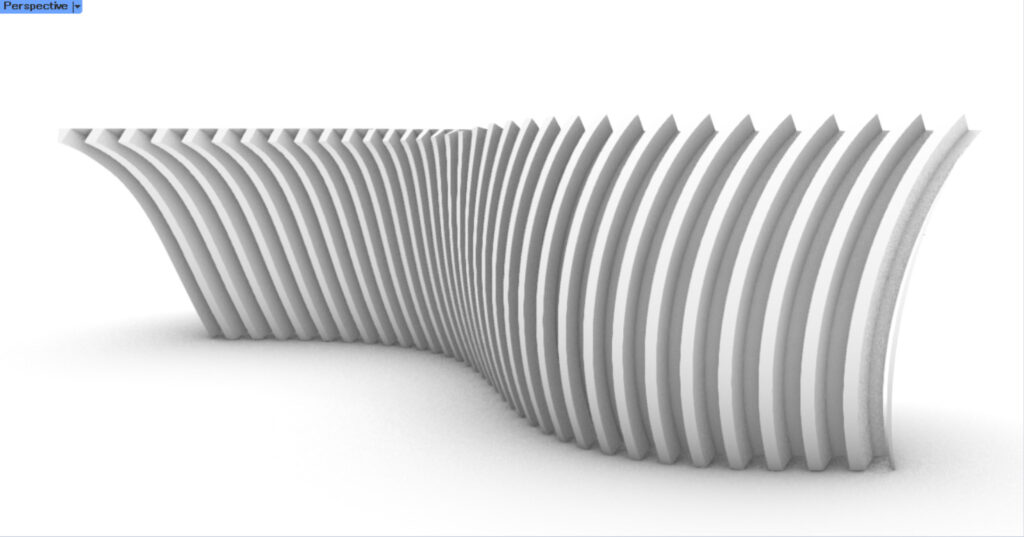
最終的に、上の画像のようなルーバーを作成することができます。
それでは、順番に解説していきます。
使用する曲面のサーフェス
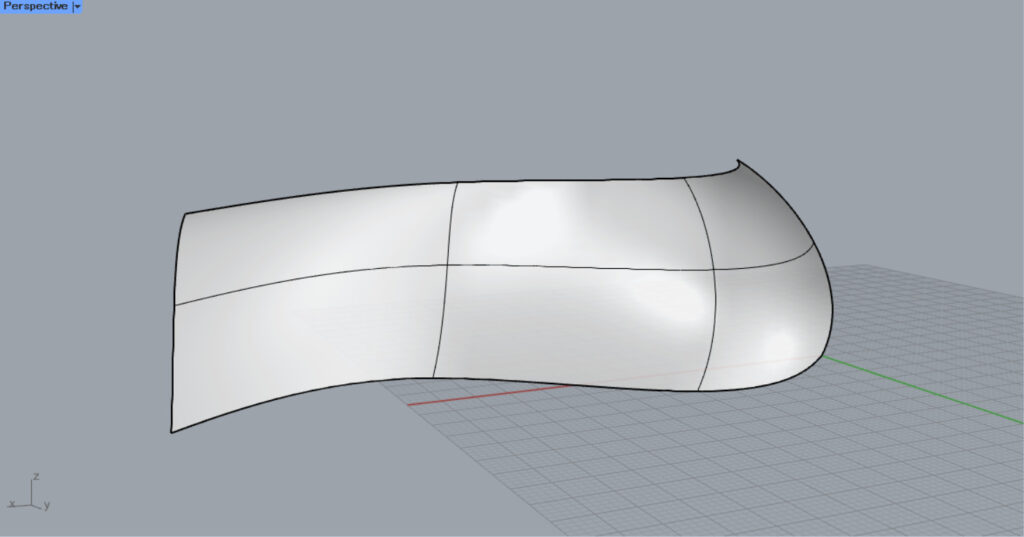
今回は、こちらの曲面のサーフェスを使い、ルーバーを作成します。
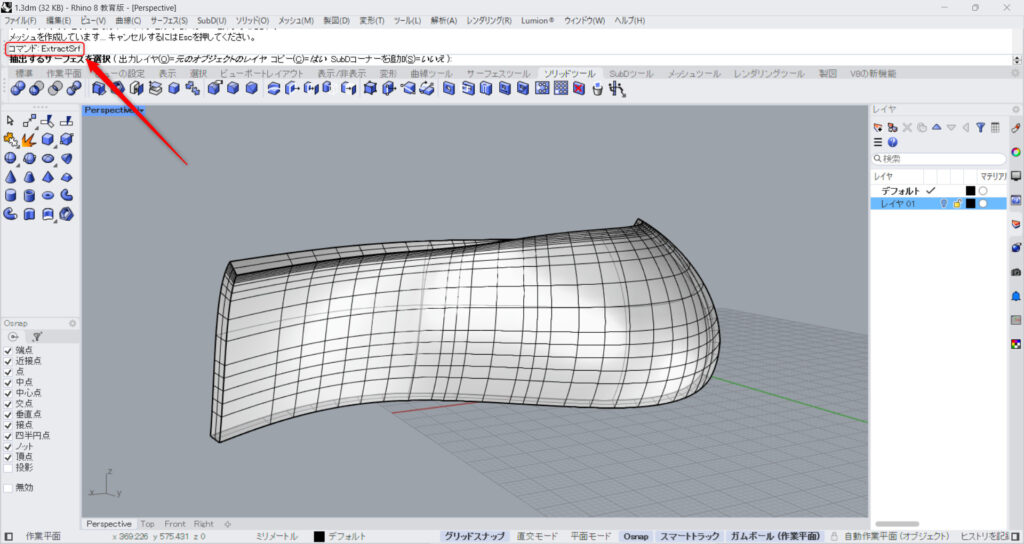
使用したいモデルが、ソリッドやポリサーフェスの場合、曲面のサーフェスを抽出します。
ExtractSrfをコマンドに入力します。
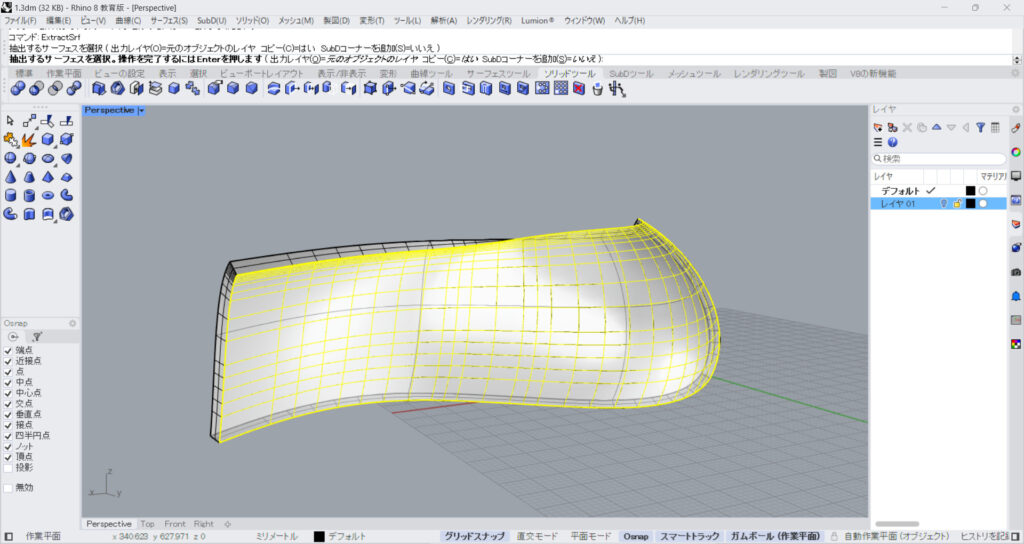
すると、モデルの曲面を選択できるようになるので、使用したい部分を選択します。
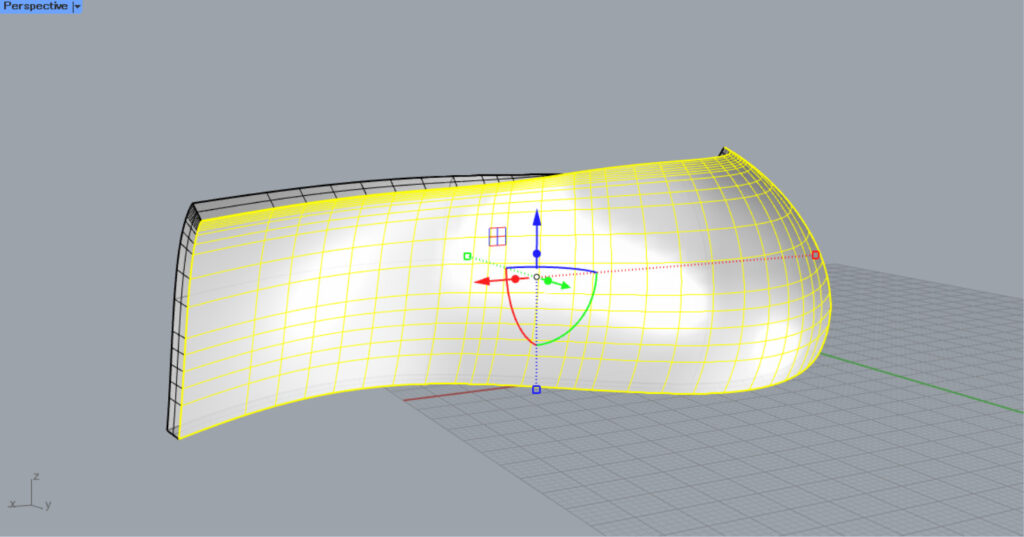
これで、サーフェスの抽出が完了しました。
それでは、ルーバーの作成方法の解説に入ります。
サーフェスに厚みをつける
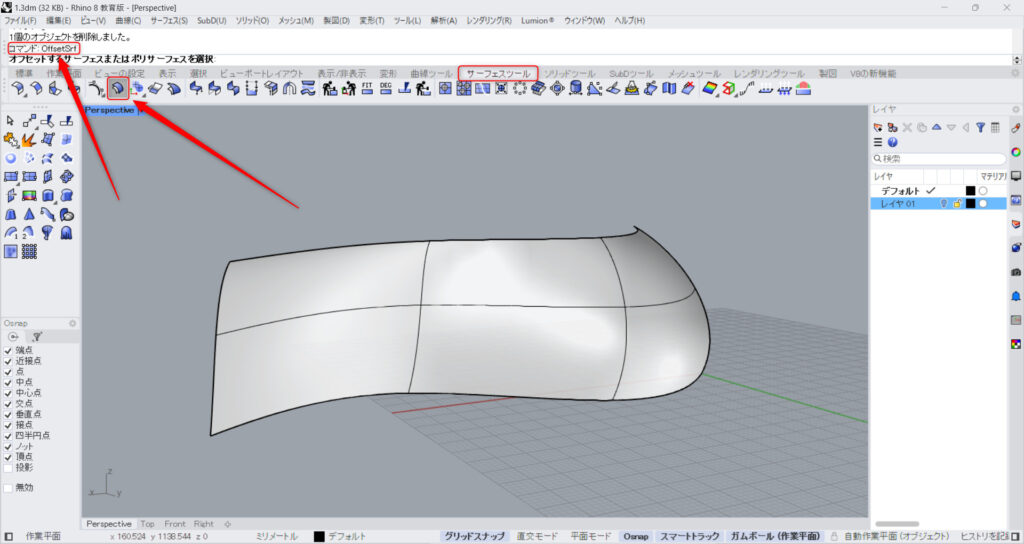
最初に、サーフェスに厚みをつけます。
OffsetSrfをコマンドに入力するか、サーフェスツールタブにある、上の画像のアイコンをクリックします。
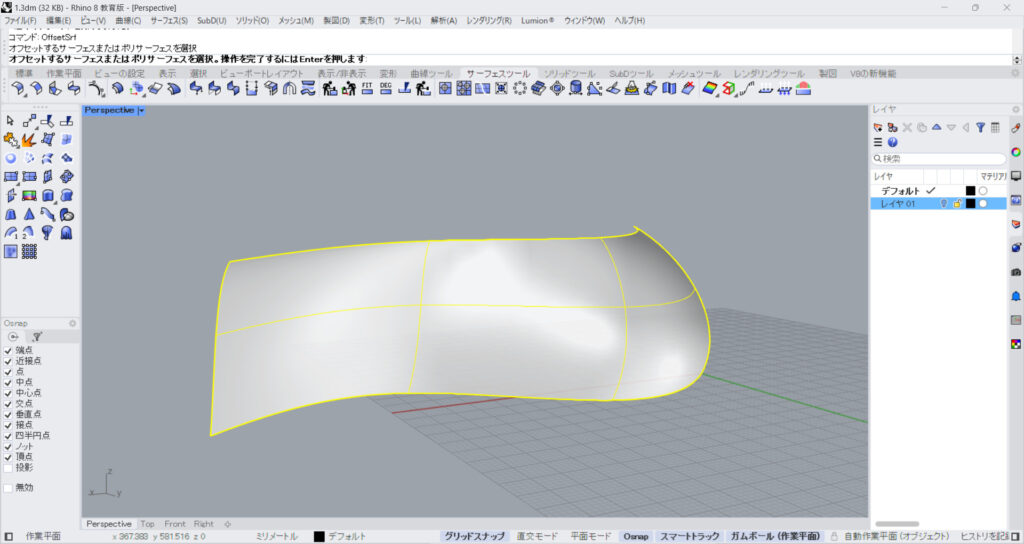
その後、サーフェスを選択します。
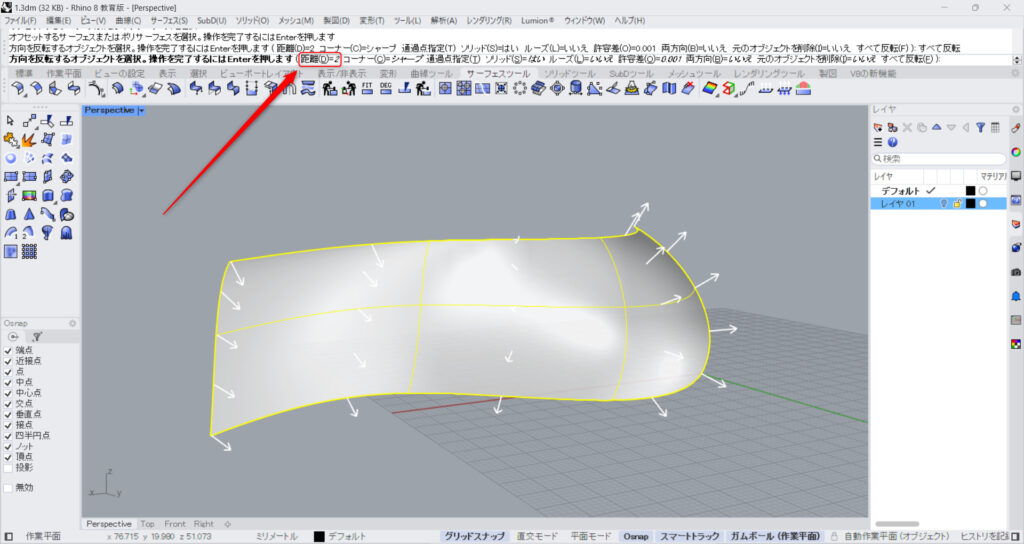
その後、厚みの数値を指定します。
コマンド上にある、「距離」をクリックします。
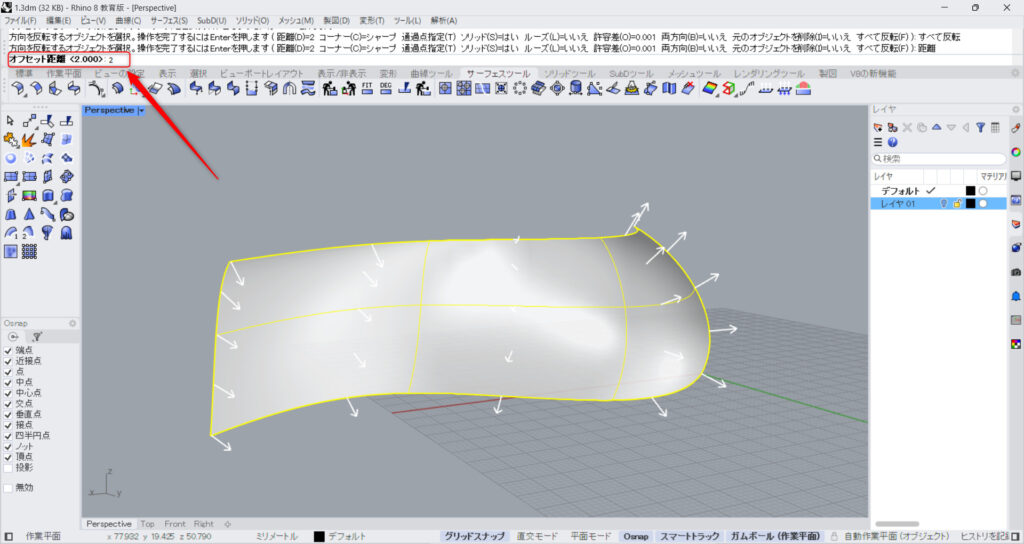
厚みの数値を入力します。
今回は、2を入力しました。
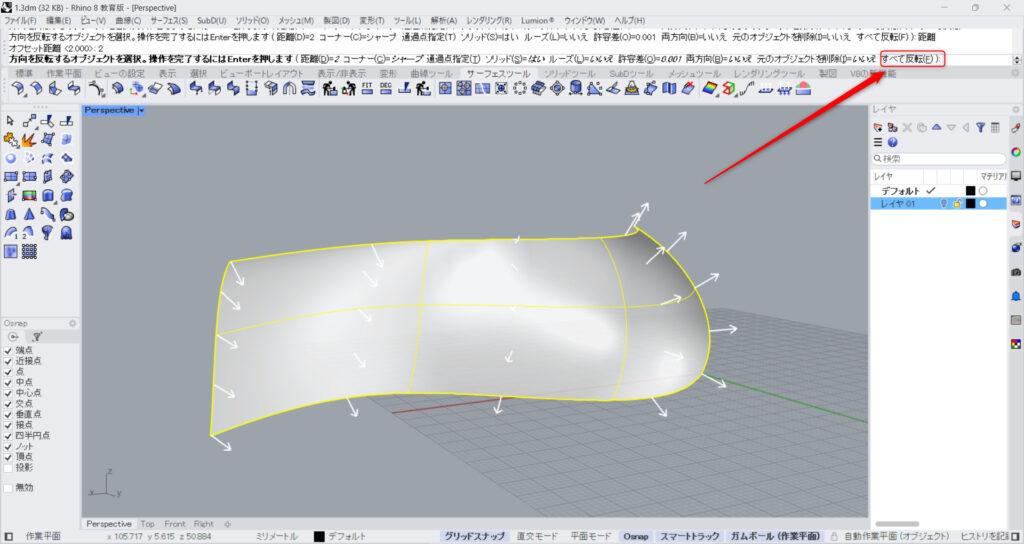
押し出す向きは、白い矢印の方向です。
反対方向に押し出したい場合には、コマンド上の「すべて反転」をクリックします。
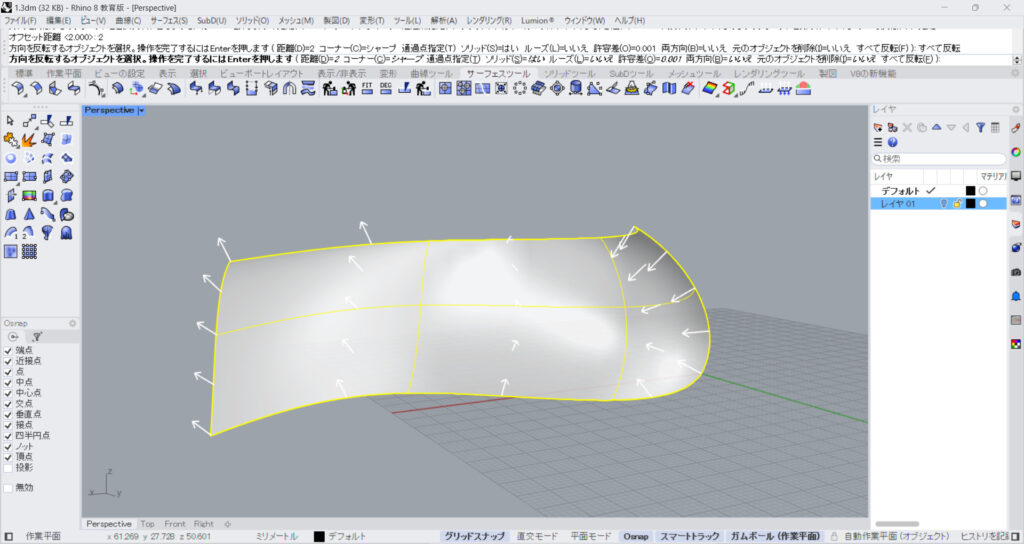
すると、矢印の向きが逆になりました。
これで、押し出す方向を反転にすることができます。
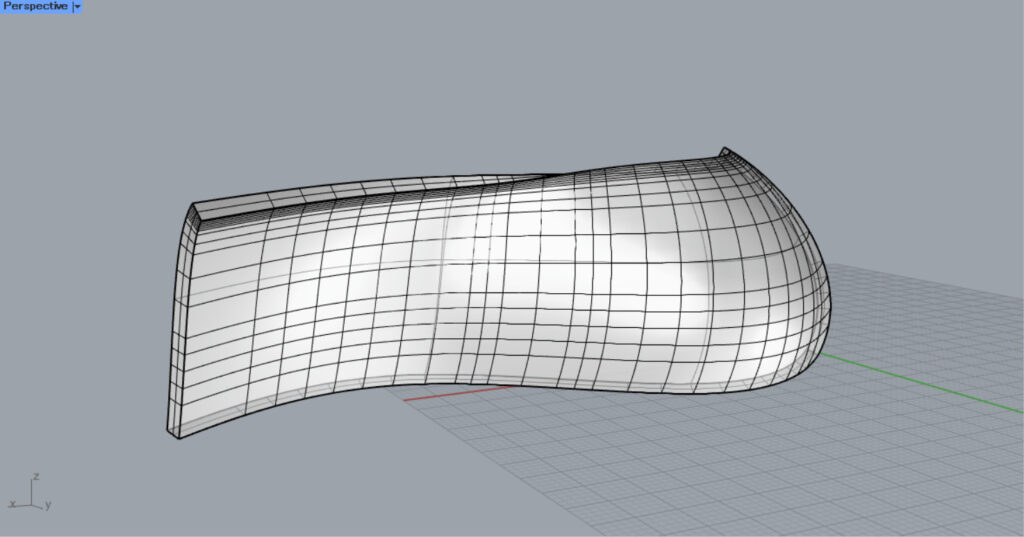
OffsetSrfコマンドの実行を完了すると、上の画像のように、サーフェスに厚みができました。
モデルと交差するボックスを配置する
次に、先程のモデルと交差するボックスを配置します。
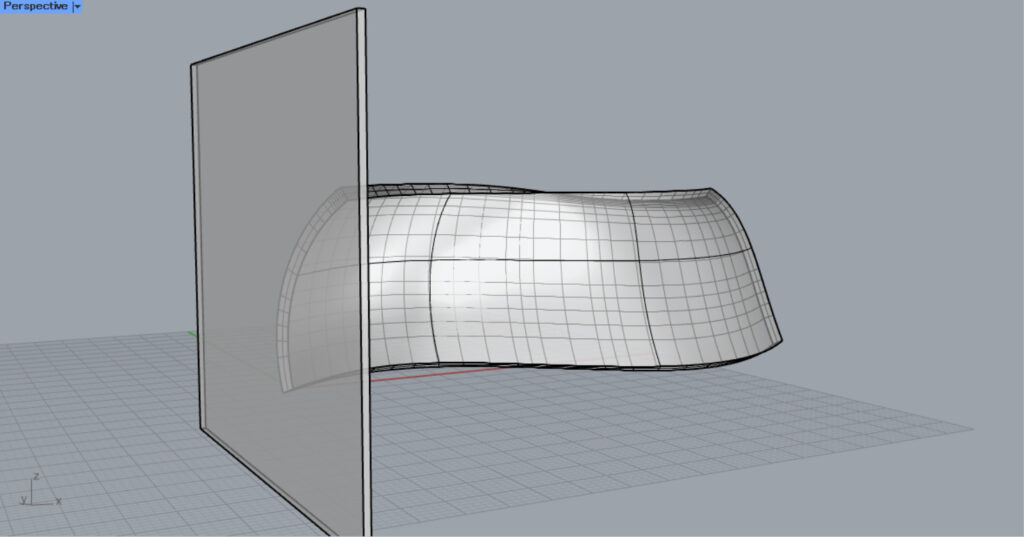

上の2枚の画像のように、1つのボックスを作成します。
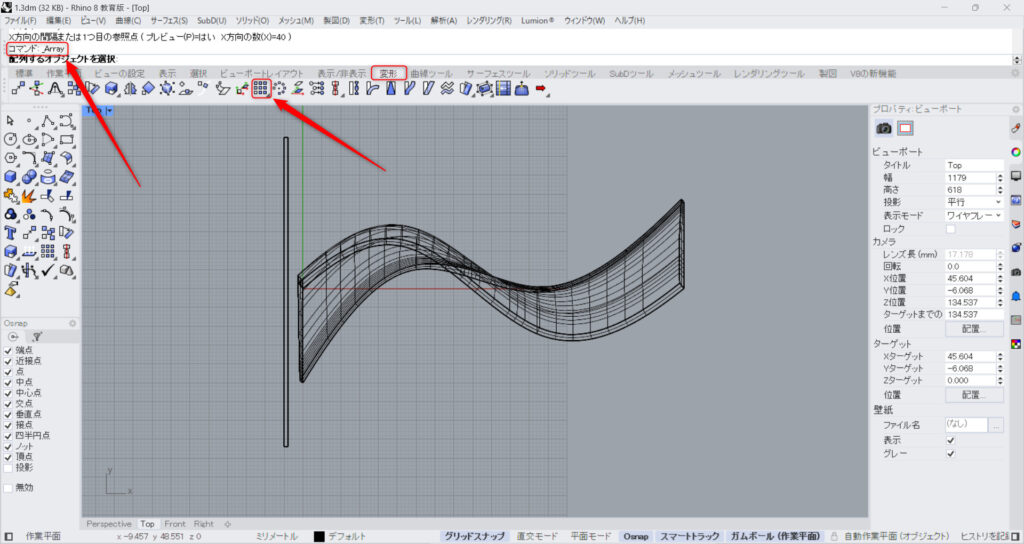
その後、ボックスをモデルと交差するように、コピーしながら配列していきます。
コピーして配列できれば方法は何でもいいですが、今回はArrayコマンドを使い、ボックスをコピーしながら配列していきます。
コマンドにArrayを入力するか、変形タブにある上の画像のアイコンをクリックします。
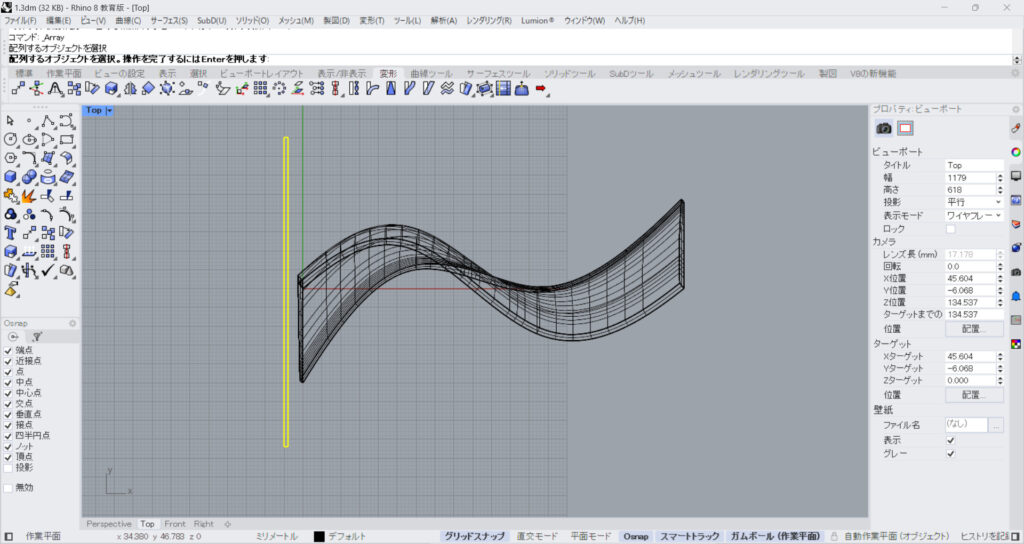
その後、ボックスを選択します。
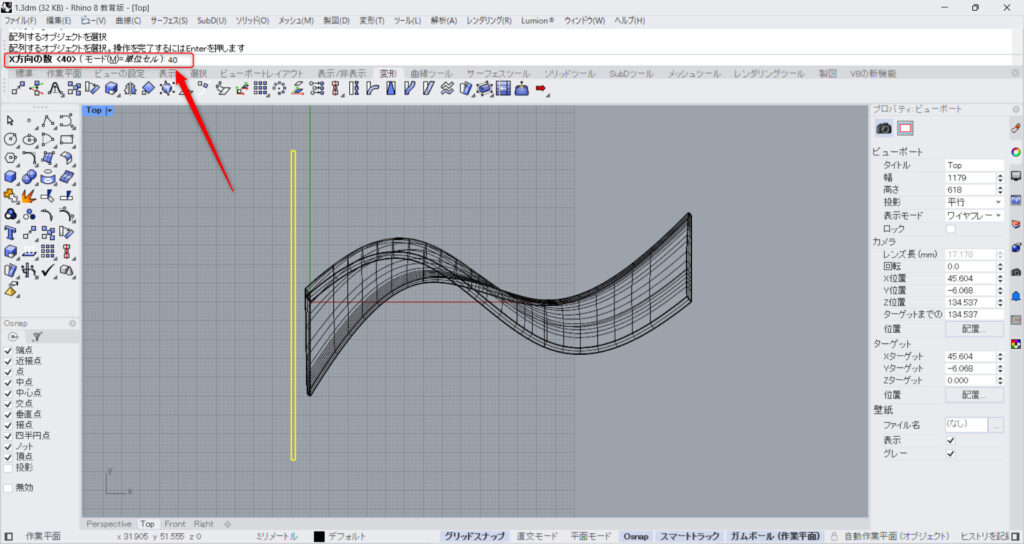
今回は、X方向にルーバーをコピー配列するため、X方向のコピー数の数値を指定します。
今回は、40を入力しました。
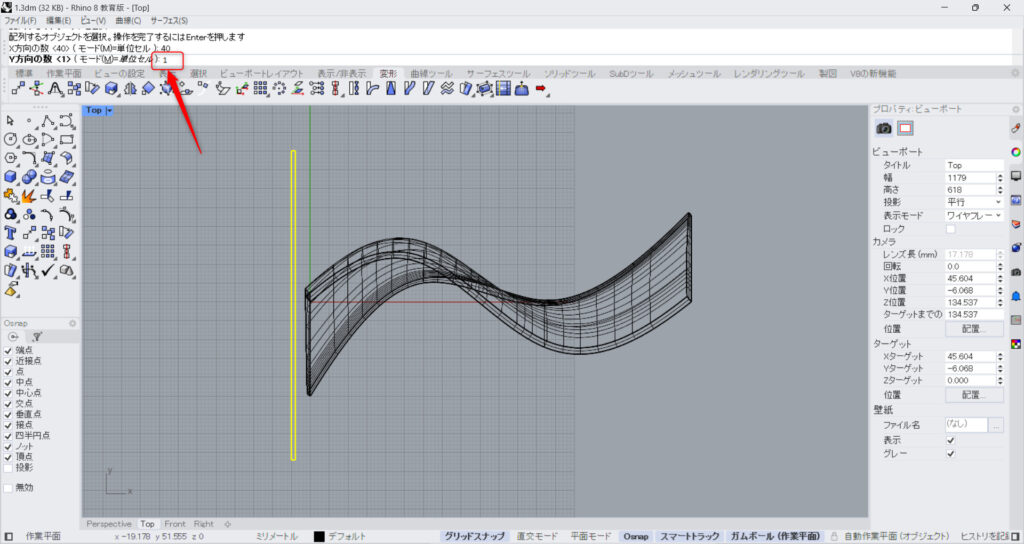
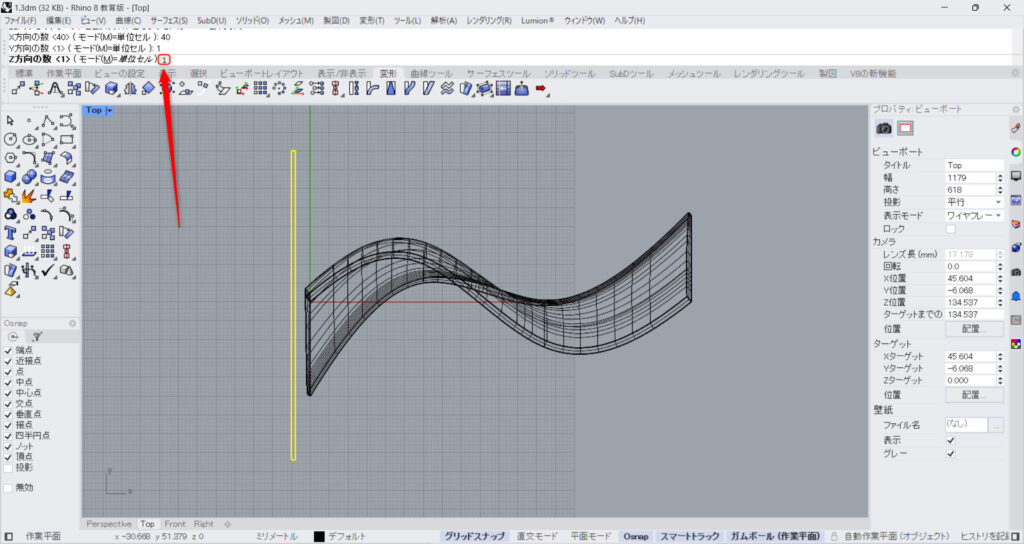
今回はY方向とZ方向には、コピーする必要はないので、Y方向の数とZ方向の数を1に指定します。
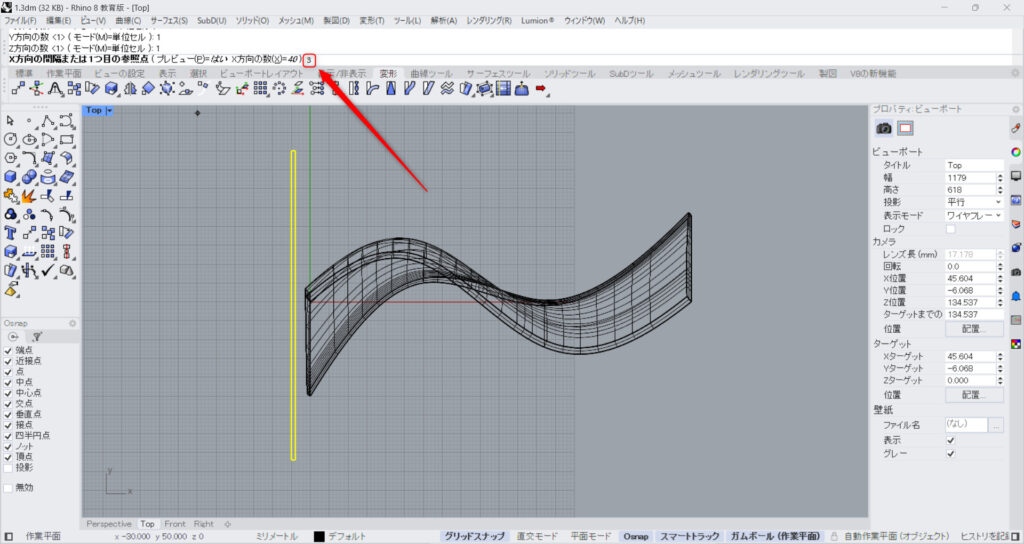
次に、コピーの間隔の数値を入力します。
今回は、3を入力しました。
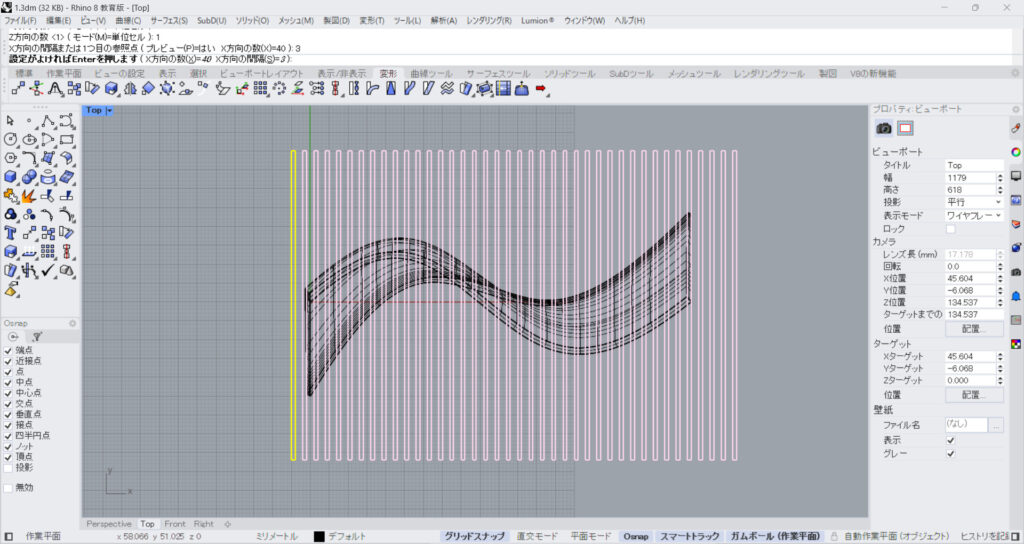
プレビュー画面で問題がなければ、そのままコマンドを完了します。

これで、モデルと交差するボックスのコピー配列が完成しました。
交差部分を抽出する
最後に、モデルとボックスの交差部分を抽出します。
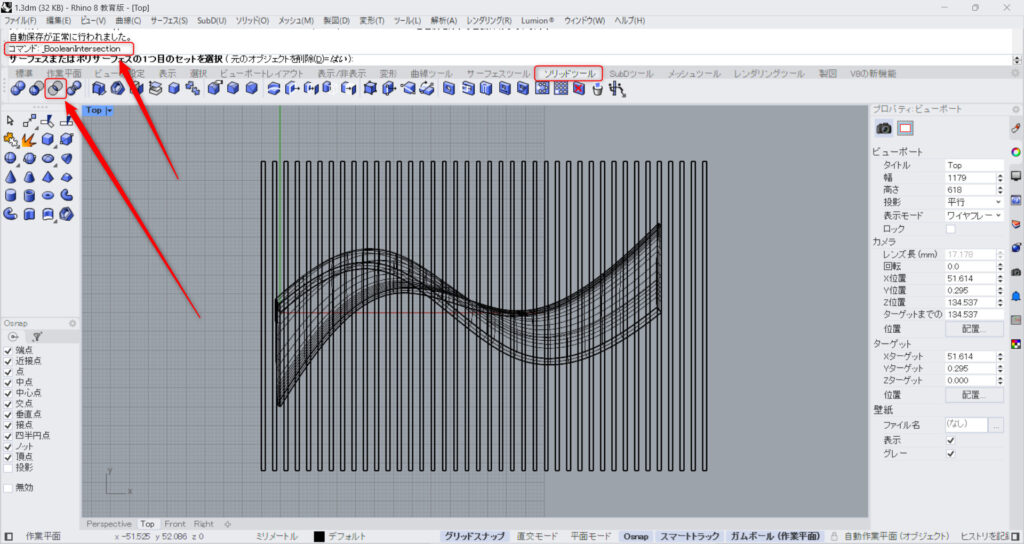
BooleanIntersectionをコマンドに入力するか、ソリッドツールタブにある、上の画像のアイコンをクリックします。
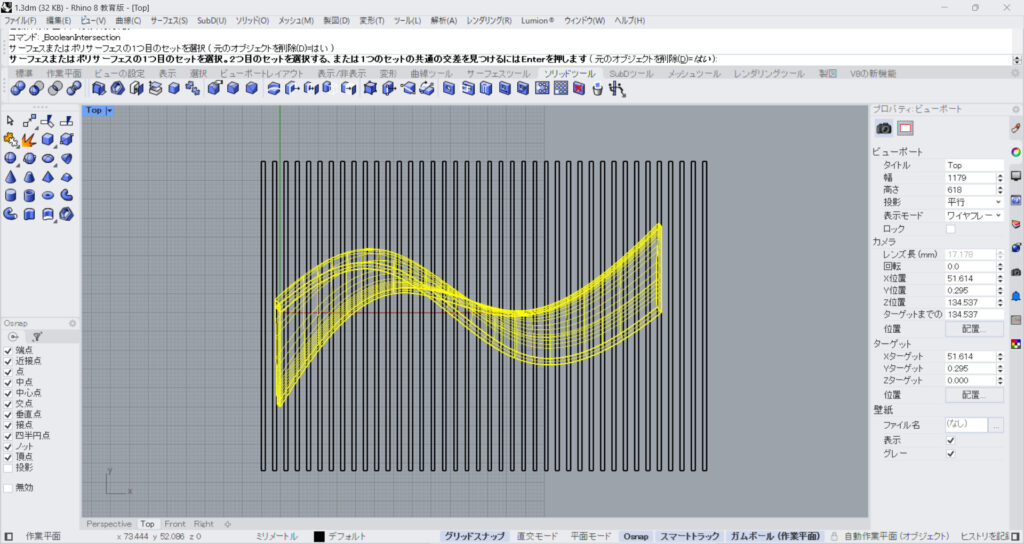
最初に、モデルを選択します。
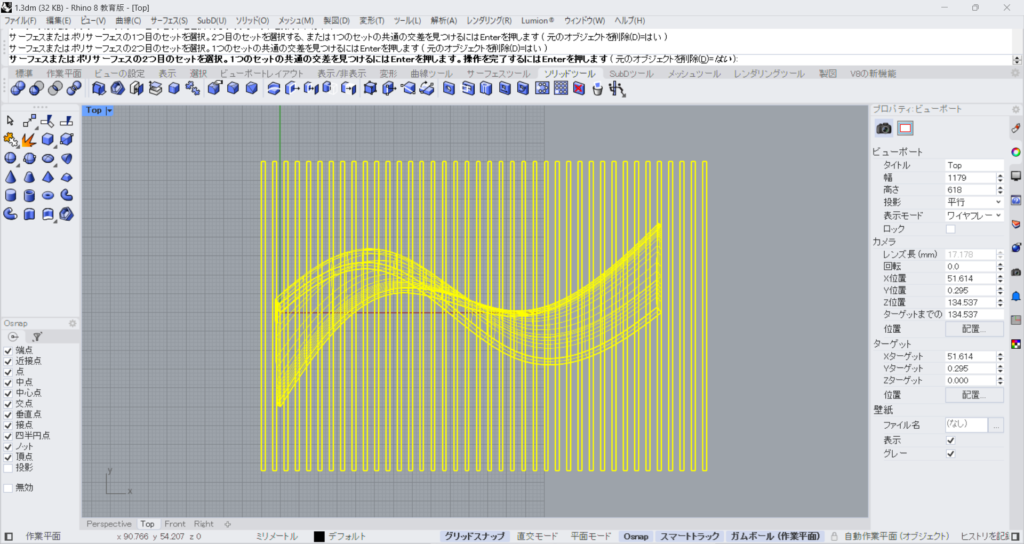
その後、全てのボックスを選択します。
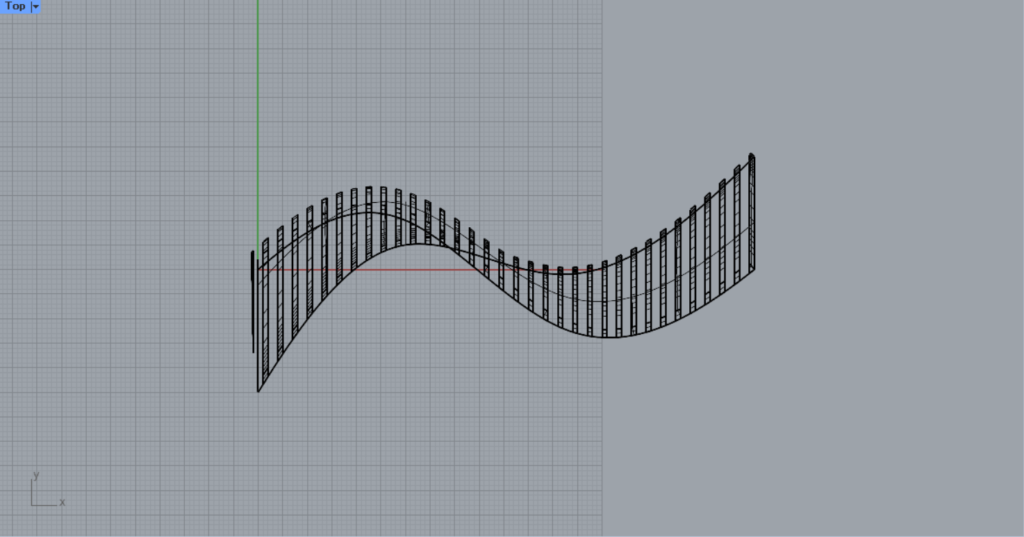
コマンドを実行すると、モデルとボックスの交差部分の抽出が完了します。
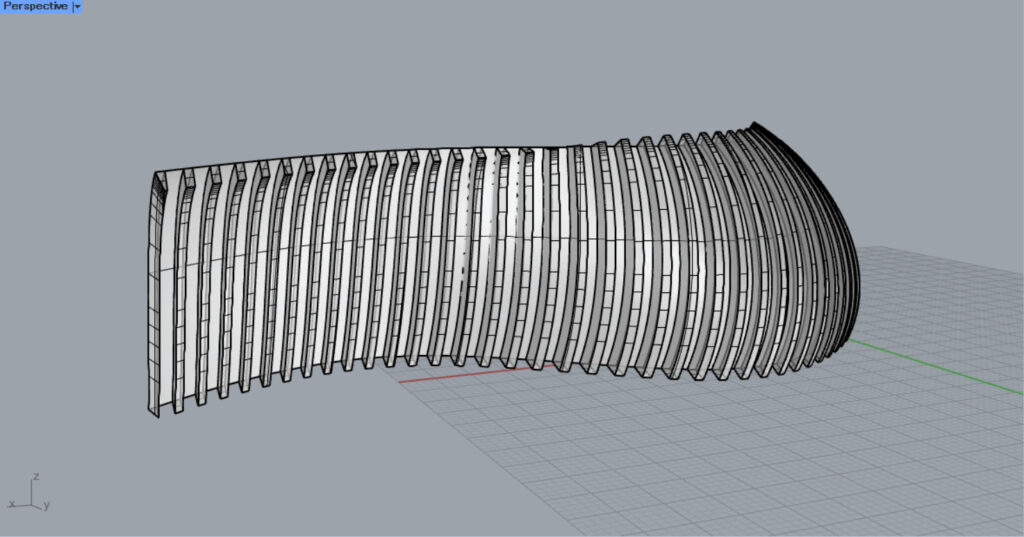
これで、ルーバーが完成しました。
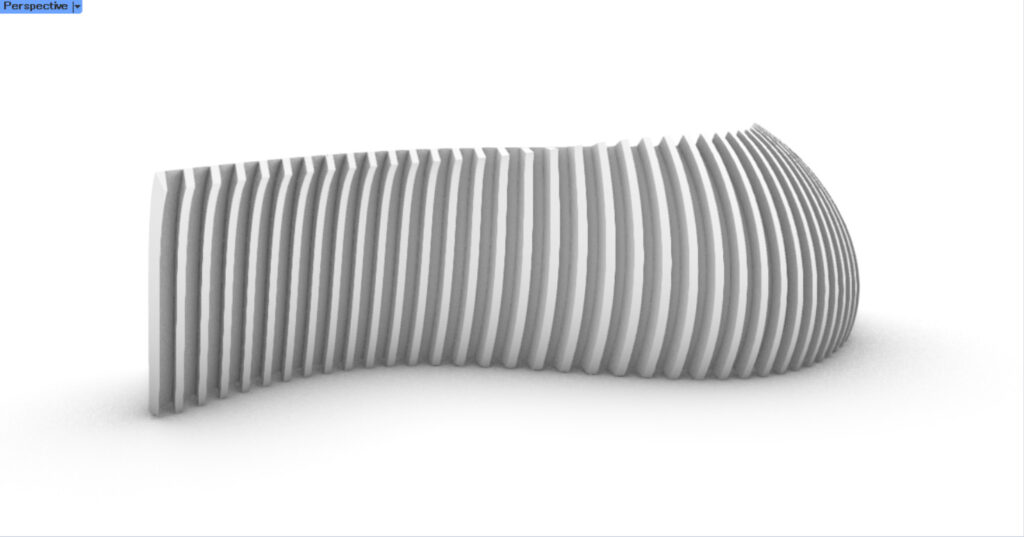
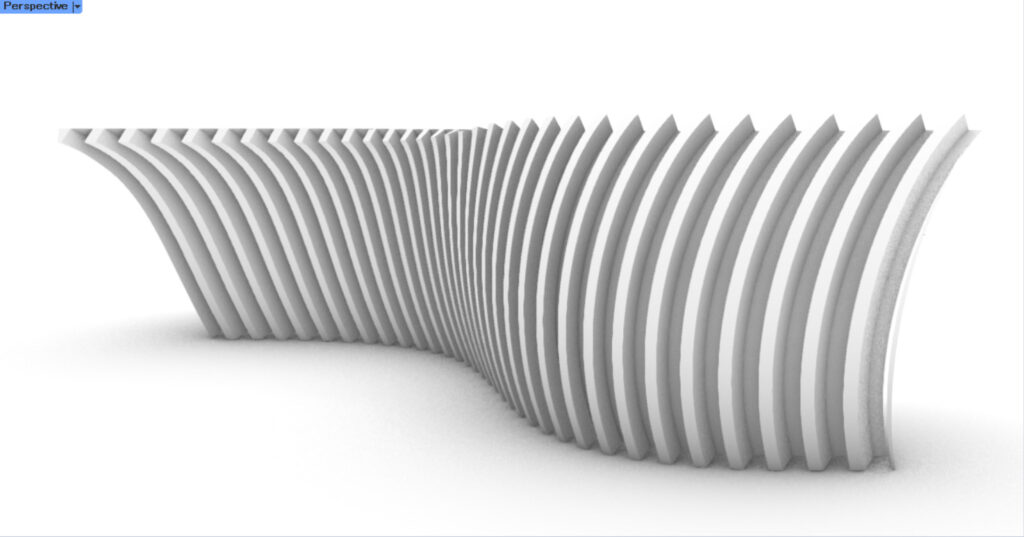
レンダリングビューで見た様子です。
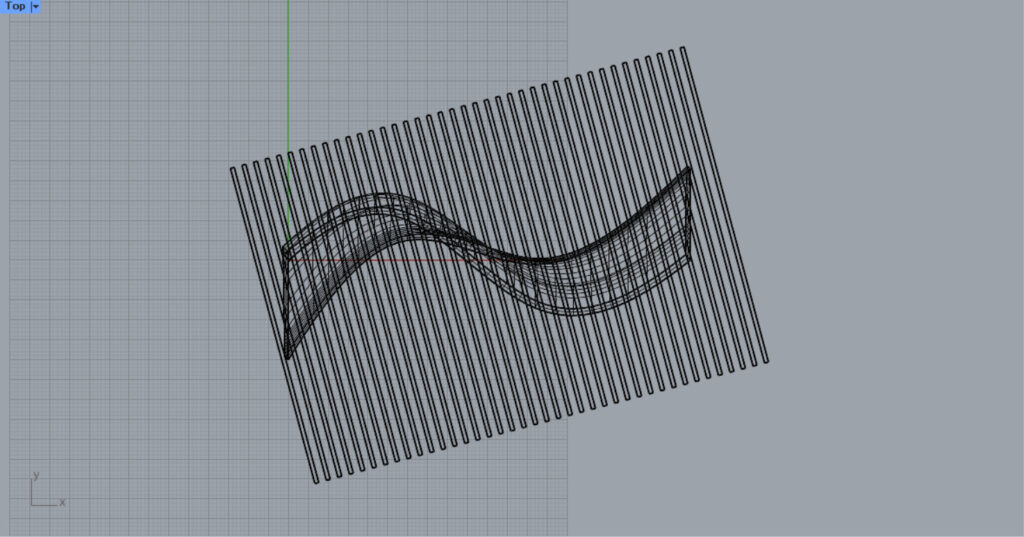
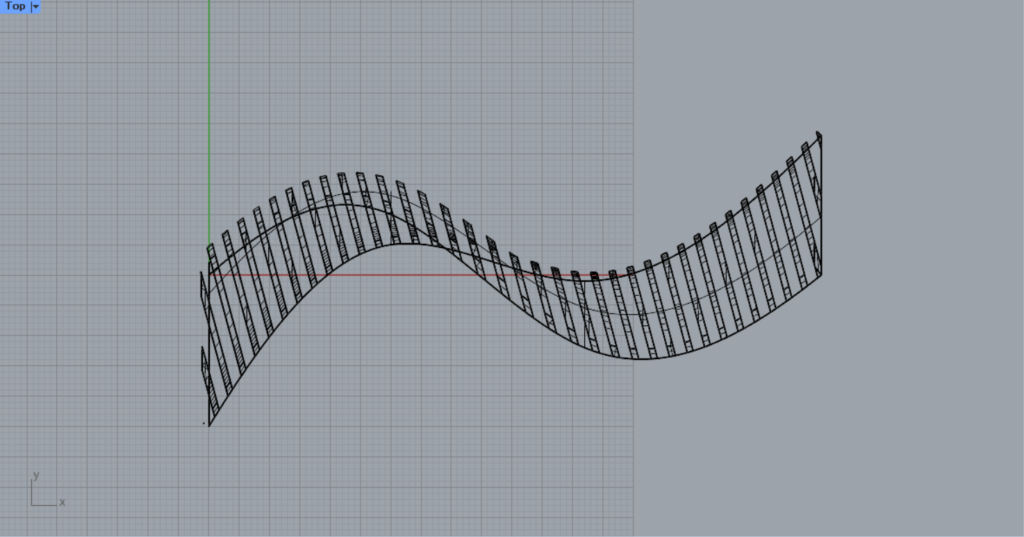
ボックスを斜めに配置し、交差部分を抽出しても、少し異なるルーバーを作成できます。
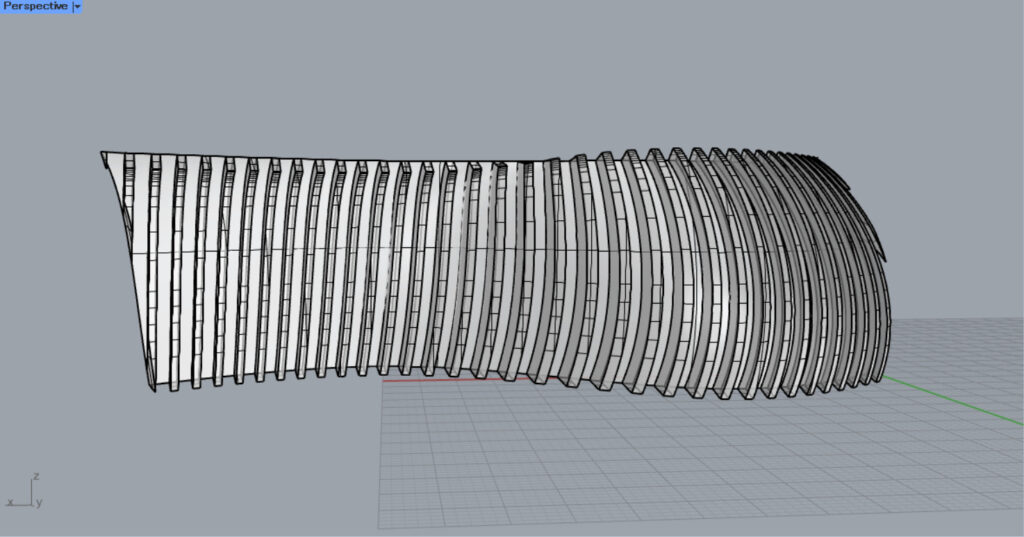
ボックスを斜めにした場合、このようなルーバーになりました。
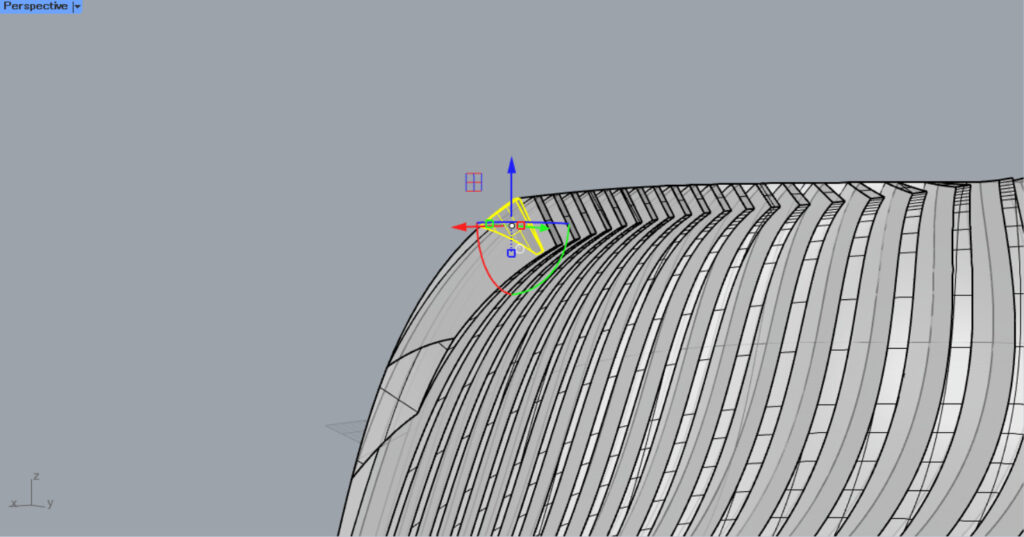
今回の方法の注意点として、端のルーバーの形が途切れることがあります。
その場合は、消したり、個別に編集することをおすすめします。
今回は以上になります。

![[ライノセラス]複雑な曲面にルーバーを簡単に作成する方法を解説](https://iarchway.com/wp-content/uploads/2024/08/eyecatch-1.jpg)






Comment