今回は、ライノセラスで面・サーフェスを引っ張って変形させる方法について解説します。
使用するサーフェス
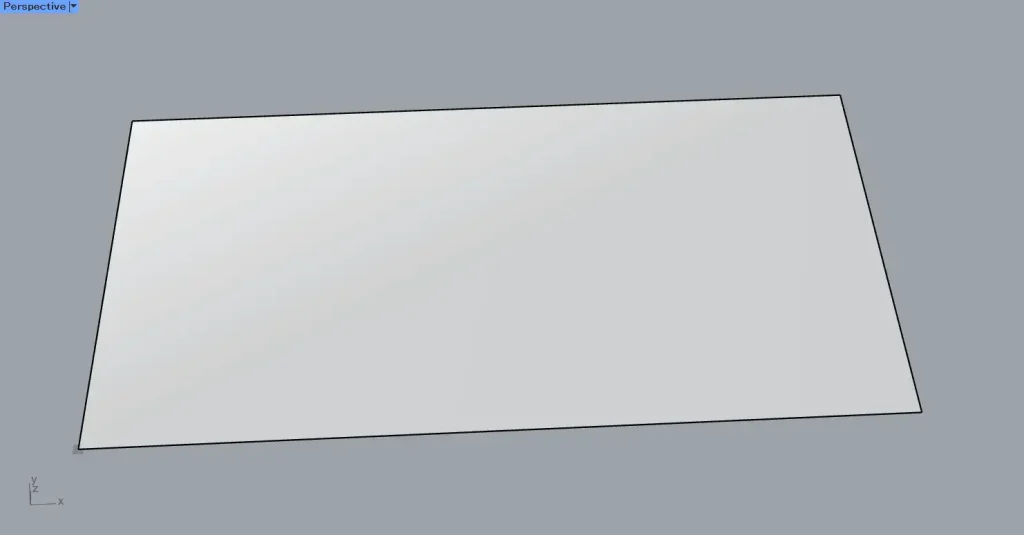
今回は、上の画像のサーフェスを使います。
制御点を作成する
最初に、制御点を作成していきます。
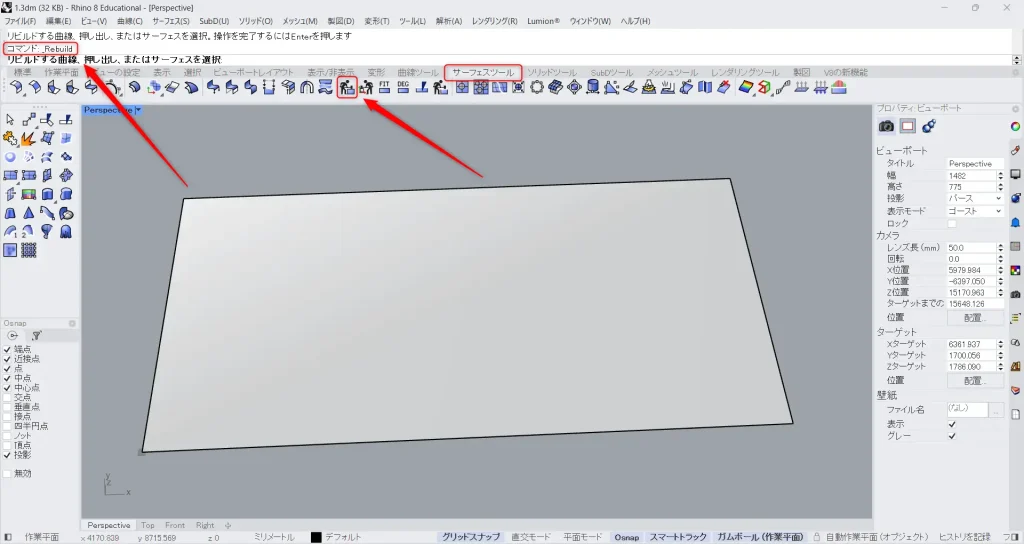
コマンドに、「Rebuild」と入力します。
もしくは、「サーフェスツール」タブにある、上の画像のアイコンをクリックします。
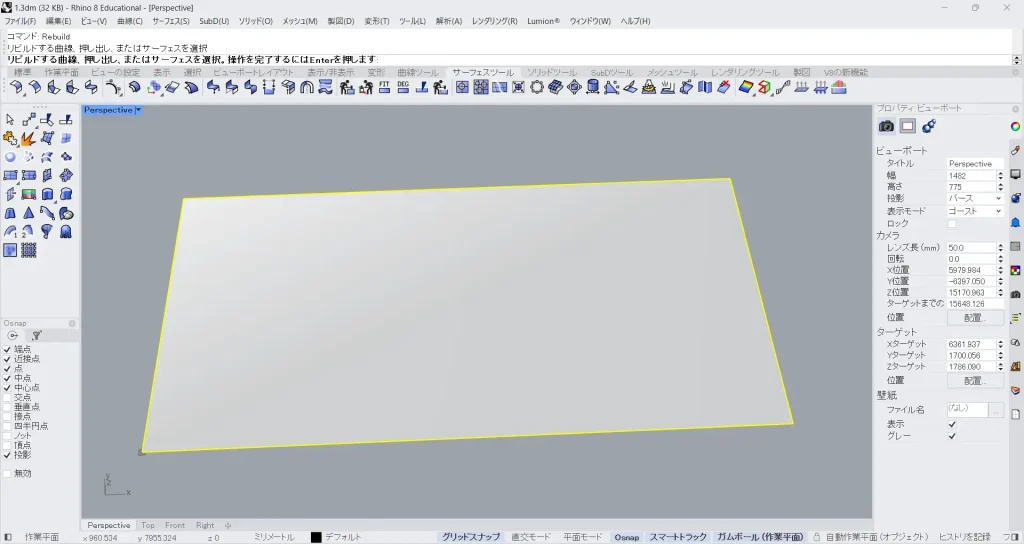
その後、サーフェスを選択します。
その後、右クリックかEnterを押します。
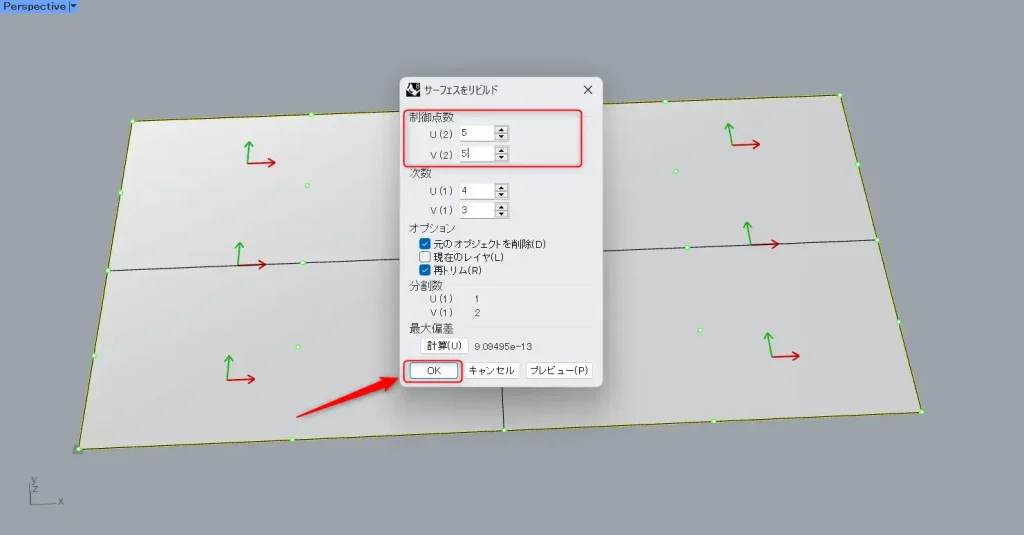
すると、上の画像のように、「サーフェスをリビルト」の設定ウィンドウが表示されます。
「制御点数」の数値を設定することで、制御点の数を設定できます。
今回は、UとVのどちらにも、5の数値を入力しています。
すると、5×5の制御点が作成されます。
設定後、左下のOKボタンを押します。
しかし、制御点は作成されましたが、この状態では画面上に制御点は表示されません。
制御点を表示する
次に、作成した制御点を表示していきます。
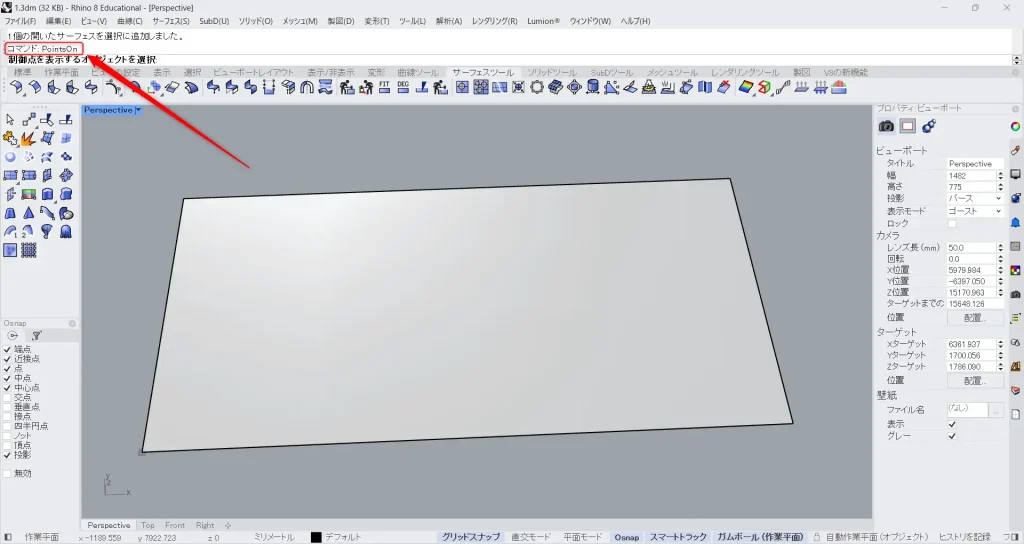
コマンドに、PointsOnを入力します。
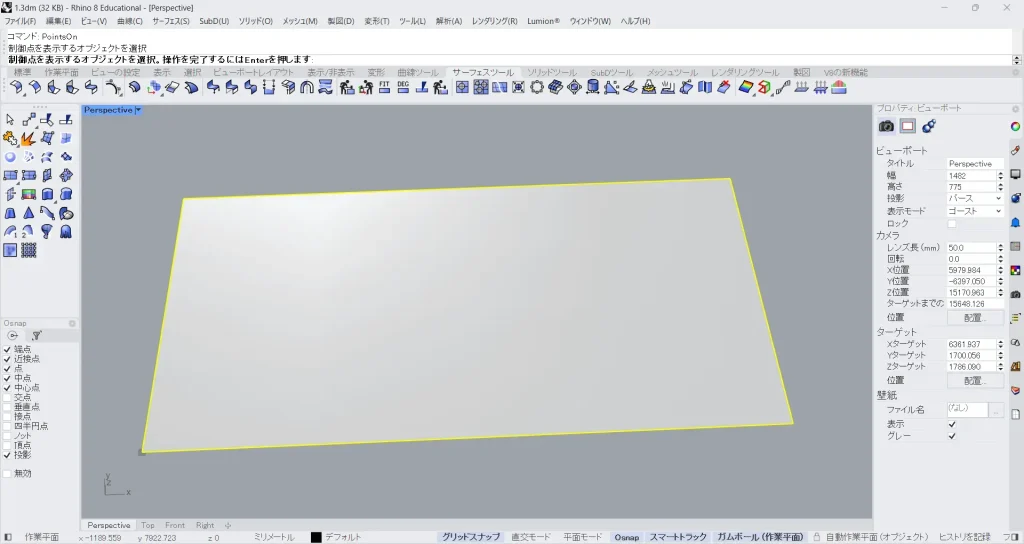
その後、サーフェスを選択します。
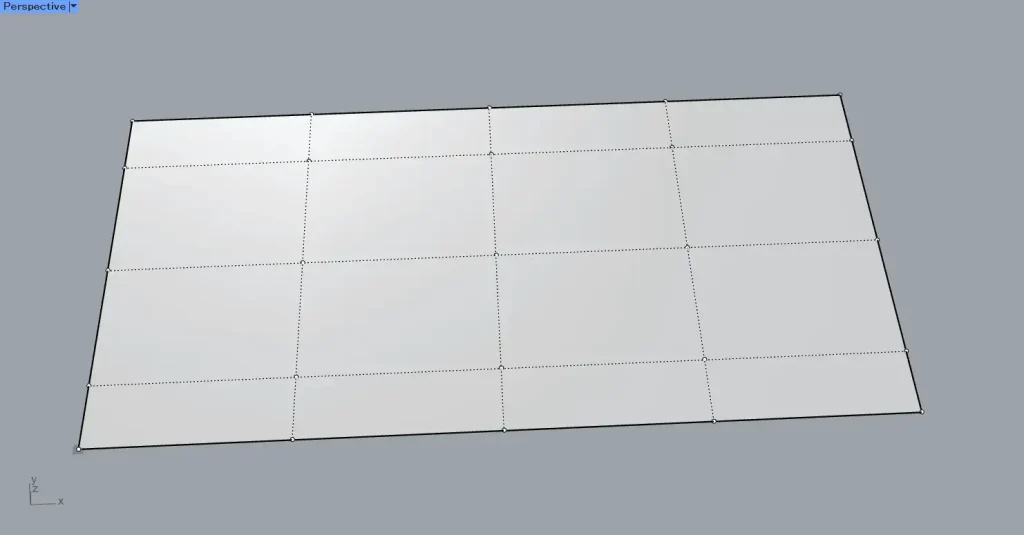
すると、上の画像のように、作成した制御点が表示されました。
先程設定したように、制御点が5×5で作成されていることが分かります。
制御点を移動させて面・サーフェスを引っ張って変形する
次に、制御点を移動させて、面・サーフェスを引っ張って変形させていきます。
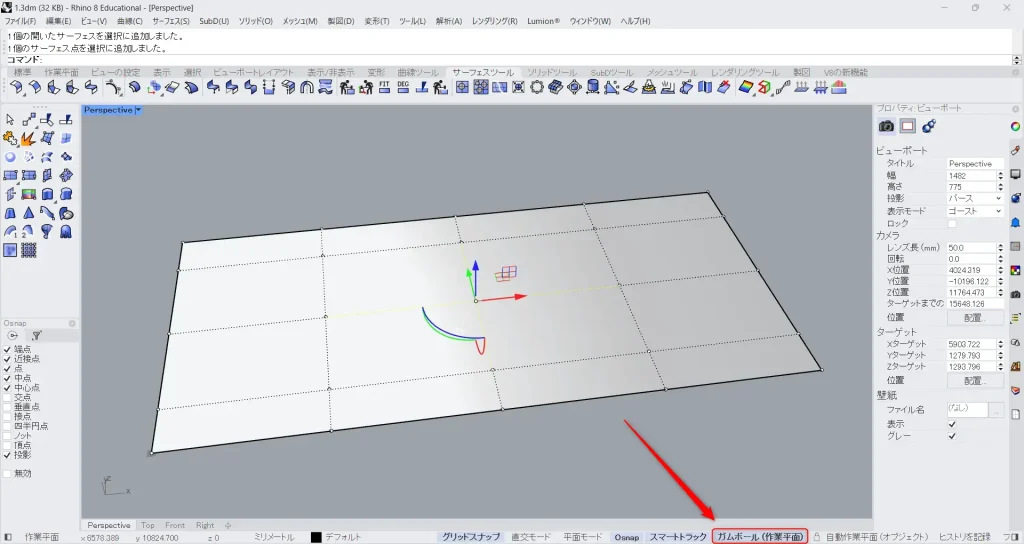
制御点は、Moveコマンドなどでも移動できますが、今回は「ガムボール」を使い、移動させます。
画面右下の「ガムボール(作業平面)」が有効になっていることを確認してください。
これにより、制御点を選択すると表示される矢印を引っ張ることで、制御点を移動させることができるようになります。
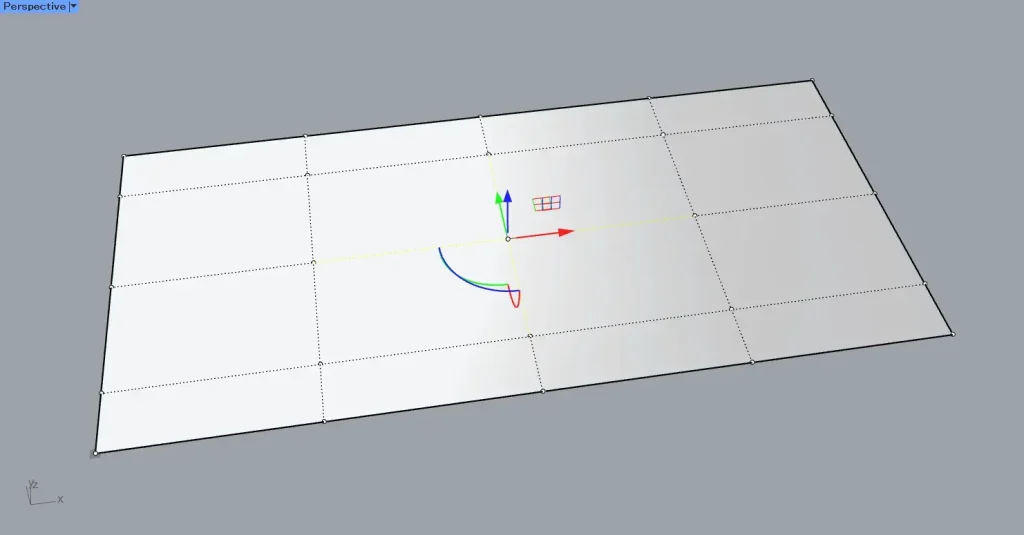
最初は、真ん中の制御点を、真上方向に移動させてみます。
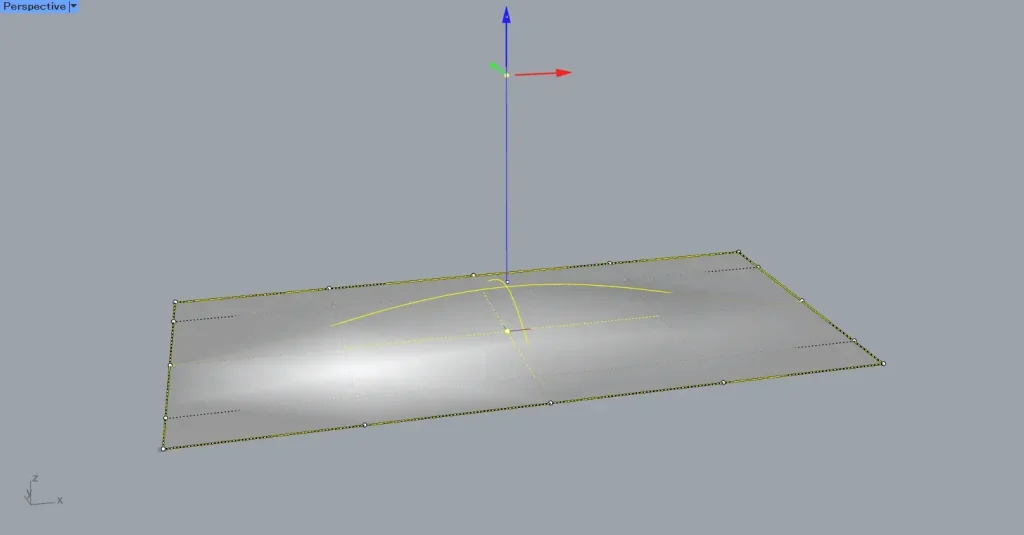
真上に移動させました。
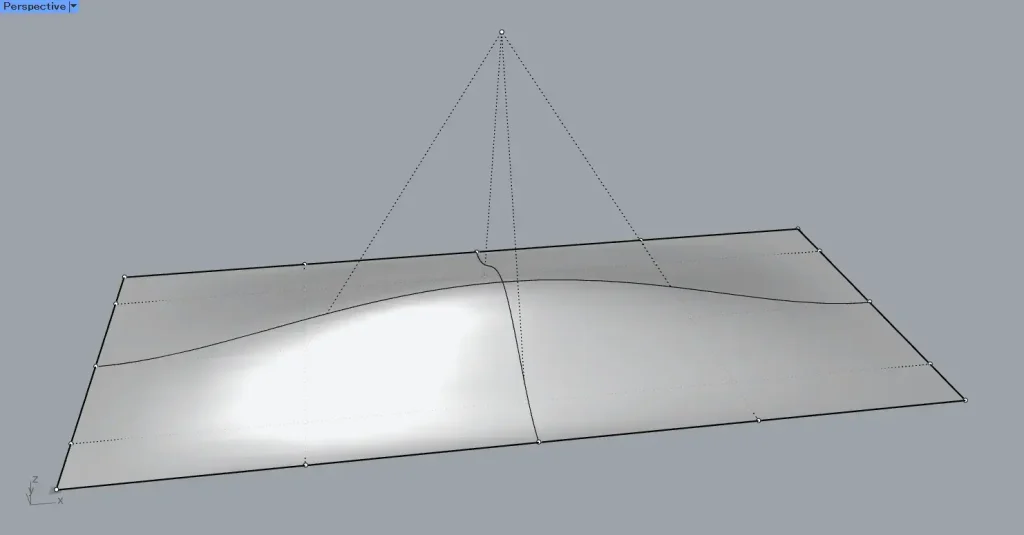
すると、上の画像のように、移動させた制御点に引っ張られ、サーフェスの形が変わっていることが分かります。
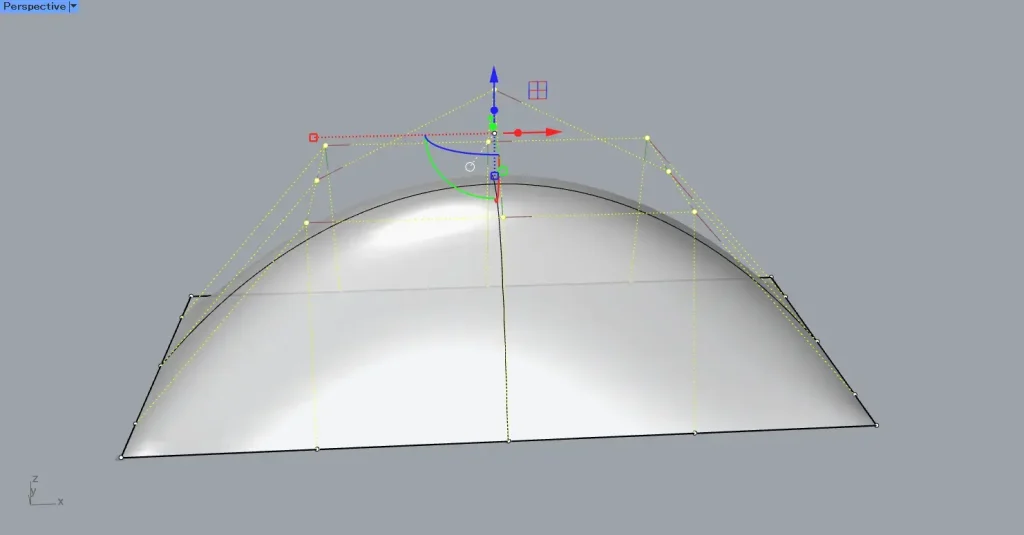
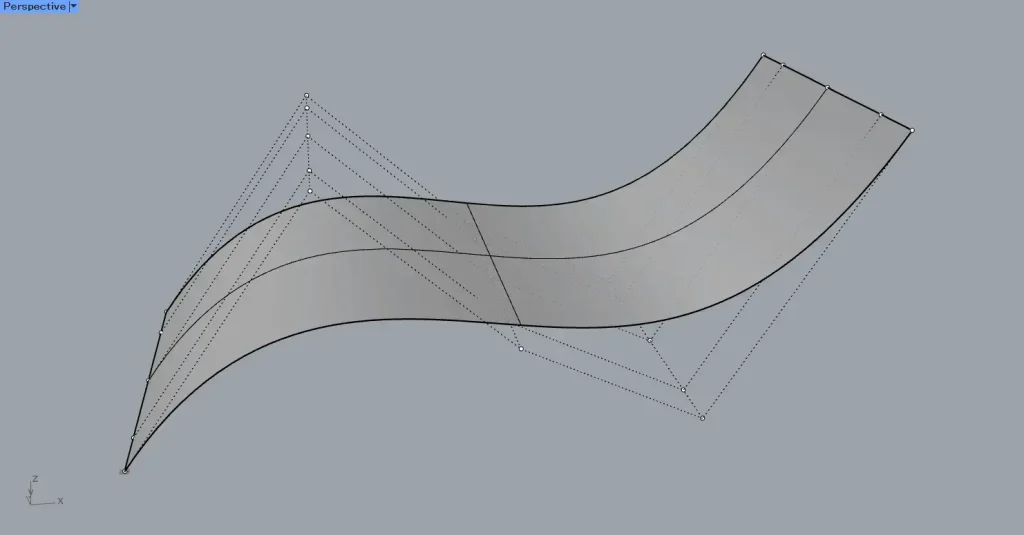
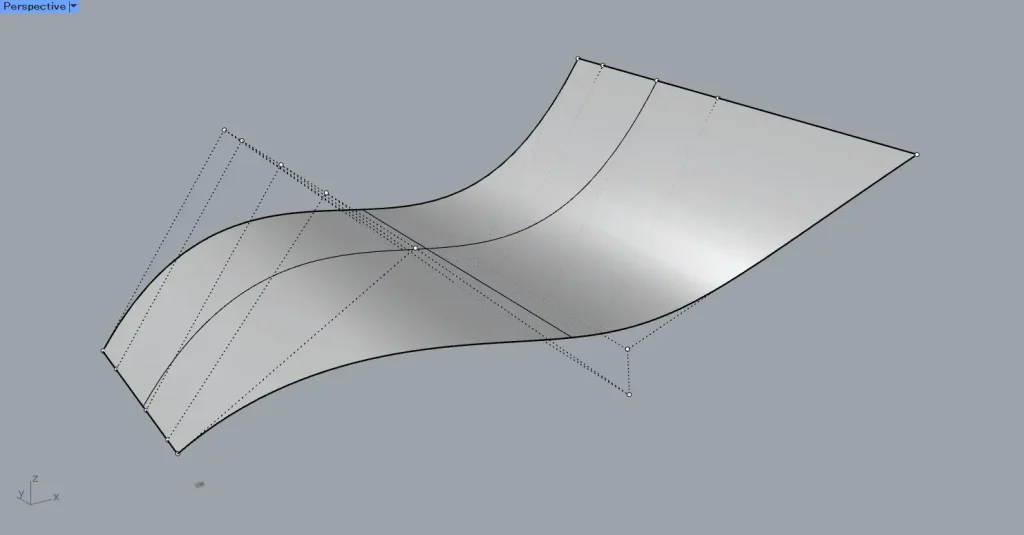
制御点を移動させることで、上3枚の画像のように、サーフェスを様々な形に変形できます。
先程は真上方向に制御点を移動させていました、横などの方向にも移動できます。
制御点を非表示にする
最後に、制御点を非表示にする方法について解説します。
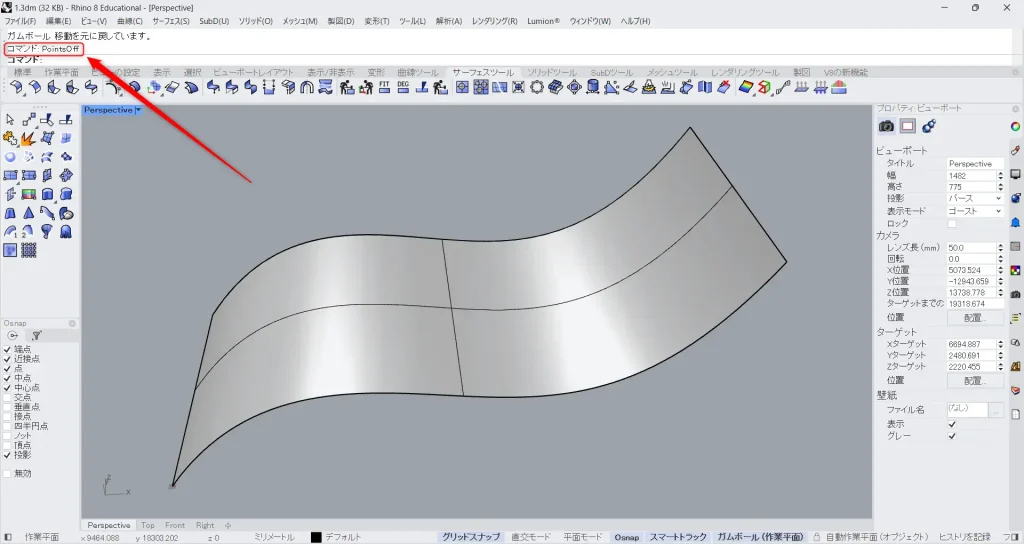
コマンドに、PointsOffと入力します。
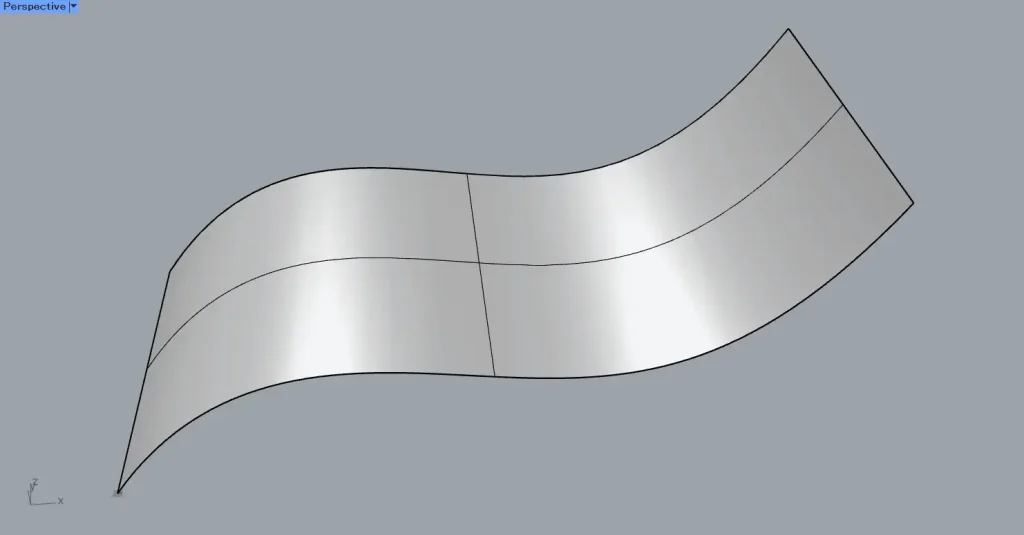
すると、上の画像のように、制御点が非表示になりました。
今回は以上になります。

![[ライノセラス]面・サーフェスを引っ張って変形させる方法](https://iarchway.com/wp-content/uploads/2025/01/eyecatch-3.jpg)






Comment