ライノセラスを使用していると、段々とデータが重くなることはよくあると思います。
そのまま作業を続けると画面が止まったり、遅くなり作業効率が落ちてしまいます。
そこで今回は誰でも簡単にできるライノセラスのデータを軽くし、動作を快適にする方法を3つ紹介します。
その方法は、
レイヤーを分けて作業していない部分を非表示にする
ライノセラスのデータをモデルの部分で分け、最後に結合する
絶対許容差を変更する
です。
ライノセラスのデータを軽くする以前に、そもそもパソコンのスペックが足りていない場合は動作を快適にすることは難しい場合があります。
スペックに問題があると感じる人は、まずは上の記事をご覧ください。
それではライノセラスのデータを軽くする方法について1つずつ解説していきます。
レイヤーを分けて作業していない部分を非表示にする
まずは1つ目の方法について解説します。
この方法は非常にシンプルで効果的なので知っている人も多いと思います。
このレイヤー分けのメリットはデータを軽くしつつ、手順が簡単ということが挙げられます。
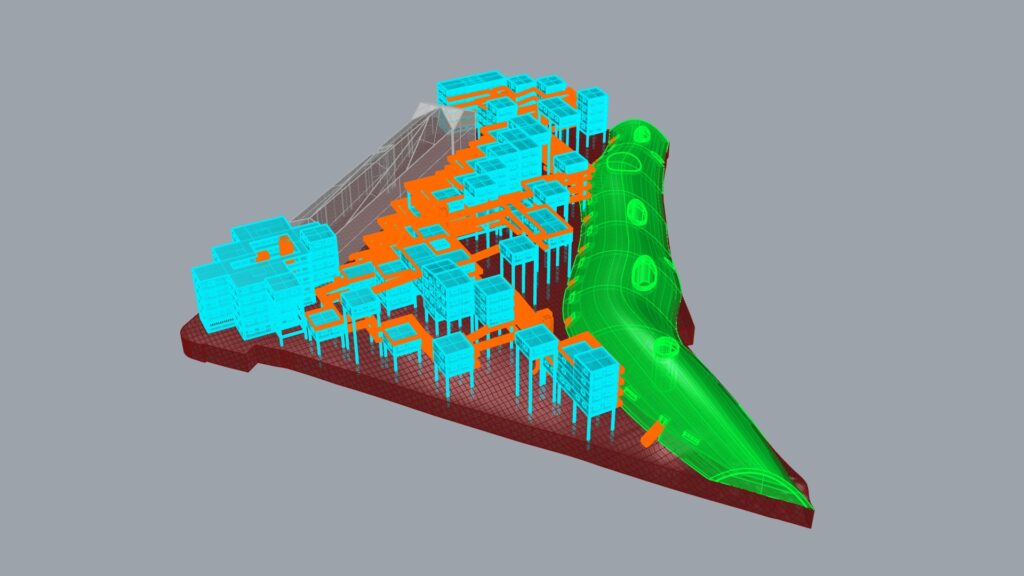
今回は上の画像のモデルを例に紹介していきます。
現段階では動作は非常に重く、快適ではありません。
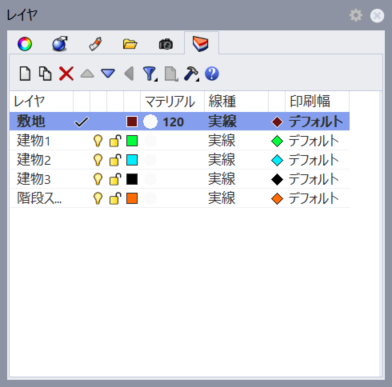
今回のモデルはこのように5つに分かれています。
このレイヤーにある電球マークをクリックすることでモデルの表示と非表示を切り替えることができます。
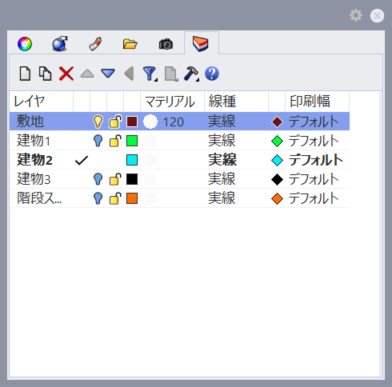
敷地と建物2のレイヤー以外を非表示にします。
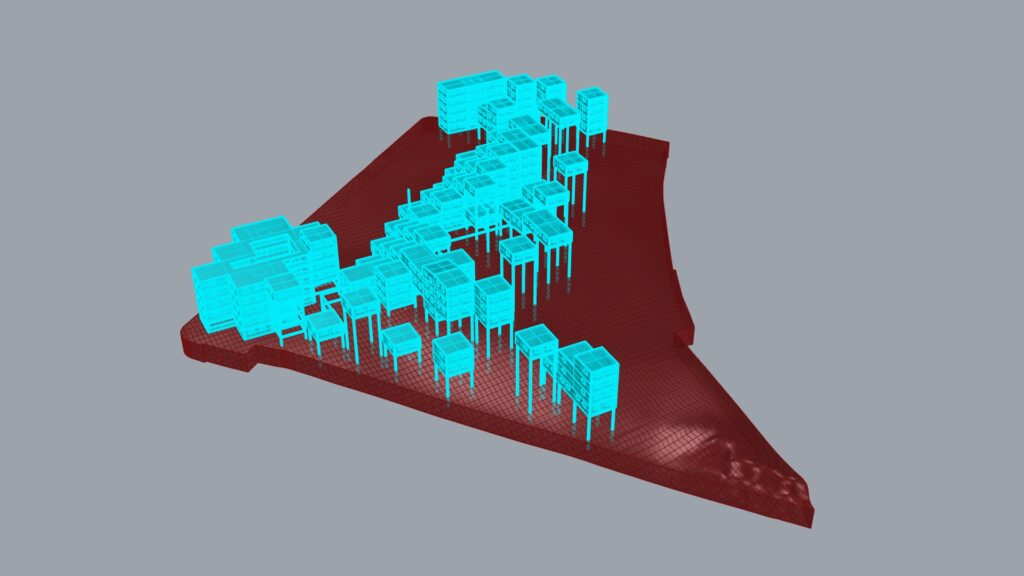
その結果、水色の建物と地面以外を隠すことができました。
この状態にすることで必要ないモデルの影響をなくすことができ、動作が軽くなります。
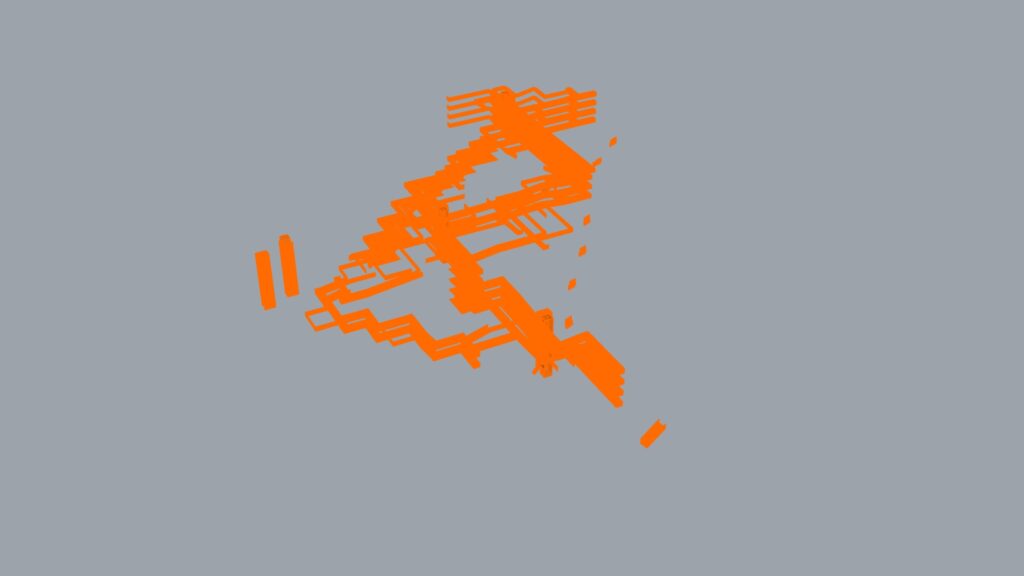
レイヤーの表示を切り替えることで簡単に編集したいモデルに切り替えることができます。
ライノセラスのデータをモデルの部分で分け、最後に結合する
2つ目の方法について解説していきます。
この方法は、モデルを複数のライノファイルに分けるので多少手間がかかります。
しかし、1つ目の方法よりも格段に効果的です。
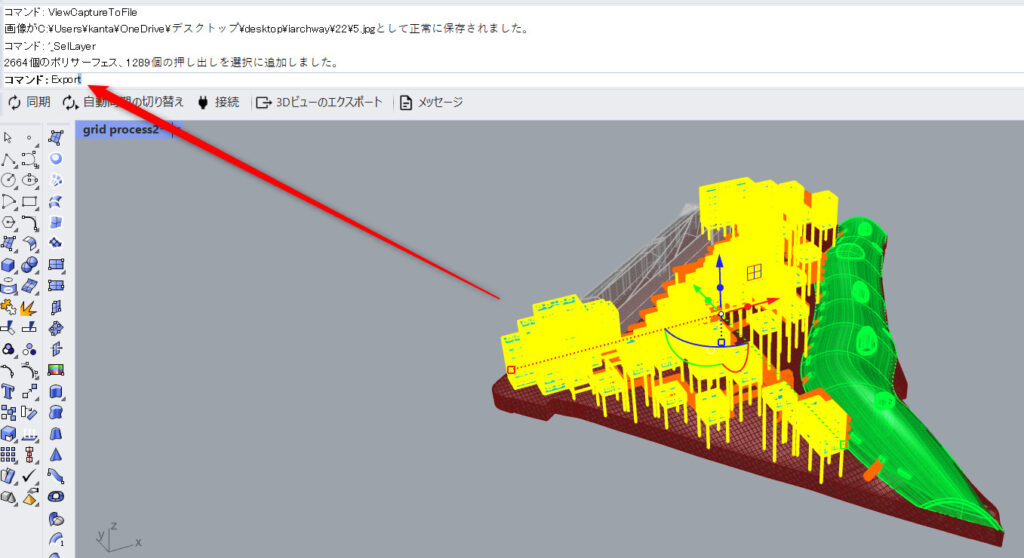
まずはモデルの一部を選択し、Exportコマンドを使用します。
このコマンドは、選択されているモデルを別のライノファイルを作成して保存してくれます。
実行後、ファイルを保存する画面が出て来るので自分の好きな名前で保存してください。
この作業を残りの全てのモデルでも行います。
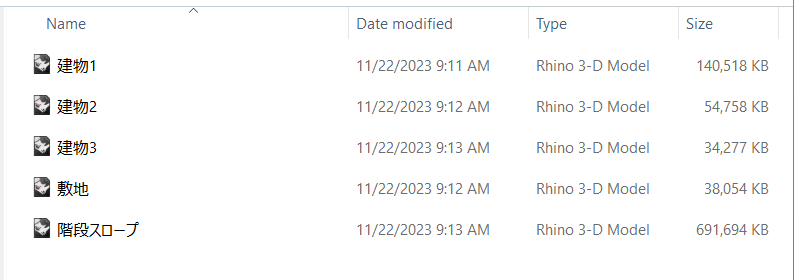
今回の場合、5つのモデルに分割しました。
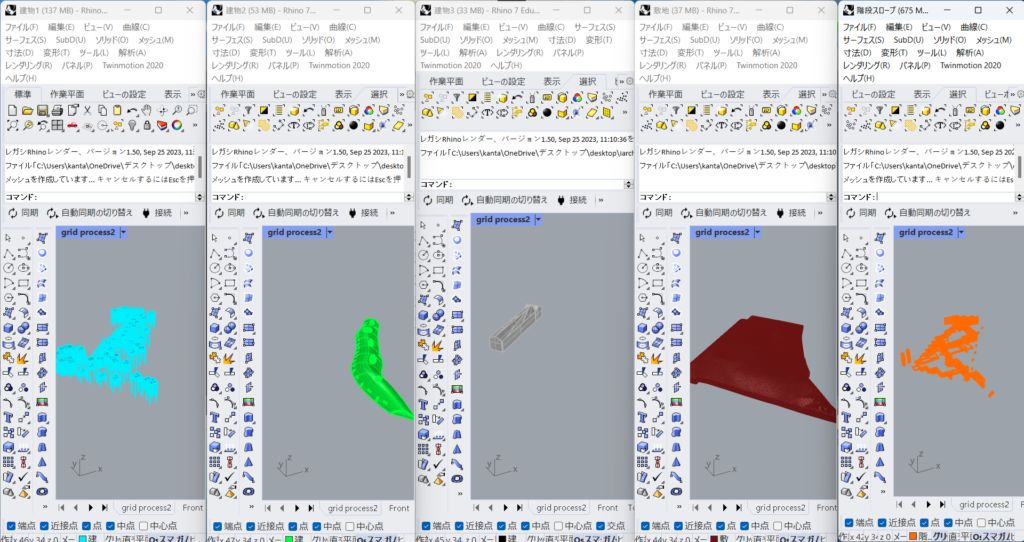
全てのファイルを開いてみると、このようにモデルを分けることができました。
これらのファイルを1つ1つ個別で作業することによって、まとめて作業するよりもデータを軽くすることができます。
作業の際は1つのファイル以外は閉じてください。
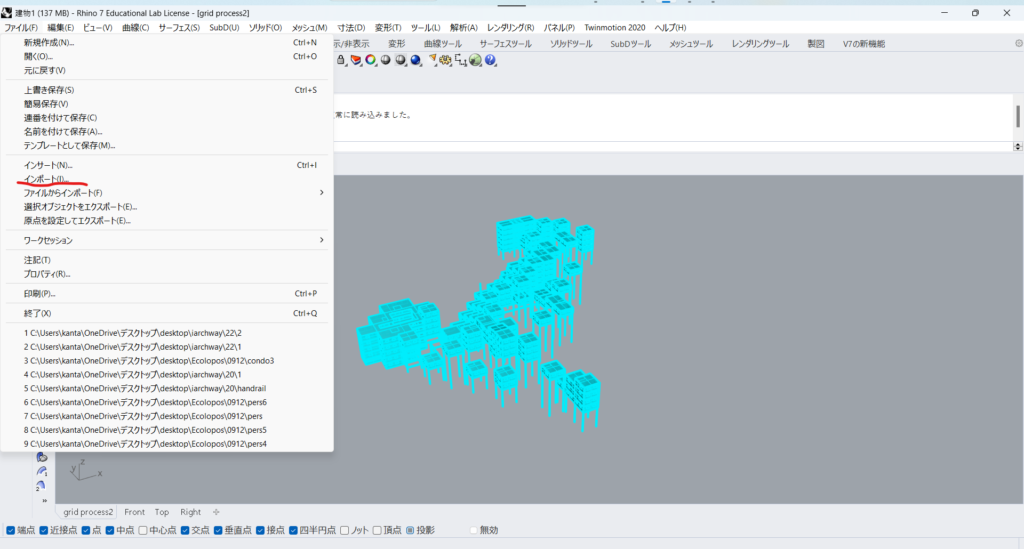
全てのファイルでモデリングが終了したら、新しいライノファイルを用意するか、分割したファイルにモデルを結合します。
Importコマンド、もしくはファイルタブからインポートを選択してください。
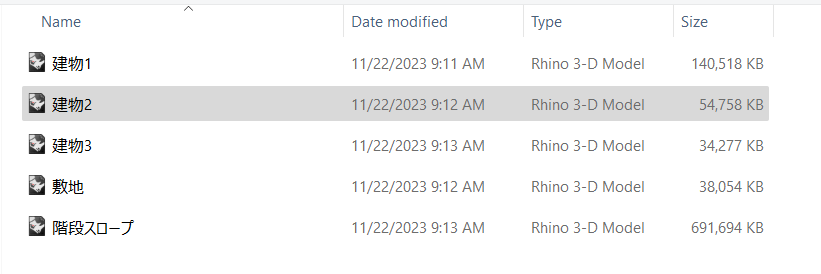
結合するファイルを選択します。
インポート1回につき1つのファイルしか結合できないので、今回は複数回行います。
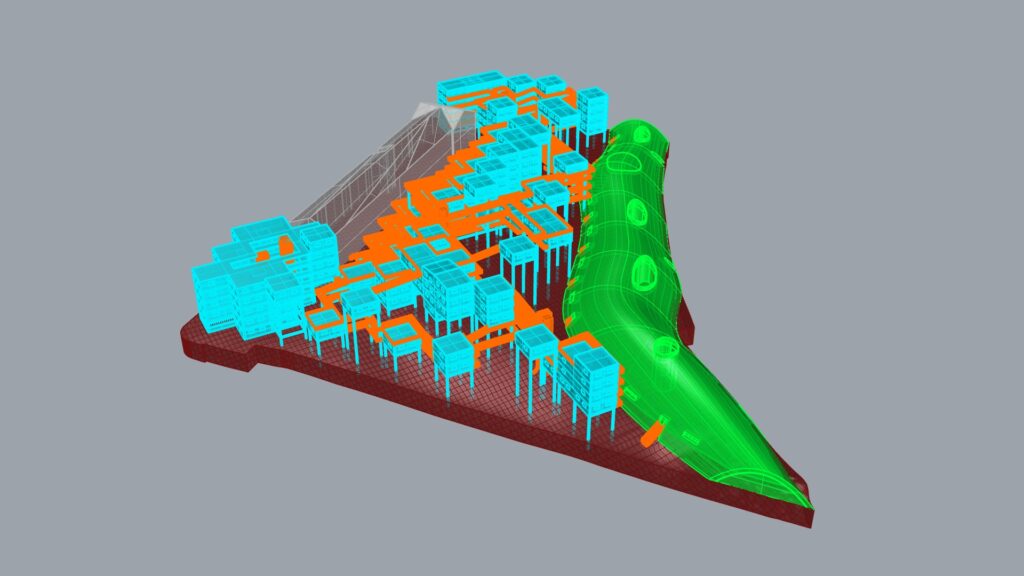
モデルを全て結合したら完了です。
これにより、データが重い状態で作業することを避けることができます。
絶対許容差を変更する
ライノセラスのプロパティから絶対許容差を変更することでも、ライノセラスの動作を軽くすることが可能です。
この方法では、モデルの精度を下げることによりデータ全体を軽量化します。
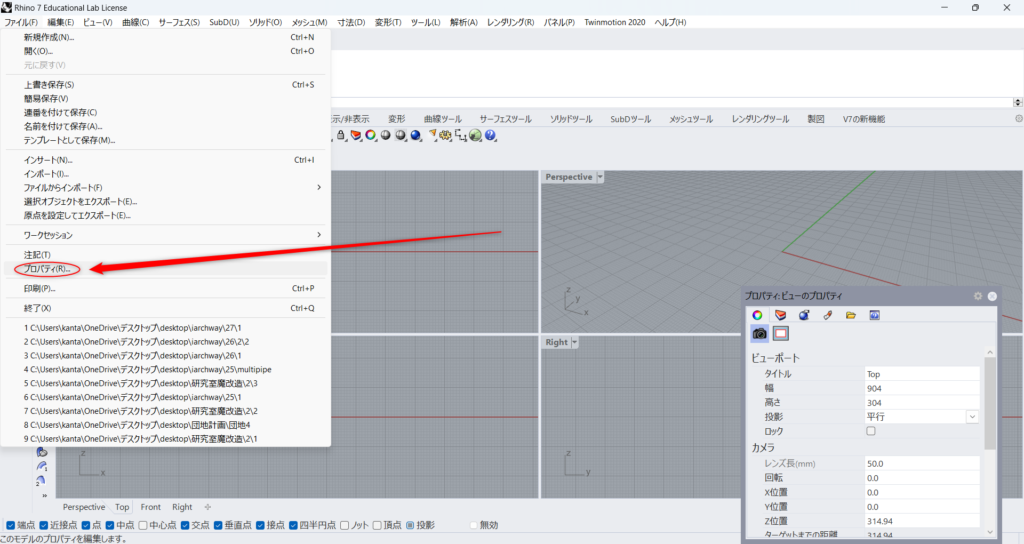
まずはファイルタブのプロパティを選択します。
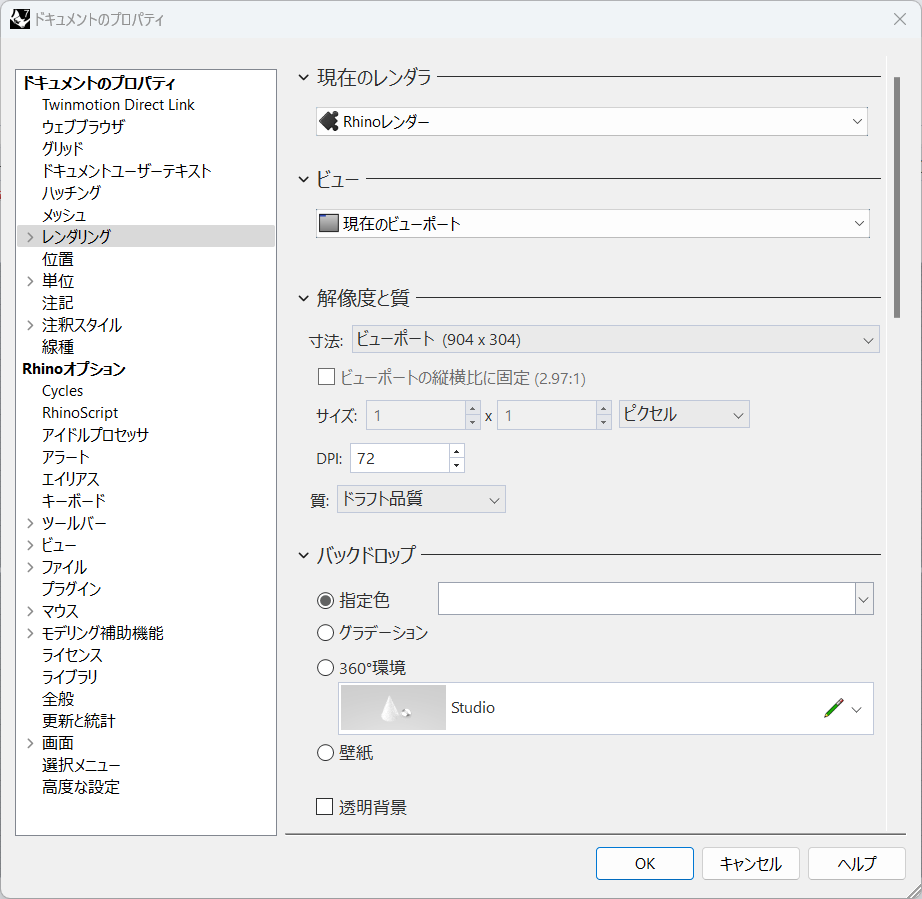
そうすると、ドキュメントのプロパティが開きます。
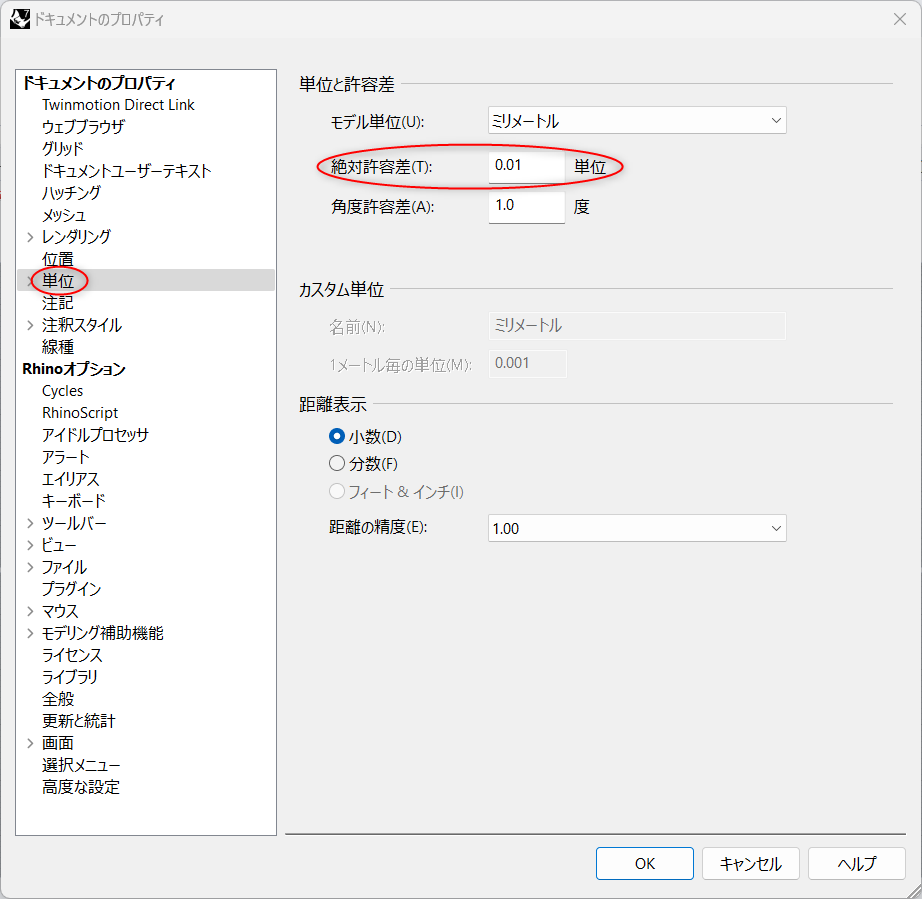
単位を選択すると、単位と許容差という項目が現れます。
その中の絶対許容差の値を設定します。
この数値は小さいほどモデルの複雑な部分まで反映するようになります。
仮に0.01だとした場合、0.01mm程度の誤差を無視することになります。
逆に数値が大きいほど複雑さを無視し、単純化します。
数値が1の場合、1mmの誤差を無視します。
データを軽くしたい場合にはこの数値を大きくします。
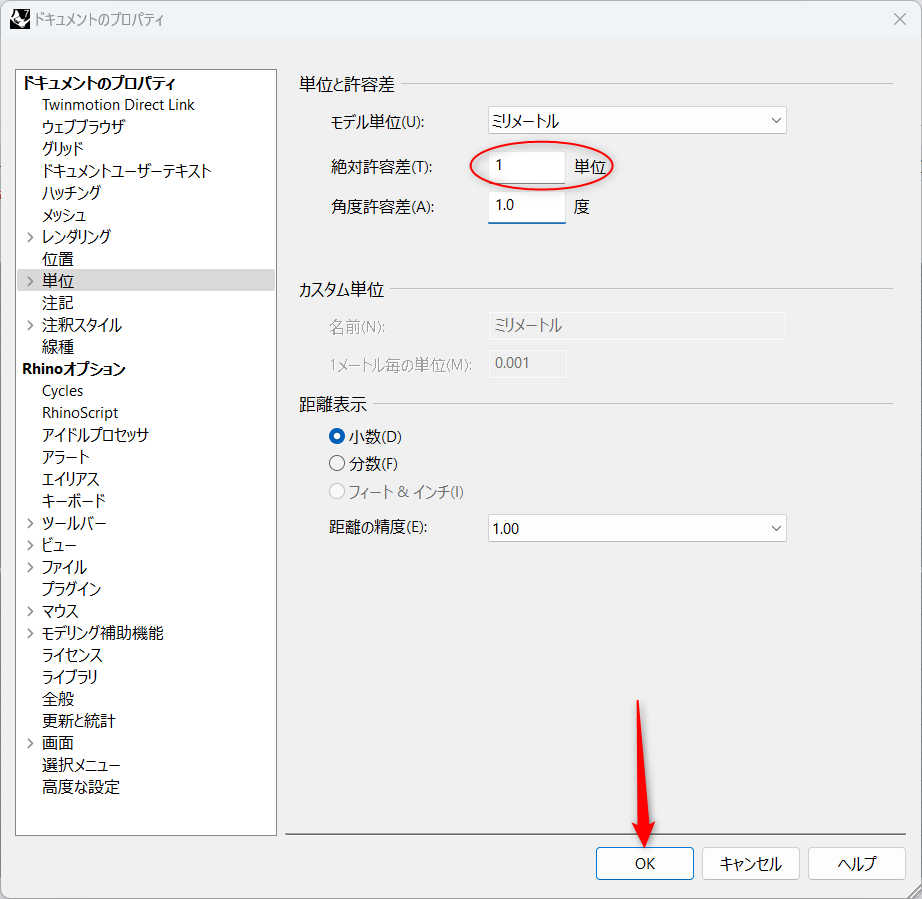
今回は数値を0.01から1に変更しました。
変更後は下のOKボタンを押してください。
これにより動作は改善されます。
もしプロジェクトや作業が終了した場合には数値は元に戻しておきましょう。
まとめ
今回はライノセラスのデータを軽くする3つの方法、
レイヤーを分けて作業していない部分を非表示にする
ライノセラスのデータをモデルの部分で分け、最後に結合する
絶対許容差を変更する
を解説しました。
是非この方法を活用してデータを軽くして快適なモデリングをしてください。
今回は以上になります。





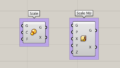




Comment