今回は、ライノセラスで角度を測る方法と、角度寸法を作成する方法を解説します。
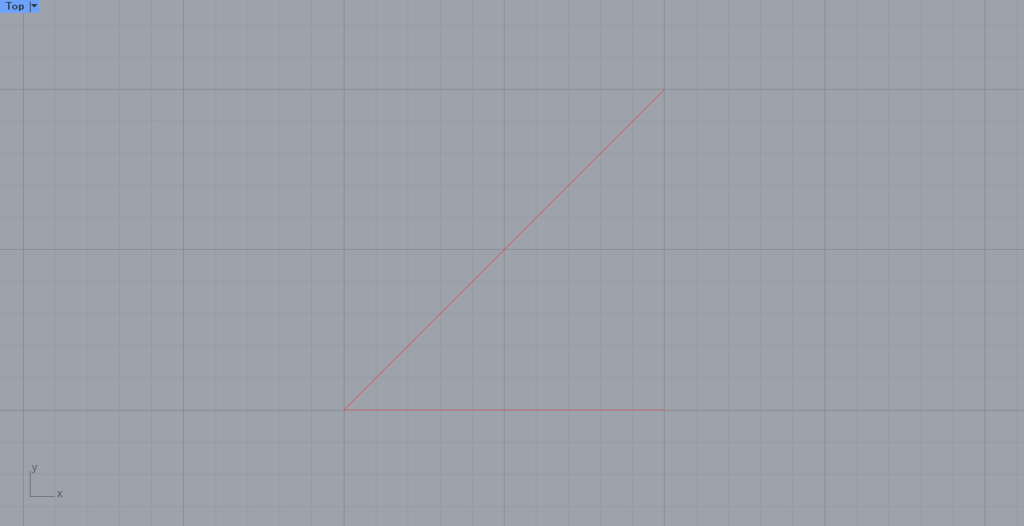
今回は例として、上の画像のような2つの線の角度を測定・寸法作成したいと思います。
角度を測る方法
最初は、角度を測る方法を解説します。
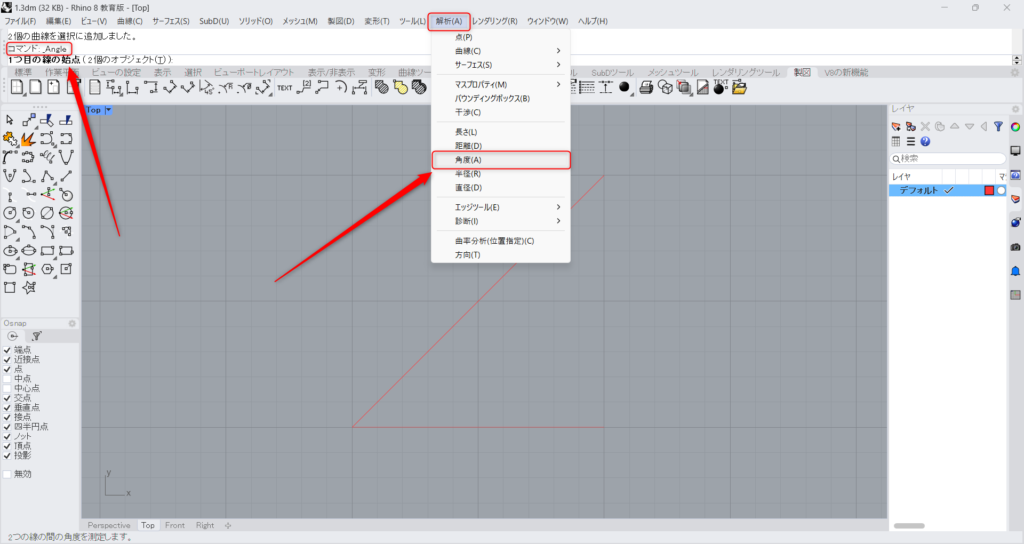
コマンドにAngleと入力するか、解析タブの角度を選択してください。
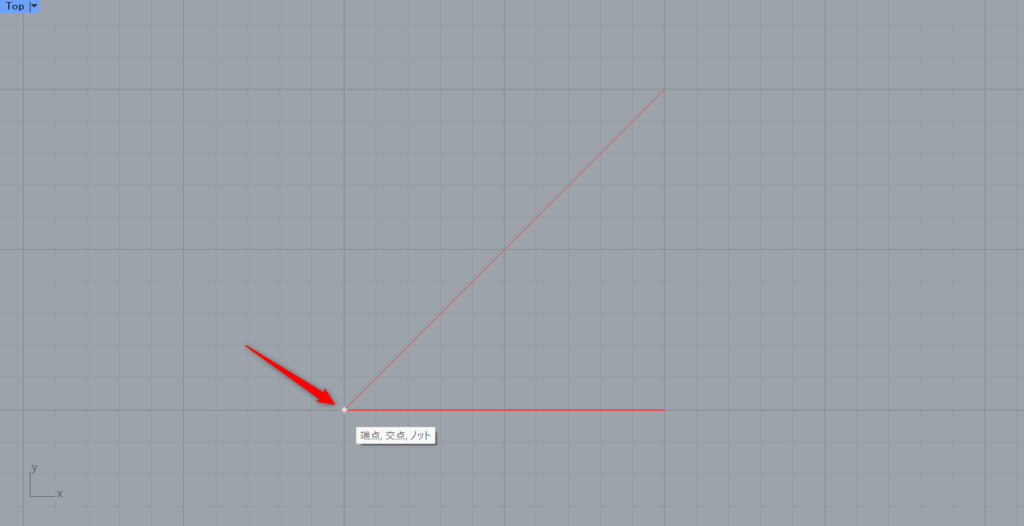
その後、1つ目の線の始点を最初に選択します。
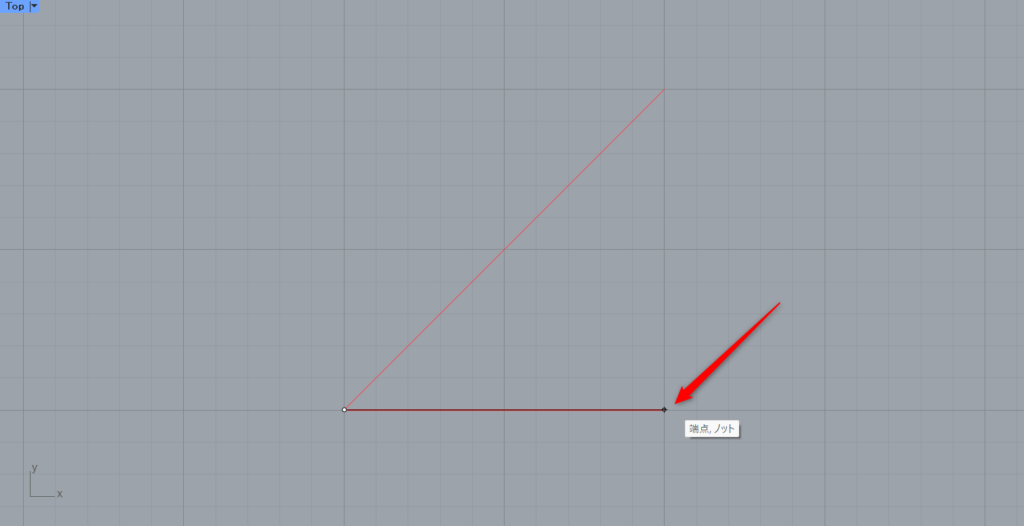
次に、1つ目の線の終点を選択します。
これで、1つ目の線の設定は完了です。
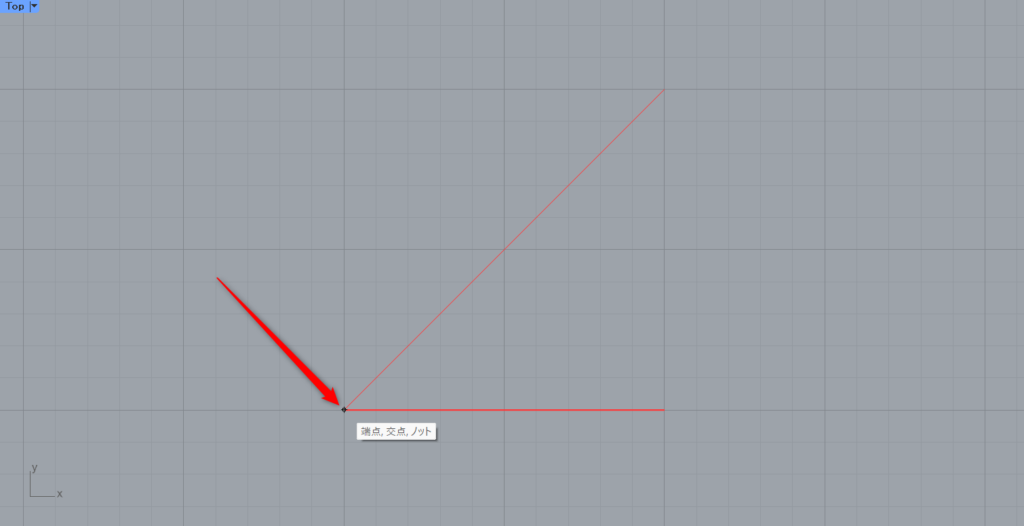
次に、2つ目の線の始点を選択します。
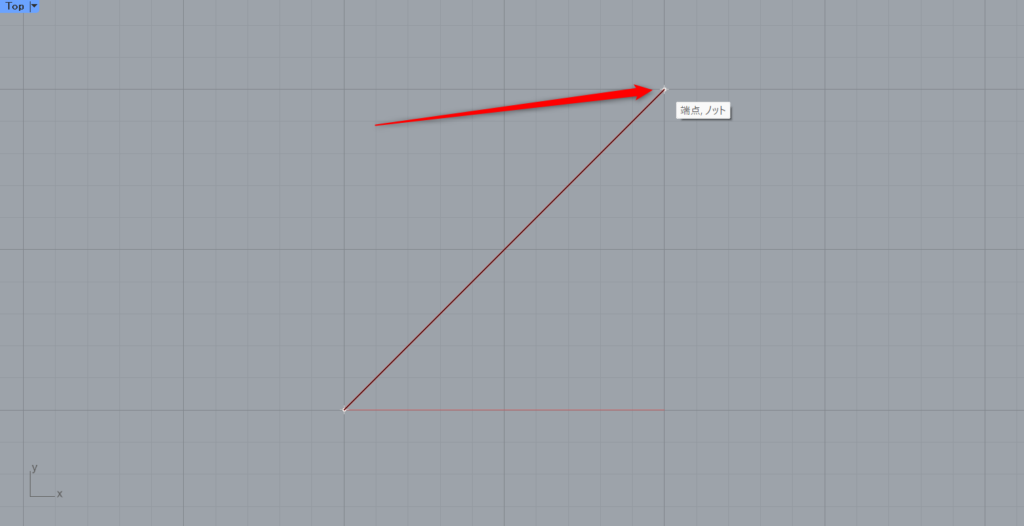
最後に、2つ目の線の終点を選択します。
これで、1つ目の線の設定が完了し、角度の測定結果が出ます。
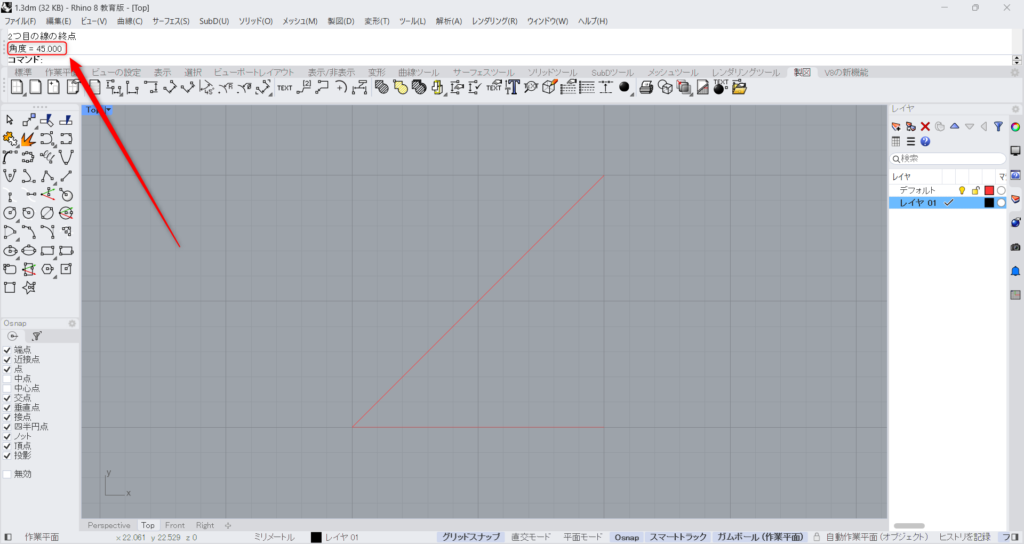
コマンドを見てみると、角度が表示されています。
今回の場合、角度は45と表示されています。
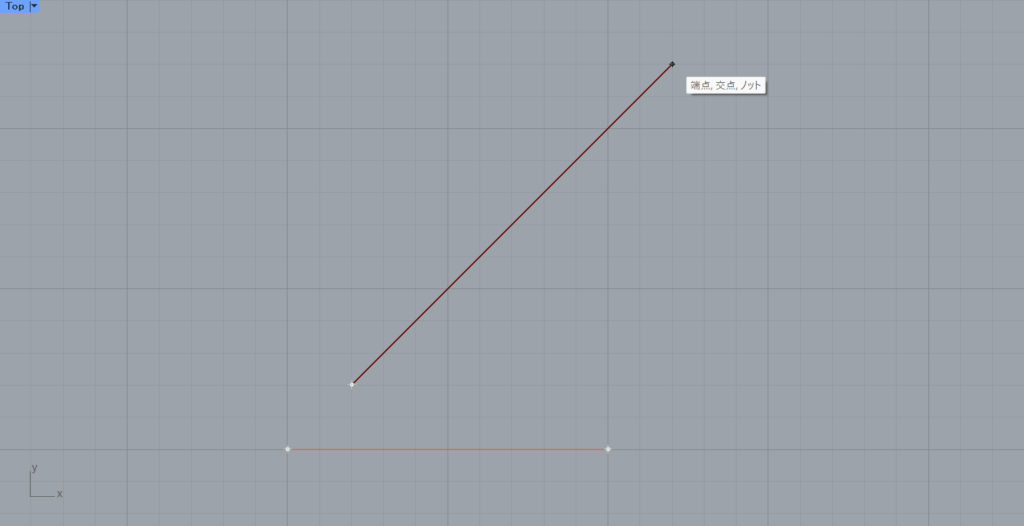
始点と終点が離れており、2つの線がくっついていない場合でも、Angleコマンドを実行してみました。
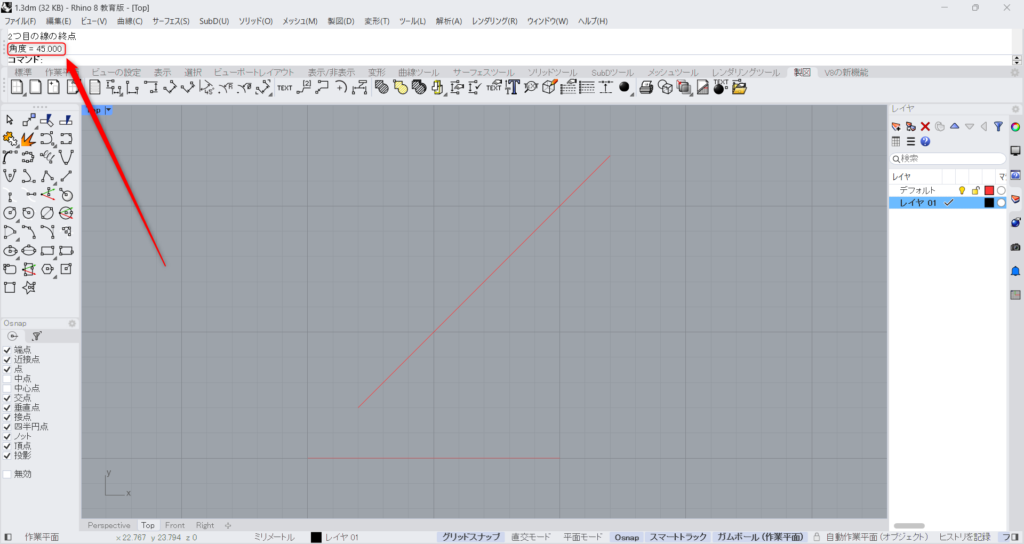
始点と終点が離れている場合でも、先程と同様に、角度が表示されました。
始点と終点が離れている場合は、測定する際は仮想的に、始点と終点がくっついているとして角度が測定されます。
角度寸法を作成する方法
次に、角度寸法を作成する方法を解説します。
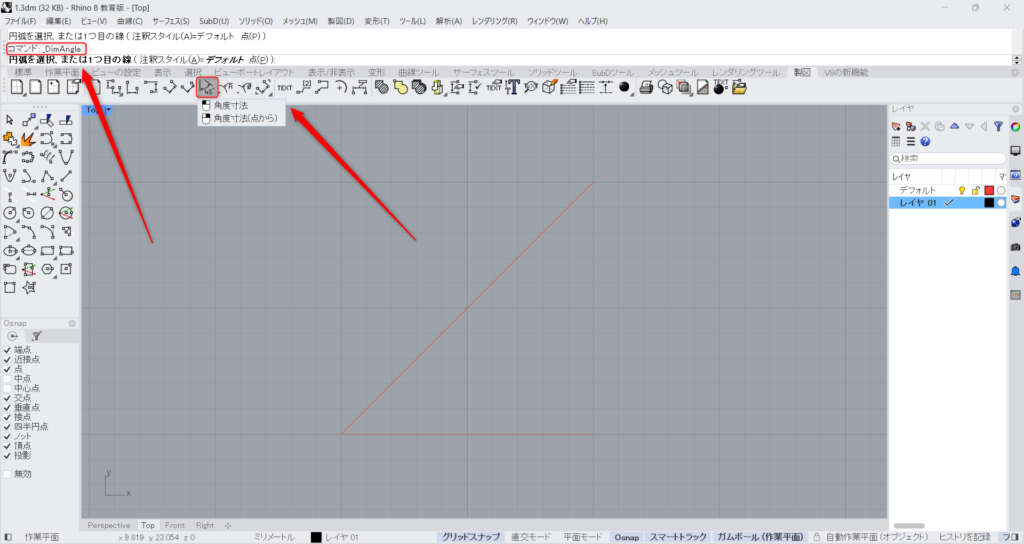
DimAngleとコマンドに入力するか、上の画像の製図タブにあるアイコンをクリックします。
この方法では、2つの線を選択するか、事前に作成した円弧を選択することで、角度寸法を作成することができます。
2つの線を選択する方法
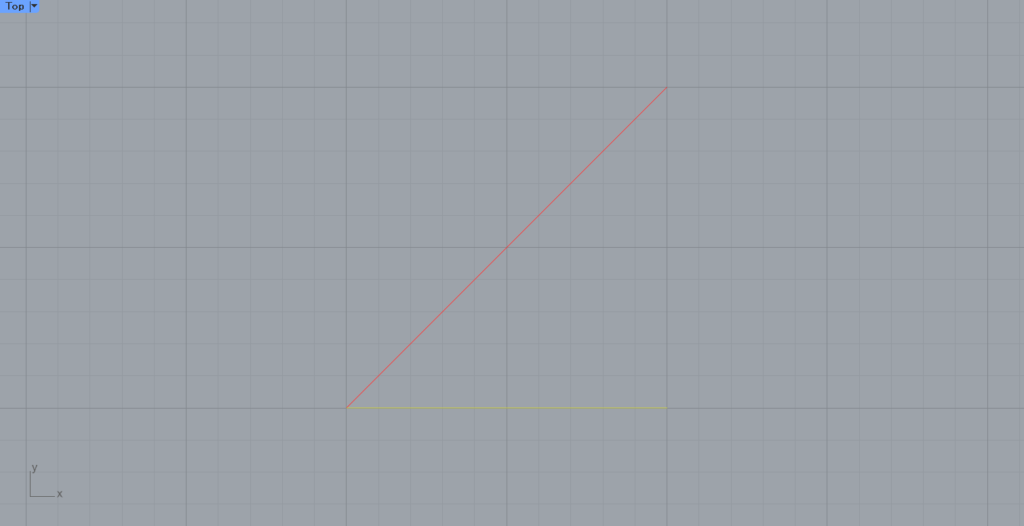
最初は、2つの線を選択する方法を見てみましょう。
まずは、1つ目の線を選択します。
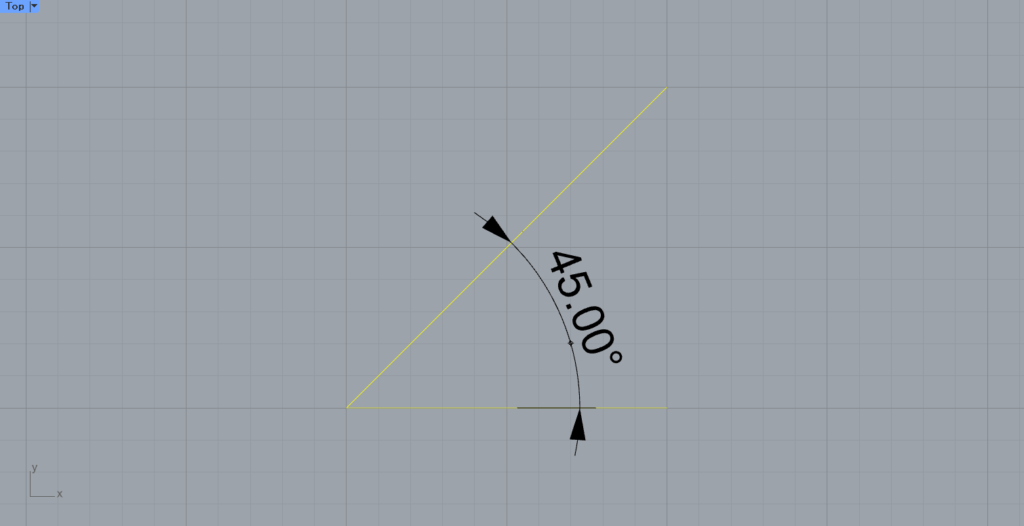
その後、2つ目の線を選択します。
すると、このように角度寸法が表示されるので、位置を調整してください。
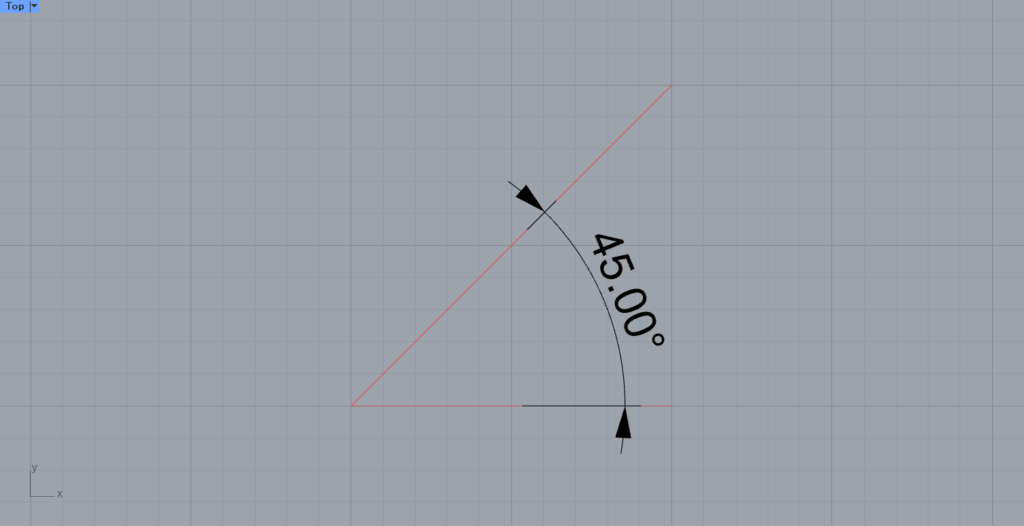
位置調整が完了すると、このように角度寸法が作成されました。
円弧を選択する方法
DimAngleコマンドで角度寸法を作成する2つ目の方法は、事前に用意した円弧を選択する方法です。
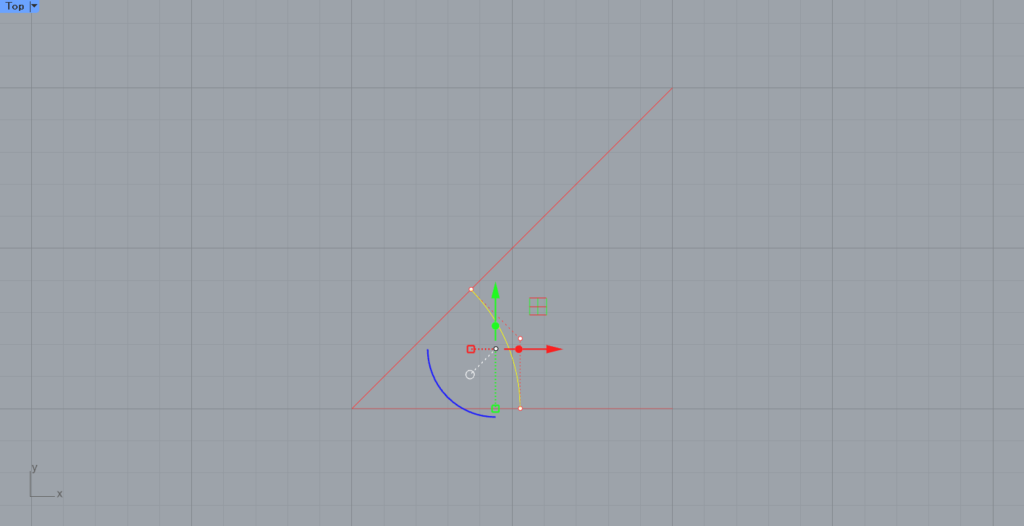
このように、角度を測定したい部分に、事前に円弧を作成しておきます。
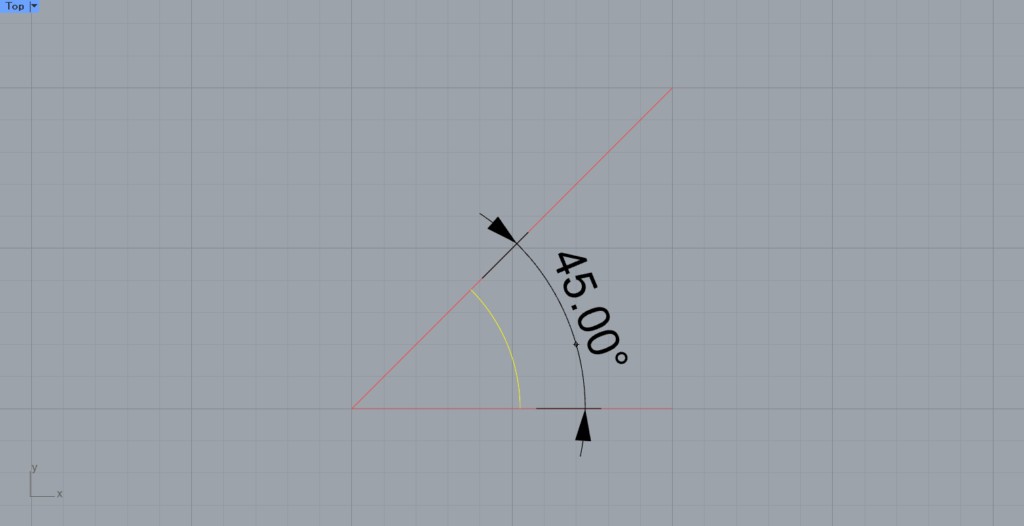
DimAngleコマンド実行後、円弧を選択します。
すると、先程と同様に角度寸法が表示されるので、位置を調整してください。
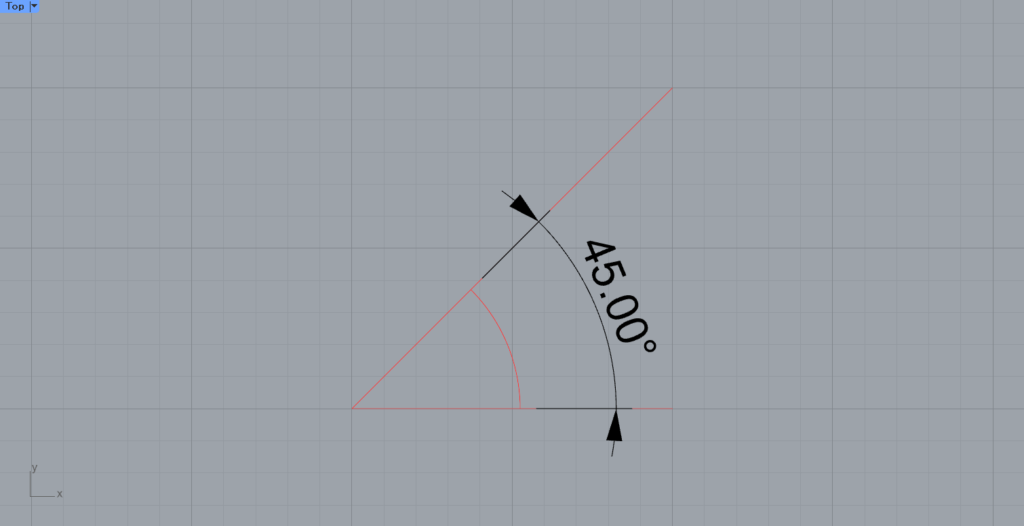
位置調整が完了すると、この方法でも角度寸法が作成されました。
点から角度寸法を作成する方法
点を指定して、角度寸法を作成する方法もあります。
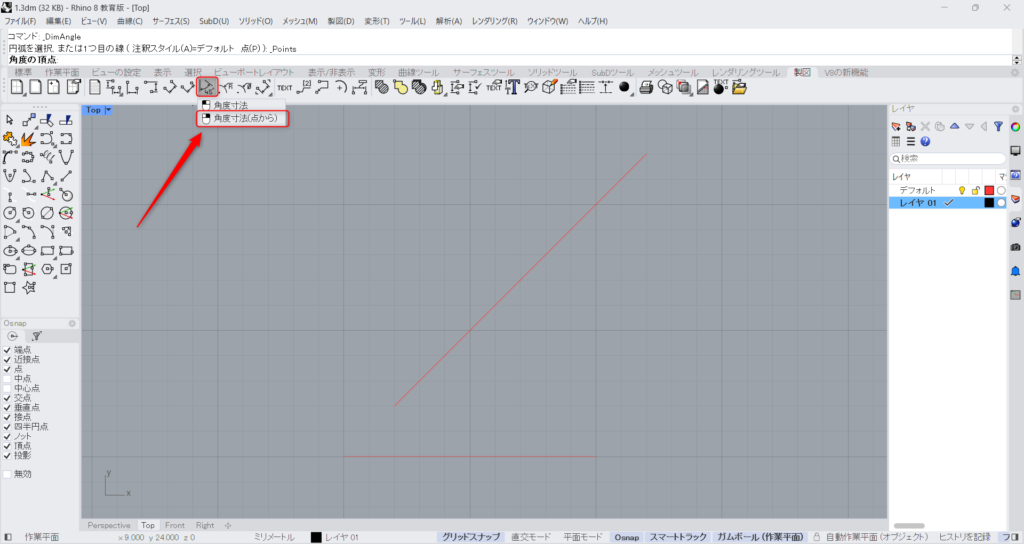
上の画像の、製図タブにあるアイコンを右クリックします。
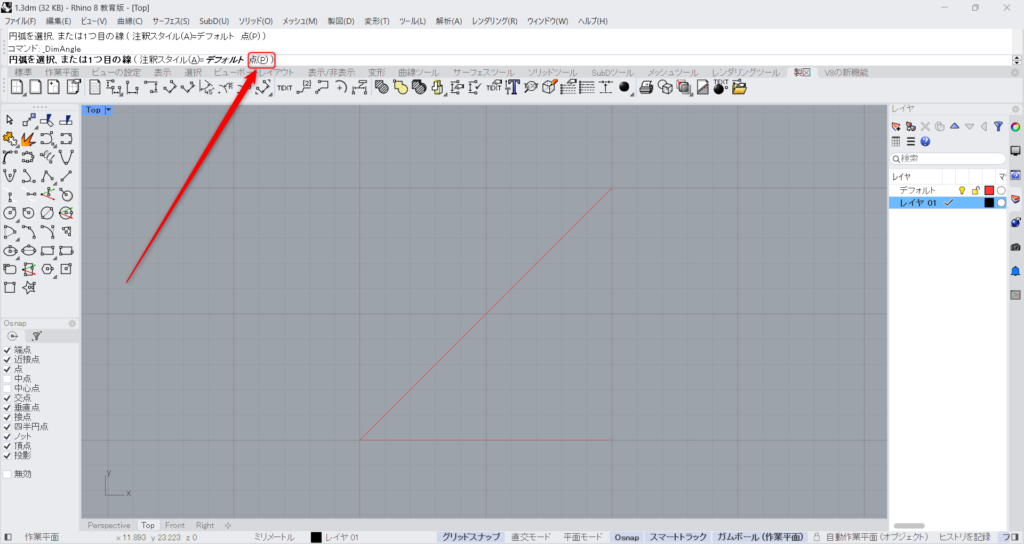
もしくは、先程のDimAngleコマンドの設定で、点を選択します。
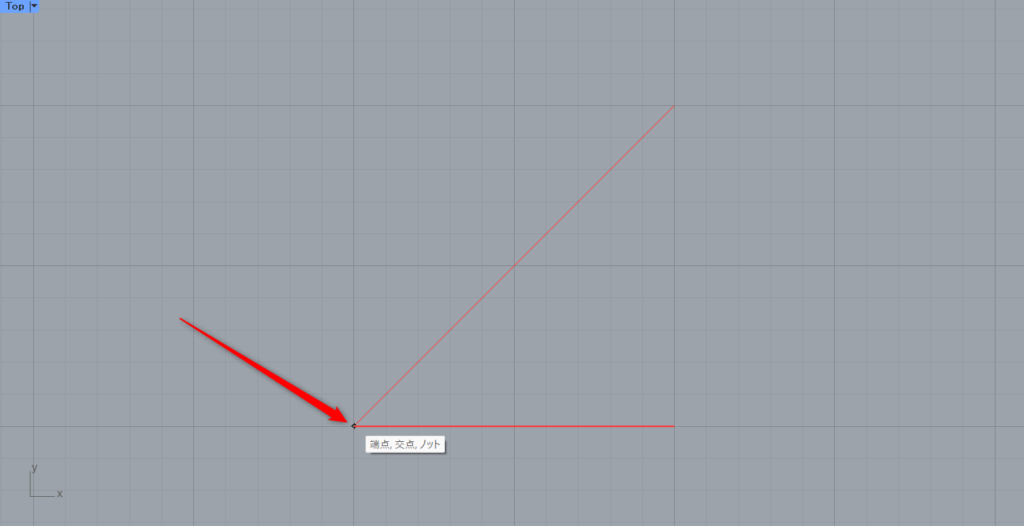
その後、1つ目の点を選択します。
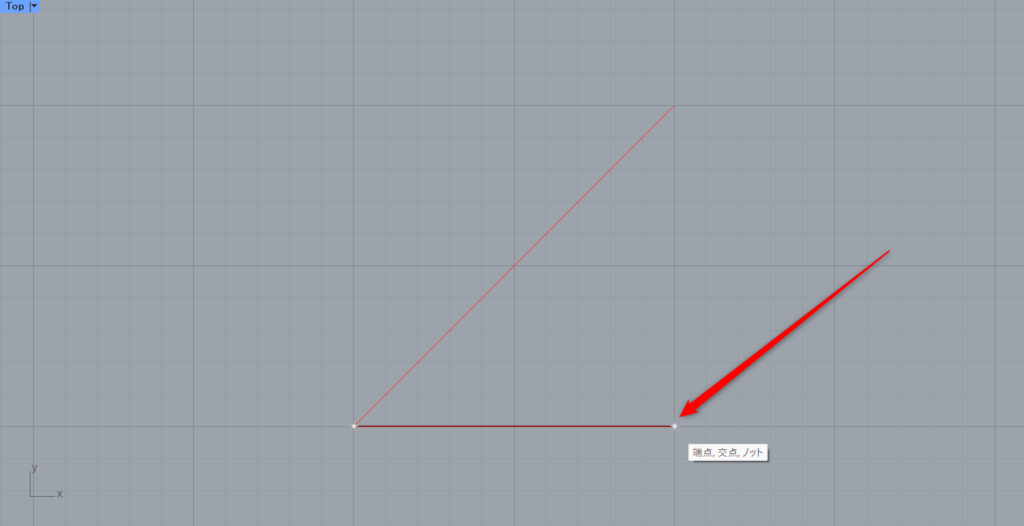
さらに、2つ目の点を選択します。
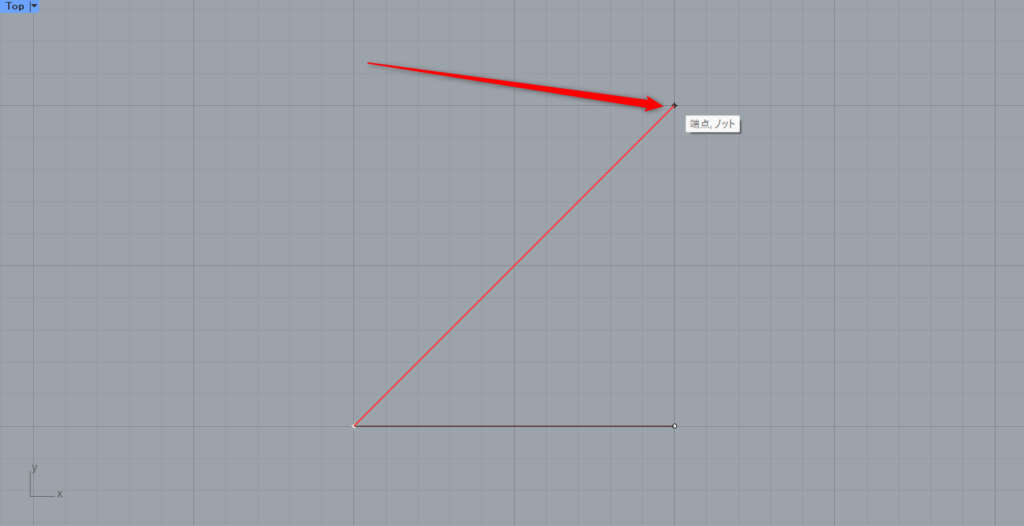
最後に、3つ目の点を選択します。
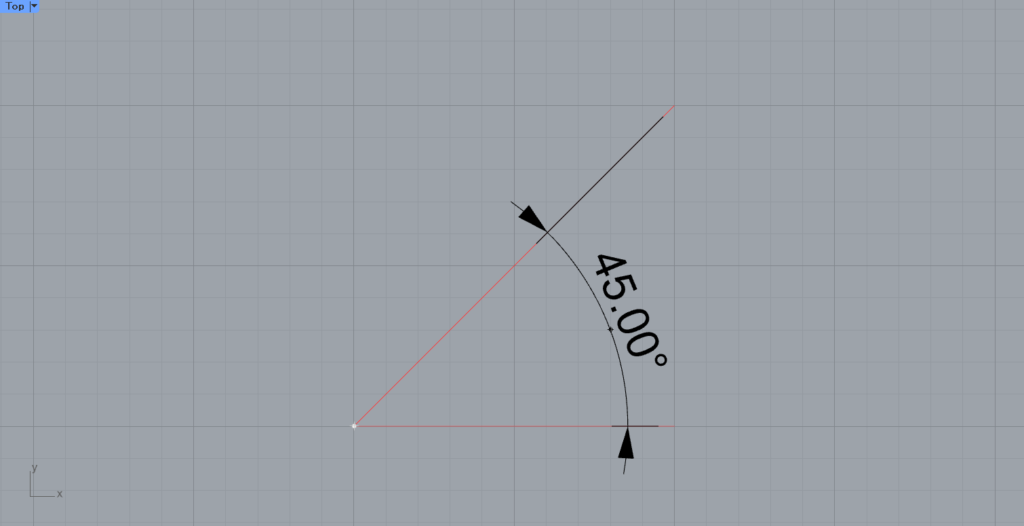
すると、これまでと同様に、角度寸法が表示され、位置を調節することができます。
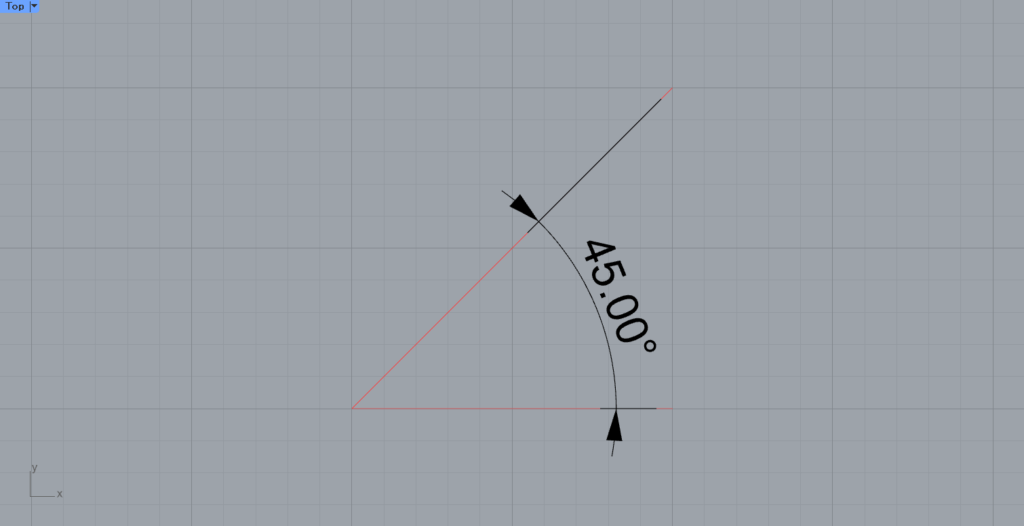
角度寸法の位置調整が終わると、このように角度寸法が作成されました。
今回は以上になります。

![[ライノセラス]角度を測る方法と角度寸法を作成する方法を解説](https://iarchway.com/wp-content/uploads/2024/06/eyecatch-3.png)
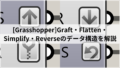





Comment