今回は、ライノセラスで立体の敷地から、コンタや等高線の線を作成する方法を解説します。
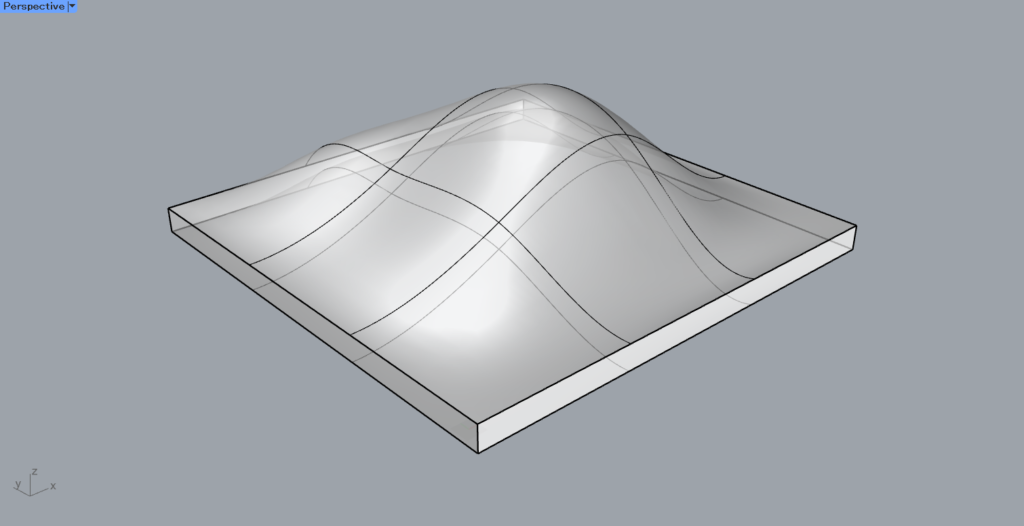
今回は、上の画像の敷地モデルから、コンタや等高線の線を作成します。
使うモデルは、サーフェスでもポリサーフェスどちらでも可能です。
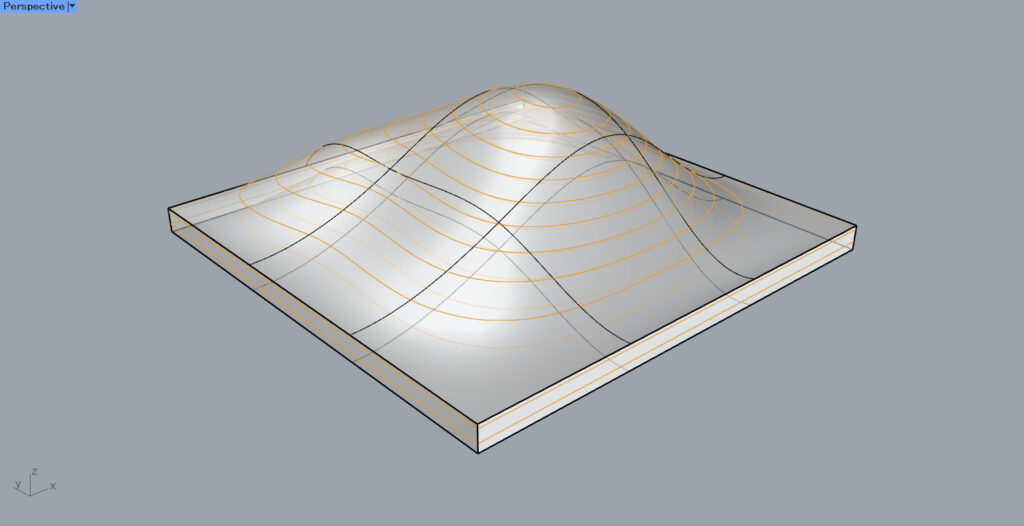
最終的にはこのように、敷地モデルからコンタや等高線の線が作成されます。
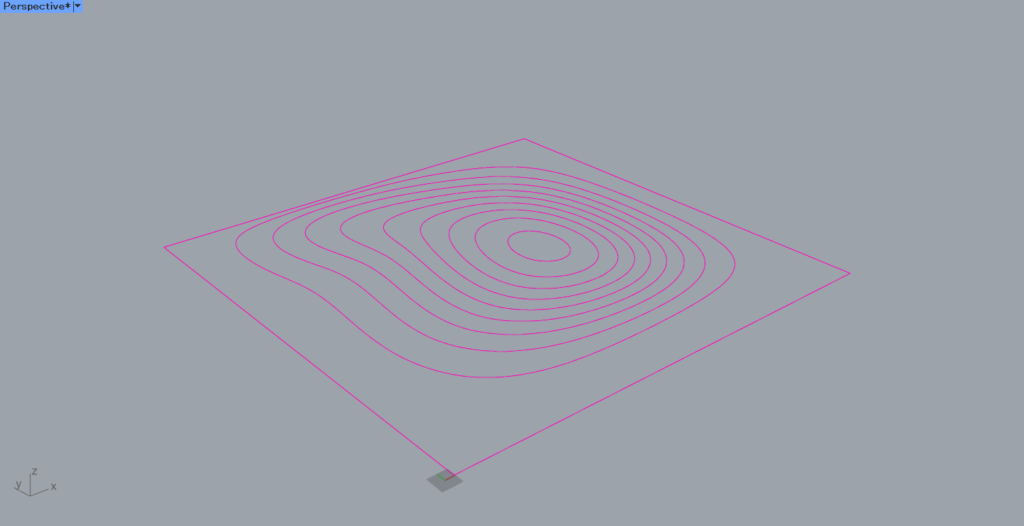
また印刷用などに、コンタや等高線の線を平面上に投影する方法も解説します。
それでは、順番に解説していきます。
コンタや等高線の線を作成する
最初は、コンタや等高線の線を作成していきます。
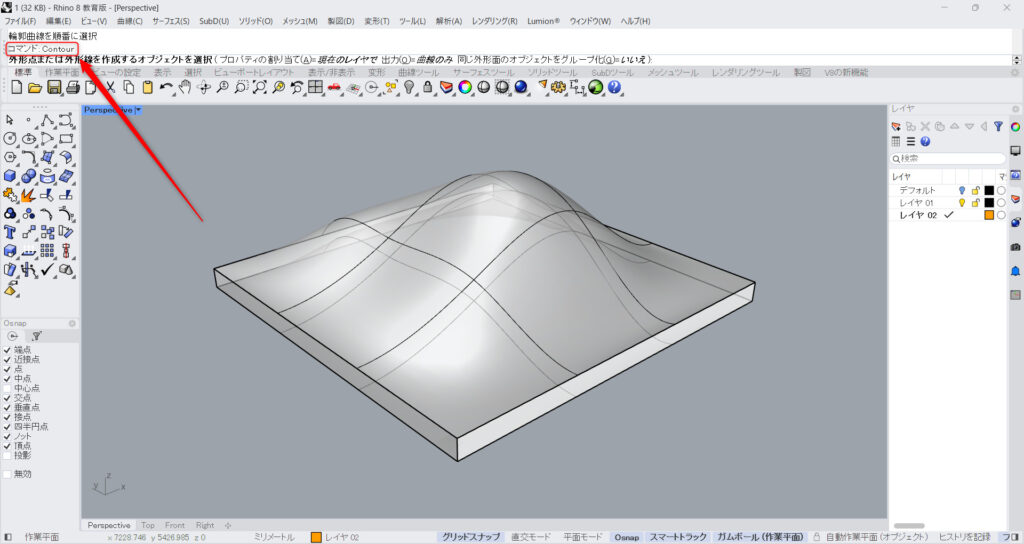
まずは、Contourコマンドを使います。
コマンドに、Contourを入力します。
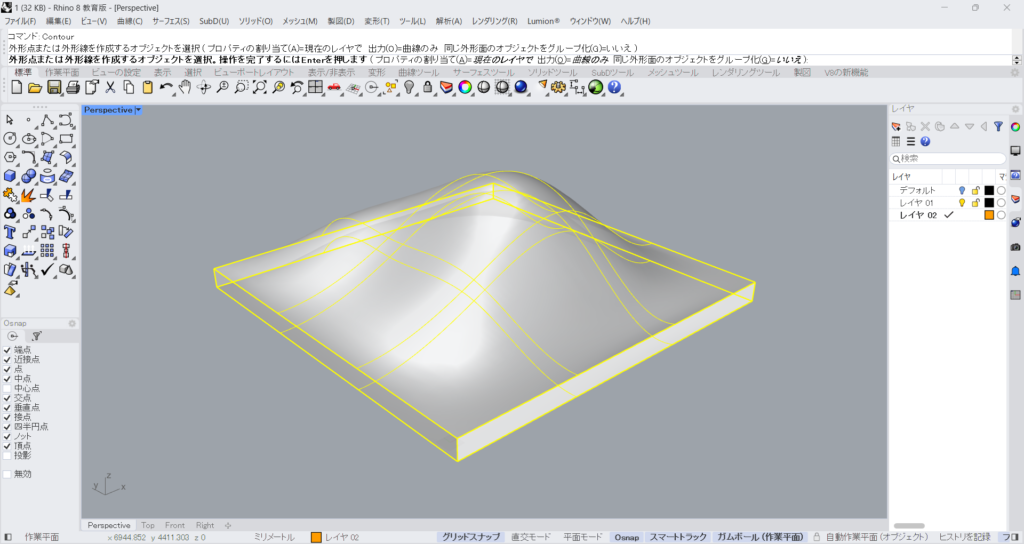
その後、敷地を選択します。
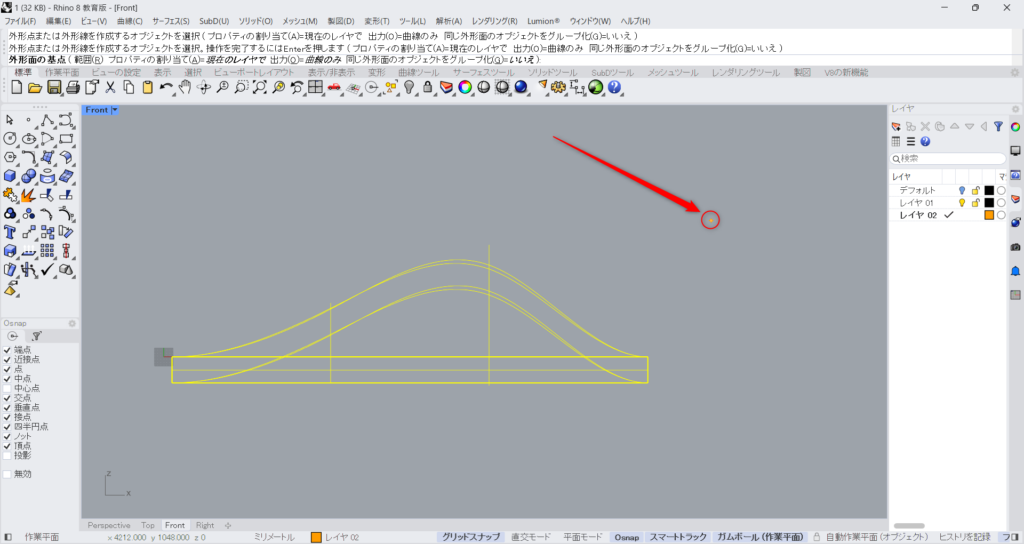
次に作業をしやすいように、FrontかRightビューに変えて、敷地を横から見るビューにします。
コンタや等高線を作る基点を作ります。
画面上の任意の場所をクリックし、点を作成します。
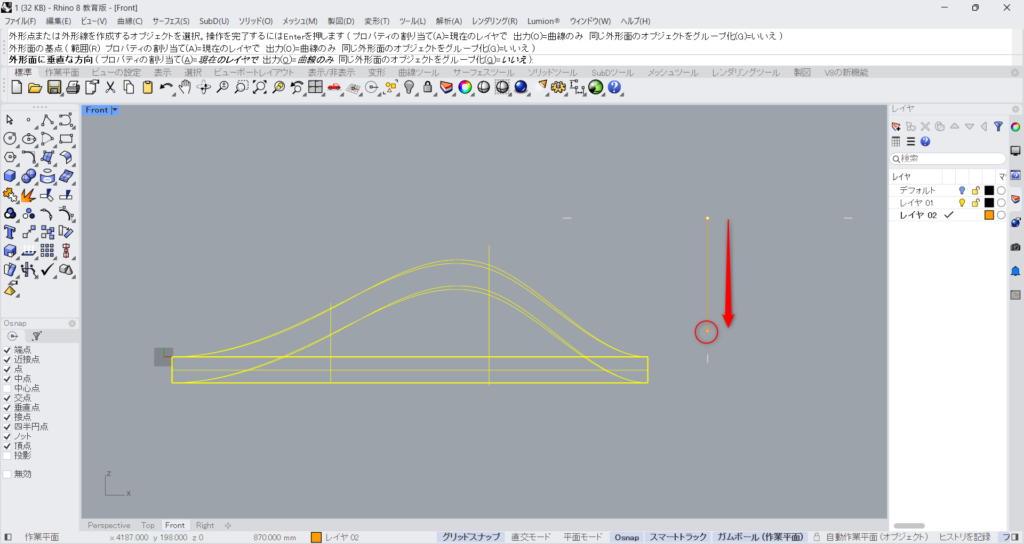
その後、垂直方向の任意の場所に点を指定して作成します。
これにより、コンタや等高線の方向が決定します。
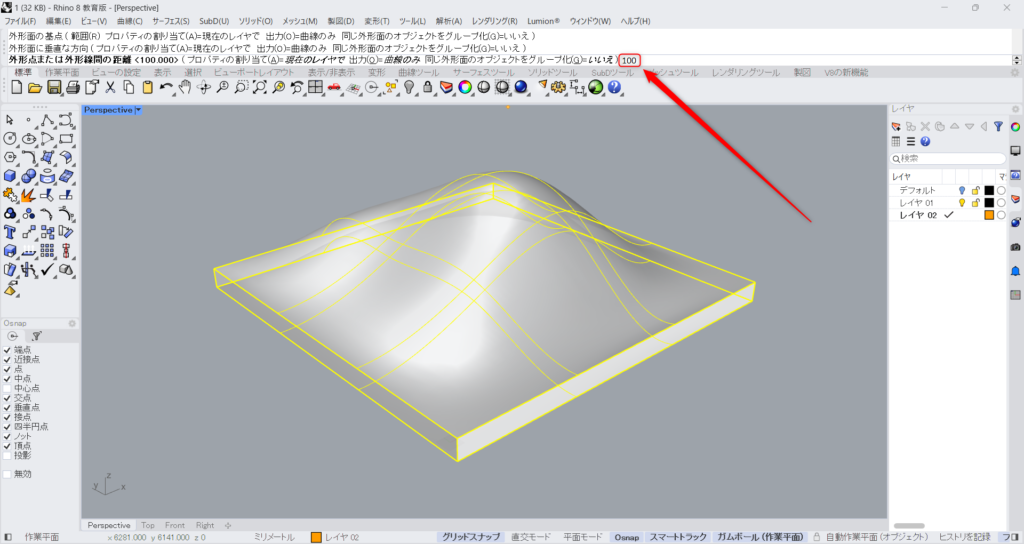
最後に、コンタや等高線の間隔の数値をコマンドに指定します。
今回は、100の数値を指定しました。
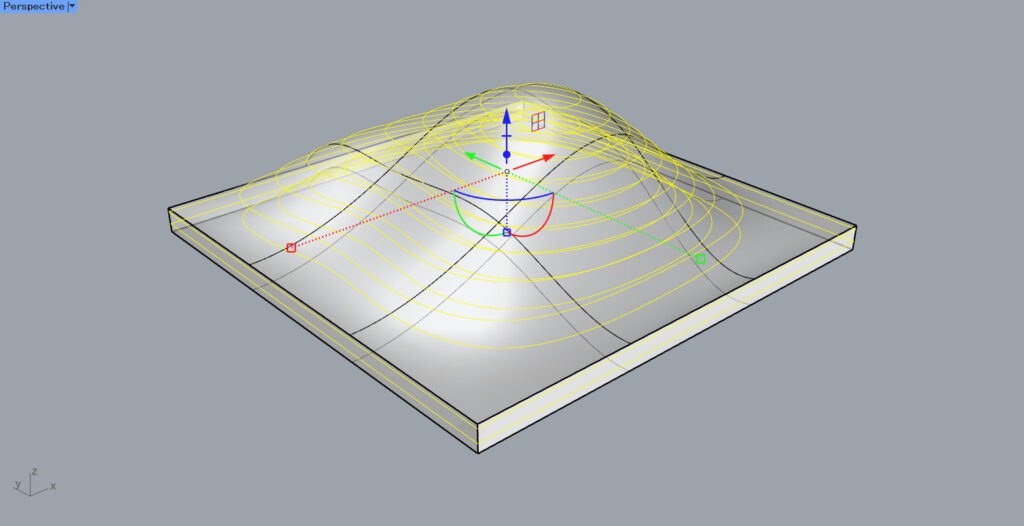
すると、このようにコンタや等高線が作成されます。
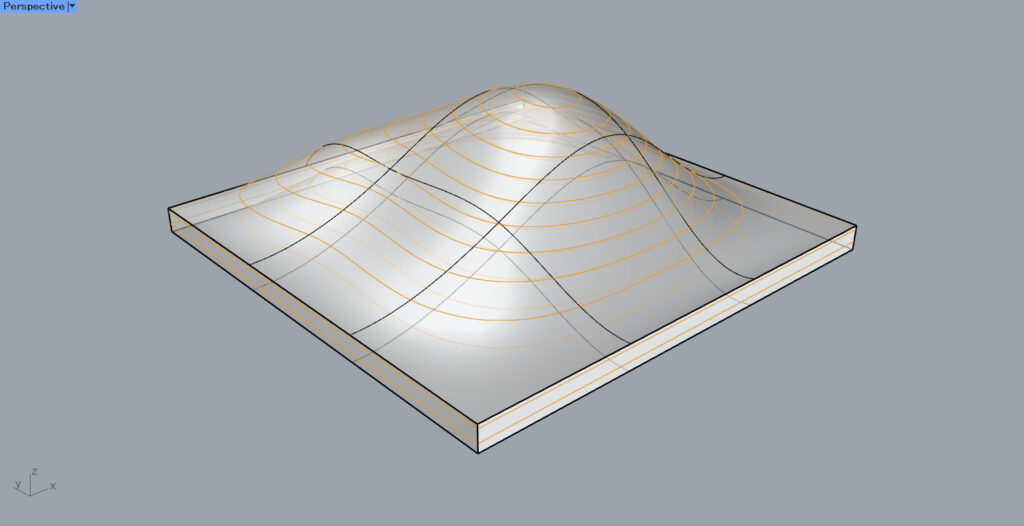
最終的には、このような見た目になりました。
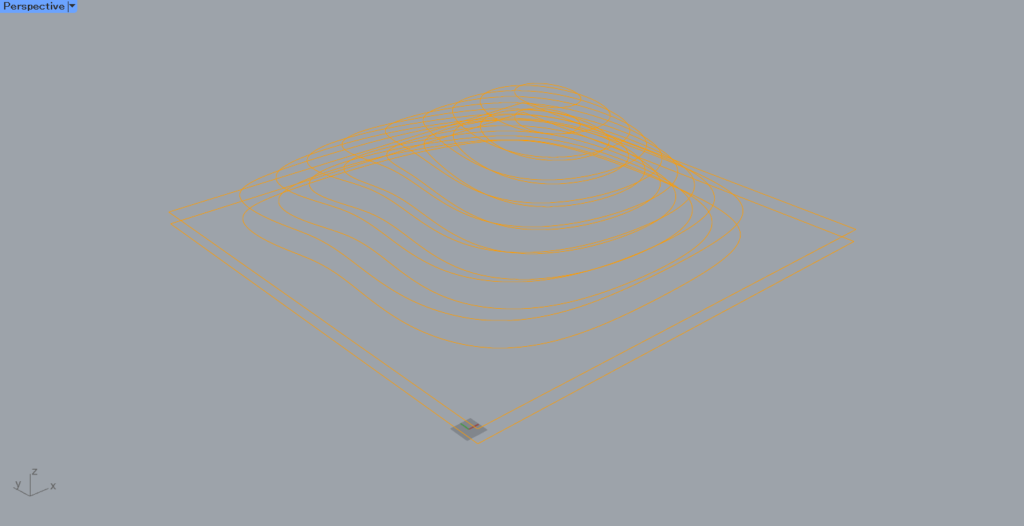
敷地を非表示にしてみると、このように線が作成されていることが分かります。
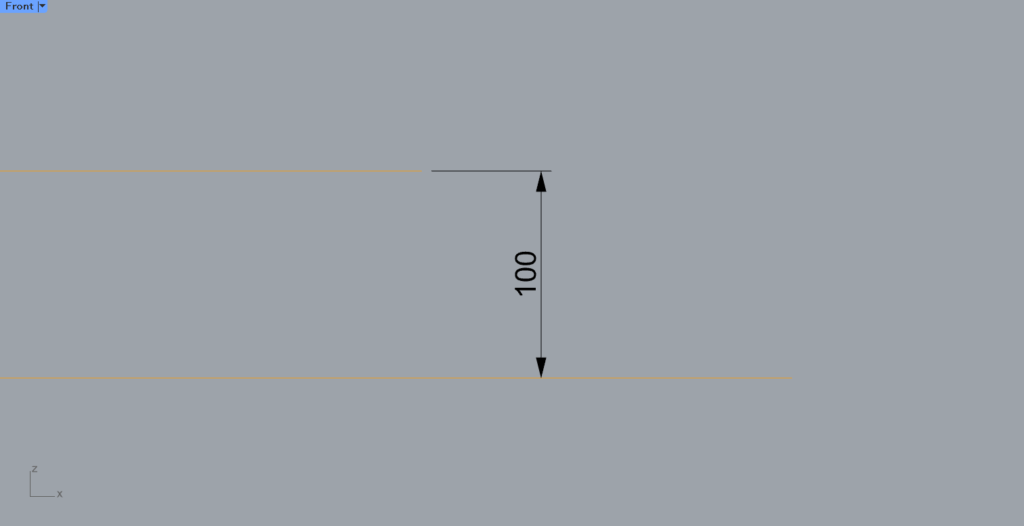
コンタや等高線の間隔を見てみると、指定した数値の100であることが分かります。
印刷用などにコンタや等高線の線を平面上に投影する
次に、印刷用などにコンタや等高線の線を、平面上に投影する方法を解説します。
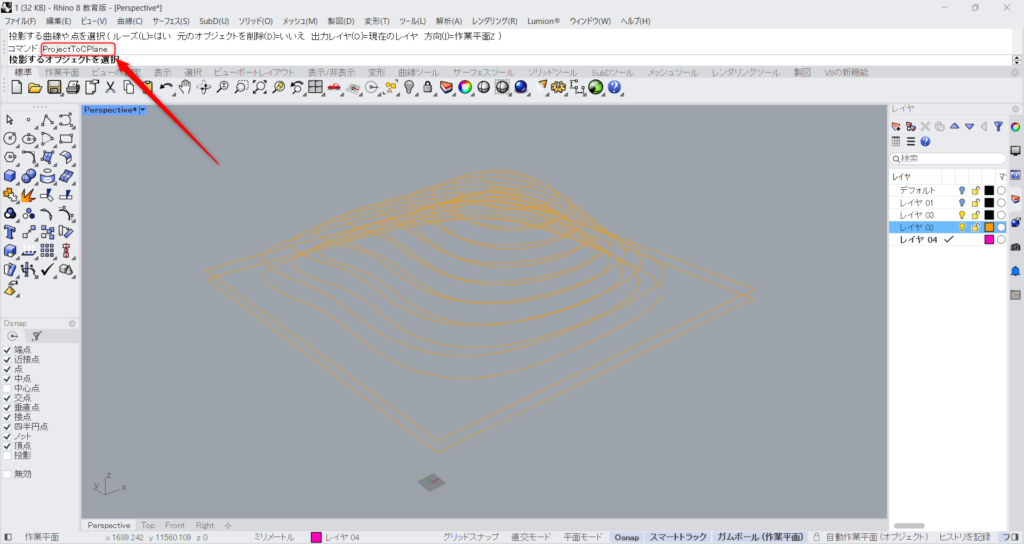
ProjectToCPlaneコマンドを使います。
コマンドに、ProjectToCPlaneを入力します。
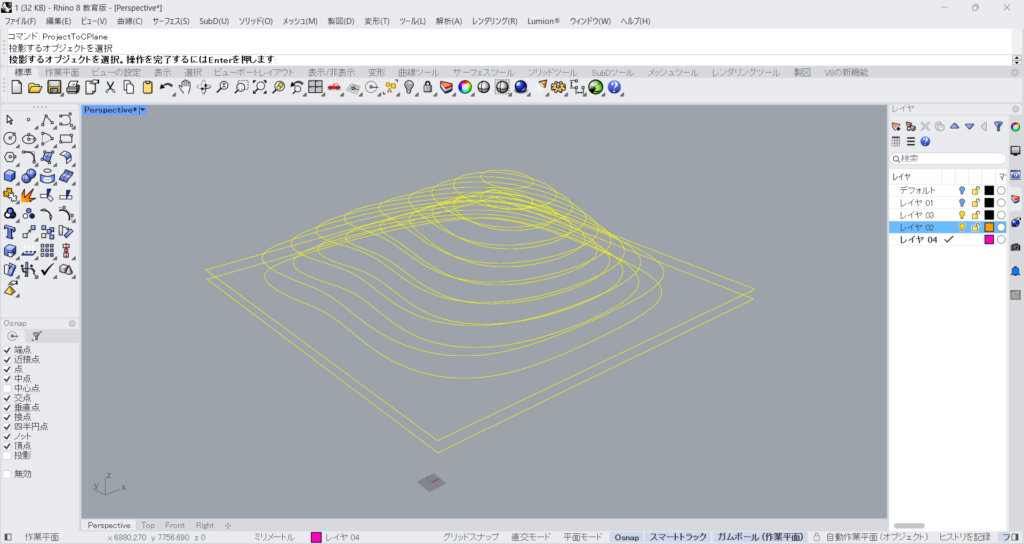
その後、コンタや等高線の線を全て選択します。
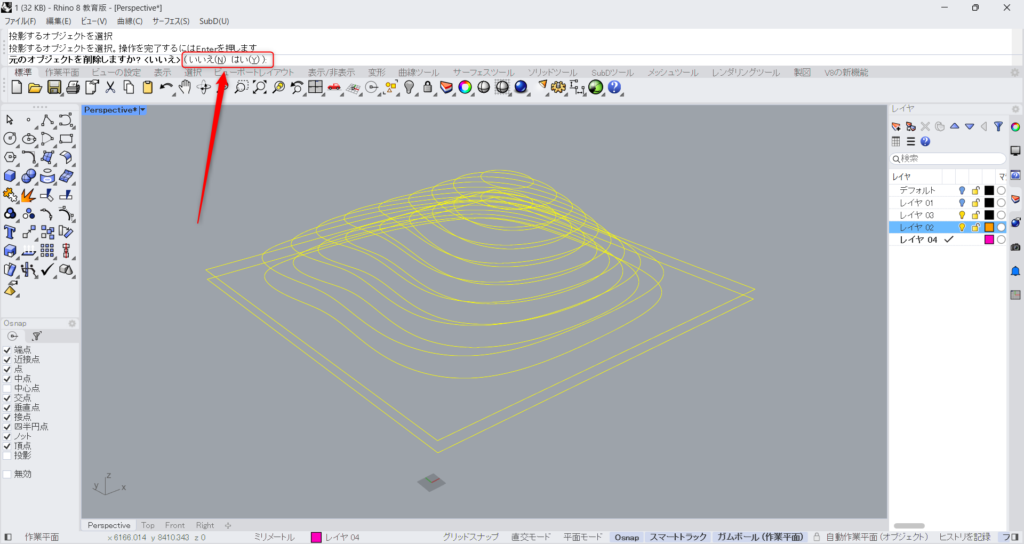
最後に、元のオブジェクトを削除するかしないかを選択します。
今回はいいえを選択して、元のオブジェクトを残しました。
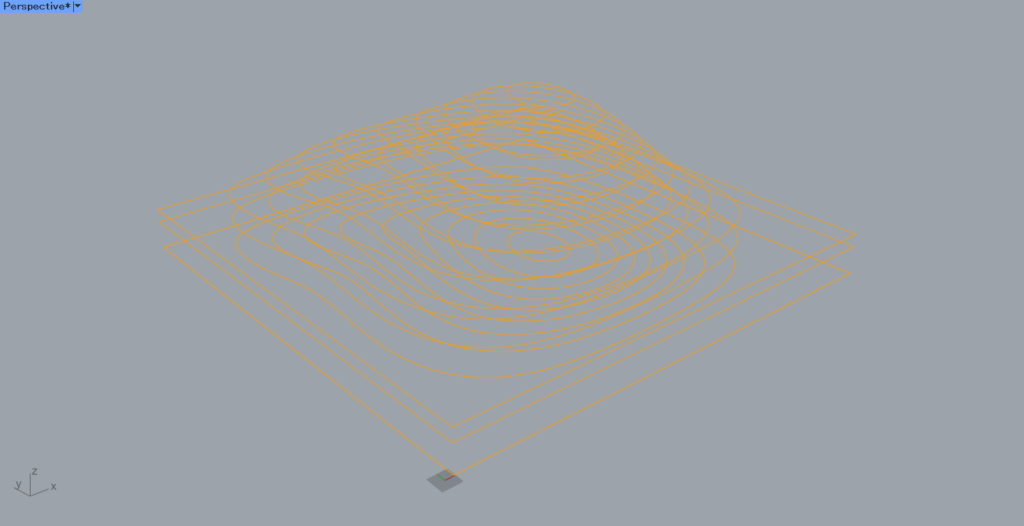
すると、コンタや等高線の線が、作業平面に投影されました。
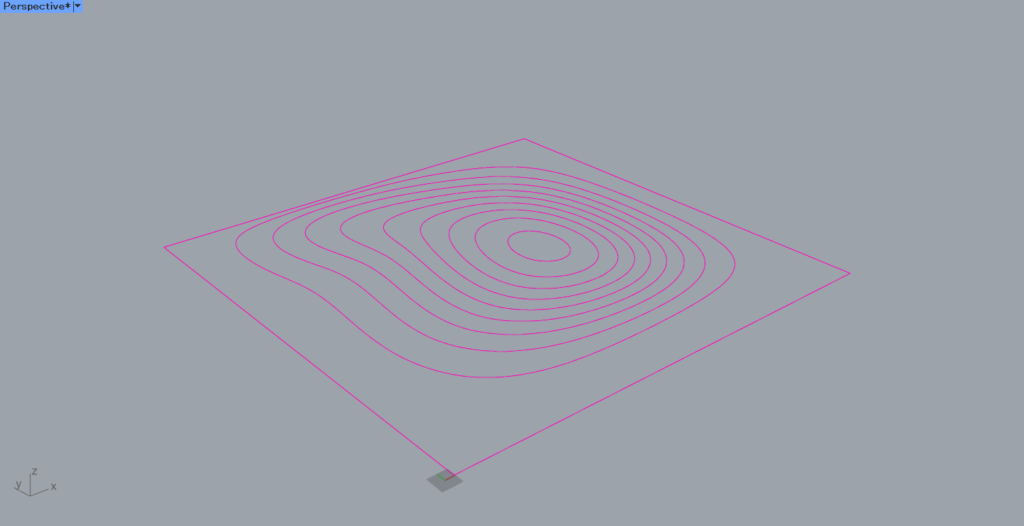
見やすいように、元のコンタや等高線の線を非表示にして、色を変えました。
このように、平面にコンタや等高線の線が作成され、印刷などに使いやすいです。
今回は以上になります。

![[ライノセラス]立体の敷地からコンタや等高線の線を作成する方法](https://iarchway.com/wp-content/uploads/2024/06/eyecatch-4.png)

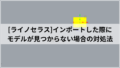




Comment