ライノセラスを使っていると、オブジェクトをコピーしたい場面があると思います。
そこで今回は、ライノセラスで物体をコピーする方法を、7種類紹介したいと思います。
Copyコマンド
1つ目は、一番基本的なCopyコマンドを紹介します。
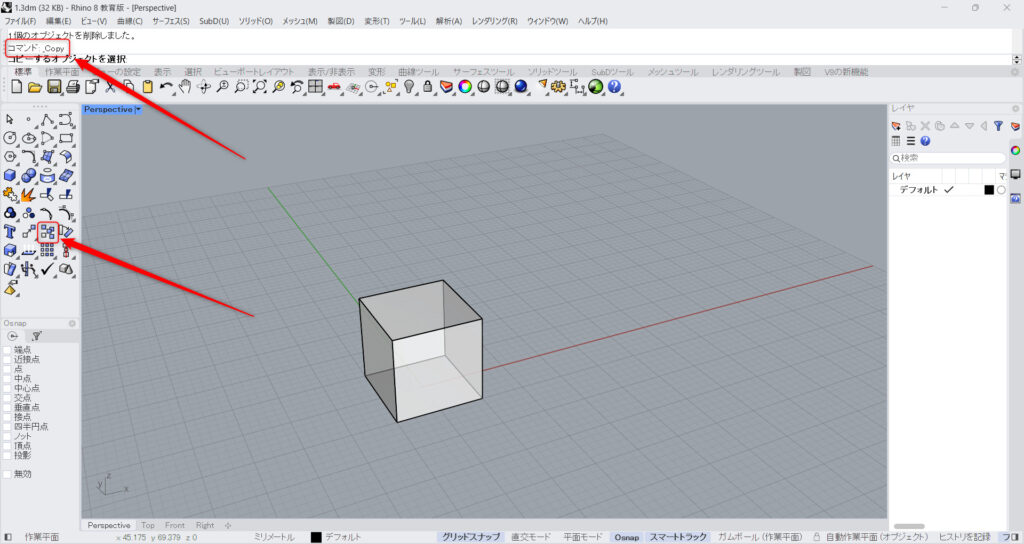
Copyコマンドを使うには、コマンドにCopyと入力し実行します。
もしくは、上の画像のアイコンをクリックします。
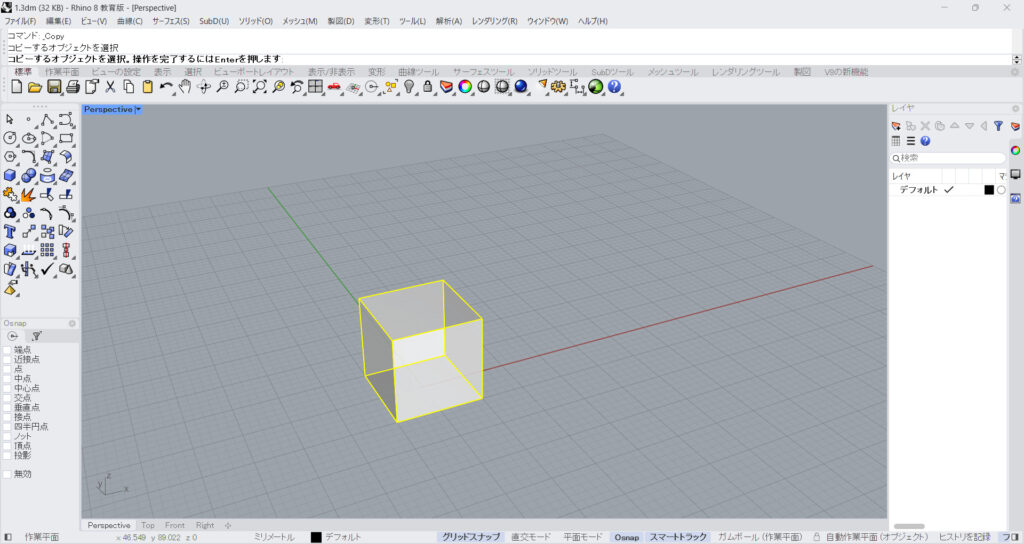
コマンド実行後、コピーしたいオブジェクトを選択します。
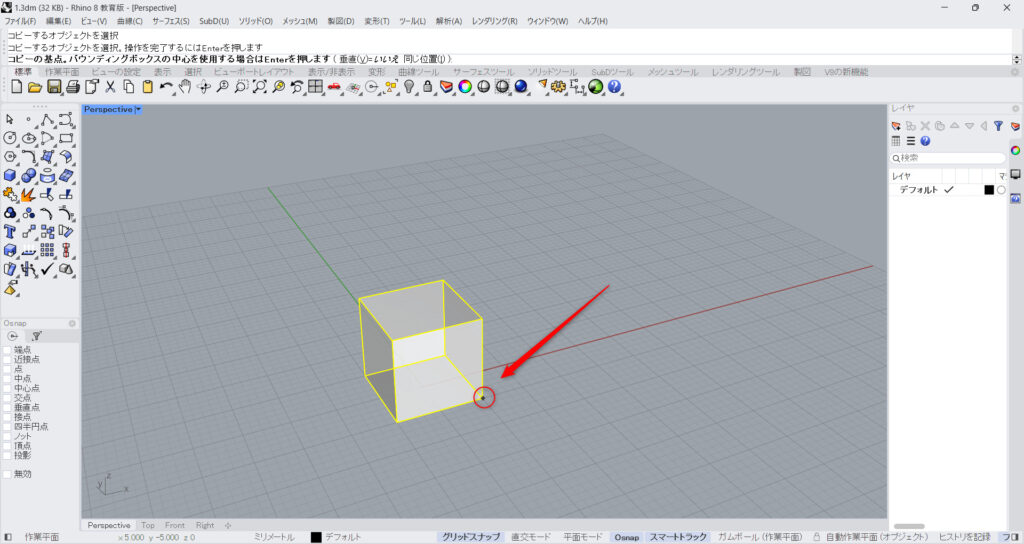
コピーの基点をクリックします。
すると、この部分を動かしてコピーできるようになります。
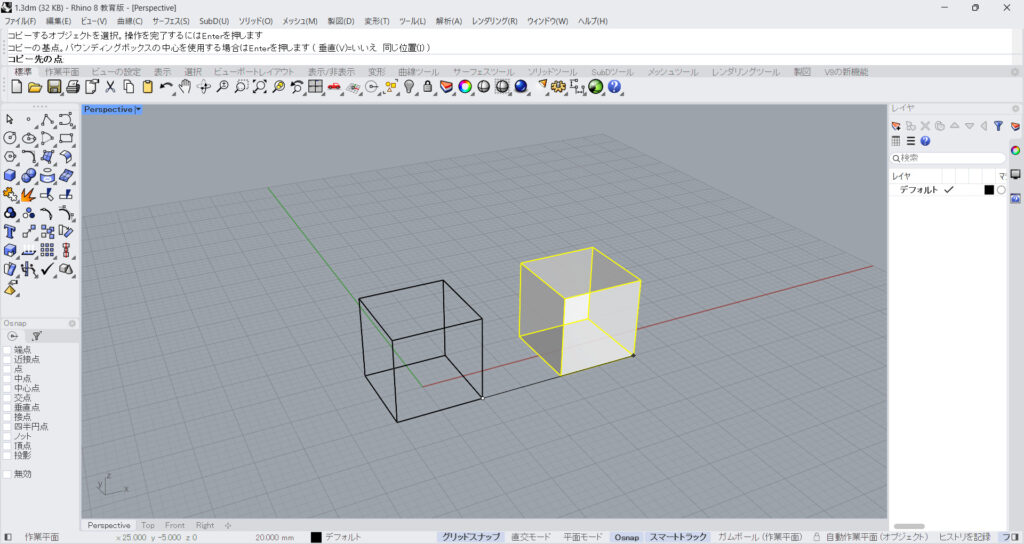
その後、コピーしたい場所に移動させクリックすると、コピーが完了します。
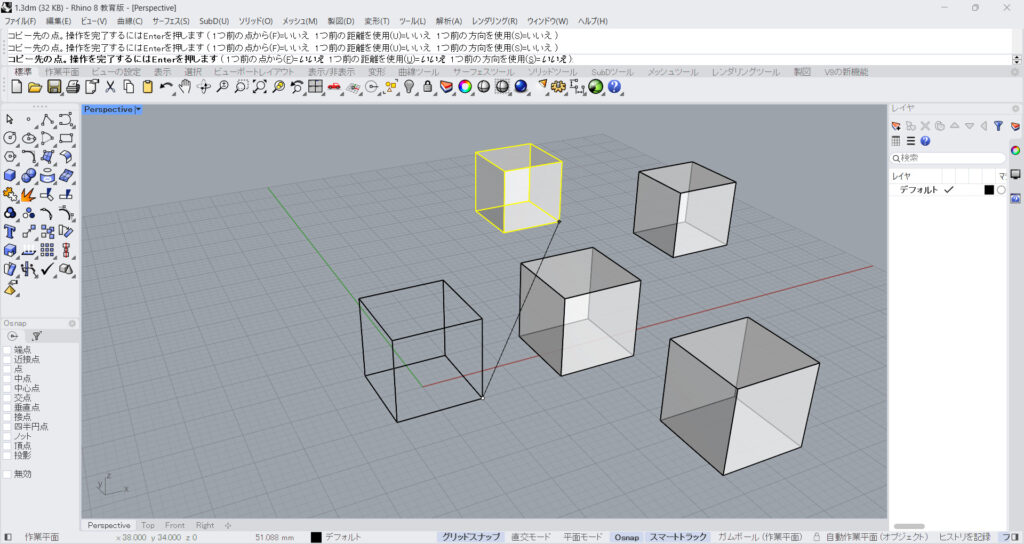
1つのコピーが終わっても、そのまま連続して他の場所にコピーできます。
Altキーを押しながらガムボールを操作
次は、直感的にオブジェクトをコピーする方法を解説します。
Altキーを押しながら、ガムボールを操作することでできます。
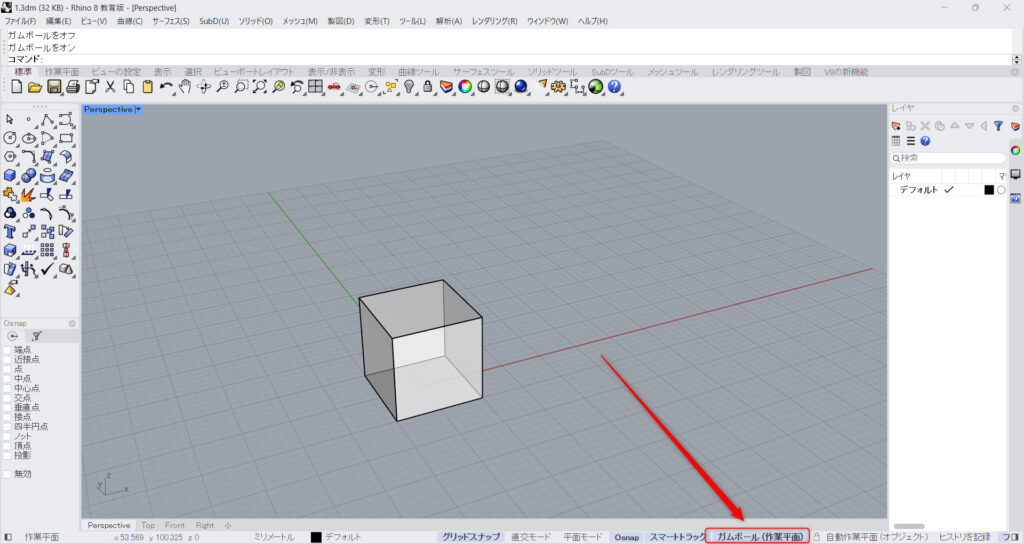
ガムボールがオンになってない場合、画面の下にあるガムボールをオンにします。
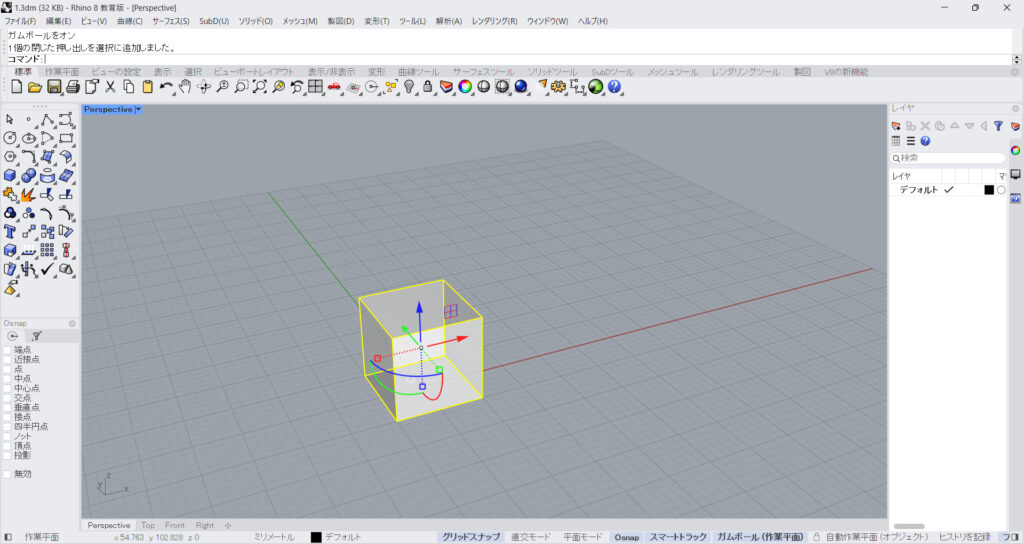
ガムボールをオンにしている状態で、オブジェクトを選択すると、ガムボールが出るようになります。
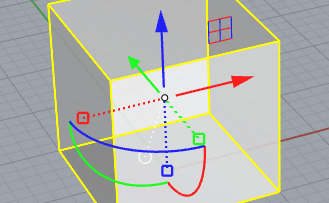
このようにガムボールが確認できます。
この矢印や円弧を移動・回転させることで直感的に操作できます。
その際に、Altキーを押しながらすると、コピーできます。
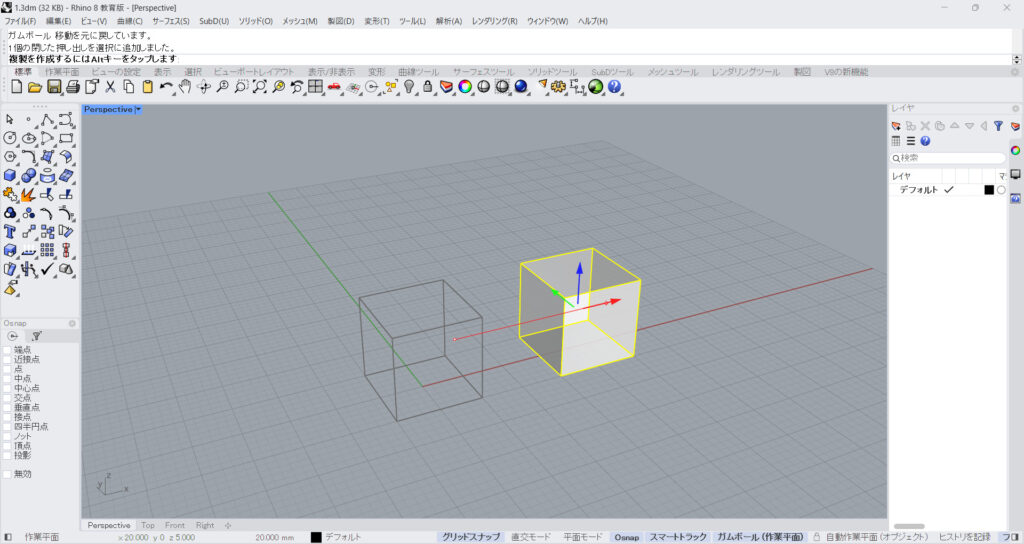
Altキーを押しながら移動させます。
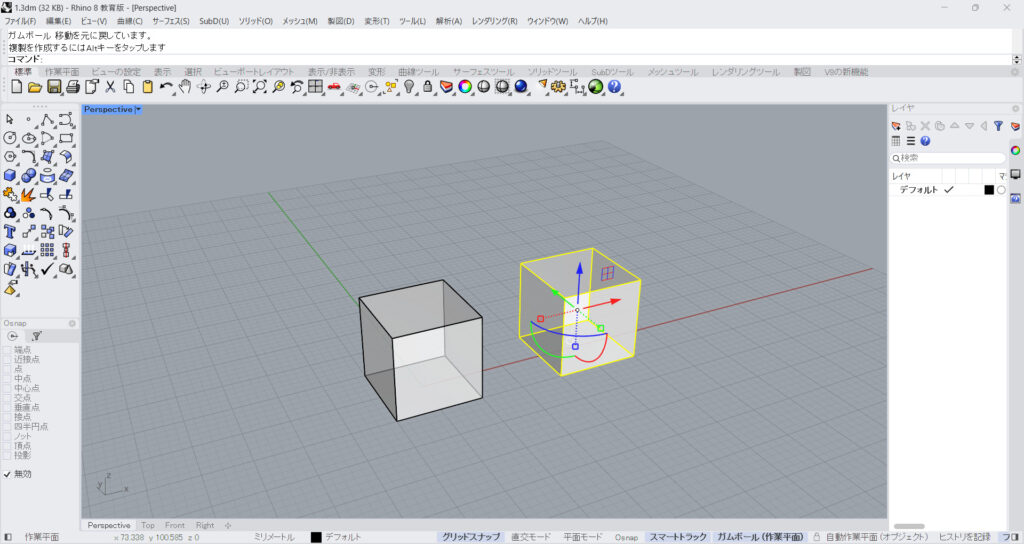
すると、このようにコピーできました。
ArrayLinearコマンド
ArrayLinearコマンドを使うと、1方向に等間隔で連続コピーすることができます。
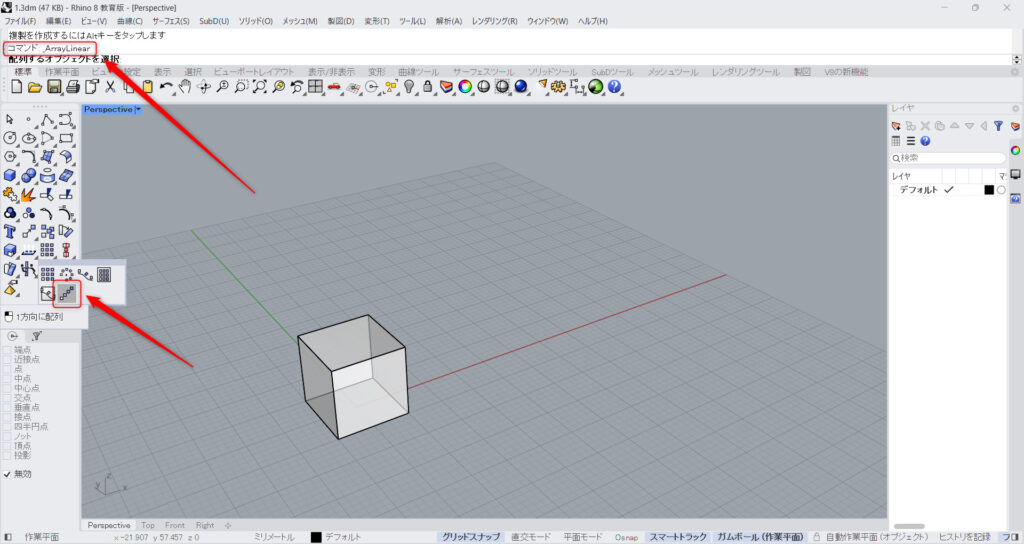
ArrayLinearコマンドを使うには、コマンドにArrayLinearと入力します。
もしくは、上の画像のアイコンをクリックします。
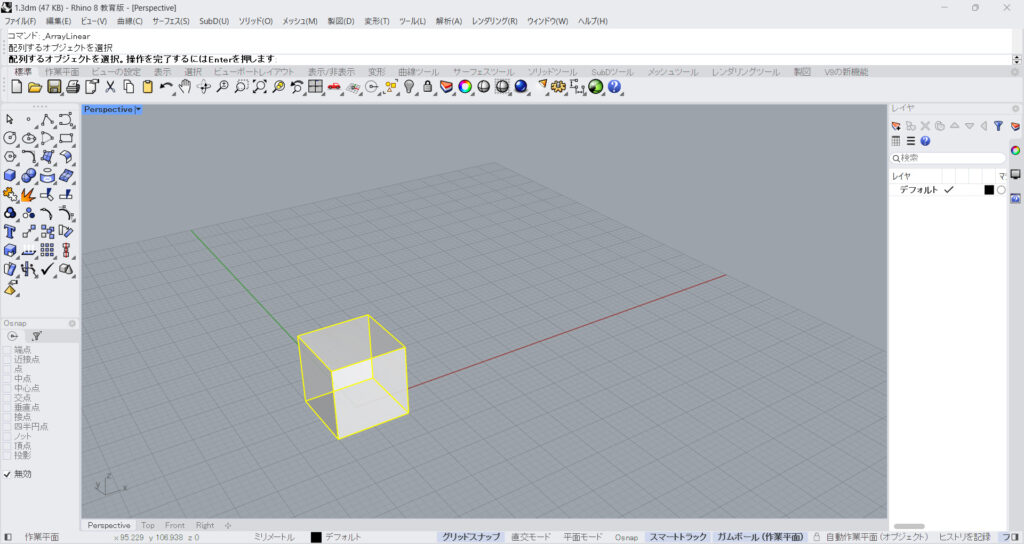
コマンド実行後、オブジェクトを選択します。
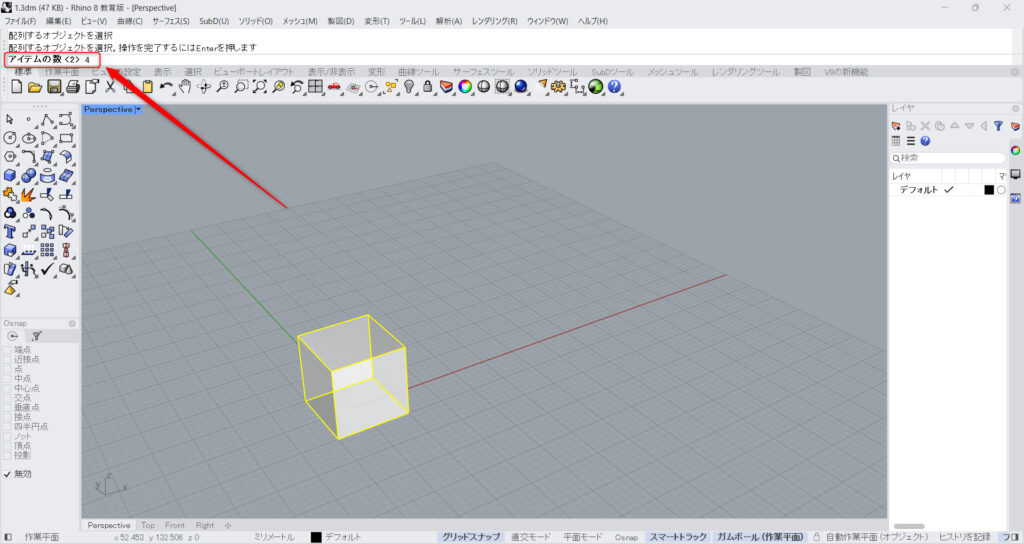
その後、コピーする数をコマンドに入力します。
今回は、4と入力しています。
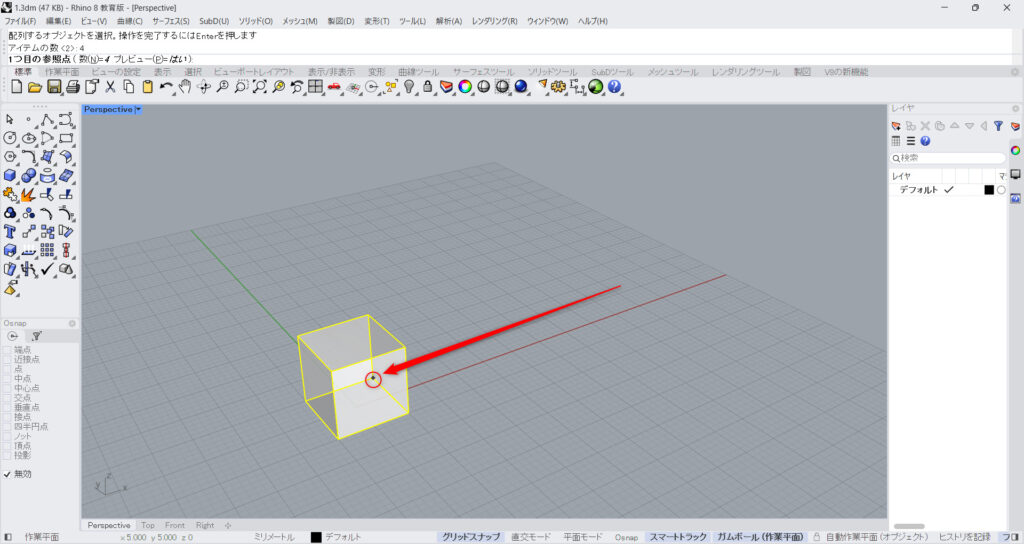
1つ目の参照点をクリックします。
今回は、赤丸の部分を選択しています。
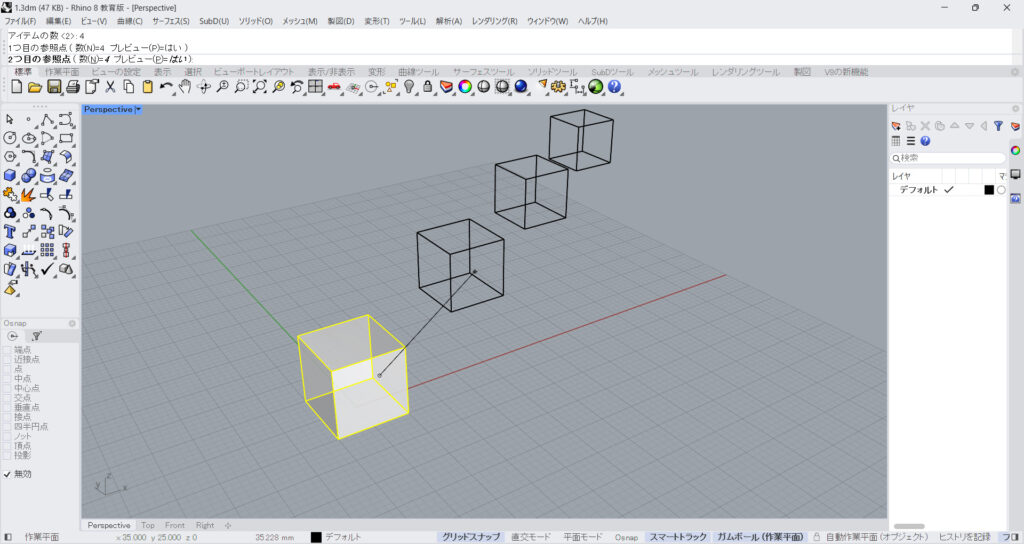
その後、2つ目の参照点を選択します。
1つ目と2つ目の参照点の間は、1つ目のコピーされるオブジェクトまでの距離になります。
今回は、コピーする数を4にしているので、ボックスが4つの数になります。
そのため、ボックス間は3つあり、1から2つ目の距離の3倍の距離になります。
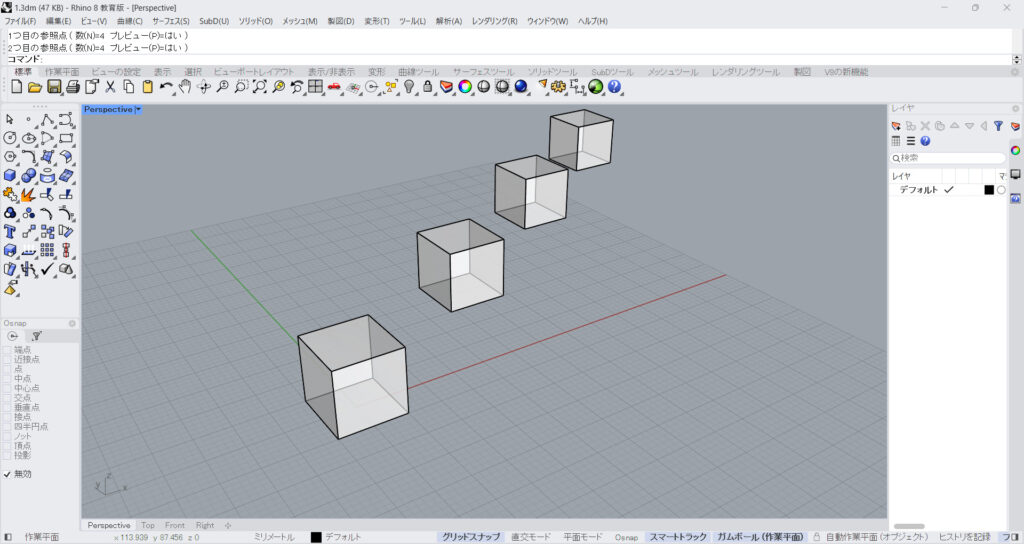
すると、1つの方向に等間隔で連続コピーできました。
Arrayコマンド
Arrayコマンドを使うことで、X,Y,Z方向に1方向だけでなく、2方向や3方向に配列してコピーできます。
そのため、グリッド状のようにコピーできます。
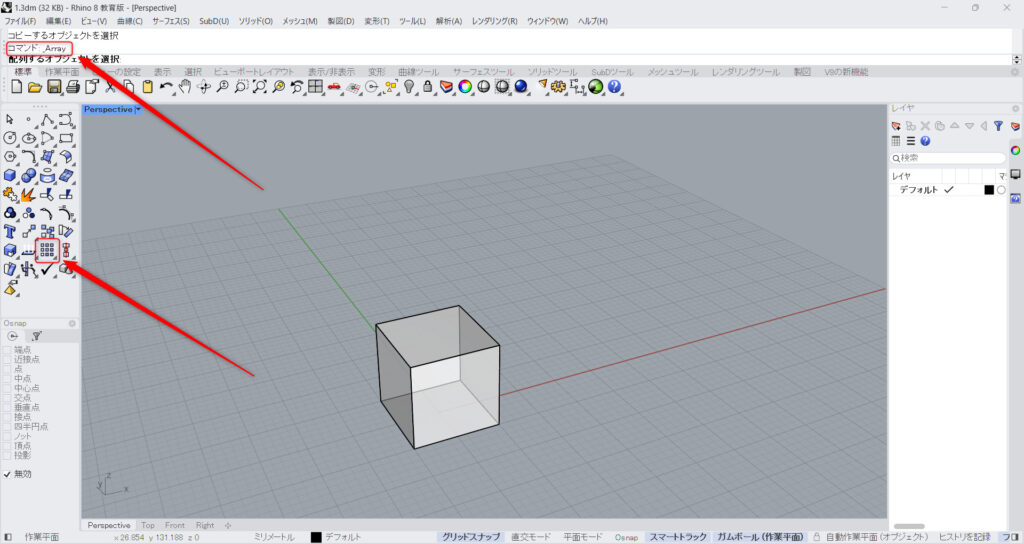
Arrayコマンドを使うには、コマンドにArrayと入力します。
もしくは、上の画像のアイコンをクリックします。
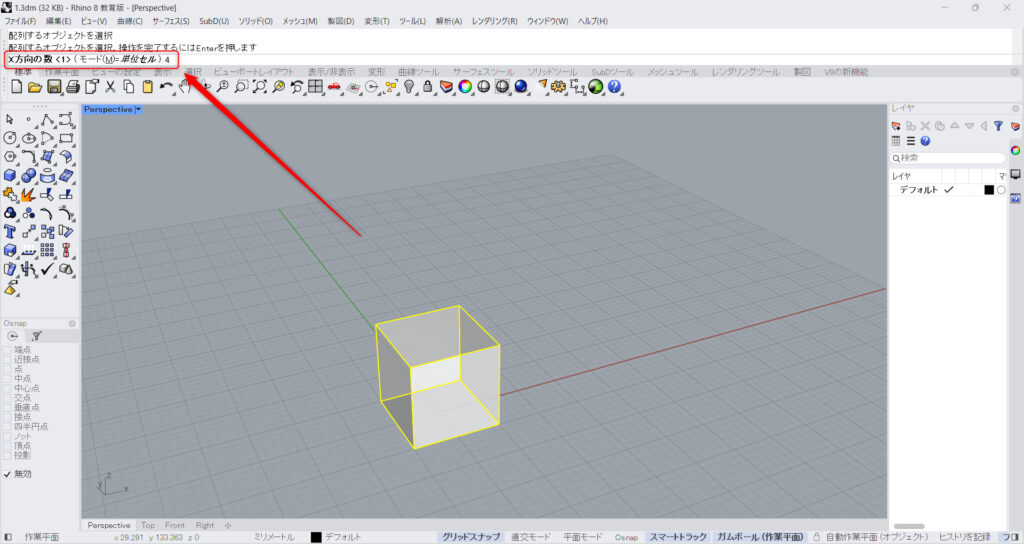
まずは、X方向に1方向のみで連続コピーしてみます。
コマンドのX方向の数を入力します。
今回は4と入力しました。
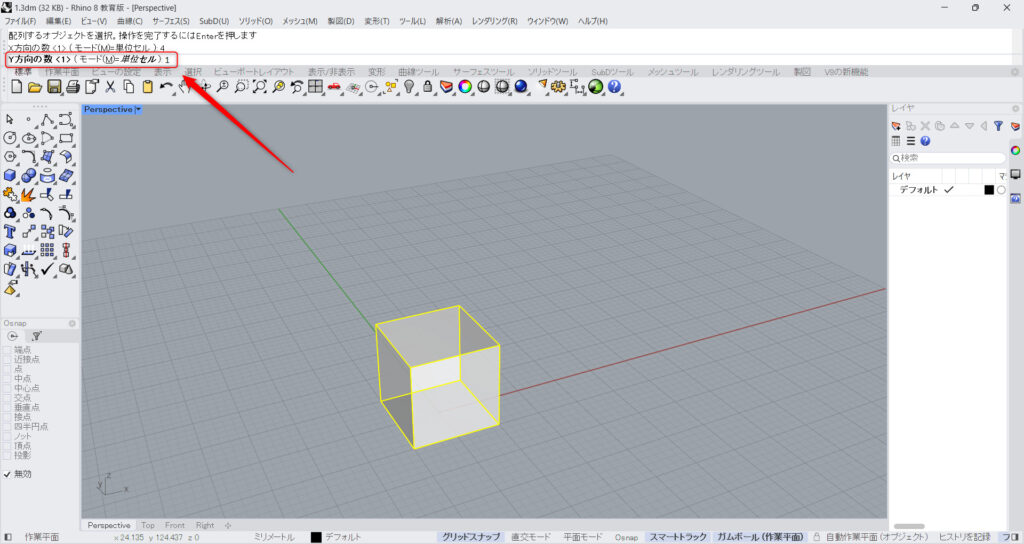
次に、Y方向の数を入力します。
今回はX方向のみにコピーしたいので、1と入力します。
1と入力すると、その方向にはコピーされません。
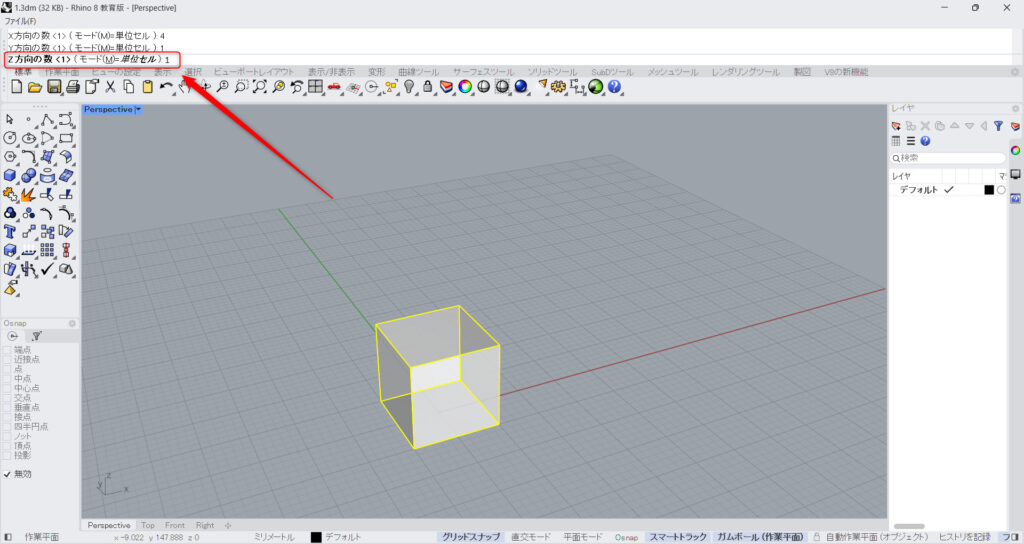
Z方向の数も1にします。
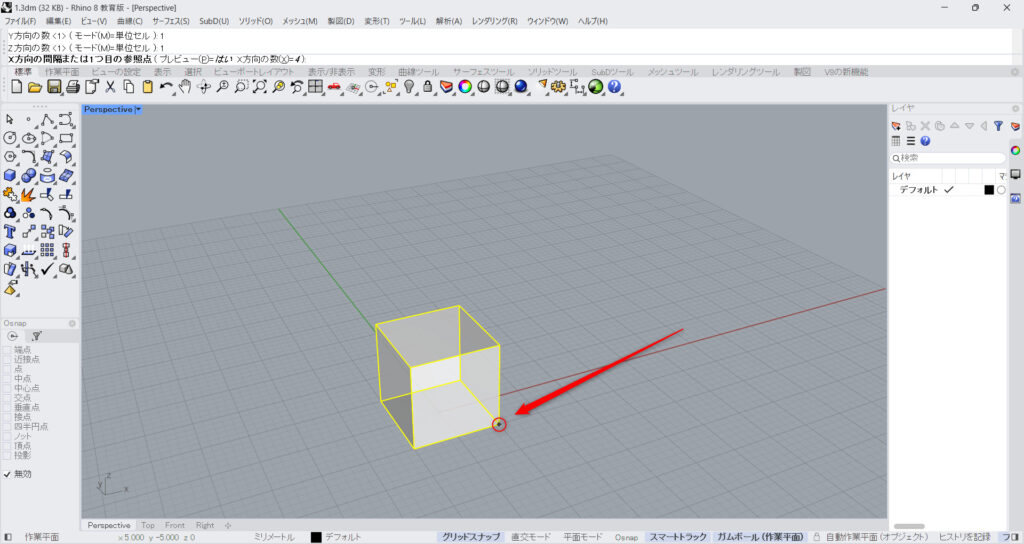
その後、移動させる参照点をクリックします。
今回は、ボックスの右下をクリックしました。
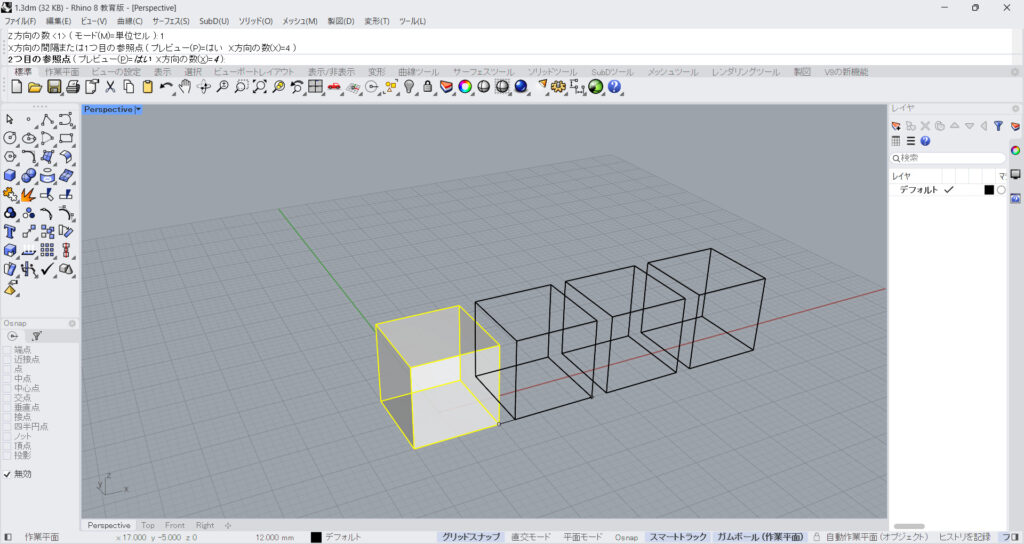
すると、1つ目と2つ目の参照点の距離を等間隔にする、連続コピーができます。
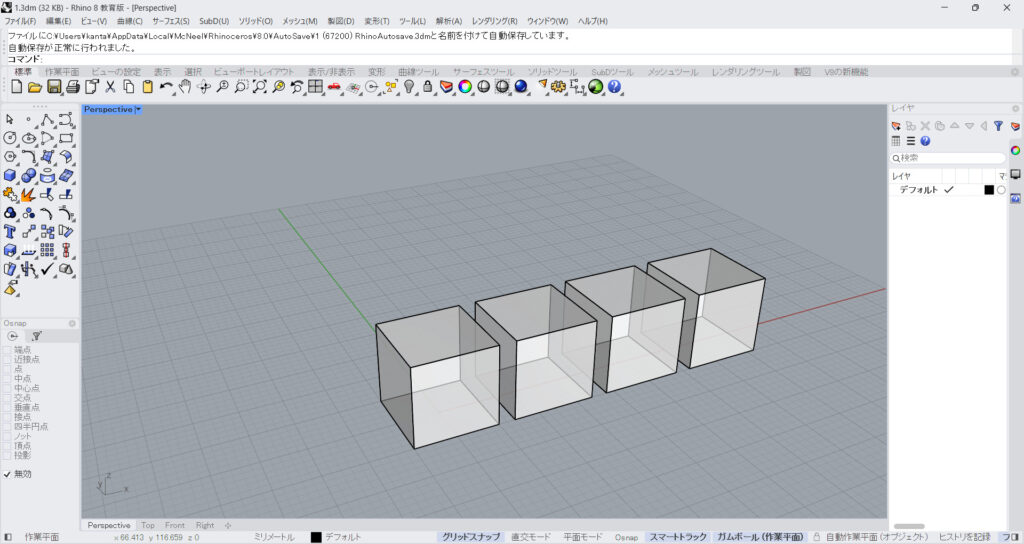
このように、生成されました。
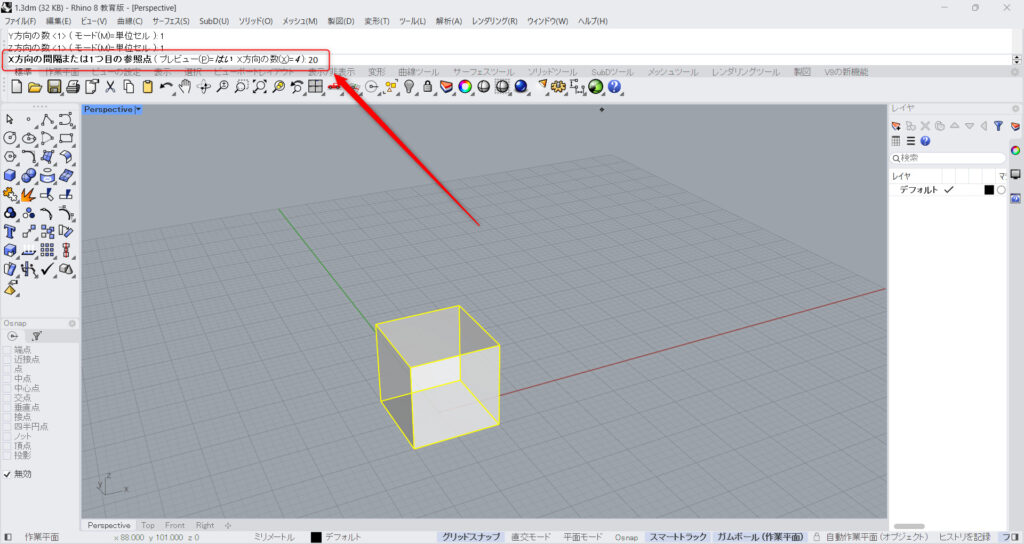
参照点を指定する代わりに、間隔の距離を入力することもできます。
今回は20と入力しました。
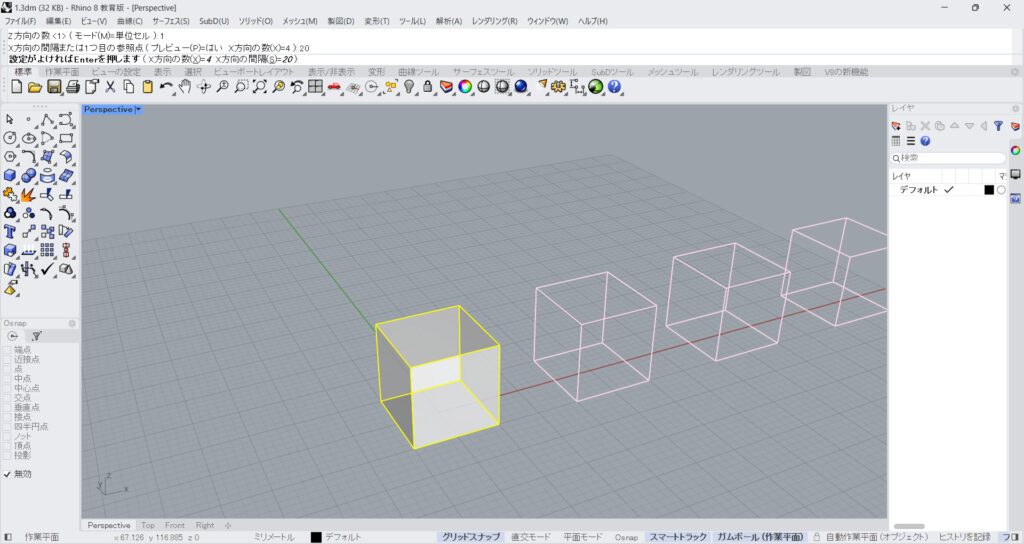
すると、間隔20で連続コピーすることができます。
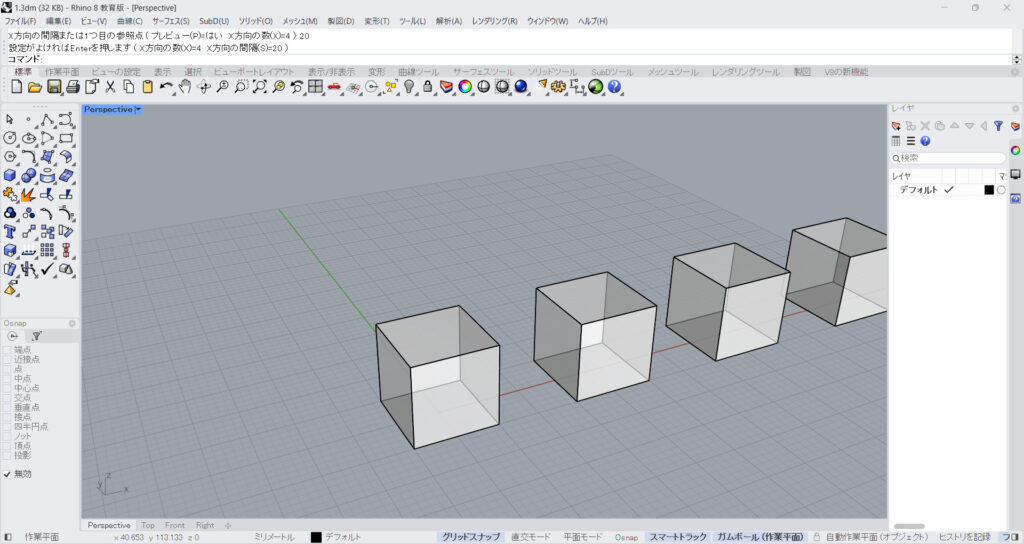
このようにコピーされました。
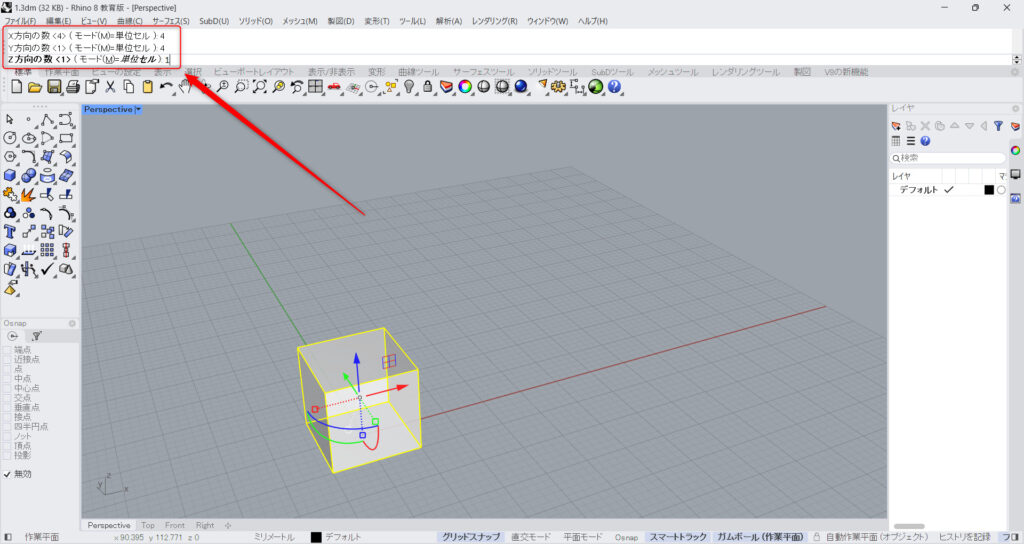
Y方向にも増やしてみましょう。
X方向だけでなく、Y方向にも4とコマンドに入力しました。
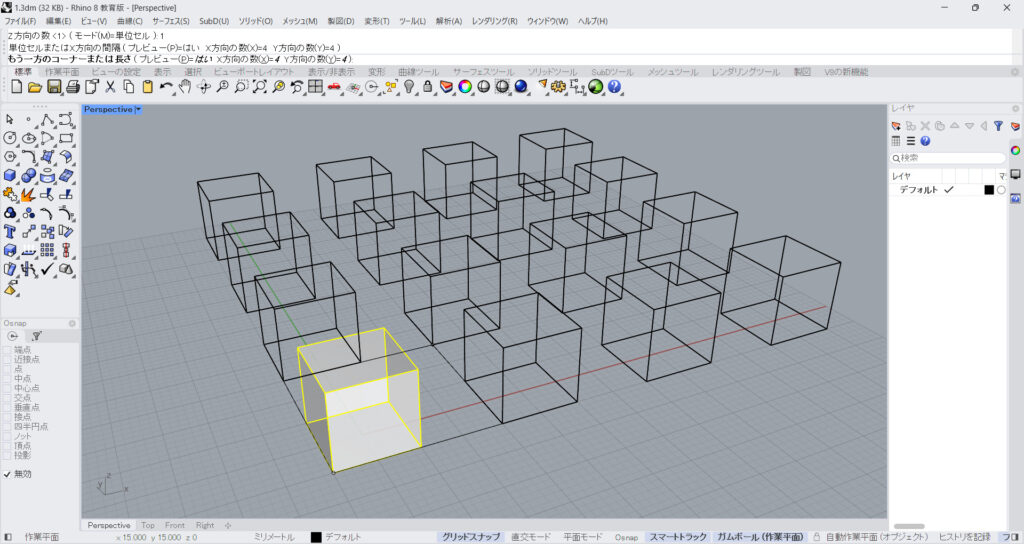
すると、X方向とY方向に等間隔で連続コピーできます。
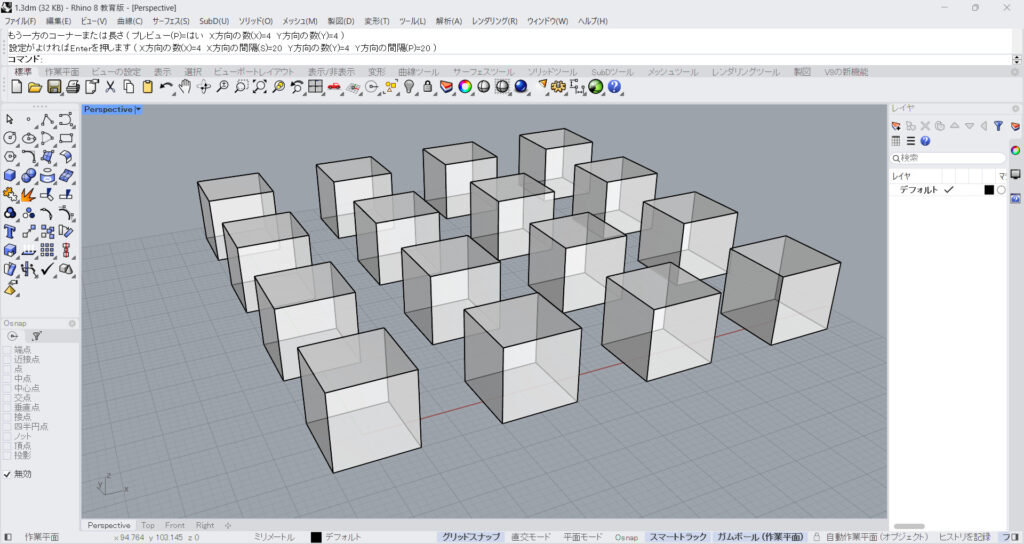
このようにコピーできました。
この場合、グリッド状のようなコピーになります。
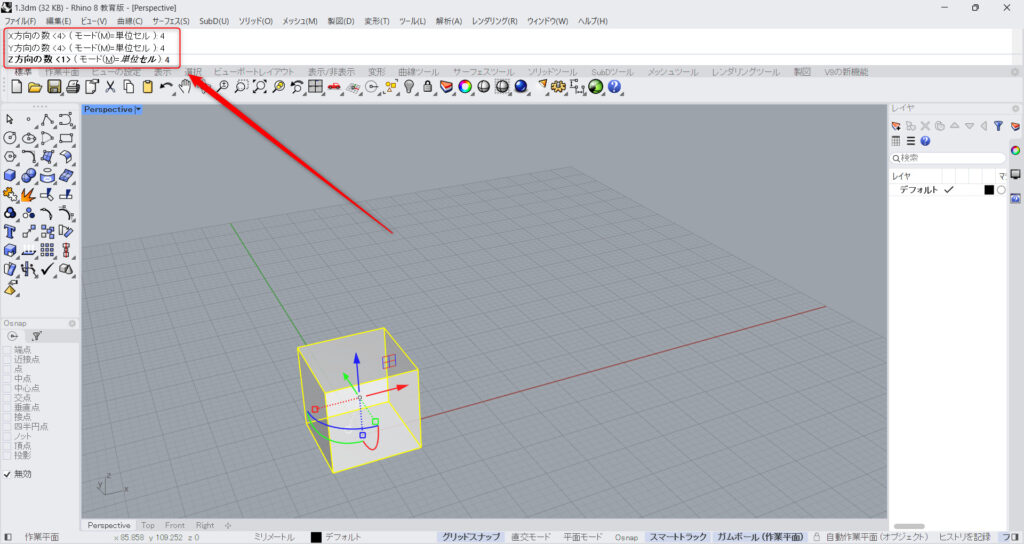
x,y,z方向全ての方向にコピーしてみます。
x,y,zの数値全て4と入力しました。
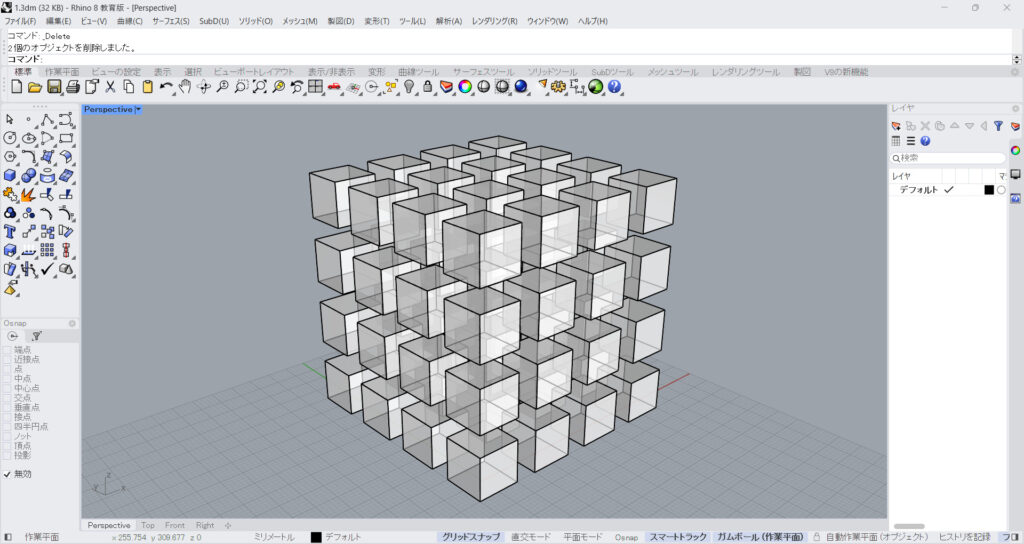
すると、このようにz方向にも、等間隔で連続コピーされました。
ArrayPolarコマンド
ArrayPolarコマンドを使うことで、回転するように等間隔で連続コピーすることができます。
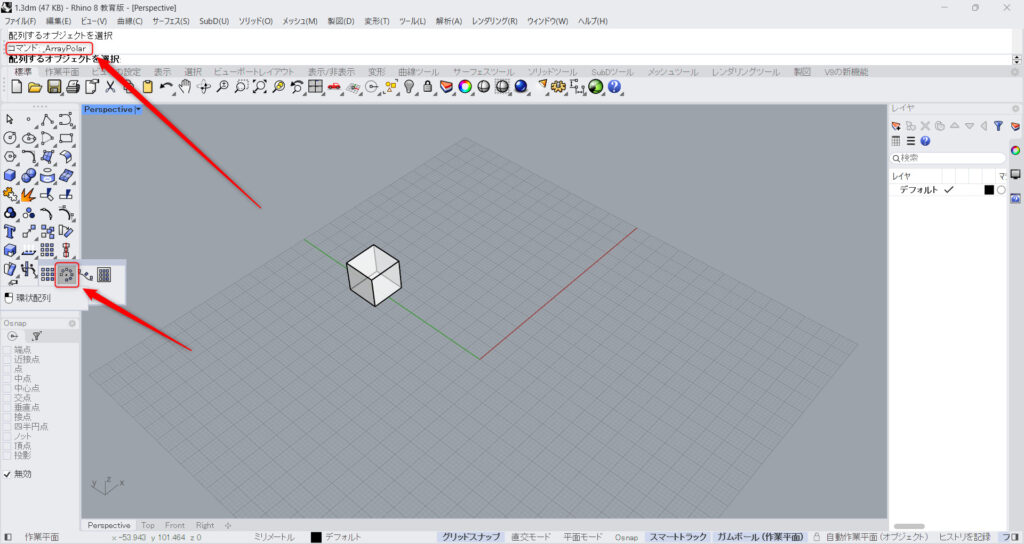
ArrayPolarコマンドを使うには、コマンドにArrayPolarと入力します。
もしくは、上の画像のアイコンをクリックします。
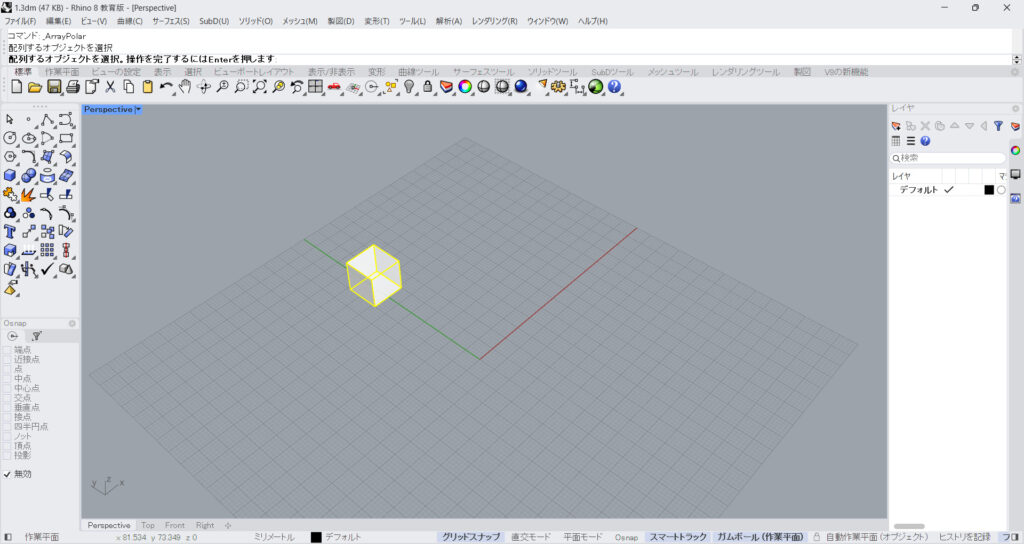
コピーさせたいオブジェクトを選択します。
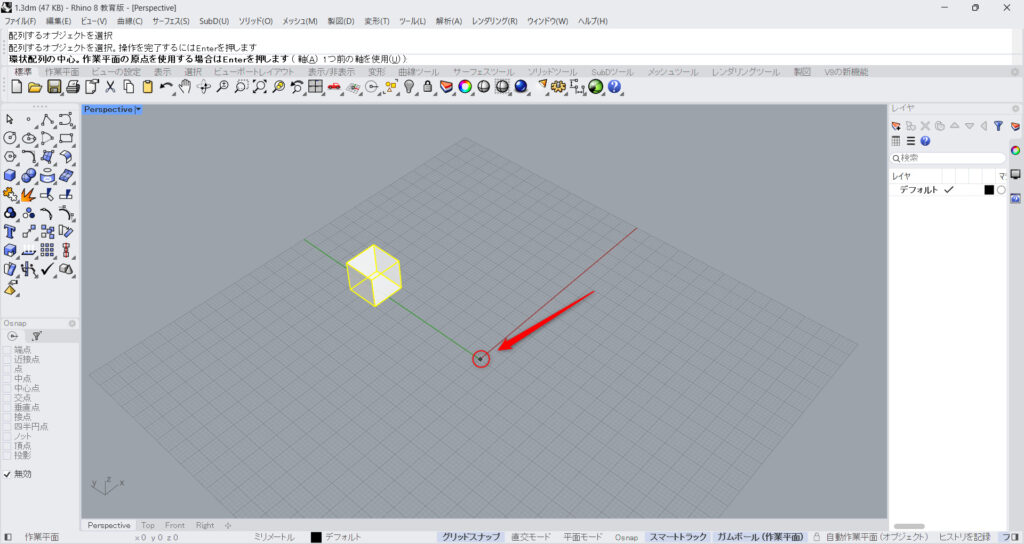
回転させる中心点をクリックします。
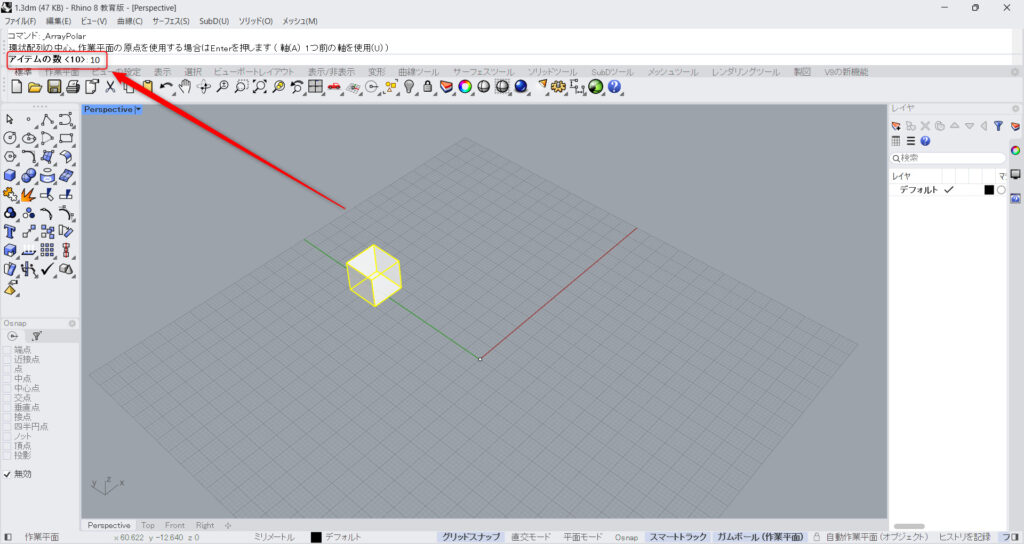
コピーさせたい数を、コマンドに入力します。
今回は10と入力しています。
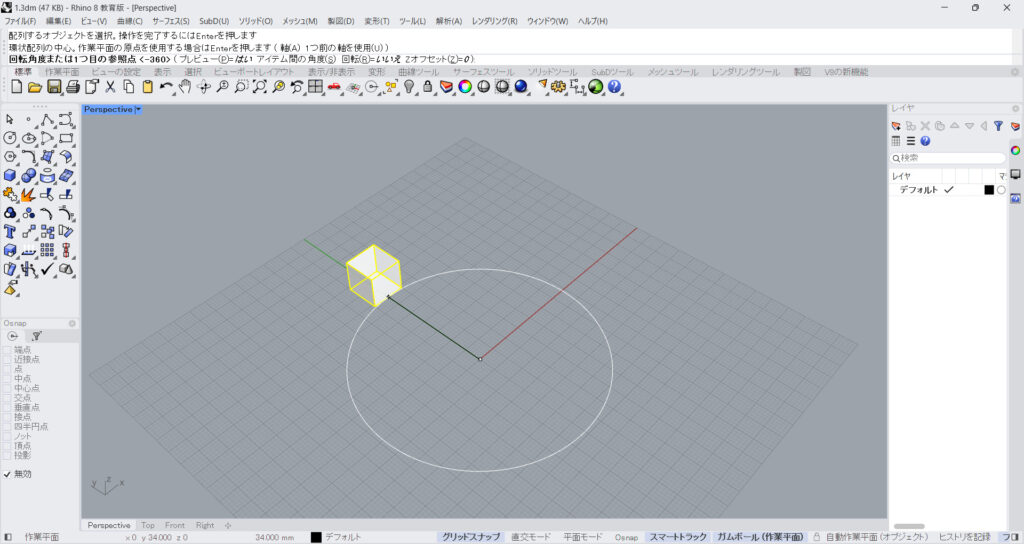
回転させる始点を選択します。
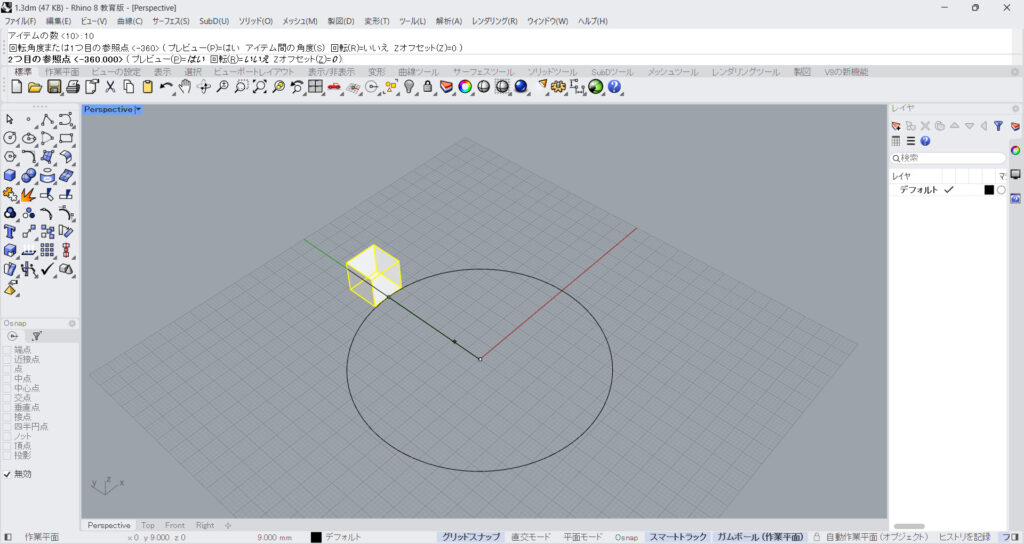
終了させる終点をクリックします。
今回は、1回転させているので、始点と終点が一緒になっています。
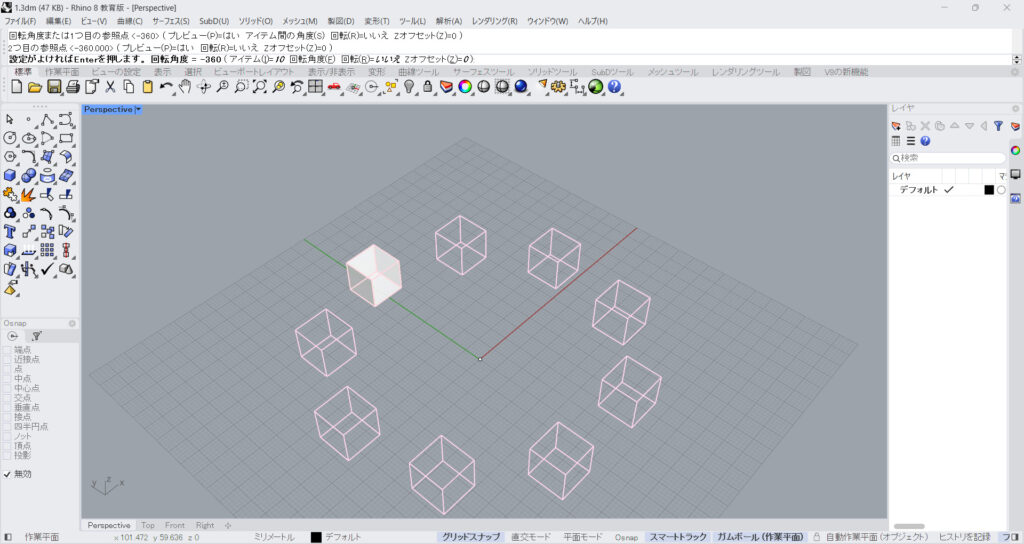
すると、中心点で回転し、このように等間隔で連続コピーできます。
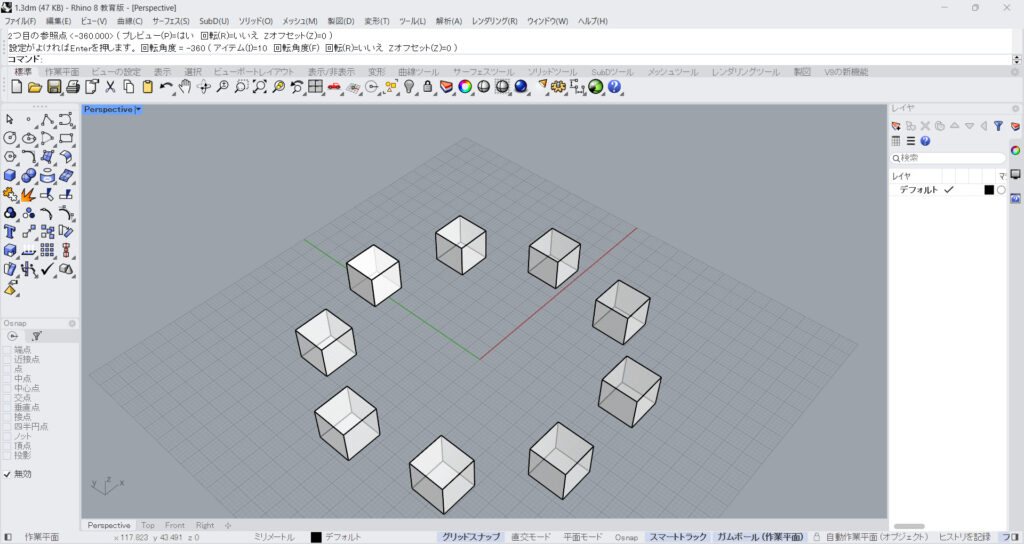
このようにコピーできました。
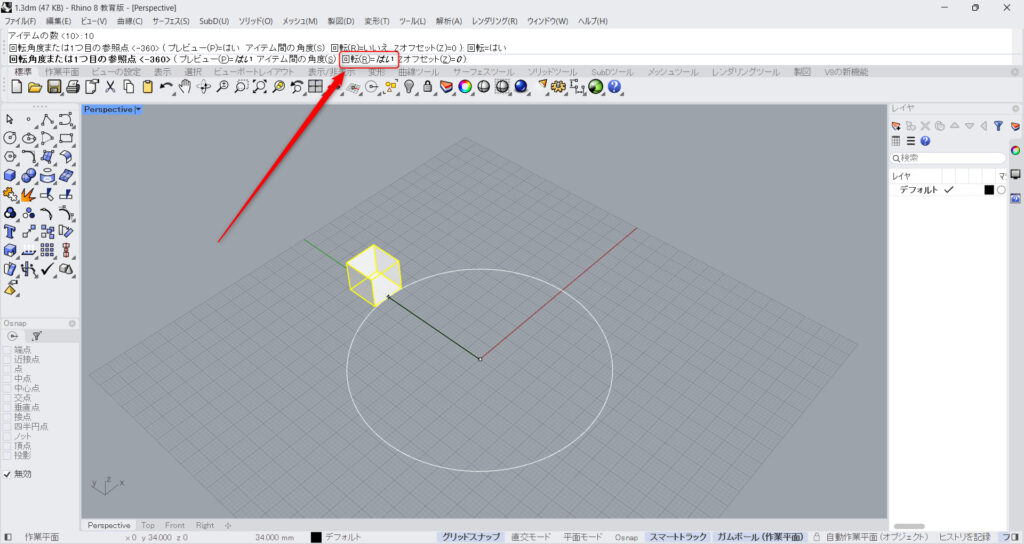
回転を「はい」にすると、オブジェクト自体も回転させることができます。
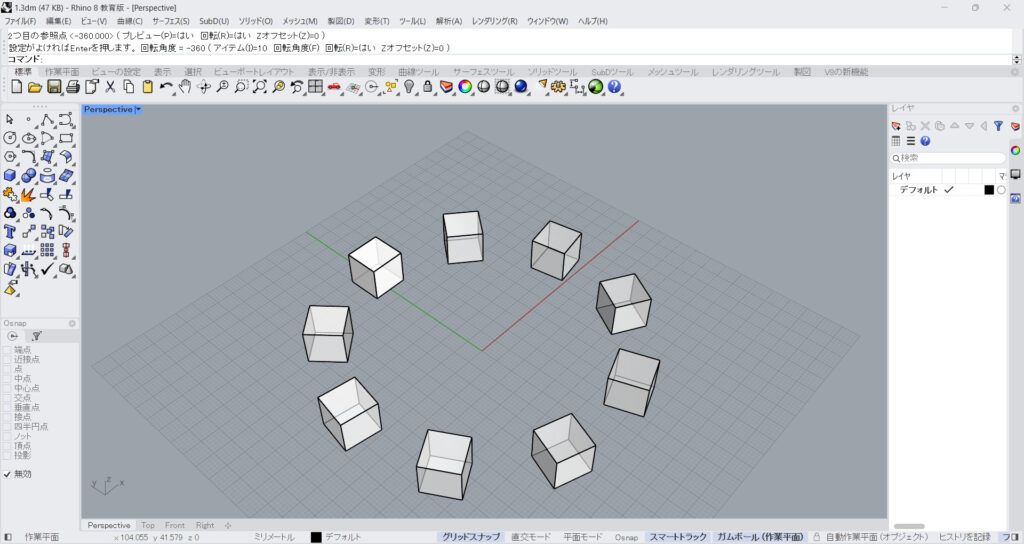
このように、オブジェクトも回転させることができました。
ArrayCrvコマンド
ArrayCrvコマンドを使うことで、線に沿って等間隔で連続コピーできます。
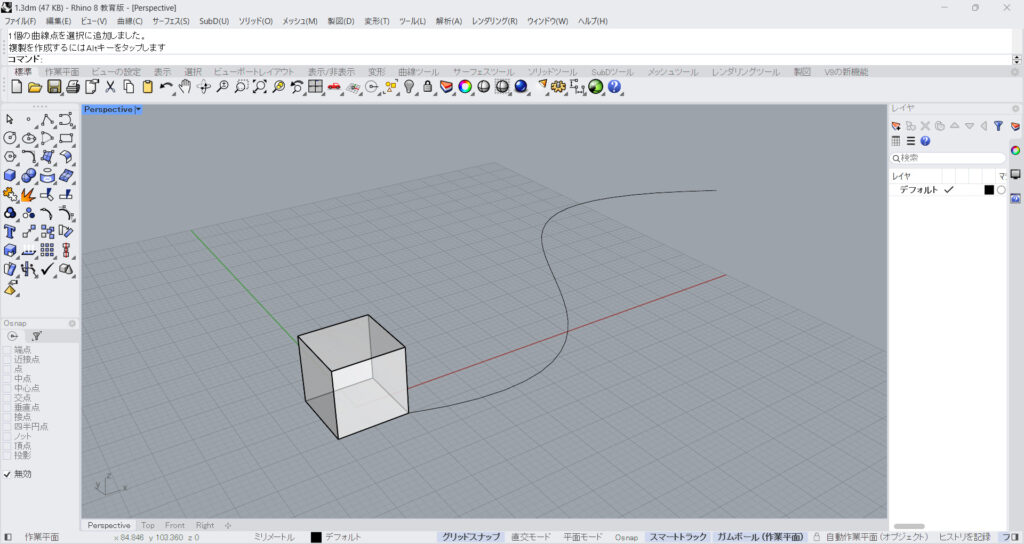
今回は、このオブジェクトと曲線を使って実演します。
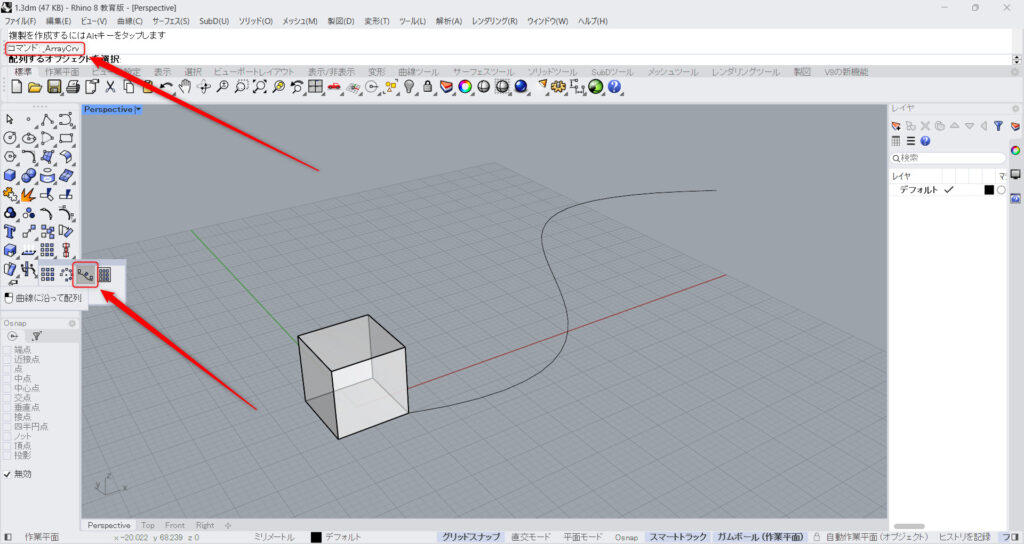
ArrayCrvを使うには、ArrayCrvと入力します。
もしくは、上の画像のアイコンをクリックします。
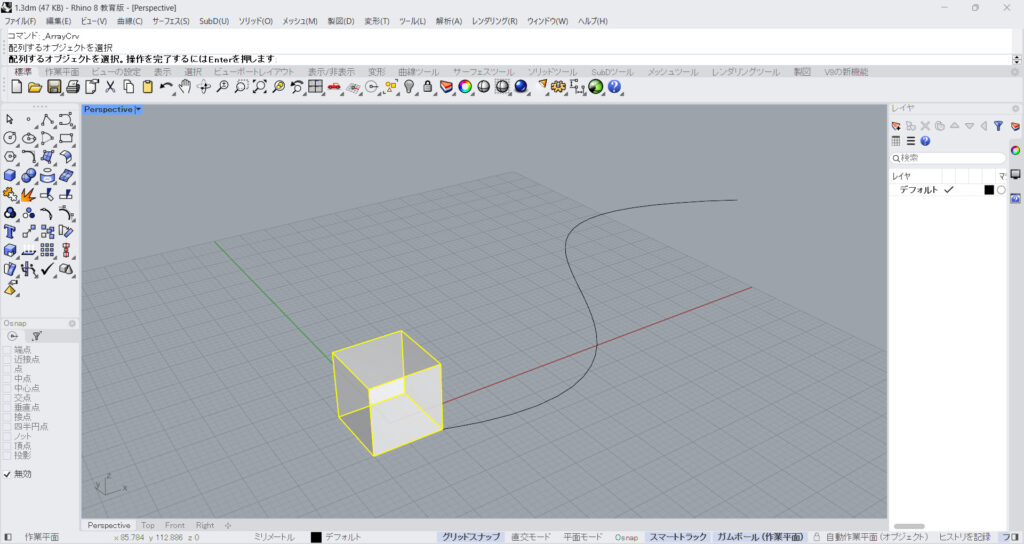
最初に、コピーするオブジェクトを選択します。
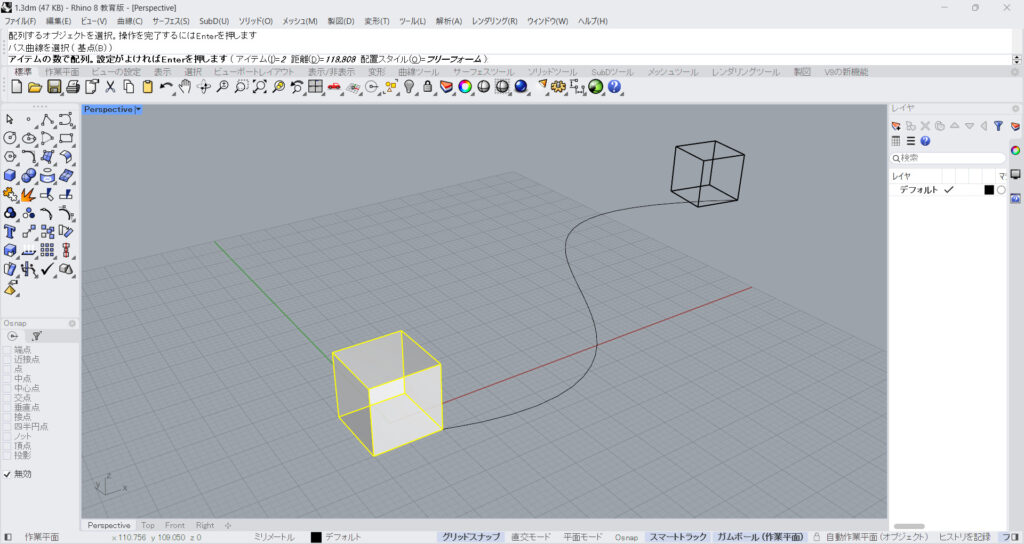
次に、曲線を選択します。
すると、コピーされるプレビューが出てきます。
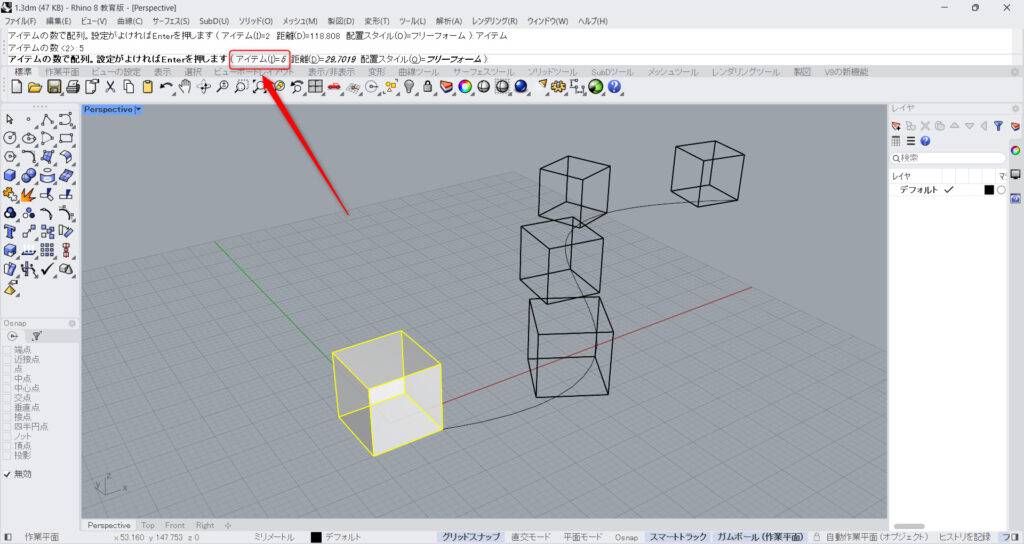
アイテムの数値を変えることで、コピーする数を指定することができます。
この際、間隔は自動的に作成されます。
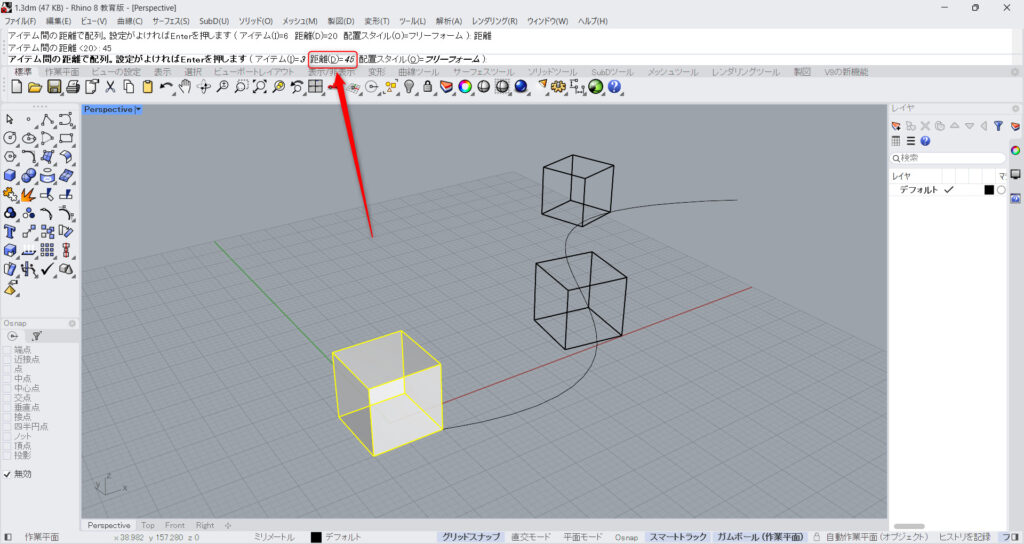
距離を指定することで、オブジェクトの間隔でも指定することができます。
この際、アイテムの数は自動で作成されます。
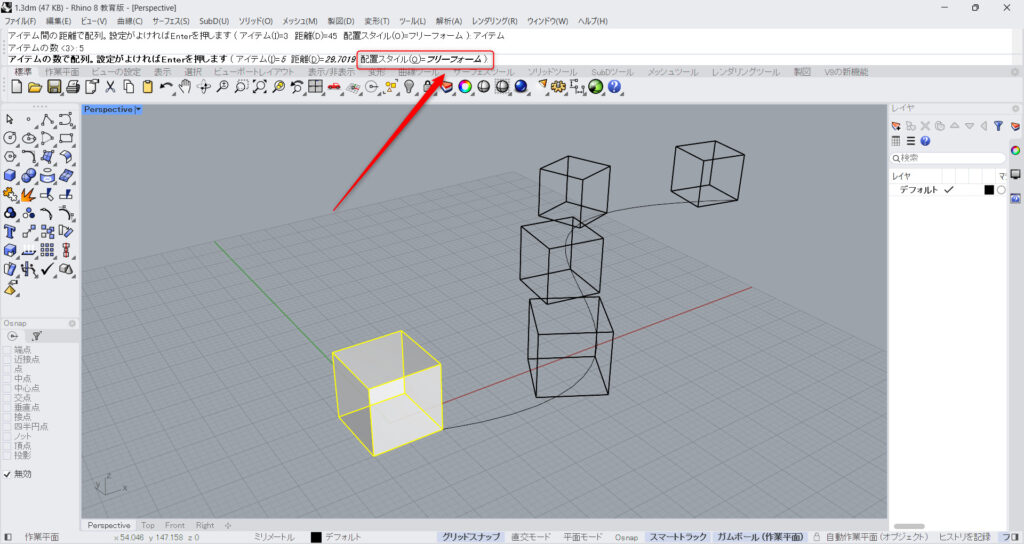
配置スタイルを変えることで、オブジェクトの置き方を変えることができます。
初期の状態では、フリーフォームになっています。
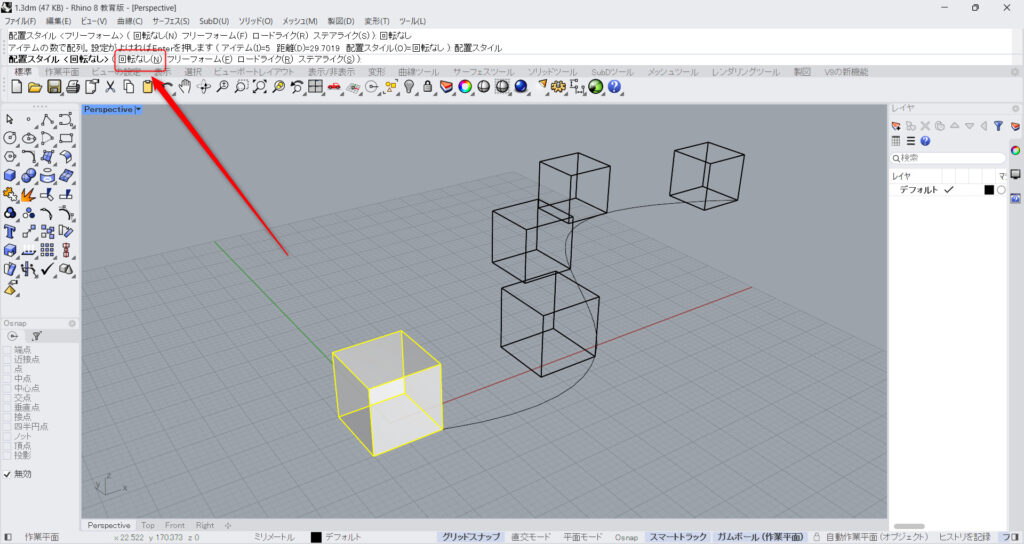
回転なしにすることで、コピーされるオブジェクトが回転しなくなります。
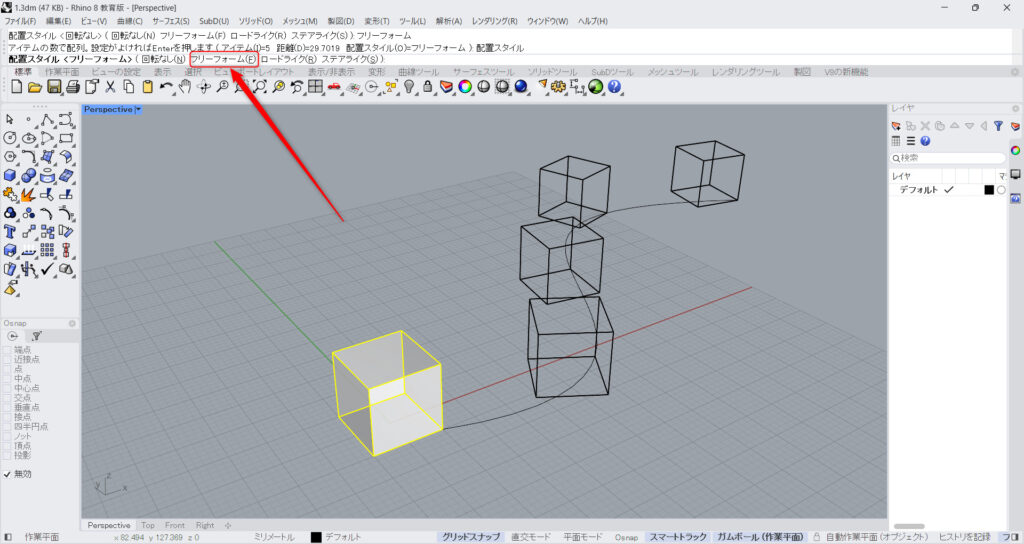
フリーフォームにすると、コピーされるオブジェクトが回転します。
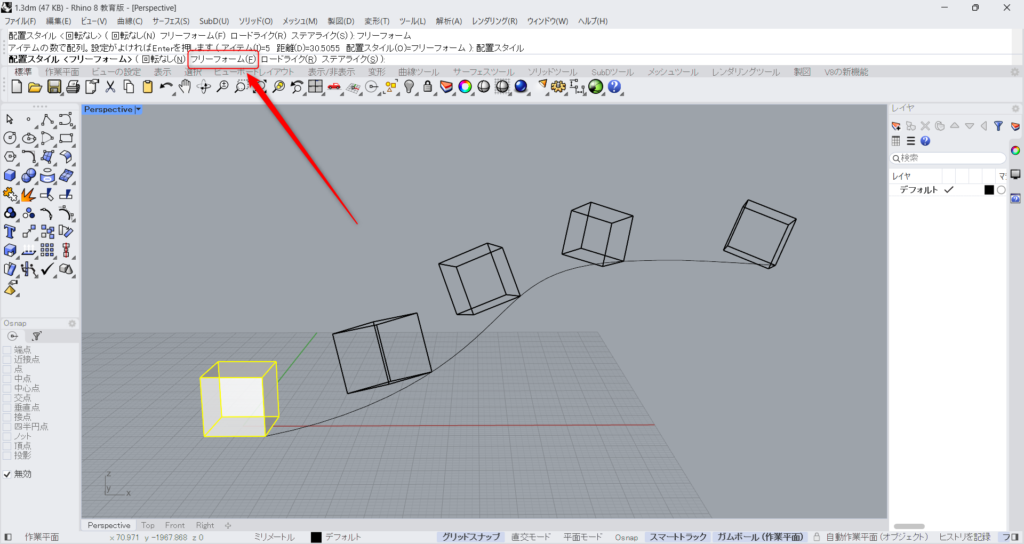
他のスタイルを分かりやすく見るため、立体的な曲線にしました。
フリーフォームではこのように回転します。
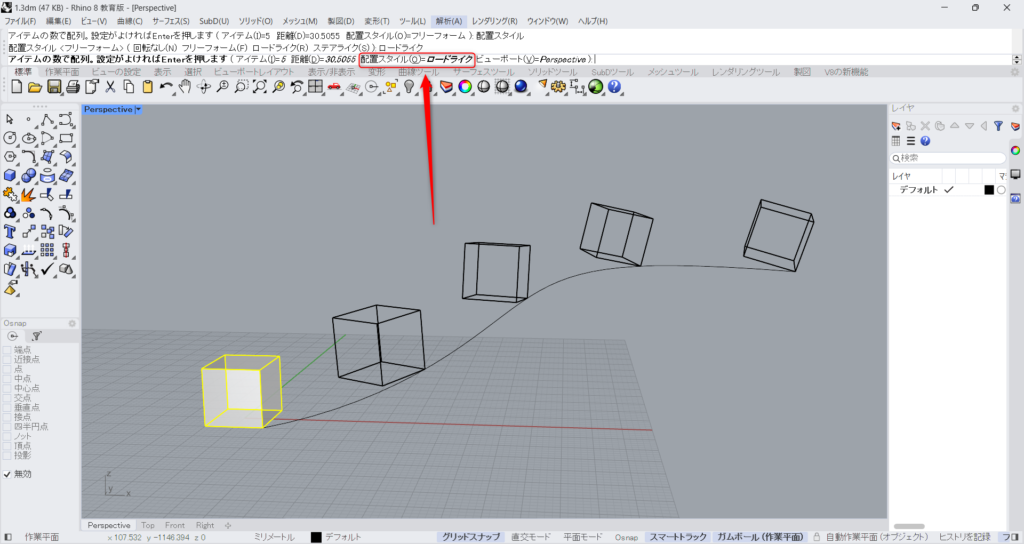
ロードライクにすると、道路のように回転します。
ボックスを見てみると、坂道の上に置かれてるように回転しています。
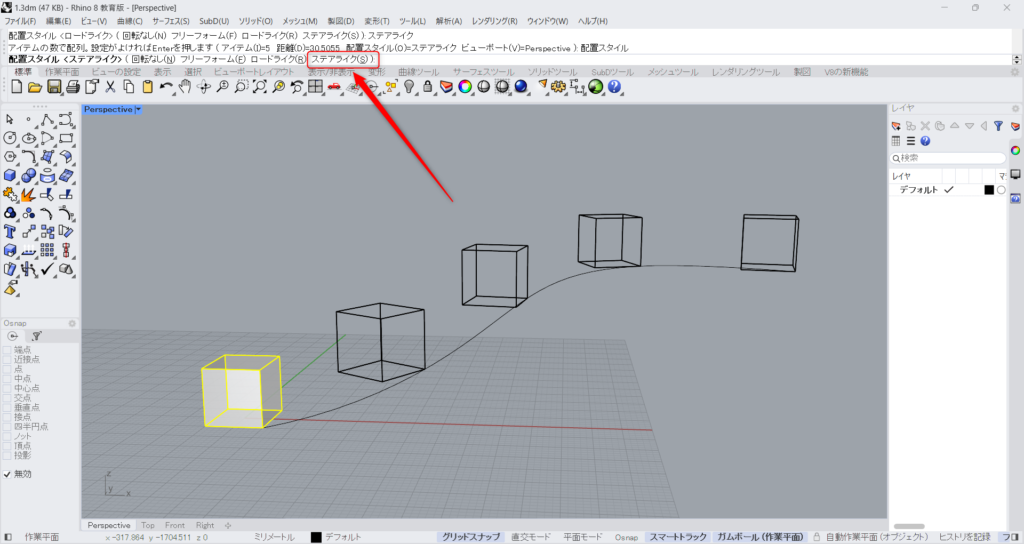
ステアライクにすると、階段に置かれるように回転します。
多くのコマンドでコピーする方法
最後に、多くのコマンドで使えるコピー方法を紹介します。
コマンドの設定時に、コピーの「はい」「いいえ」を設定できる場合があります。
この場合、「はい」を選択することで、コピーすることができます。
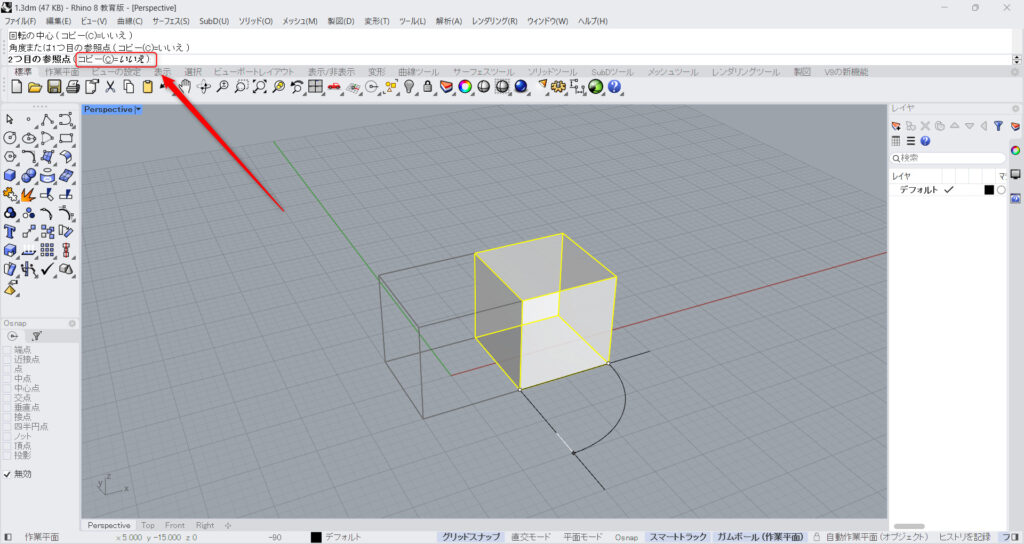
今回は、回転させるコマンドのRotateで見てみましょう。
コマンドでコピーの設定が表示されています。
初期の状態では「いいえ」になっています。
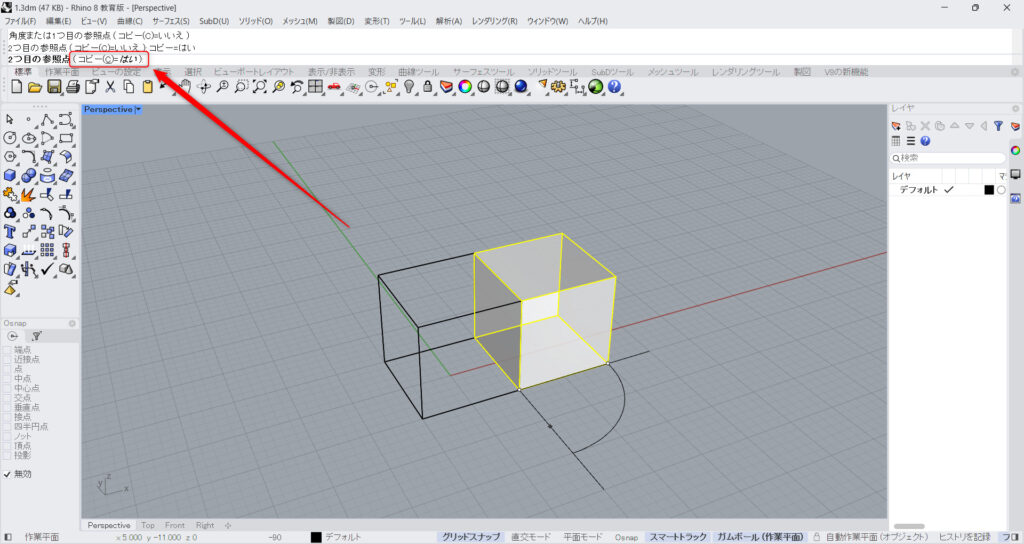
クリックすることで、「はい」にすることができます。
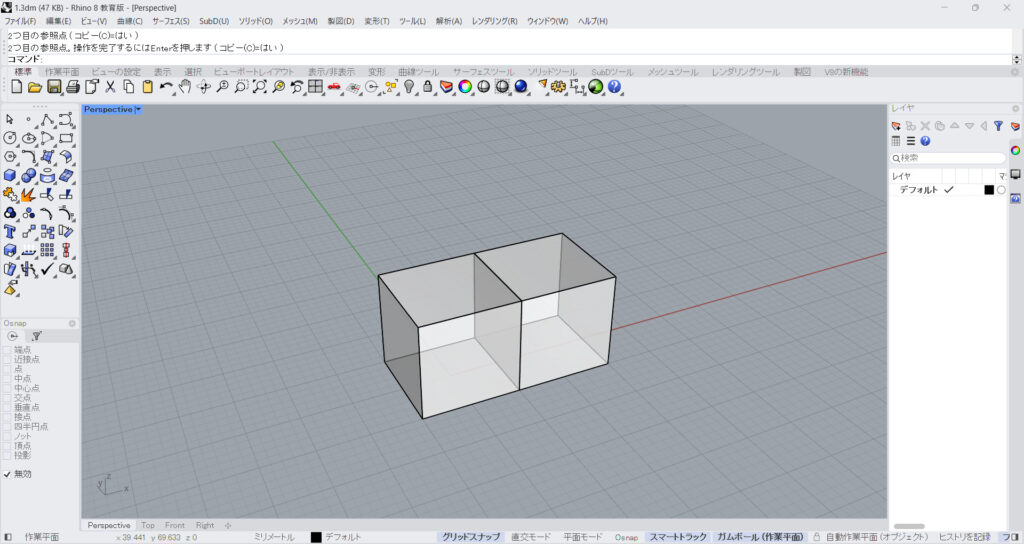
このようにコピーされました。
まとめ

今回は、ライノセラスでオブジェクトをコピーする方法を、7種類紹介しました。
是非コピーする方法を身に着け、実際に使ってみてください。
今回は以上になります。

![[ライノセラス]オブジェクトをコピーする7種類の方法を厳選して紹介](https://iarchway.com/wp-content/uploads/2024/04/eyecatch-2-2.jpg)






Comment