今回は、ライノセラスで線の種類を変える2種類の方法を解説します。
最終的に、線を実線・一点鎖線・隠れ線・境界線・中心線・点線・破線に変えることができるようになります。
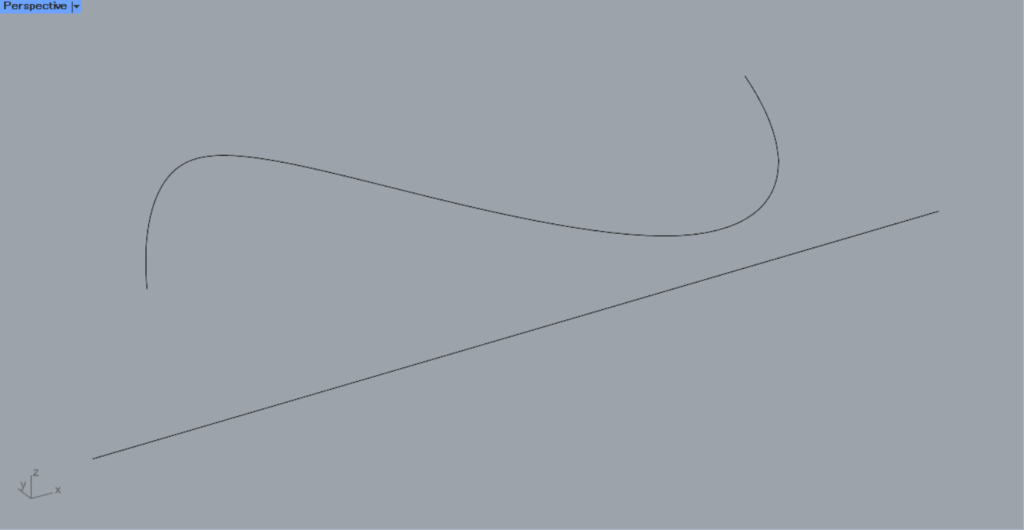
今回は、上の画像の2つの線の種類を実際に変えてみます。
それでは、順番に解説していきます。
プロパティから線の種類を変える
まずは、プロパティから線の種類を変える方法を解説します。
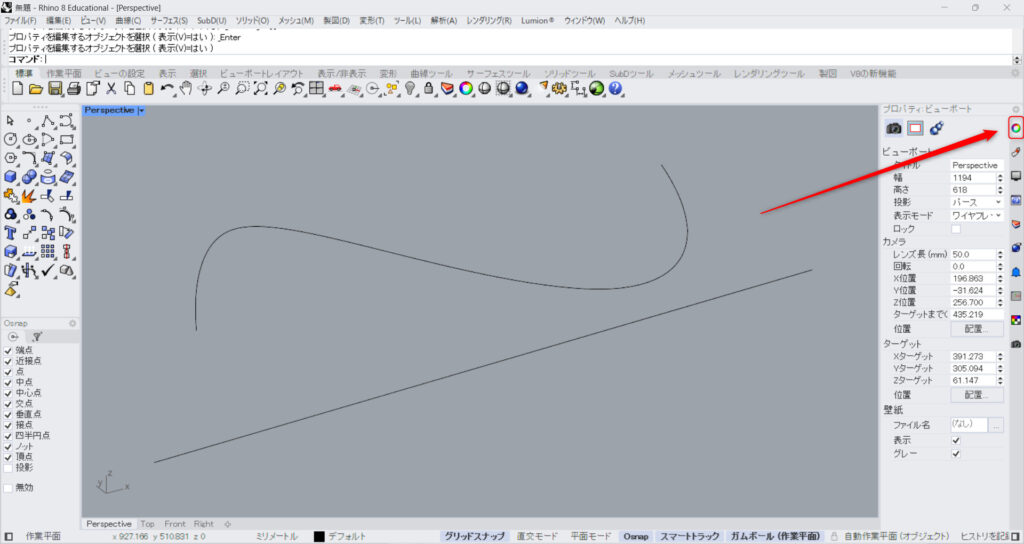
この方法では、プロパティを使います。
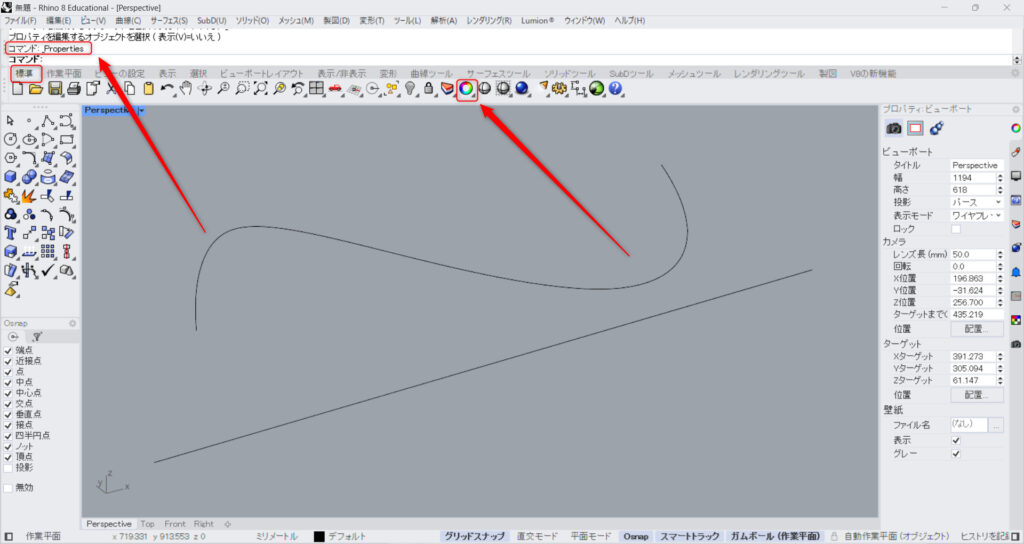
プロパティタブが画面上にない場合、「標準」タブの上の画像のアイコンをクリックするか、コマンドに「Properties」と入力します。
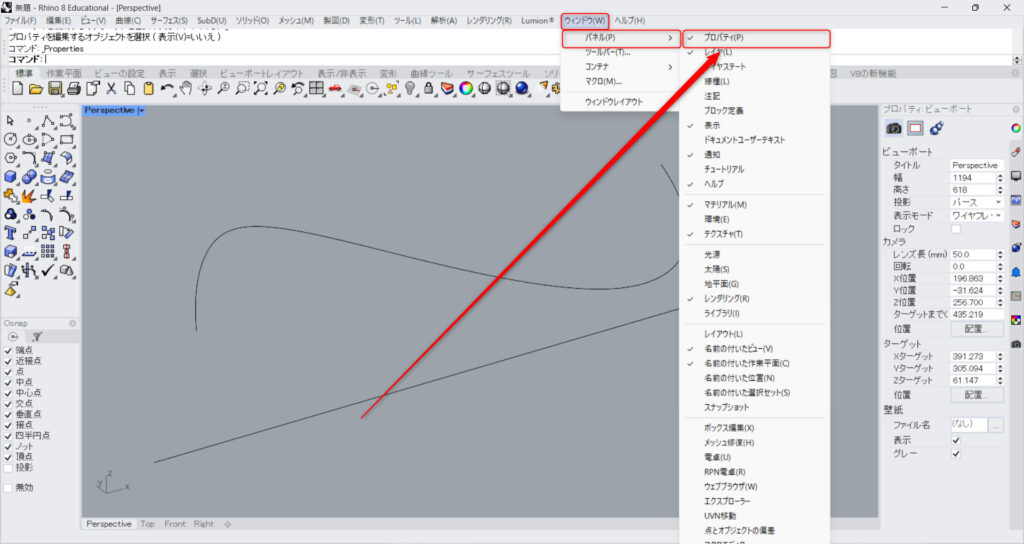
もしくは、「ウィンドウ」タブの「パネル」にある「プロパティ」にチェックを入れることでも、プロパティタブが表示されます。
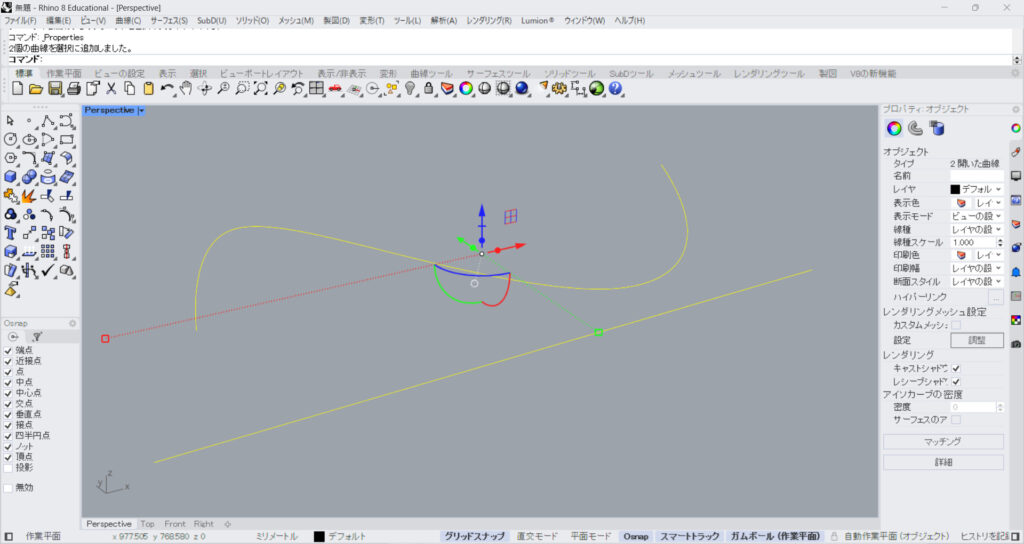
プロパティで線の種類を変える場合、種類を変えたい線を選択する必要があります。
選択すると、プロパティタブの内容が上の画像のように変わります。
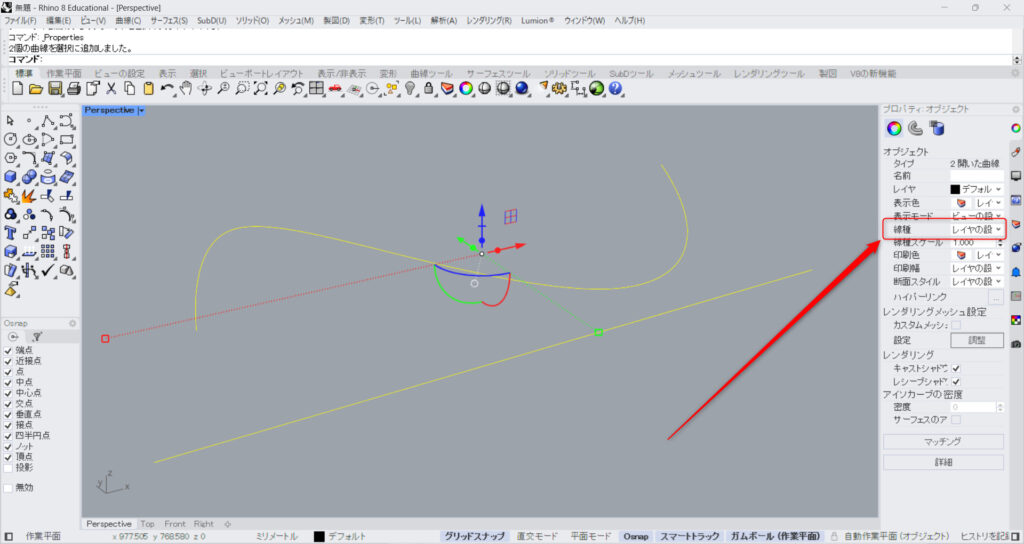
線の種類を変えるには、「線種」の設定を変更します。
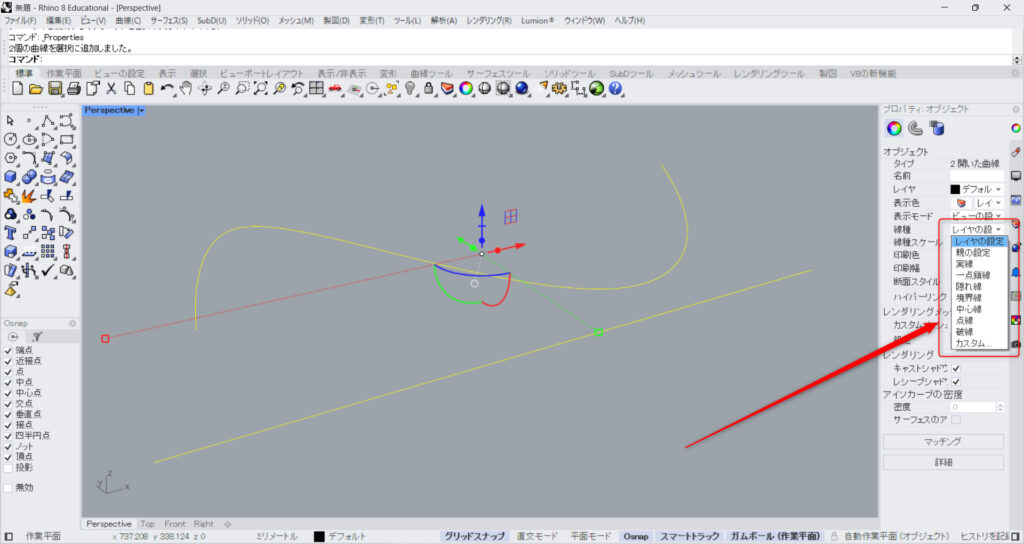
線種を部分をクリックすると、設定できる線の種類が表示されます。
| レイヤの設定 | 親の設定 | 実線 | 一点鎖線 | 隠れ線 | 境界線 | 中心線 | 点線 | 破線 | カスタム |
設定できる線は、上の表の10種類です。
2つ目の線の種類の設定方法で後述しますが、レイヤの設定すると、レイヤで設定した線の種類が反映されます。
親の設定にすると、親レイヤーの線種が反映されるようになります。
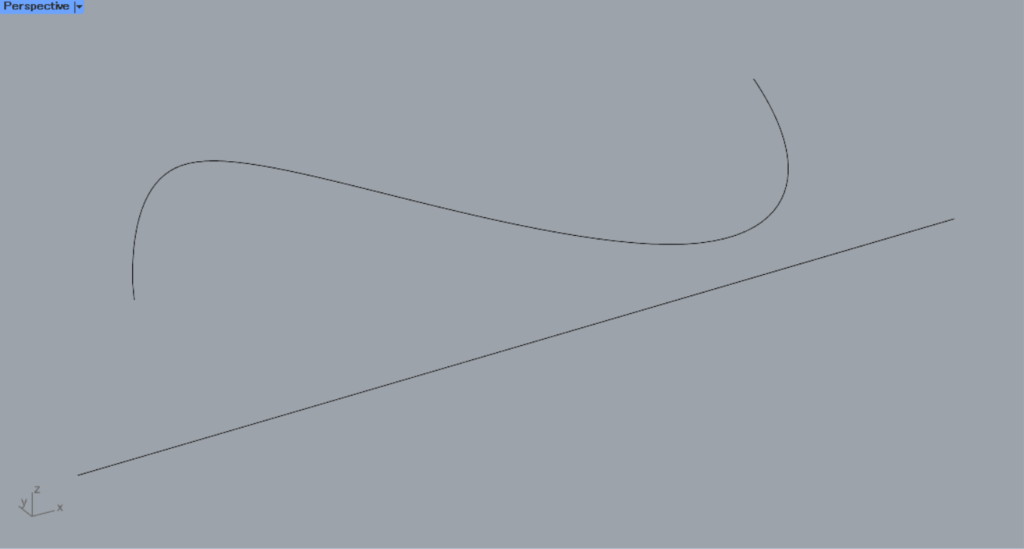
実線にすると、上の画像のような間のない実線が反映されます。
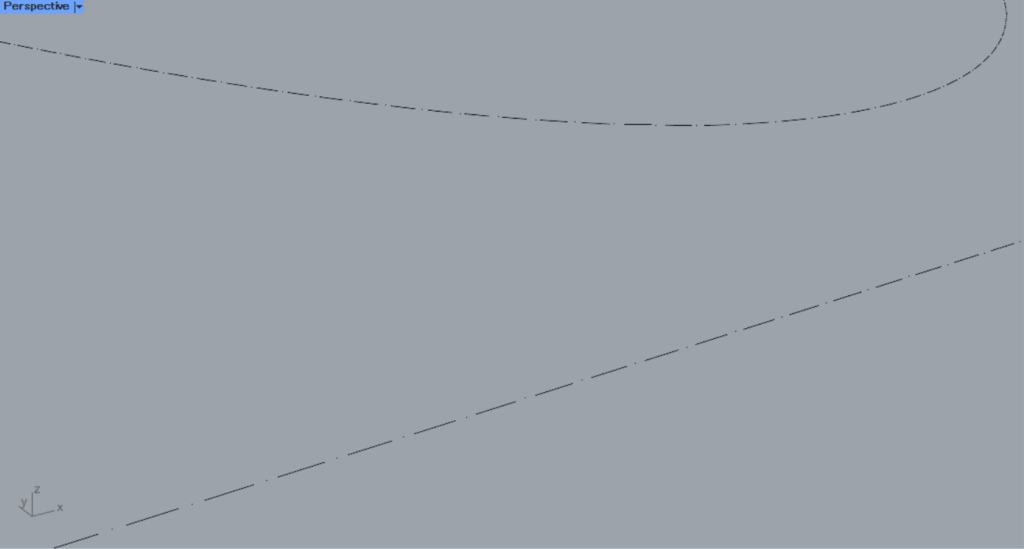
上の画像は、一点鎖線にした様子です。
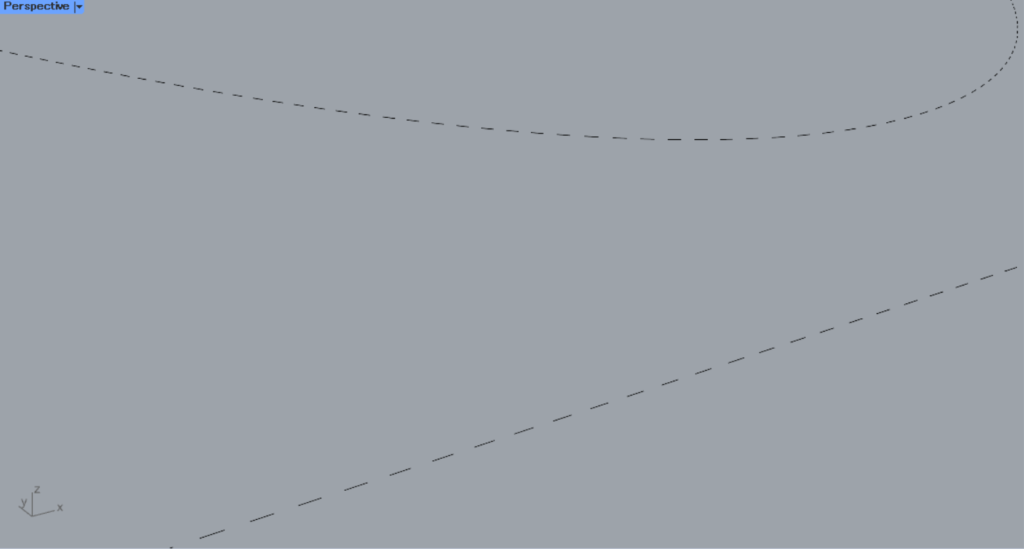
上の画像は、隠れ線にした様子です。
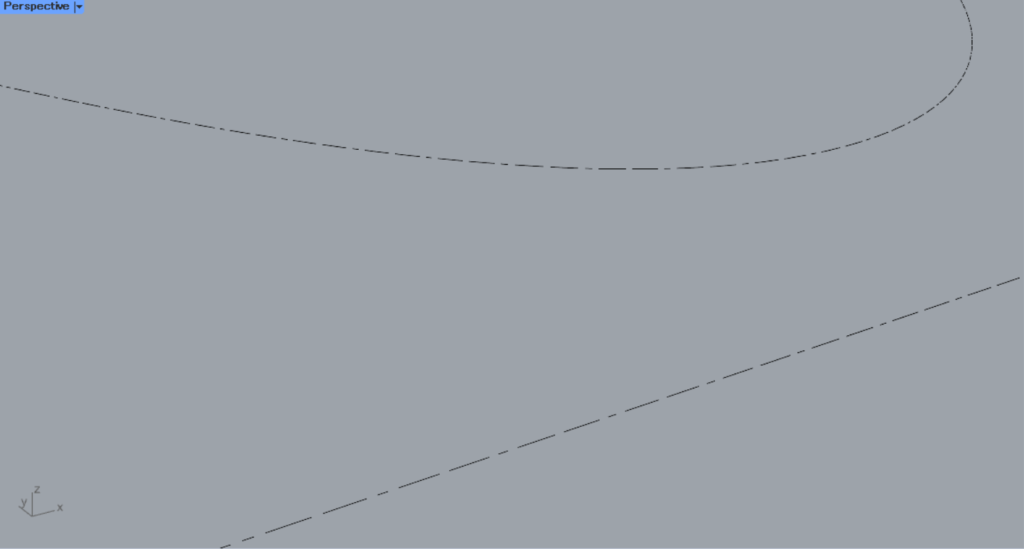
上の画像は、境界線にした様子です。
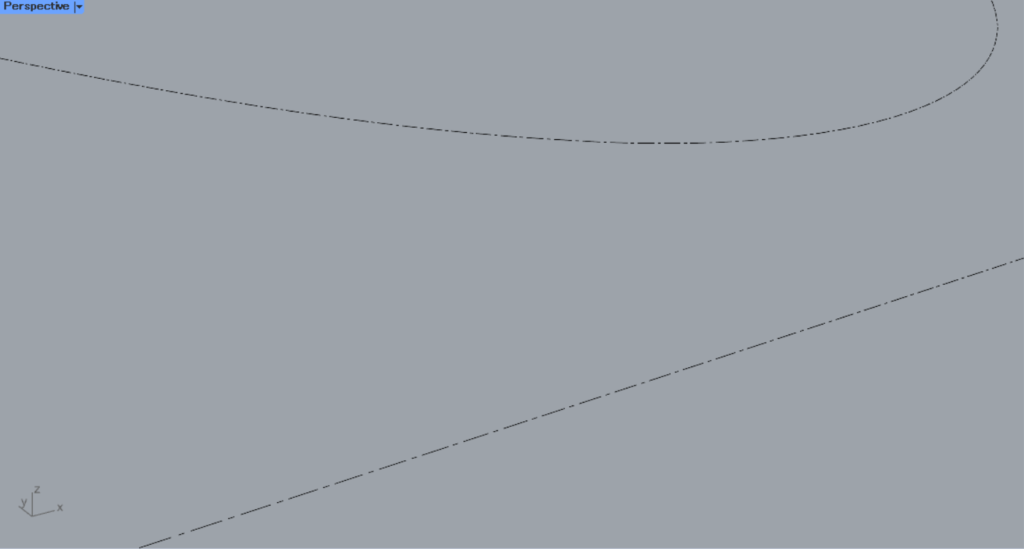
上の画像は、中心線にした様子です。
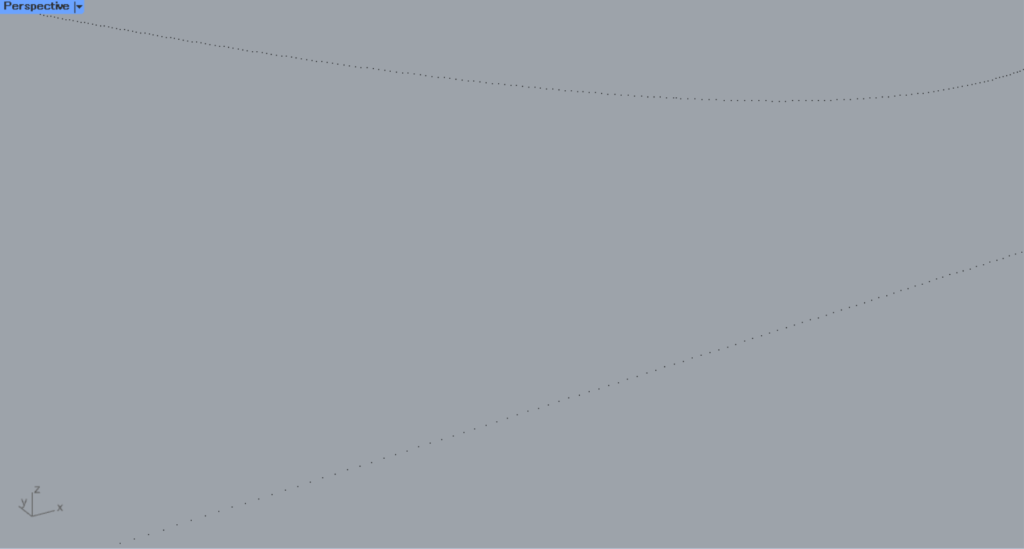
上の画像は、点線にした様子です。
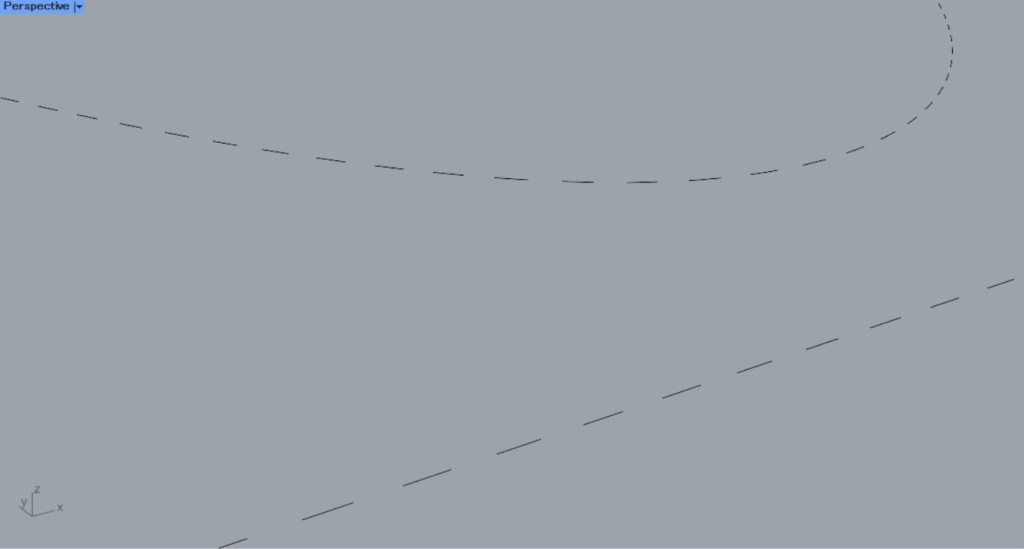
上の画像は、破線にした様子です。
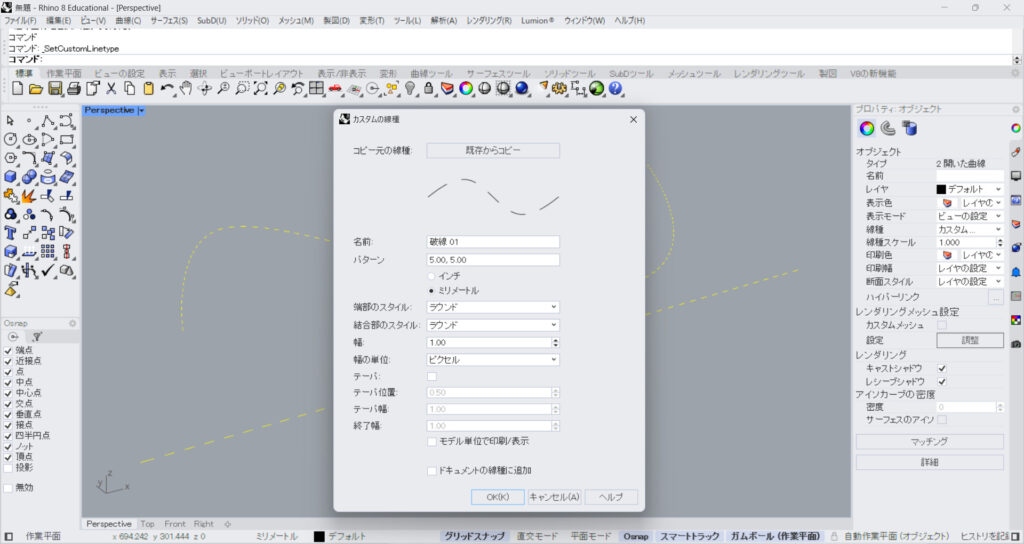
カスタムにすると、上の画像のようなウィンドウが表示されます。
このウィンドウの各種項目を設定することで、任意の線の形態を作成することができます。
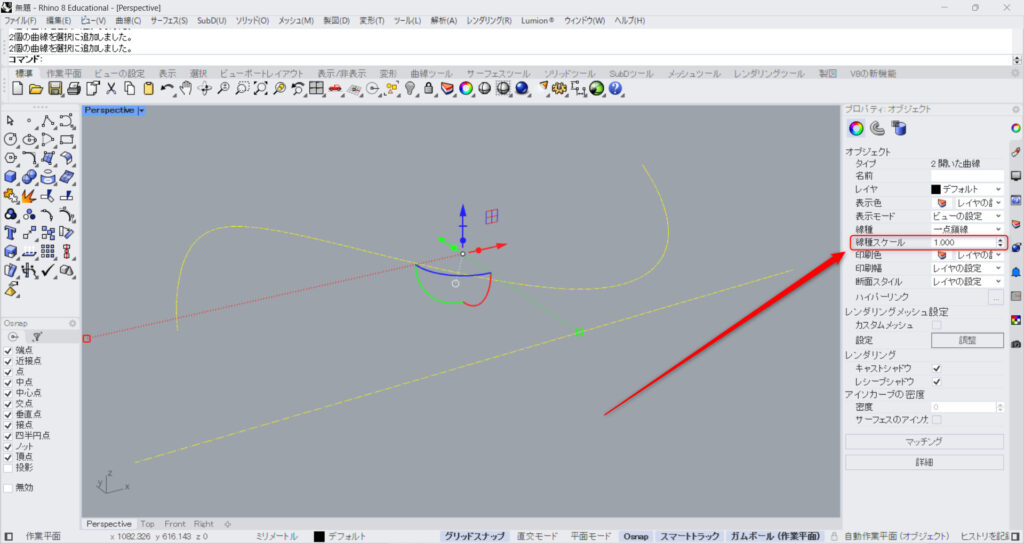
線種スケールの数値を変えることで、線種の間隔やサイズを変えることができます。
今回は、一点鎖線のスケールを変えてみます。
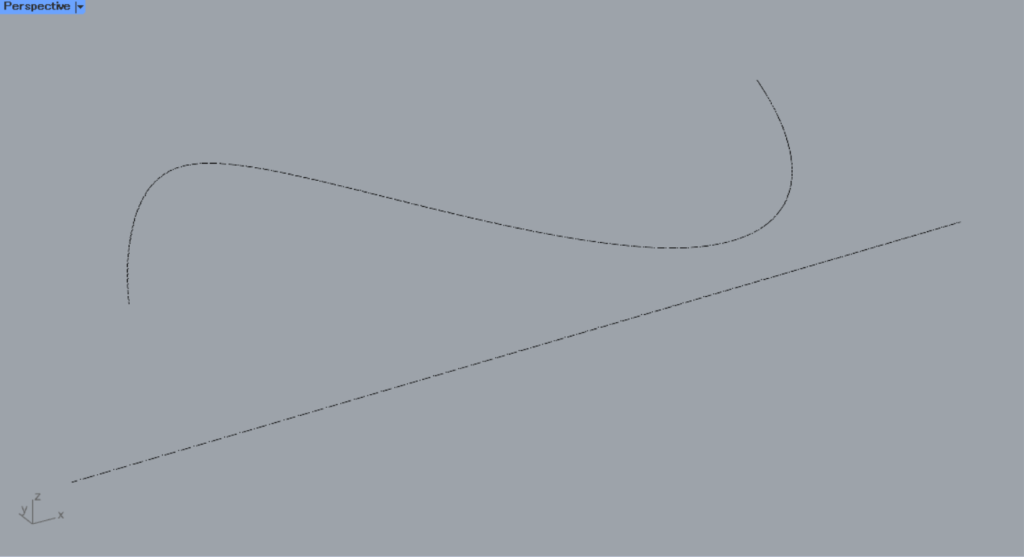
上の画像は、線種スケールの数値が1の場合です。
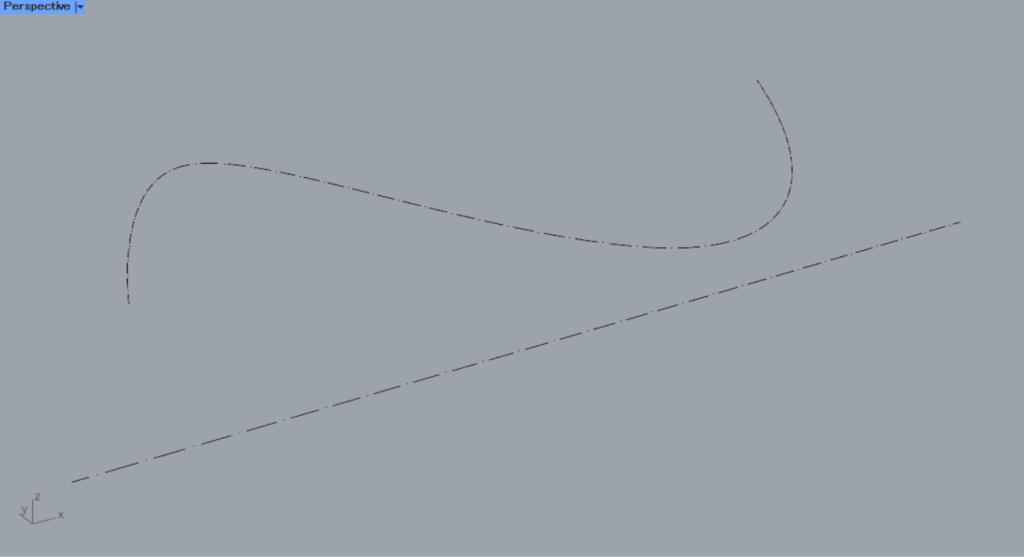
上の画像は、線種スケールの数値が3の場合です。
このように、線種のスケールを変えることができます。
レイヤから線の種類を変える
次は、レイヤから線の種類を変える方法を解説します。
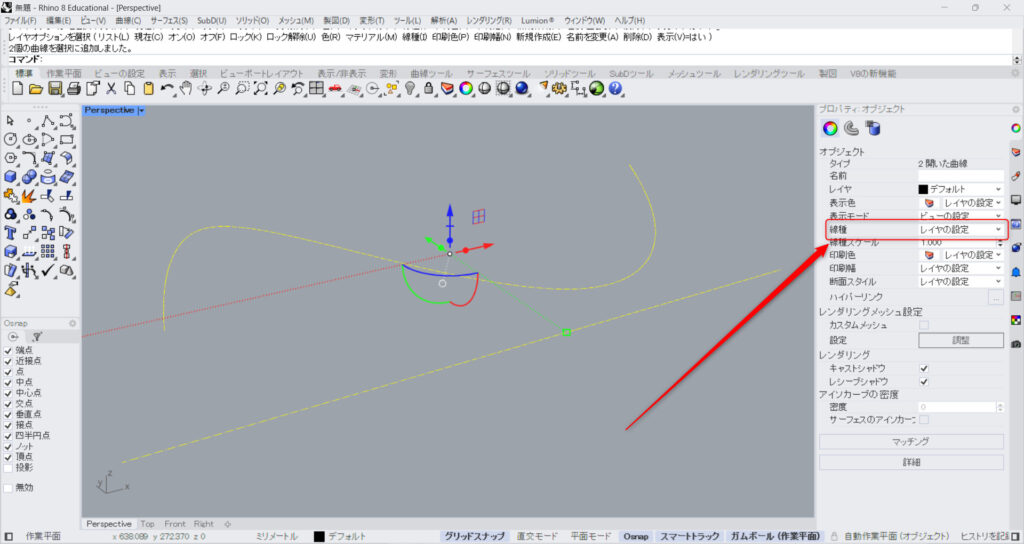
この2つ目の方法で線種を反映させるには、プロパティの線種が、レイヤの設定になっている必要があるので、設定しておきましょう。
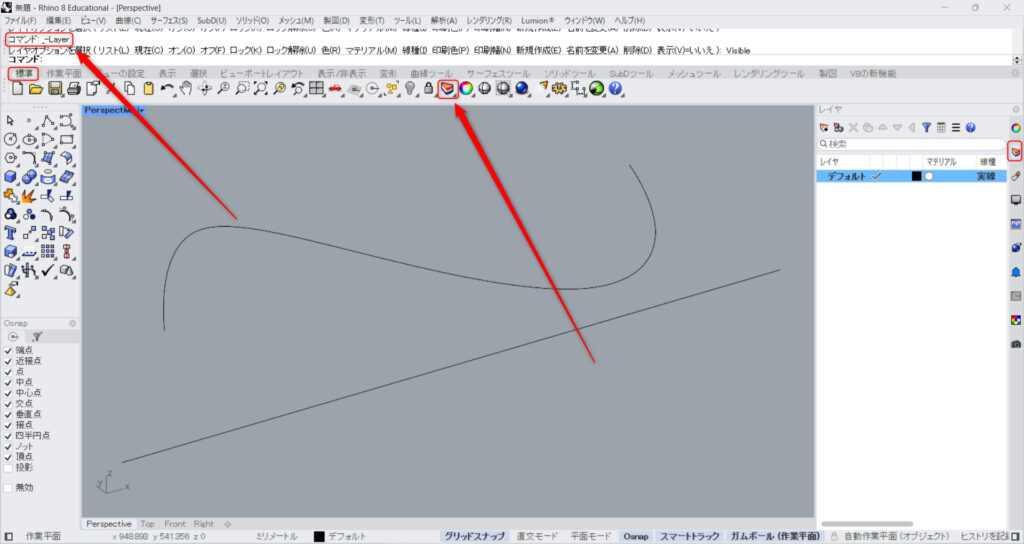
この方法では、レイヤウィンドウを使います。
レイヤウィンドウが画面上にない場合、標準タブにある上の画像のアイコンをクリックするか、「Layer」と入力します。
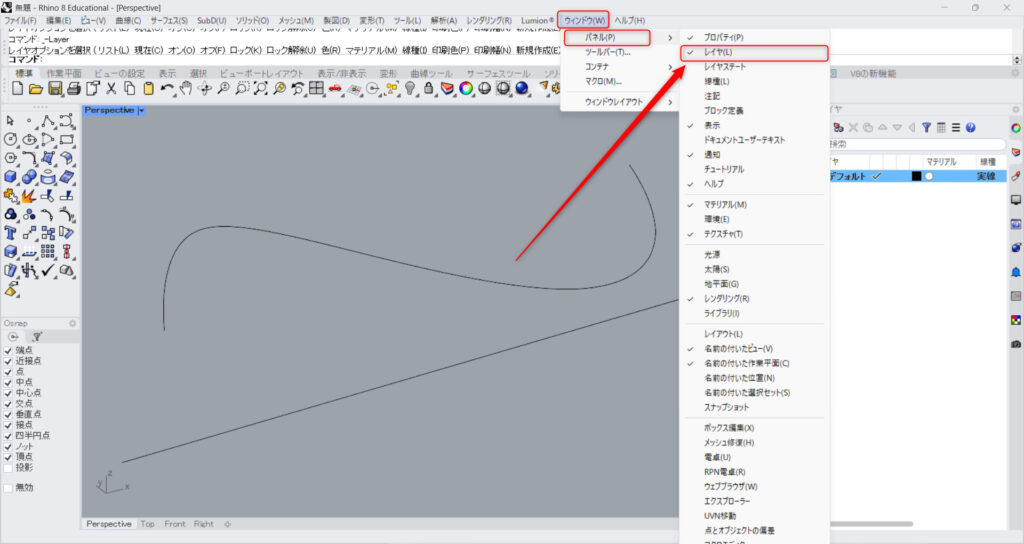
もしくは、「ウィンドウ」タブにある「パネル」の中の「レイヤ」にチェックを入れることでも、レイヤウィンドウが表示されるようになります。
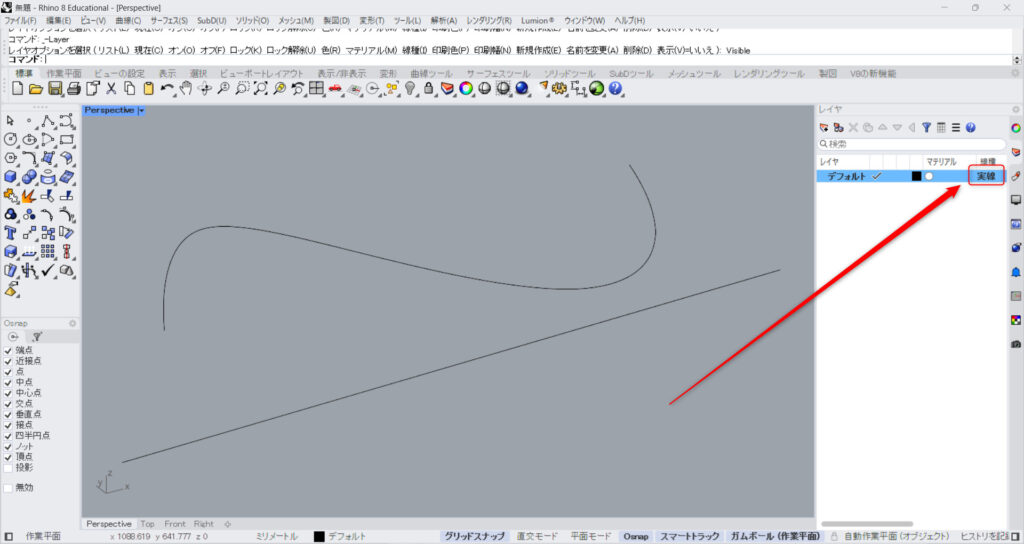
各レイヤの表示項目の中に、「線種」があります。
上の画像のレイヤの場合、その項目は「実線」になっています。
この部分をクリックすることで、線種を設定することができます。
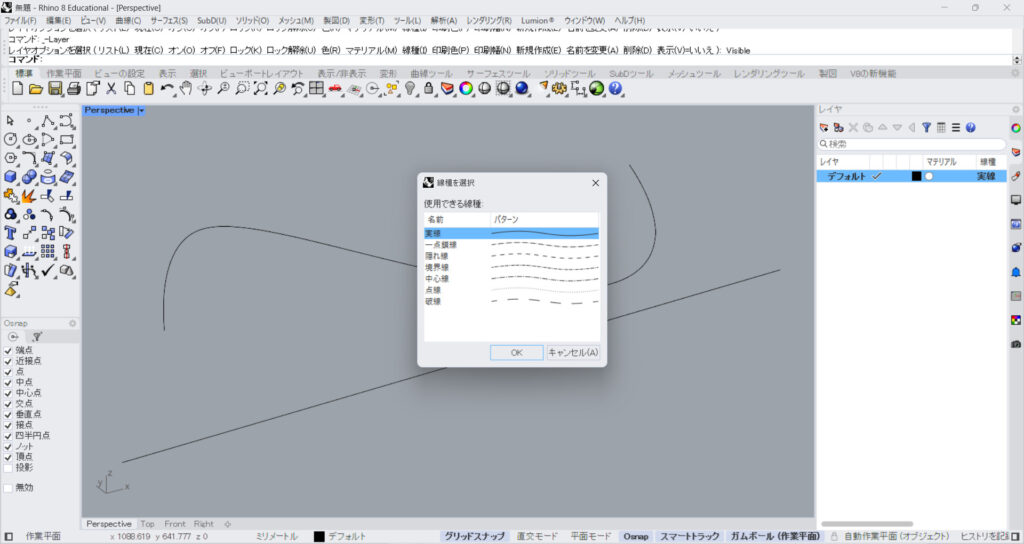
クリックすると、線種を選択することができるウィンドウが表示されます。
この方法では、実線・一点鎖線・隠れ線・境界線・中心線・点線・破線に設定できます。
設定したい線種を選び、OKを押します。
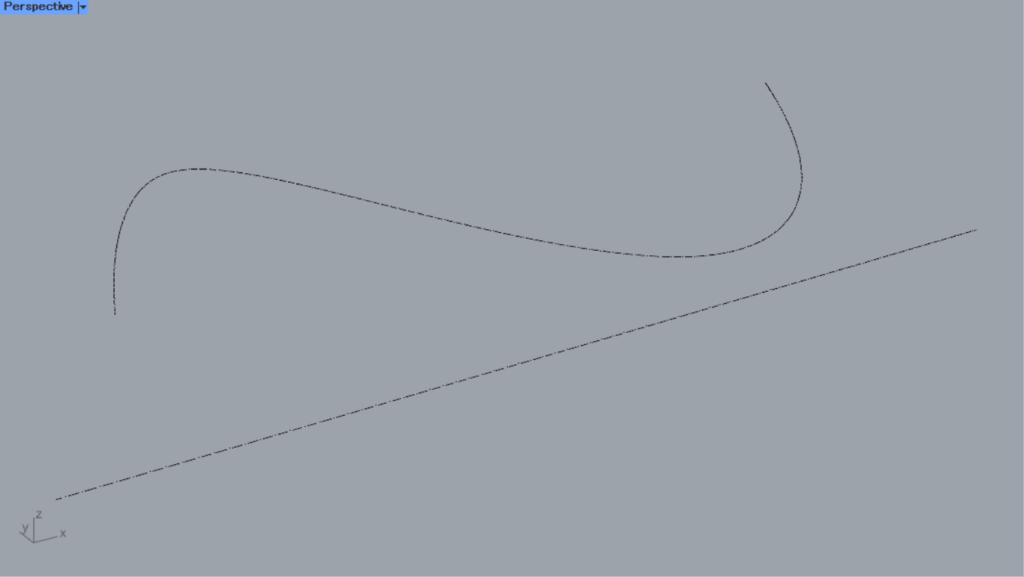
すると、1つ目の方法と同じように、線種を変えることができました。
ただ、線種のスケールを変えるには、先程のプロパティを使う必要があります。
今回は以上になります。

![[ライノセラス]線の種類を変える方法[実線,一点鎖線,隠れ線,境界線,中心線,点線,破線]](https://iarchway.com/wp-content/uploads/2024/08/eyecatch-3.png)
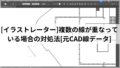





Comment