今回は、ライノセラスで複雑な面やサーフェスに、線を投影する方法を解説します。
また、投影された線で、投影先の面やサーフェスを分割する方法も解説します。
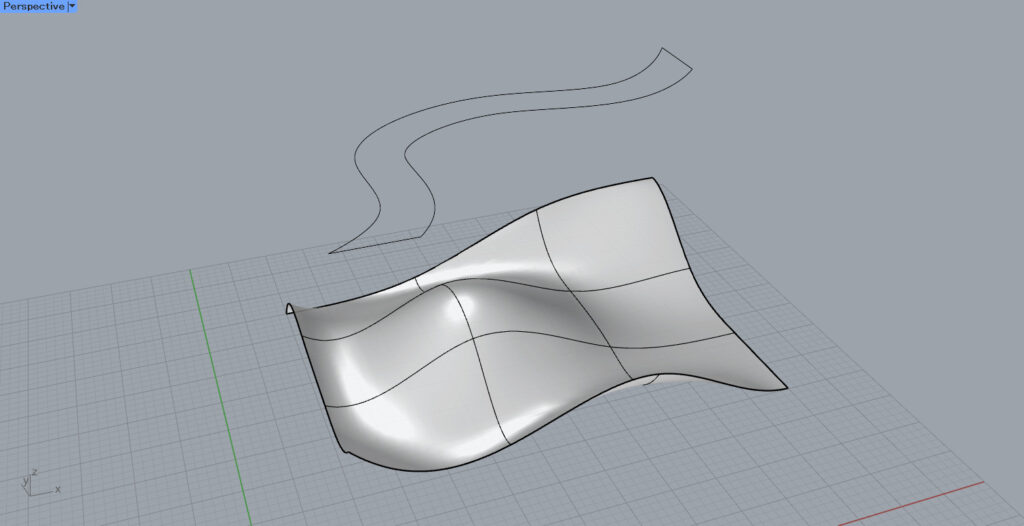
今回は、上の画像のような線と面・サーフェスを使います。
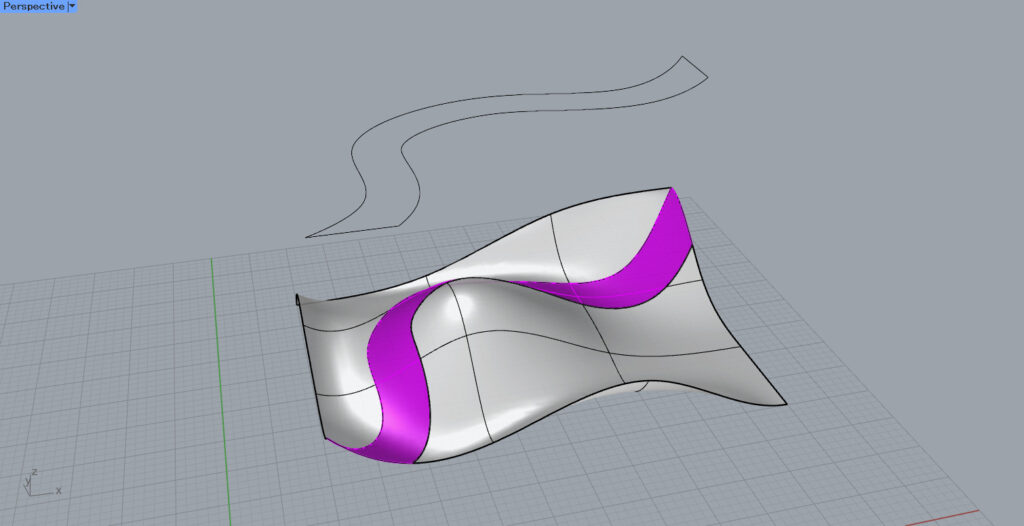
最終的にはこのように、線を面・サーフェスに反映し、その線で投影先の面・サーフェスを分割します。
それでは、順番に解説していきます。
Projectで線を面・サーフェスに投影する
最初はProjectコマンドで、線を面・サーフェスに投影します。
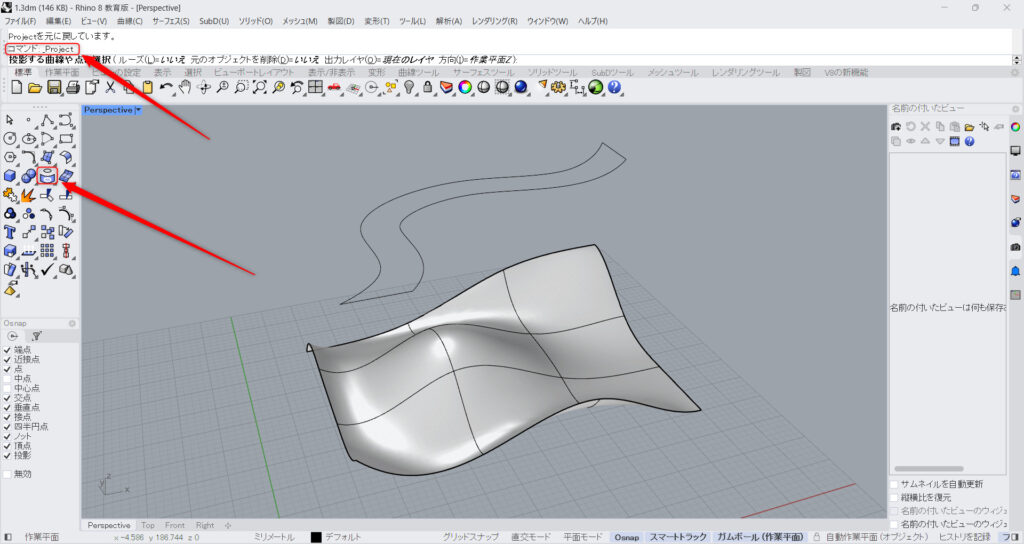
コマンドにProjectを入力、もしくは上の画像のアイコンをクリックします。
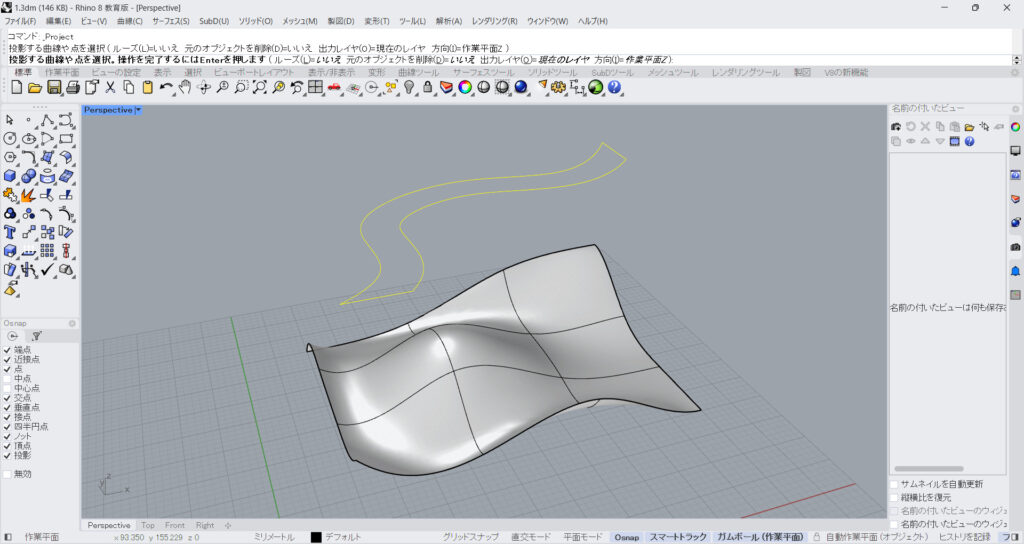
その後、線を最初に選択します。
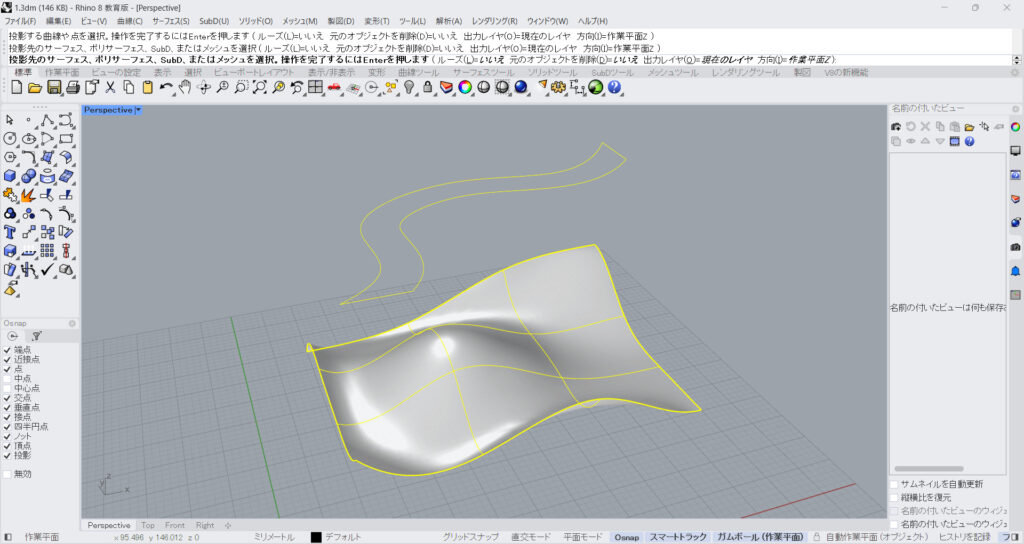
そして、投影させたいサーフェスを選択します。
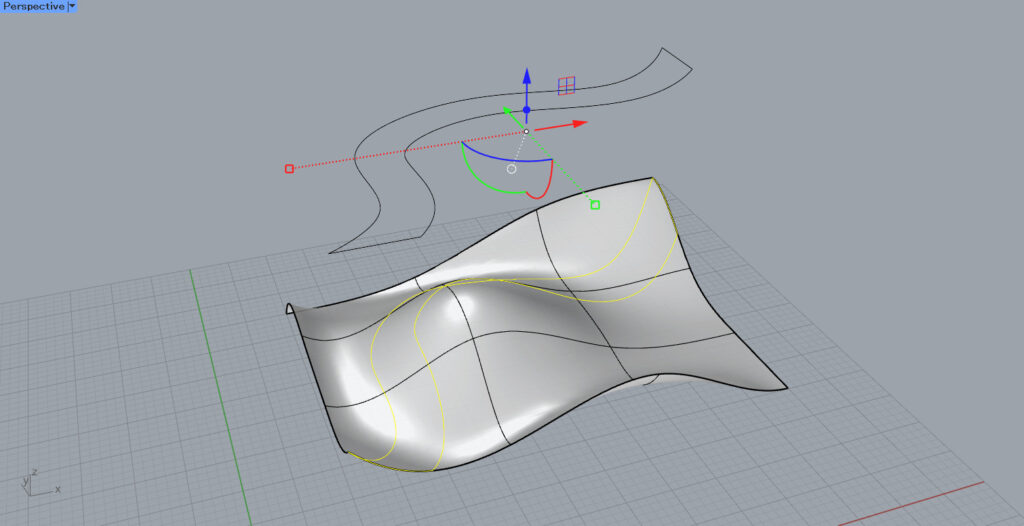
すると、このように線が面・サーフェスに投影されました。
Splitで投影先の面・サーフェスを分割する
Splitで投影した線を使い、投影先の面・サーフェスを分割します。
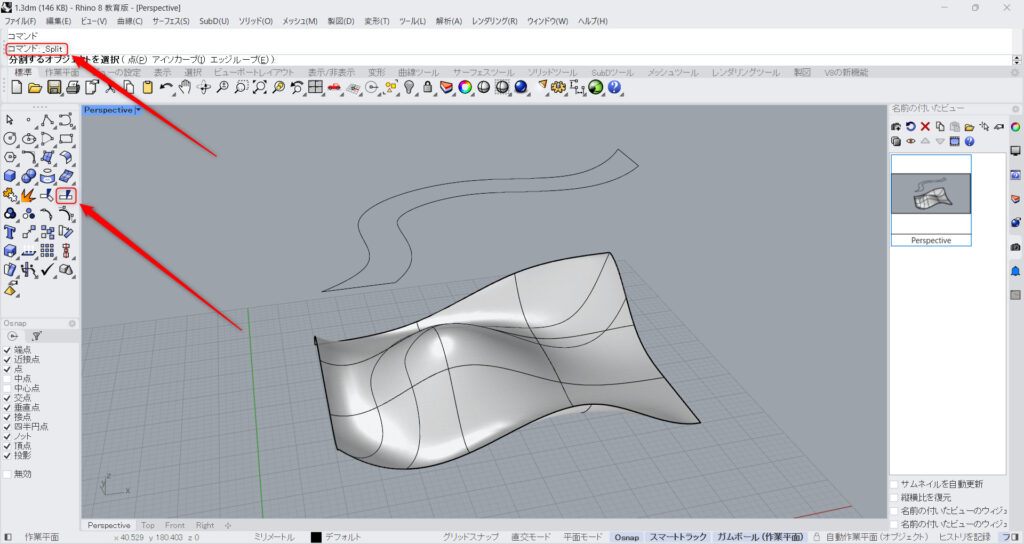
コマンドにSplitを入力、もしくは上の画像のアイコンをクリックします。
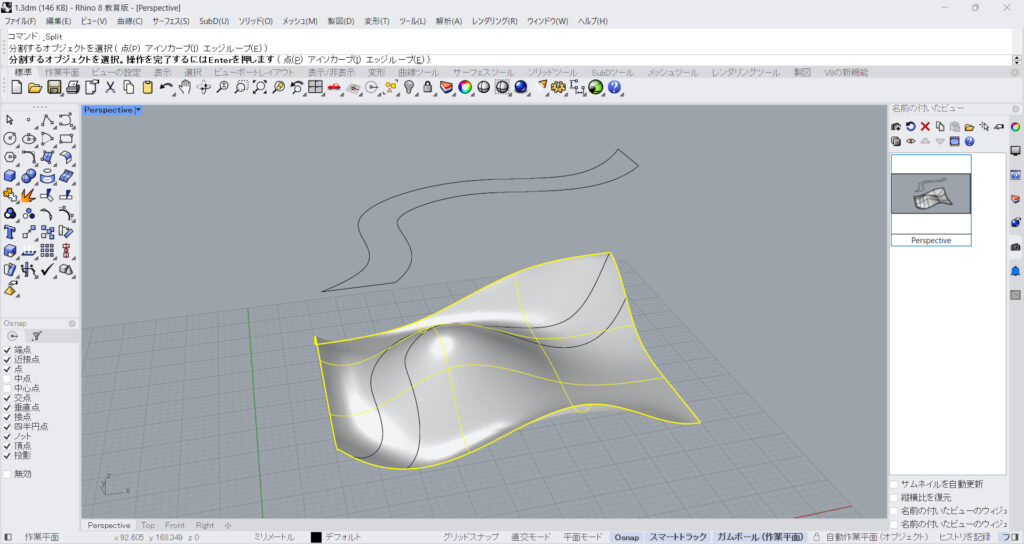
その後、面・サーフェスを選択します。
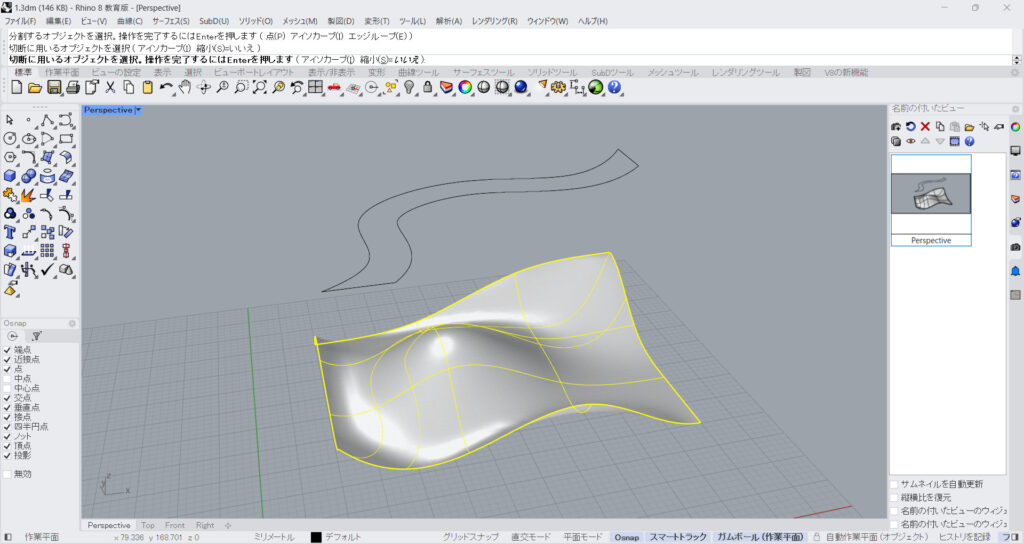
そして、投影された線を選択します。
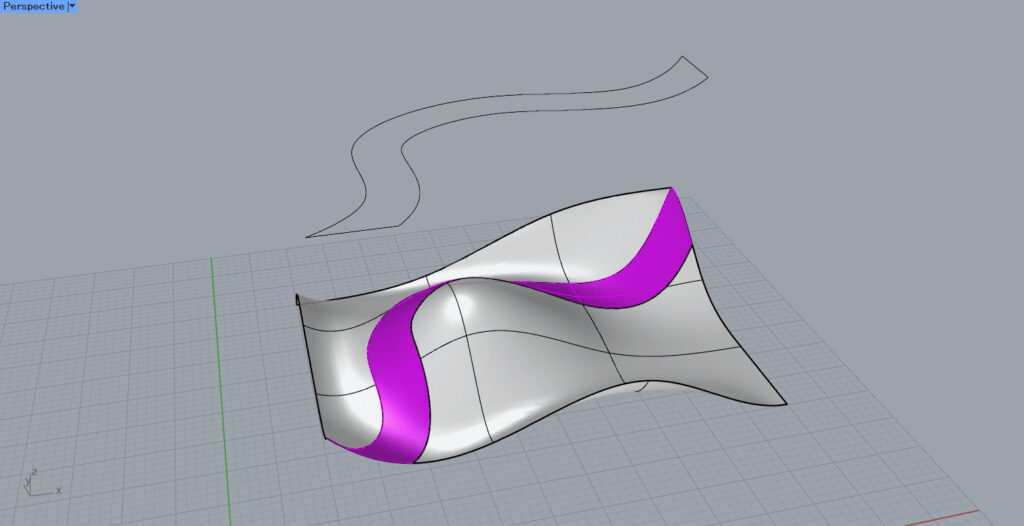
すると、このように線で面・サーフェスが分割されます。
今回は分かりやすくするために、線で囲われた部分の色を紫色にしています。
今回は以上になります。

![[ライノセラス]複雑な面・サーフェスに線を投影し線で分割する方法](https://iarchway.com/wp-content/uploads/2024/05/eyecatch-22-2.jpg)






Comment