今回は、ライノセラスで1方向にモデルのスケールを変えることができるScale1Dの使い方を解説します。
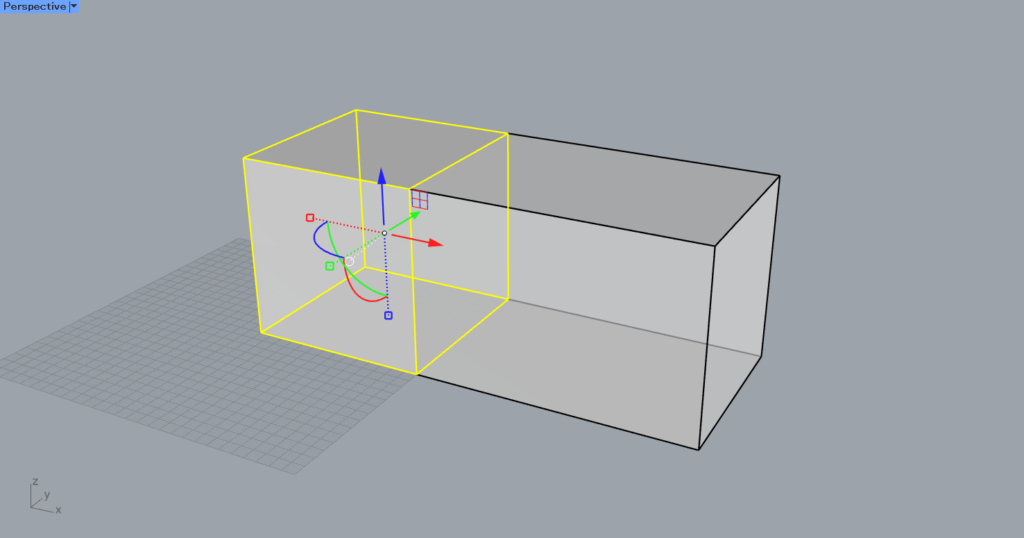
Scale1Dコマンドを使うことで、上の画像のように1方向にスケールを変えることができます。
それでは、順番に解説していきます。
1方向にモデルのスケールを変えるScale1Dの使い方
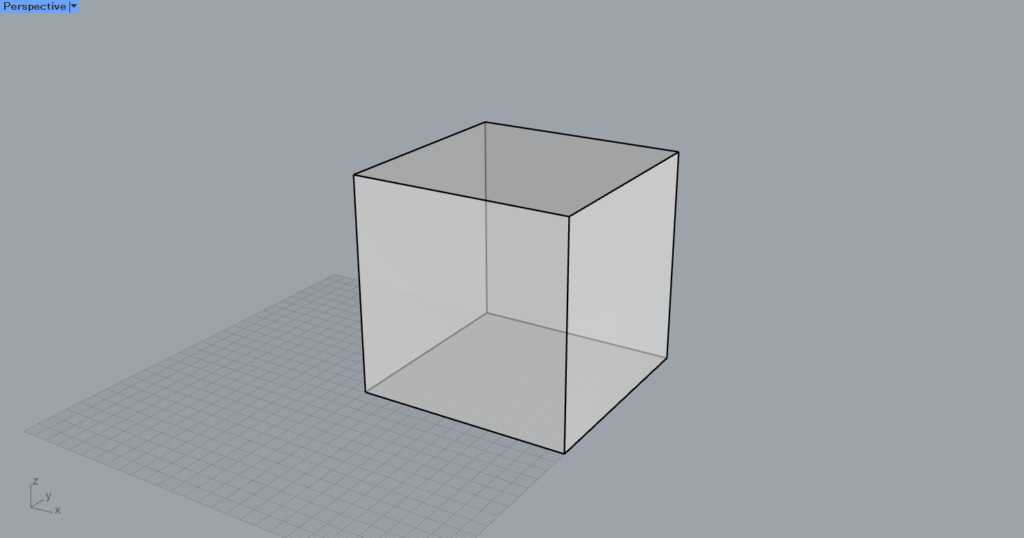
今回は、こちらのモデルを使って解説します。
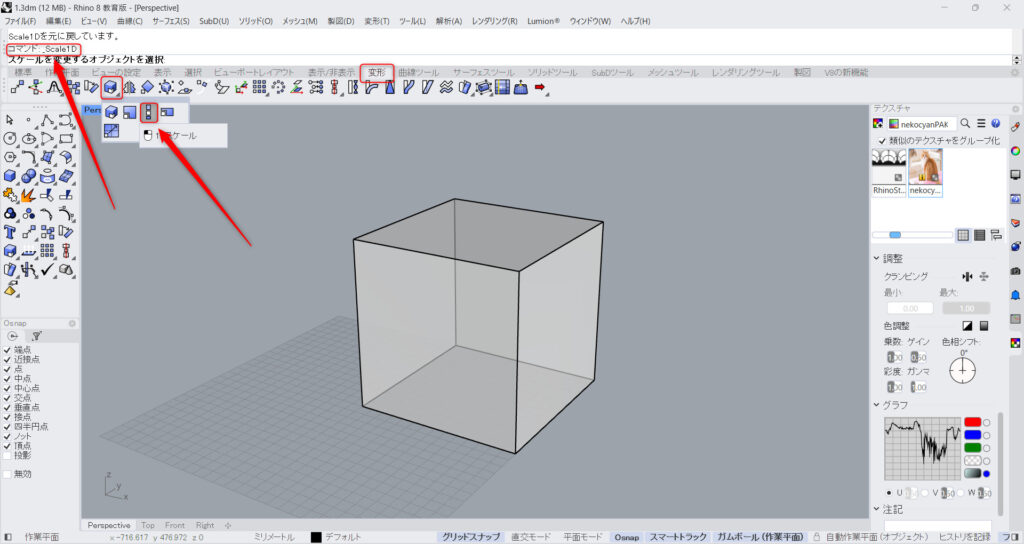
コマンドに、Scale1Dと入力します。
もしくは、変形タブにある上の画像のアイコンをクリックします。
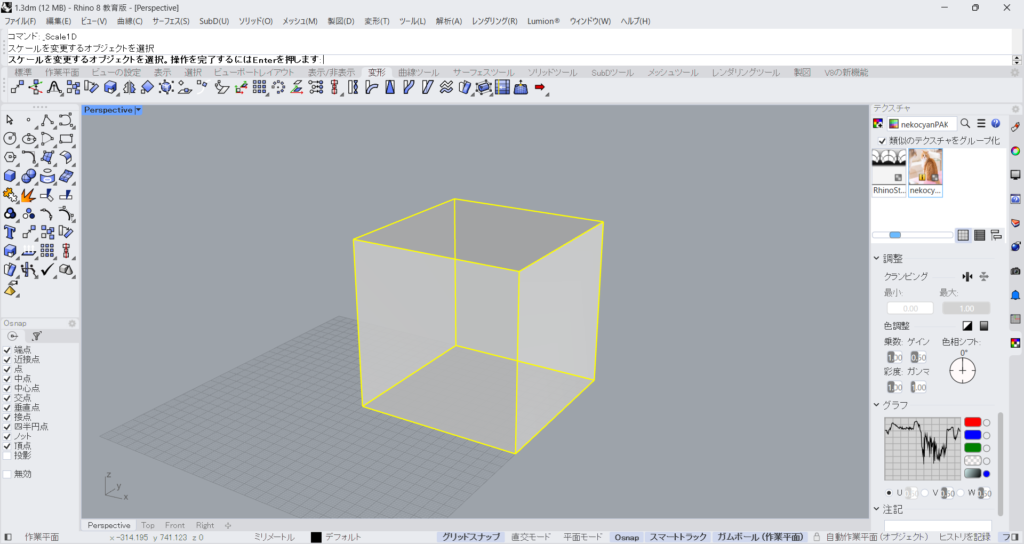
その後、モデルを選択します。
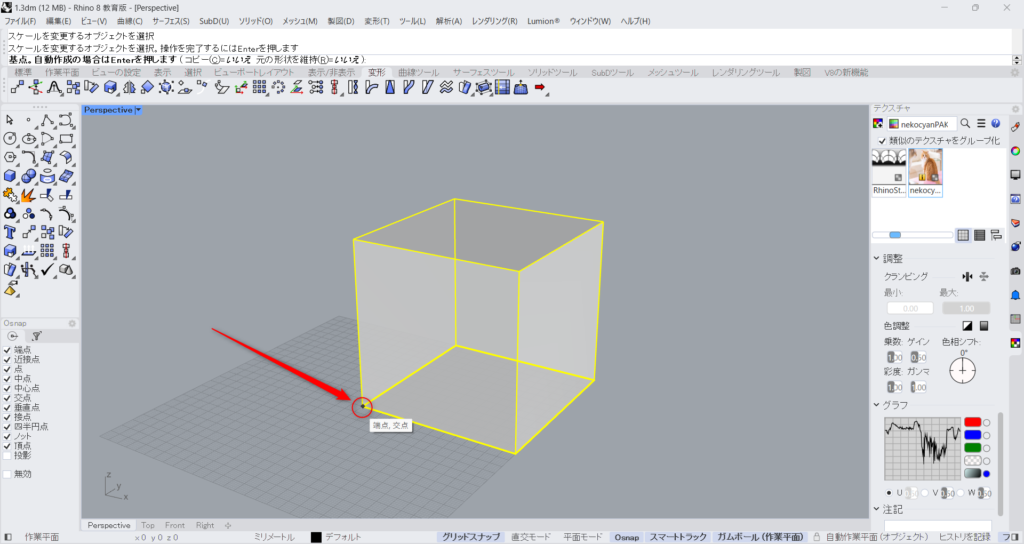
次に、スケールを変更する基点を、画面上でクリックして指定します。
今回は、モデルの左下の頂点を基点にしています。
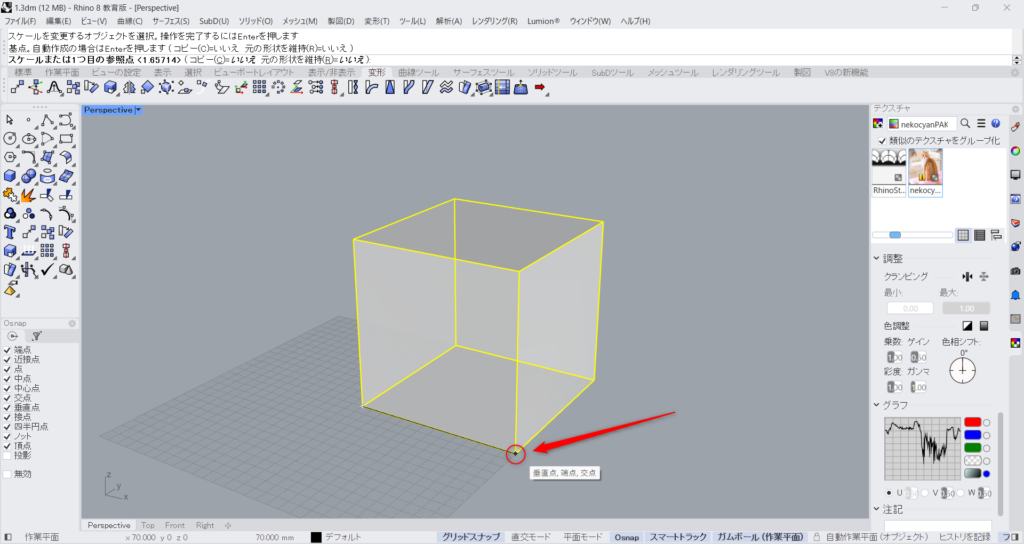
次に、参照点を画面上でクリックして指定します。
この後、2つ目の参照点を指定することで、1方向にスケールを変えることができるようになります。
今回は、モデルの右下の頂点を参照点に設定しました。
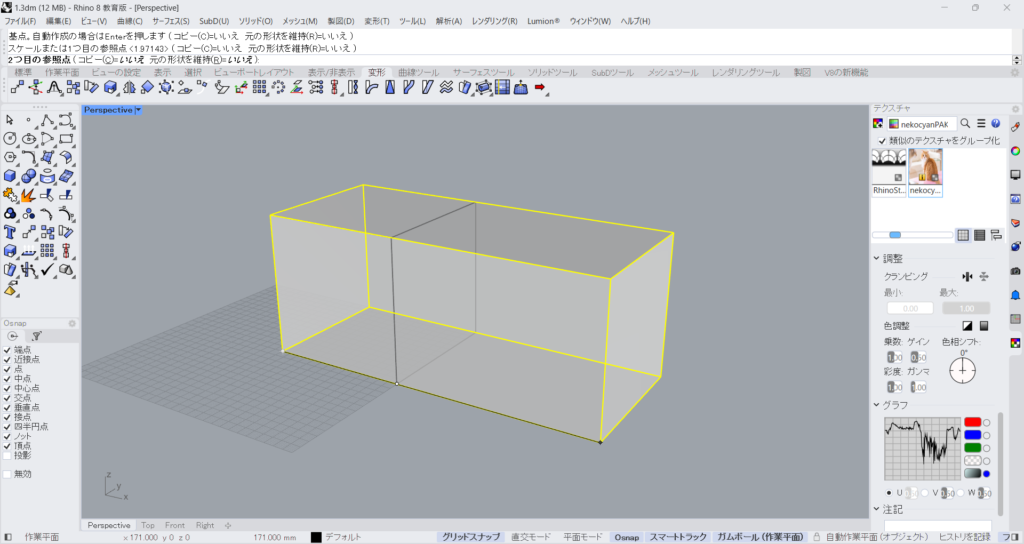
その後、2つ目の参照点を指定します。
この2つ目の参照点は、最初に指定した基点と、1つ目の参照点の直線上にのみ指定できます。
そのため、1つの直線上でのみスケールが変わるので、1方向にスケールを変えることができます。
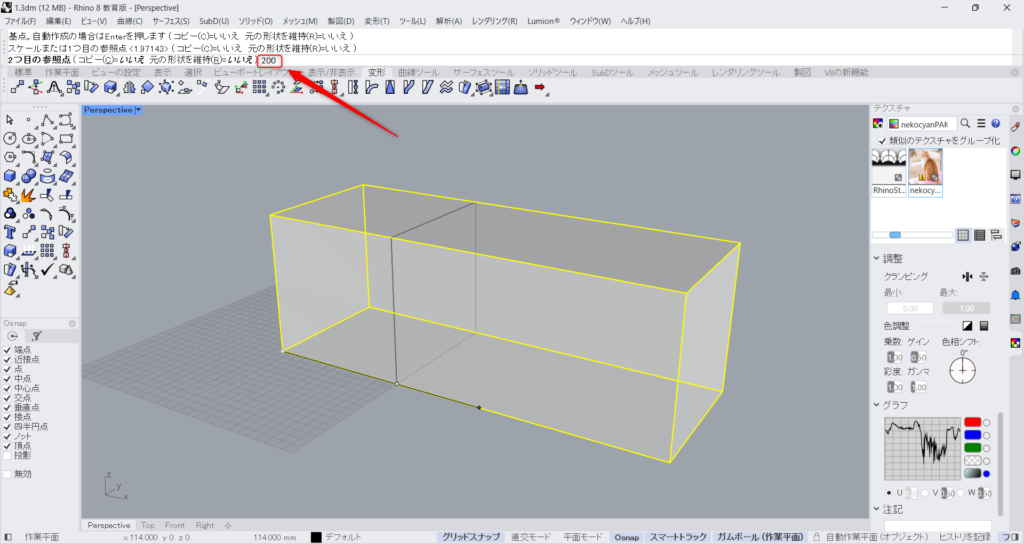
2つ目の参照点を指定する代わりに、コマンド上で長さの数値を入力することもできます。
この場合、基点と2つ目の参照点の距離が、入力した数値になります。
今回は、200を入力しました。
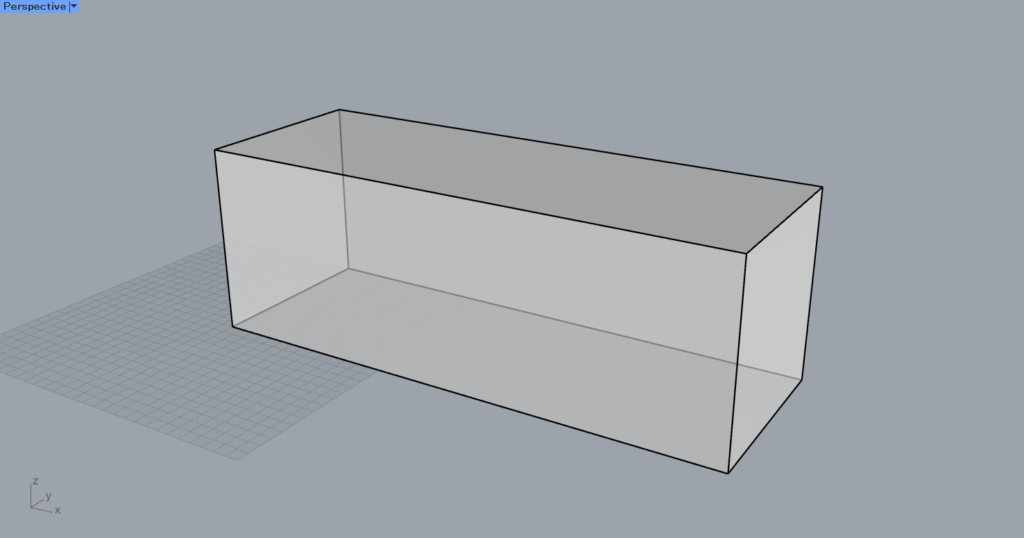
これで、Scale1Dコマンドの実行が完了しました。
このように、1方向にスケールが変わったことが分かります。
基点を自動作成する
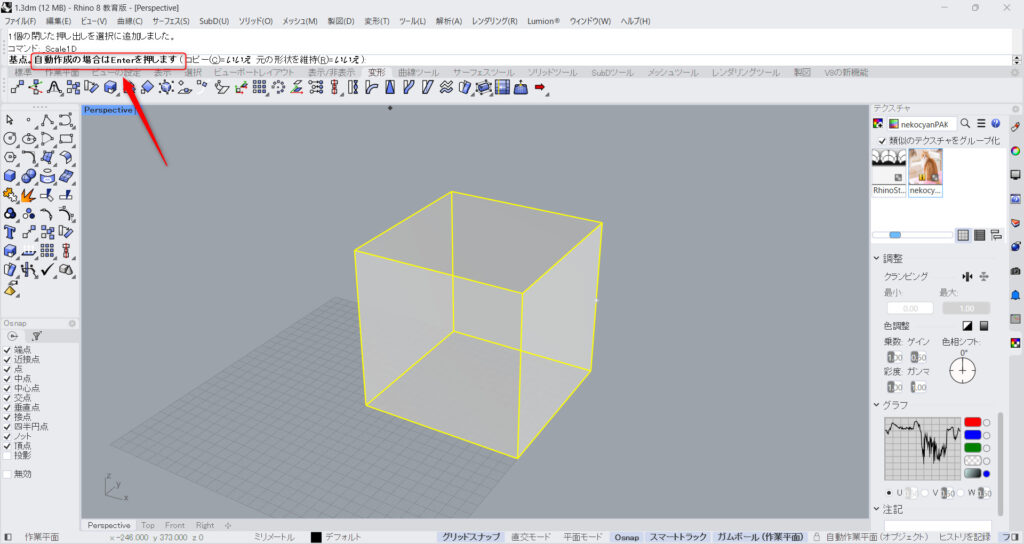
Scale1Dコマンドの基点を指定する段階で、Enterを押すかマウスを右クリックすると、基点を自動作成することができます。
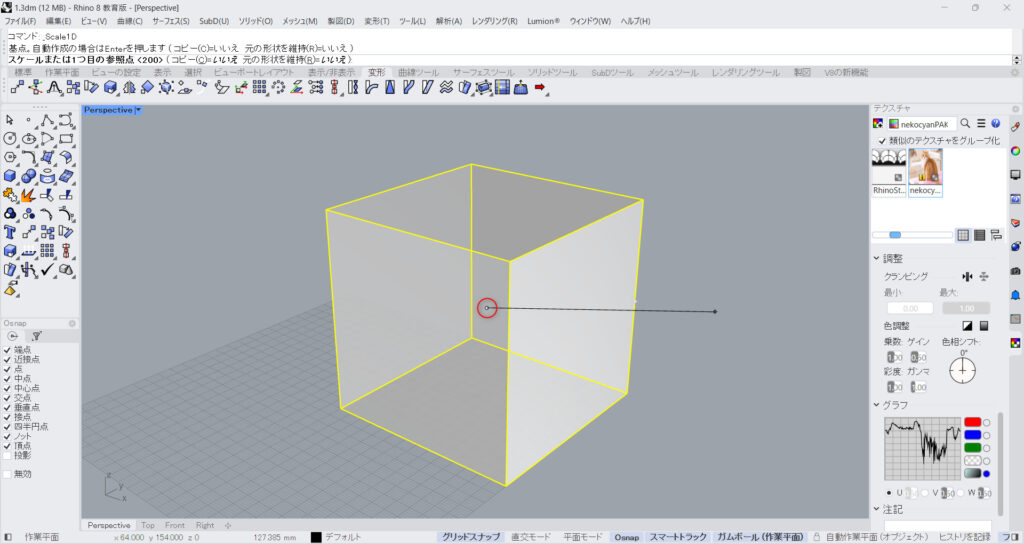
この場合、モデルの中心に基点が作成されます。
コマンド実行後のモデルをコピーする
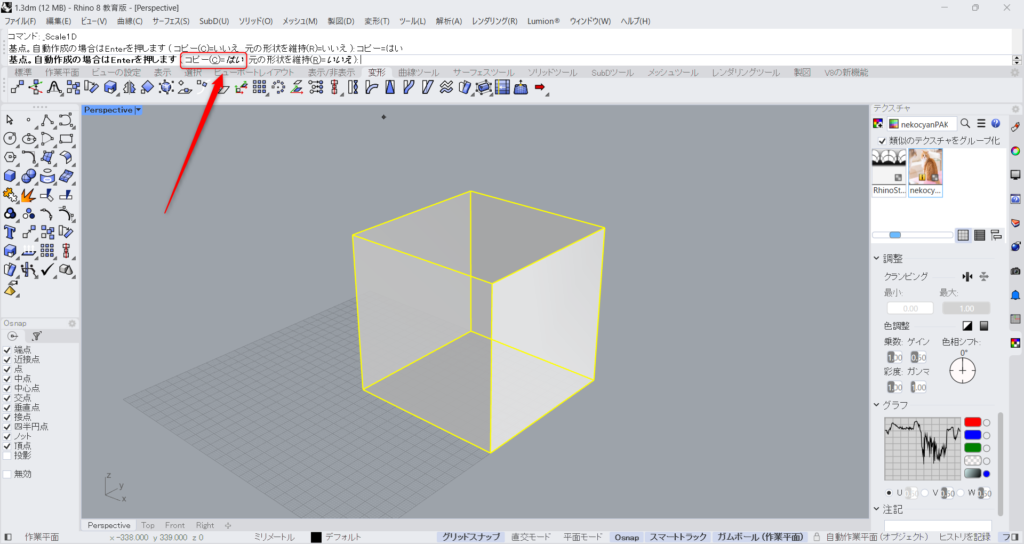
Scale1Dコマンド実行中に、コマンド上にある「コピー」を「はい」に変更すると、コピーすることができます。
そのため、実行前と実行後のモデルを、どちらも残すことができます。
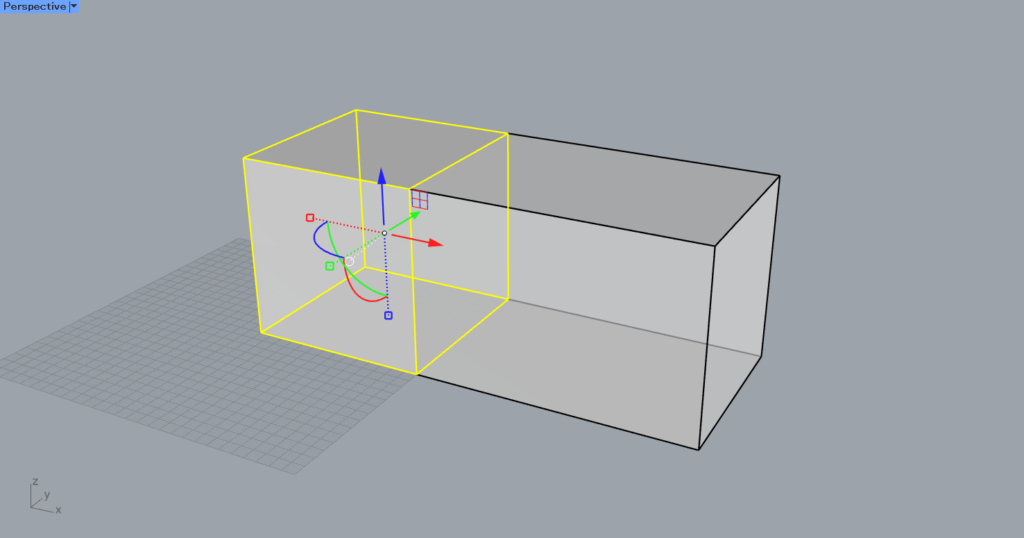
コピーが完了すると、上の画像のように、実行前と実行後のモデルがどちらも残っていることが分かります。
元の形状を維持
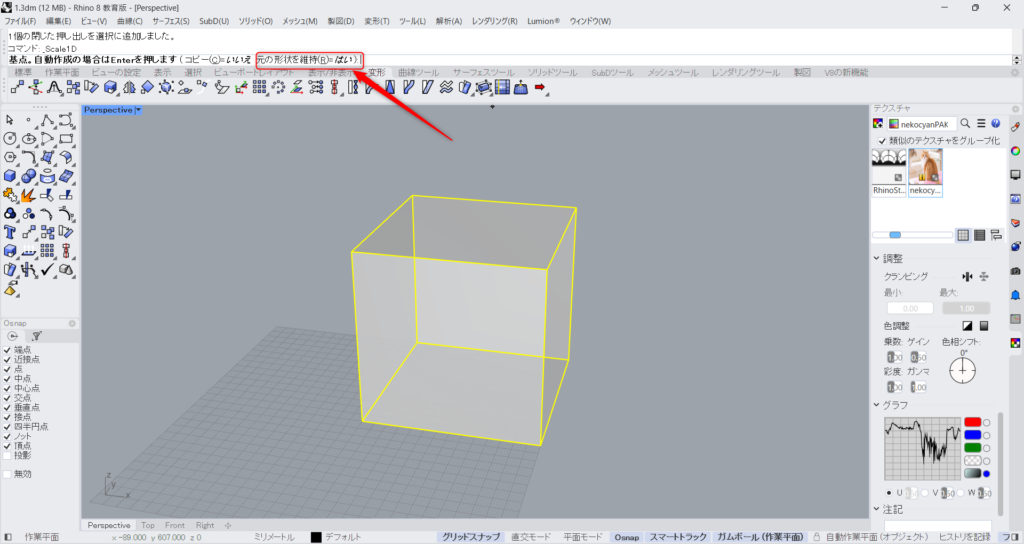
「元の形状を維持」を「はい」に変更すると、モデルのスケールが変わらなくなります。
そのため、1方向に移動させることができるようになります。
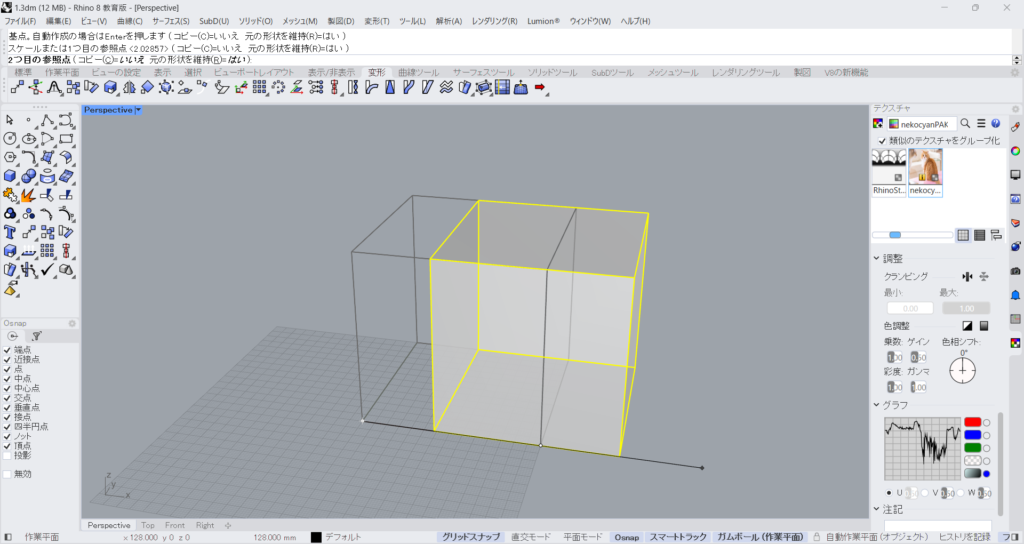
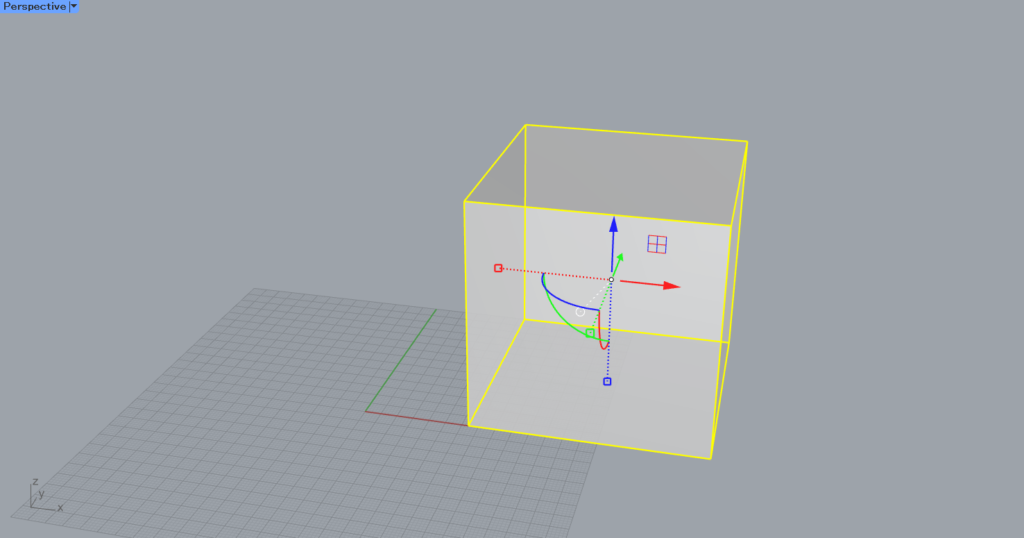
元の形状を維持の状態でコマンドを実行すると、スケールが変わらないで、移動のみしていることを確認できます。
今回は以上になります。

![[ライノセラス]1方向にモデルのスケールを変えるScale1Dの使い方](https://iarchway.com/wp-content/uploads/2024/07/eyecatch-6.png)
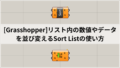





Comment