今回は、ライノセラスで作業平面を設定する方法を、12種類厳選して紹介します。
作業平面を設定する方法12選
それでは、12種類順番に解説していきます。
作業平面を1点で指定して移動させる
最初は、作業平面を1点で指定して移動させる方法を解説します。
この方法では、元々の作業平面の角度などは変えずに、移動させることができます。
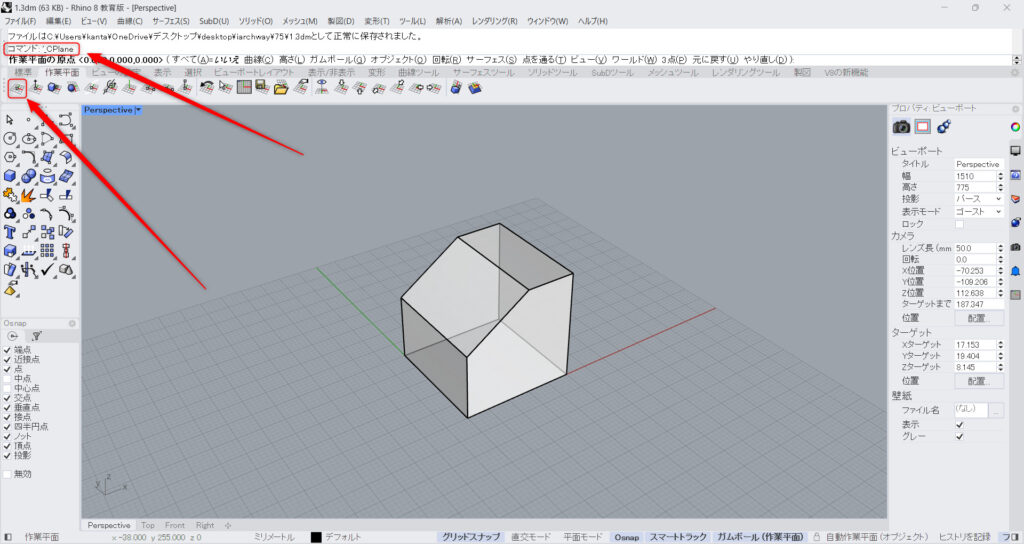
CPlaneをコマンドに入力、もしくは作業平面タブの一番左のアイコンをクリックします。
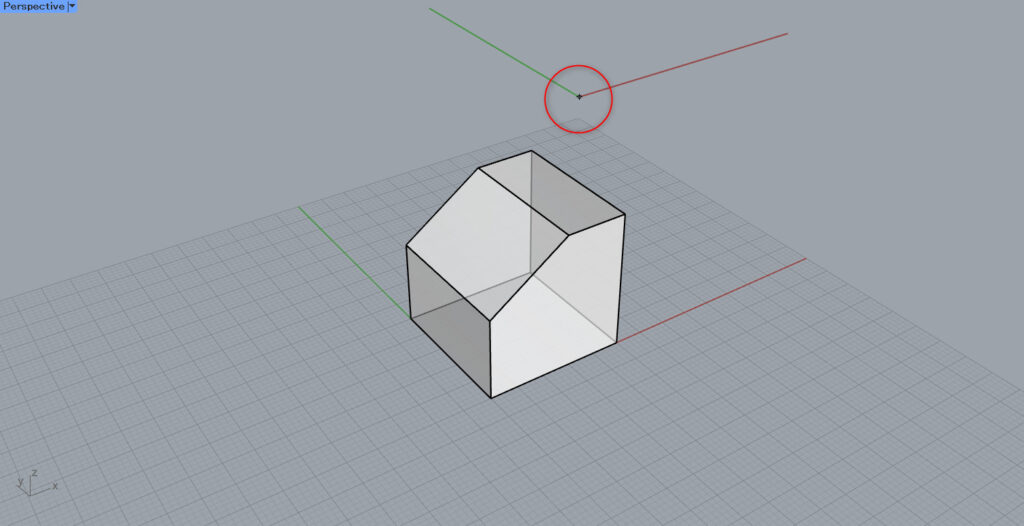
すると、このように作業平面を1点で指定することができます。
作業平面を作成したい場所を、任意で指定します。
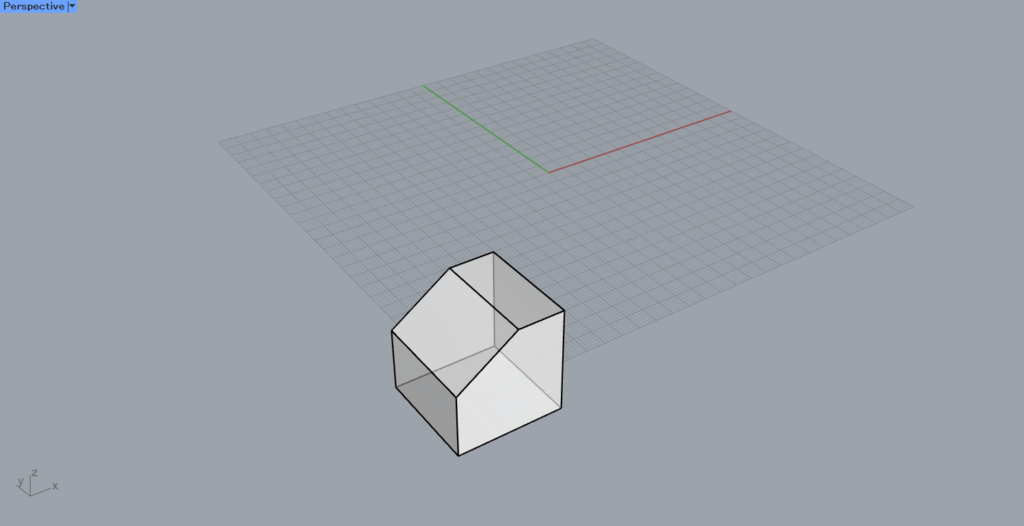
すると、このように作業平面が移動され、新しく作成されました。
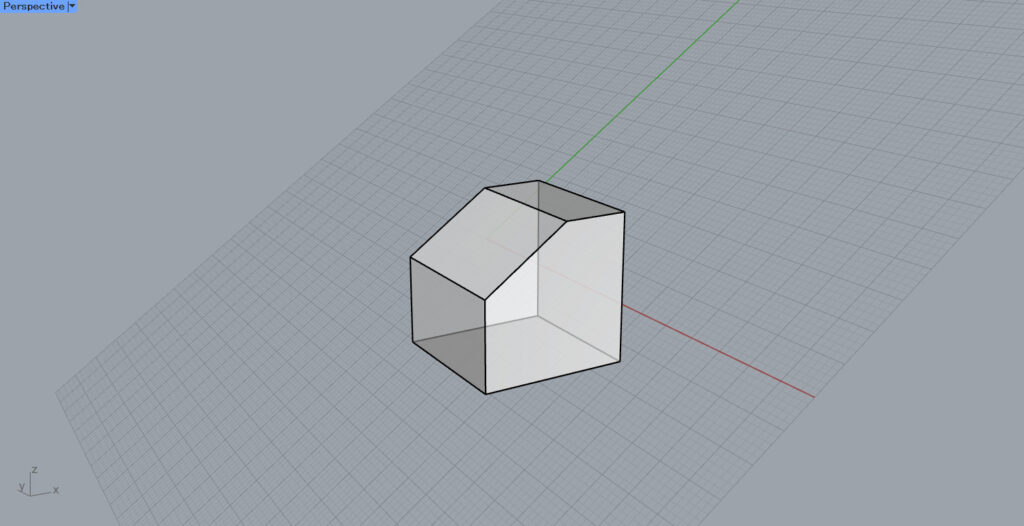
後程解説しますが、斜めに作成された作業平面を、この方法で移動して新しく作成します。
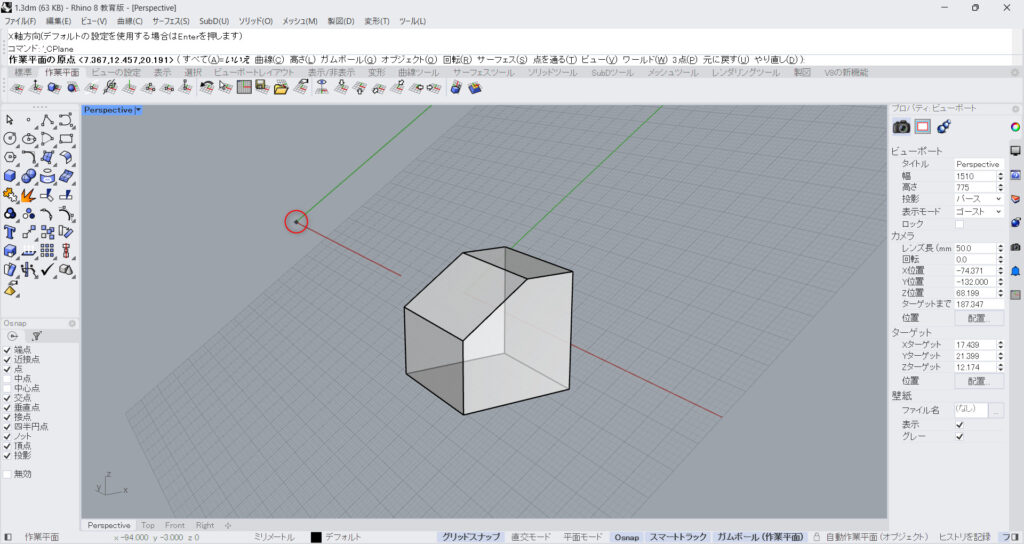
作業平面を移動させると、このように作業平面の角度が変わらないことが分かります。
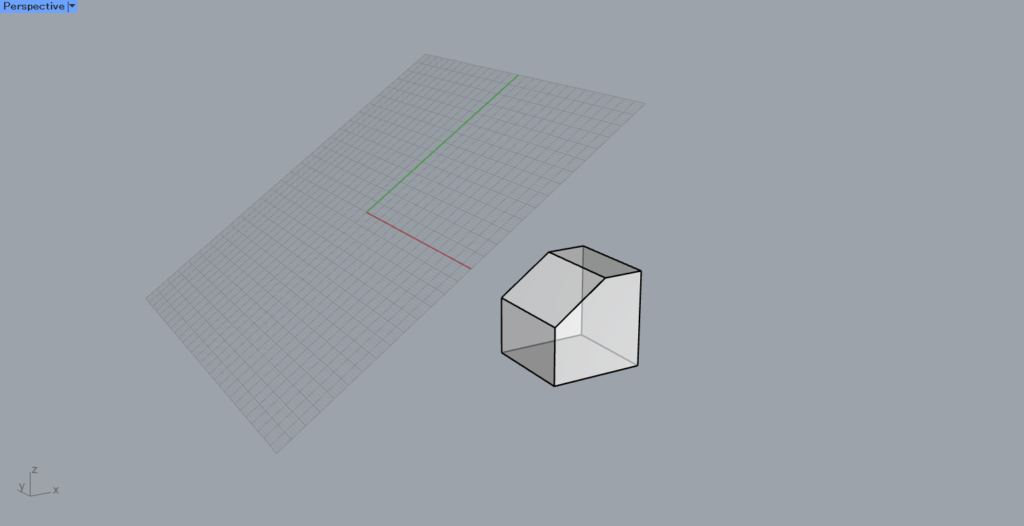
最終的に、同じ角度の作業平面が、別の場所で作成されました。
作業平面の変更を元に戻す
作業平面の変更を元に戻す方法を解説します。
作業平面の場合、Ctrl+zなどの通常の方法では作業を1つ前に戻すことはできません。
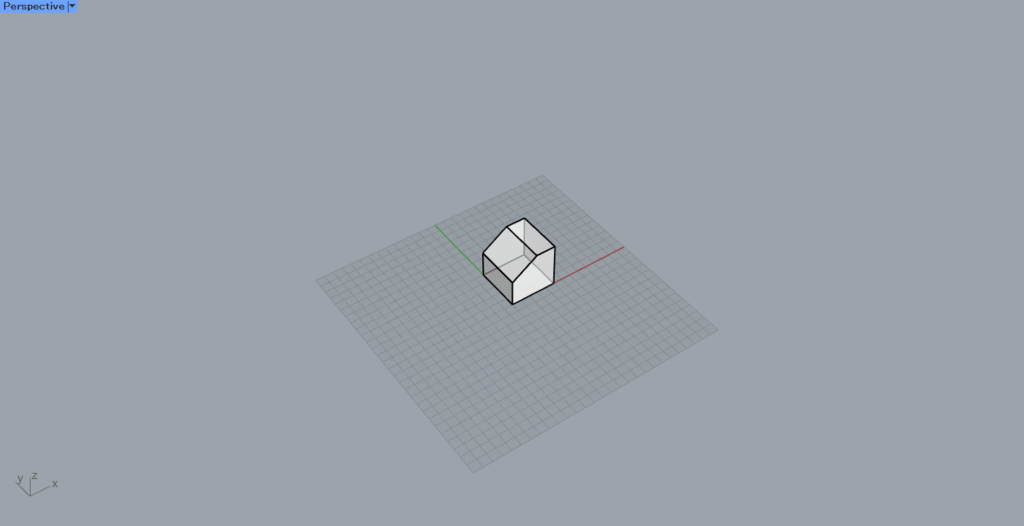
こちらが移動前の作業平面です。
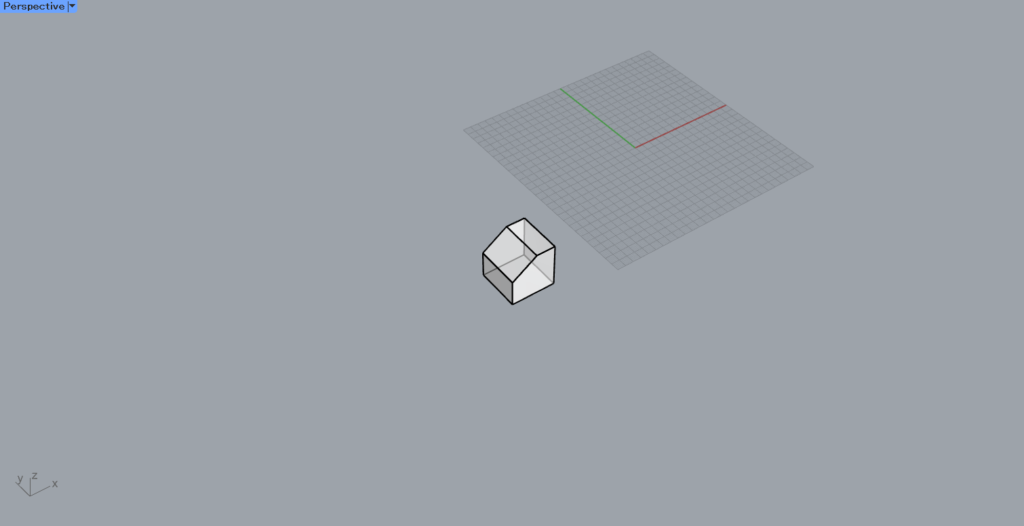
こちらが移動後の作業平面です。
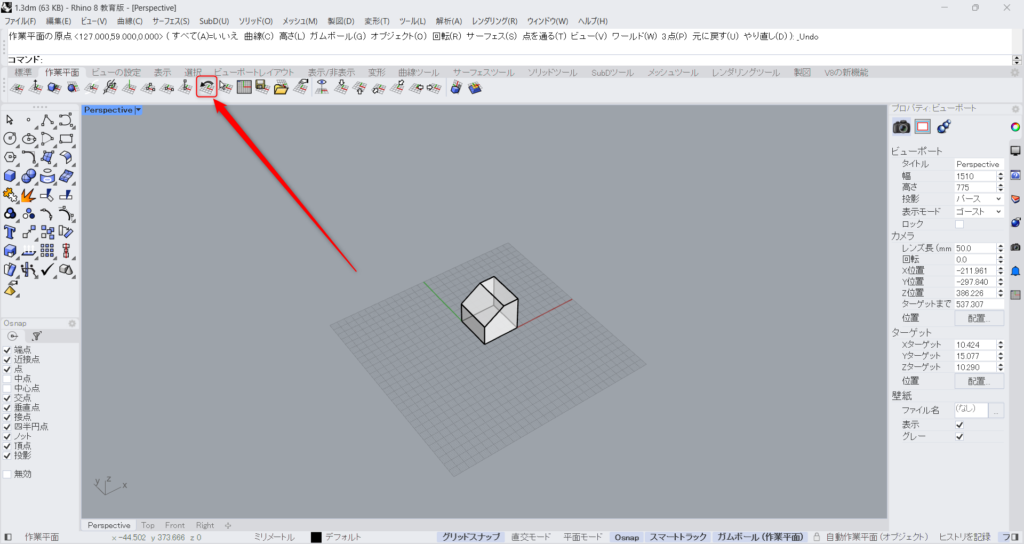
作業平面タブの、左から11番目のアイコンをクリックします。
すると、このように元の作業平面に戻すことができました。
作業平面の高さを設定
作業平面の高さを設定する方法を解説します。
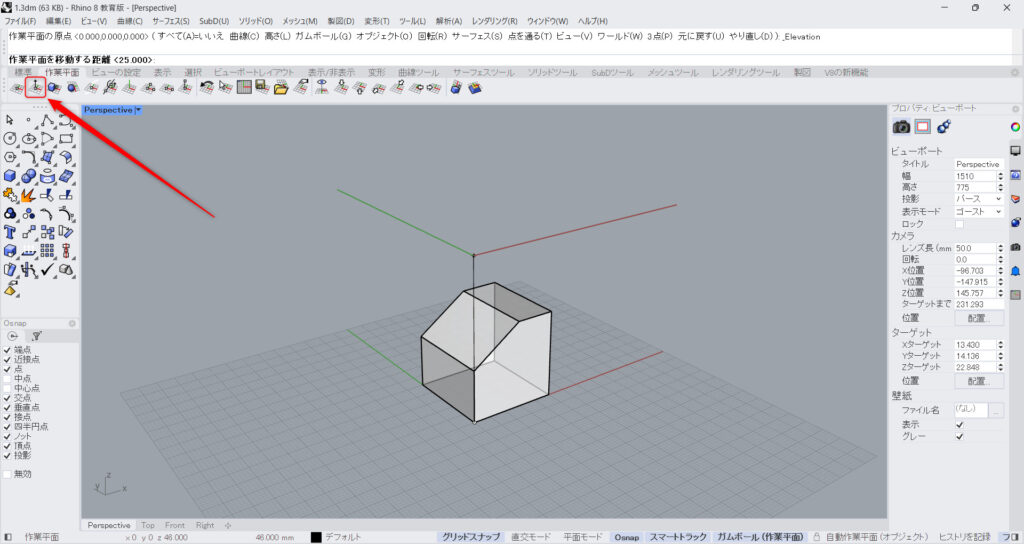
作業平面タブの、左から2番目のアイコンをクリックします。
すると、作業平面を垂直方向に動かすことができるようになります。
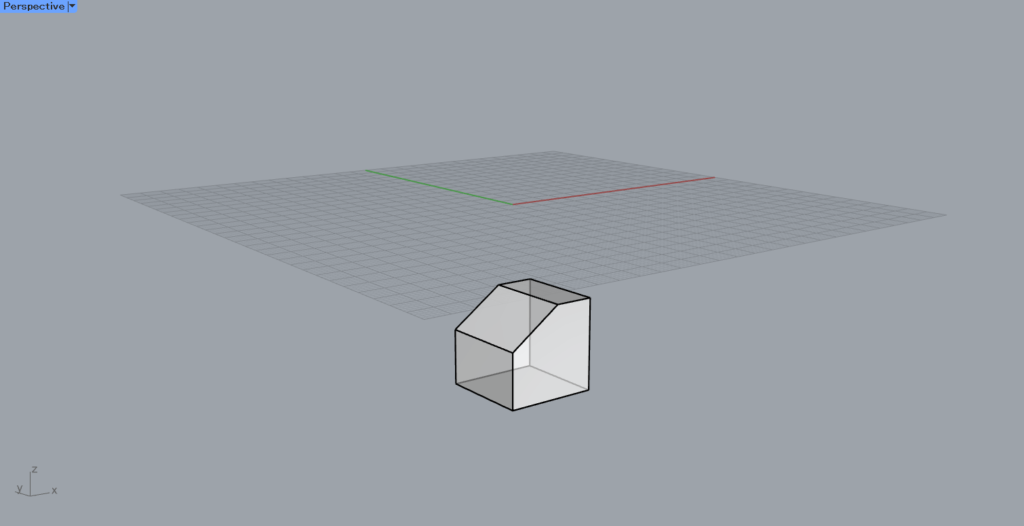
作業平面を作成したい高さでクリックすると、このようにその高さで作業平面が作成されます。
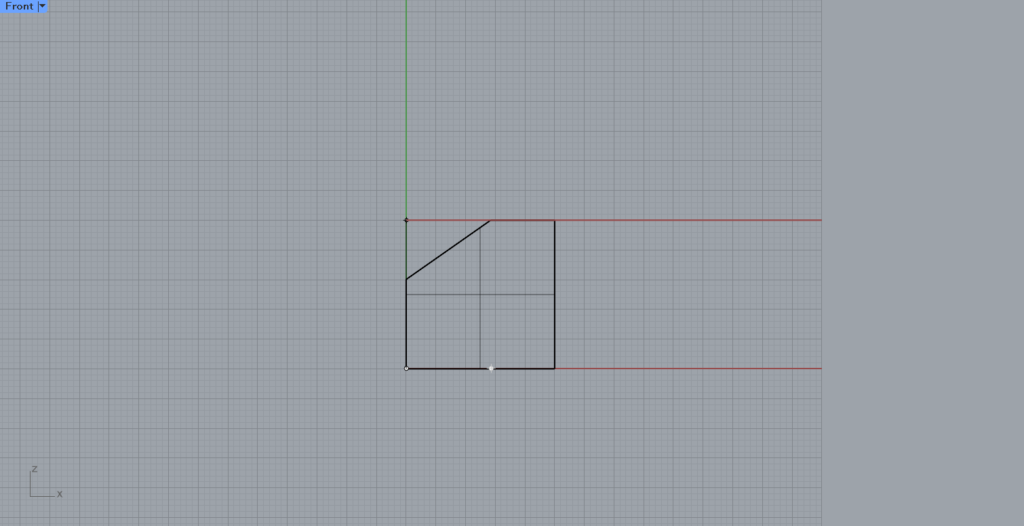
高さを決める際に、横からのビューで見ると正確に高さを調整しやすいです。
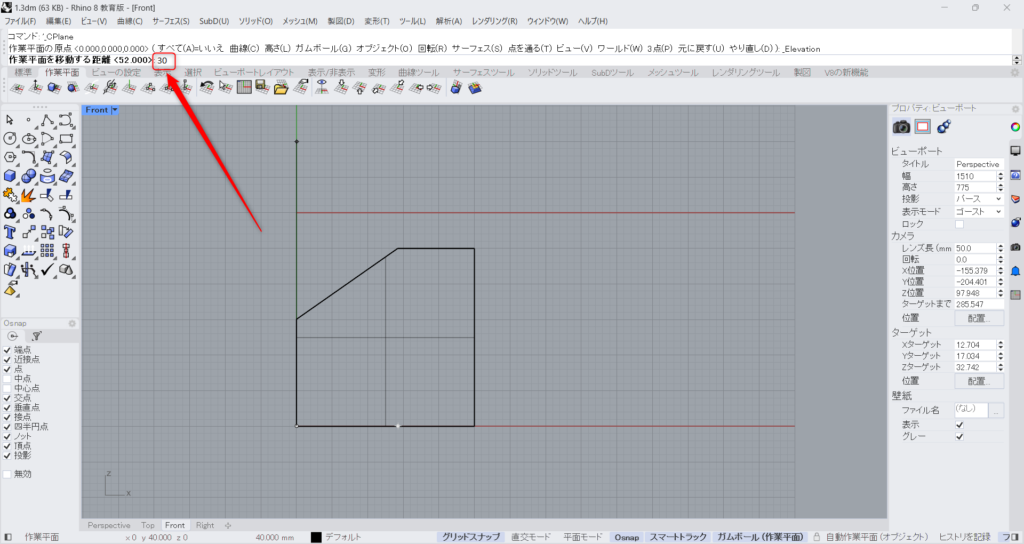
コマンドに数値を入力することで、高さを指定することもできます。
作業平面をオブジェクトに設定
作業平面をオブジェクトに設定する方法を解説します。
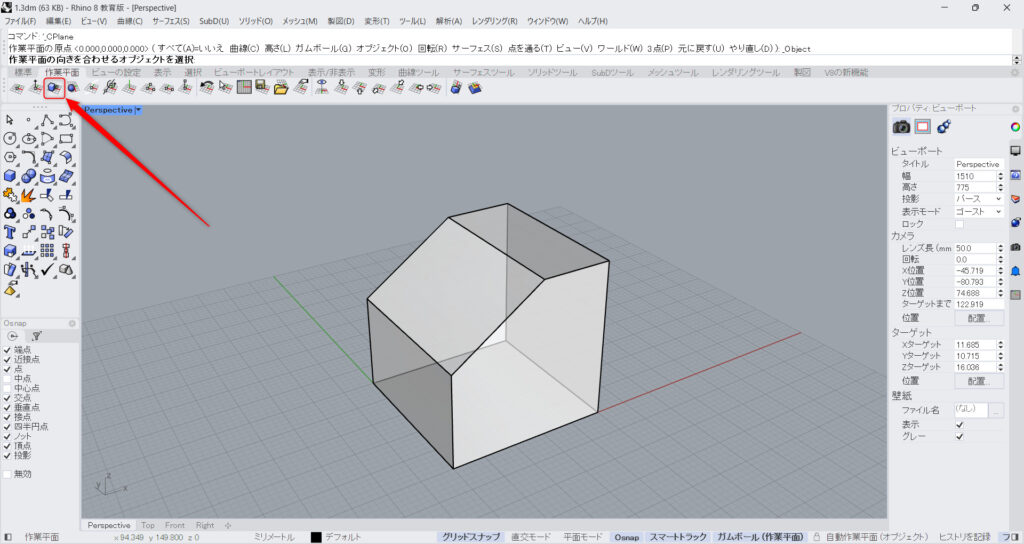
作業平面タブの、左から3番目のアイコンをクリックします。
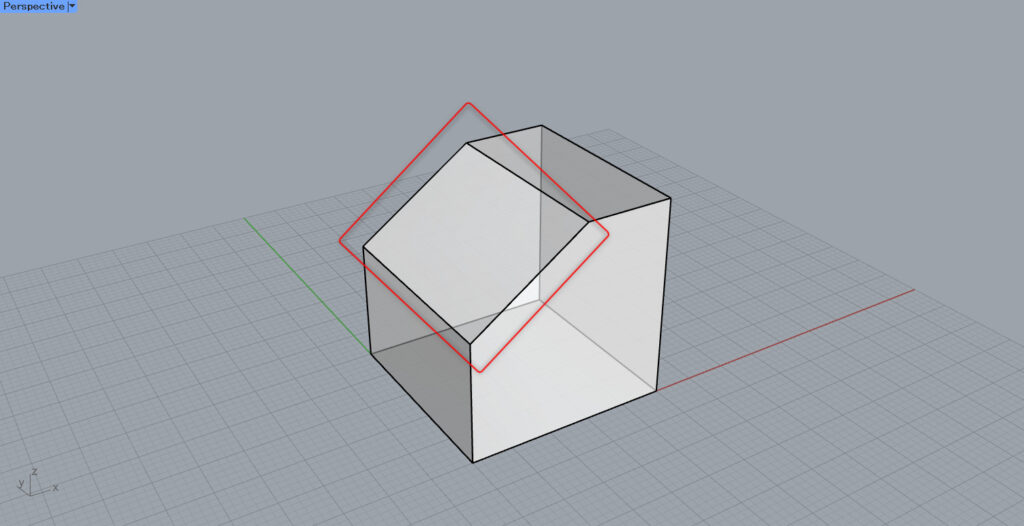
その後、オブジェクトを選択します。
選択する際に、オブジェクト上の作業平面を作成したい場所をクリックします。
今回は、赤い枠に囲われた斜めの部分をクリックします。
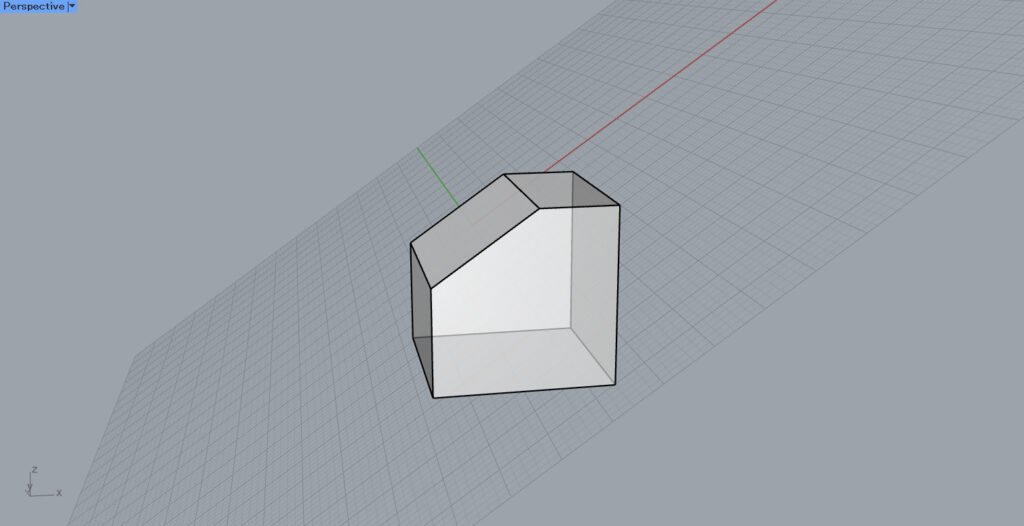
すると、このようにオブジェクト上の選択された部分に、作業平面が作成されました。
作業平面をサーフェスに設定
作業平面をサーフェスに設定する方法を解説します。
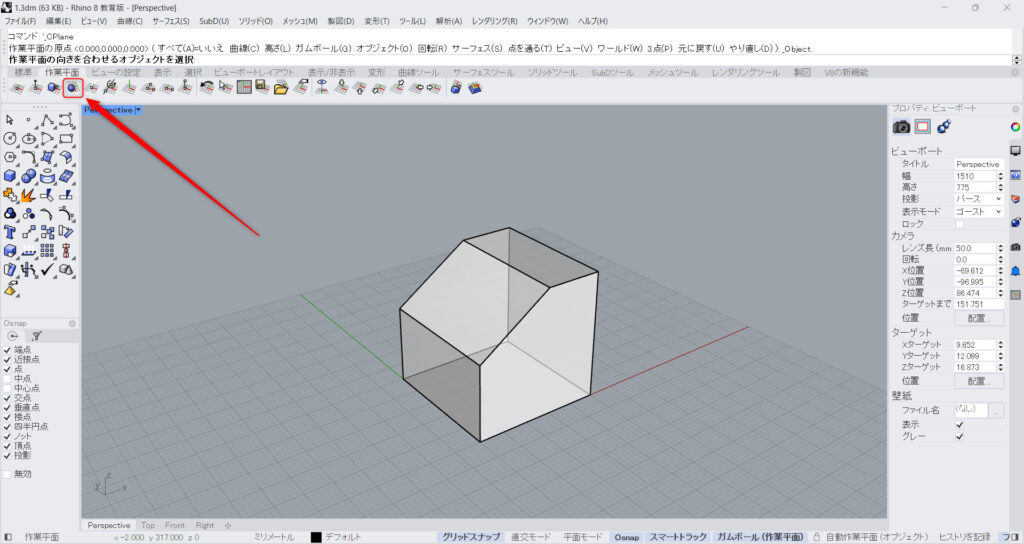
作業平面タブの、左から4番目のアイコンをクリックします。
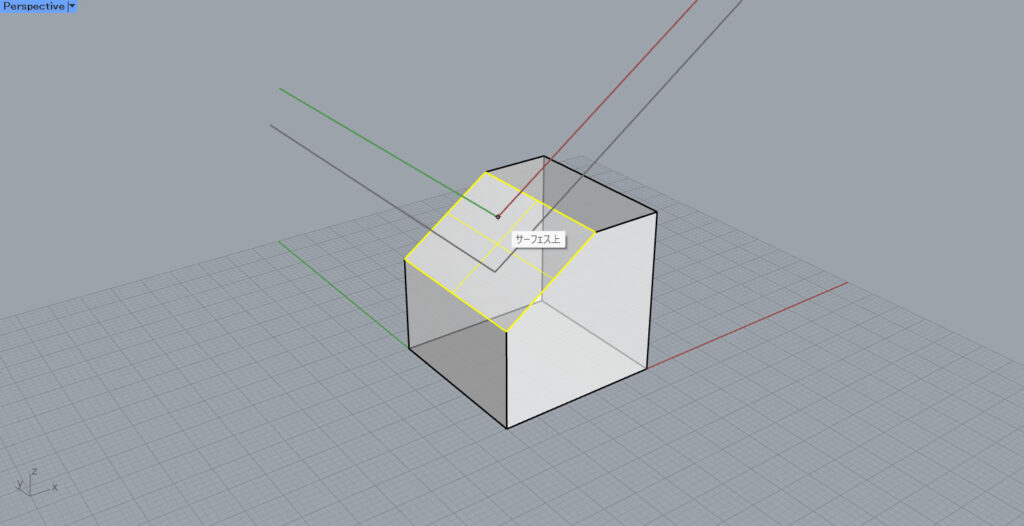
すると、サーフェス上に作業平面を設定できるようになります。
ポリサーフェスの場合、ポリサーフェス上のサーフェスにカーソルを合わせると、そのサーフェス上に作成することができます。
サーフェス上の任意の場所でクリックします。
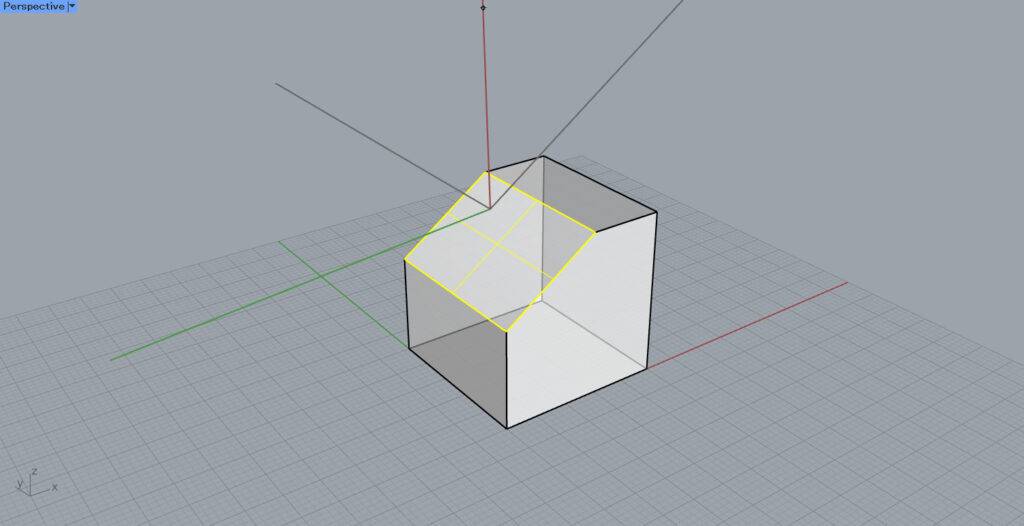
その後、作業平面の角度を設定します。
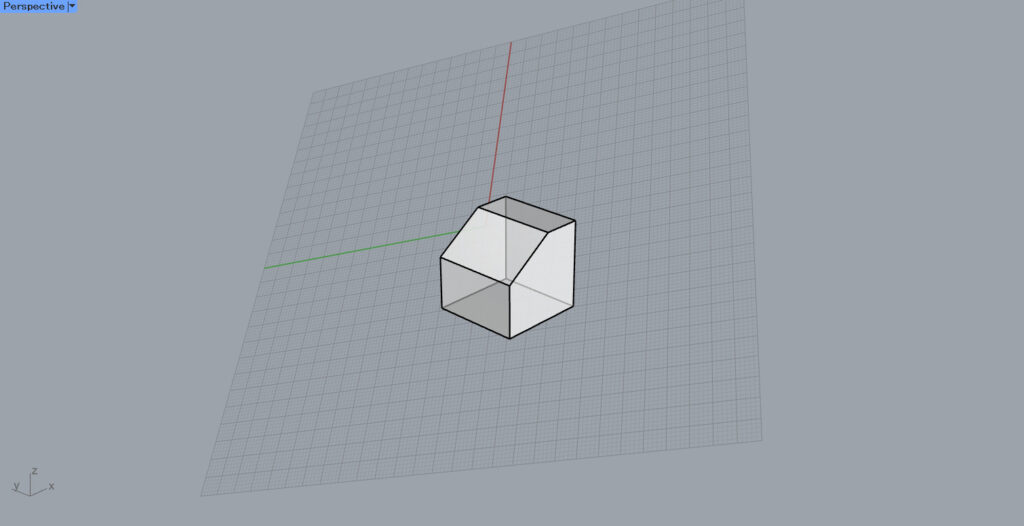
最終的に、このようにサーフェス上に作業平面が作成されました。
先程のオブジェクトに設定する方法よりも、サーフェス上で位置や角度を細かく設定できます。
作業平面を曲線に垂直に設定
作業平面を曲線に垂直に設定する方法を解説します。
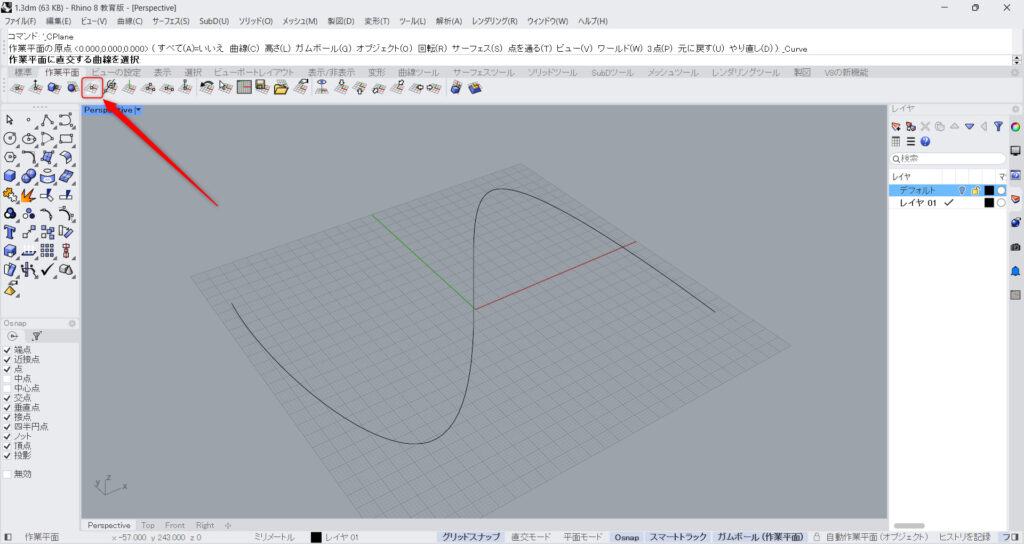
任意の曲線を用意し、作業平面タブの左から5番目のアイコンをクリックします。
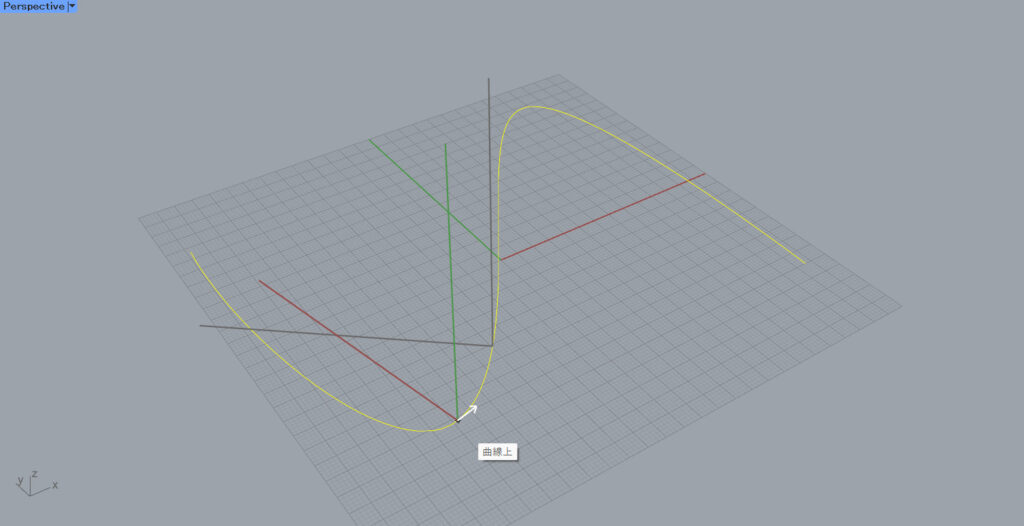
その後、曲線をクリックすると、曲線上に垂直な作業平面を、任意の場所に作成できるようになります。
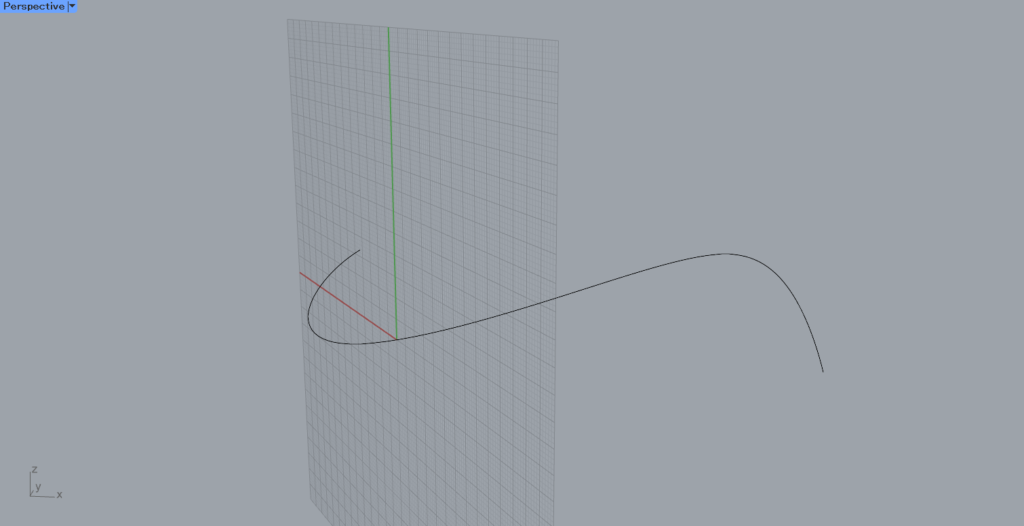
最終的に、このように作業平面を、曲線に垂直に設定できました。
作業平面を回転
作業平面を回転する方法を解説します。
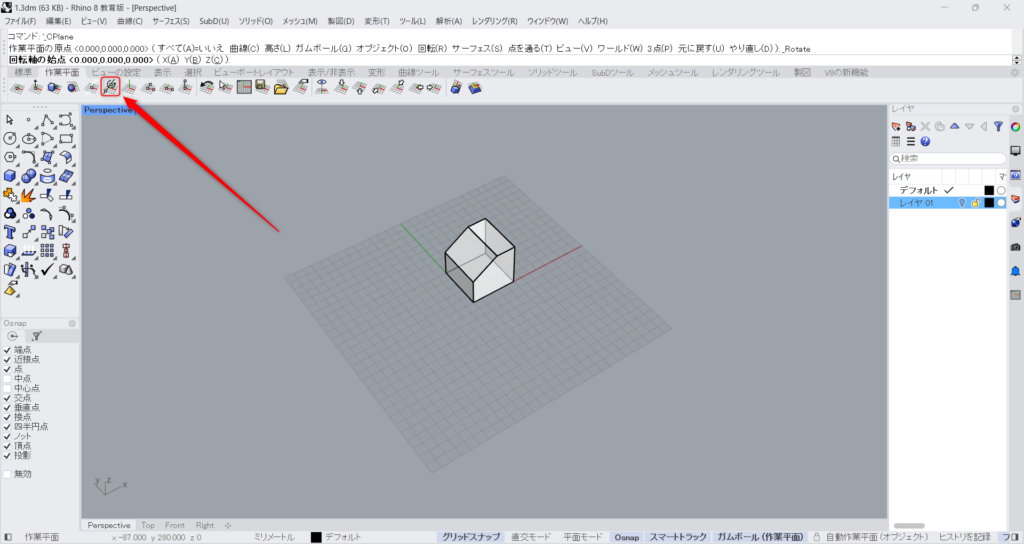
作業平面タブの、左から6番目のアイコンをクリックします。
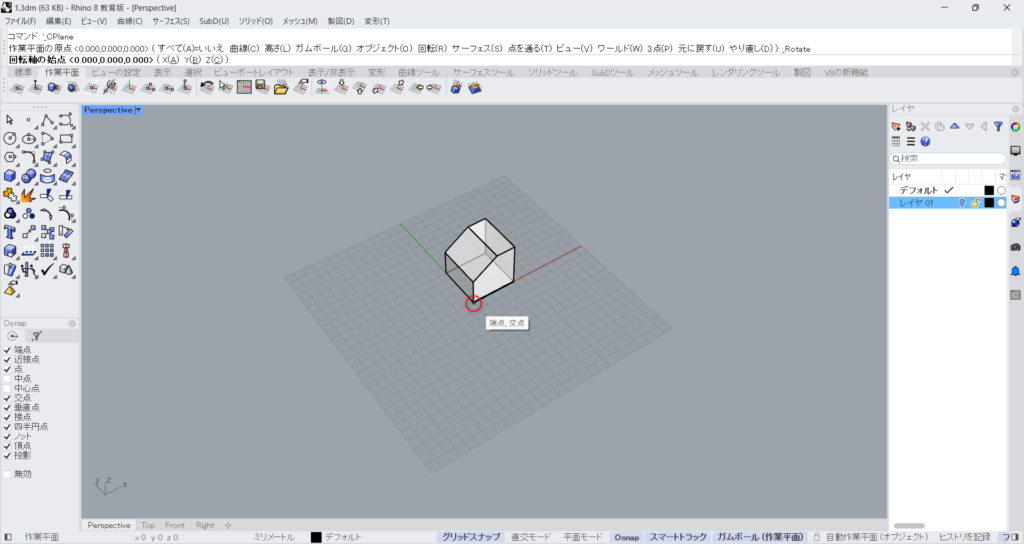
回転軸の始点を選択します。
今回は、元々の作業平面の原点を選択しています。
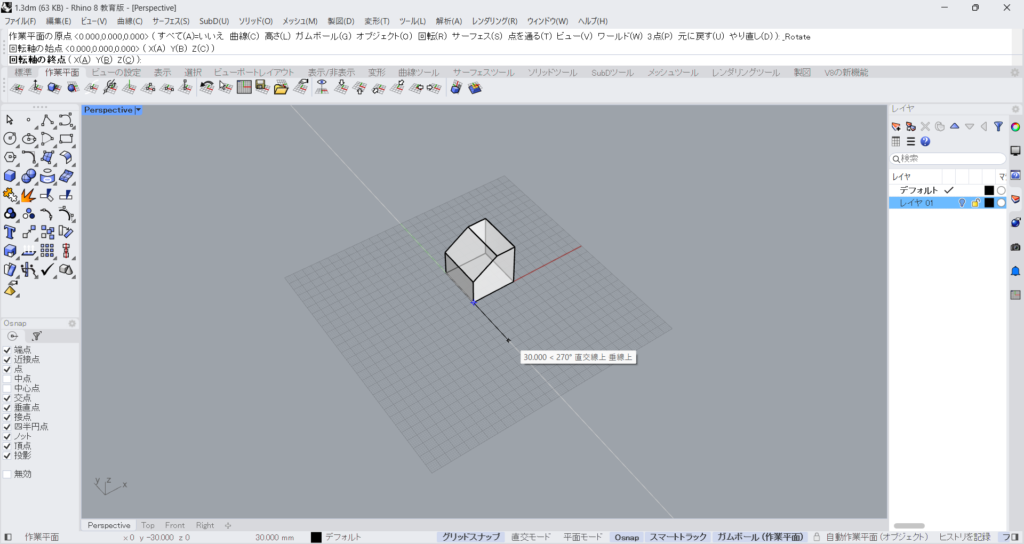
その後、回転軸を作成します。
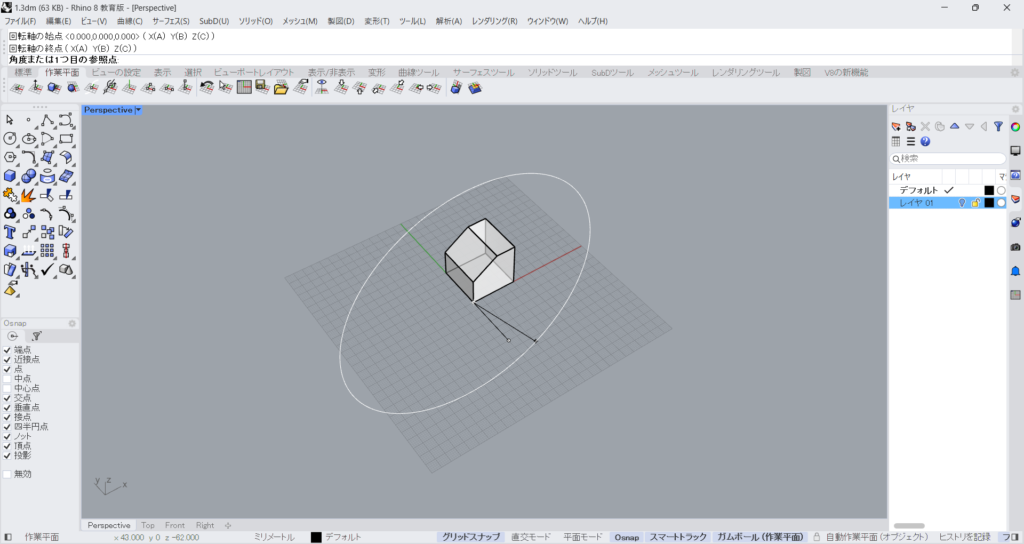
さらに、回転の大きさを設定します。
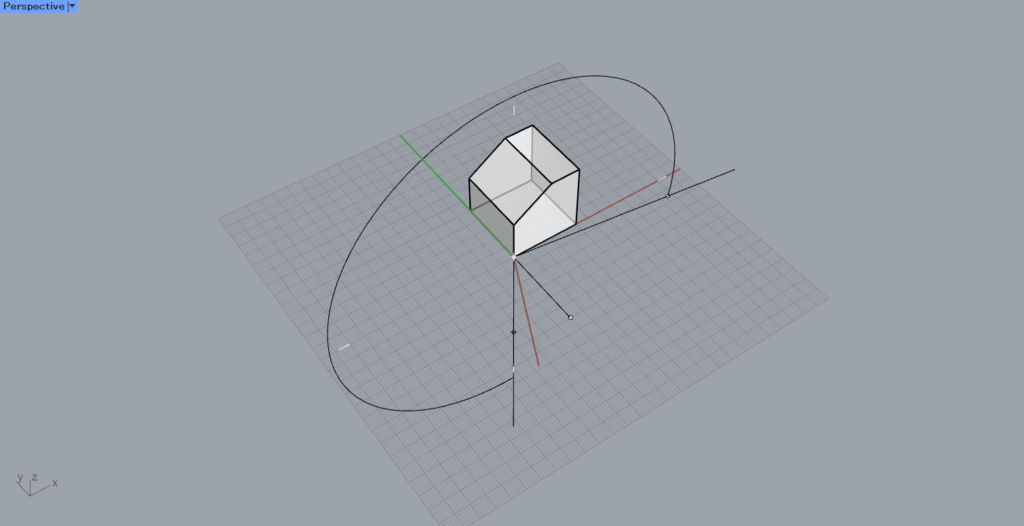
その後、作業平面を回転できるようになるので、任意の場所まで回転させます。
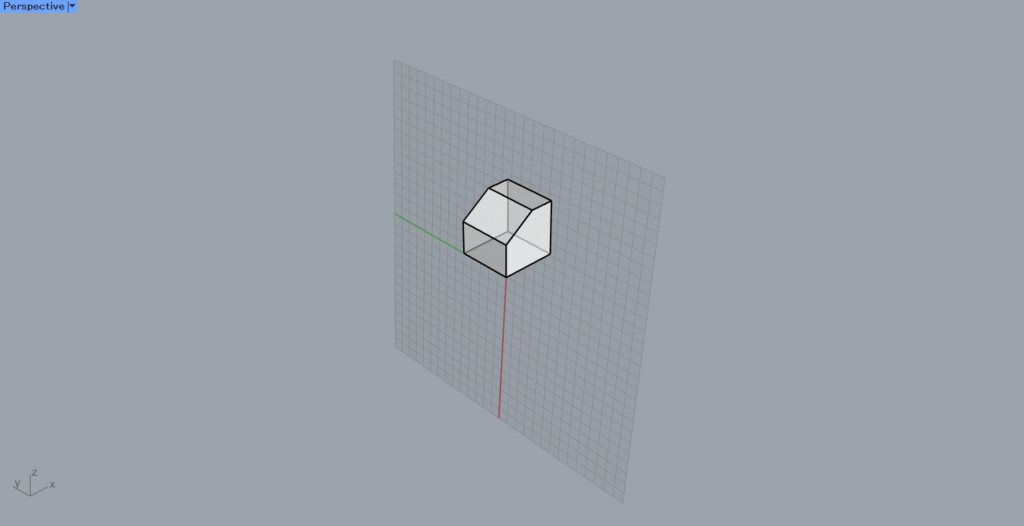
最終的に、このように作業平面が回転しました。
作業平面を垂直に設定
作業平面を垂直に設定する方法を解説します。
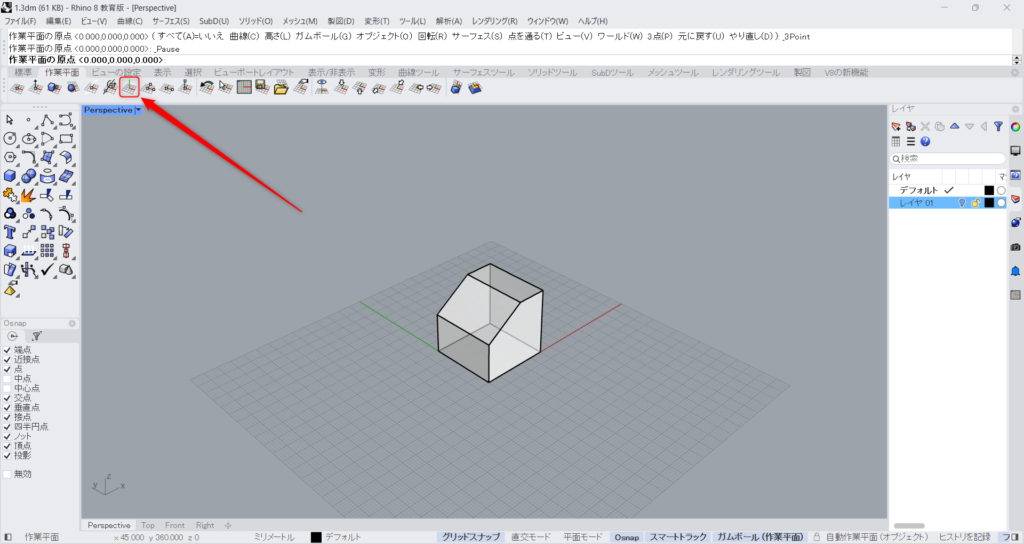
作業平面タブの、左から7番目のアイコンをクリックします。
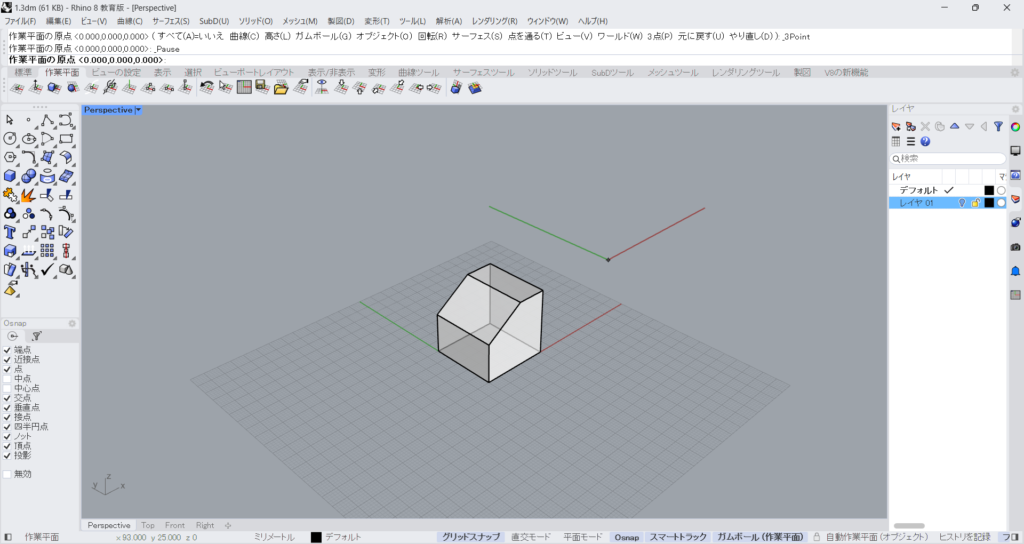
その後、任意の場所に作業平面の原点を設定します。
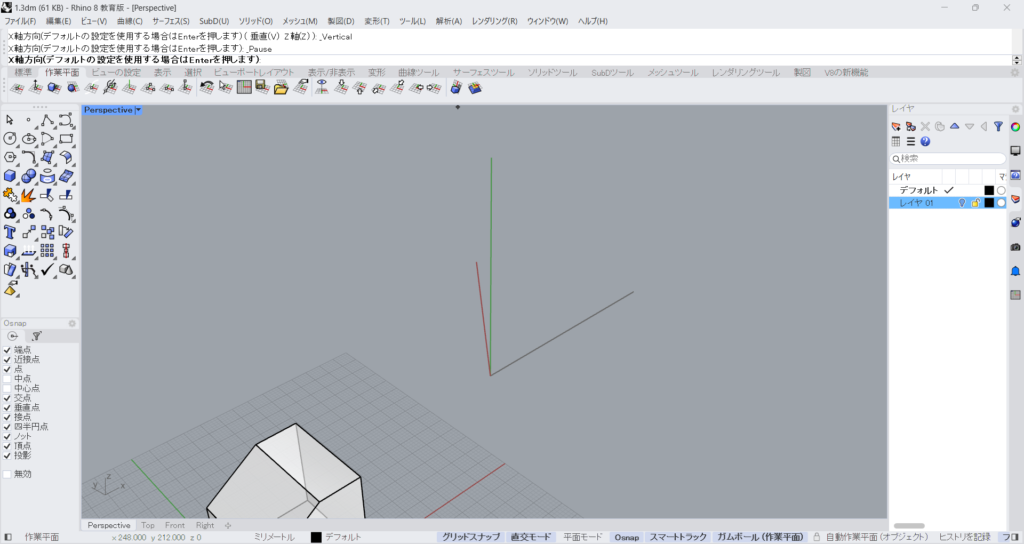
その後、360度回転できるので、任意の方向にZ軸の方向を決めます。
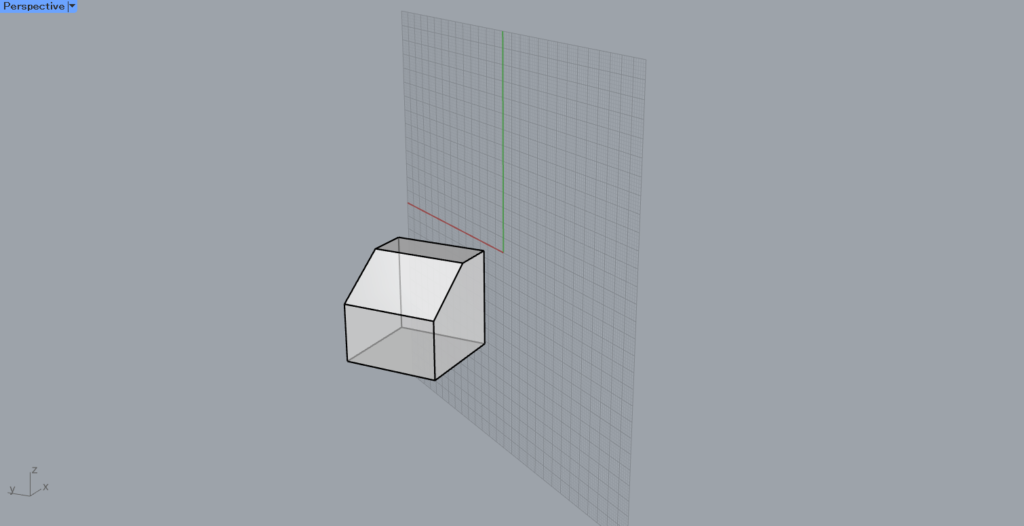
最終的に、このように作業平面を垂直に設定することができました。
作業平面を3点で設定
作業平面を3点で設定する方法を解説します。
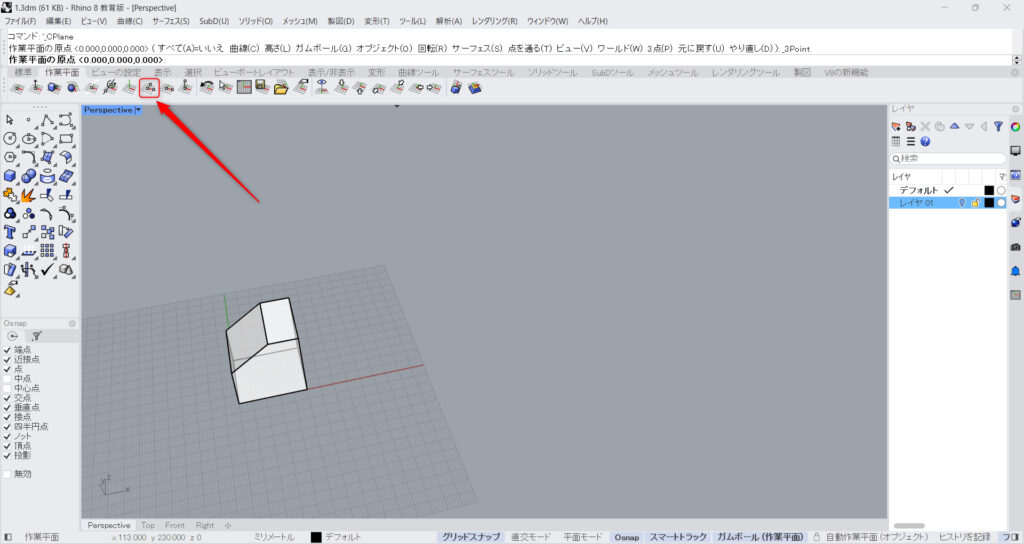
作業平面タブの、左から8番目のアイコンをクリックします。
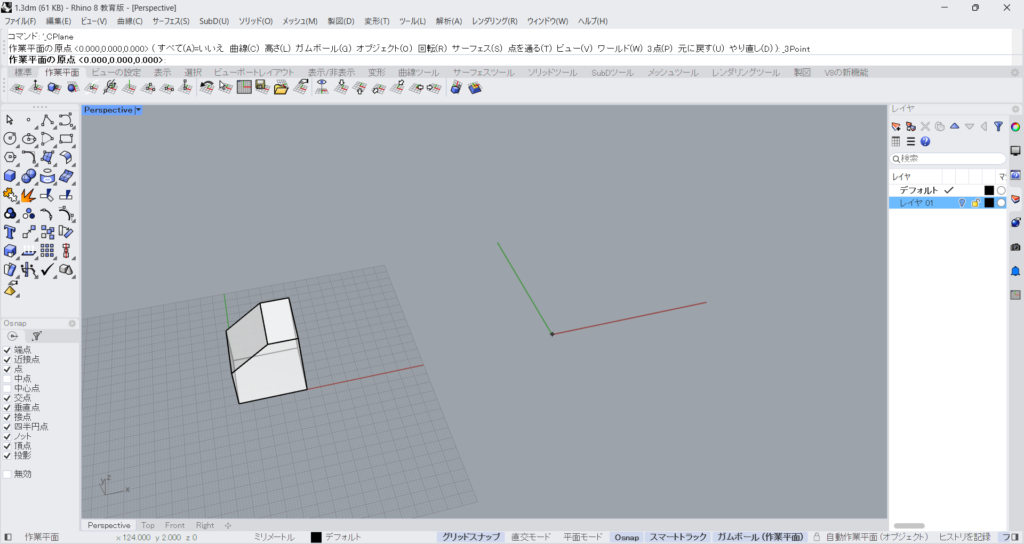
その後、作業平面の原点を設定します。
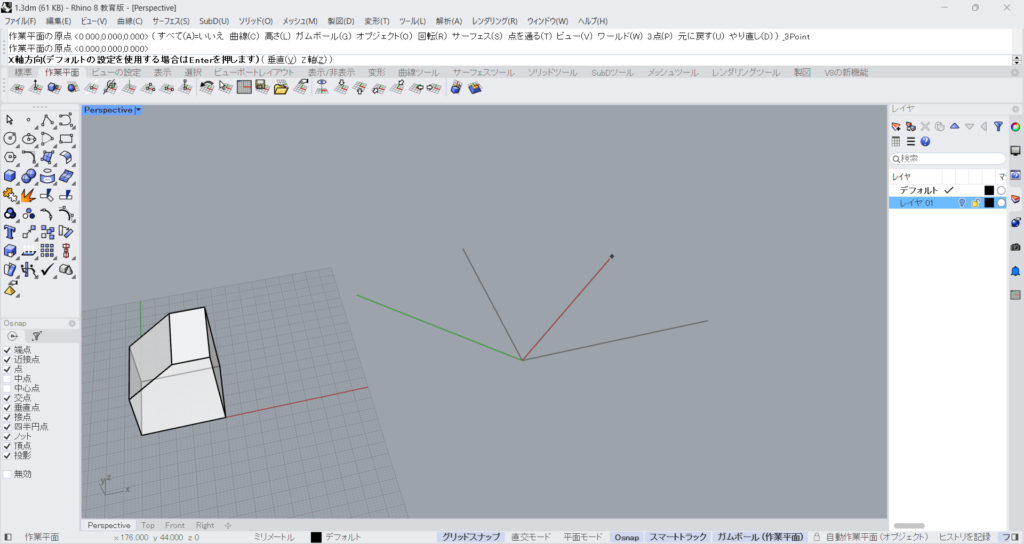
その後、360度回転できるので、X軸方向を決めます。
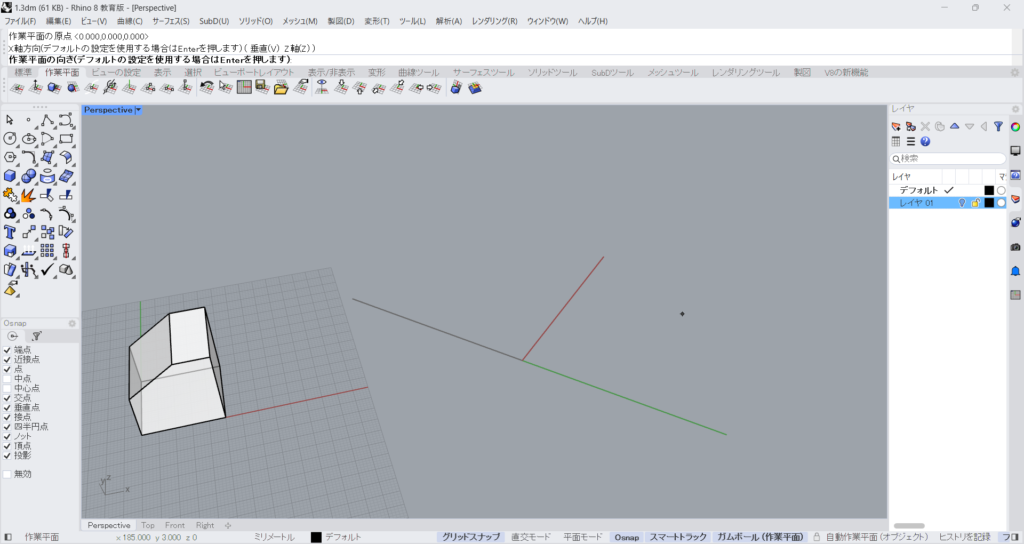
その後、Y軸方向を決めます。
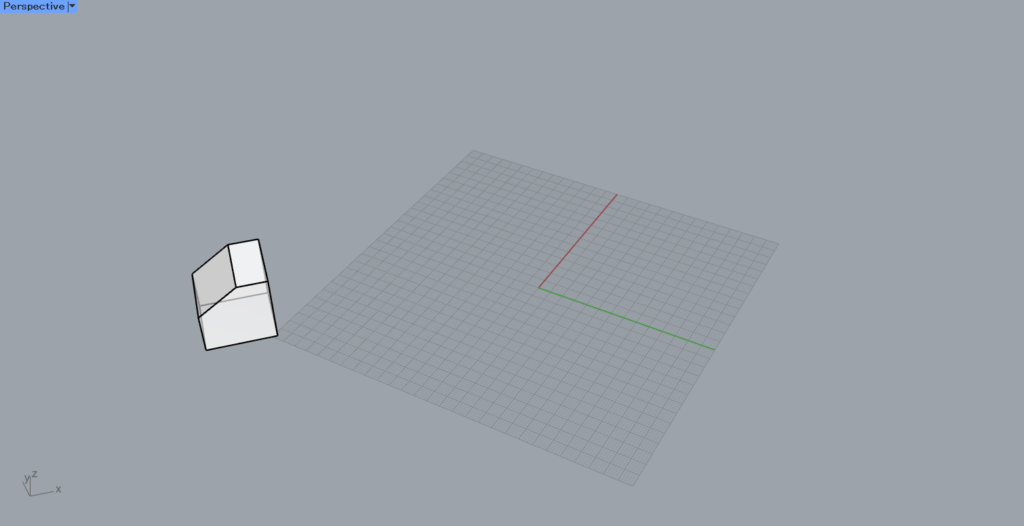
最終的に、このように作業平面を3点で設定することができました。
作業平面をX軸で設定
作業平面をX軸で設定する方法を解説します。
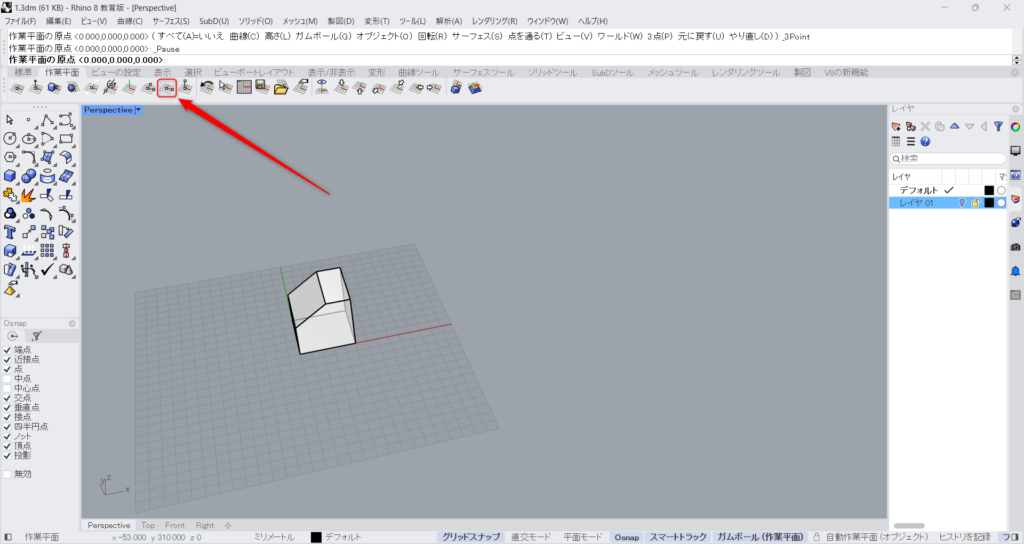
作業平面タブの、左から9番目のアイコンをクリックします。
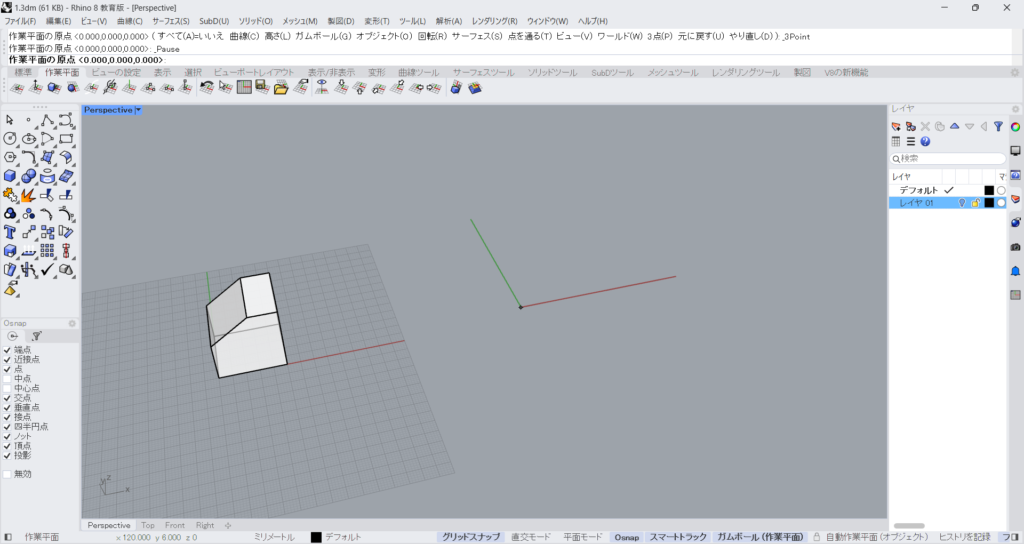
その後、作業平面の原点を設定します。
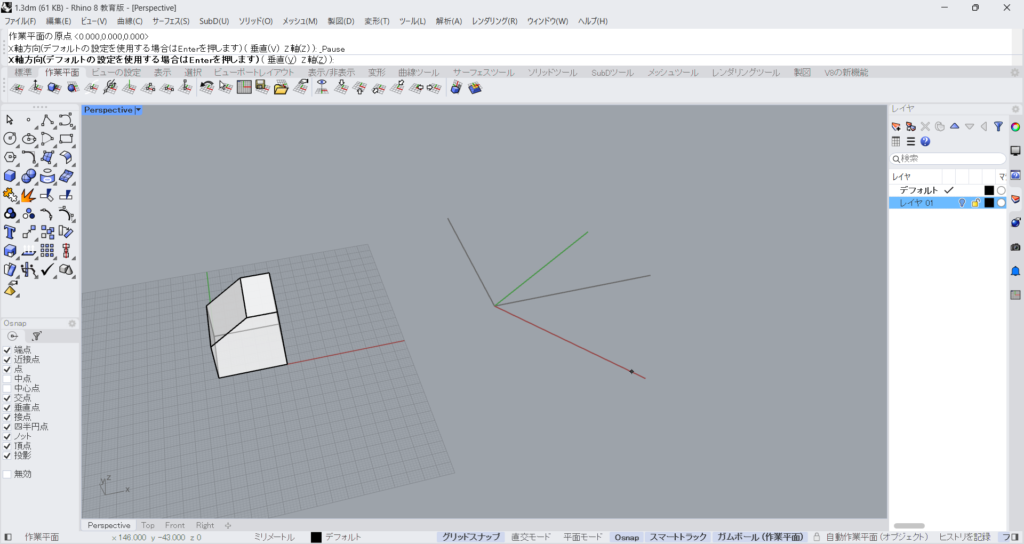
その後、X軸方向を設定します。
X軸方向が決まると、Y軸方向は自動で決まります。
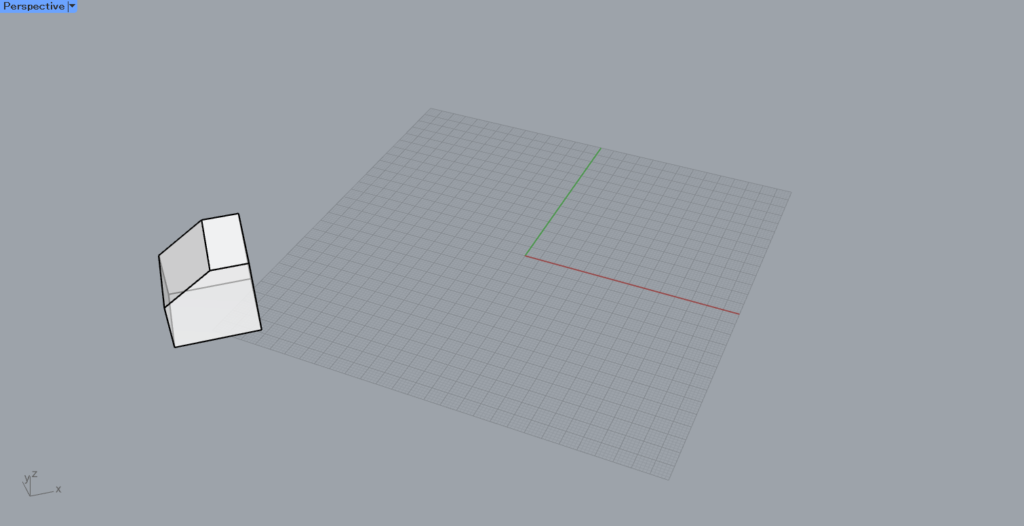
最終的に、このように作業平面をX軸で設定できました。
作業平面をZ軸で設定
作業平面をZ軸で設定する方法を解説します。
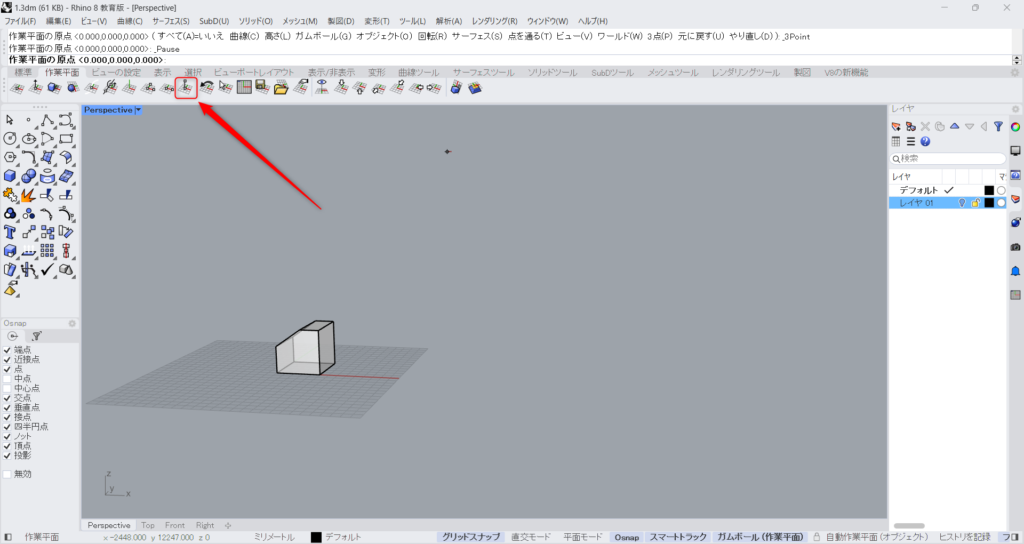
作業平面タブの、左から10番目のアイコンをクリックします。
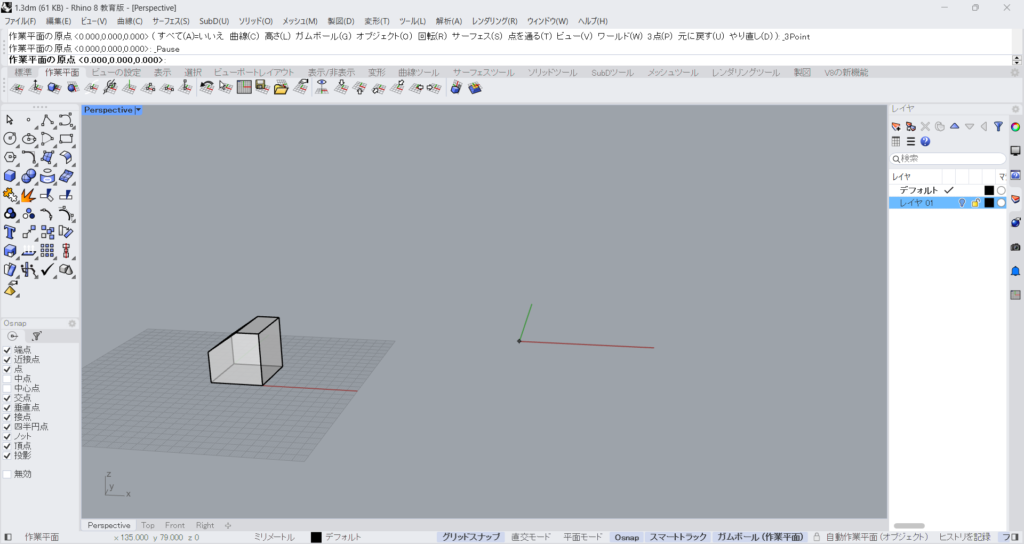
その後、作業平面の原点を設定します。
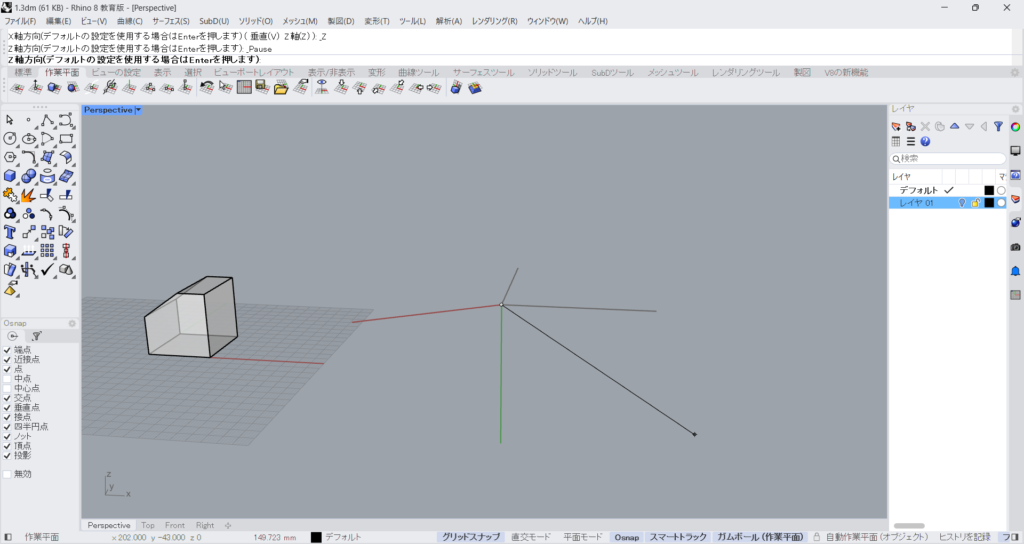
次に、Z軸方向を設定します。
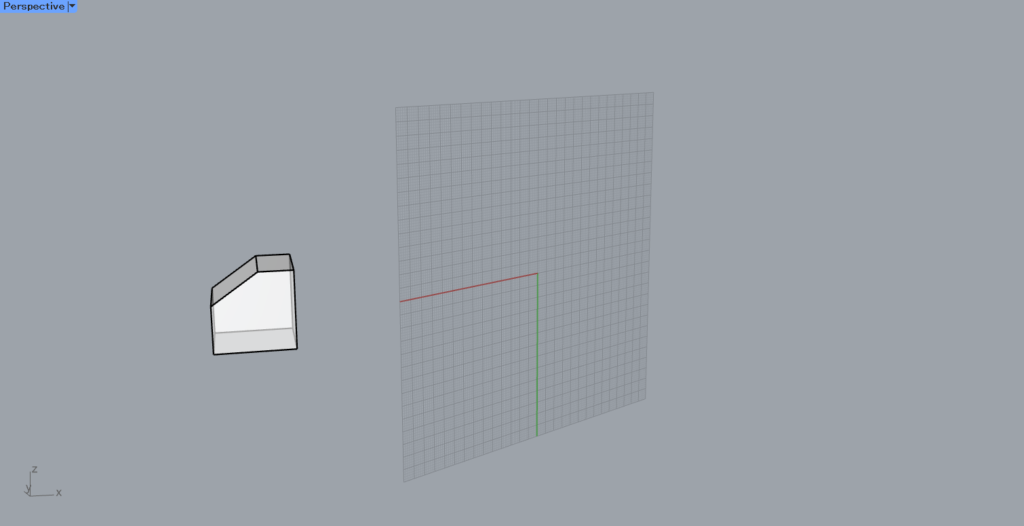
最終的に、このように作業平面をZ軸で設定できました。
作業平面に名前を付けて保存
作業平面に名前を付けて保存する方法を解説します。
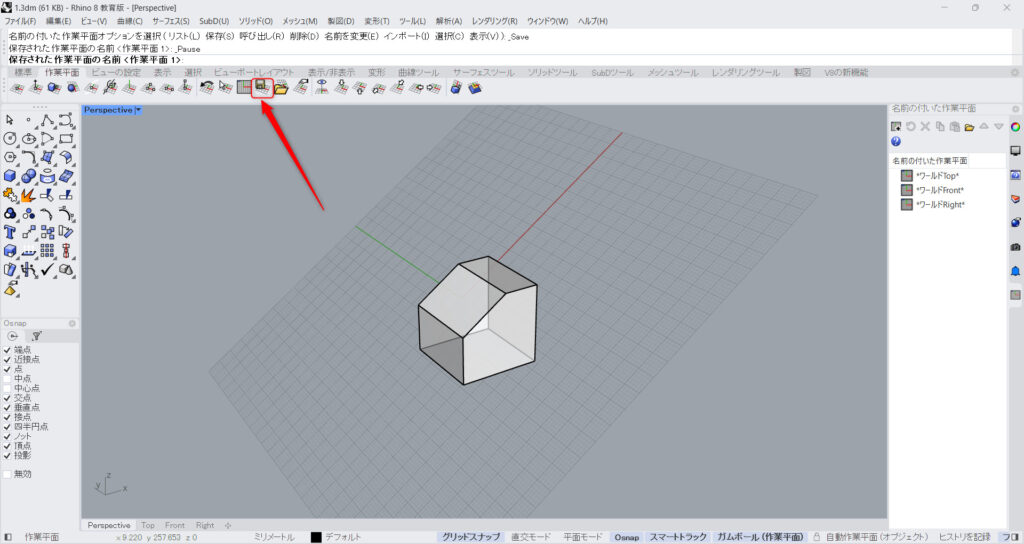
作業平面タブの、左から14番目のアイコンをクリックします。
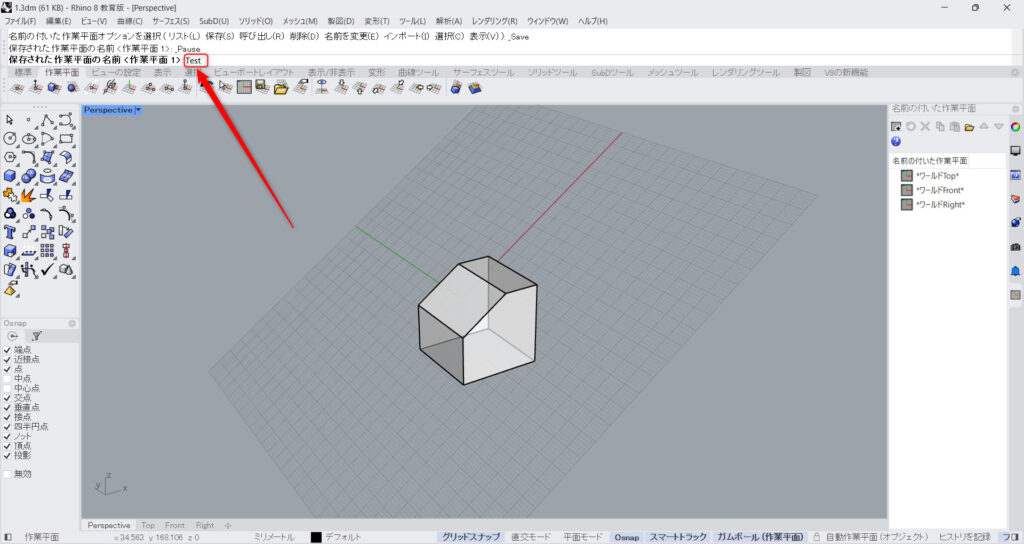
次に、コマンドに保存する名前を入力します。
今回は、Testと名前を付けました。
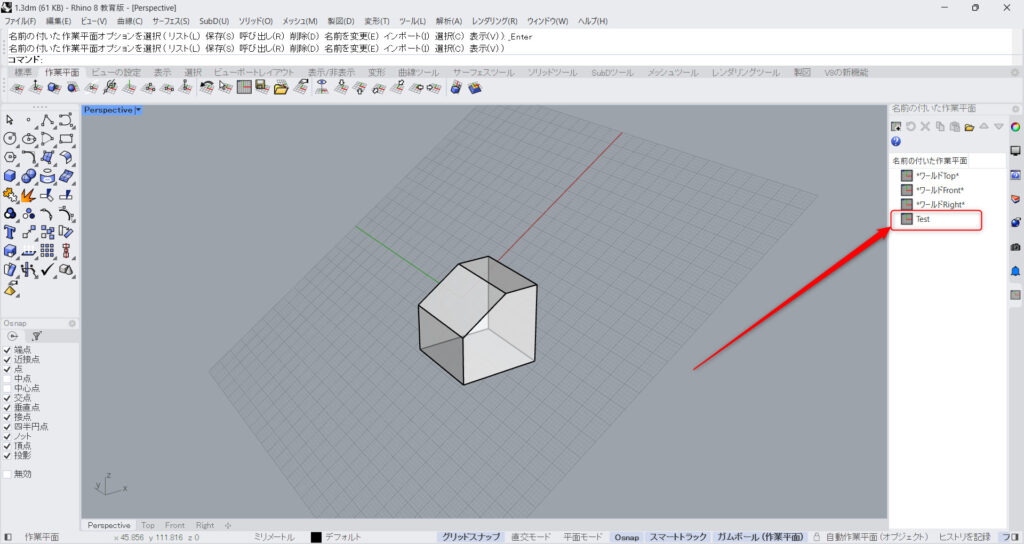
すると、このように現在の作業平面が保存されました。
名前の付いた作業平面タブに保存した作業平面が表示されます。
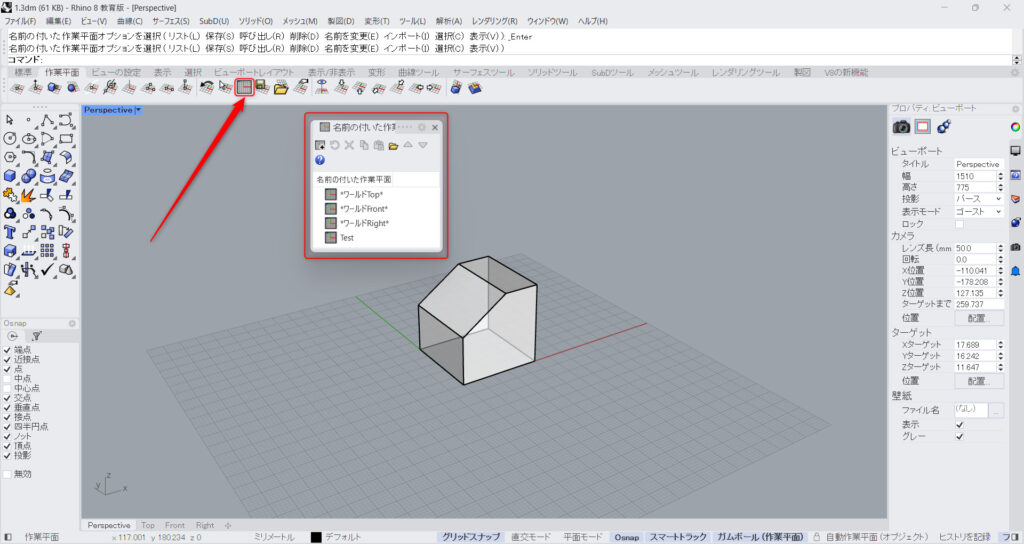
名前の付いた作業平面タブが表示されていない場合、作業平面タブの左から13番目のアイコンをクリックします。
すると、名前の付いた作業平面タブが現れます。
一旦作業平面を、デフォルトに戻しました。
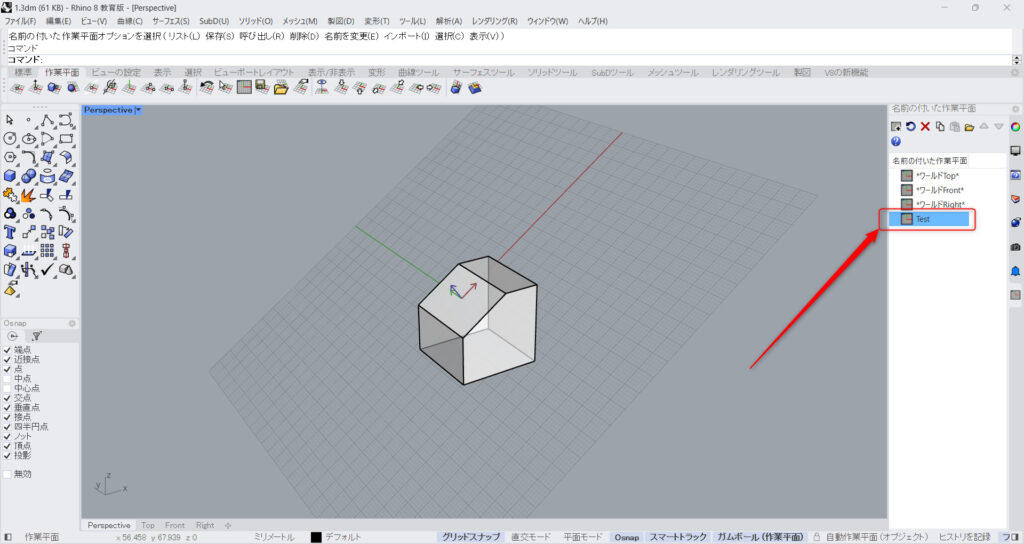
保存した作業平面をダブルクリックすると、このように保存した作業平面にすることができました。
今回は以上になります。

![[ライノセラス]作業平面を設定する方法を12種類厳選して紹介](https://iarchway.com/wp-content/uploads/2024/05/eyecatch-22-3.jpg)






Comment