今回は、ライノセラスでスロープを、初心者でも簡単に作成する方法を解説します。
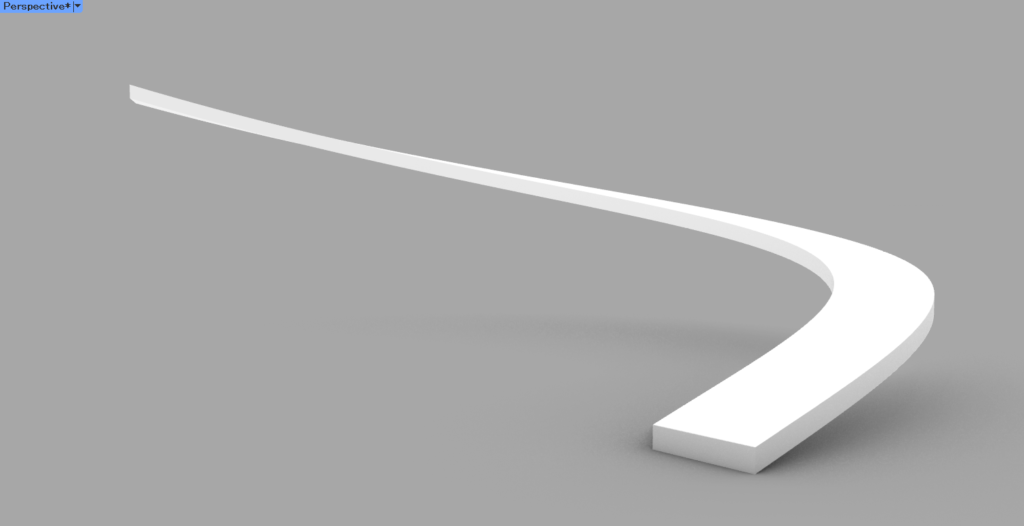
最終的には、このような傾斜のあるスロープを、作成することができるようになります。
それでは順番に解説していきます。
スロープの元となる曲線を作成する
まずは、スロープの元となる曲線を、作成していきます。
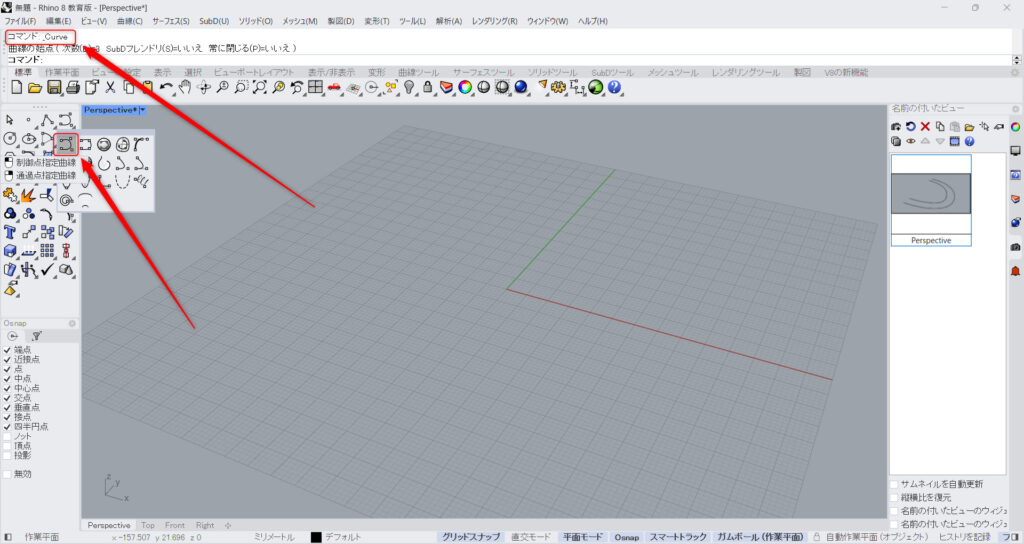
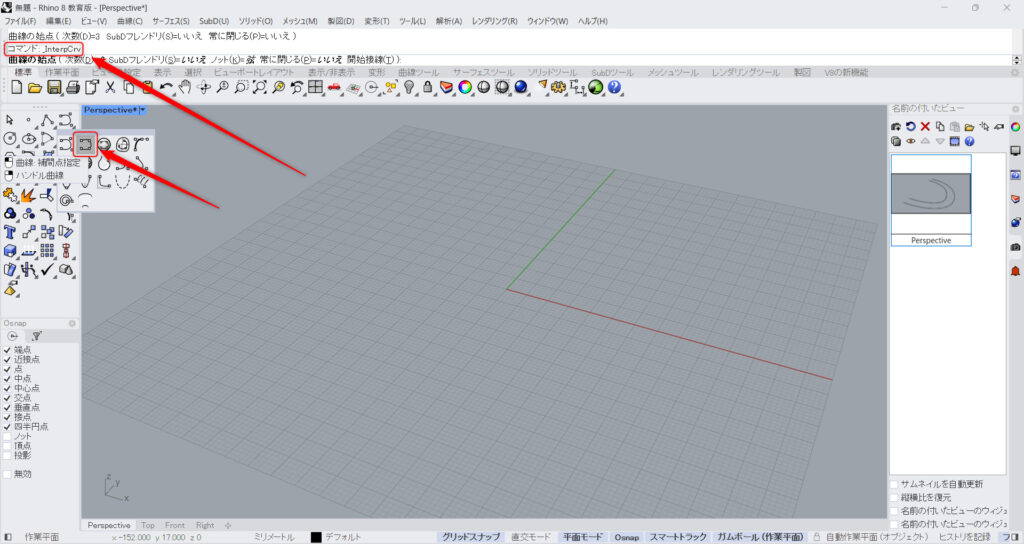
曲線を作るのに、Curveコマンド、もしくはInterpCrvコマンドを使うのをおすすめします。
この2つのどちらかをコマンドに入力するか、上の画像のアイコンをクリックします。
InterpCrvコマンドの方が、自身の考える曲線を作りやすいので、よりおすすめしています。
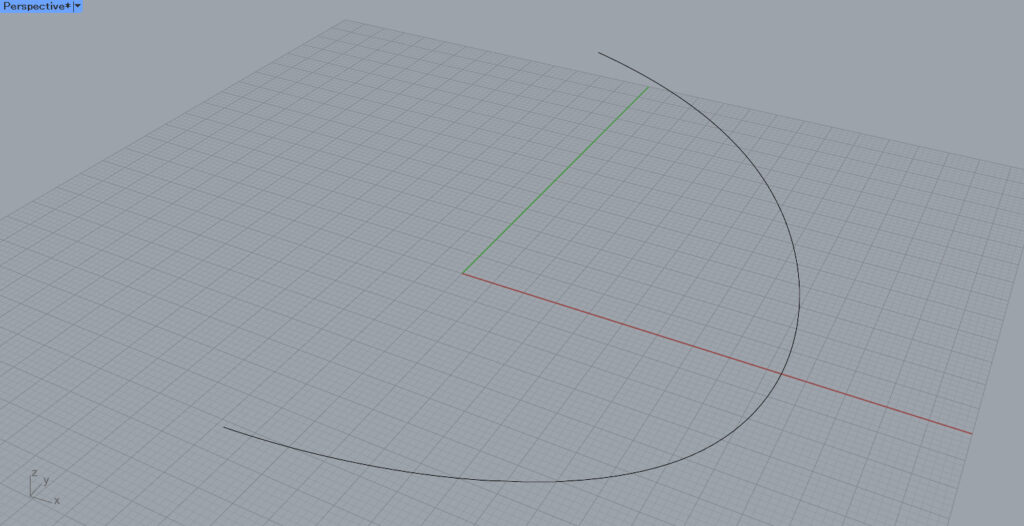
このように、平面に曲線を作成しました。
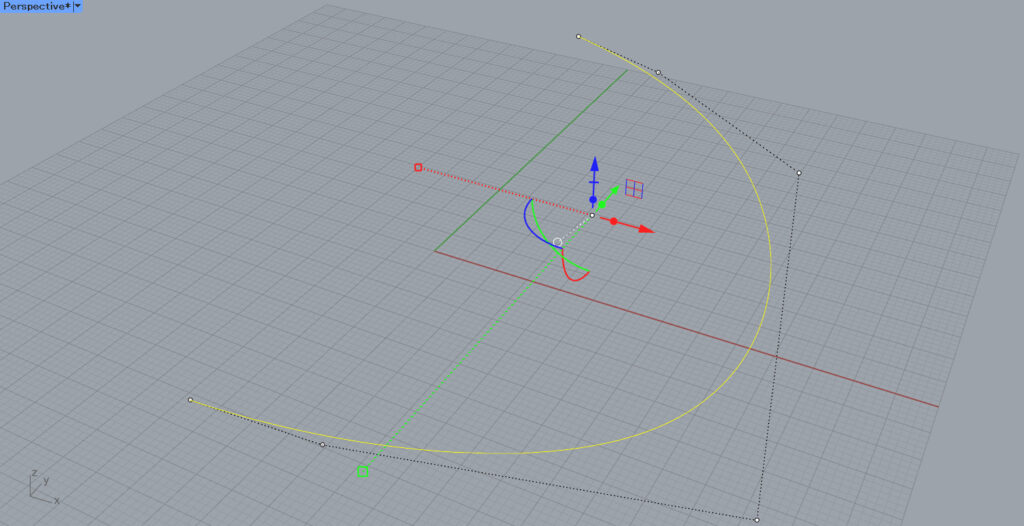
作成した曲線を選択します。
すると、曲線の周りに作業点が表示されます。
この作業点を移動させることで、スロープの勾配を作成していきます。
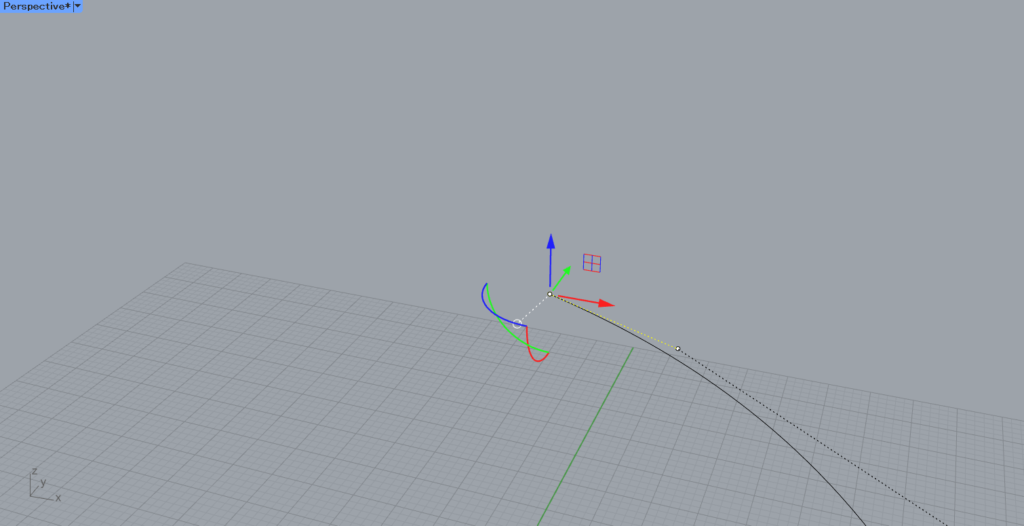
作業点を選択します。
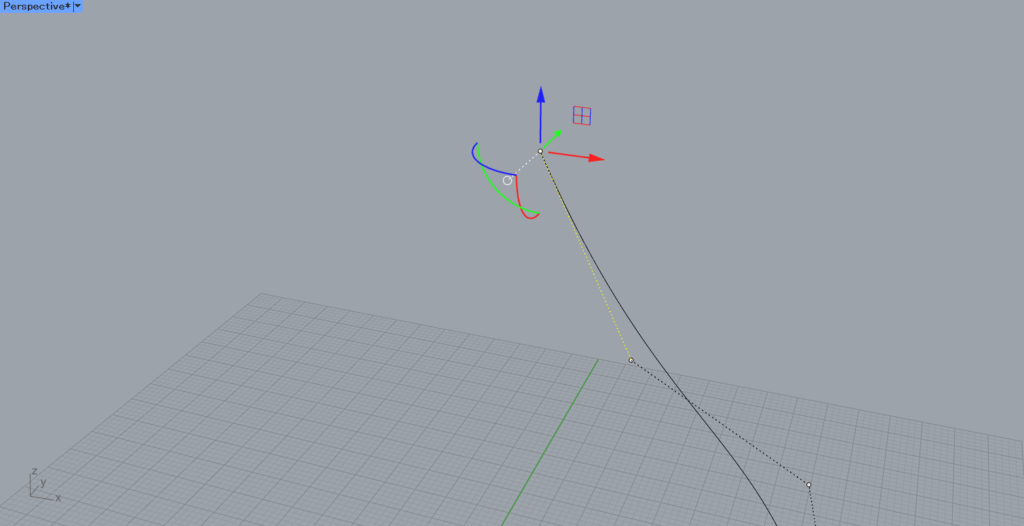
ガムボールやMoveコマンドなどで、作業点を移動させます。
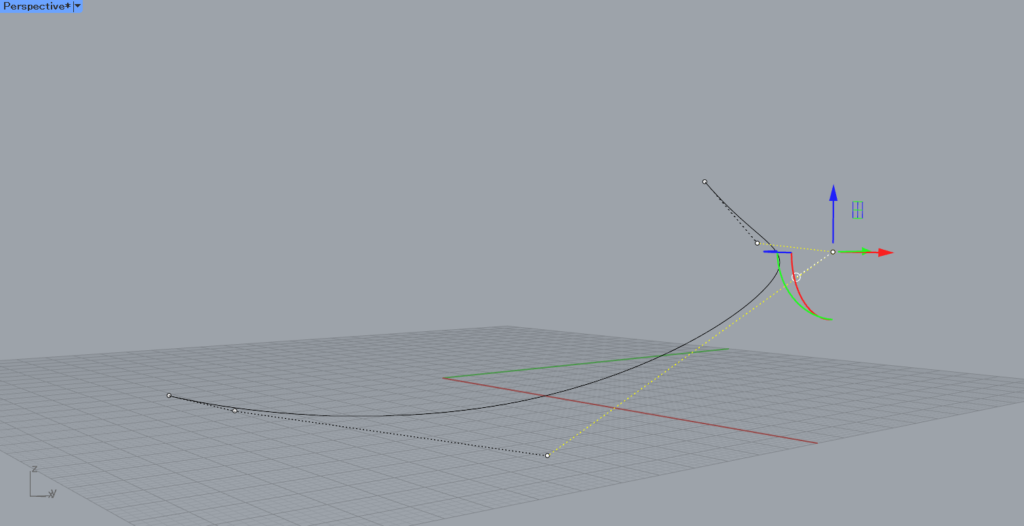
他の作業点でも、同じ作業を行い、傾斜を作成していきます。
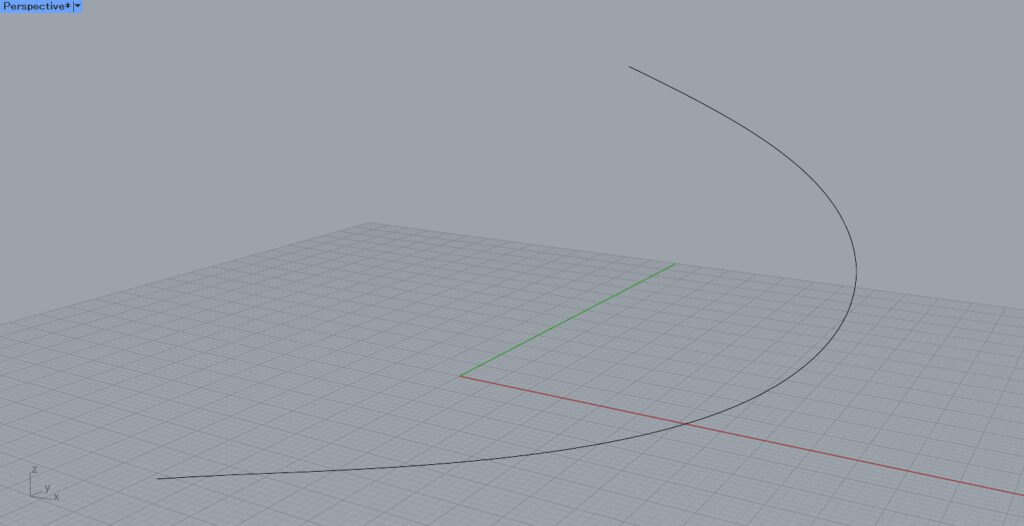
最終的に、このようなスロープの元となる曲線が完成しました。
スロープの幅を作る
次に、スロープの幅を作成していきます。
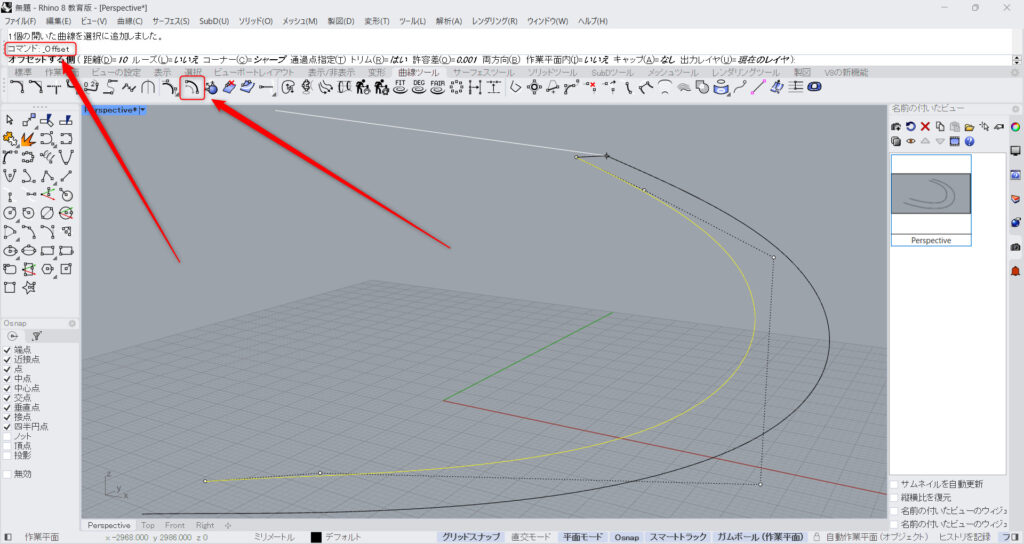
Offsetコマンドを、コマンドに入力して使います。
もしくは、上の画像のアイコンをクリックします。
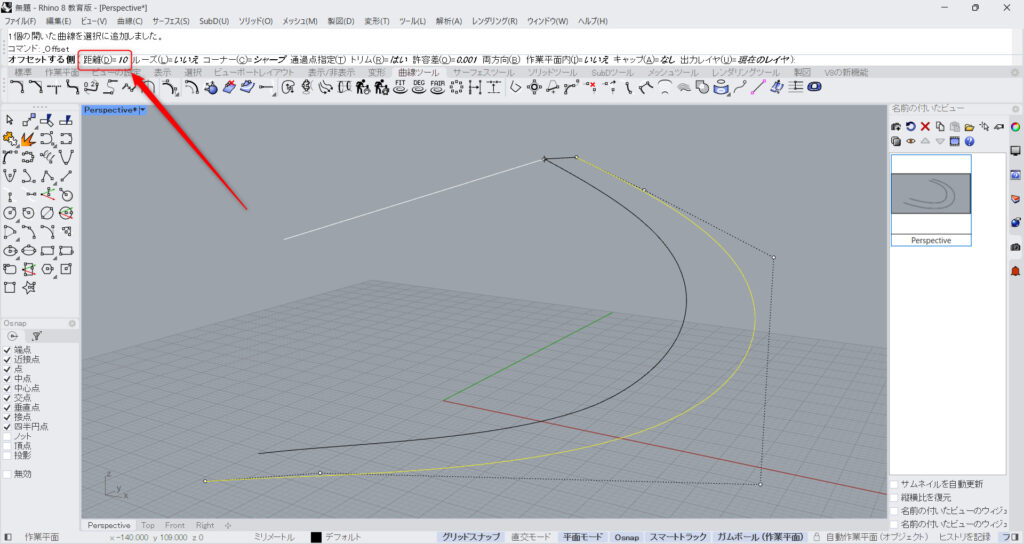
その後、コマンドの距離をクリックし、距離の数値を入力します。
今回は10を入力し、スロープの幅を10としました。
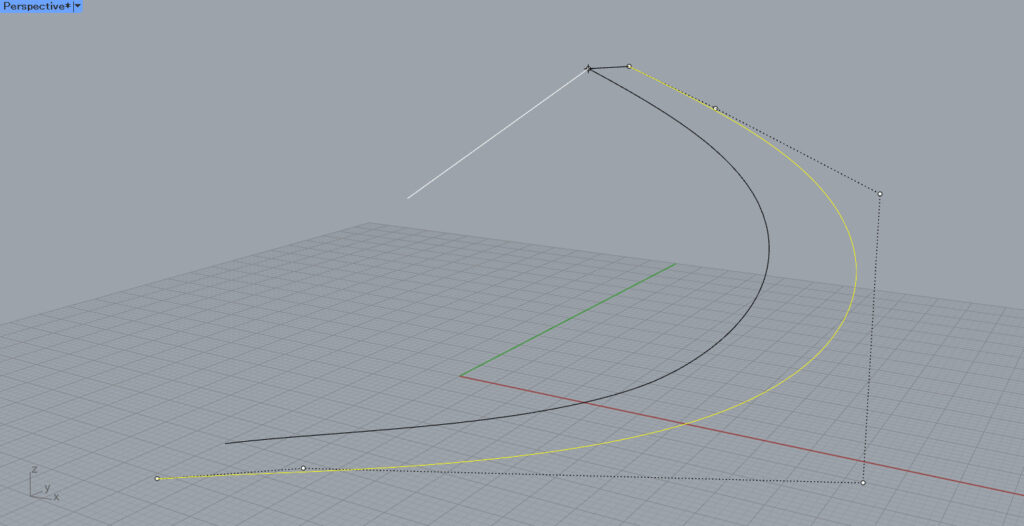
オフセットする方向を、画面上で指定します。
今回は、内側にオフセットします。
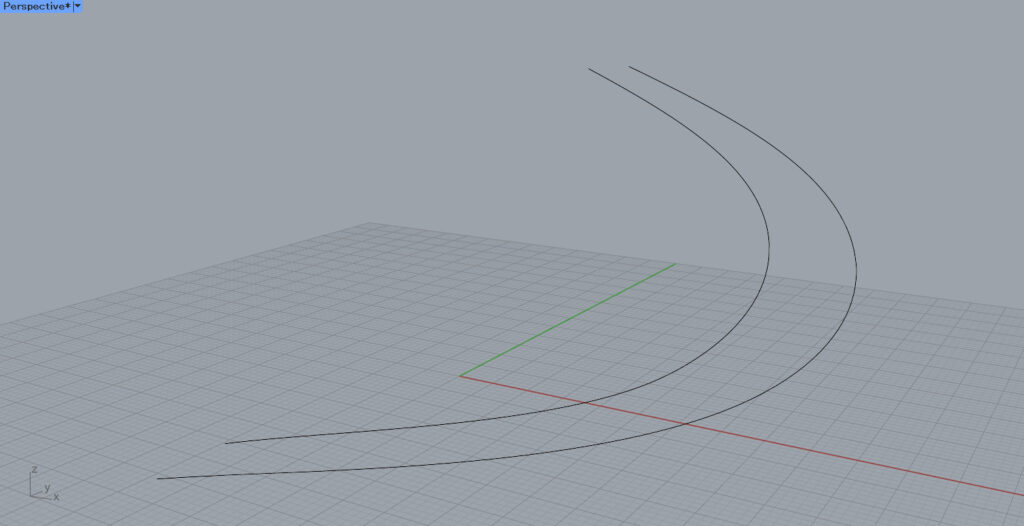
このようにオフセットされ、スロープの幅の曲線ができました。
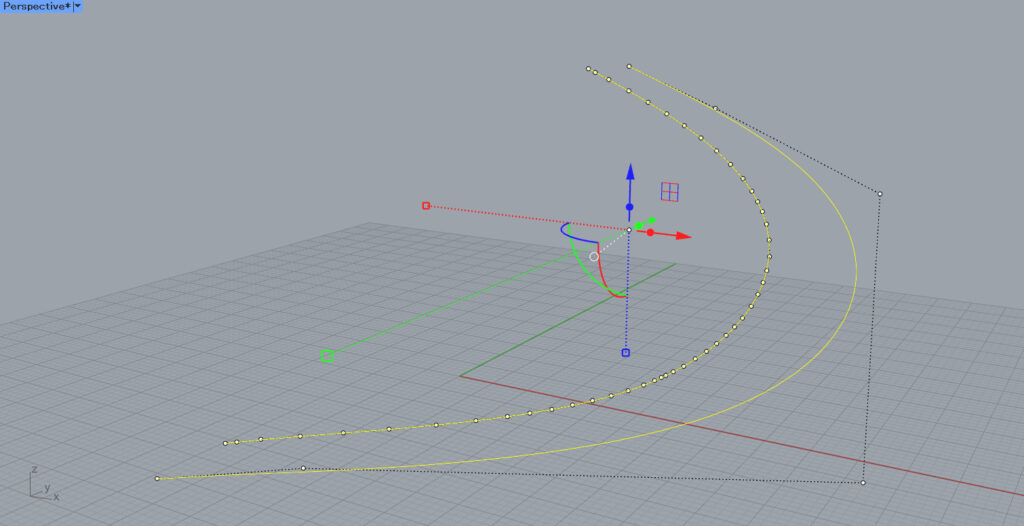
しかし、2つの曲線を選択してみると、表示される点の数が異なります。
この状態では、この後の過程でエラーが起きやすいので、同じようにします。
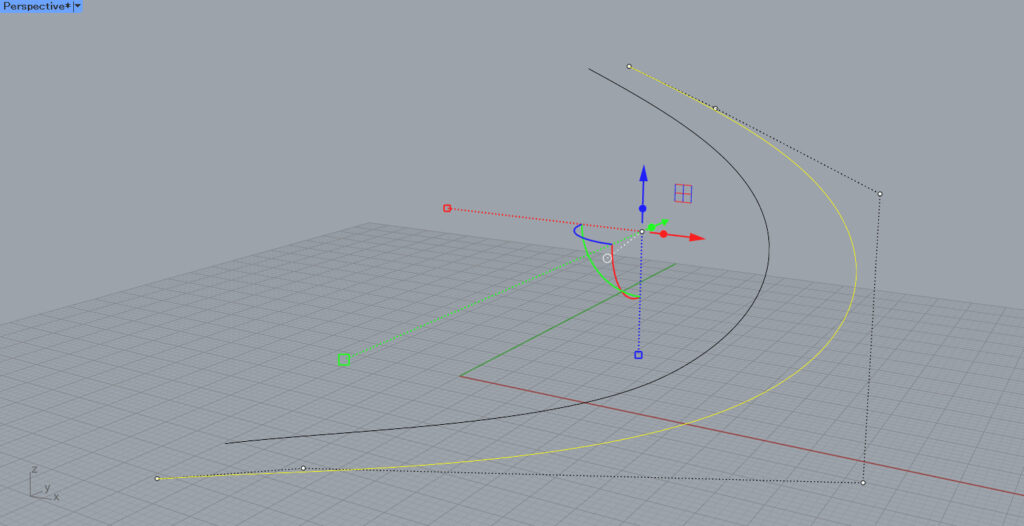
1番最初の、元々の曲線を削除してください。
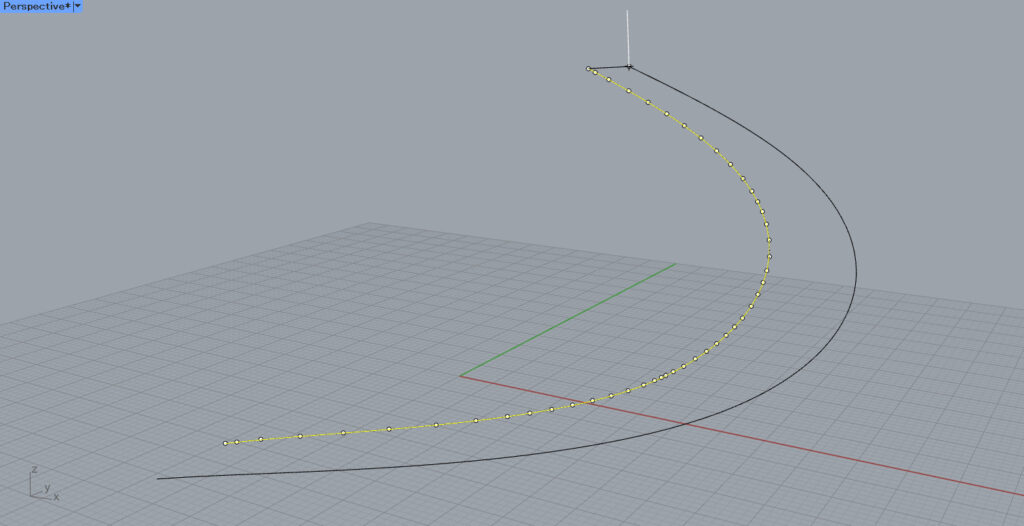
その後、オフセットされた曲線を、もう一度オフセットします。
そして、先程削除した曲線の場所に、オフセットしてください。
オフセットする距離は、先程と同じ数値の10にします。
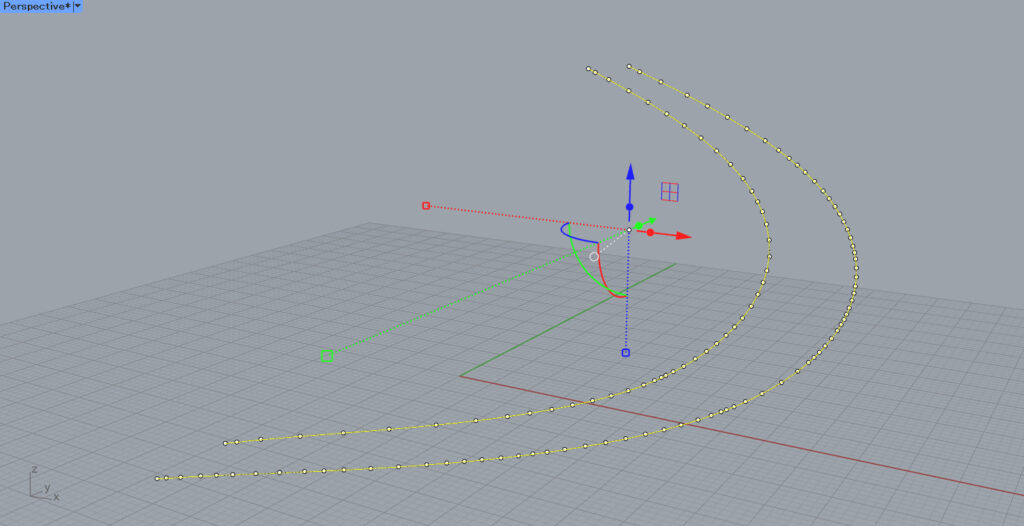
すると、今回は2つの曲線の点の数が同じになりました。
これでエラーを回避することができます。
スロープの床を作る
最後に、スロープの床を作ります。
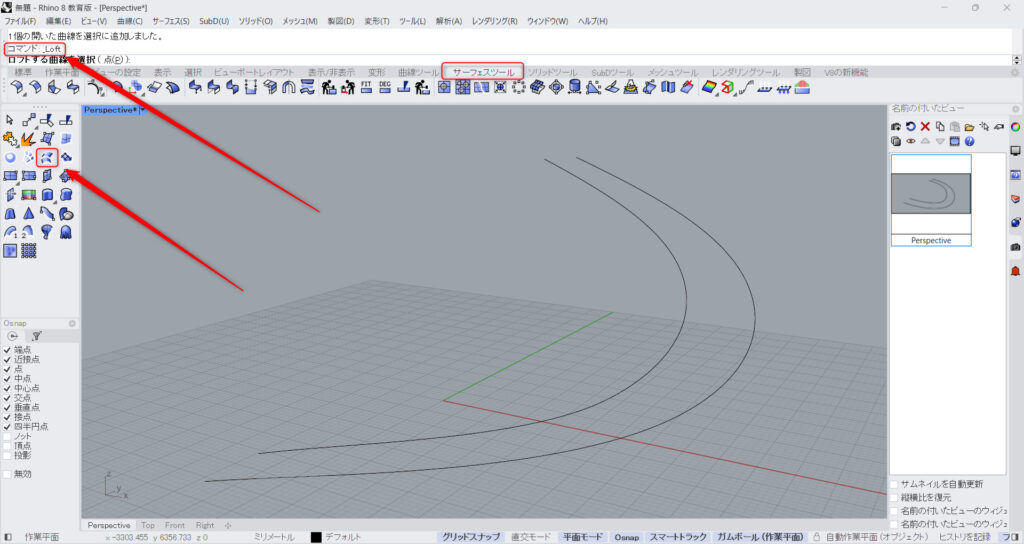
Loftコマンドを、コマンドで入力して使います。
もしくは、上の画像の、サーフェスツールにあるアイコンをクリックします。
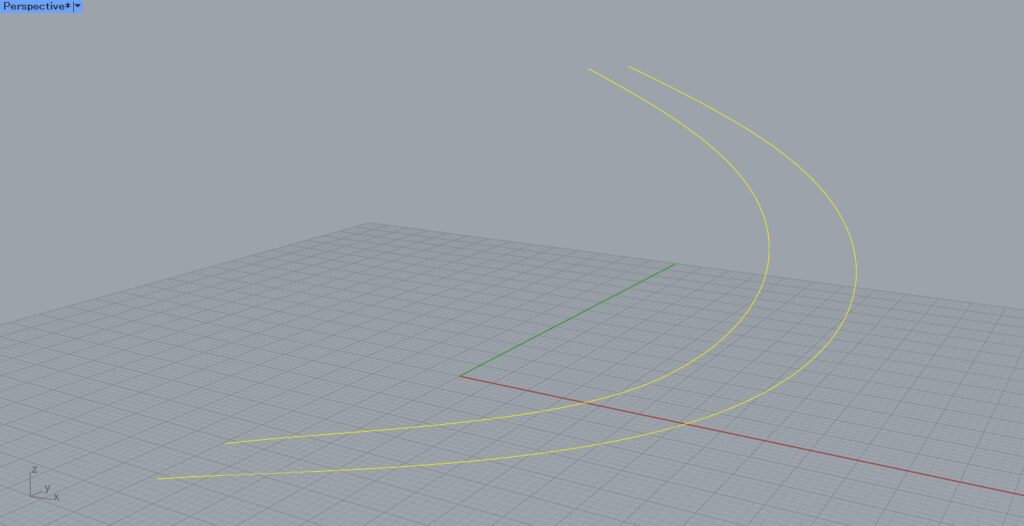
2つの曲線を選択します。
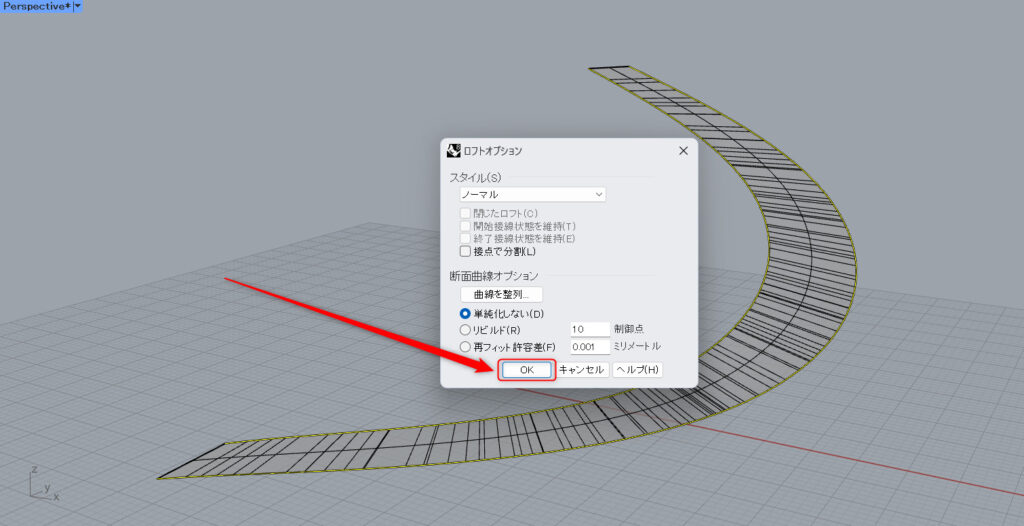
コマンドを実行すると、ロフトオプションのウィンドウが出てきます。
今回は、初期設定のままOKボタンを押します。
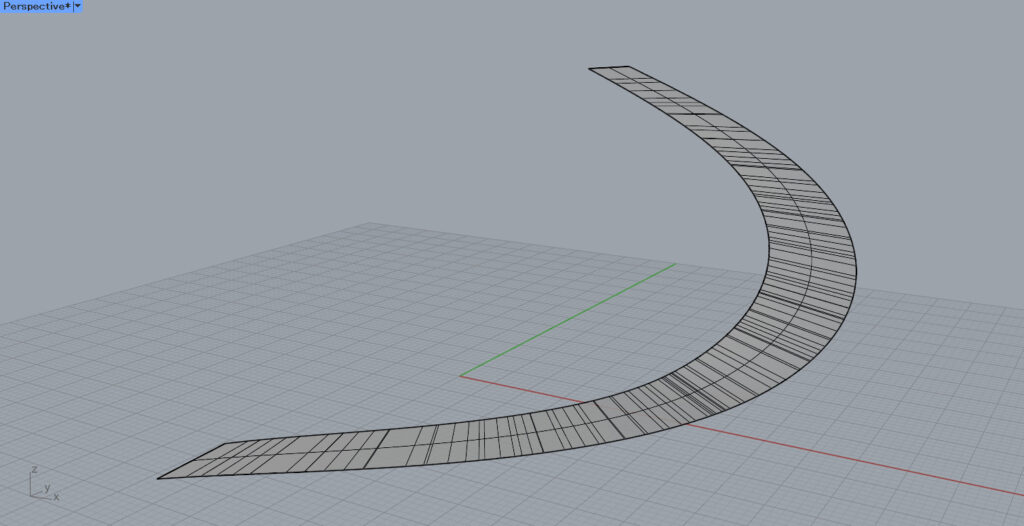
これで、スロープの面が作成されました。
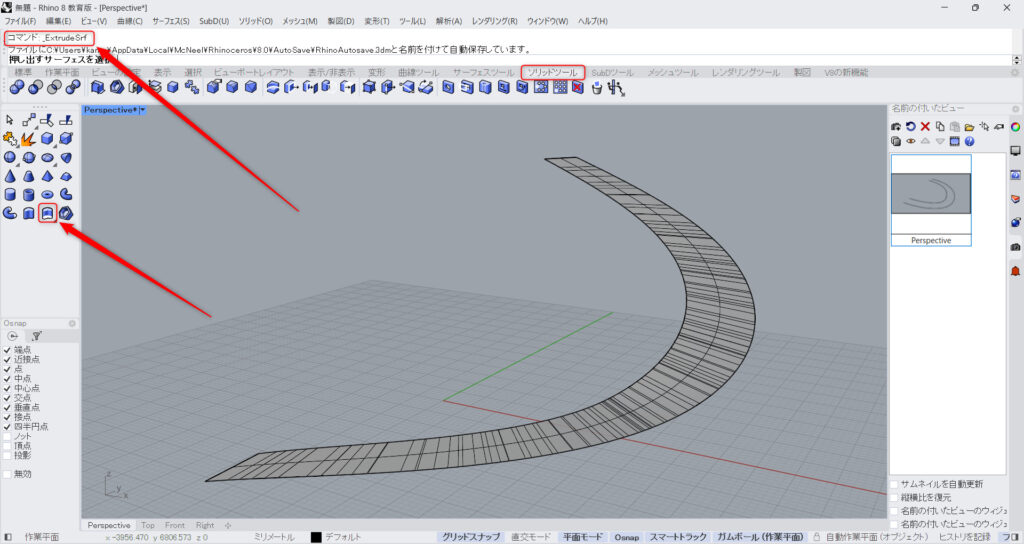
スロープに厚みを付けます。
ExtrudeSrfコマンドを、コマンドに入力して使います。
もしくは、上の画像のソリッドツールにあるアイコンをクリックします。
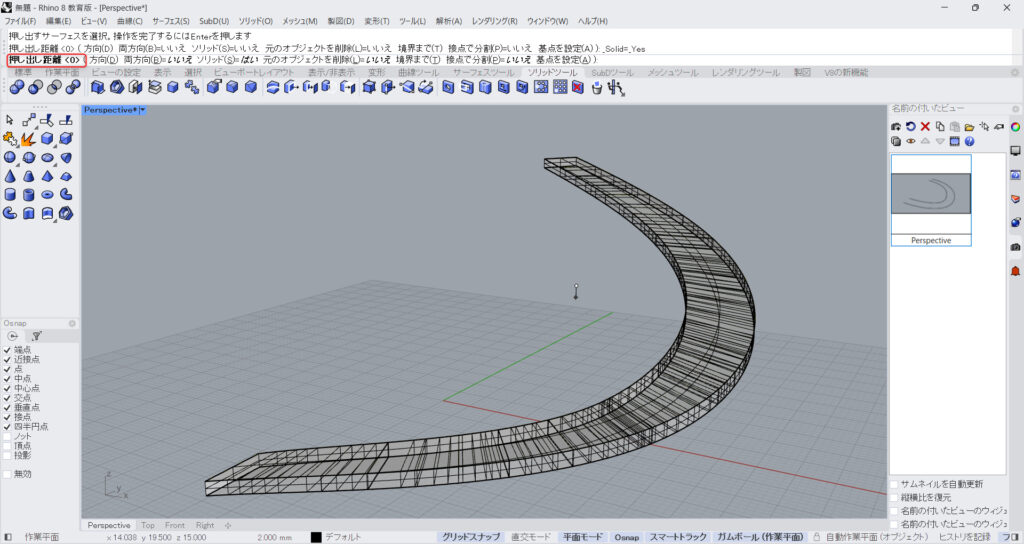
押し出し距離を入力して、スロープの厚みを指定します。
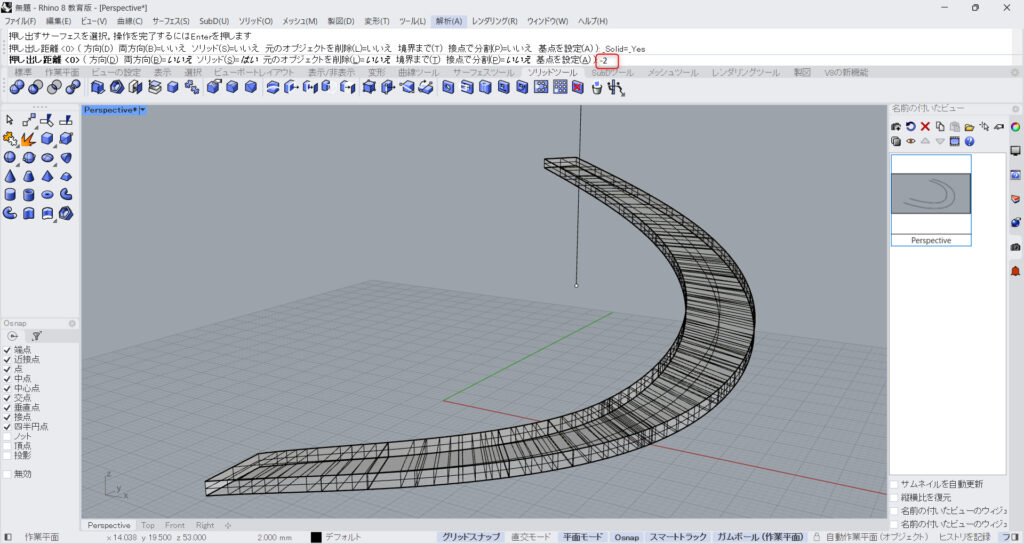
今回は、-2を入力し、下方向に2の距離厚みを付けました。
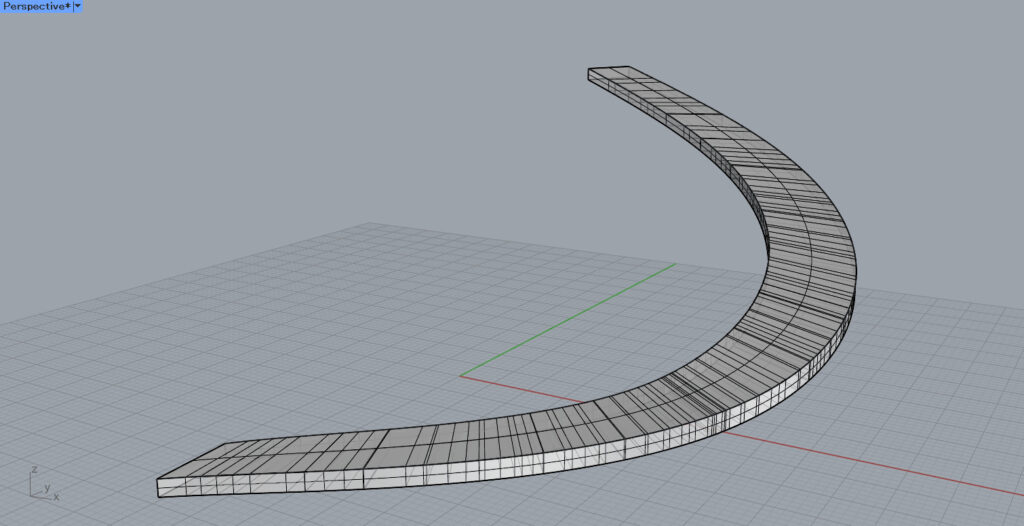
これで、スロープが完了しました。
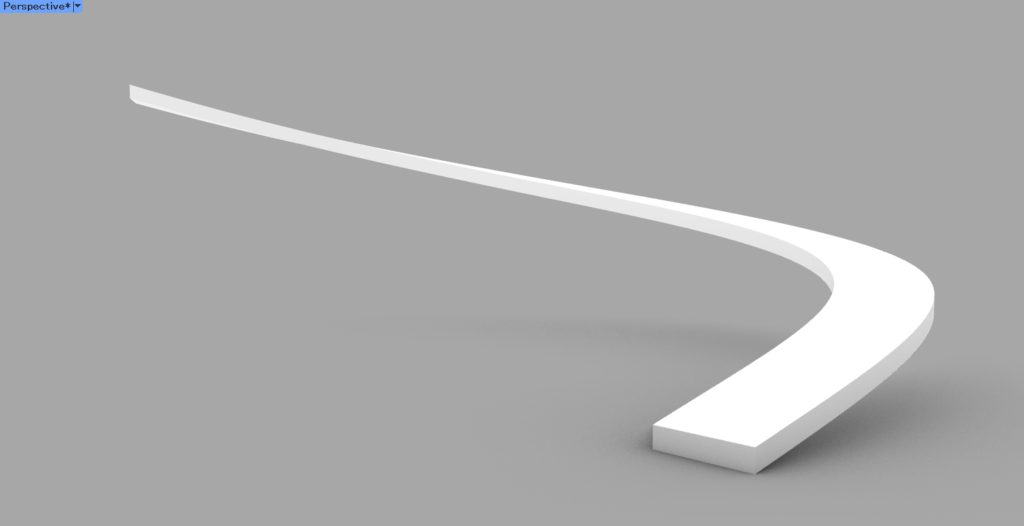
レンダリングビューで見ます。

別角度から見た様子です。
まとめ

今回は、ライノセラスでスロープを、初心者でも簡単に作成する方法を解説しました。
是非この方法で、スロープを作成してみてください。
今回は以上になります。

![[ライノセラス]スロープを初心者でも簡単に作成する方法を解説](https://iarchway.com/wp-content/uploads/2024/04/eyecatch-3.png)






Comment