今回は、ライノセラスでモデルをミラーや対称に変形する、Mirrorコマンドを解説します。
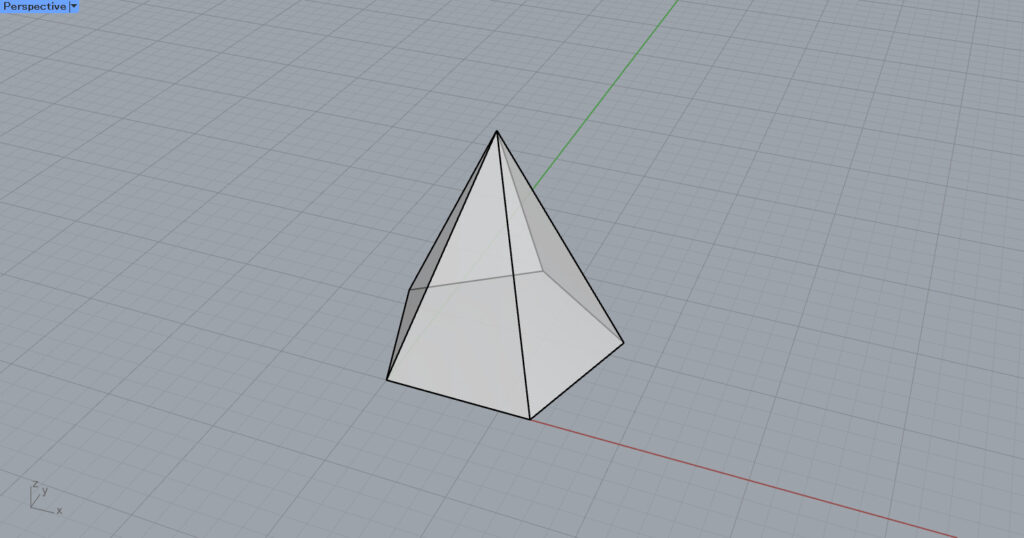
今回は、上の画像のモデルを使い、順番に解説します。
Mirrorコマンドの基本
まずは、Mirrorコマンドの全てに共通する基本を紹介します。
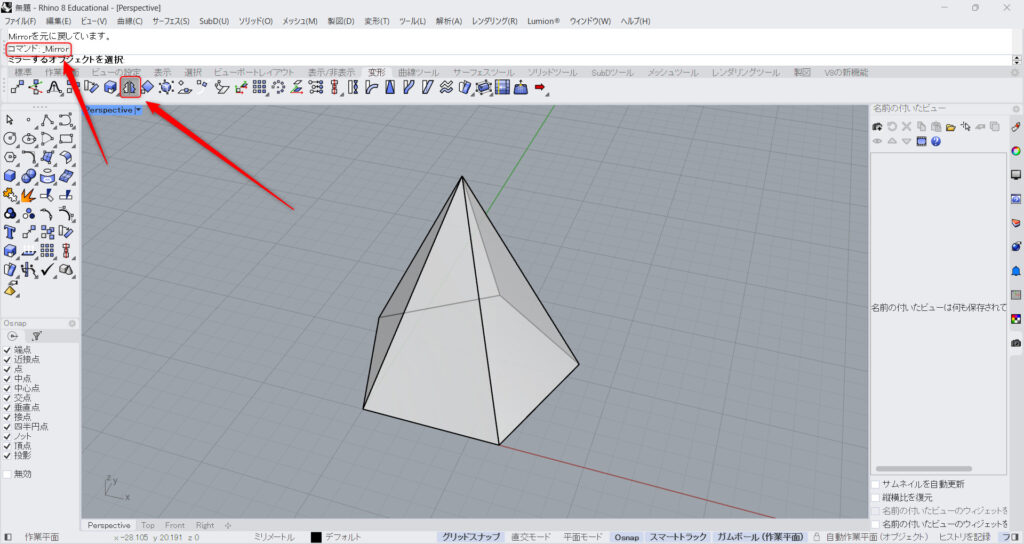
Mirrorコマンドを使うには、コマンドにMirrorと入力します。
もしくは、変形タブにある、上の画像のアイコンをクリックします。
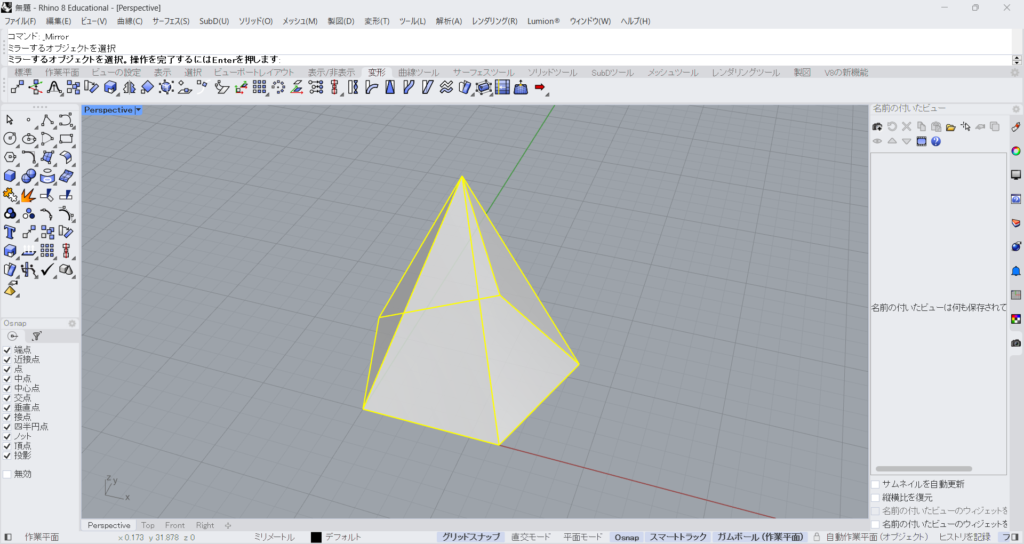
その後、ミラー・対称にしたいモデルを選択します。
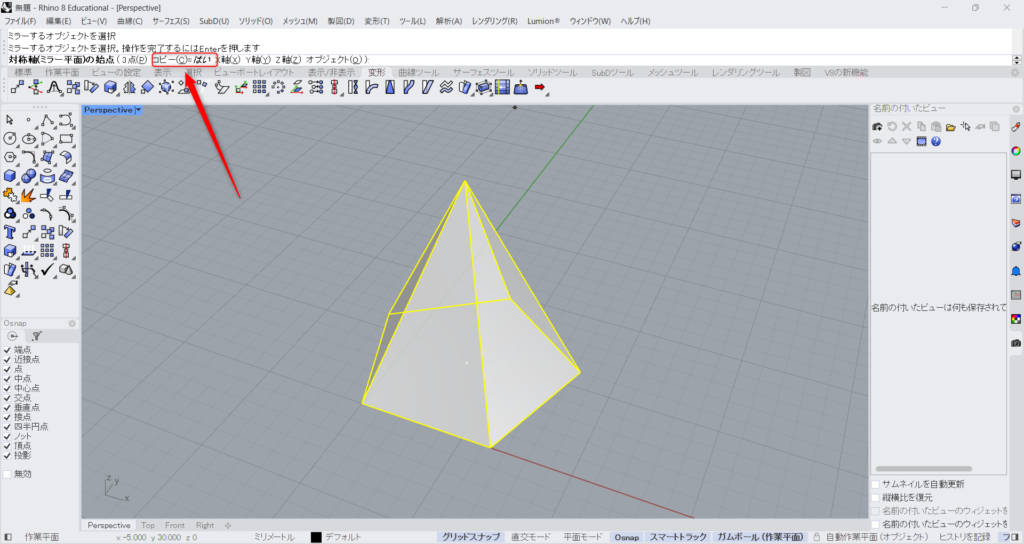
その後、コマンド上でコピーするかしないかを選択します。
コピーする場合は、「コピー」が、「はい」と表示されます。
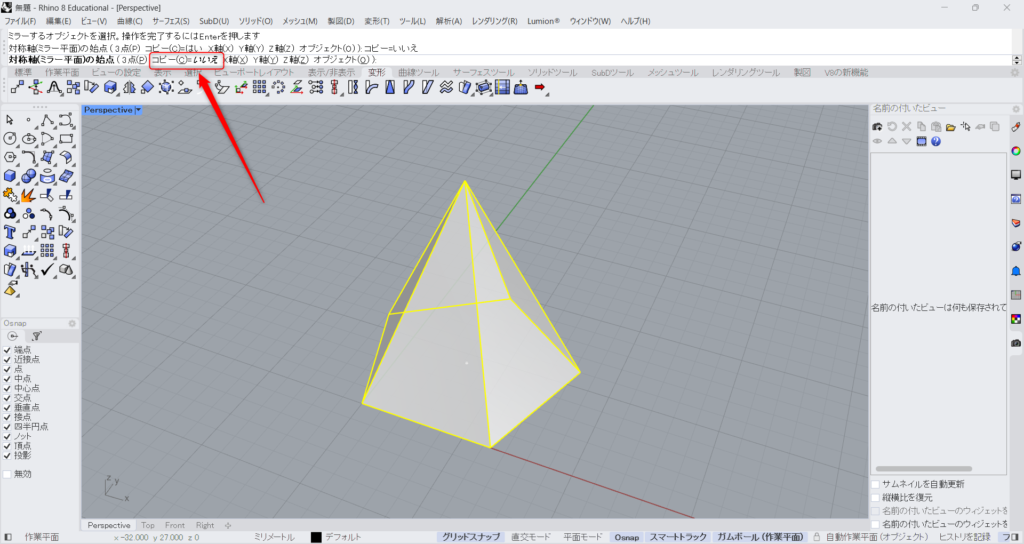
コピーしない場合は、「コピー」をクリックし、「いいえ」に変更します。
対称軸
最初は、対象軸でミラー・対称にする方法を解説します。
Mirrorコマンド実行時は、デフォルトで対象軸になっています。
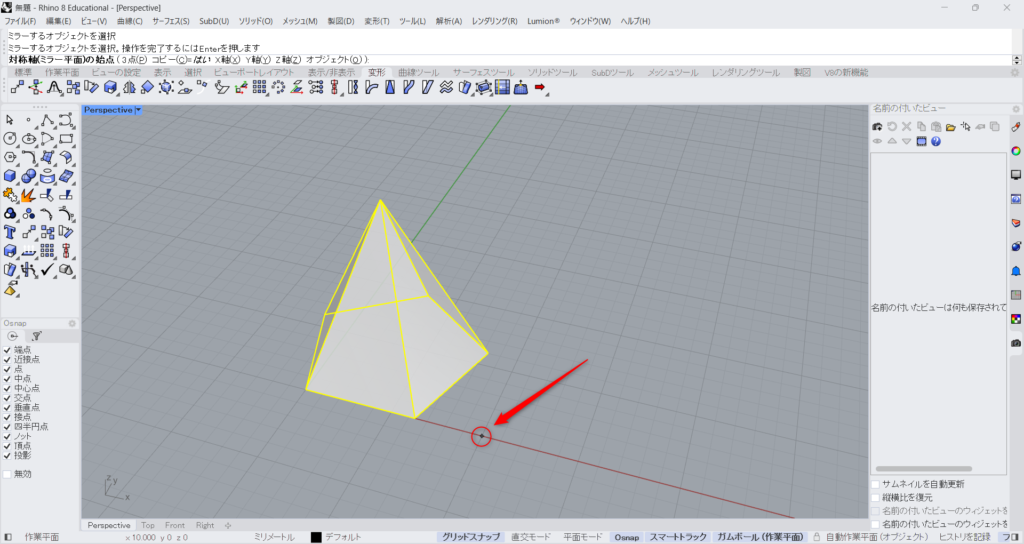
その後、対称軸の始点を画面上で設定します。
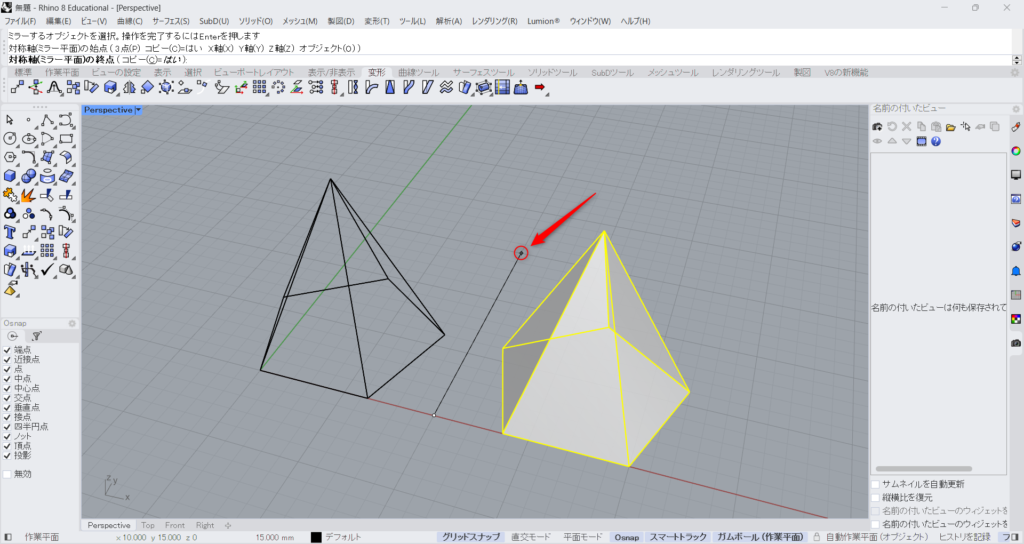
次に、対称軸の終点を設定します。
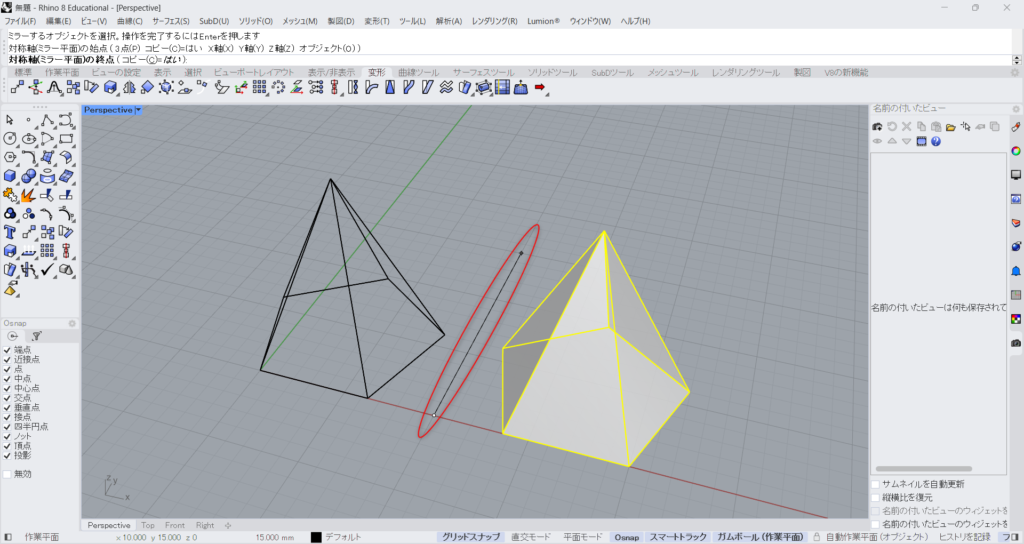
すると対称軸ができ、その線でミラー・対称になります。
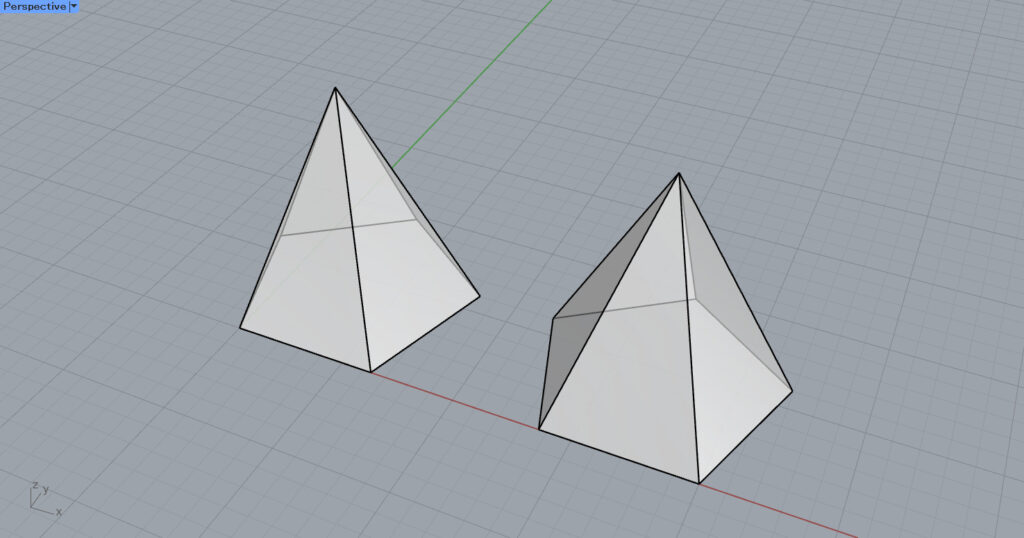
最終的には、このような結果になりました。
X軸・Y軸・Z軸
次に、X軸・Y軸・Z軸で、ミラー・対称にする方法を解説します。
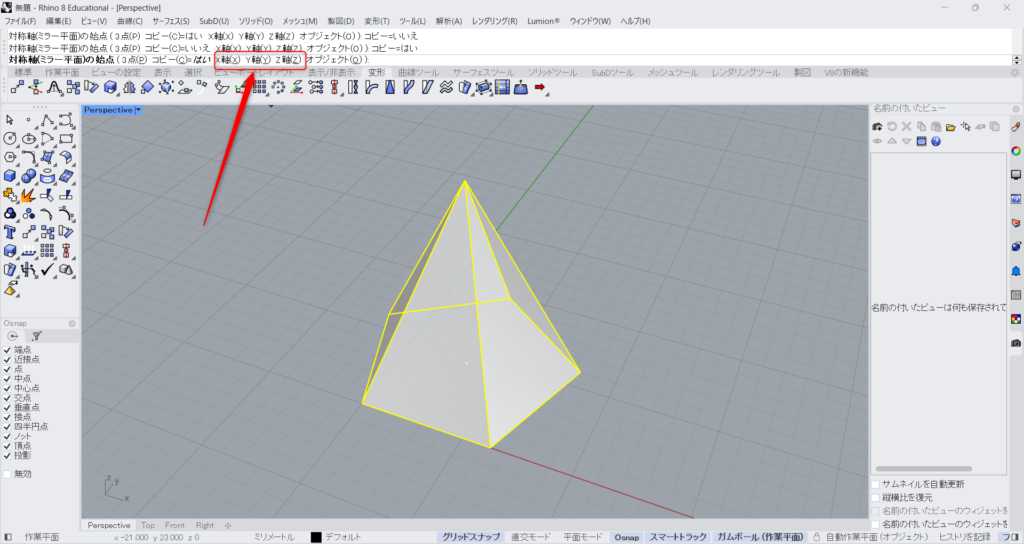
この場合、コマンド上の「X軸」「Y軸」「Z軸」のどれかを選択します。
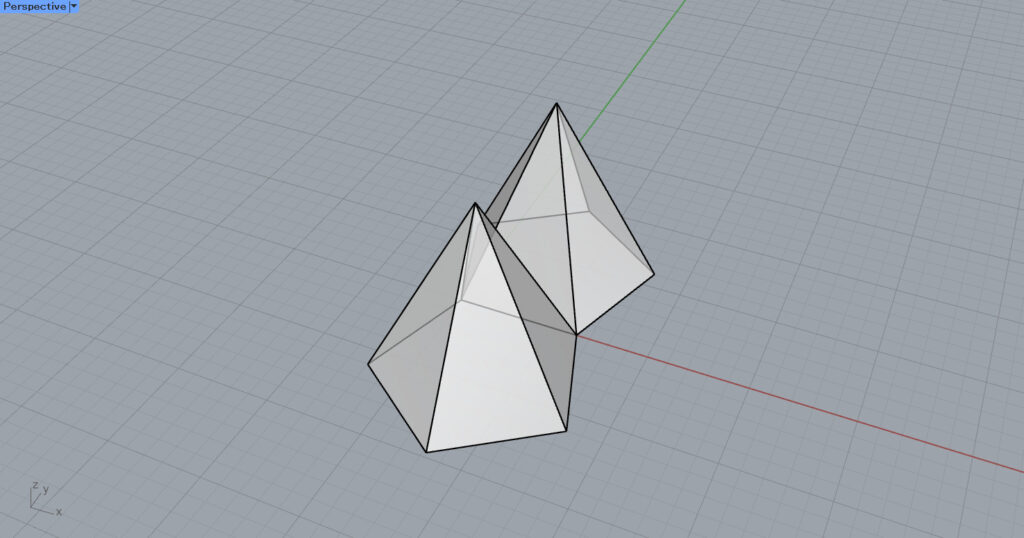
X軸の場合、X軸がミラー・対称の軸になります。
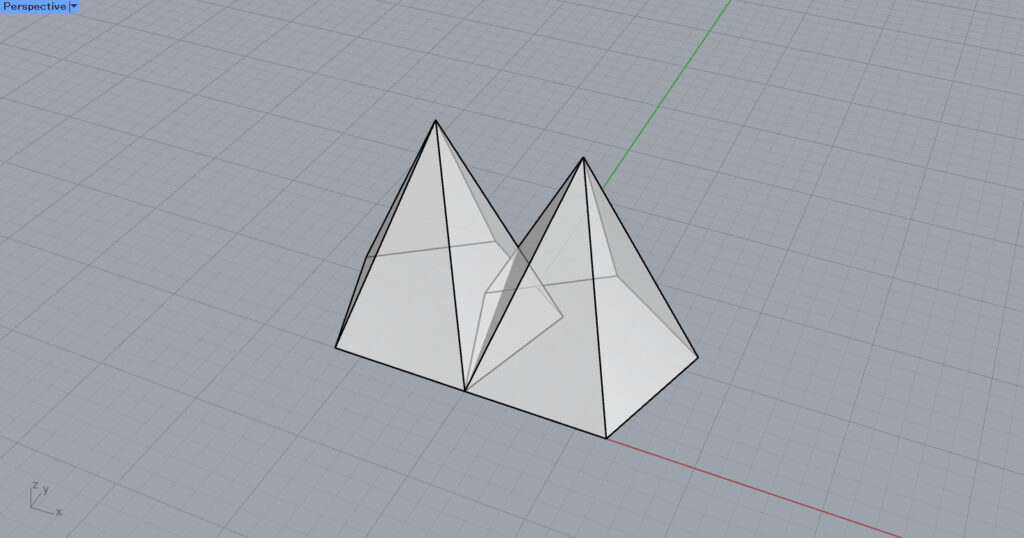
Y軸の場合、Y軸がミラー・対称の軸になります。
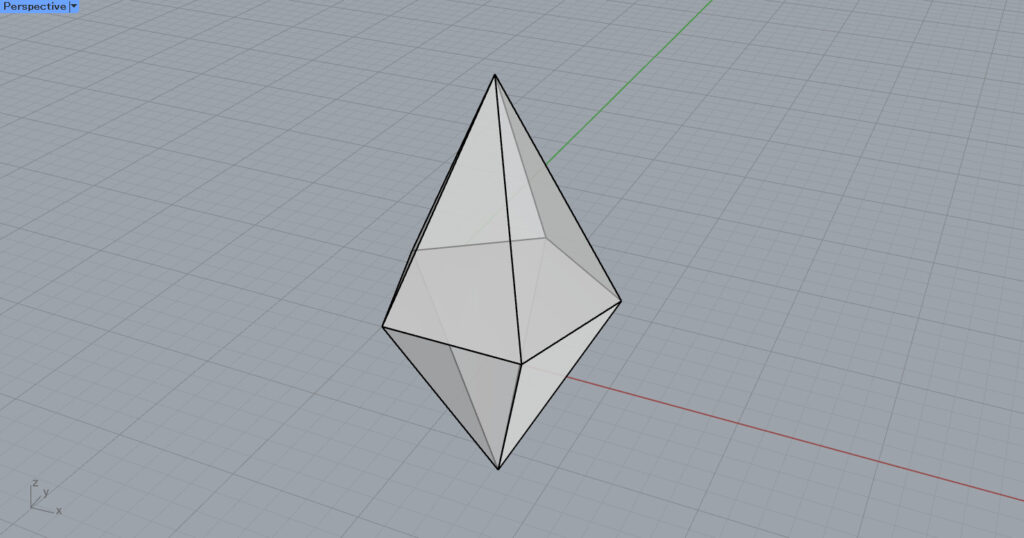
Z軸の場合、Z軸がミラー・対称の軸になります。
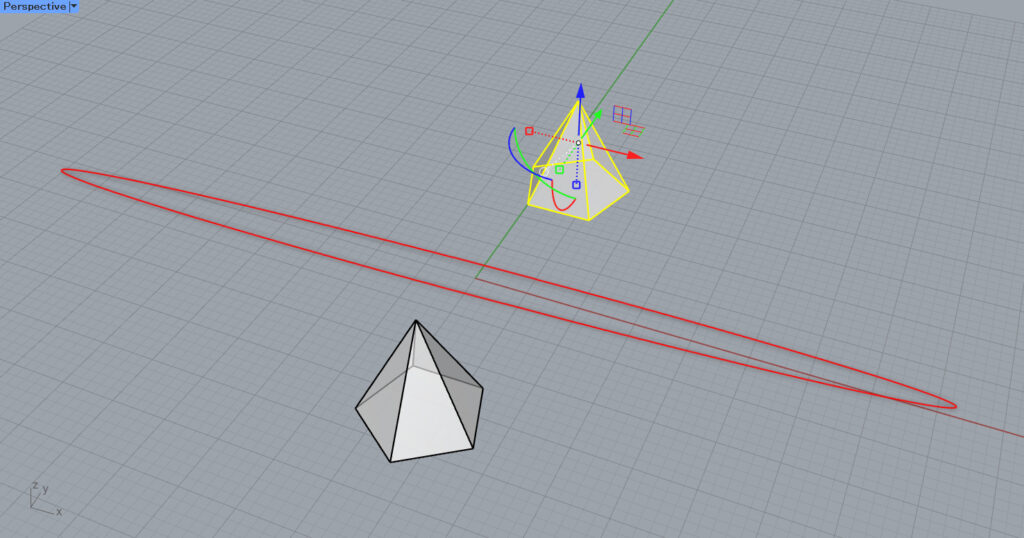
ライノセラス上の「X軸」「Y軸」「Z軸」を軸としています。
そのため、これらの軸からモデルが離れている場合、軸までの距離だけ、ミラー・対称になったモデルも逆方向に離れます。
オブジェクト
次に、既存のオブジェクトを使い、ミラー・対称にする方法を解説します。
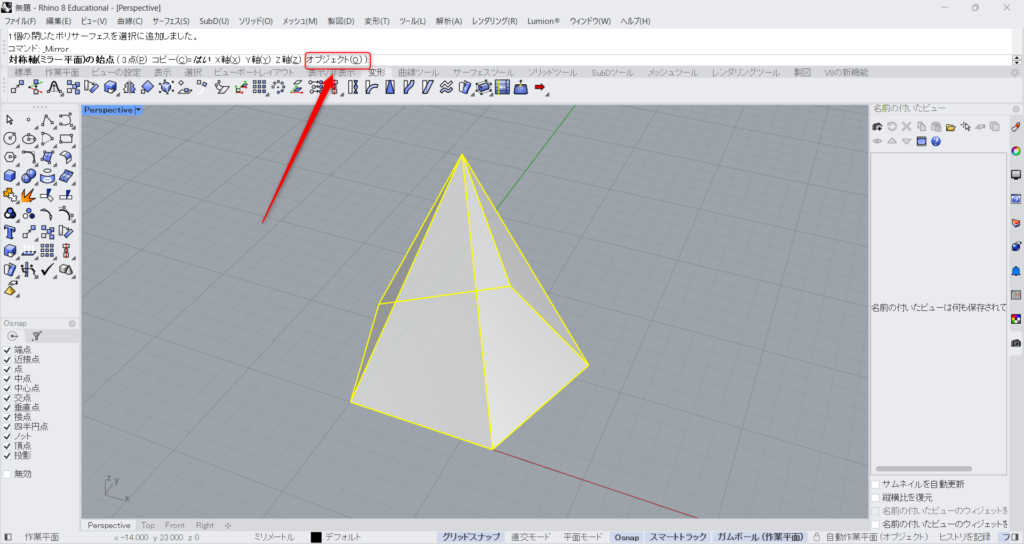
コマンド上で、「オブジェクト」を選択します。
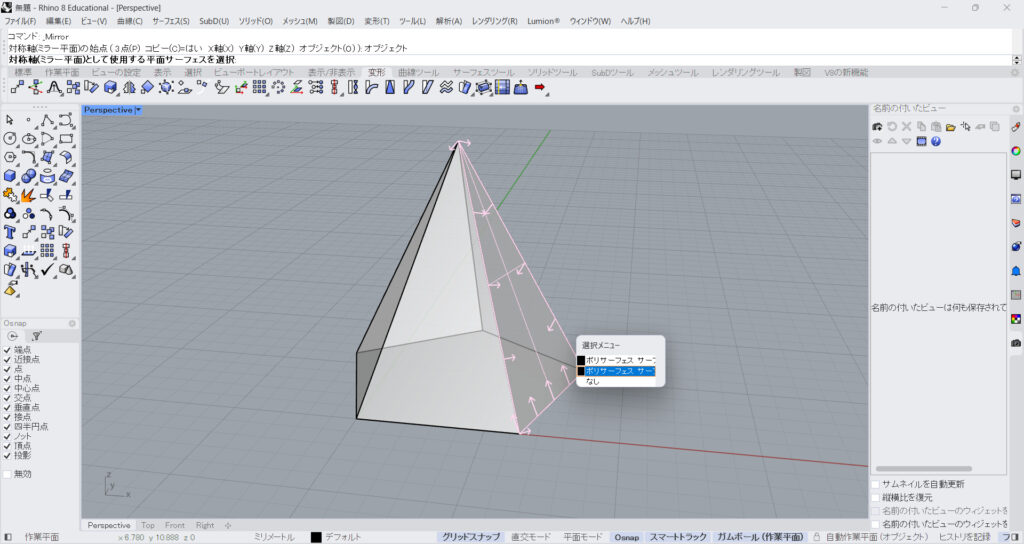
その後、既存のモデルの一部を選択します。
今回の場合、元々のモデルの一部を選択しています。
モデルを選択すると、上の画像のように、選択した部分の一部のみを選択できます。
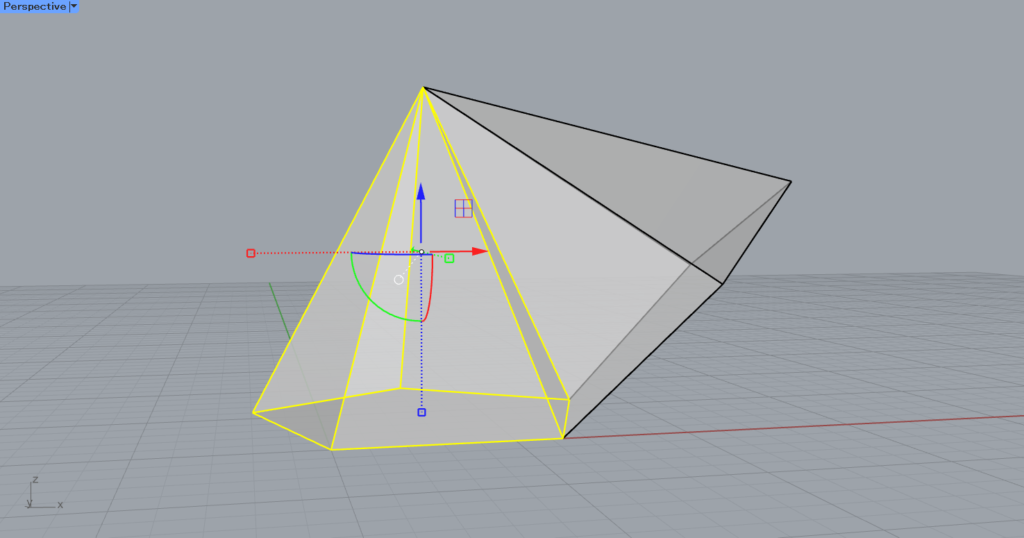
すると、選択した部分が対称面となり、モデルをミラー・対称にすることができます。
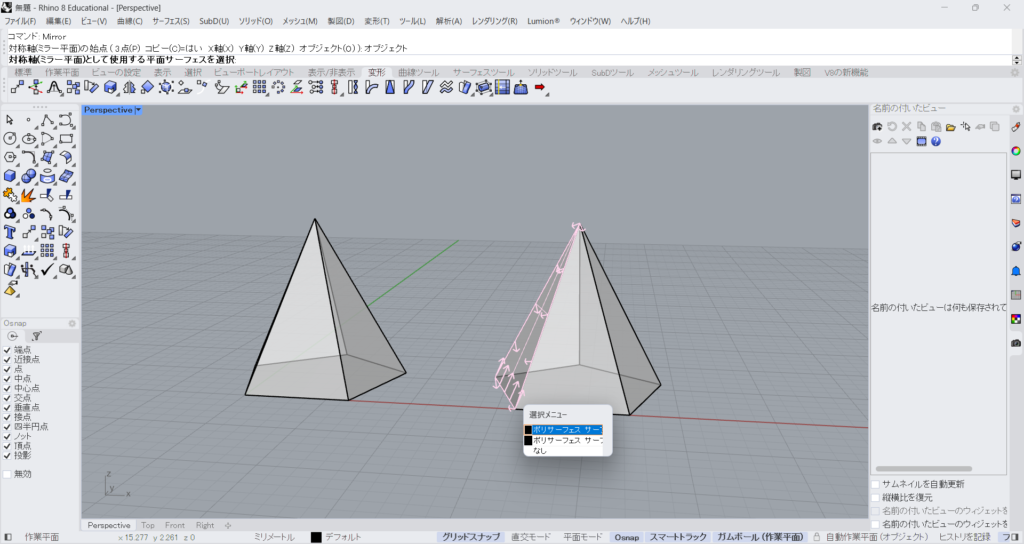
既存のモデルであれば、元々のモデルの一部だけでなく、他のモデルも選択して対称面を選ぶこともできます。
3点
最後に、3点でミラー面を作成し、モデルをミラー・対称にする方法を解説します。
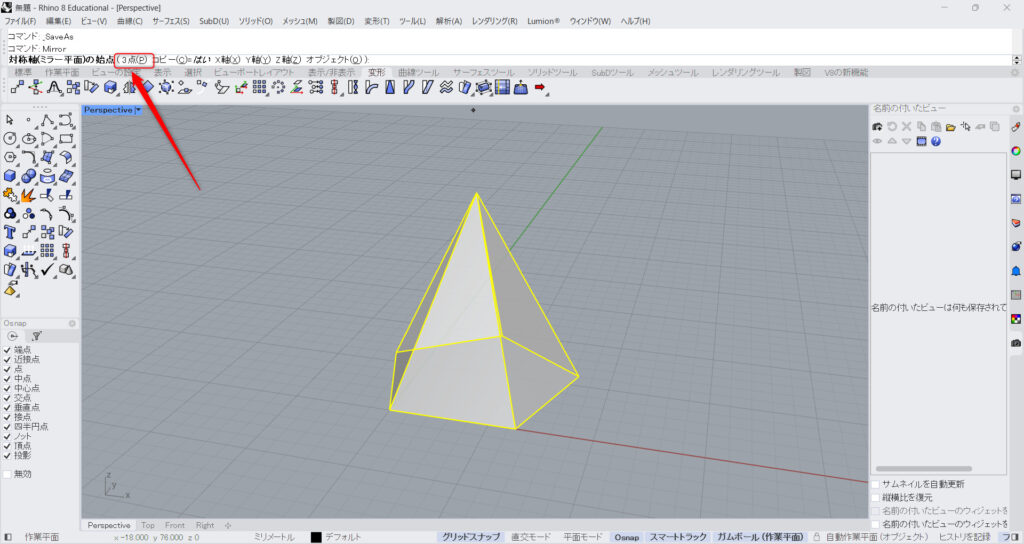
コマンド上で、「3点」を選択します。
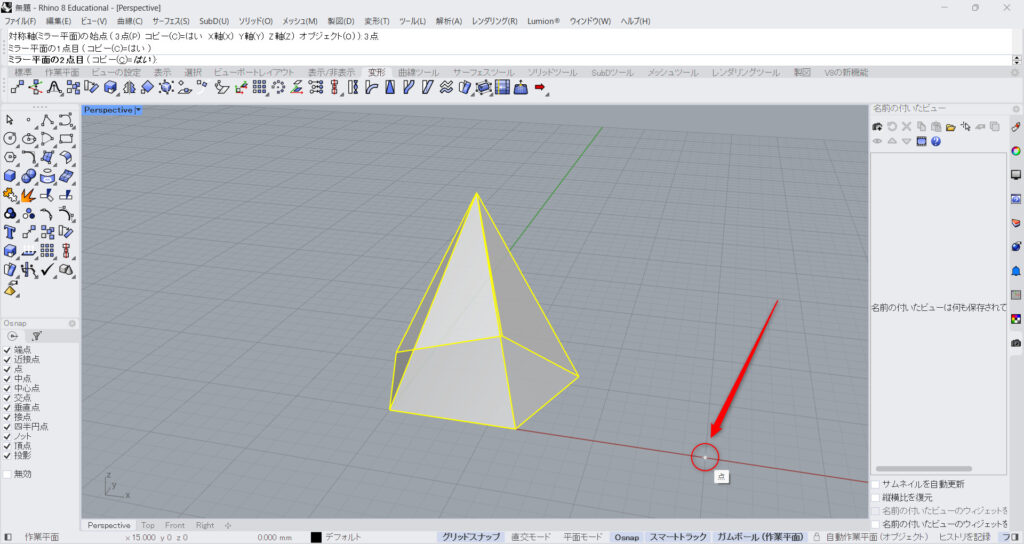
その後、画面上でミラー平面の1点目をクリックします。
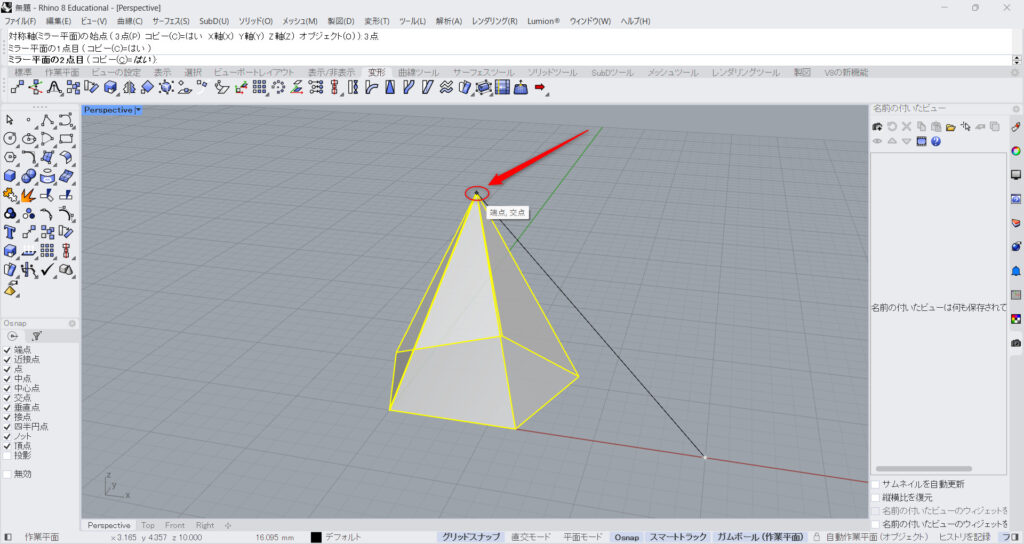
次に、ミラー平面の2点目をクリックします。
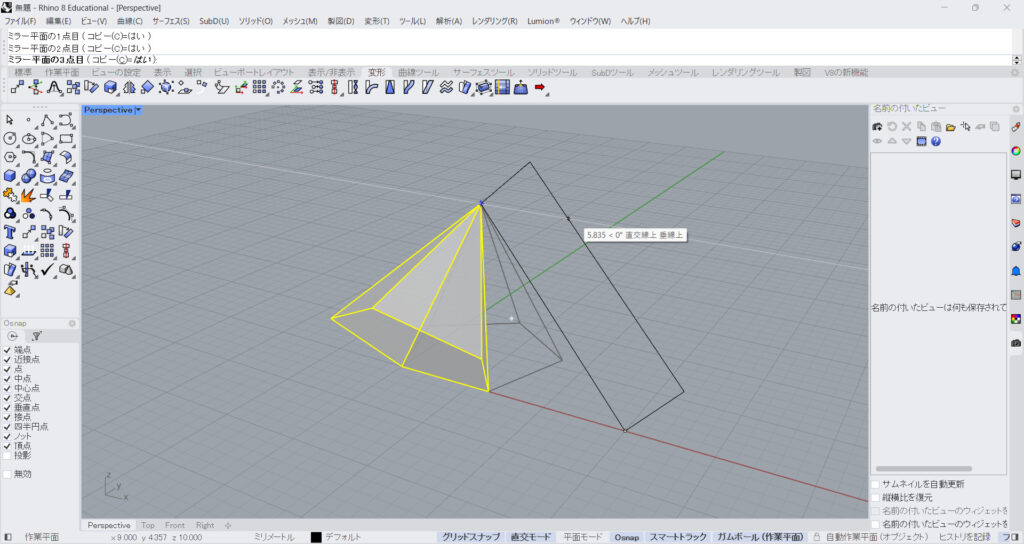
最後に、ミラー平面の3点目をクリックします。
すると、画面上に平面ができていることが分かります。
この平面を基に、モデルをミラー・対称にすることができます。
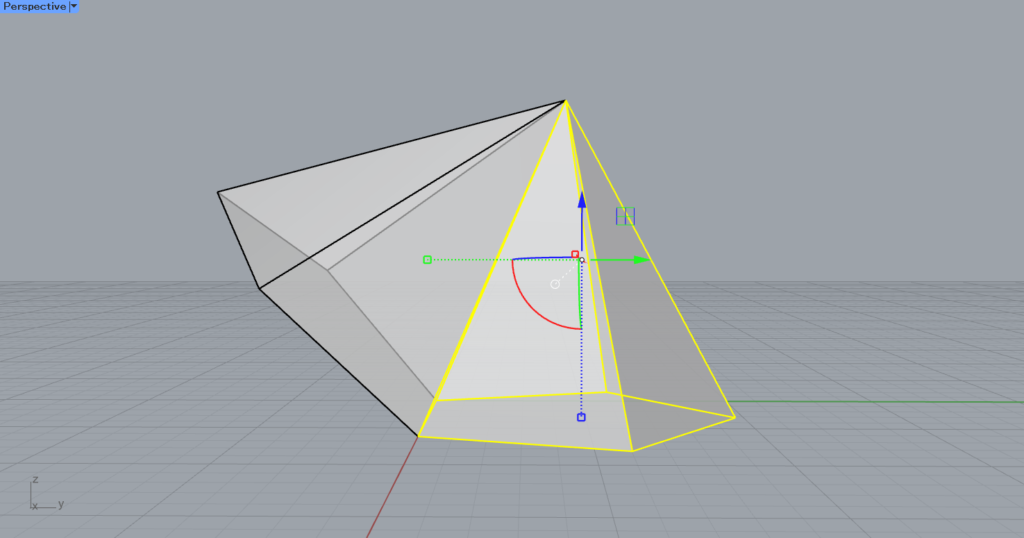
最終的に、このようにミラー・対称にできました。
今回は以上になります。

![[ライノセラス]モデルをミラーや対称に変形するMirrorコマンドを解説](https://iarchway.com/wp-content/uploads/2024/08/eyecatch-3.jpg)






Comment