今回は、ライノセラスでアイソメ図・等角図を作成する方法を解説します。
加えて、分解して見せる方法や、線情報としてPDFで書き出す方法も解説します。
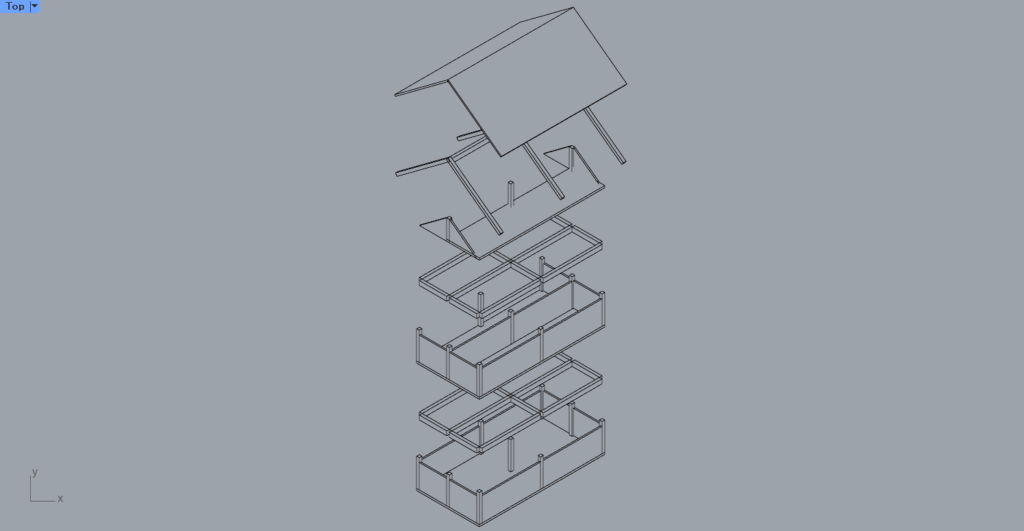
最終的には、上の画像のようなアイソメ図・等角図も作ることができるようになります。
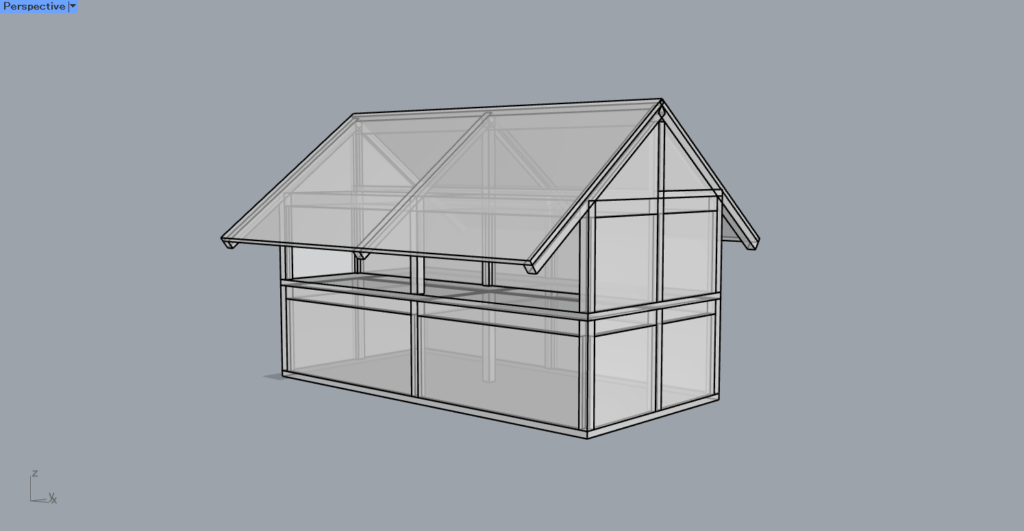
こちらが、今回使用するモデルになります。
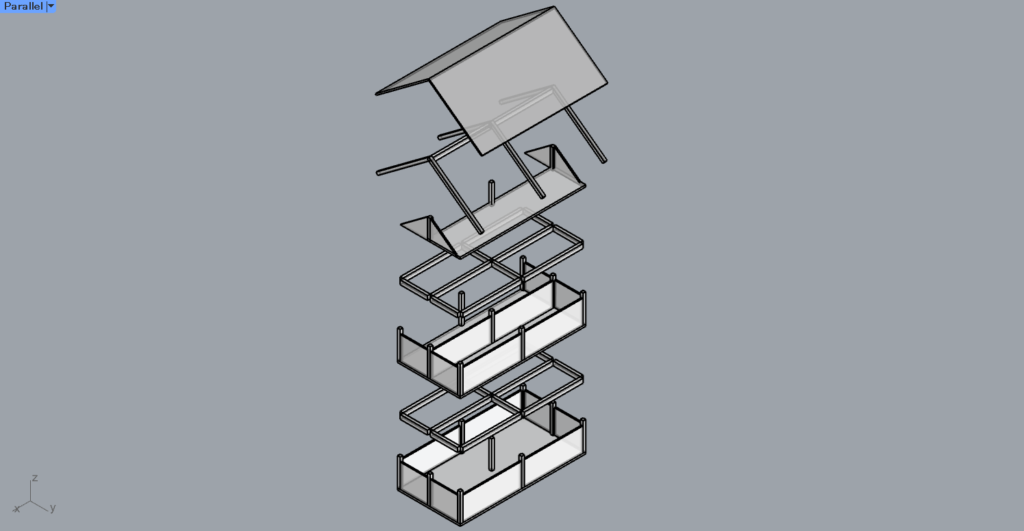
分解した場合のアイソメ図・等角図を作成したい場合、上の画像のようにモデルの部分を分解したモデルを用意しておいてください。
それでは、順番に解説していきます。
アイソメ図・等角図のビューに設定する
最初は、ライノセラス上でアイソメ図・等角図のビューに設定する方法を解説します。
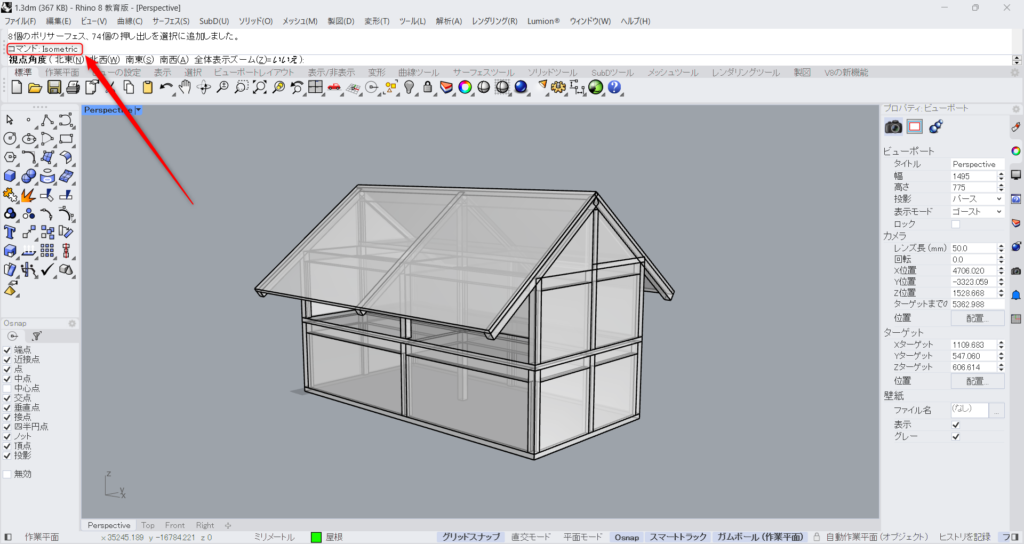
コマンドに、Isometricを入力して実行します。
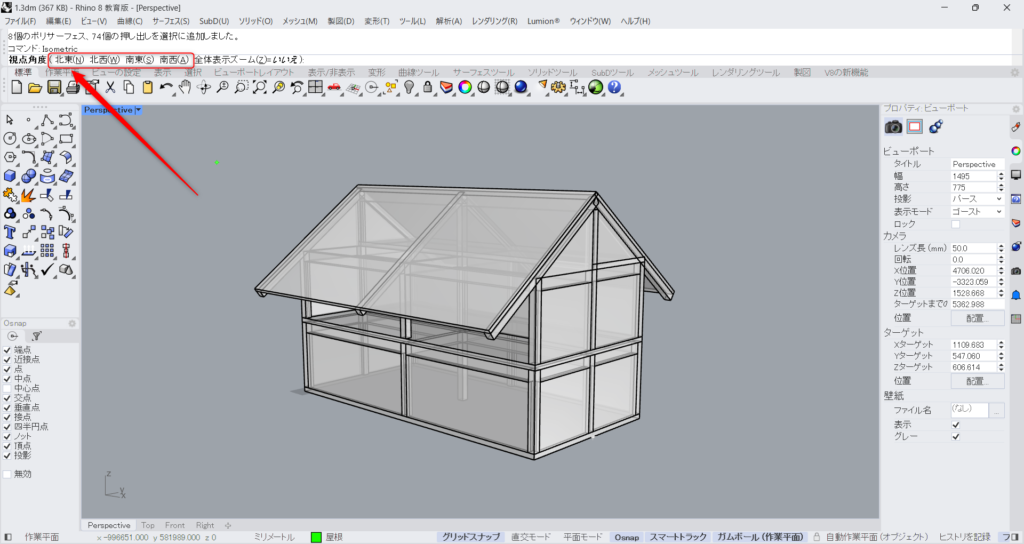
すると、コマンド上で視点角度を設定することができます。
視点角度は、北東・北西・南東・南西の4つを指定することができます。

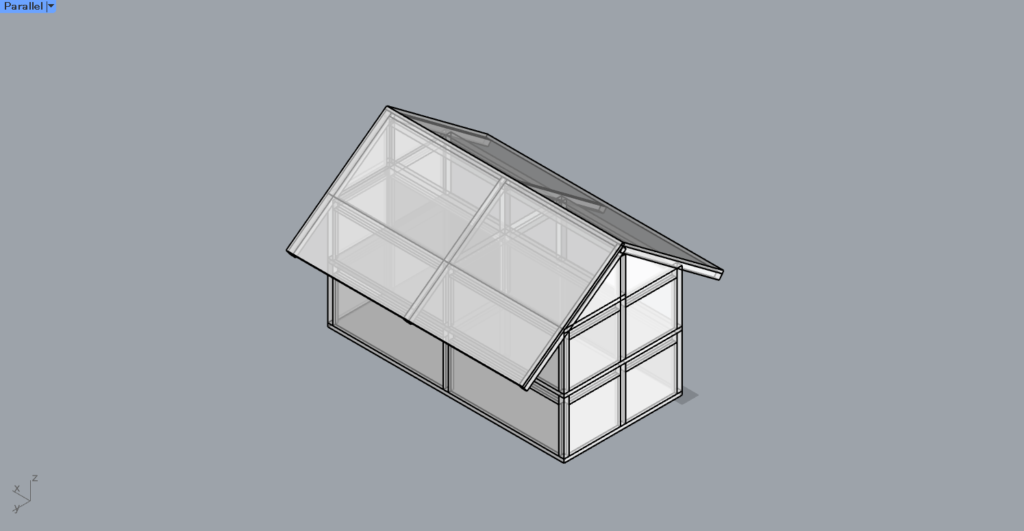
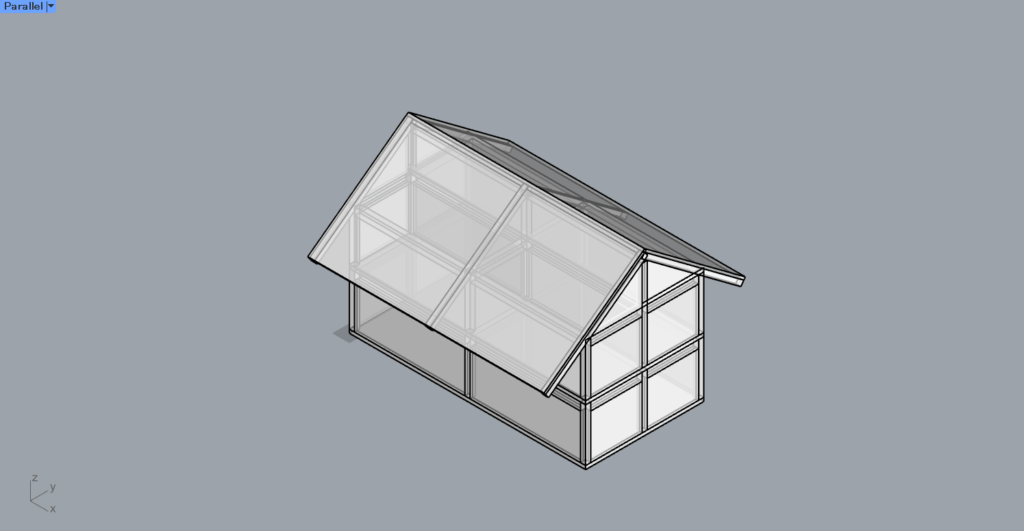
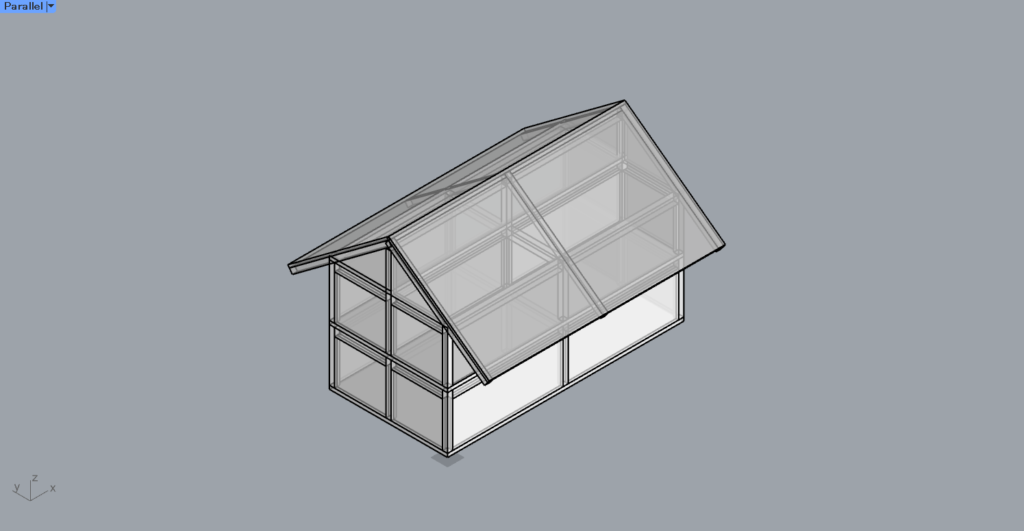
上の4枚の画像のように、北東・北西・南東・南西にそれぞれ設定できます。
任意の角度を選んでください。
今回は、南西の角度で進めます。
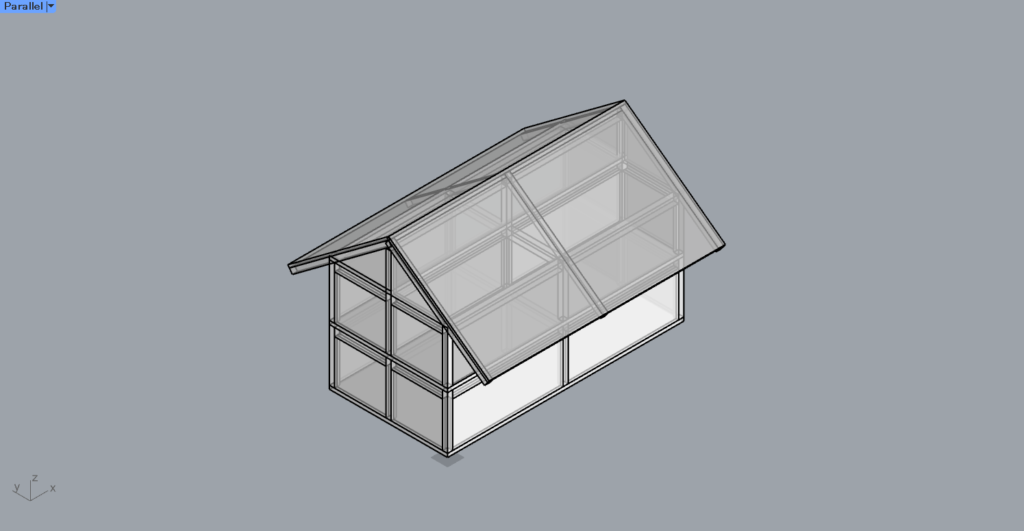
これで、アイソメ図・等角図のビューに設定できました。
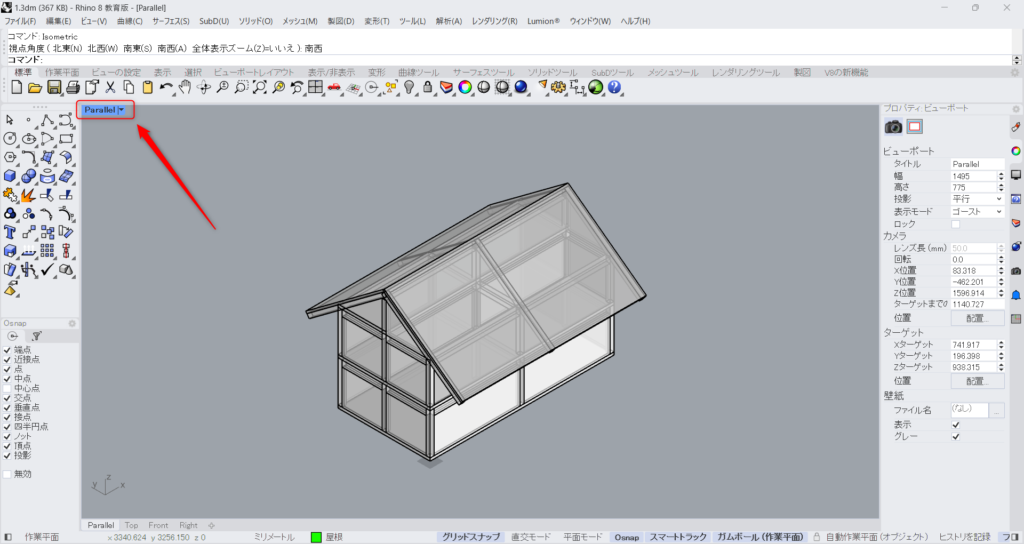
コマンドを使わないで、アイソメ図・等角図のビューに設定することもできます。
その場合は、最初に上の画像のタブの右側をクリックします。
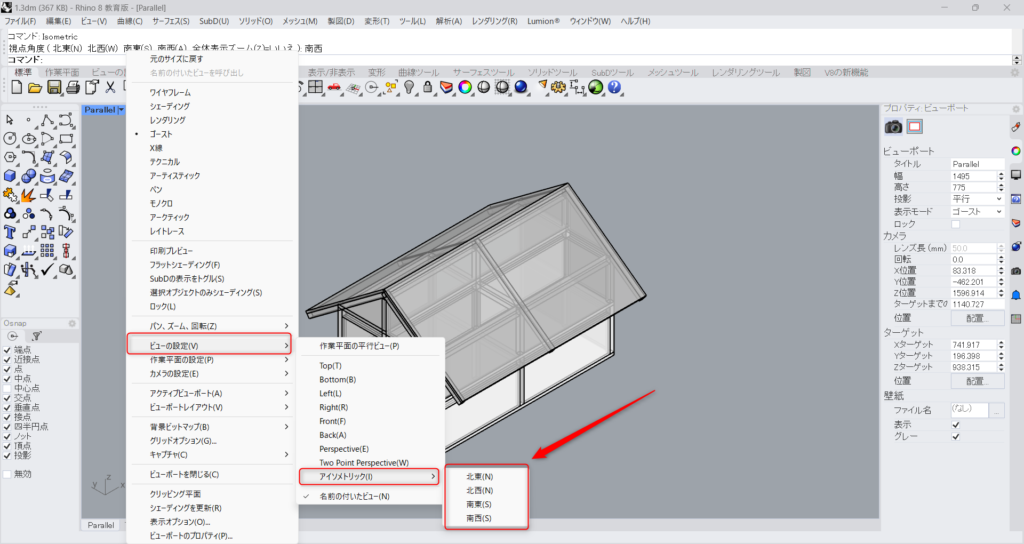
すると、このようなウィンドウがでてきます。
その後、ビューの設定→アイソメトリックの順番に進みます。
すると、ここでも北東・北西・南東・南西を選ぶことができます。
この方法でも、同様にアイソメ図・等角図のビューに設定することができるので、好きな方を選んでください。
アイソメ図・等角図のビューに設定にするだけの場合、ここまでで大丈夫です。
線情報としてPDFで書き出す
次に、線情報としてPDFで書き出す方法を解説します。
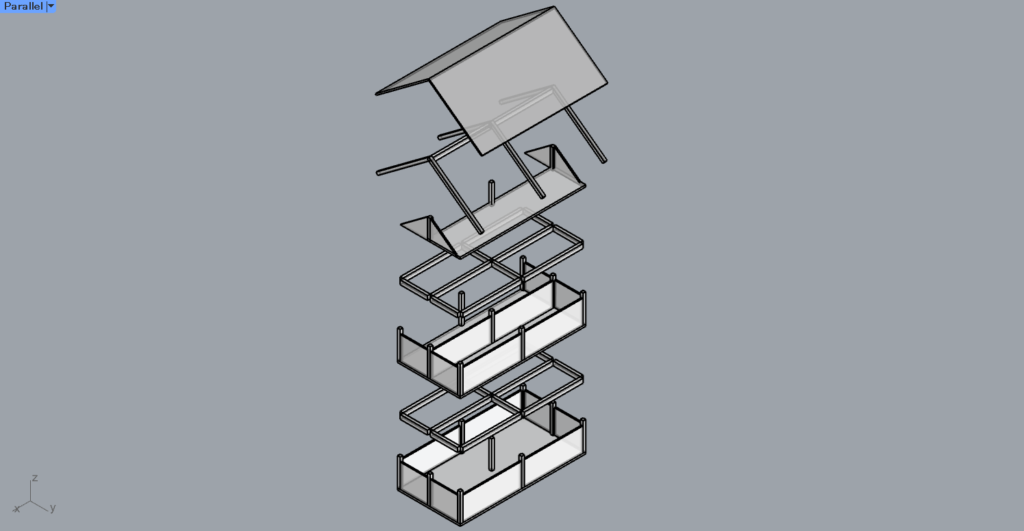
今回の例として、分解したアイソメ図・等角図を、線情報として出力します。
その場合、上の画像のようにモデルを要素ごとに分解したモデルを用意してください。
そして、先程の方法でアイソメ図・等角図のビューに設定してください。
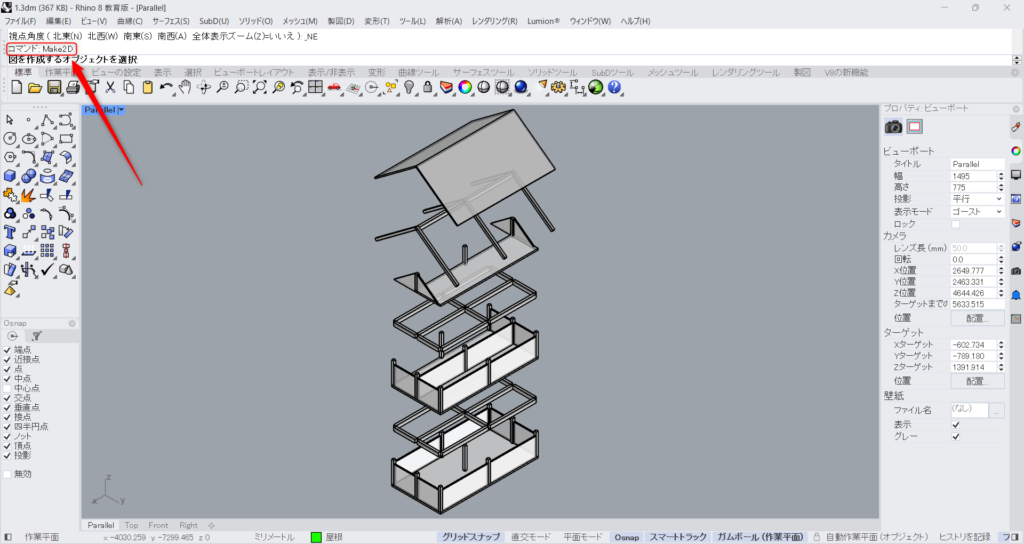
アイソメ図・等角図のビューの状態で、コマンドにMake2Dを入力します。
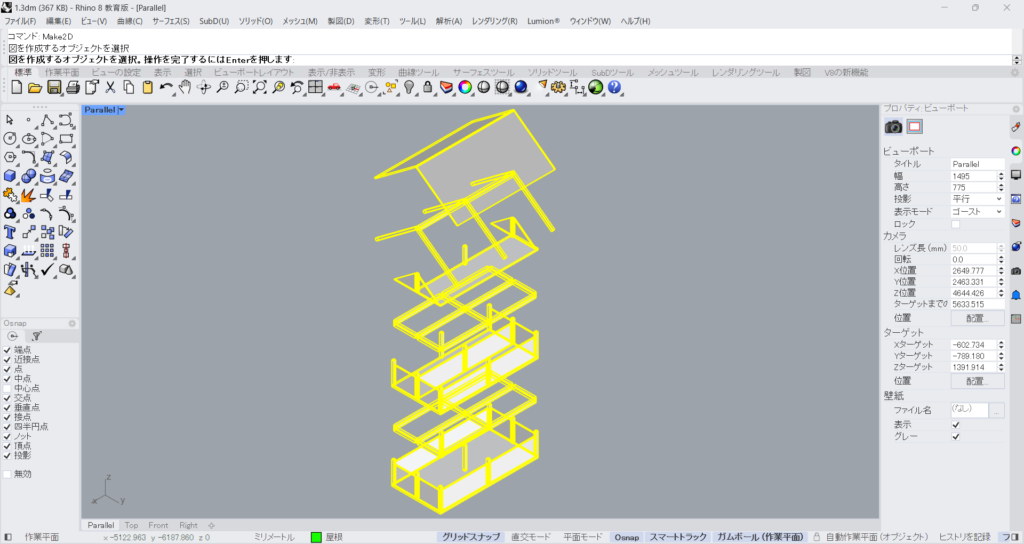
その後、線情報として書き出したいモデルを、全選択します。
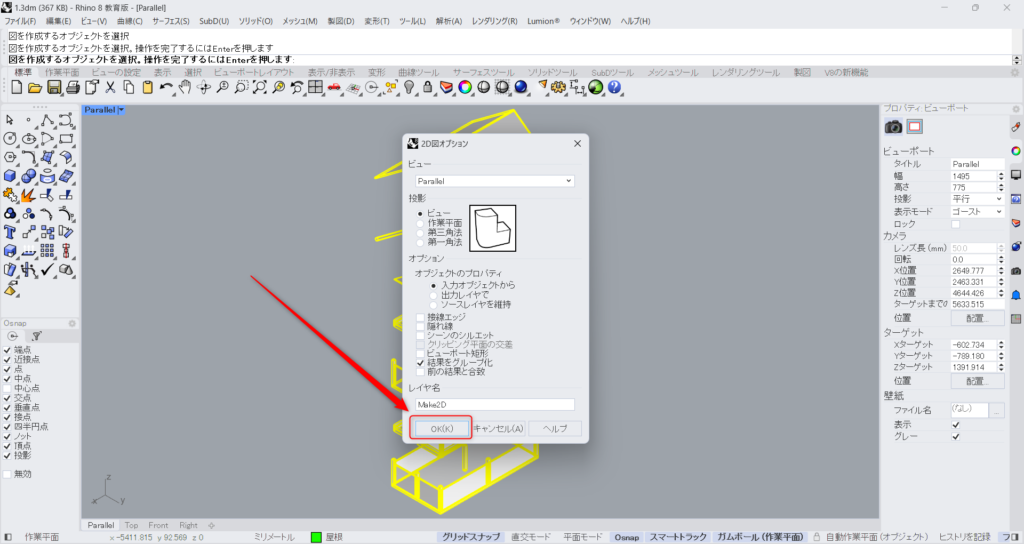
その後、2D図オプションが現れます。
今回は、上の画像の設定でOKを押します。
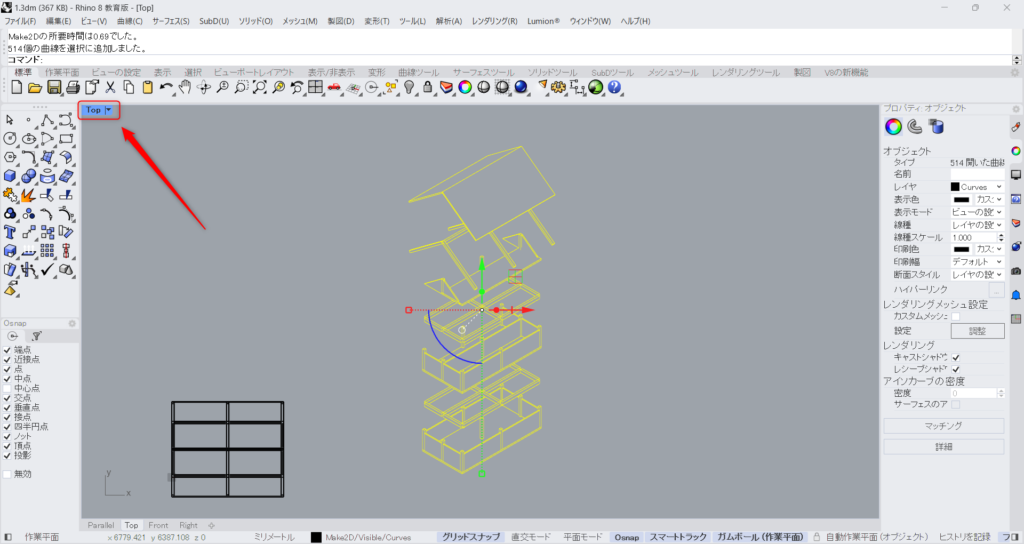
すると、Topビューで見てみると、線データが作成できたことが分かります。
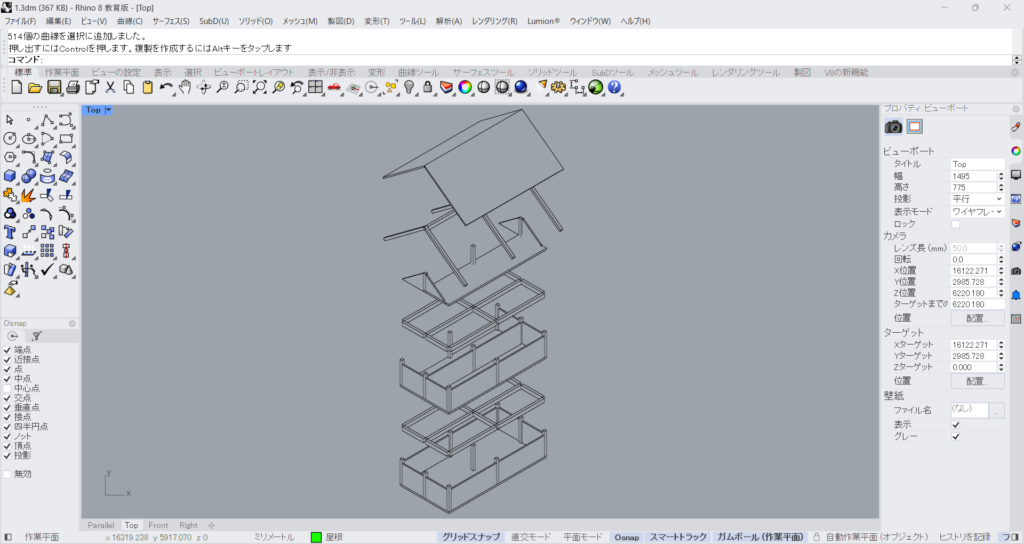
最終的には、このような線データになりました。
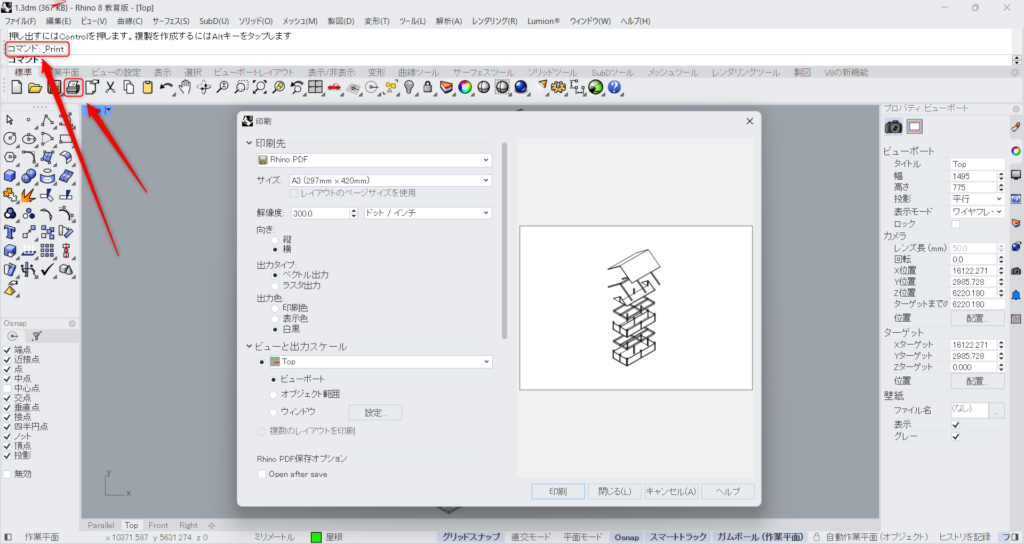
次に、線データとしてPDFで出力します。
コマンドにPrintと入力するか、標準タブにある上の画像のアイコンをクリックします。
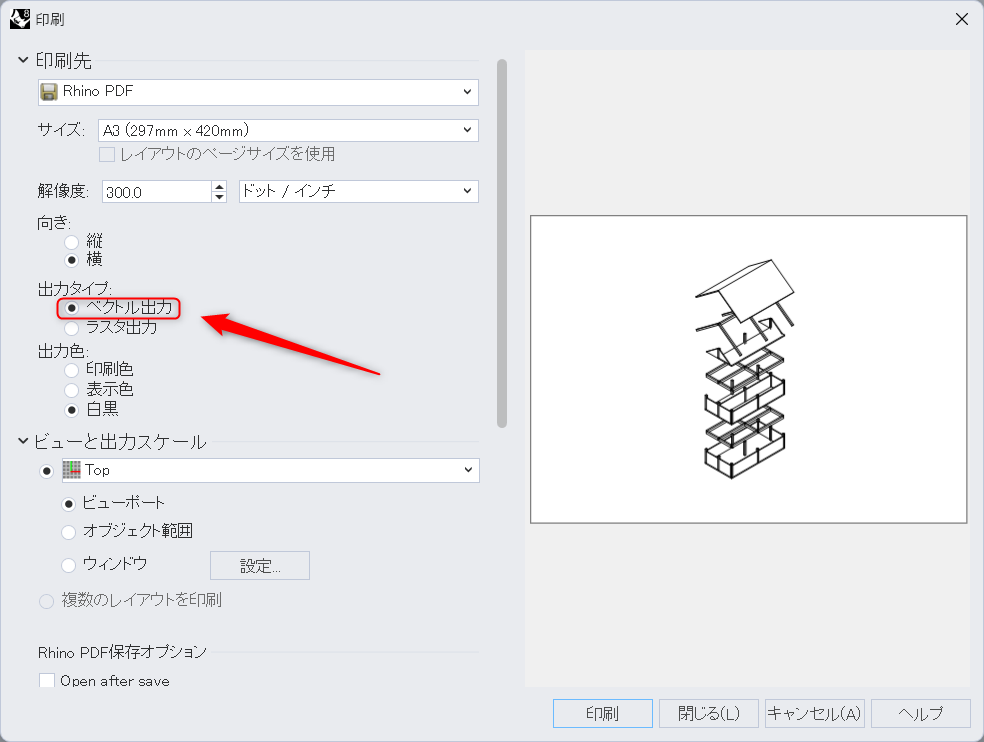
すると、このような印刷ウィンドウが現れます。
出力タイプの、ベクトル出力を選択します。
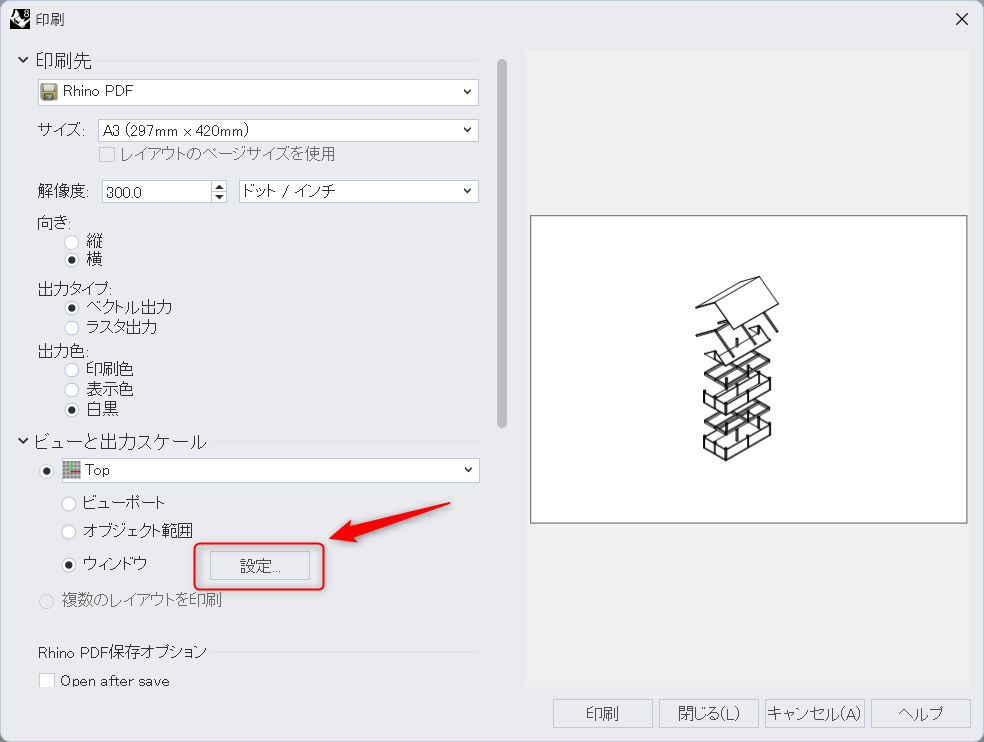
その後、ビューと出力スケールにある設定をクリックします。
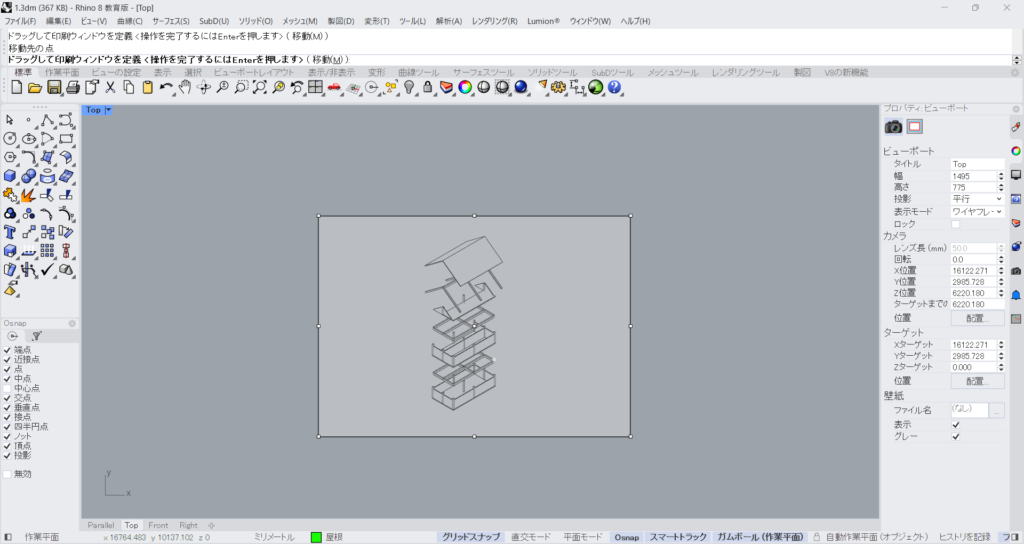
するとライノセラス上の画面に切り替わるので、出力したい線データに範囲を合わせます。
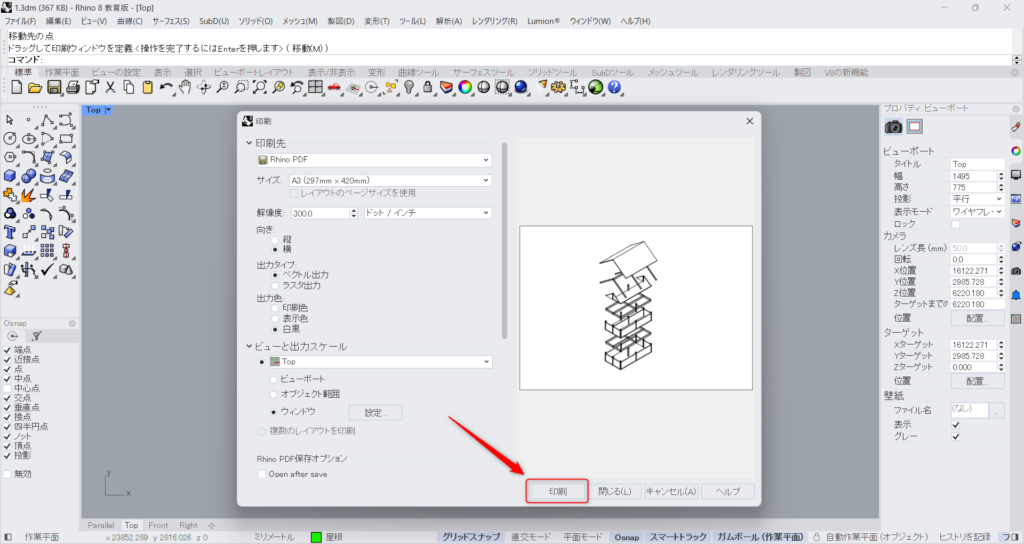
その後、印刷を押します。
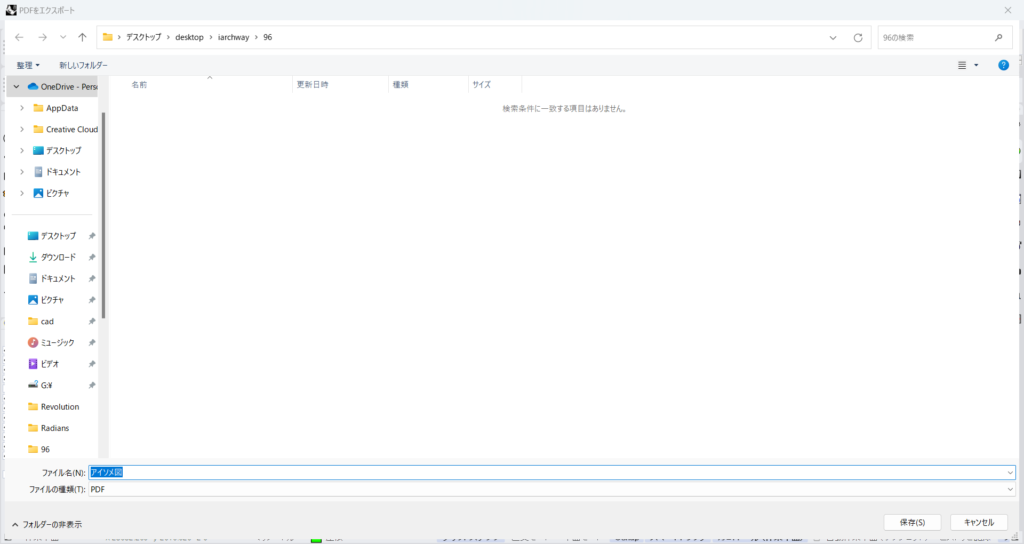
任意の保存場所にPDFを保存します。
これで、PDFへの書き出しは完了です。
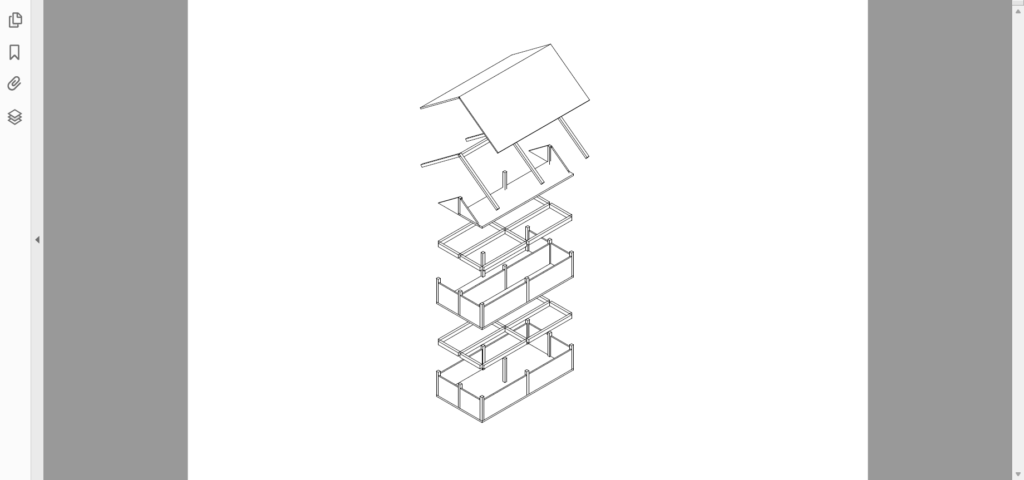
PDFを開いてみると、このようにアイソメ図・等角図を線情報として出力できたことが分かります。
今回は以上になります。

![[ライノセラス]アイソメ図・等角図を作成する方法と分解した場合の方法を解説](https://iarchway.com/wp-content/uploads/2024/07/eyecatch-3.png)
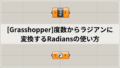





Comment