今回は、Grasshopperで環境解析をする際使われる、Ladybug、Honeybee、Dragonflyの3つのプラグインを含むLadybug Toolsのインストール方法を解説します。
また、これらのプラグインを実行するために必要なエンジンをパソコンにインストールする方法も解説します。
今回の方法では、最新のRhino8にも対応しています。
それでは、順番に解説していきます。
Ladybug Toolsとは
Ladybug Toolsは、環境解析によるデザインや設計、教育をサポートするための無料のプラグインです。
建築関係者やエンジニア、コンサルタント、環境分析家や教育者など様々な業界や人に使われています。
Ladybug Toolsは、以下の3つのLadybug、Honeybee、Dragonflyのプラグインから構成されます。
Ladybug
https://www.ladybug.tools/index.html#header-slide-show
Ladybugは、天候情報が入っているEnergyPlus Weather files (EPW)のファイルを使うことで、日照や影、視線、気温などの解析を行うことができます。
Honeybee
https://www.ladybug.tools/index.html#header-slide-show
Honeybeeは、RadianceやOpenStudio、EnergyPlusなどのエンジン(パソコンに別途インストールが必要)を使うことで、日照や気温、エネルギーの解析を行うことができます。
Ladybugと異なる部分は、より詳細な日照解析を行えることや、パソコンにインストールした外部エンジンを利用して解析を行うことが多いことです。
Dragonfly
https://www.ladybug.tools/index.html#header-slide-show
Dragonflyは、URBANoptなどのエンジン(パソコンに別途インストールが必要)を利用することで、地区・都市スケールでエネルギー解析を行うことができます。
Dragonflyで使われるモデルは、Honeybeeのモデルに翻訳されて実行されたり、他の外部エンジンを利用して実行されるなどの特徴もあります。
Ladybug Toolsのインストール方法
それでは、Ladybug Toolsのインストール方法を解説します。
food4RhinoからLadybug Toolsをダウンロード
最初に、ライノセラスの様々なプラグインをダウンロードできる、food4Rhinoのページを開きます。
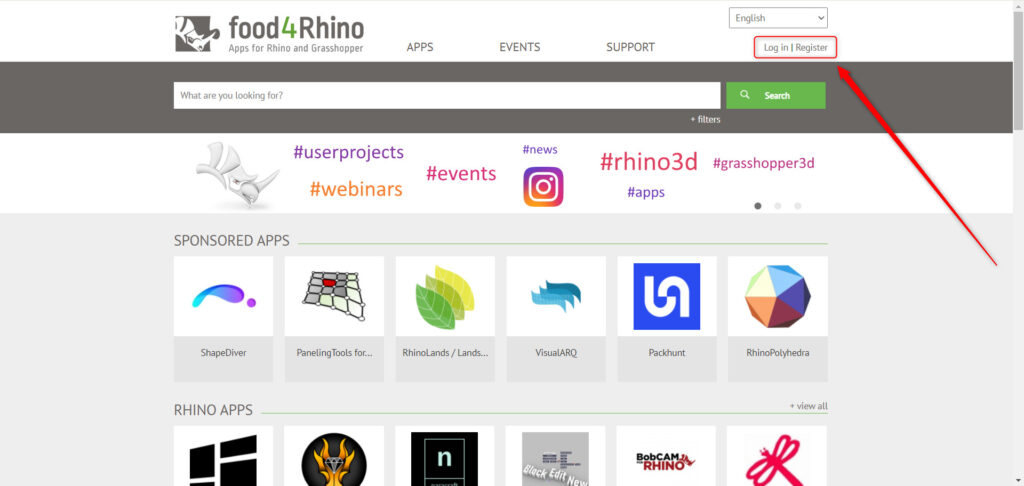
food4Rhinoのページはこのようになります。
すでにアカウントがある人は、右上のLog inからログインします。
まだアカウントがない人は、Registerから作成します。
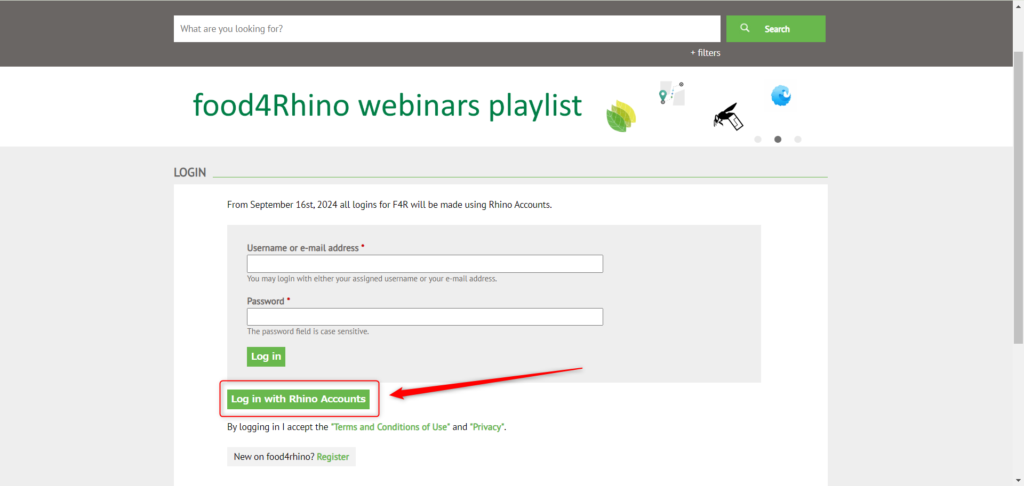
また、すでにRhinoアカウントがある場合は、Log in with Rhino Accountsからログインすることもできます。
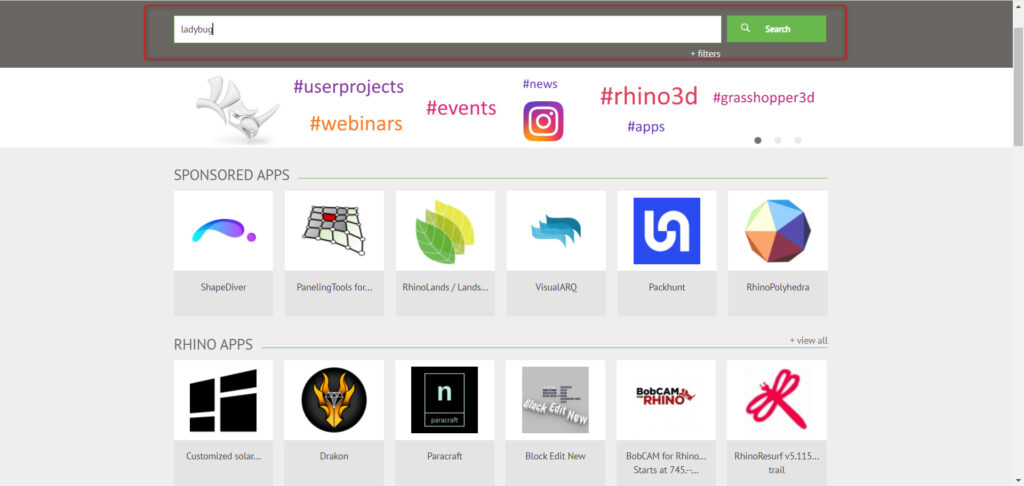
ログイン後、検索バーでLadybugと検索します。
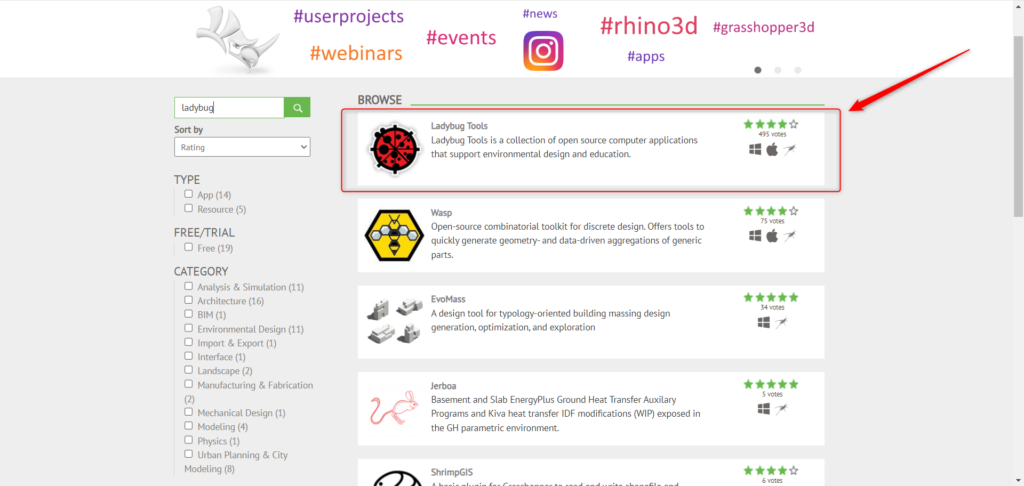
Ladybug Toolsをクリックします。
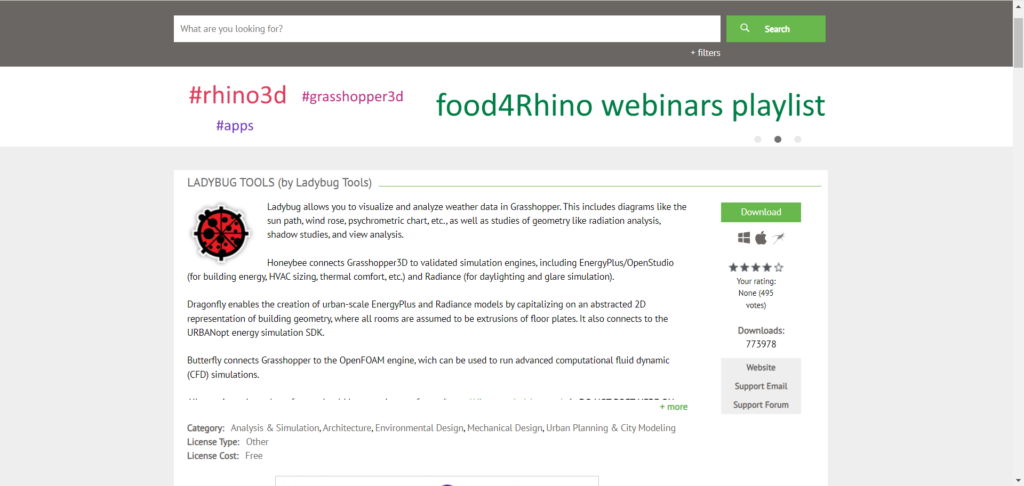
すると、Ladybug Toolsのダウンロードページが開きます。
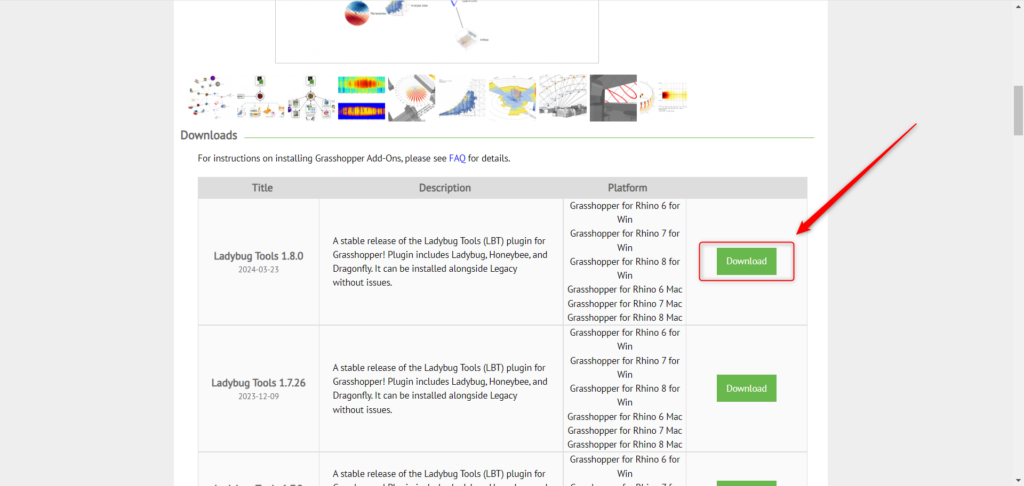
下にスクロールすると、Ladybug Toolsの様々なバージョンが表示されます。
基本的には、最新のLadybug Toolsを選び、Downloadボタンをクリックします。
すると、圧縮されたファイルのダウンロードが始まります。
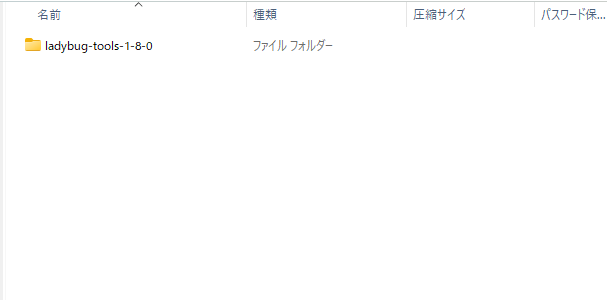
その後、圧縮ファイルを解凍して開くと、上の画像のようなファイルが出てきます。
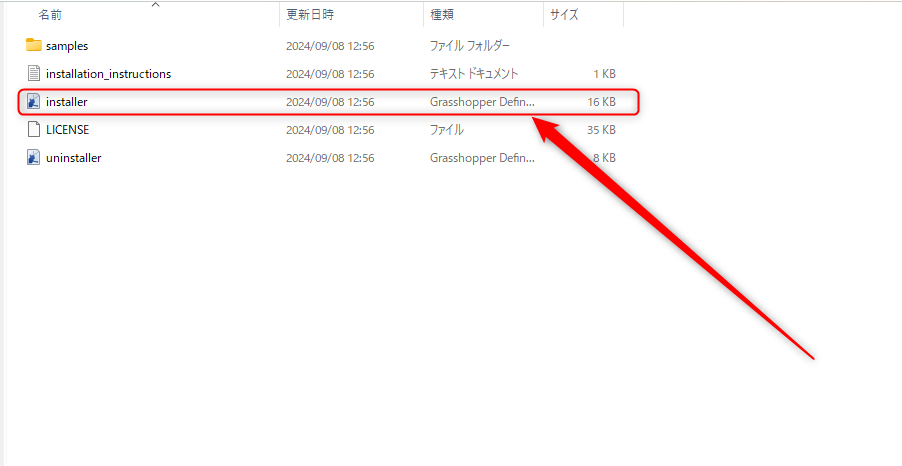
ファイルの中の、グラスホッパーファイルの「installer」をダブルクリック、もしくはグラスホッパーで「installer」を開きます。
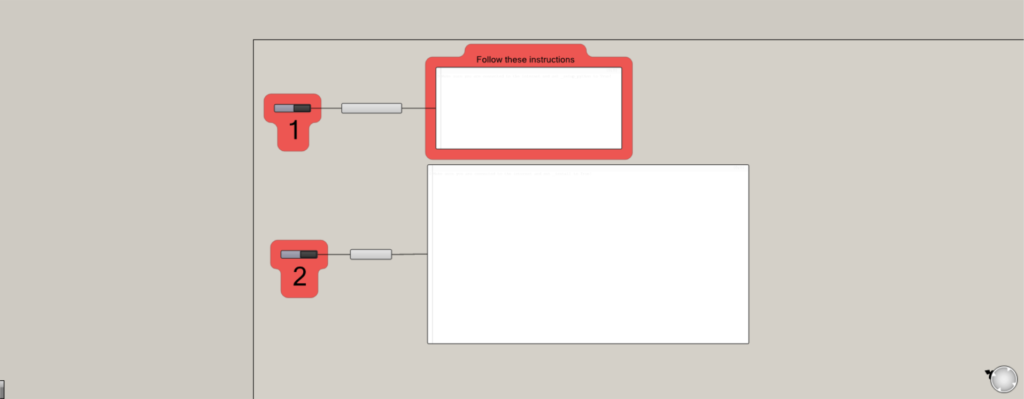
installerを起動すると、上の画像のような画面が出てきます。
このグラスホッパー上では、2つの作業を行います。
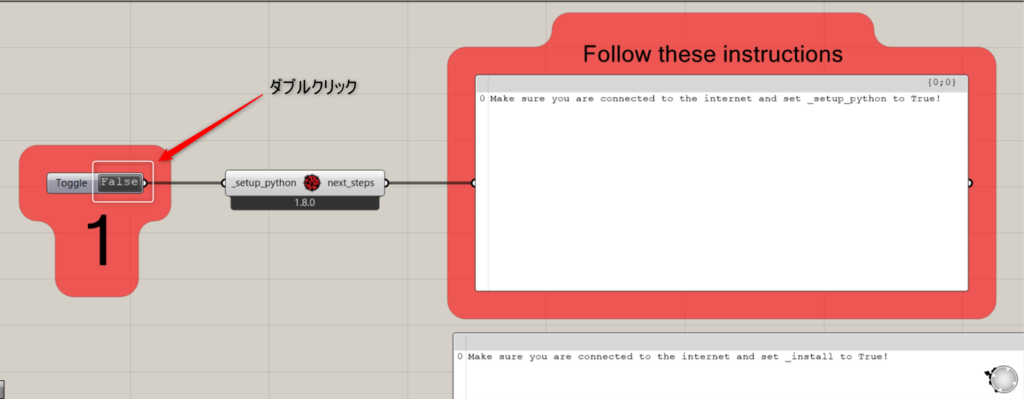
まずは、自身のパソコンがインターネットにつながっていることを確認してください。
その後、上の画像の「False」をダブルクリックします。
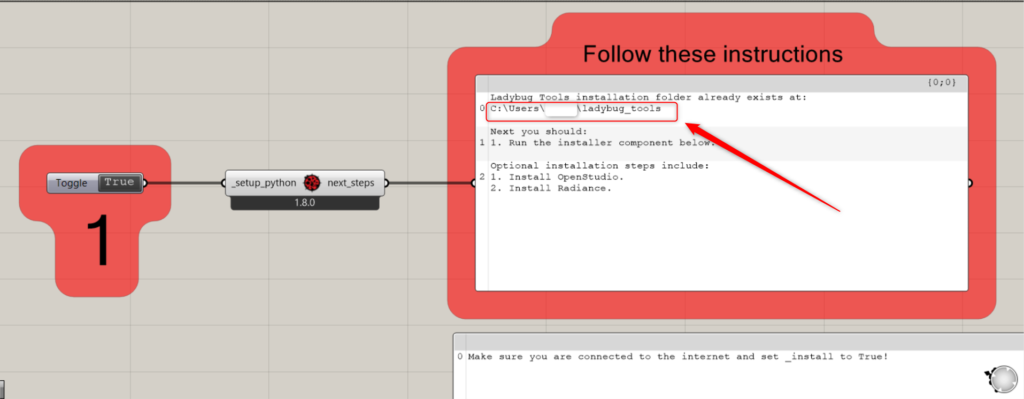
「False」が「True」に変わりました。
すると、自身のCドライブの「C:\Users\自身のユーザー名」の場所に、「ladybug_tools」というファイルが作成されます。
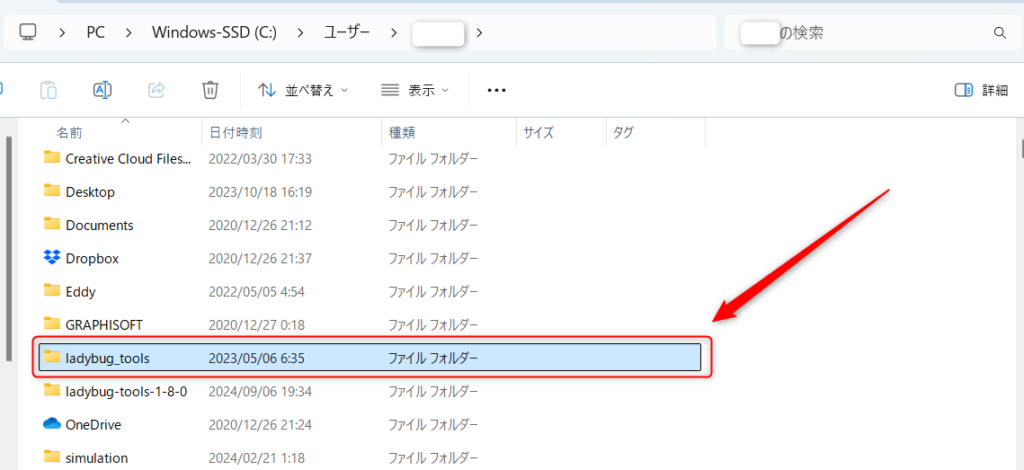
確認すると、「ladybug_tools」が指定された場所に作成されています。
この状態であれば、1つ目の手順は完了です。
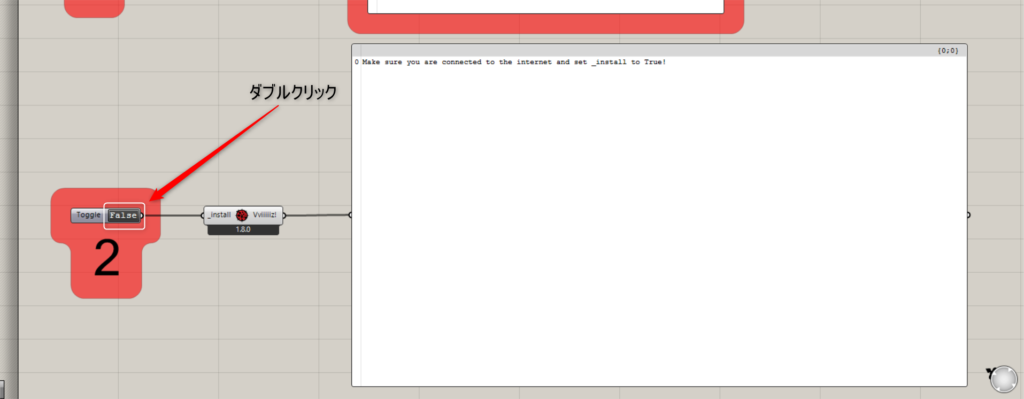
2つ目の手順では、インターネットにつながっていることを確認し、2番の「False」をダブルクリックします。
2番の「False」が「True」になると、Ladybug Toolsのインストールが始まります。
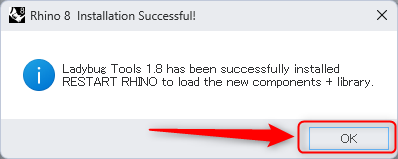
ライノセラス上に上の画像のアイコンが表示されれば、Ladybug Toolsのインストール完了です。
OKボタンをクリックした後、ライノセラスを再起動します。
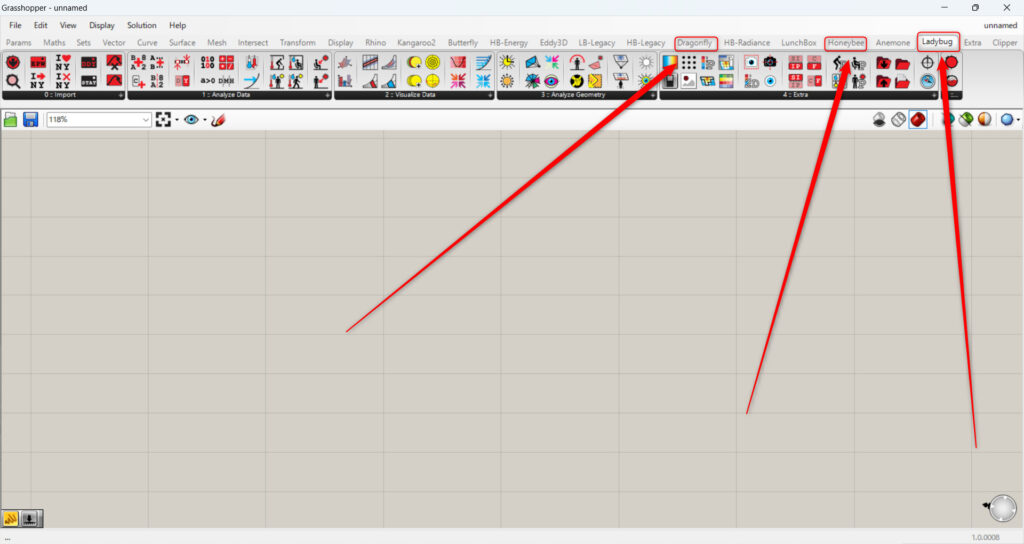
ライノセラスを再起動してグラスホッパーを開くと、Ladybug、Honeybee、Dragonflyの3つが追加されています。
これでLadybug Toolsのインストールが完了したことを確認できました。
しかし、Ladybug Toolsだけでは使えない機能が多いので、各種必要なエンジンをパソコンにインストールする必要があります。
エンジンのインストール
Ladybug Toolsに必要な各種エンジンをインストールします。
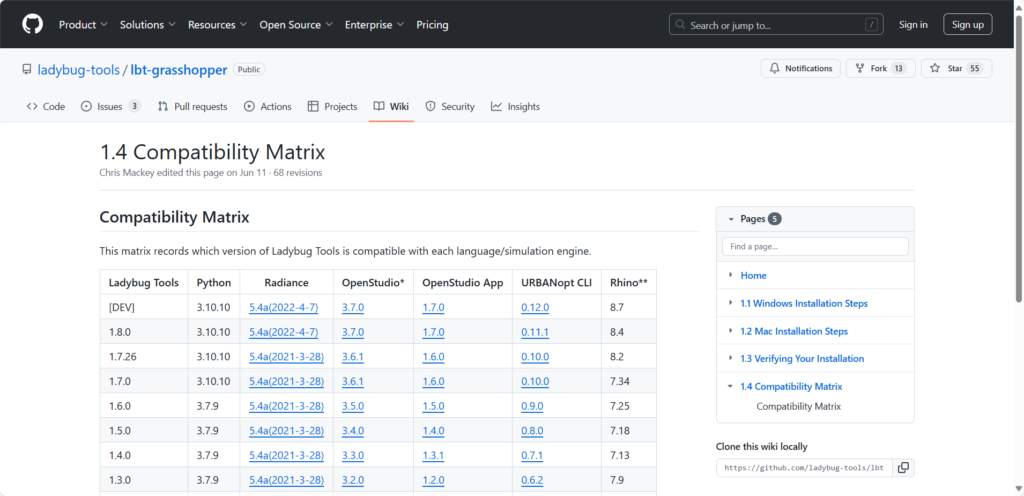
まずは、上のリンクから各種エンジンダウンロードページを開きます。
すると、上の画像のようなページが表示されます。
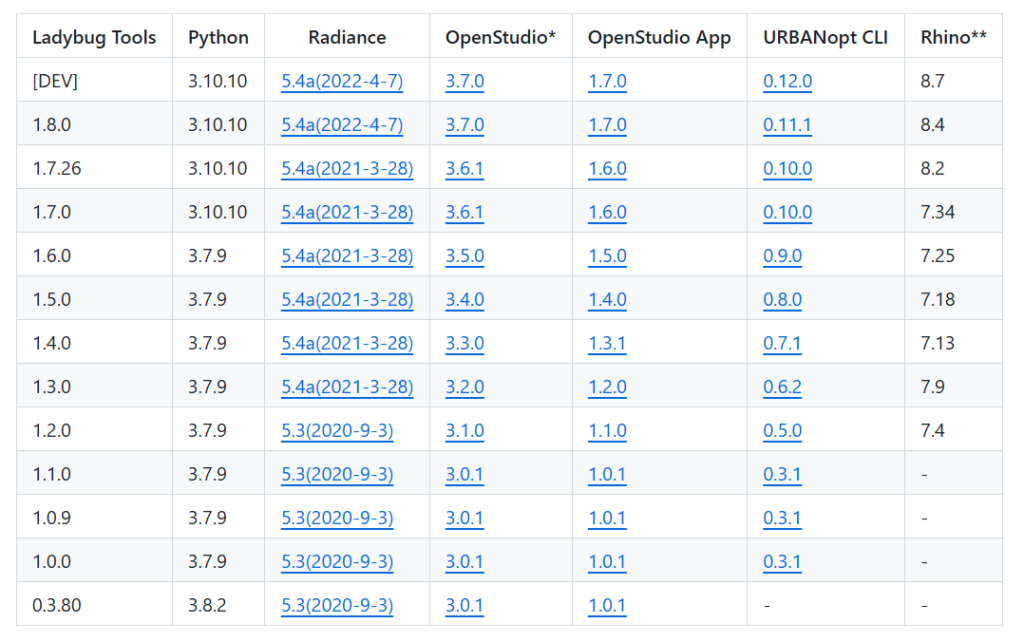
この表は、自身の使用する環境と各種エンジンのバーションの互換性を示しています。
一番左の列は、Ladybug Toolsのバージョンです。
左から2番目の列は、自身のパソコンのPythonのバージョンです。
左から3~6列は、各種エンジンのバージョンです。
一番右の列は、ライノセラスのバージョンです。
必ずしも互換性が該当していなければ動作しない訳ではないですが、自身の環境のバージョンを見てどのバージョンのエンジンをダウンロードするか決めましょう。
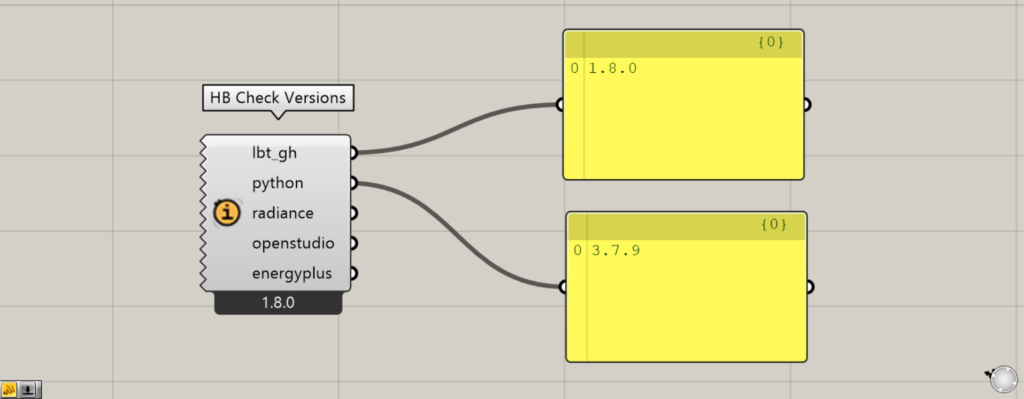
HoneybeeのHB Check Versionsコンポーネントを上の画像のように使うと、Ladybug ToolsとPythonのバージョンを確認することもできます。
Radianceのインストール
最初は、Radianceをインストールします。
Radianceは、日照解析や光環境の解析などに必要なエンジンです。
主に、LadybugとHoneybeeを使う際に必要になります。
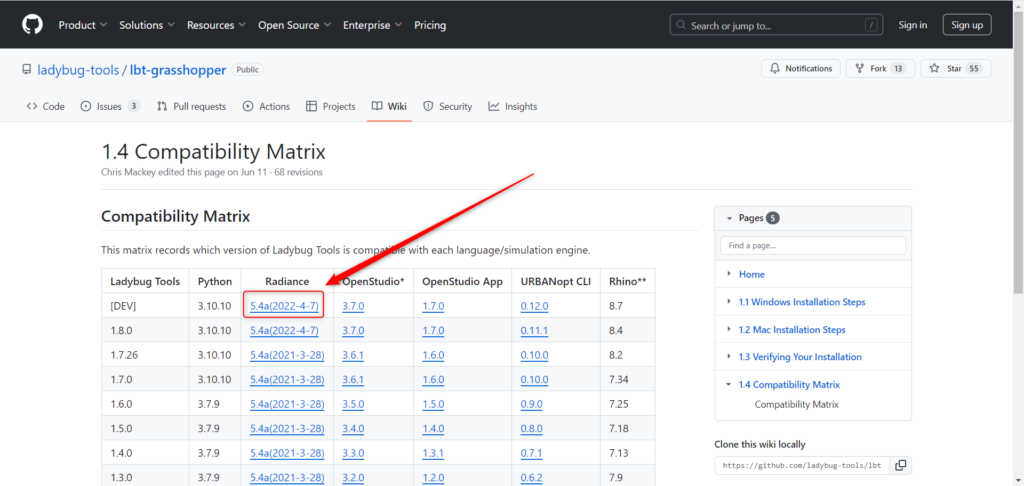
Radianceのインストールしたいバージョンをクリックします。
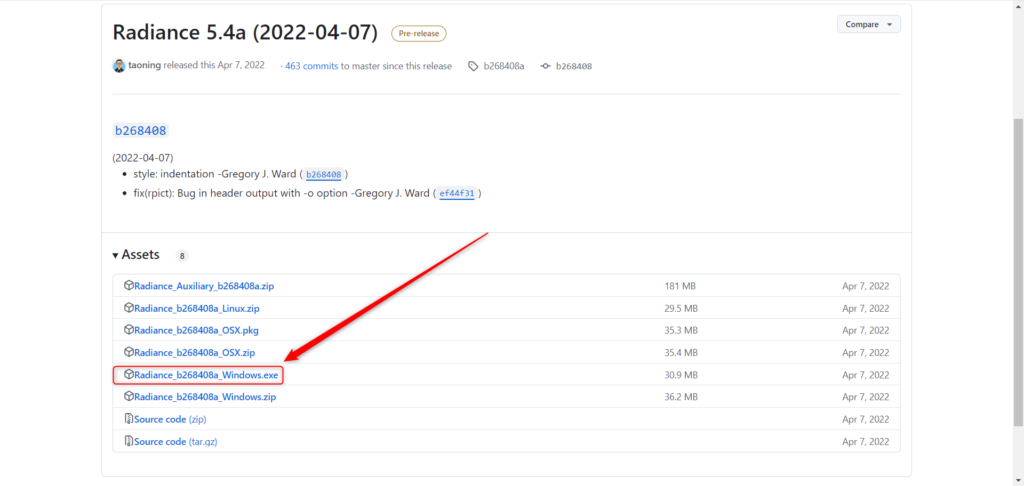
すると、上の画像のようなページが表示されます。
Assetsの中に様々なデータありますが、「exe」で終わる実行ファイルをクリックします。
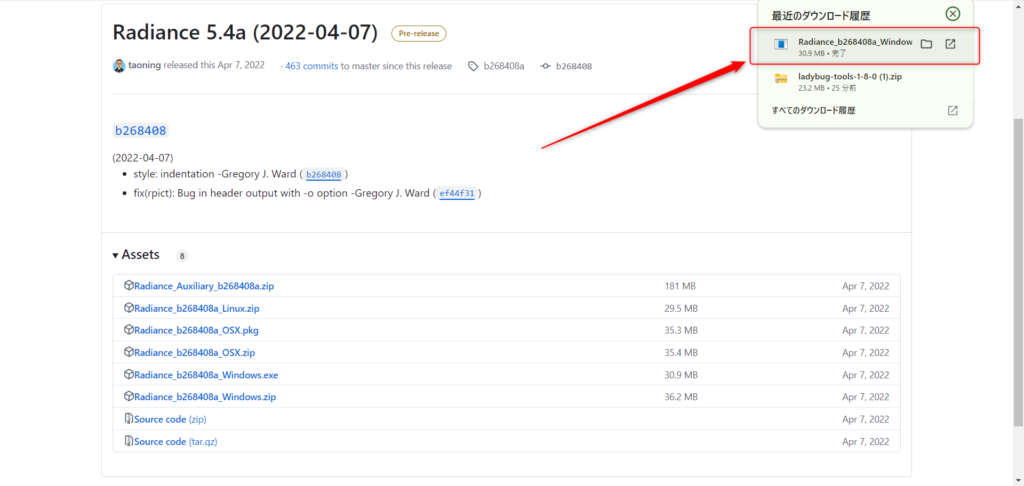
すると、実行ファイルがダウンロードされます。
その後、ダウンロードした実行ファイルを実行します。
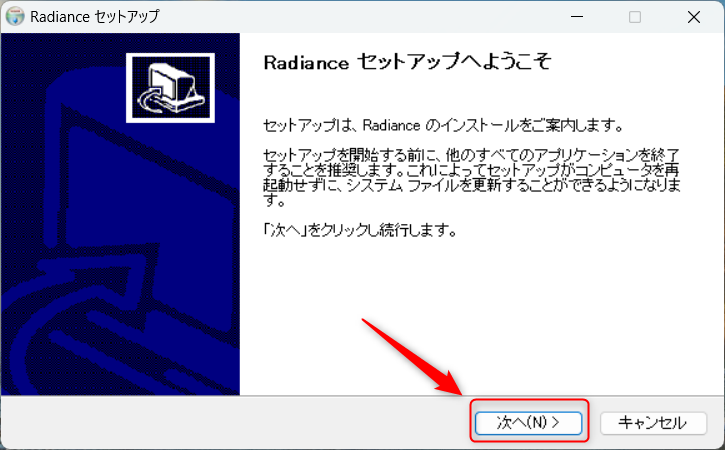
すると、Radianceのセットアップウィンドウが表示されます。
「次へ」をクリックします。
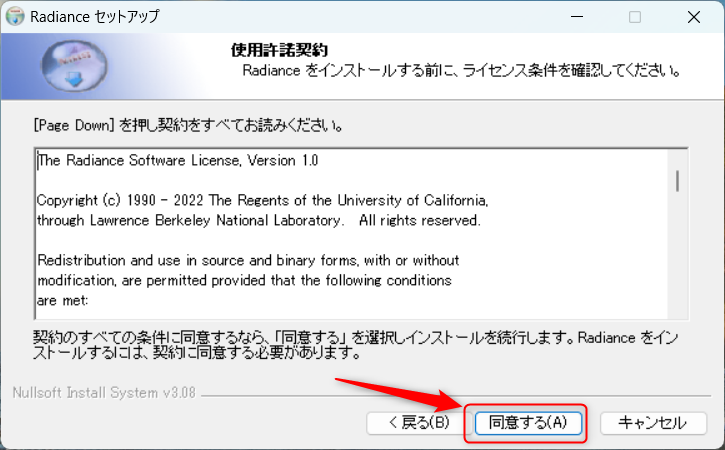
使用許諾契約に問題がなければ、「同意する」をクリックします。
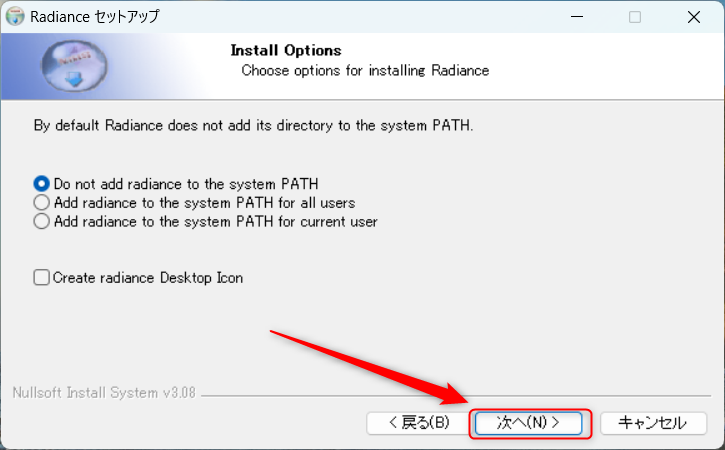
インストールオプションを選択します。
基本的には、デフォルトの一番上のままで大丈夫です。
選択後、「次へ」をクリックします。
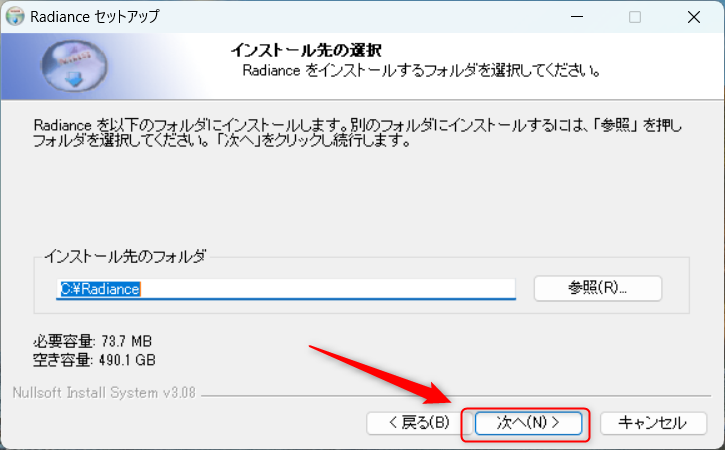
インストール先を指定します。
デフォルトの場合、Cドライブに保存されます。
指定後、「次へ」をクリックします。
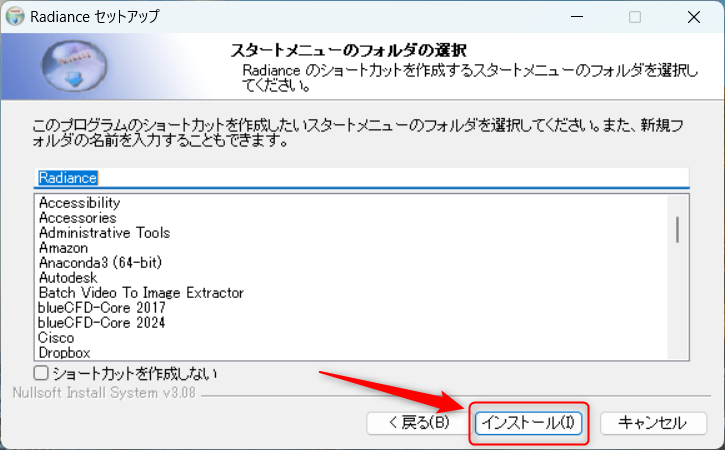
スタートメニューのフォルダの選択画面です。
基本的には、デフォルトのまま「インストール」を押します。
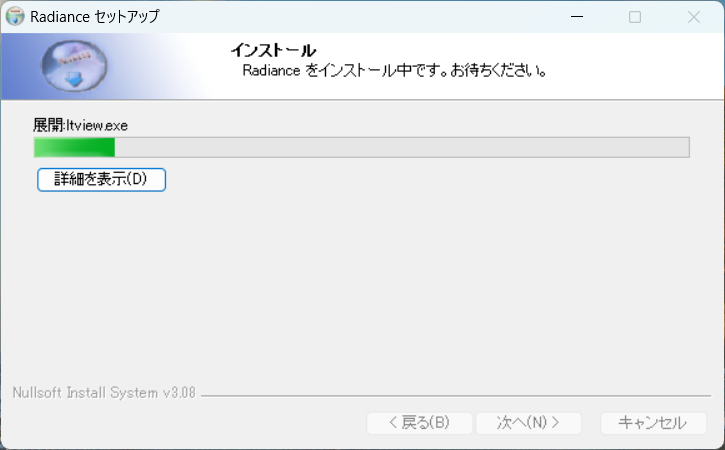
すると、このようにインストールが始まります。
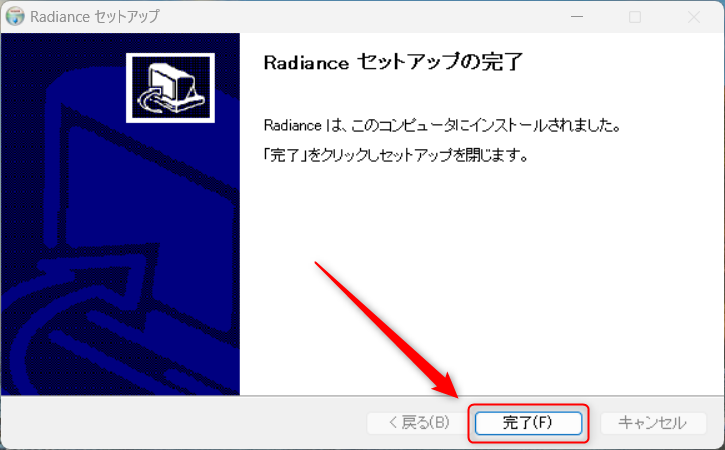
このような画面になると、Radianceのインストールが完了です。
「完了」をクリックして終了します。
OpenStudio Appのインストール
次に、OpenStudio Appをインストールします。
OpenStudio Appは、エネルギーの解析などに必要なエンジンです。
主に、Honeybeeを使う際に必要になります。
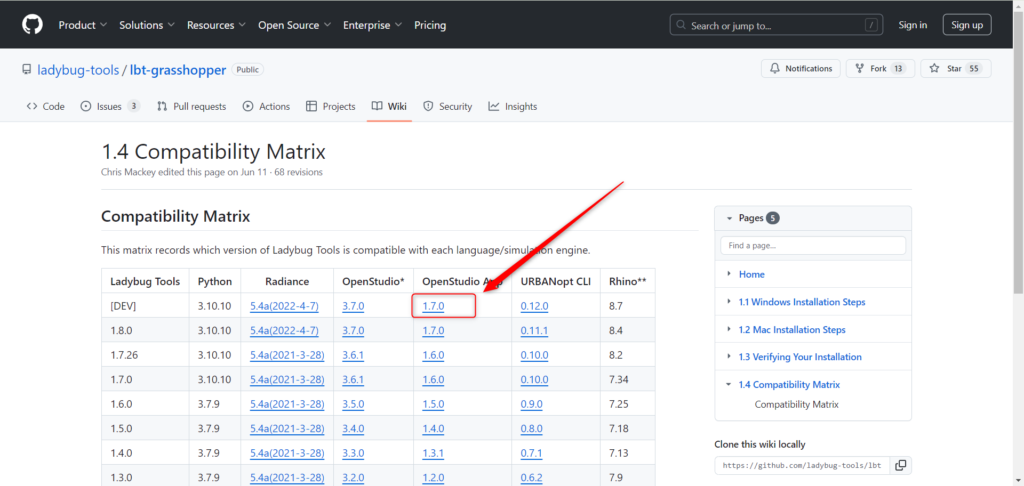
OpenStudio Appの他にOpenStudioもありますが、基本的にはOpenStudio Appを選んでください。
理由としてOpenStudio Appには、OpenStudioに加えてEnergyPlusのエンジンも含まれているからです。
OpenStudio Appのインストールしたいバージョンをクリックします。
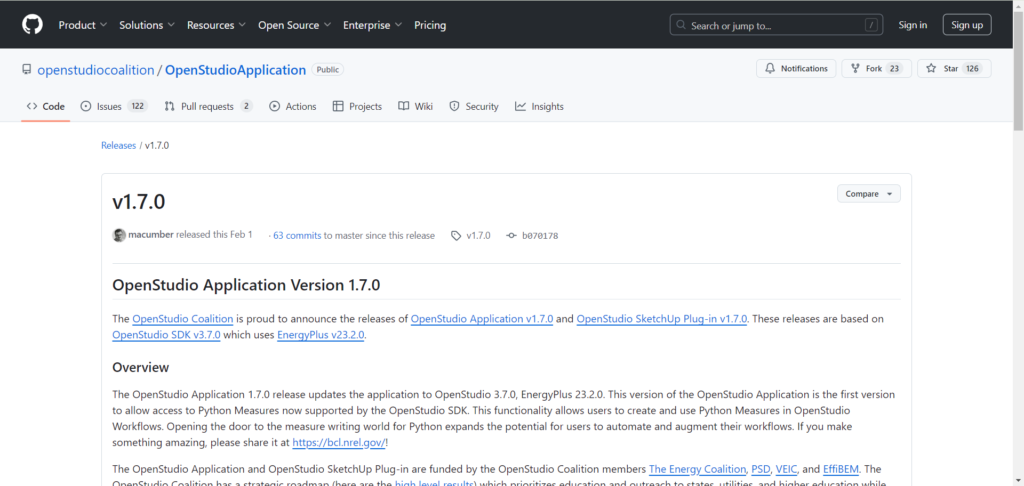
すると、上の画像のようなOpenStudio Appのダウンロードページが開きます。
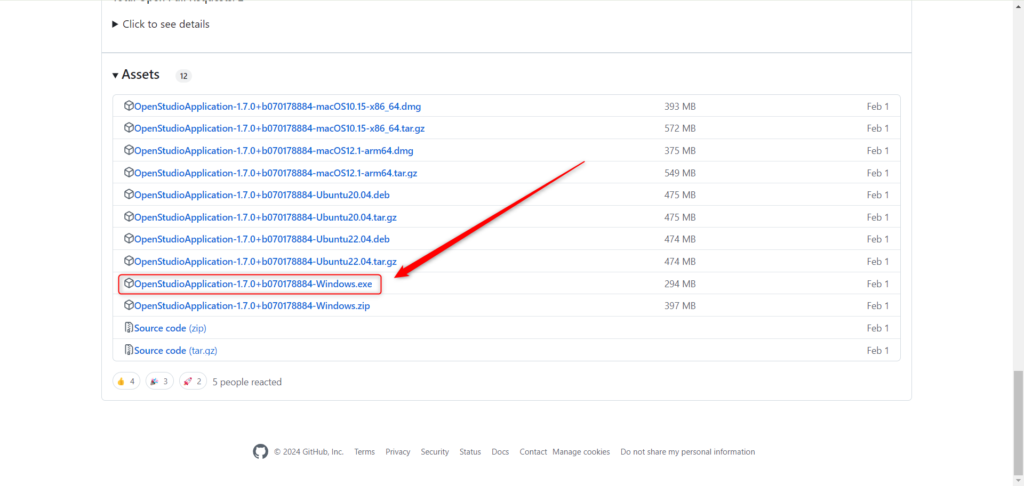
下にスクロールしると、Assetsの中に様々なデータが表示されます。
その中の、「exe」で終わる実行ファイルをクリックします。
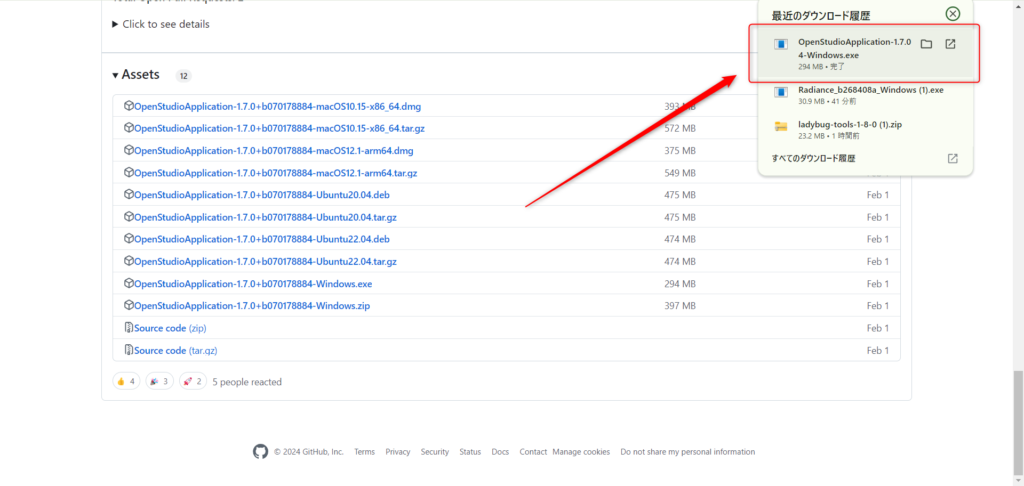
すると、OpenStudio Appの実行ファイルがダウンロードされした。
ダウンロードした実行ファイルを実行します。
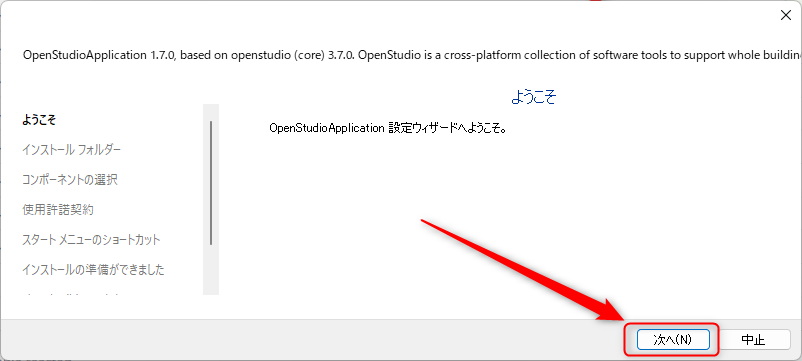
すると、このようなウィンドウが表示されます。
「次へ」をクリックします。
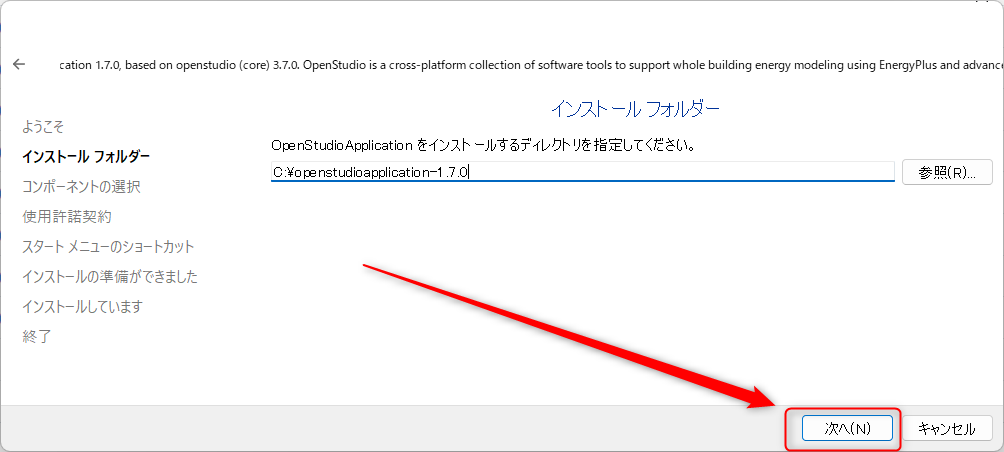
インストールする場所を指定します。
デフォルトでは、Cドライブにインストールされます。
指定後、「次へ」をクリックします。
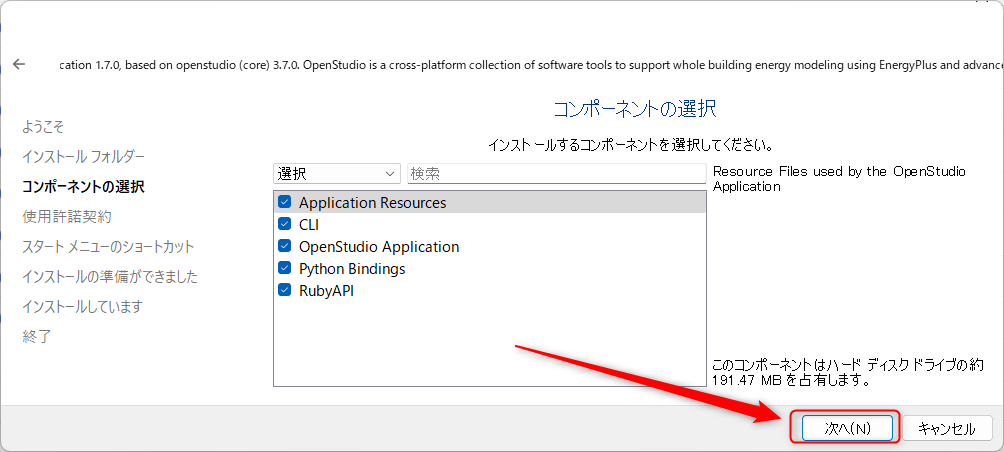
インストールするコンポーネントを選択画面です。
基本的には、デフォルトのままで大丈夫です。
「次へ」をクリックします。
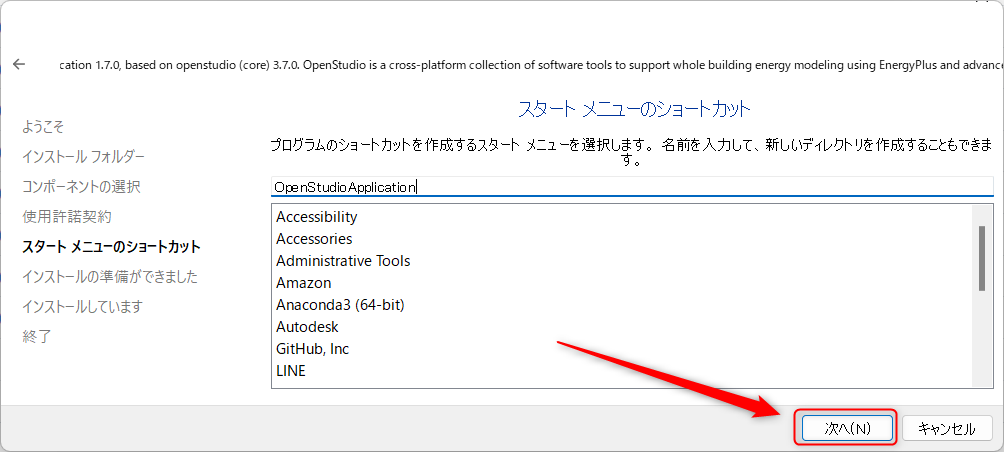
スタートメニューのショートカットの設定画面です。
基本的には、このまま「次へ」をクリックして大丈夫です。
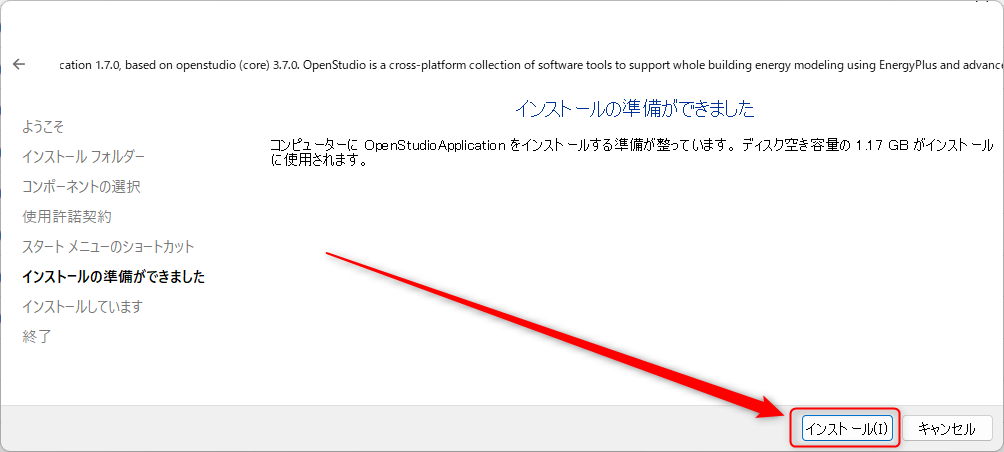
その後、インストールの準備が完了するので、「インストール」をクリックします。
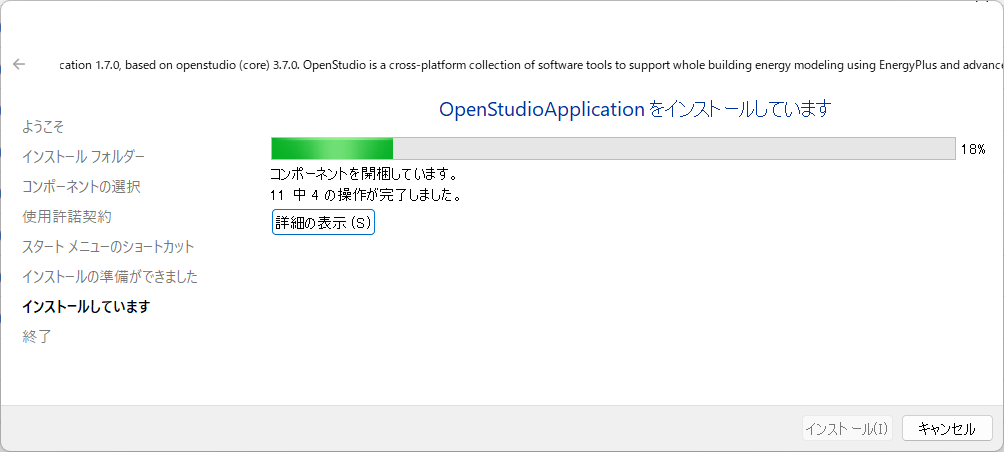
すると、このようにインストールが始まります。
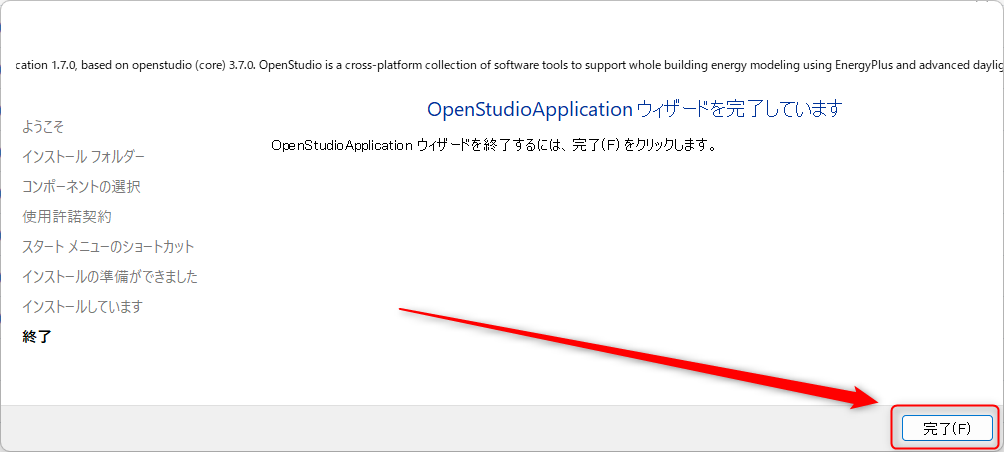
上の画像のような画面になれば、OpenStudio Appのインストールが完了です。
URBANopt CLIのインストール
最後は、URBANopt CLIをインストールします。
URBANopt CLIは、都市のエネルギーの解析などに必要なエンジンです。
主に、Dragonflyを使う際に必要になります。
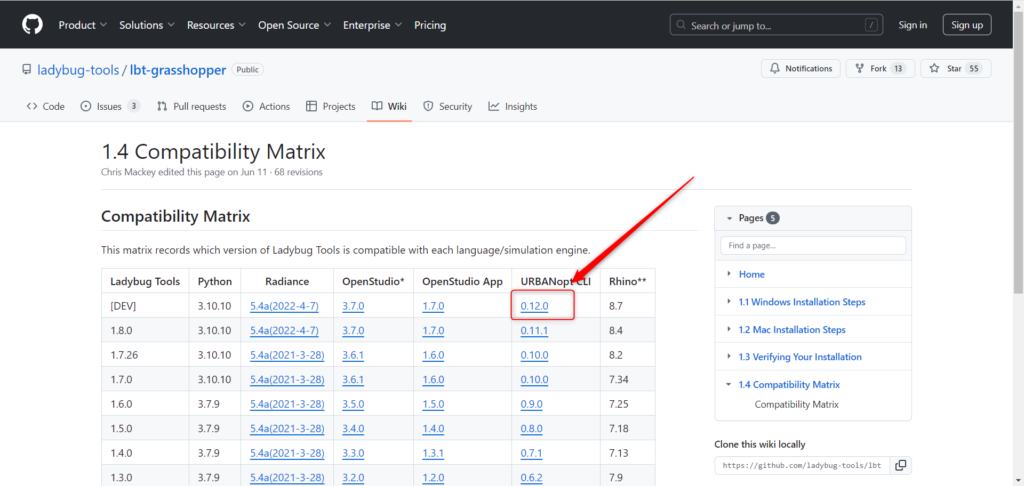
インストールしたいURBANopt CLIのバージョンをクリックします。
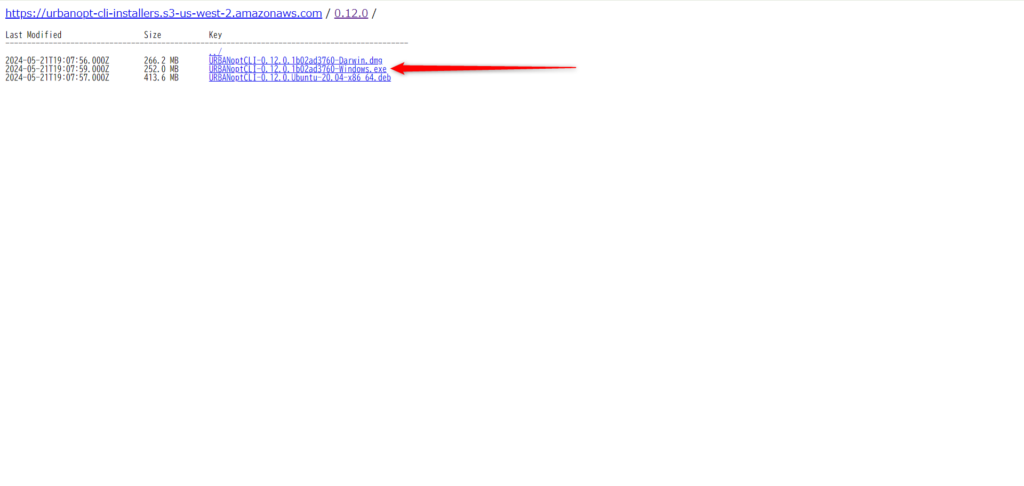
その後、「exe」で終わる実行ファイルをクリックします。
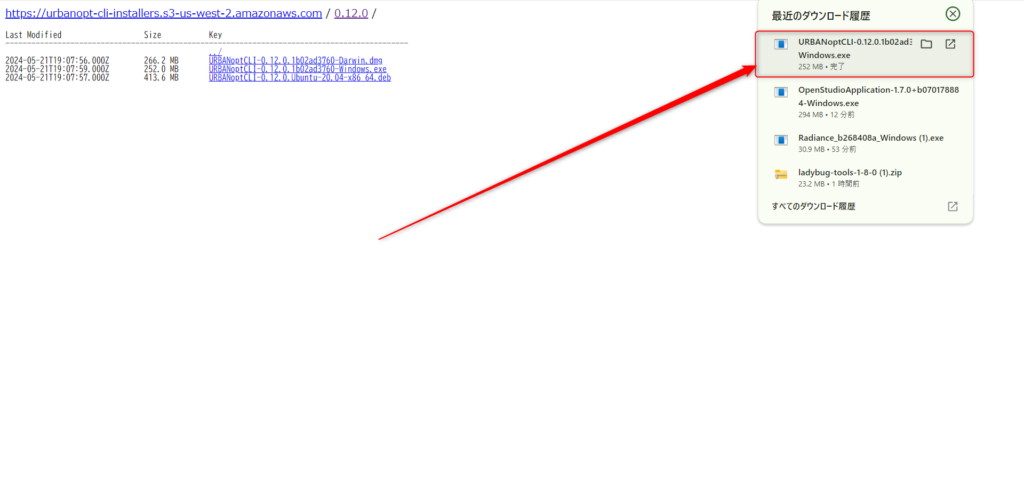
すると、URBANopt CLIの実行ファイルがダウンロードされます。
その後、ダウンロードした実行ファイルを実行します。
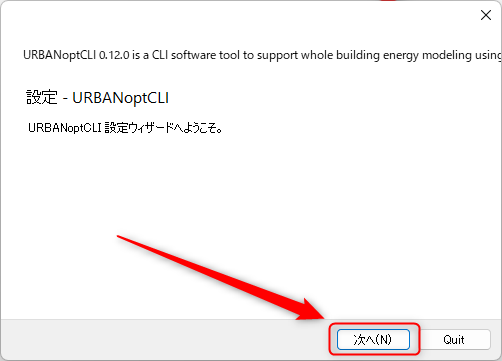
すると、このようなURBANopt CLIの設定ウィンドウが表示されます。
「次へ」をクリックします。
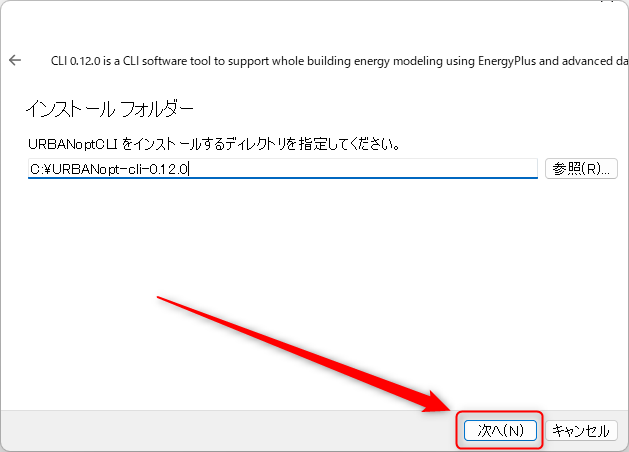
URBANopt CLIをインストールする場所を指定します。
デフォルトでは、Cドライブにインストールされます。
指定後、「次へ」をクリックします。
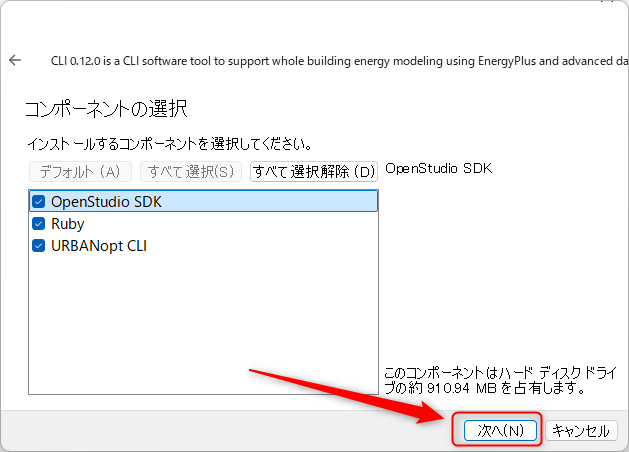
その後、インストールするコンポーネントを選択する画面になります。
基本的には、デフォルトのまま「次へ」をクリックして大丈夫です。
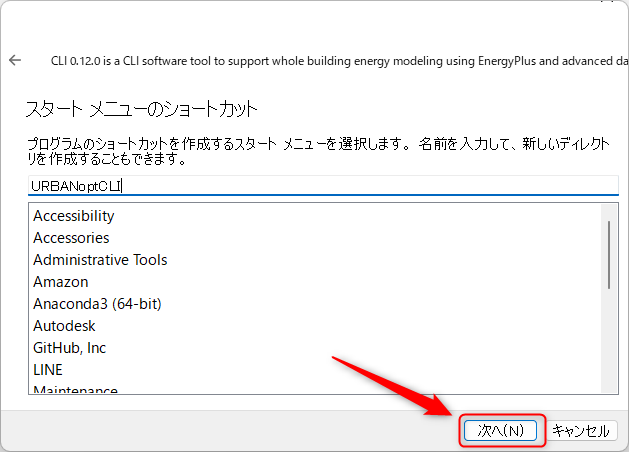
スタートメニューのショートカットの設定画面です。
基本的には、こちらもこのまま「次へ」をクリックして大丈夫です。
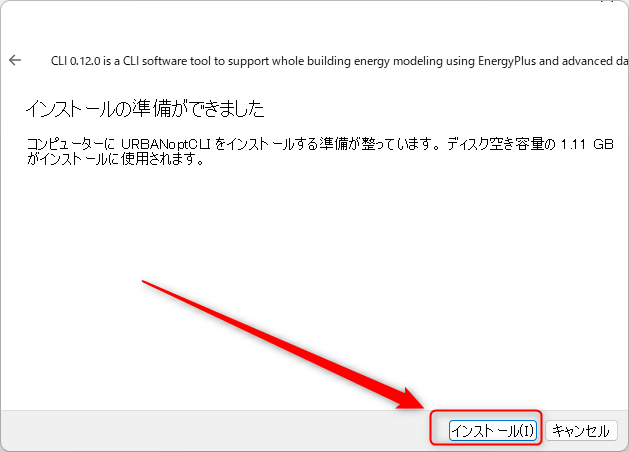
すると、インストールの準備が完了するので、「インストール」をクリックします。
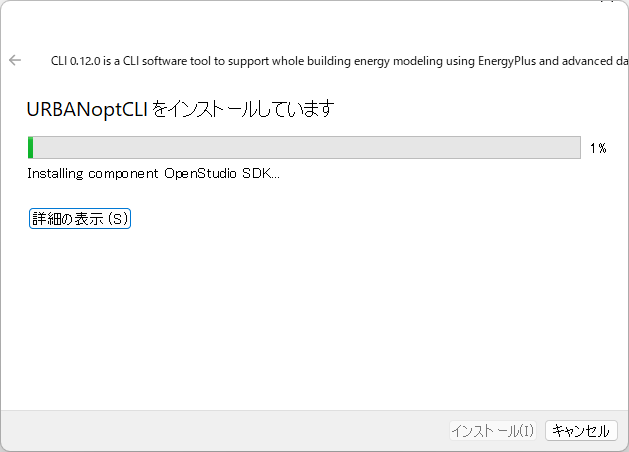
URBANopt CLIのインストールが始まります。
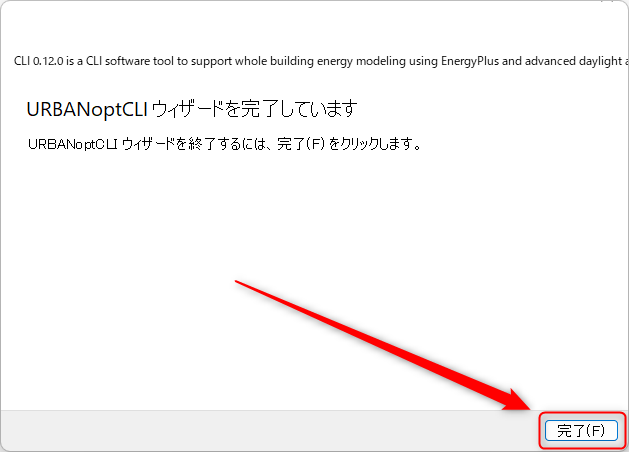
上の画像のようになれば、URBANopt CLIのインストールは完了です。
「完了」をクリックして終了します。
グラスホッパー上でインストールされているか確認
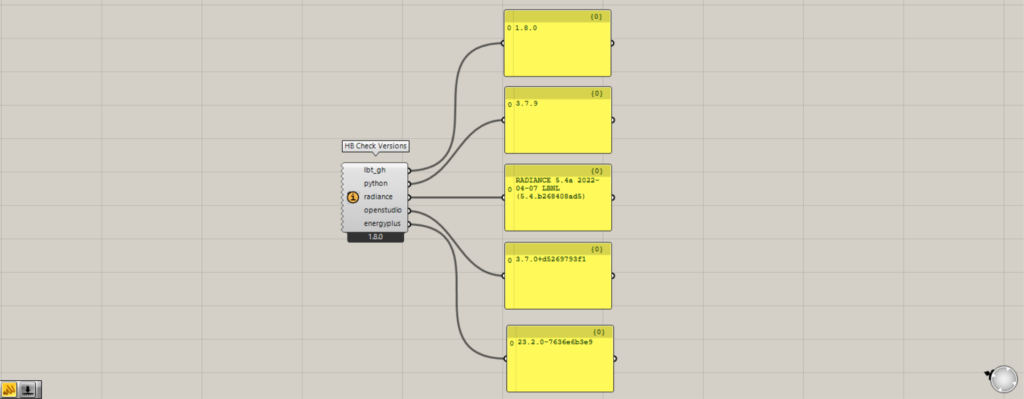
HoneybeeのHB Check Versionsコンポーネントを上の画像のように使うと、radianceとopenstudio、energyplusのみですが、インストールされていることを確認できます。
今回は以上になります。

![[Grasshopper]Ladybug Toolsのインストール方法を解説[Rhino8対応]](https://iarchway.com/wp-content/uploads/2024/09/eyecatch.png)

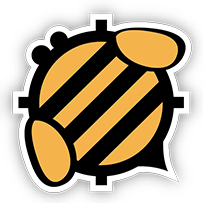








Comment