今回は、グラスホッパーで斜めの十字を使ったパビリオンの作成方法について解説します。
動画で見る
全体の様子
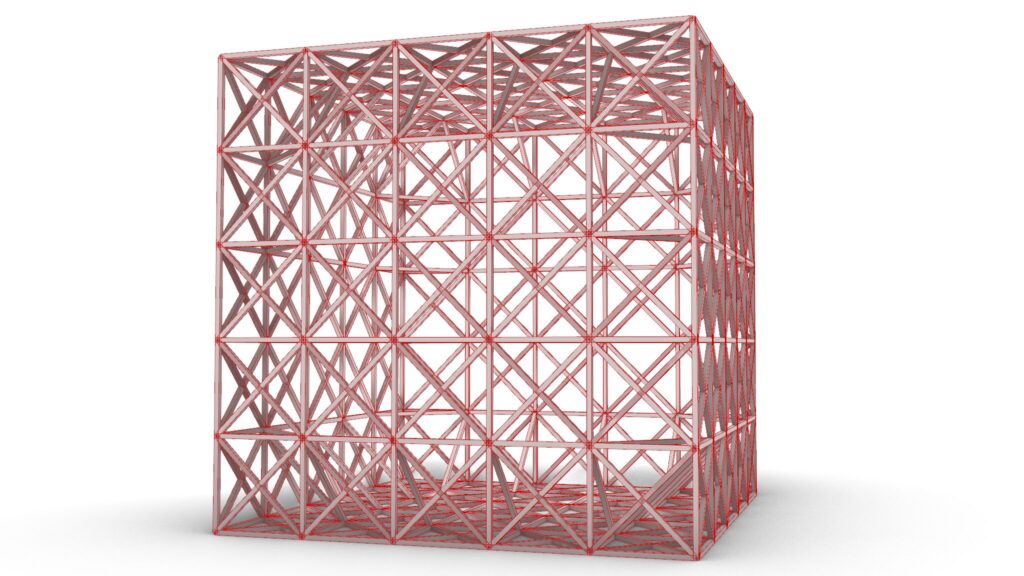
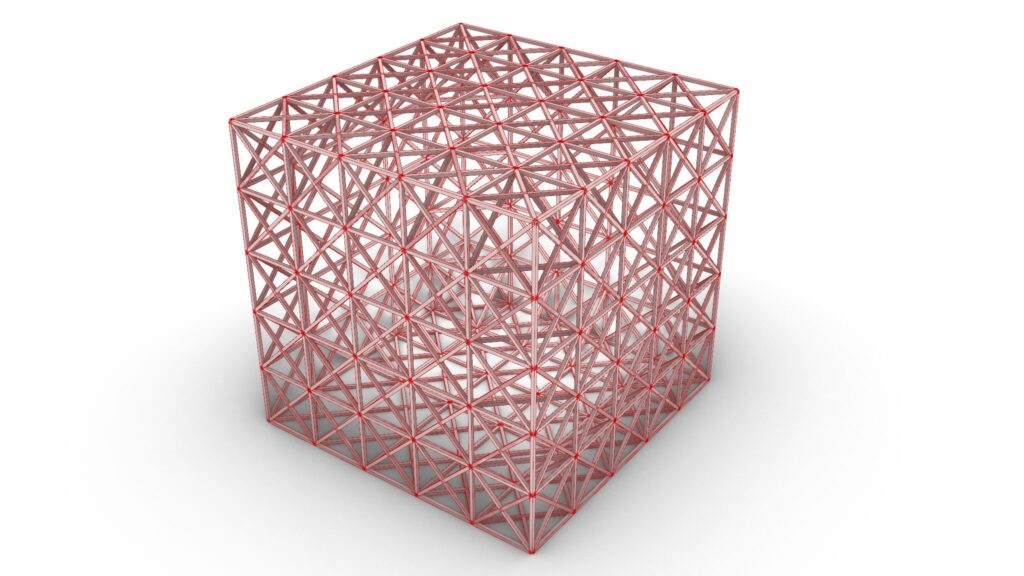
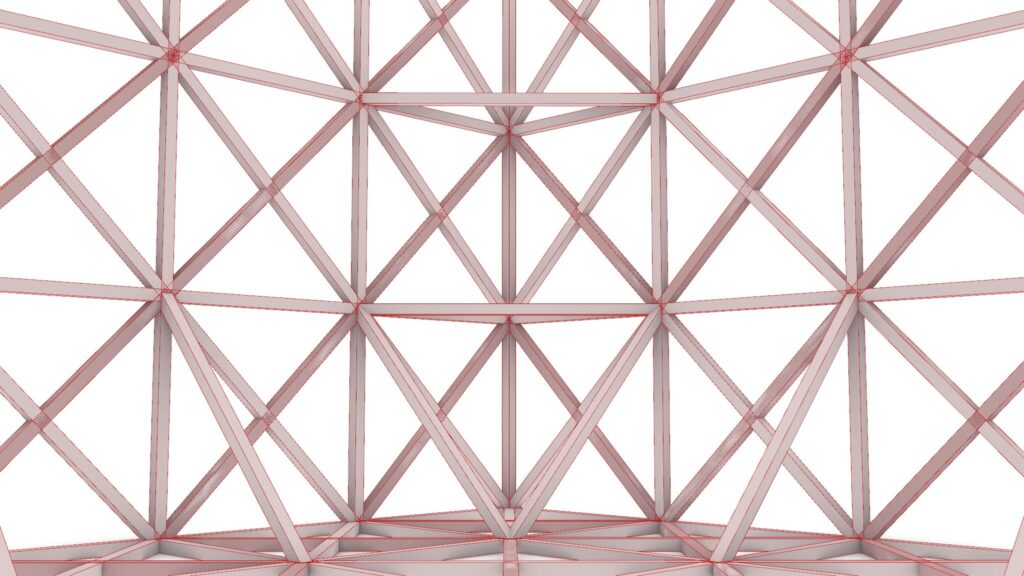
上3枚の画像は、グラスホッパーの様子です。
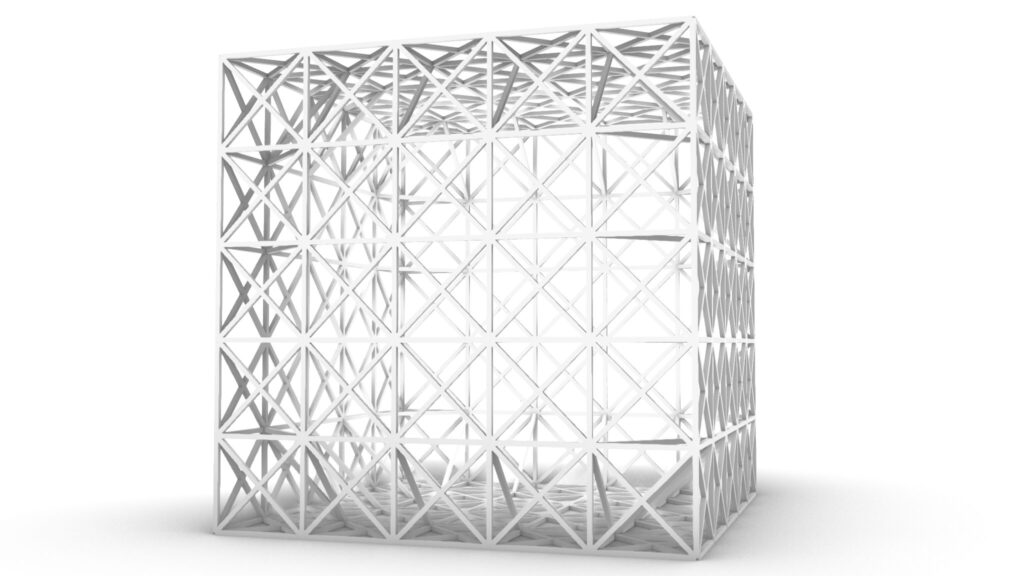
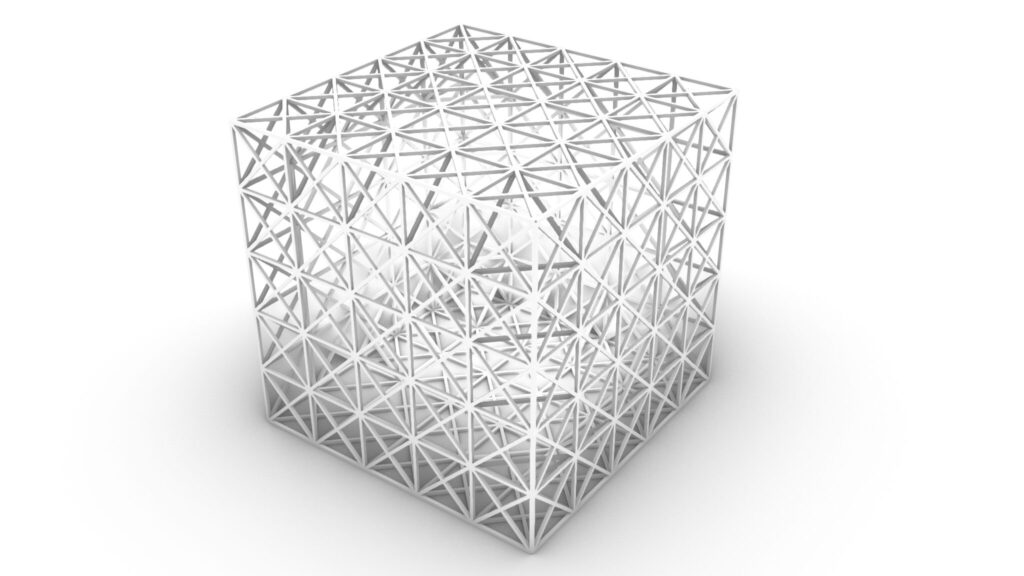

上3枚の画像は、ライノセラス上に書き出した様子です。

上の画像は、最終的にレンダリングした様子です。
それでは、順番に解説していきます。
今回使用したグラスホッパーとライノセラスのデータダウンロードはこちら
ダウンロードできるデータのご利用に関しては、利用規約をご覧ください。
全体コンポーネント
全体コンポーネント:①Rectangle ②Surface ③Unit Z ④Extrude ⑤Brep Wireframe ⑥Multiple Curves ⑦Cull Duplicates ⑧Proximity 3D ⑨Curve Middle ⑩Cull Index ⑪Perp Frames ⑫Deconstruct Plane ⑬Area ⑭Vector 2Pt ⑮Move ⑯Loft ⑰Cap Holes
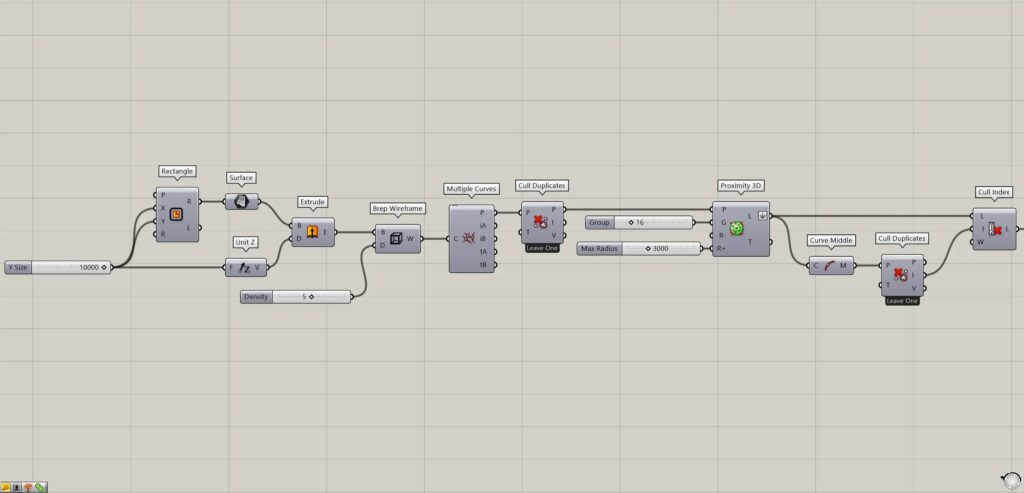
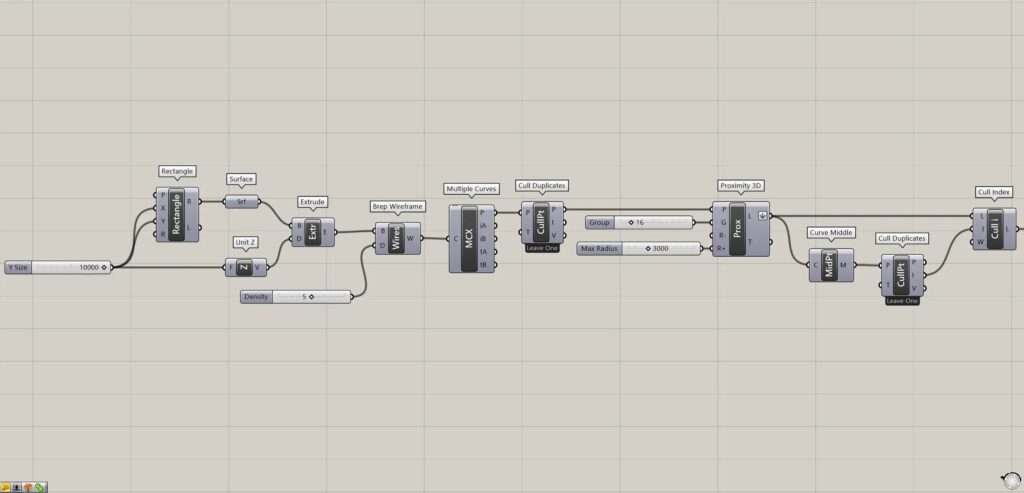
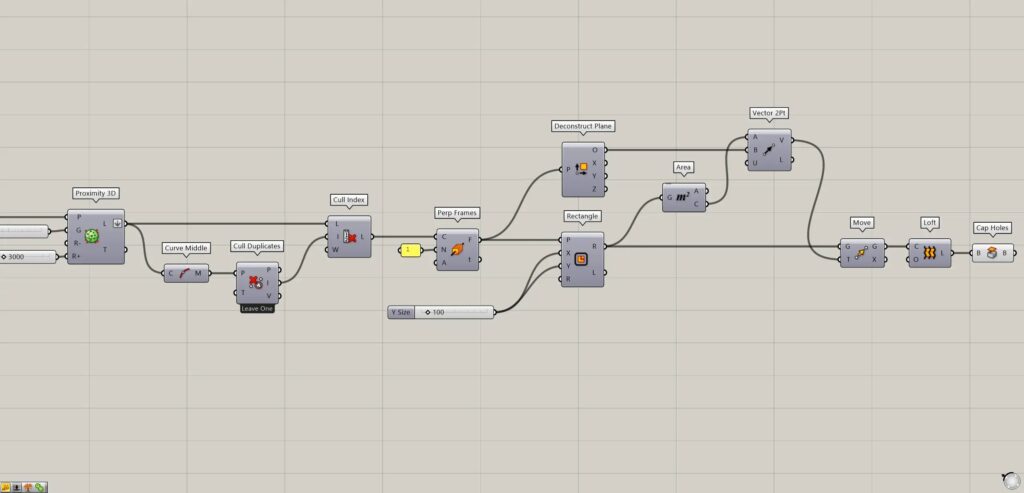
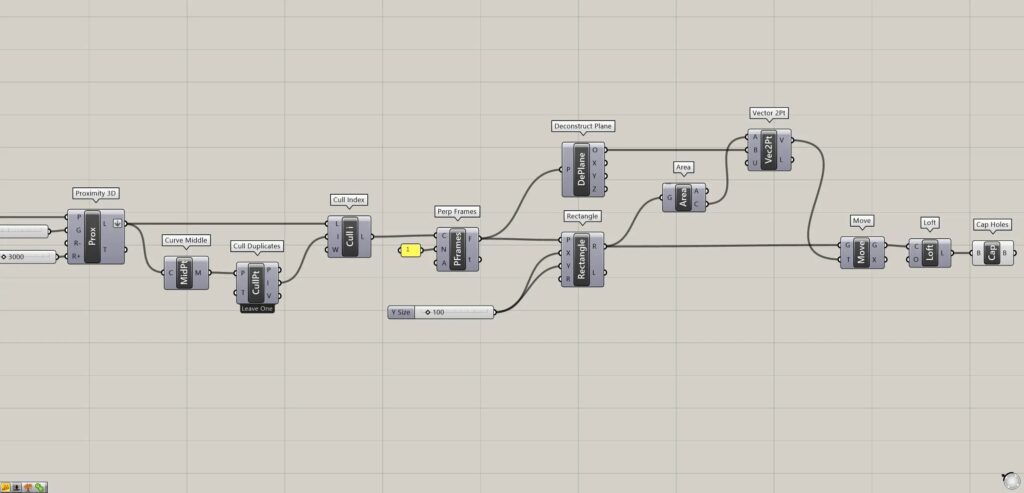
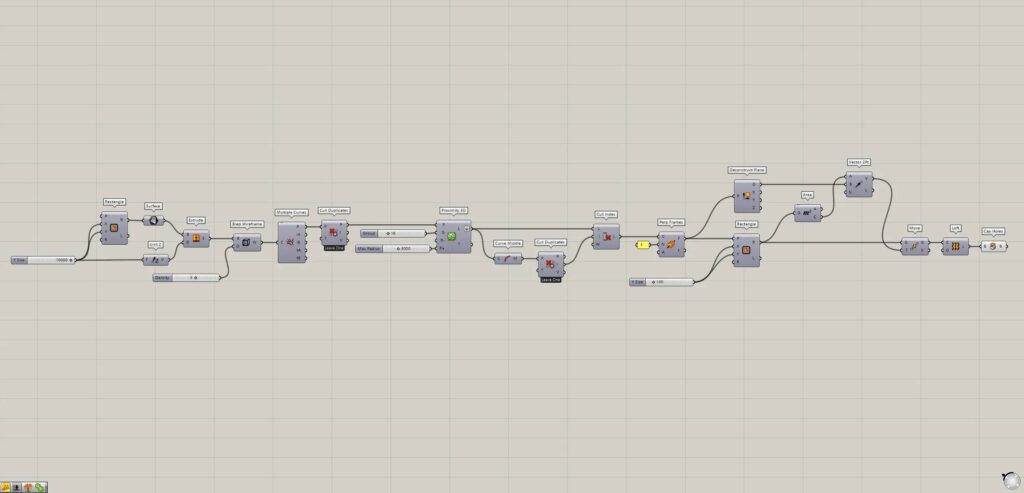
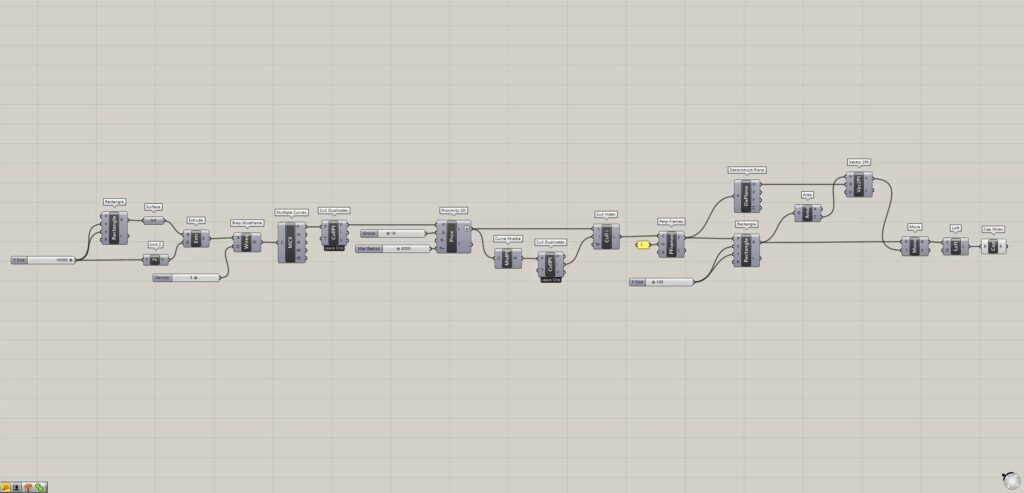
ボックスから作成した線の交点を取得する
最初は、ボックスから作成した線の交点を取得していきます。
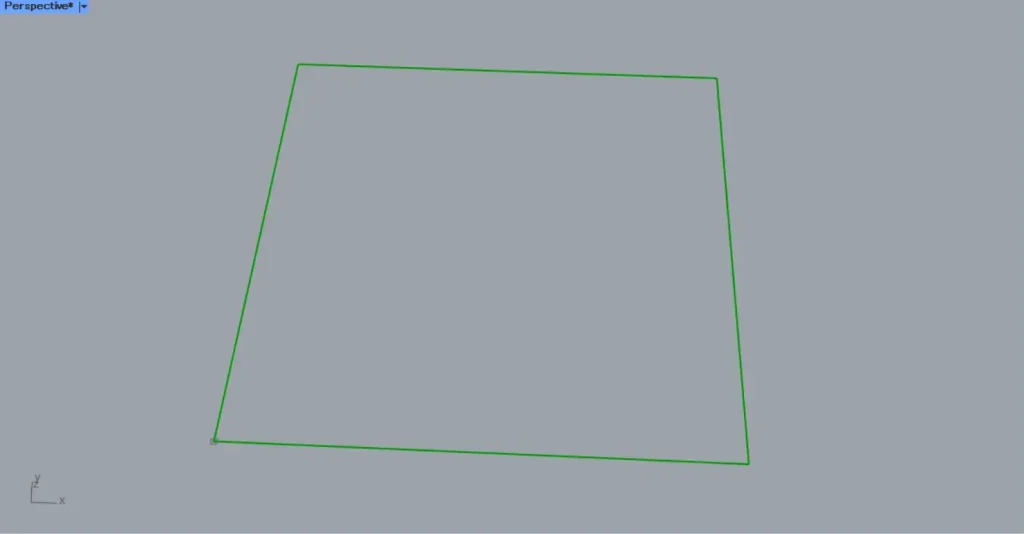
RectangleのXとY端子に、四角形の辺の長さの数値を入力します。
今回は、XとY端子のどちらにも10000の数値を入力しています。
すると、上の画像のように、10000×10000の正方形の線データが作成されました。
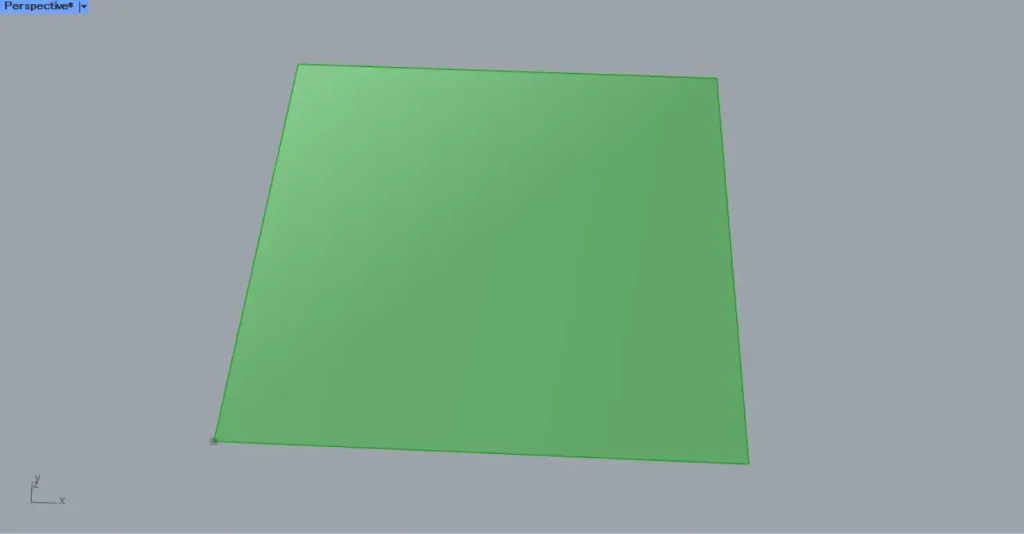
その後、RectangleのR端子を、Surfaceにつなげます。
すると、上の画像のように、正方形の線データからサーフェスが作成されました。
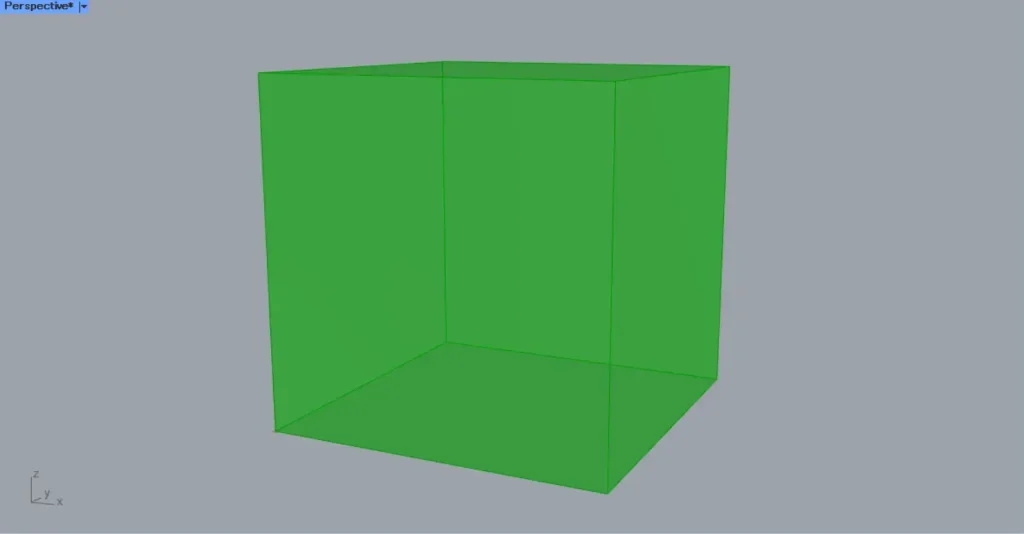
その後、先程の10000の数値を、Unit Zにつなげます。
その後、Unit Zを、ExtrudeのD端子につなげます。
さらに、Surfaceを、ExtrudeのB端子につなげます。
すると、上の画像のように、10000×10000×10000の立方体を作成することができました。
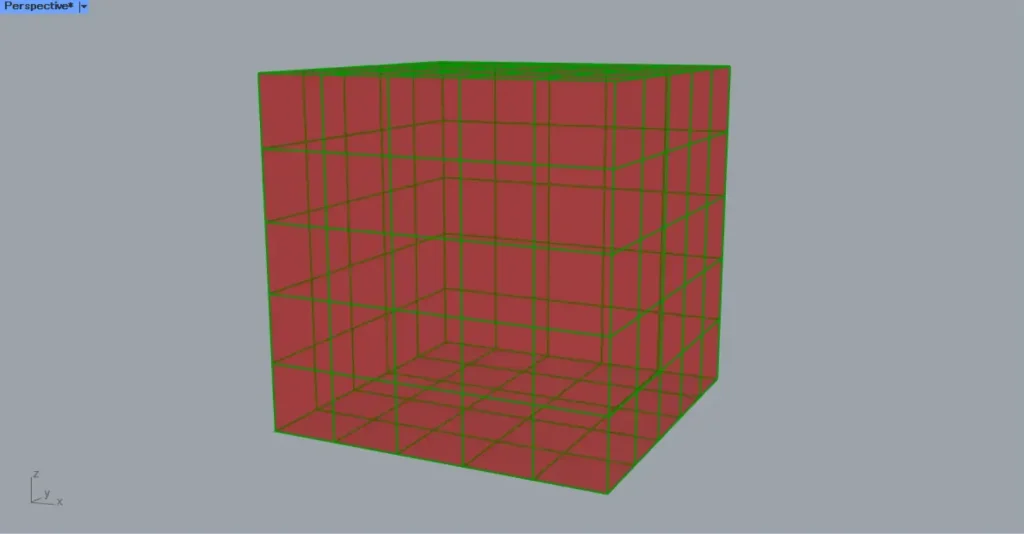
その後、Extrudeを、Brep WireframeのB端子につなげます。
さらに、Brep WireframeのD端子に、1つの立方体の面の分割数の数値を入力します。
今回は、5の数値を入力しています。
すると、上の画像のように、1つの面を5×5に分割する位置に、線が作成されました。
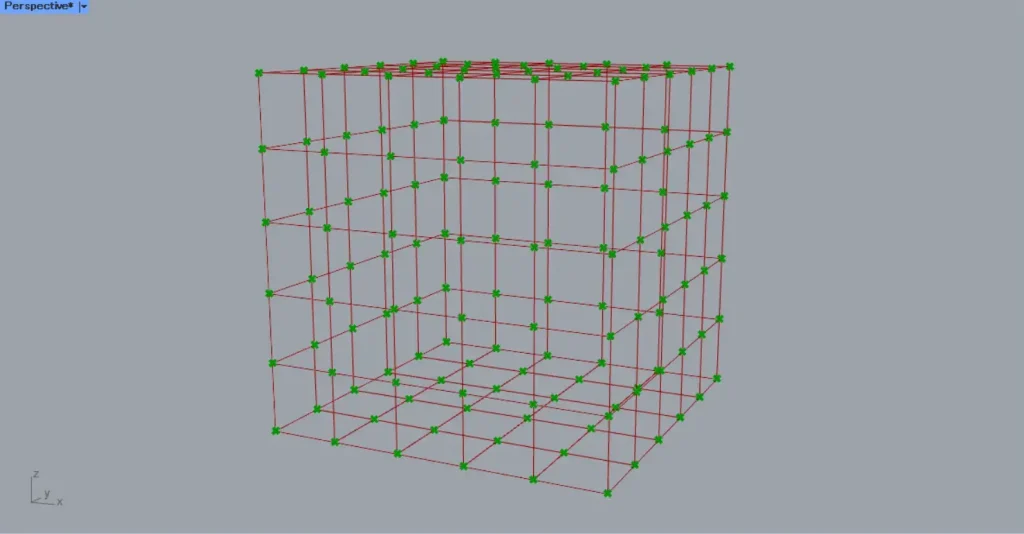
その後、Brep Wireframeを、Multiple Curvesにつなげます。
すると、上の画像のように、線の交点がを取得できました。
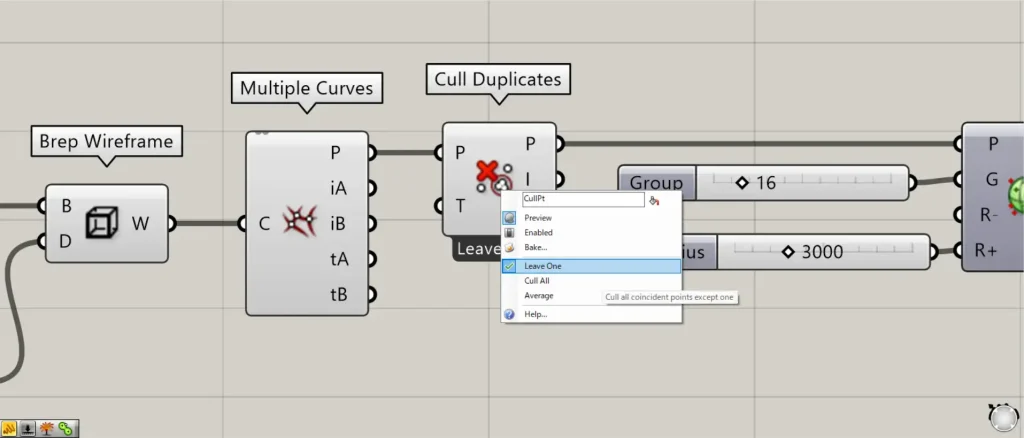
その後、Multiple CurvesのP端子を、Cull DuplicatesのP端子につなげます。
この際に、Cull Duplicatesを右クリックし、Leave Oneに設定してください。
これにより、重複する点を、1つに削除することができました。
これで、ボックスから作成した線の交点を取得することができました。
近くの点をつなぐ線を作成する
次に、近くの点をつなぐ線を作成していきます。
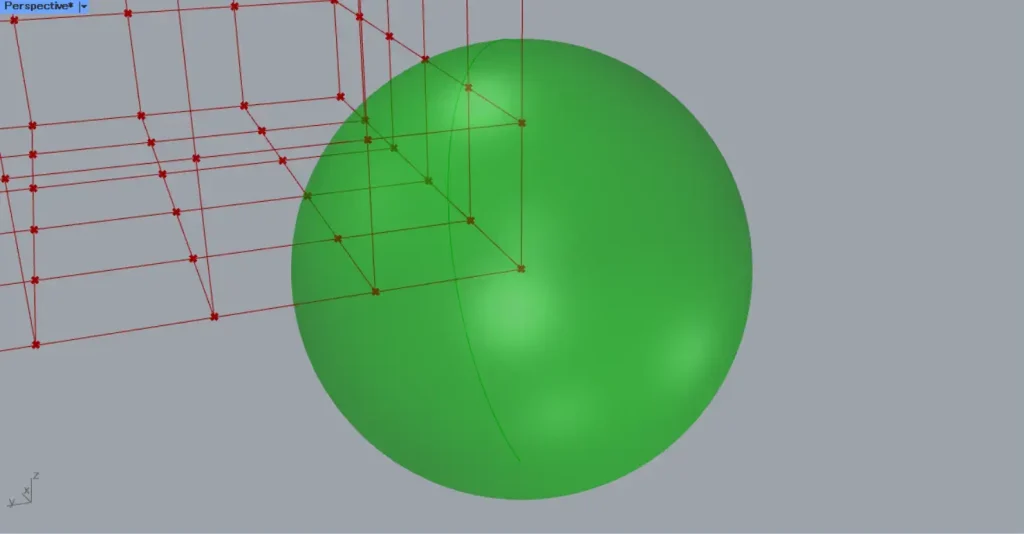
Cull DuplicatesのP端子を、Proximity 3DのP端子につなげます。
さらに、取得する近くの点の最大数の数値を、Proximity 3DのG端子につなげます。
おおよその数値でいいので、今回は適当な数値の16を入力しています。
さらに、Proximity 3DのR+端子に、取得する近くの点の範囲半径の数値を入力します。
今回は3000の数値を入力しているので、上の画像の球の中心から、球の範囲の点のみを取得します。
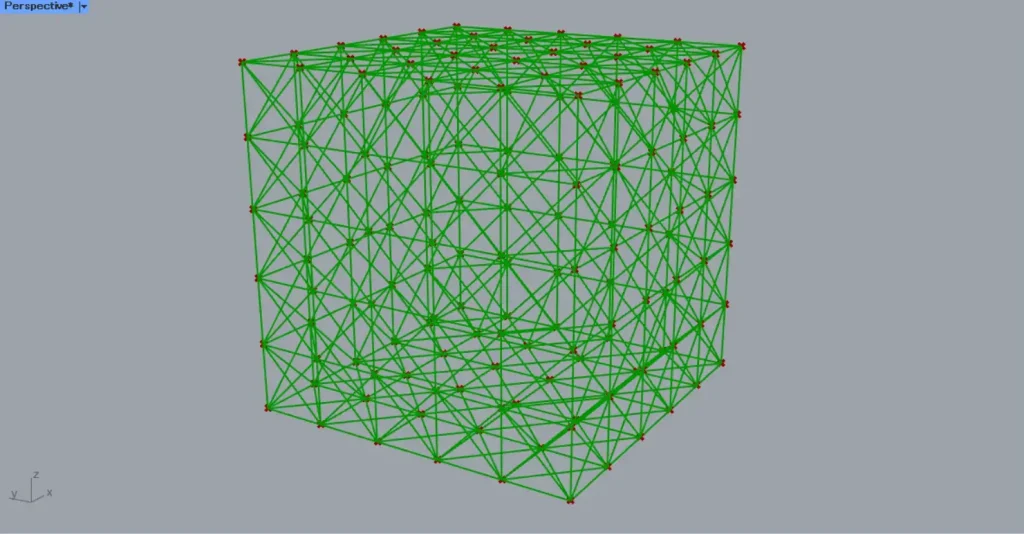
すると、上の画像のように、近くの点をつなぐ線を作成することができました。
しかし、この状態では重複する線があるため、削除する必要があります。
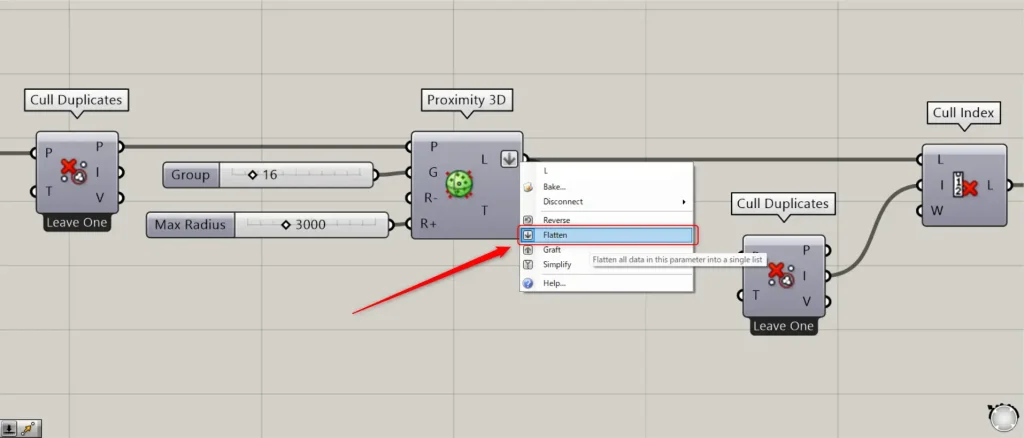
この際に、Proximity 3DのL端子を右クリックし、Flattenに設定してください。
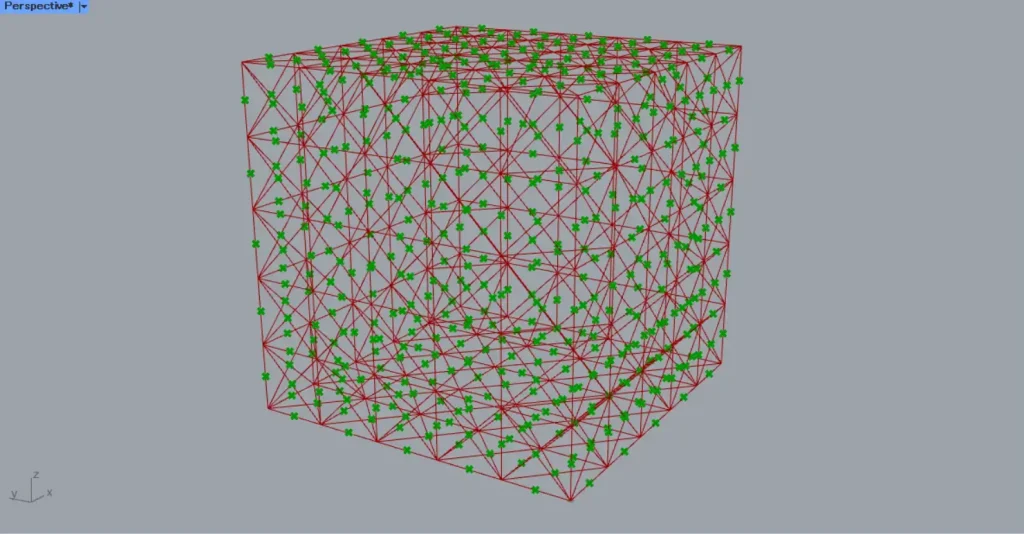
その後、Proximity 3DのL端子を、Curve Middleにつなげます。
すると、上の画像のように、各線の中点を取得できます。
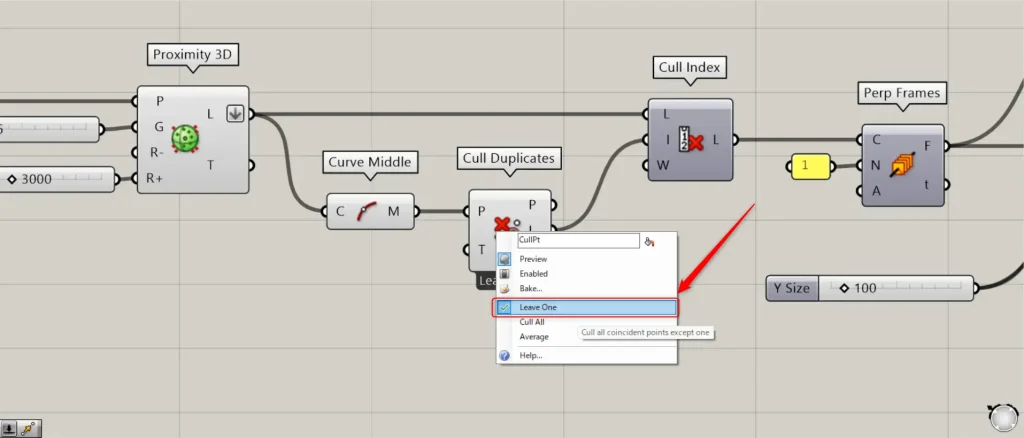
その後、Curve Middleを、Cull DuplicatesのP端子につなげます。
この際に、Cull Duplicatesを右クリックし、Leave Oneに設定してください。
これにより、重複する中点を、1つに削除することができました。
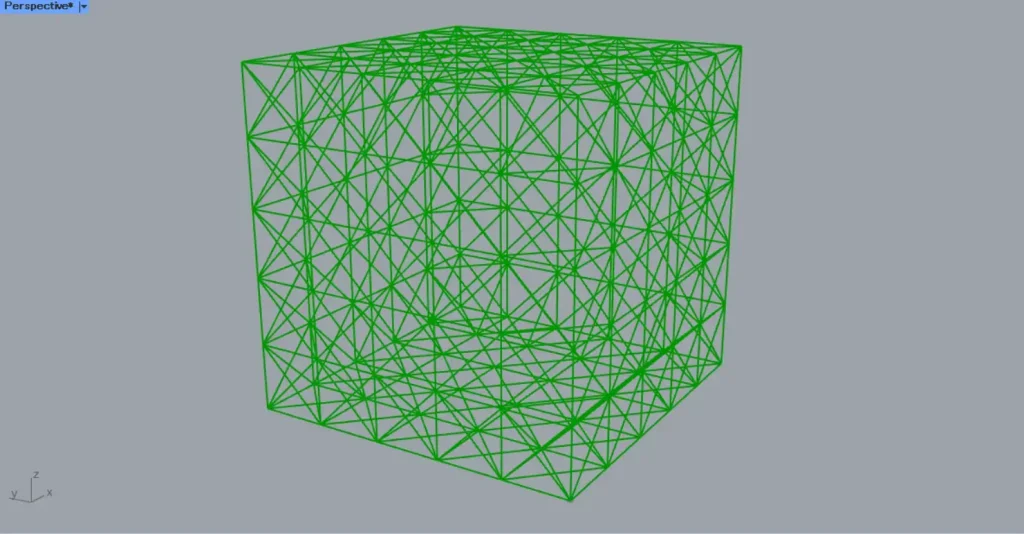
その後、Cull DuplicatesのI端子を、Cull IndexのI端子につなげます。
さらに、Proximity 3DのL端子を、Cull IndexのL端子につなげます。
すると、削除された中点に該当する線が削除され、重複する線を削除することができました。
これで、近くの点をつなぐ線を作成することができました。
線から直方体を作成する
次に、線から直方体を作成していきます。
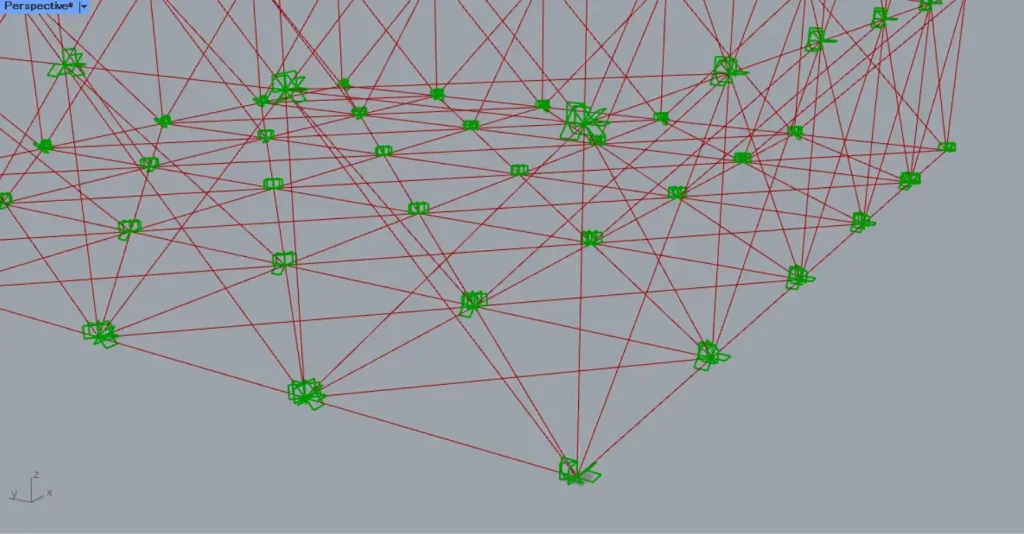
Cull Indexを、Perp FramesのC端子につなげます。
さらに、1の数値を、Perp FramesのN端子につなげます。
すると、各線の両端に、作業平面が作成されます。
その後、Perp FramesのF端子を、RectangleのP端子につなげます。
さらに、辺の長さの数値を、RectangleのXとY端子に入力します。
今回は、XとY端子のどちらにも100の数値を入力しています。
すると、上の画像のように、線の両端に正方形の線データが作成されました。
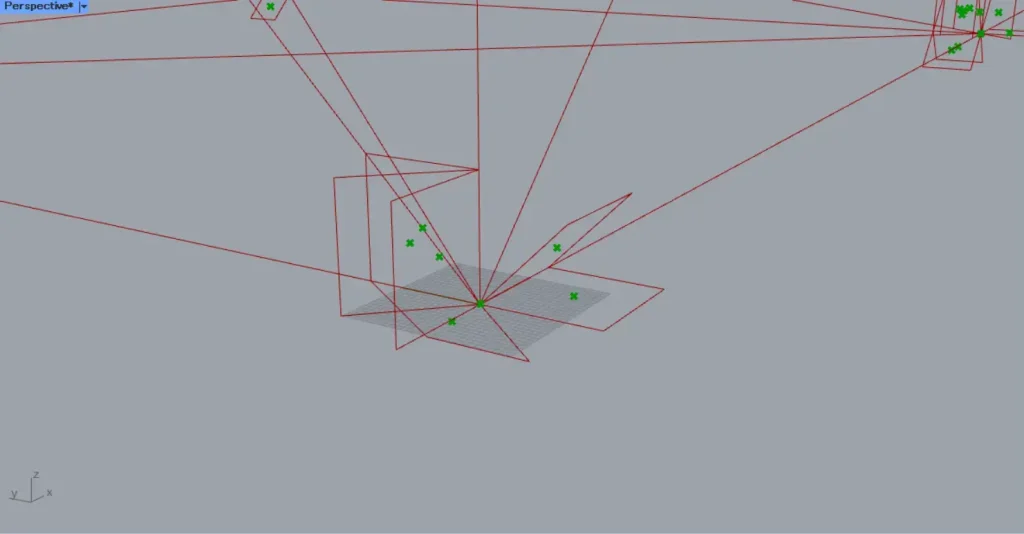
その後、Perp FramesのF端子を、Deconstruct Planeにつなげます。
すると、作業平面の原点の点データを取得できます。
さらに、RectangleのR端子を、Areaにつなげます。
すると、四角形の中心点の点データを取得できます。
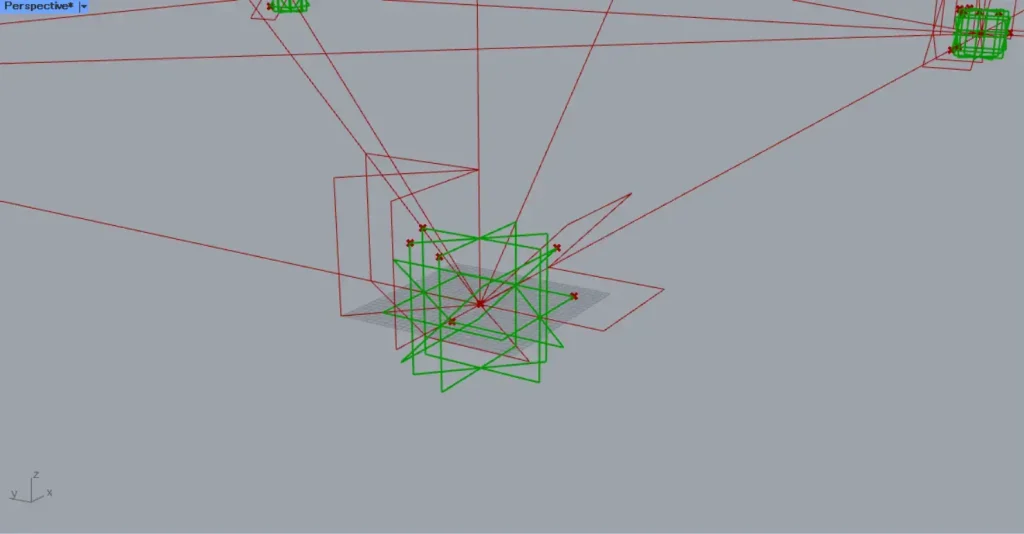
その後、AreaのC端子を、Vector 2PtのA端子につなげます。
さらに、Deconstruct PlaneのO端子を、Vector 2PtのB端子につなげます。
すると、正方形の中心点から、作業平面の原点までのベクトルデータを取得できます。
その後、Vector 2PtのV端子を、MoveのT端子につなげます。
さらに、RectangleのR端子を、MoveのG端子につなげます。
すると、上の画像のように、正方形の線データが、作業平面の原点を中心にする位置に移動しました。
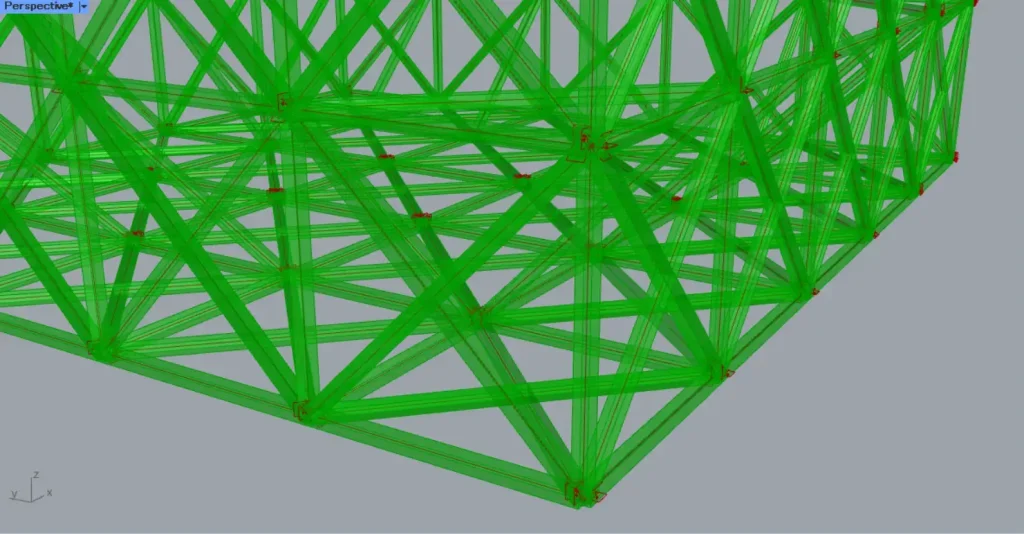
すると、上の画像のように、四角形の線データをつないで直方体が作成されました。
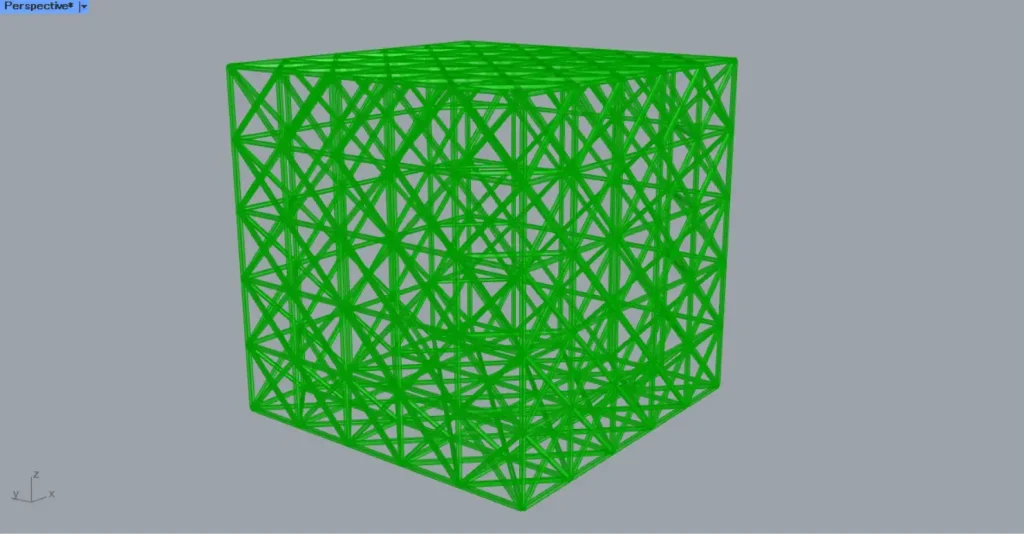
その後、LoftをCap Holesにつなぎ、穴を塞いだら完成です。
今回は以上になります。








Comment