今回は、Ladybug Toolsのプラグインを使った日照時間解析と、最適化をするGalapagosを使い、回転タワーの形態を最適化する方法を解説します。
今回の日照時間の解析には、Ladybug Toolsのプラグインのインストールが必要なので、上の関連記事からインストールをお願いします。
本記事で使用しているLadybug Toolsのバージョンは1.8.0です。
また、Ladybug Toolsを使う際は、使用する数値をメートル(m)の単位で扱うようにしてください。
それでは、順番に解説していきます。
今回使用したグラスホッパーとライノセラスのデータダウンロードはこちら
ダウンロードできるデータのご利用に関しては、利用規約をご覧ください。
動画で見る
全体コンポーネント
今回の内容は、上の関連記事の日照時間の解析の続きです。
そのため、日照時間のプログラミングに関しては、上の関連記事を参考にしてください。
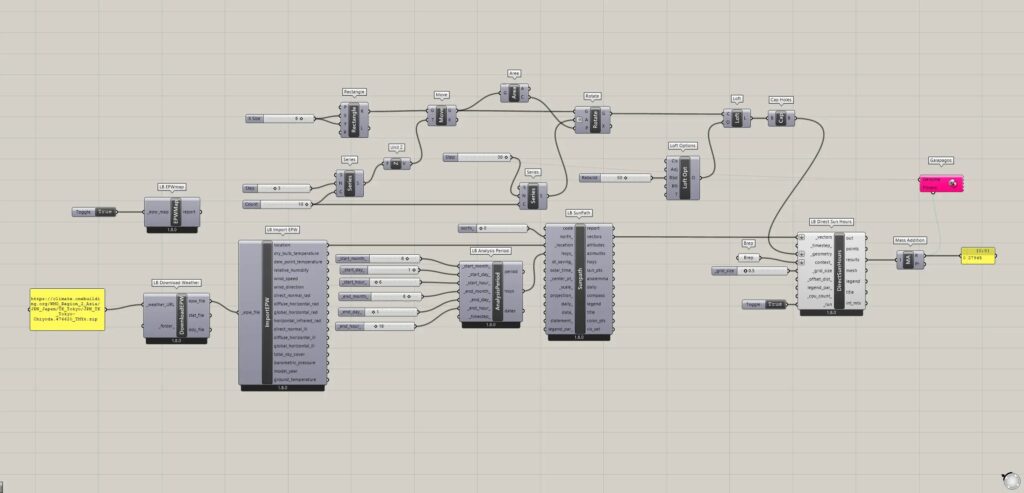
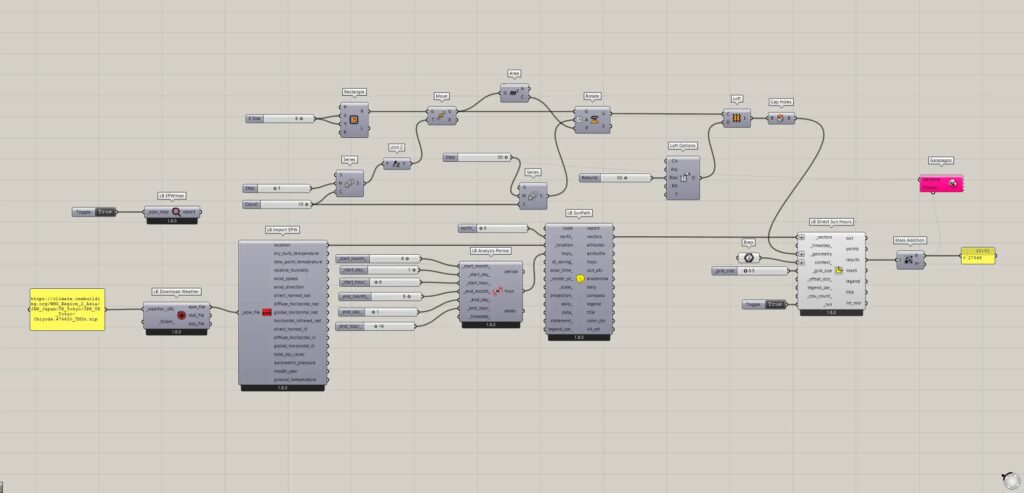
全体コンポーネント:①Boolean Toggle ②LB EPWMAP ③LB Download Weather ④LB Import EPW ⑤LB Analysis Period ⑥LB SunPath ⑦Brep ⑧LB Direct Sun Hours ⑨Rectangle ⑩Series ⑪Unit Z ⑫Move ⑬Area ⑭Rotate ⑮Loft Options ⑯Loft ⑰Cap Holes ⑱Mass Addition ⑲Galapagos
解析する期間を設定
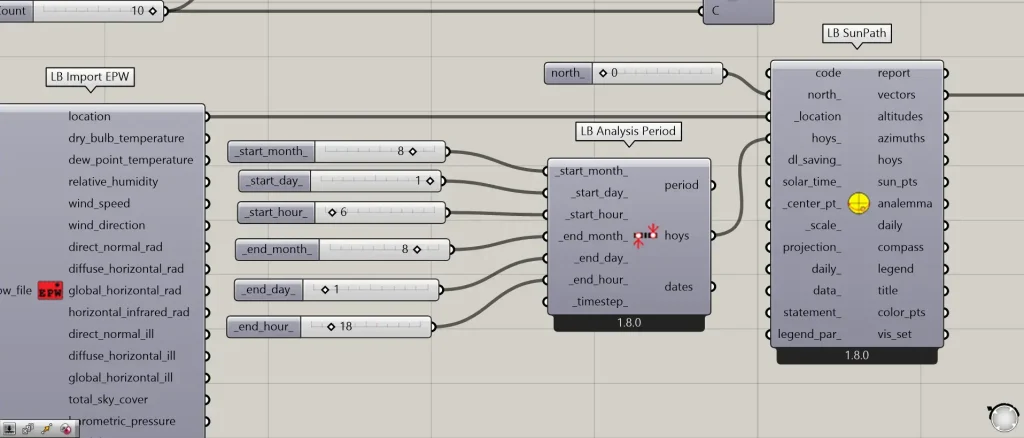
解析する期間を設定するには、LB Analysis Periodの数値を変えることでできます。
上の画像の場合、8月1日6時~8月1日18時の間の期間に期間が設定されています。
今回は、8月1日6時~8月1日18時の間の期間で解析を行います。
周辺の建物を格納
まずは、周辺の建物を格納します。
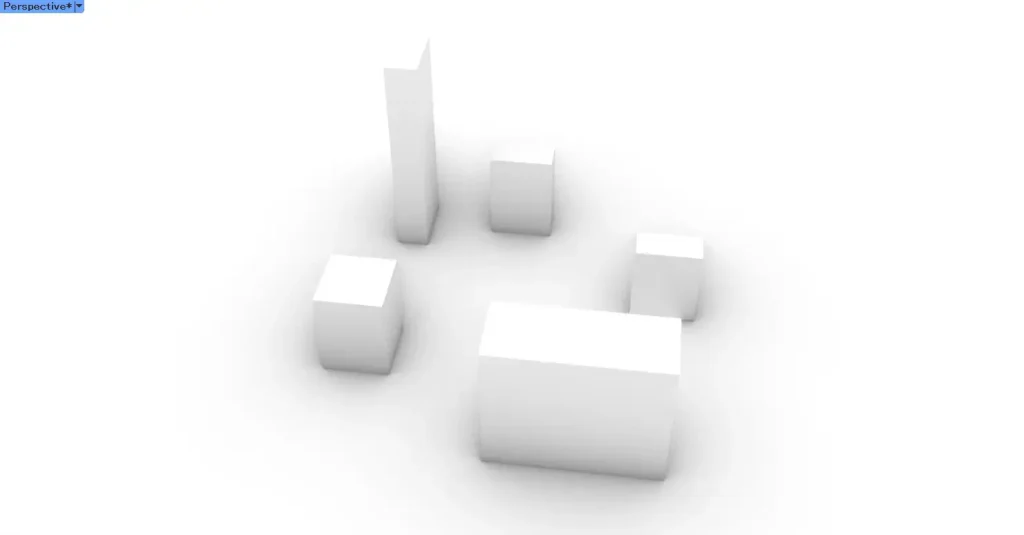
今回は、上の画像のライノセラス上のボックスを、周辺の建物とします。
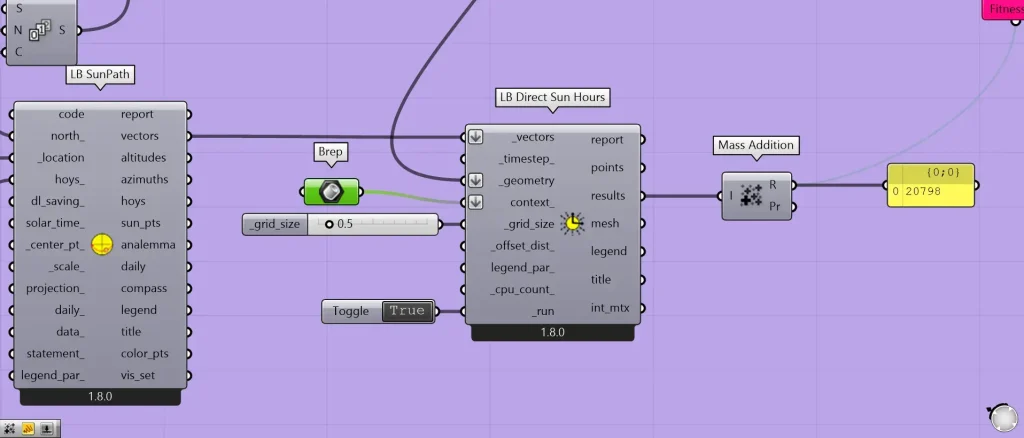
上の画像のBrepに、先程のライノセラス上の複数のボックスを格納します。
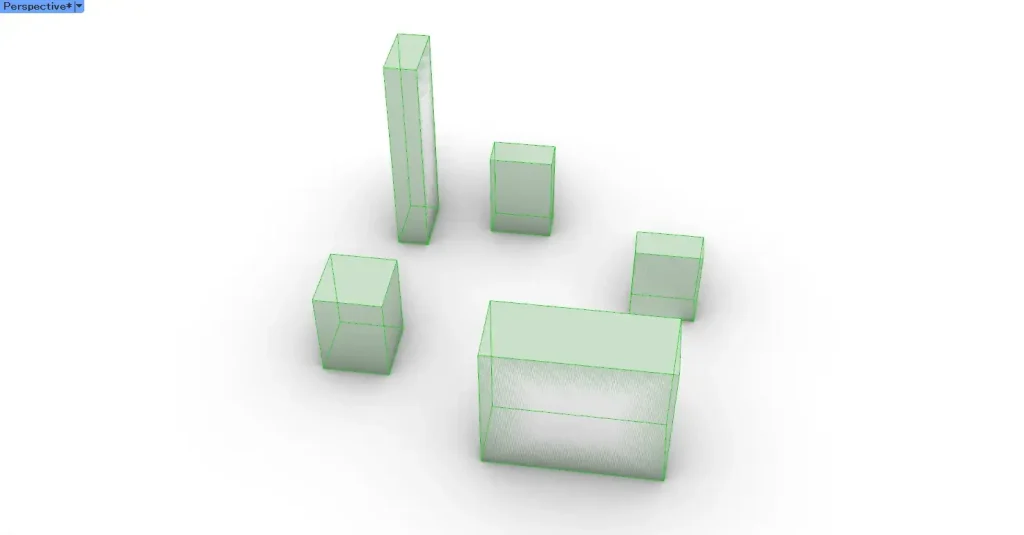
すると、周辺の建物が、Brepに格納されました。
その後、Brepを、LB Direct Sun HoursのContext_端子につなげてください。
これにより、日照時間に、これらの建物が反映されます。
回転タワーの作成
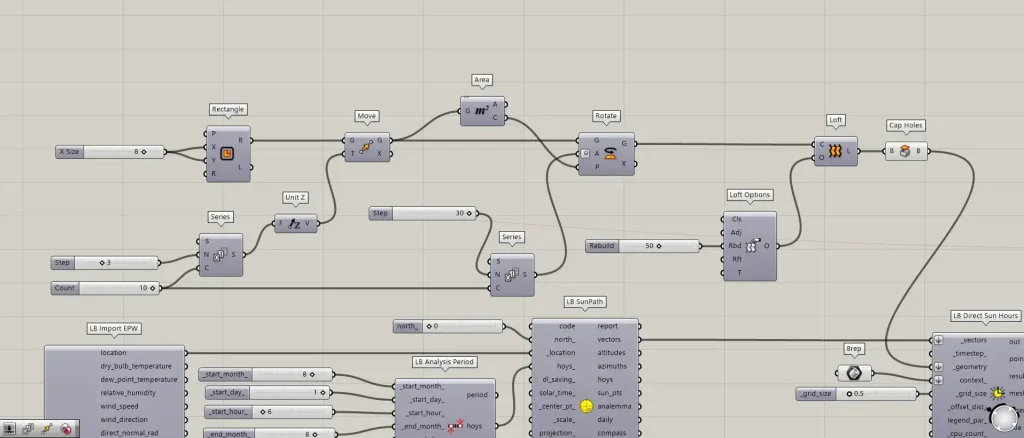
次に、回転タワーを作成していきます。
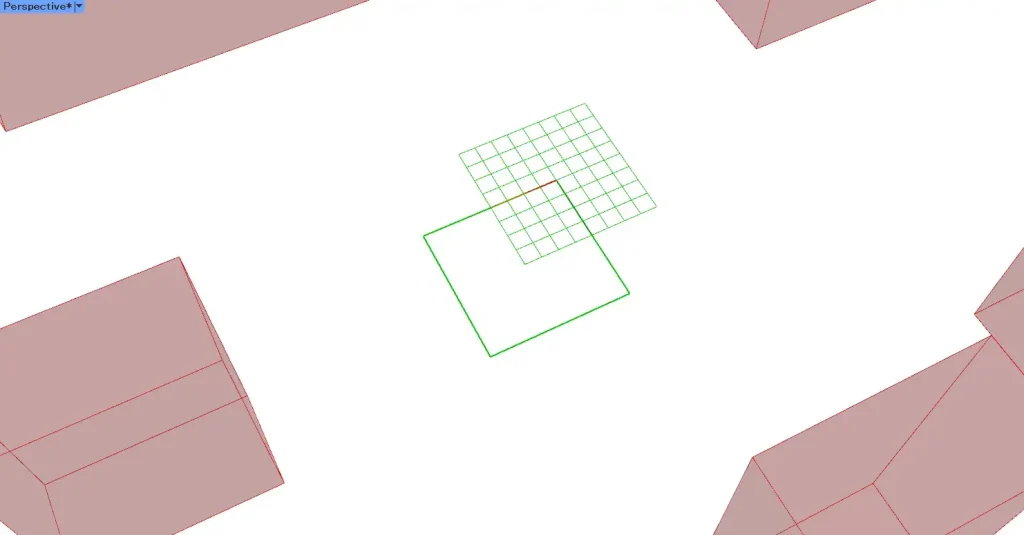
最初に、RectangleのXとY端子に、1辺の長さの数値を入力します。
今回は、どちらにも8を入力しています。
すると、上の画像のように、8×8の正方形の線データが作成されます。
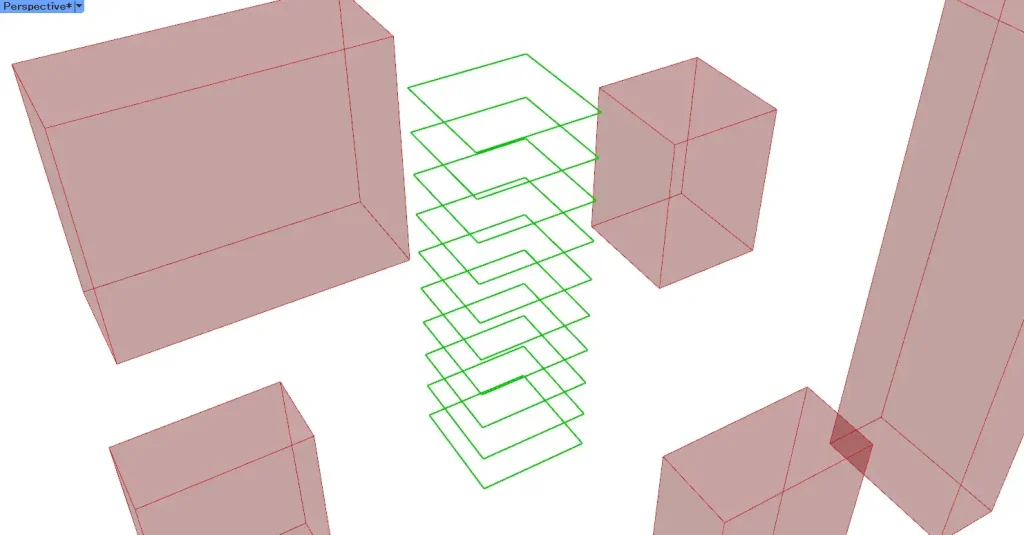
次に、正方形を真上方向に複数コピーします。
SeriesのN端子に、間隔の数値を入力します。
今回は、3の数値を入力しています。
SeriesのC端子には、個数の数値を入力します。
今回は、10の数値を入力しています。
すると、0から3ずつ増加する数値が、10個作成されます。
さらに、RectangleのR端子を、MoveのG端子につなげます。
すると、上の画像のように、四角形が真上方向に複数コピーされました。
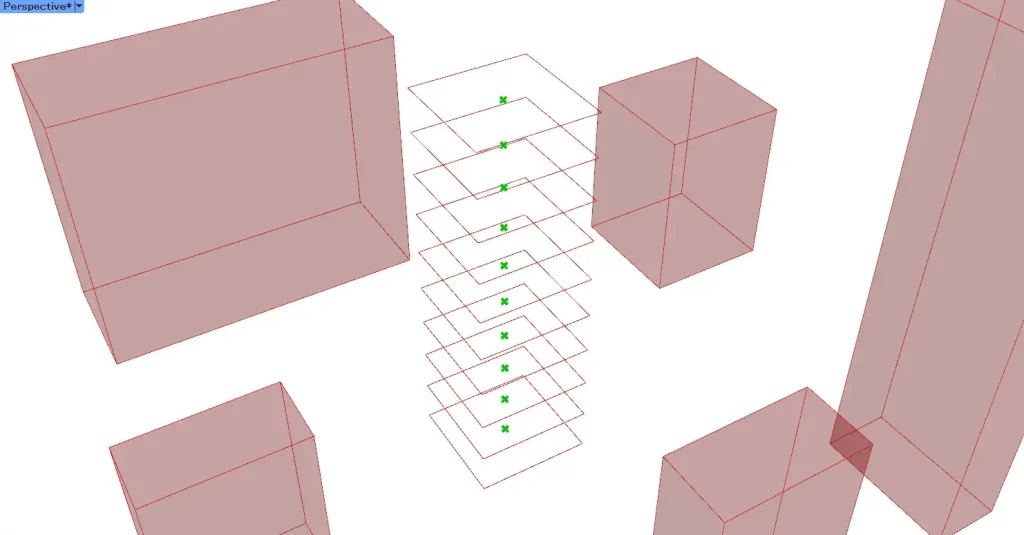
すると、上の画像のように、各四角形の中心点を取得できます。
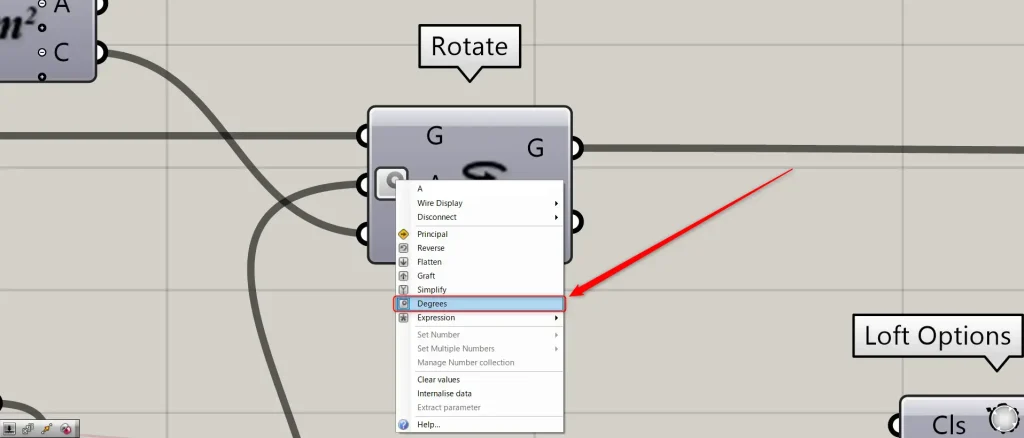
次に、四角形を回転させます。
新たなSeriesのN端子に、角度の度数の数値を入力します。
この数値が、今回最適化する角度の数値になります。
最初は例として、30を入力しています。
そして、SeriesのN端子に、先程の個数の数値である10を入力します。
これにより、0から30ずつ増加する数値が、10個作成されます。
その後、MoveのG端子を、RotateのG端子につなげます。
この際に、RotateのA端子を右クリックし、Degreesを選択してください。
これにより、角度を度数で指定することができます。
そして、AreaのC端子を、RotateのP端子につなげます。
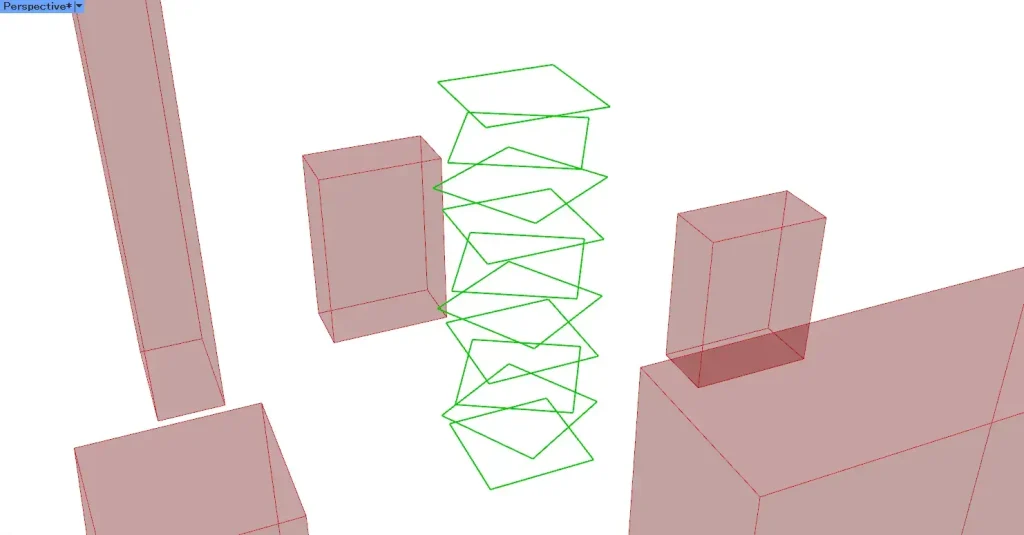
すると、上の画像のように、四角形が少しずつ回転しました。
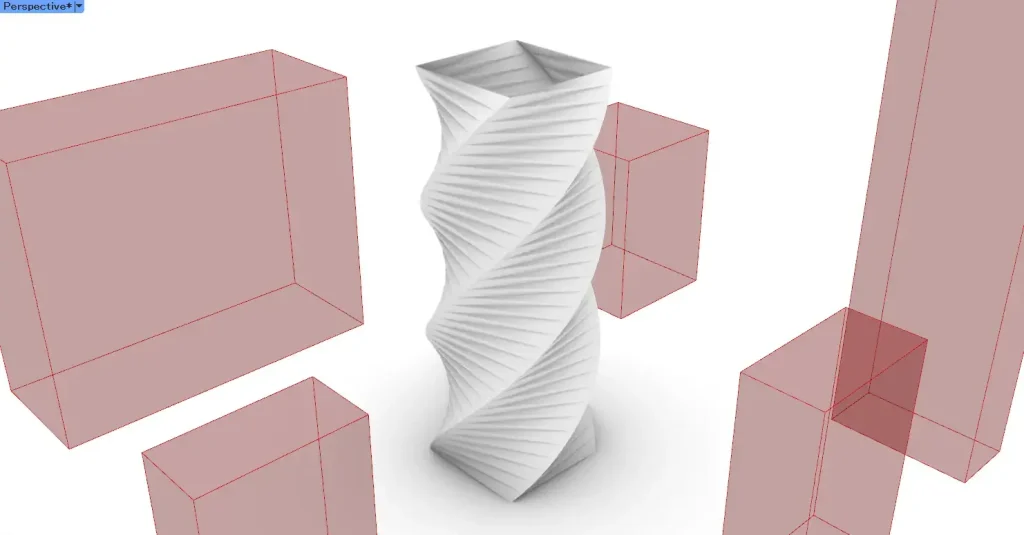
その後、RotateのG端子を、LoftのC端子につなげます。
すると、回転した四角形をつなぎ、サーフェスが作成されます。
しかし、回転した四角形をそのままつなげると、上の画像のようにモデルの形態がおかしくなることがあります。
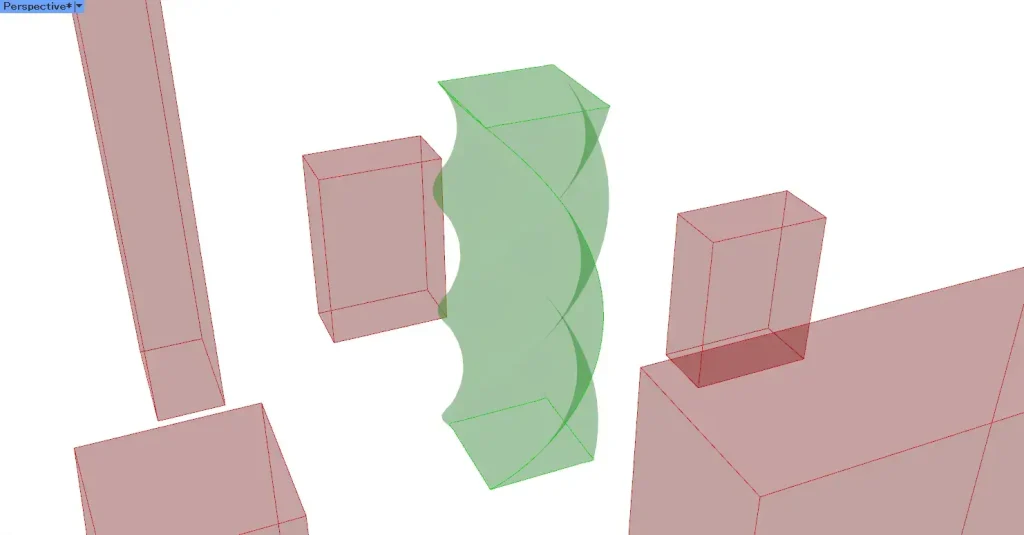
そこで、Loft Optionsを、LoftのO端子につなげます。
そして、今回は50の数値を、Rbd端子につなげます。
これにより、上の画像のように、モデルがRebuild(リビルド)され、滑らかにサーフェスが作成されます。
そして、LoftをCap Holesにつなげ、空いている穴を塞ぎます。
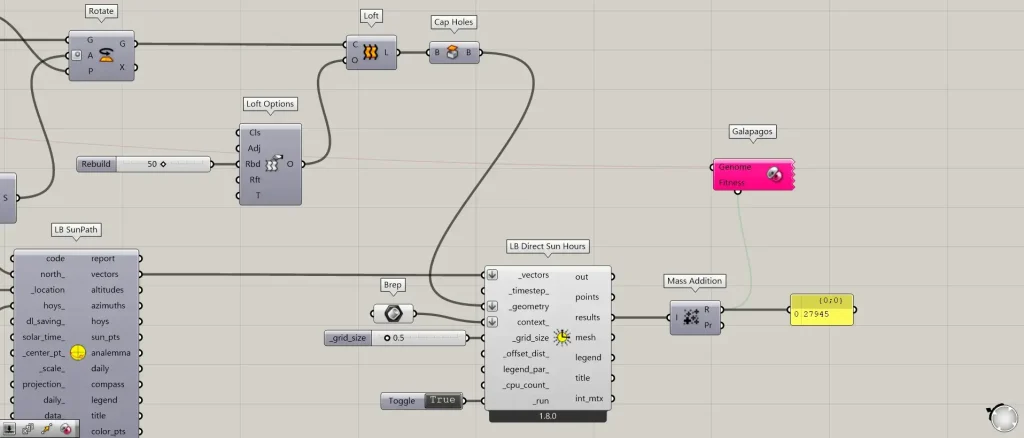
その後、Cap Holesを、LB Direct Sun Hoursの_geometry端子につなげます。
そして、LB Direct Sun Hoursの_grid_size端子に、グリッドサイズを指定します。
今回は、0.5を入力しています。
LB Direct Sun Hoursの_run端子に、Trueの情報を入れると、日照時間の解析が始まります。
今回は、Boolean ToggleでTrueの情報を入力しています。
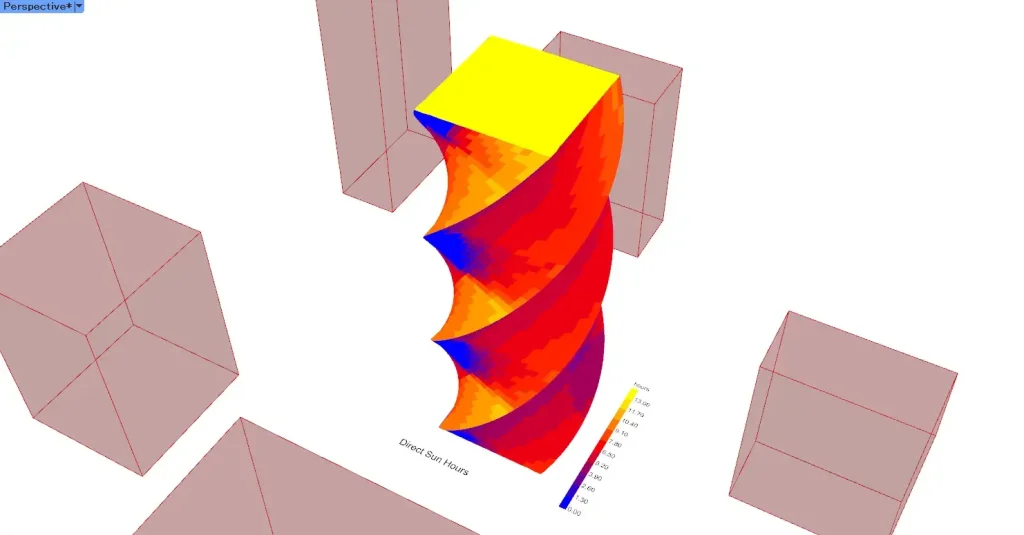
すると、上の画像のように、日照時間の解析が行われました。
これで、回転タワーの準備は完了です。
日照時間の最適化による回転タワーの形態検証
次に、日照時間の最適化による回転タワーの形態を最適化していきます。
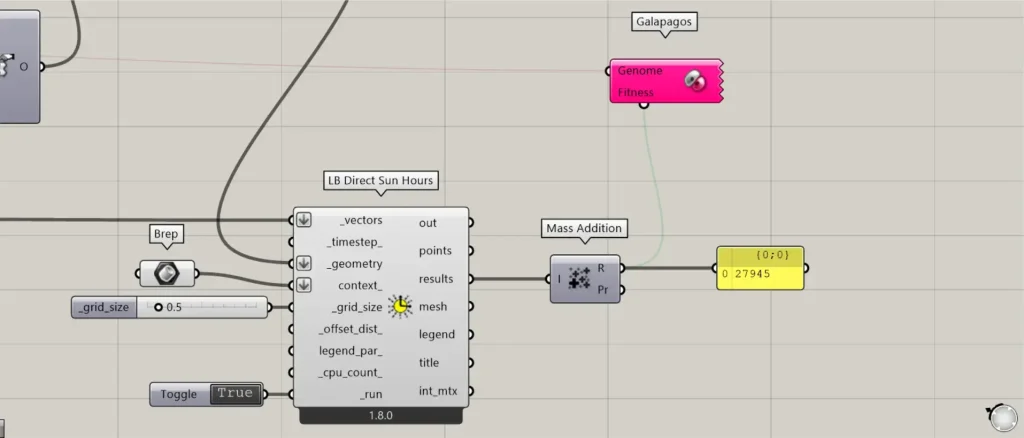
LB Direct Sun Hoursのresults端子からは、各グリッドの日照時間のデータが出力されます。
LB Direct Sun Hoursのresults端子を、Mass Additionにつなげます。
すると、各グリッドの日照時間を合計した数値が出力されます。
今回の場合、合計の日照時間は27945時間です。
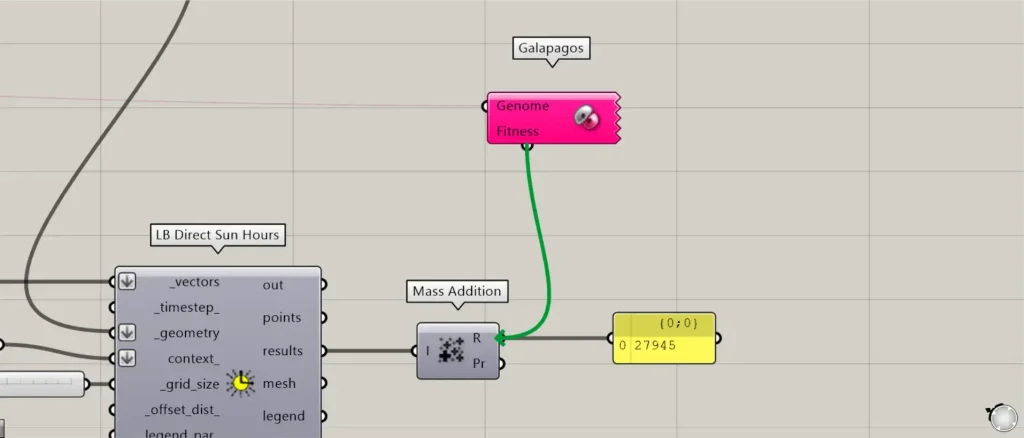
その後、GalapagosのFitness端子を、Mass AdditionのR端子につなげます。
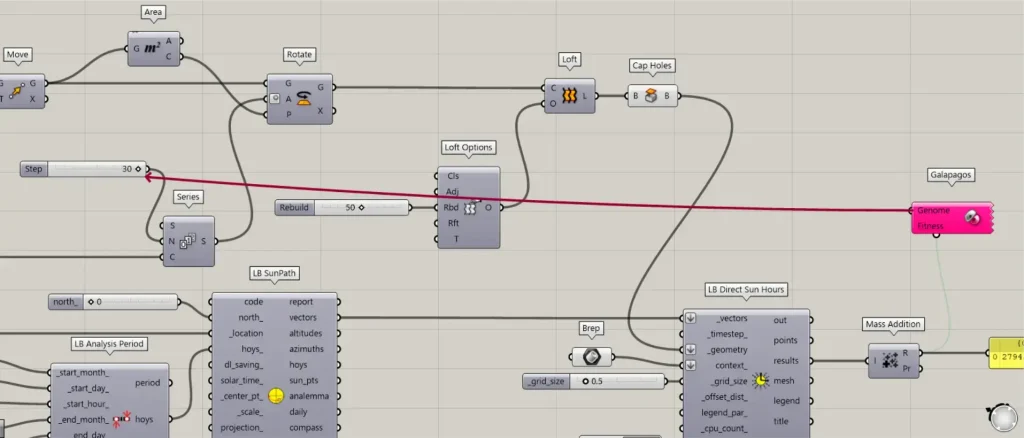
また、GalapagosのGenome端子を、角度の数値である30の数値につなげます。
これで、最適化の準備が完了しました。
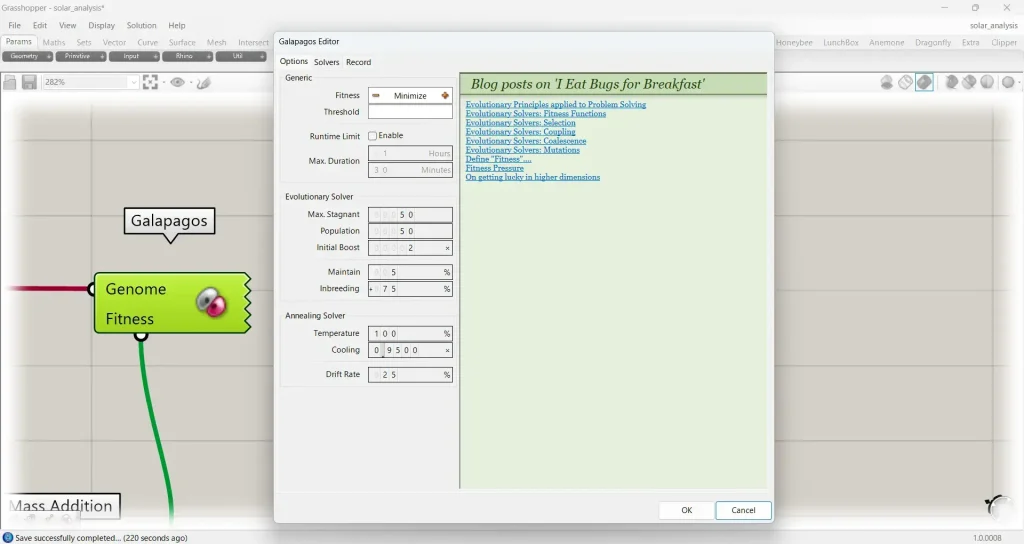
Galapagosをダブルクリックします。
すると、上の画像のようなGalapagosの設定画面が表示されます。
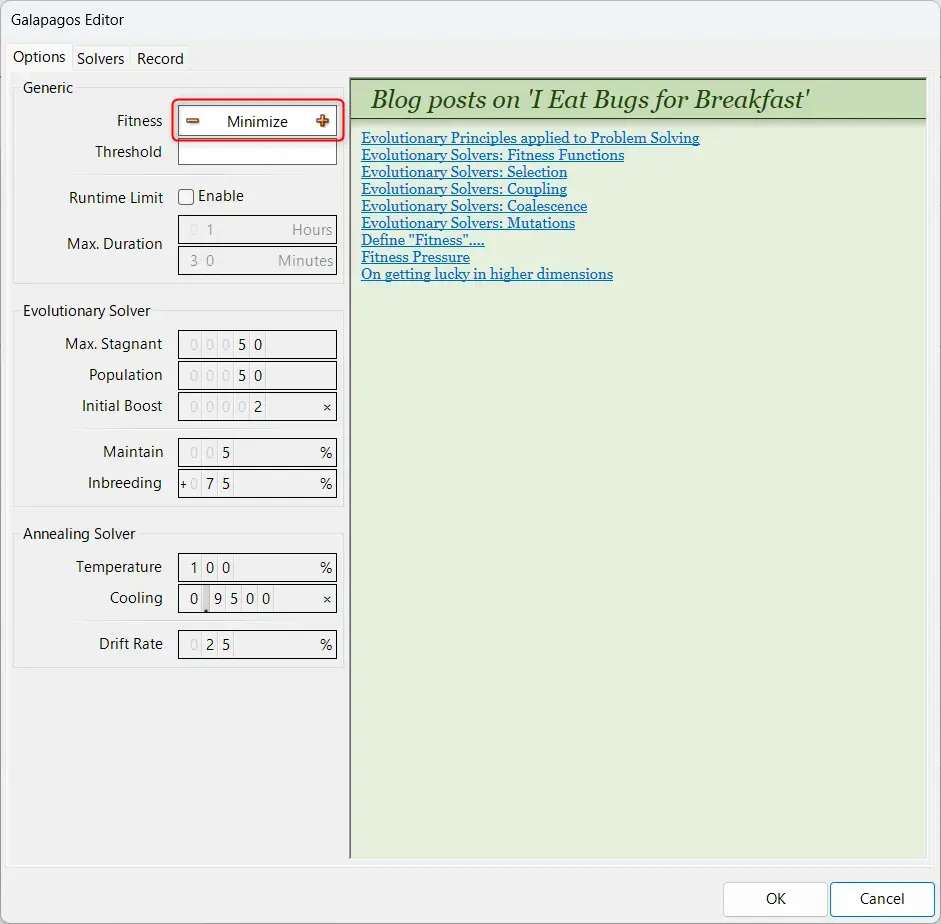
タワーが受ける日照時間を最小化したい場合には、Fitnessの項目をMinimizeにします。
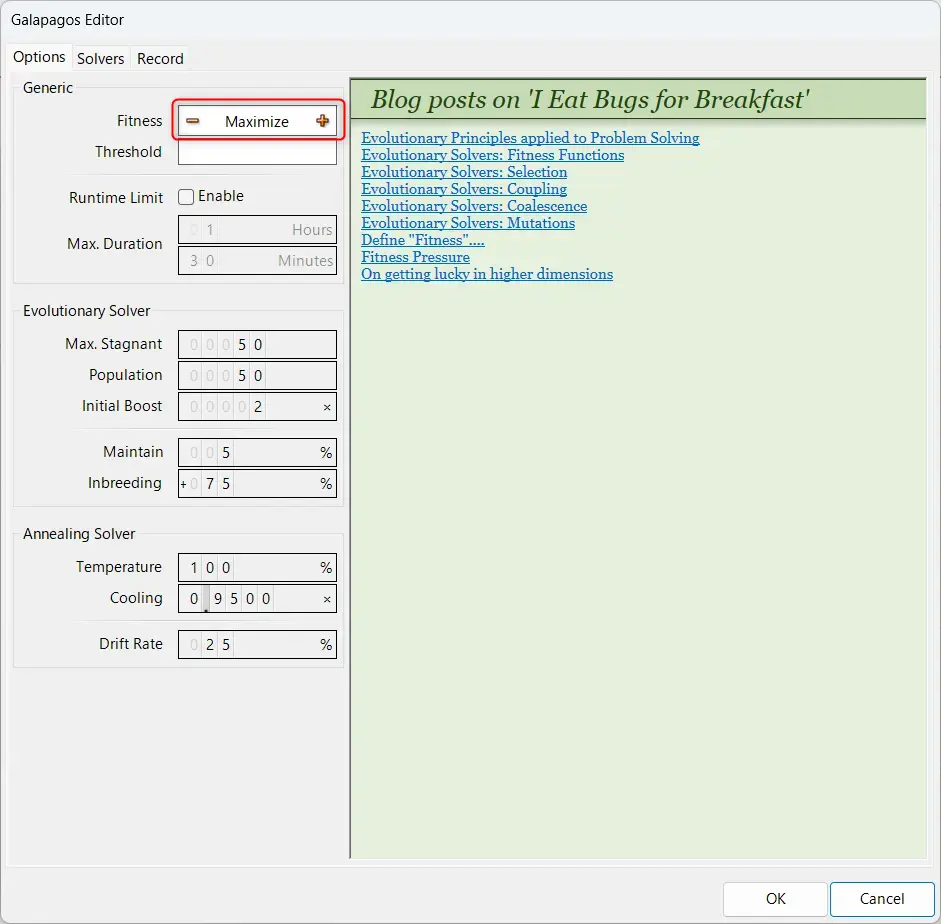
タワーが受ける日照時間を最大化したい場合には、Fitnessの項目をMaximizeにします。
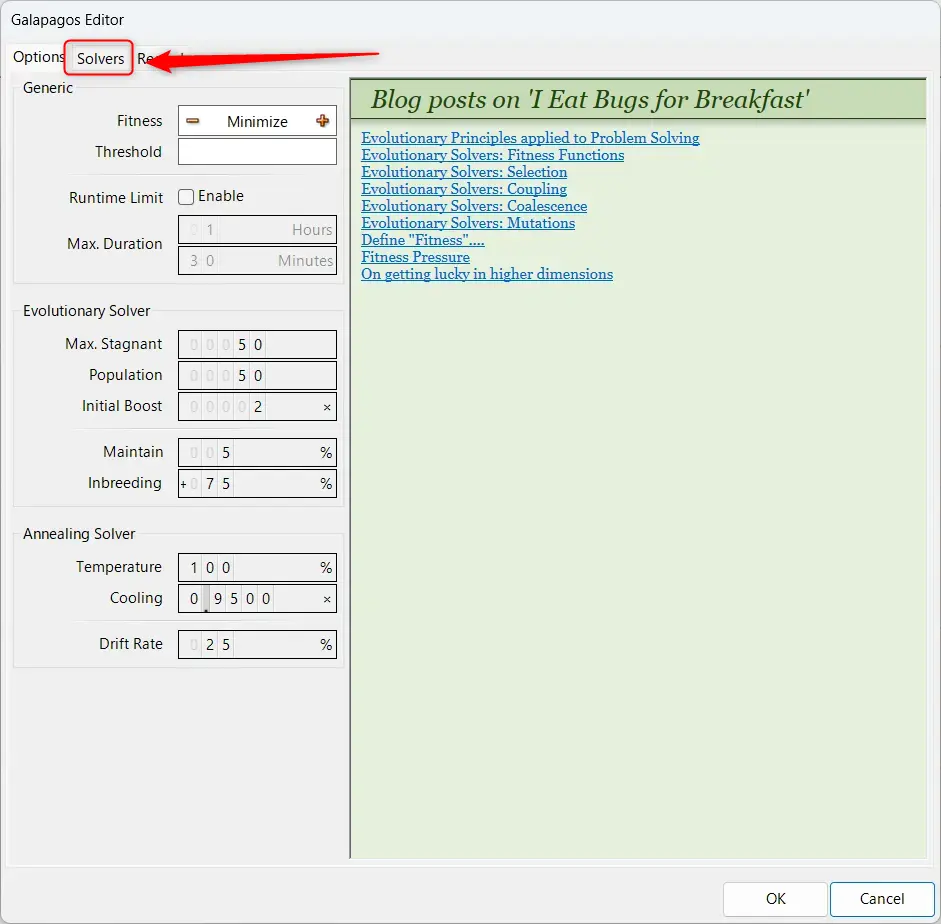
今回は日照時間を最小化するため、Fitnessの項目をMinimizeにします。
最小化か最大化を設定後、Solversタブをクリックします。
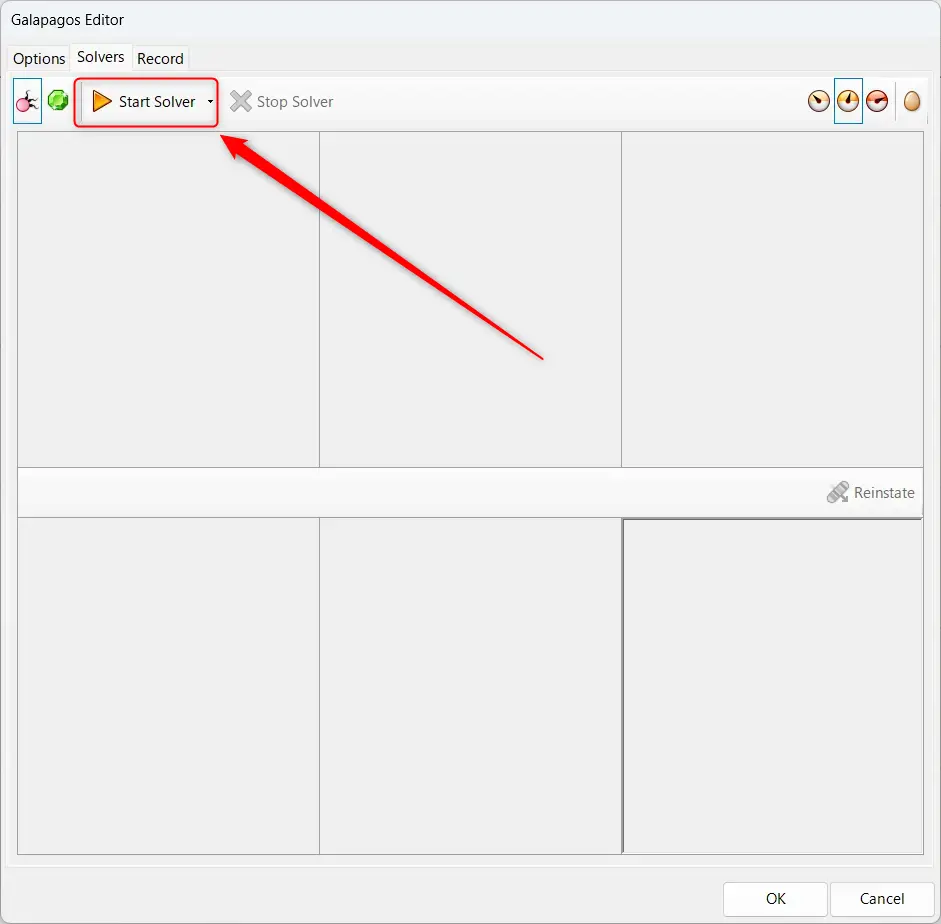
すると、上の画像のような画面に切り替わります。
Start Solverをクリックすると、最適化が始まります。
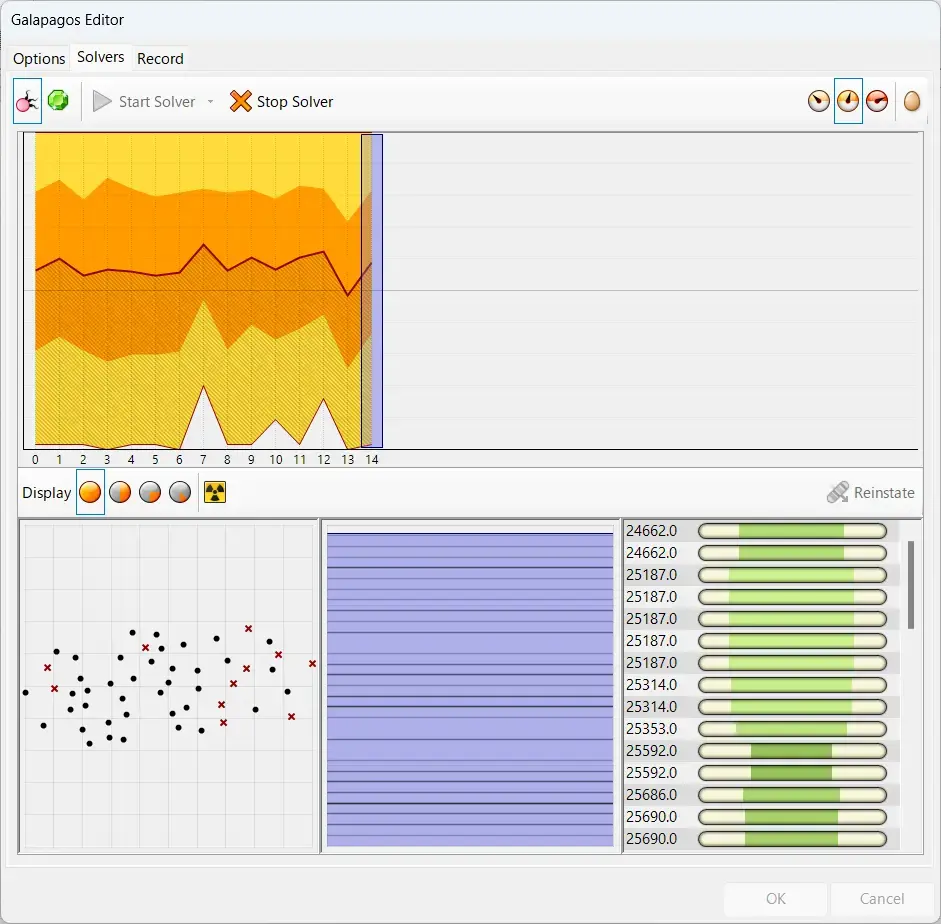
上の画像のように、最適化が始まりました。
最適化が完了するまで待ちます。
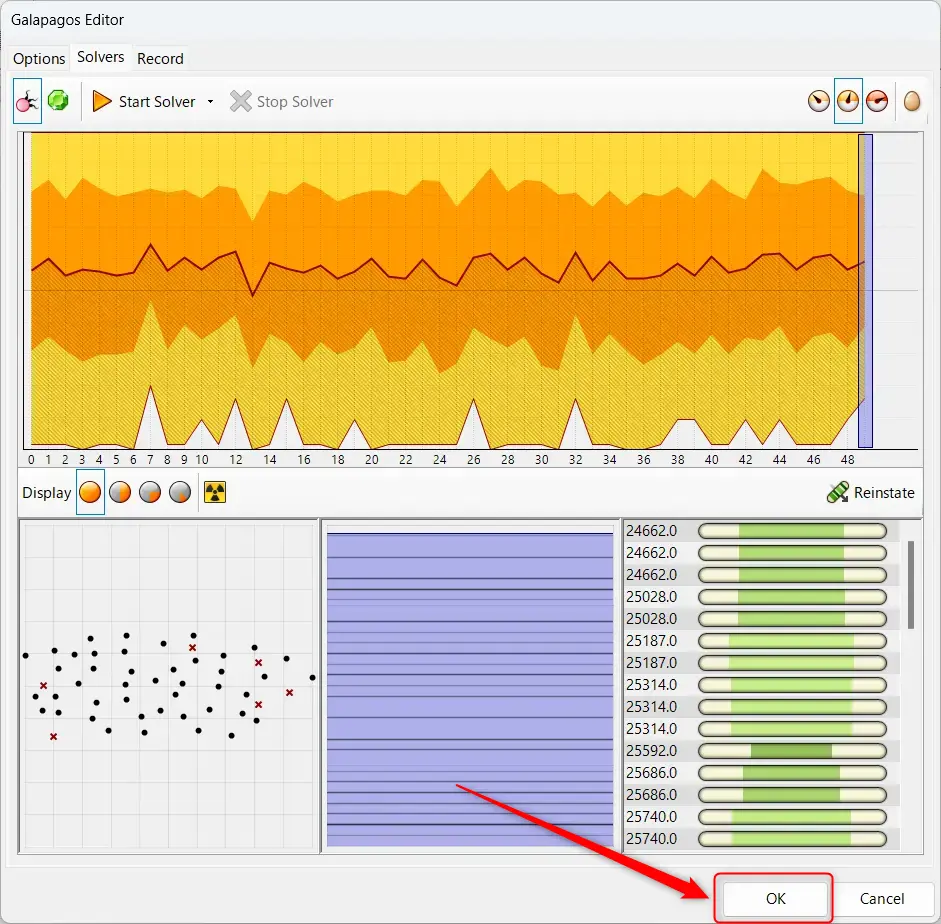
最適化が完了後、右下のOKボタンを押します。
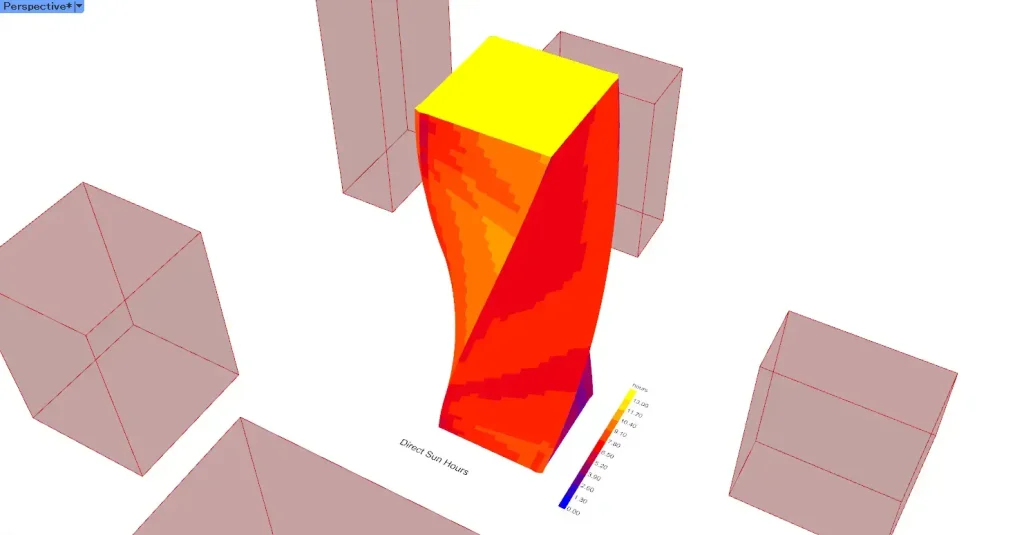
最適化が完了すると、上の画像のように、回転タワーの形が変わりました。
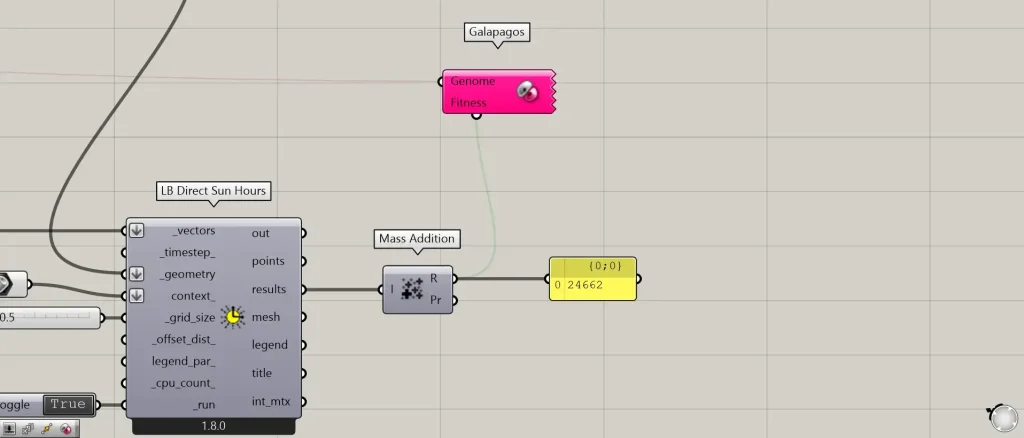
合計日照時間を見てみると、元々の27945時間から、24662時間に最小化されています。
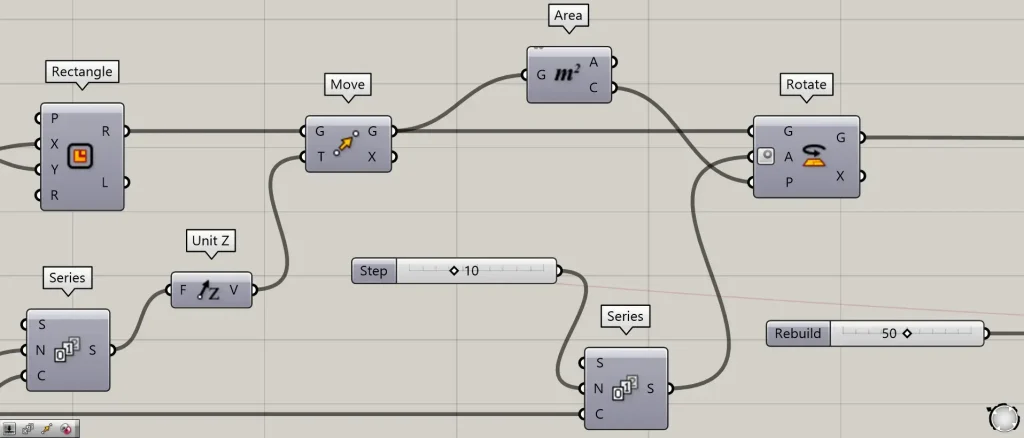
最適化に使用した角度の数値を見てみると、元々の30度の角度から、10度に変わっています。
今回の最適化では、回転角度が10度の場合、最も回転タワーが受ける日照時間を少なくできることが分かります。
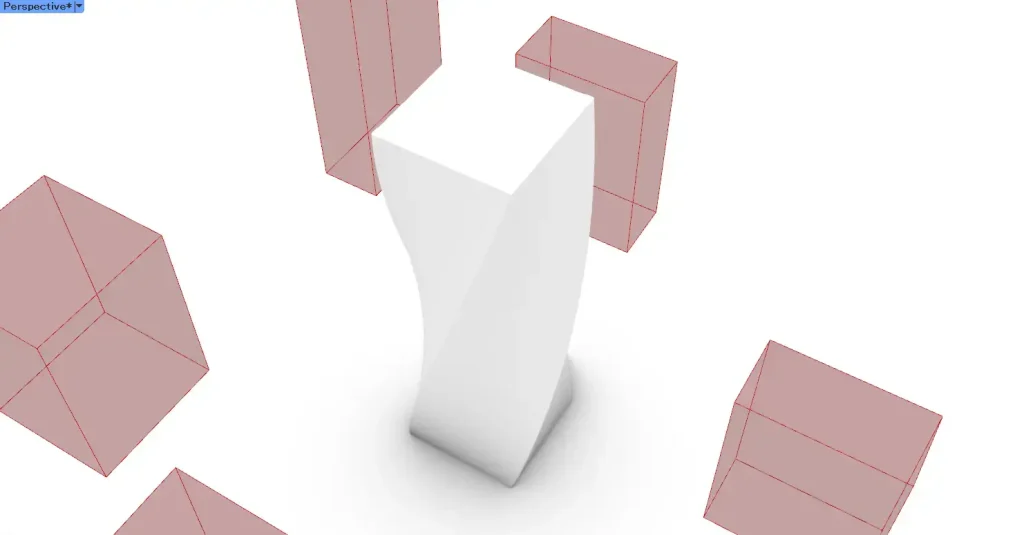
最終的に最適化した回転タワーをライノセラス上に書き出した様子です。
今回は以上になります。

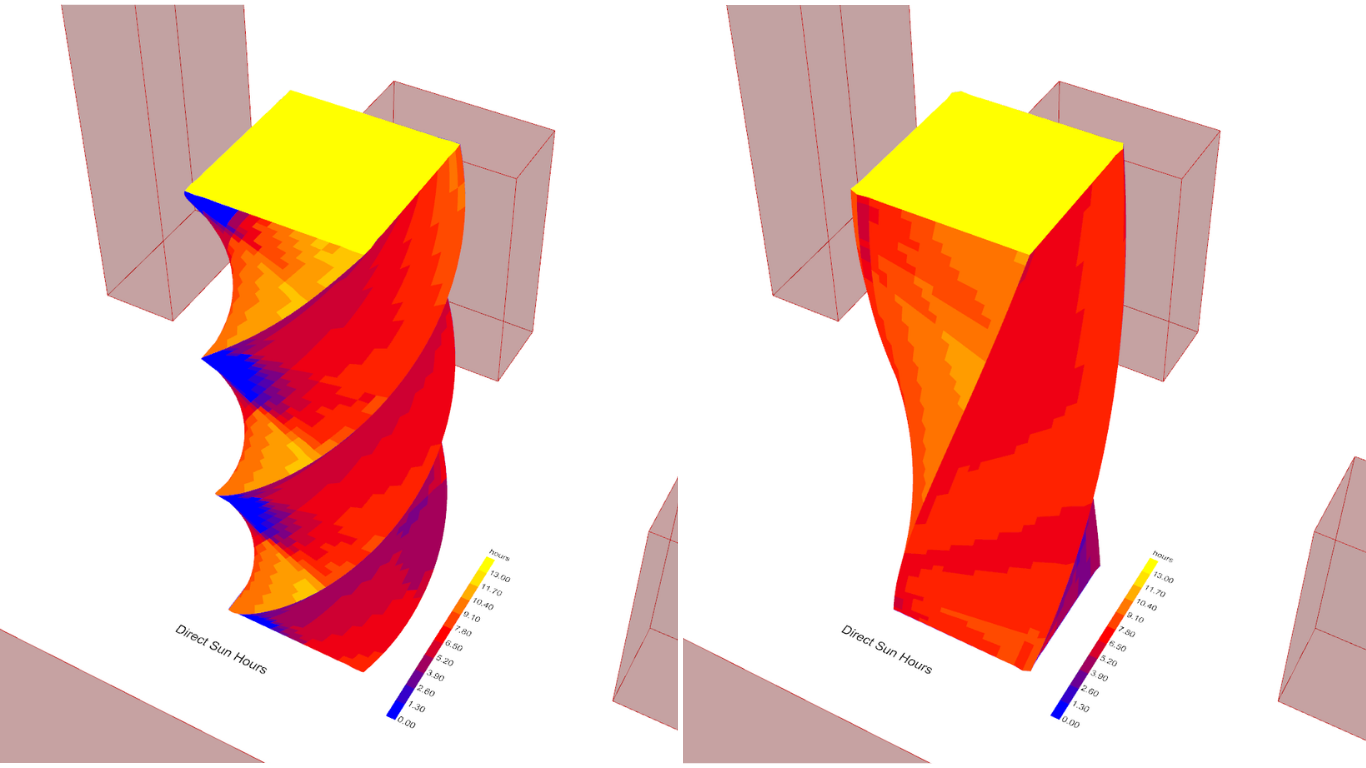


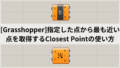





Comment