https://discoverjapan-web.com/article/133080
今回は、グラスホッパーでデンマークにあるデューマック本社を再現しました。
動画で見る
全体の様子
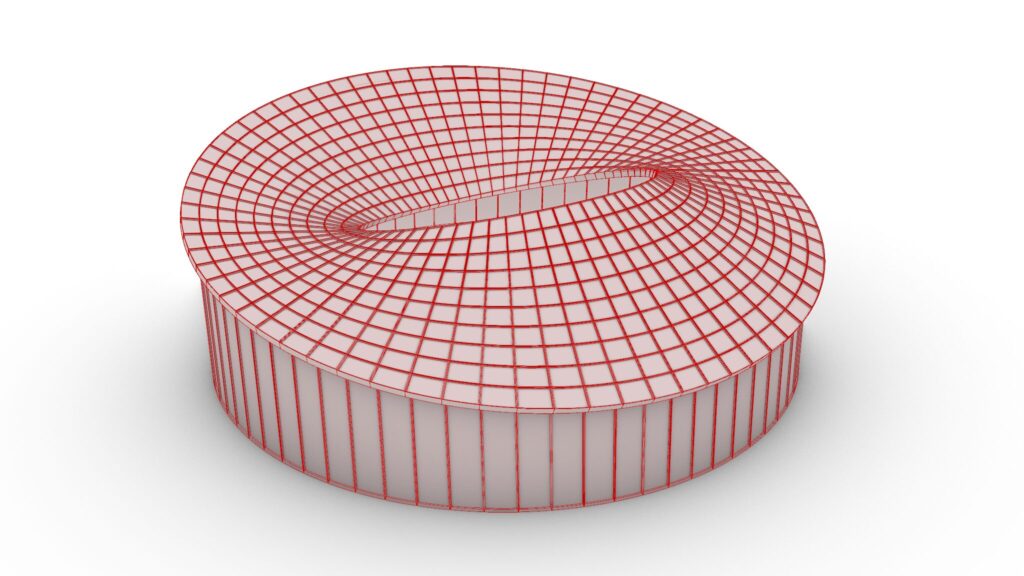
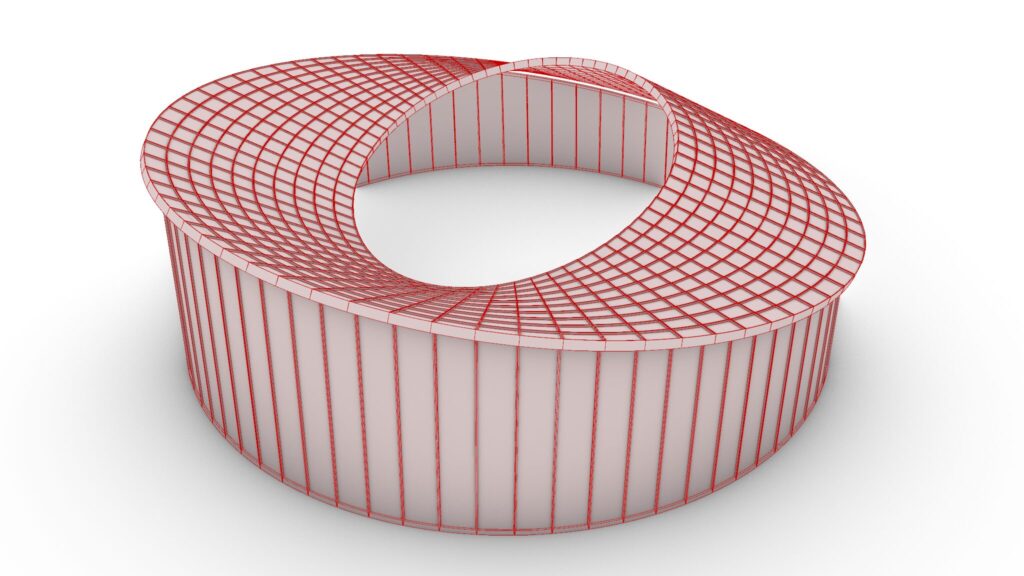
グラスホッパーの様子です。
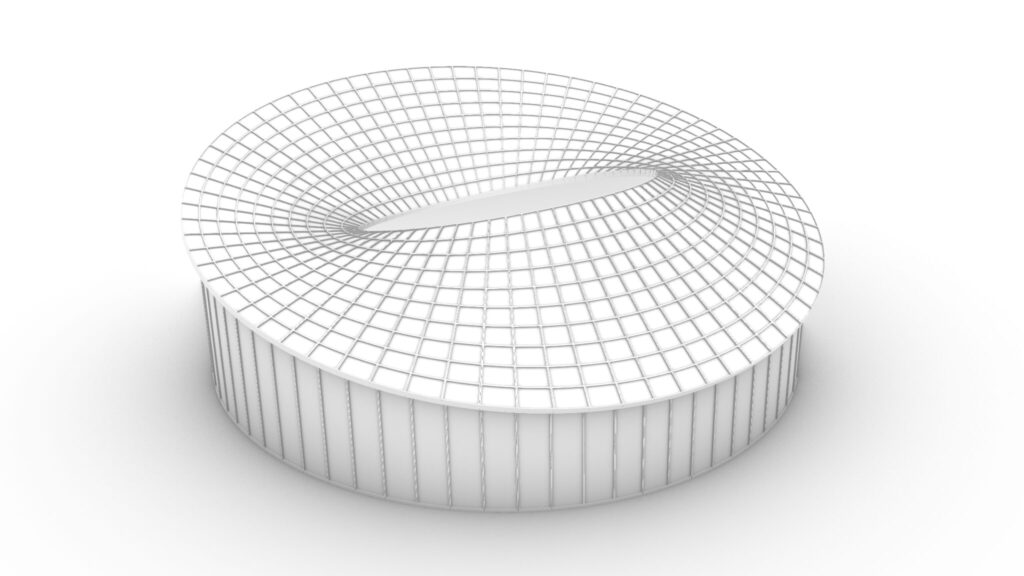
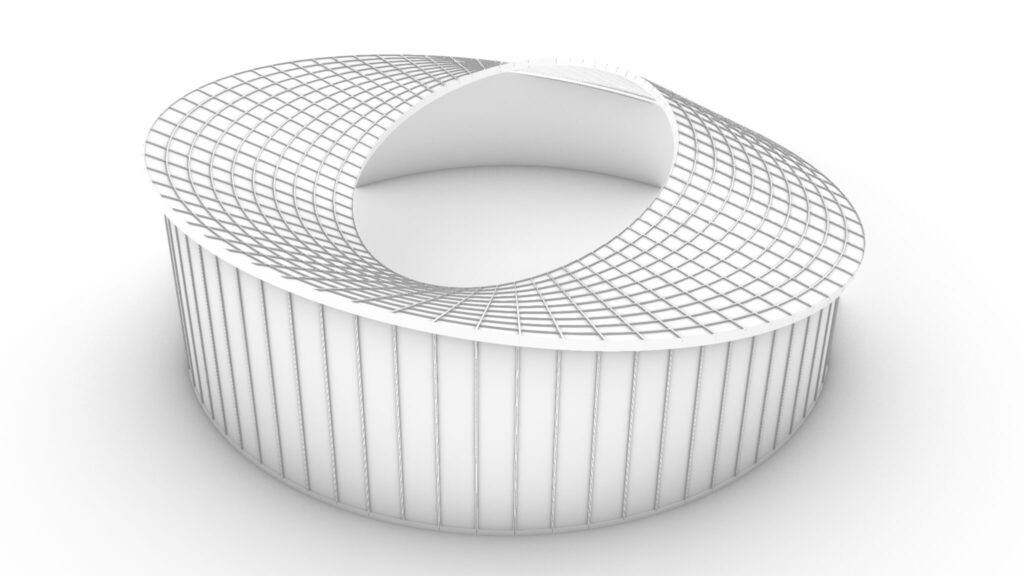
ライノセラス上の様子です。
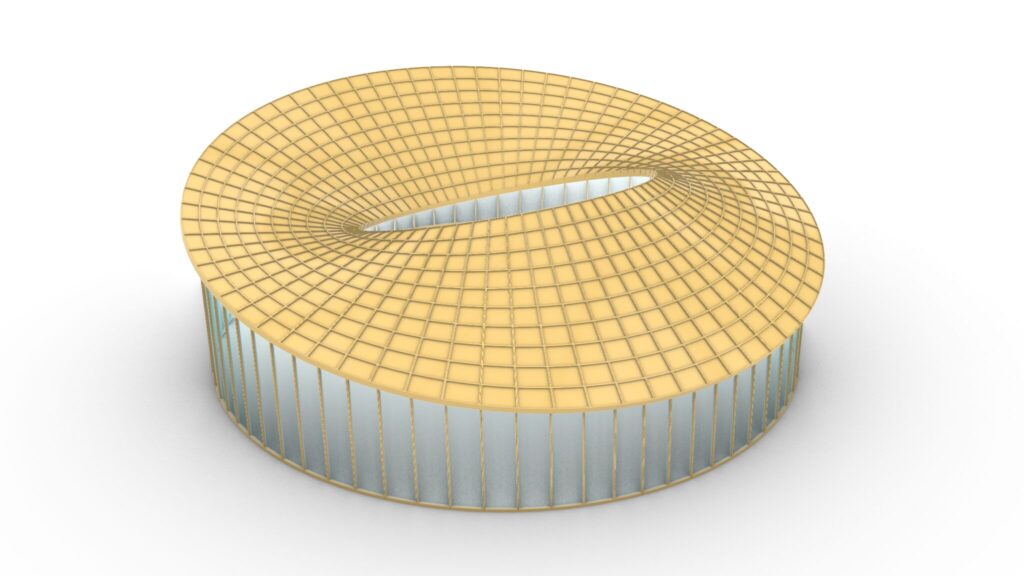
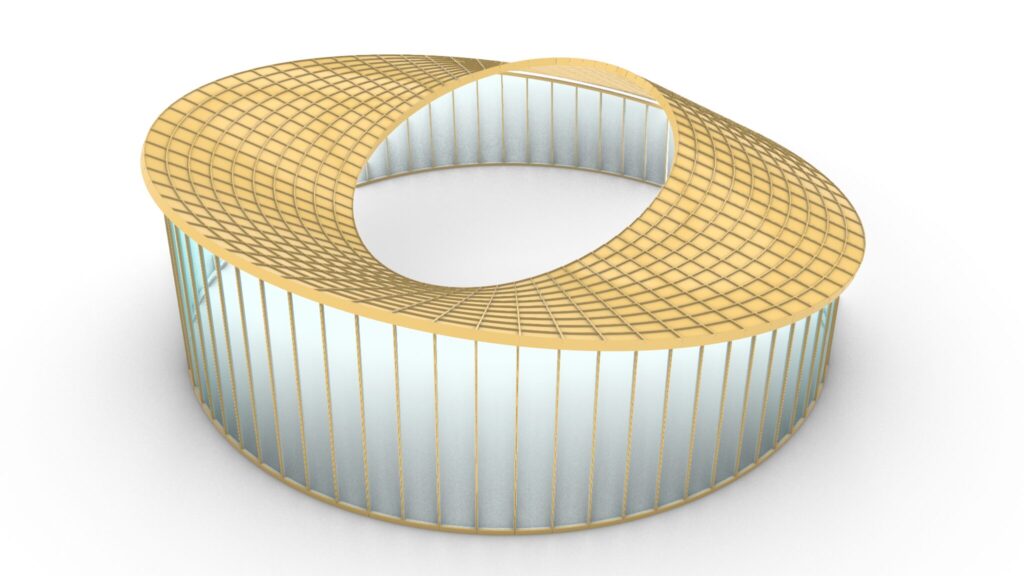
色を付けた様子です。

最終的にレンダリングした様子です。
それでは、順番に解説していきます。
今回使用したグラスホッパーとライノセラスのデータダウンロードはこちら
ダウンロードできるデータのご利用に関しては、利用規約をご覧ください。
全体コンポーネント
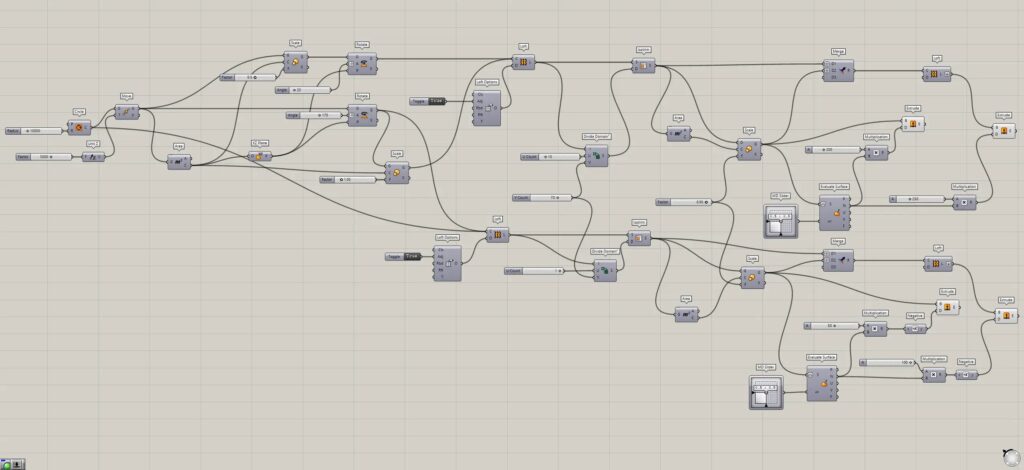
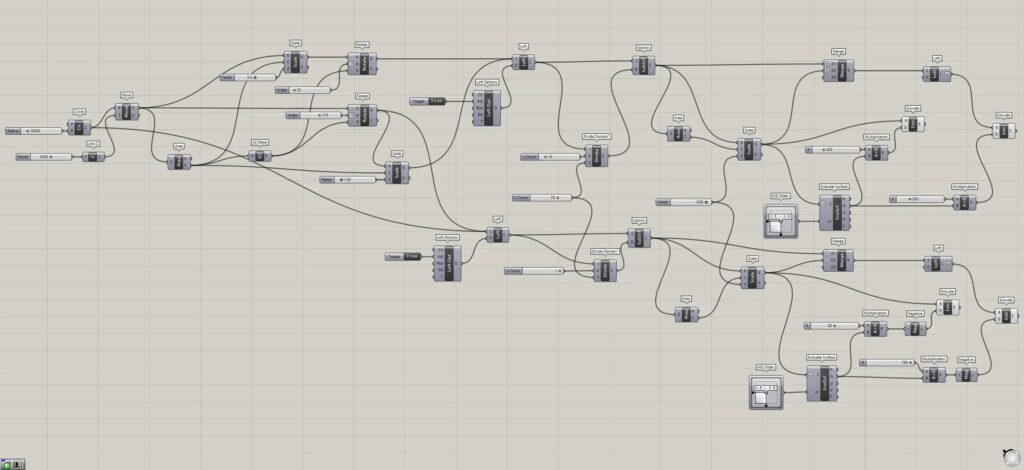
全体コンポーネント:①Circle ②Unit Z ③Move ④Area ⑤Scale ⑥Rotate ⑦XZ Plane ⑧Loft ⑨Boolean Toggle ⑩Loft Options ⑪Divide Domain² ⑫Isotrim ⑬MD Slider ⑭Evaluate Surface ⑮Multiplication ⑯Extrude ⑰Merge ⑱Negative
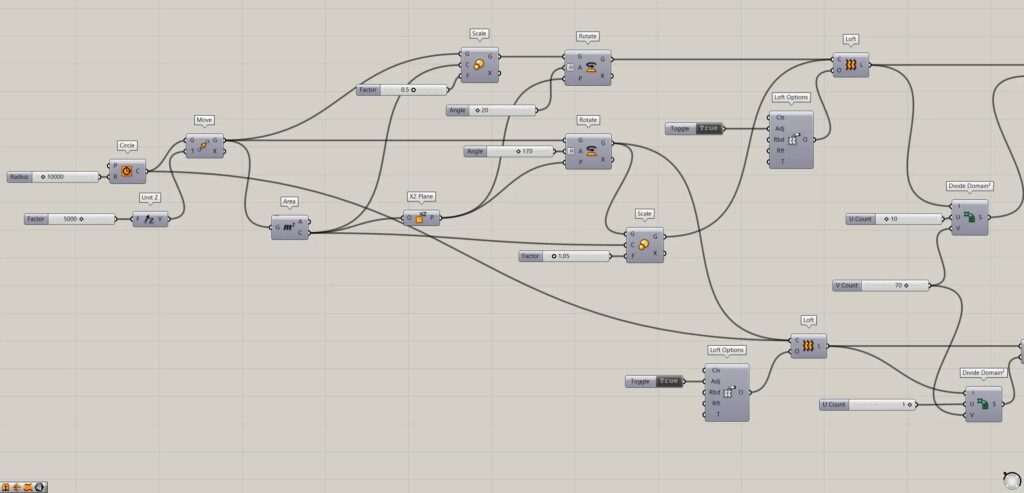
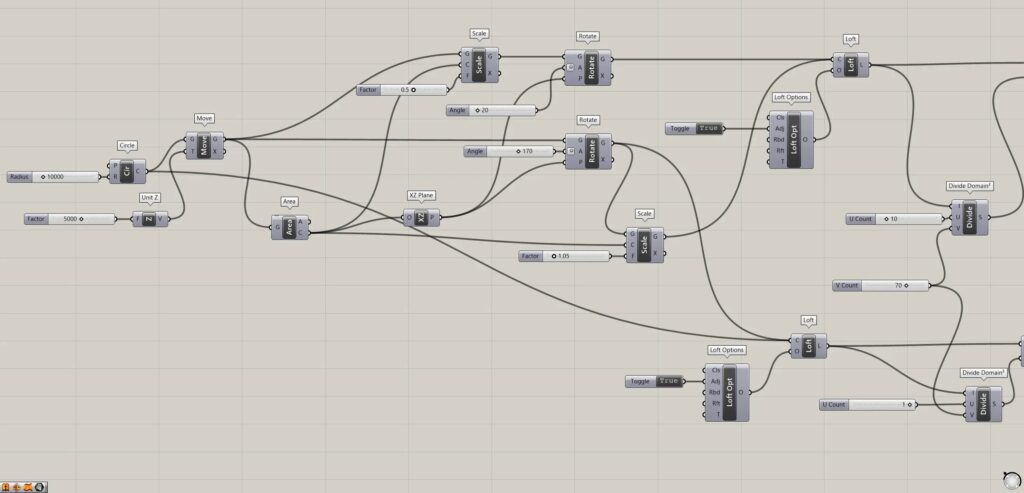
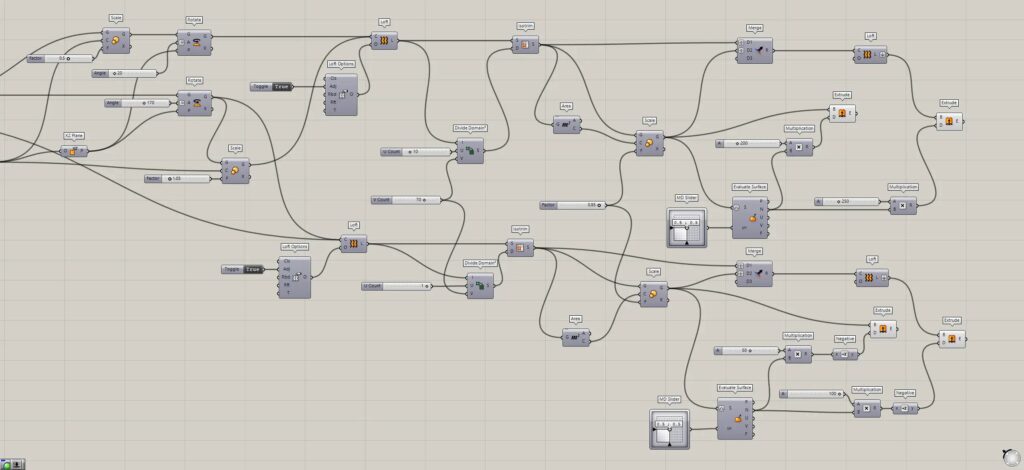
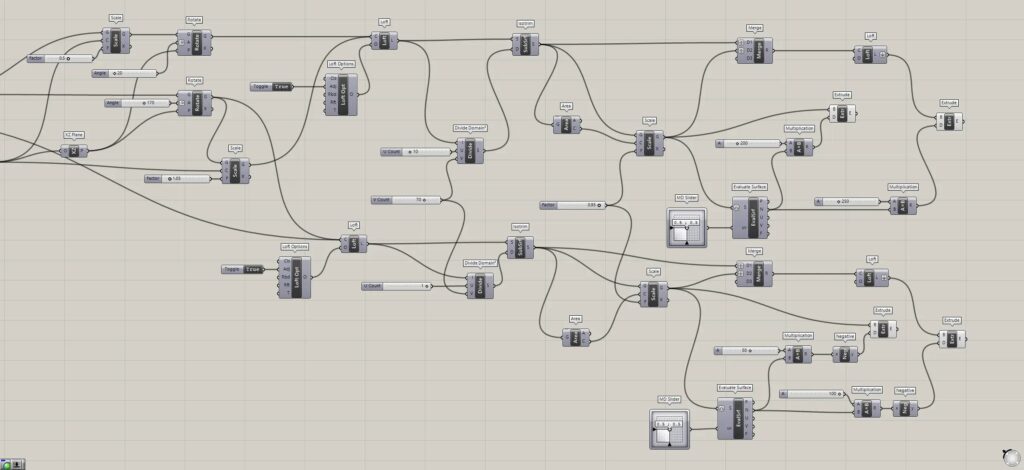
屋根の元となるサーフェスを作成する
最初に、屋根の元となるサーフェスを作成していきます。
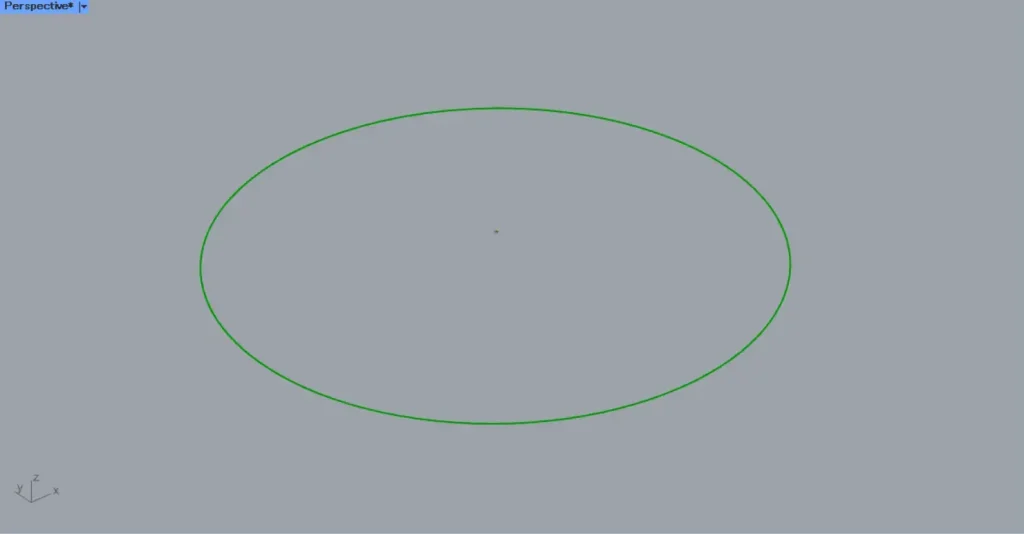
最初に、CircleのR端子に、10000の数値を入力します。
すると、上の画像のように、半径10000の数値が作成されました。
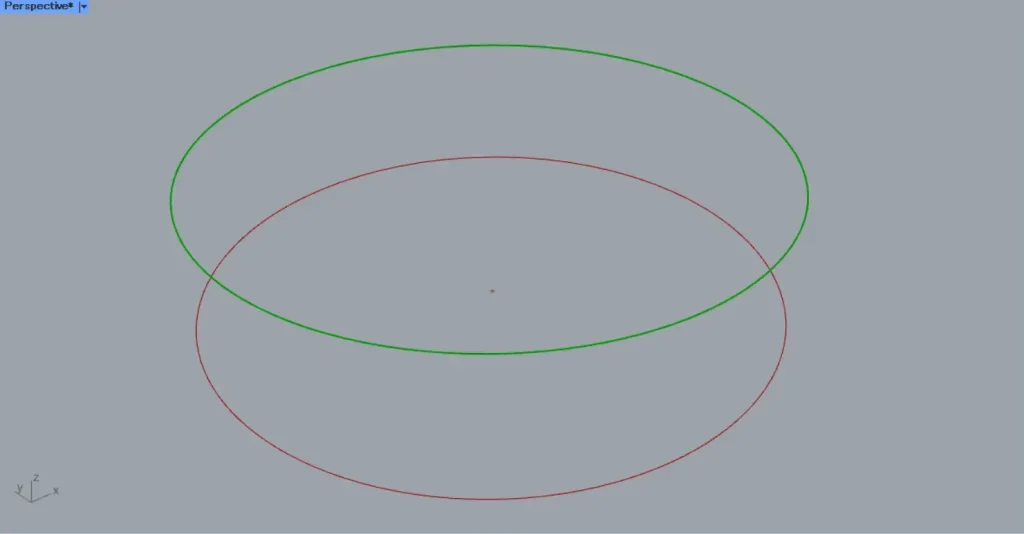
その後、Unit Zに、真上に移動させる数値を入力します。
今回は、5000を入力します。
すると、真上方向に5000移動し、円がコピーされました。
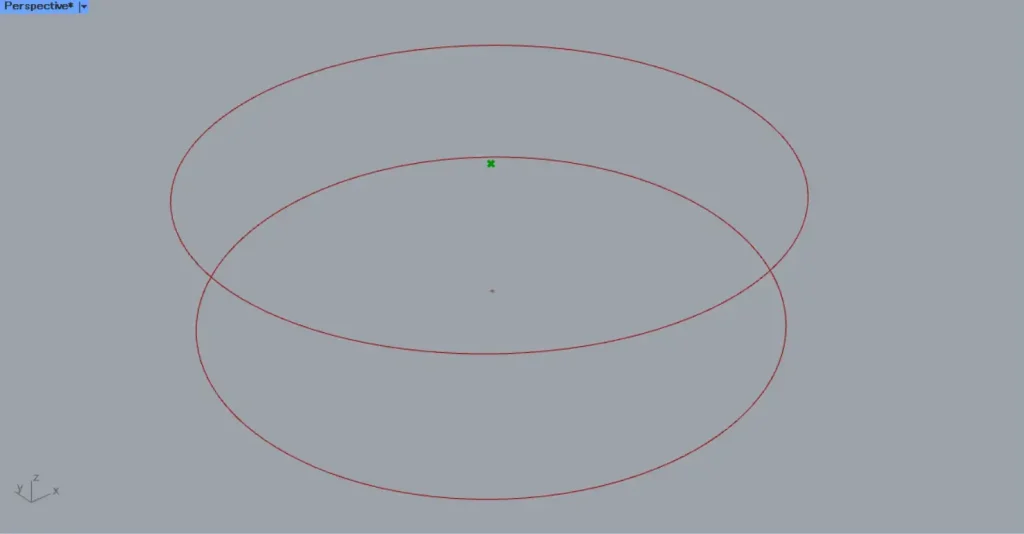
すると、円の中心点を取得できます。
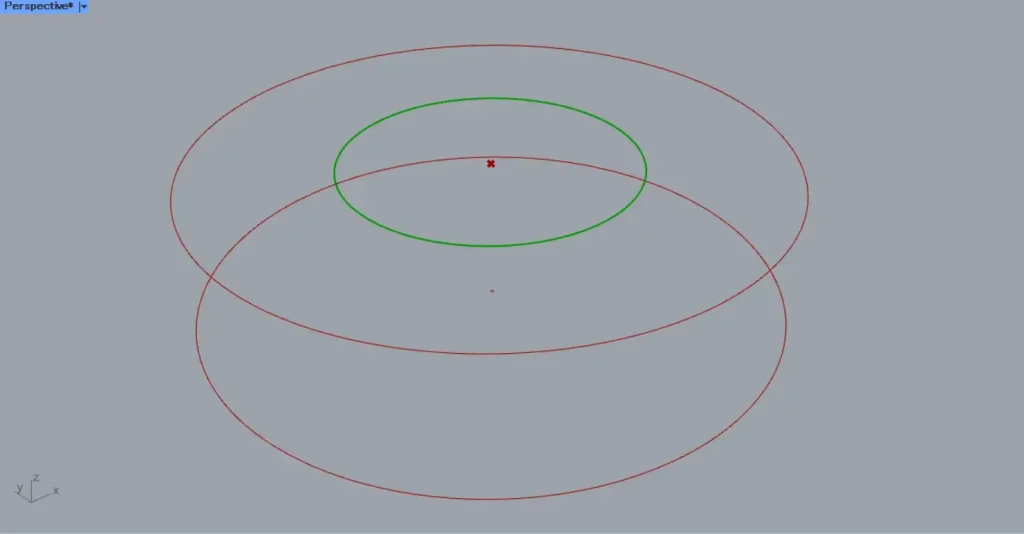
そして、AreaのC端子を、ScaleのC端子につなげます。
ScaleのF端子に、スケールの倍率の数値を入力します。
今回は、0.5の数値を入力しています。
すると、上の画像のように、円のスケールが0.5倍になりました。
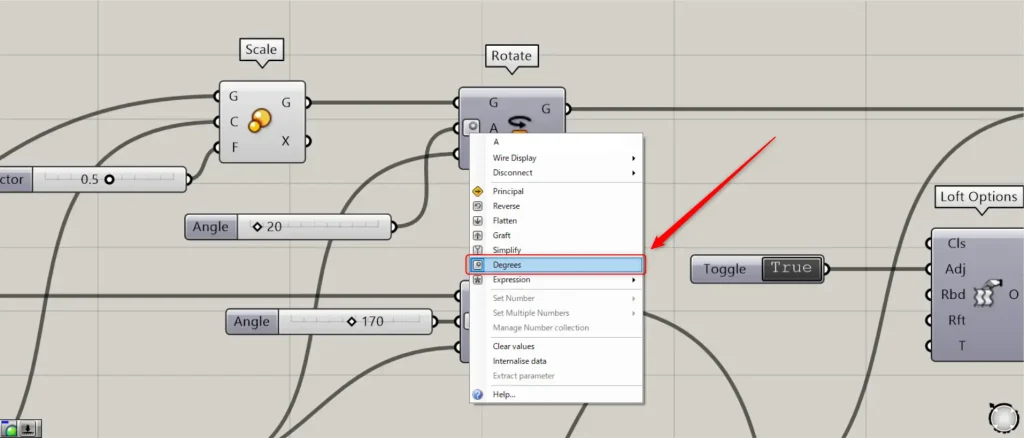
次に、円を回転させます。
その後、2つのRotateを用意します。
この際に、RotateのA端子を右クリックし、Degreesを選択してください。
これにより、角度を度数で指定することができます。
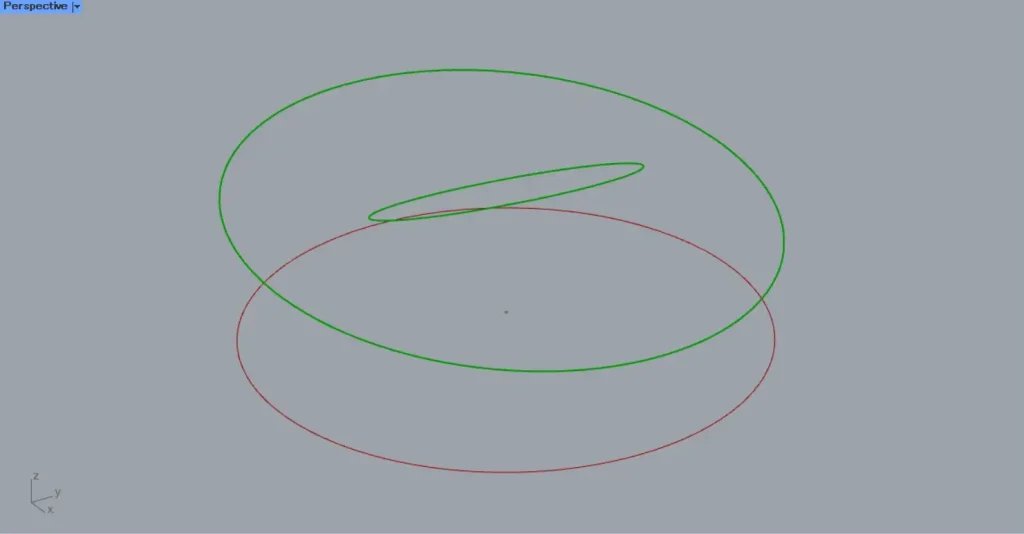
その後、MoveとScaleを、RotateのG端子にそれぞれつなげます。
そして、ScaleをつなげたRotateのA端子に、20の数値を入力します。
また、MoveをつなげたRotateのA端子に、170の数値を入力します。
また、2つのRotateのP端子には、XZ Planeをつなげます。
すると、上の画像のように、2つの円が回転しました。
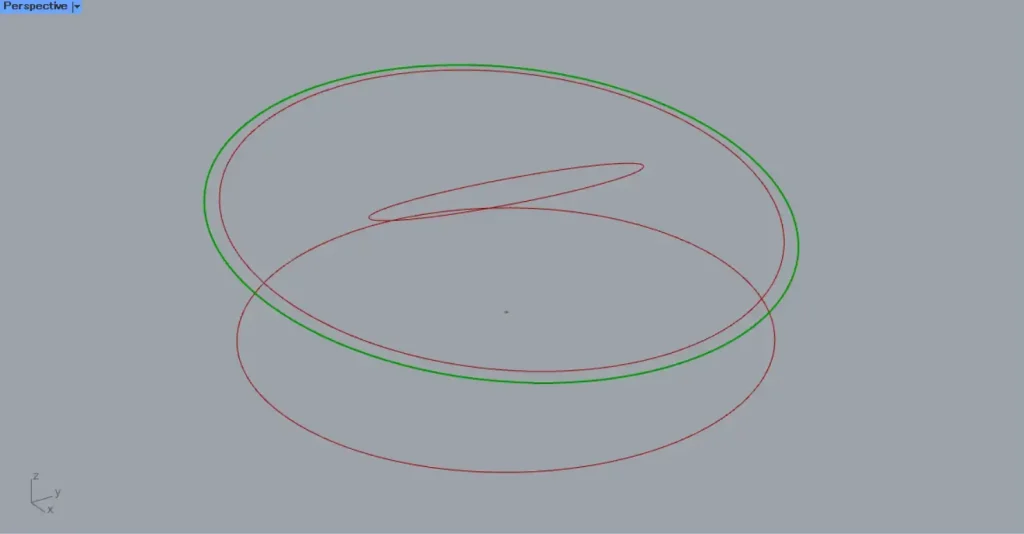
その後、170の数値を入力したRotateのG端子を、ScaleのG端子につなげます。
その後、AreaのC端子を、ScaleのC端子につなげます。
そして、1.05の倍率の数値を、ScaleのF端子につなげます。
すると、外側の円のスケールが、少しだけおおきくなりました。
これは、下側の軒下空間を作るために大きくしています。
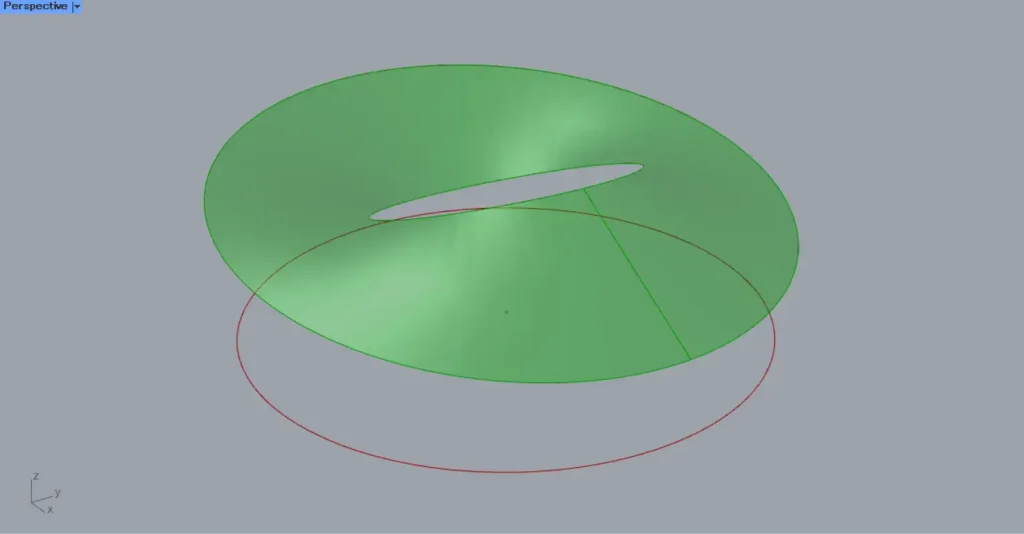
その後、20の数値をつなげた方のRotateのG端子と、1.05の数値をつなげた方のScaleのG端子を、LoftのC端子につなげます。
そして、Trueの情報を、Loft OptionsのAdj端子につなげます。
今回は、Boolean ToggleでTrueの情報を作成しています。
その後、Loft Optionsを、LoftのO端子につなげます。
すると、上の画像のように、2つの円をつなぐサーフェスが作成されました。
これにより、屋根の元となるサーフェスを作成することができました。
屋根を作成する
次に、サーフェスから屋根を作成します。
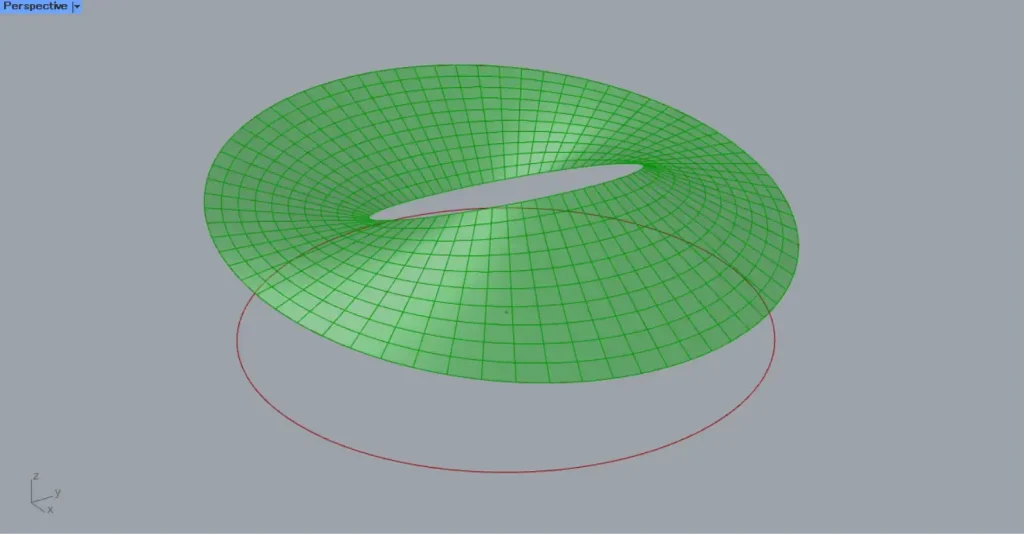
まず、サーフェスを分割します。
Loftを、Divide Domain²のI端子につなげます。
そして、Divide Domain²のUとV端子に、サーフェスの分割数の数値を入力します。
今回は、U端子に10、V端子に70を入力しています。
そして、Divide Domain²を、IsotrimのD端子につなげます。
すると、上の画像のように、サーフェスが分割されました。
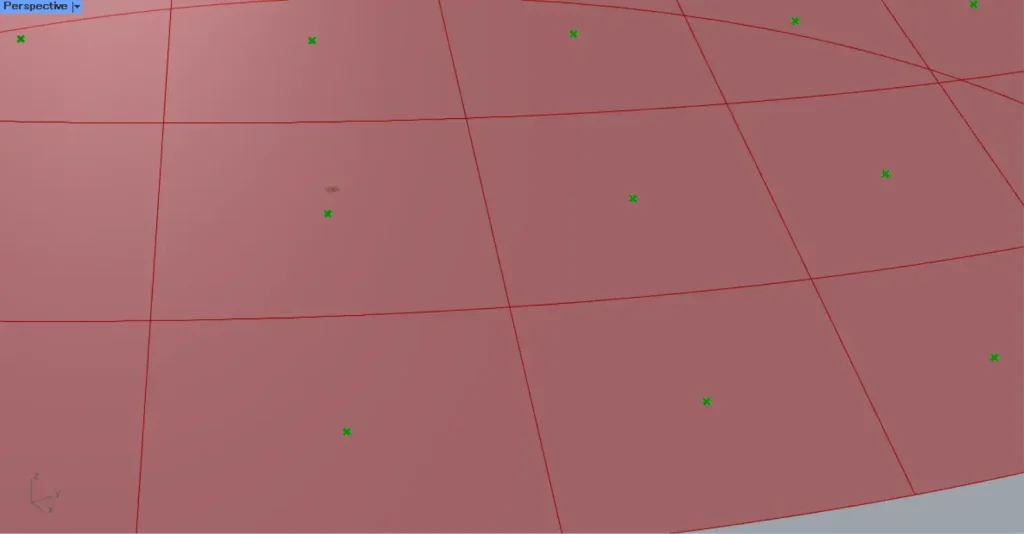
すると、各サーフェスの中心点を取得できます。
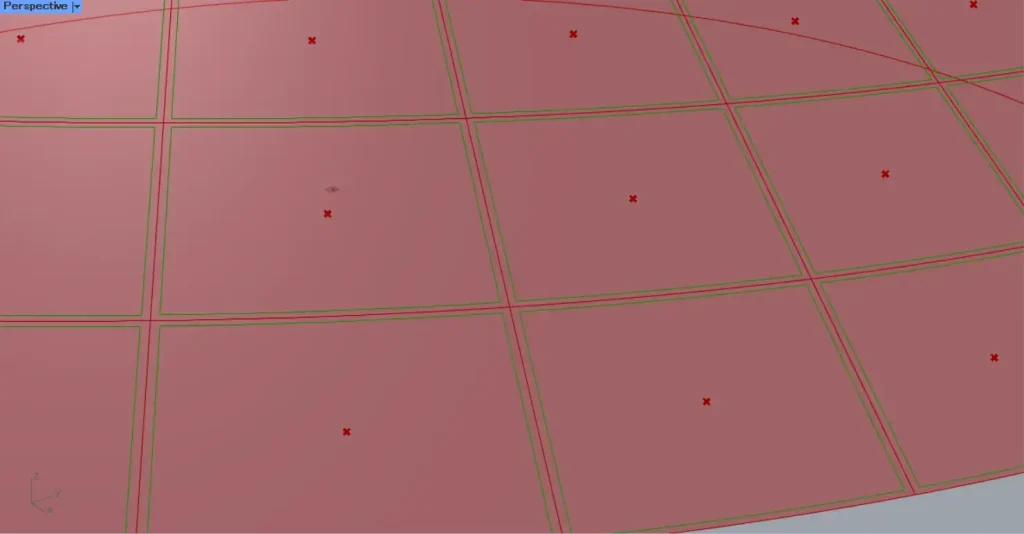
また、ScaleのF端子には、0.95の倍率の数値を入力します。
すると、各サーフェスのスケールが、少し小さくなりました。
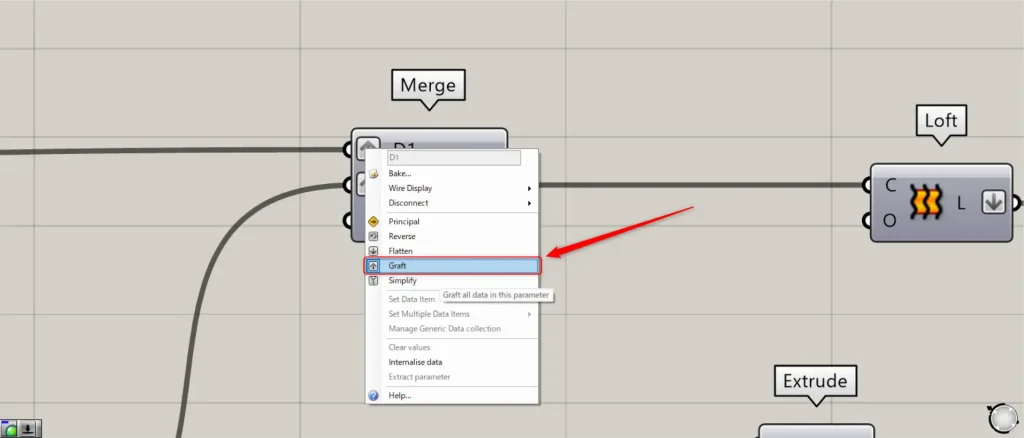
その後、IsotrimとScaleのG端子を、Mergeにつなげます。
この際に、つなげたMergeの端子部分を右クリックし、Graftを選択してください。
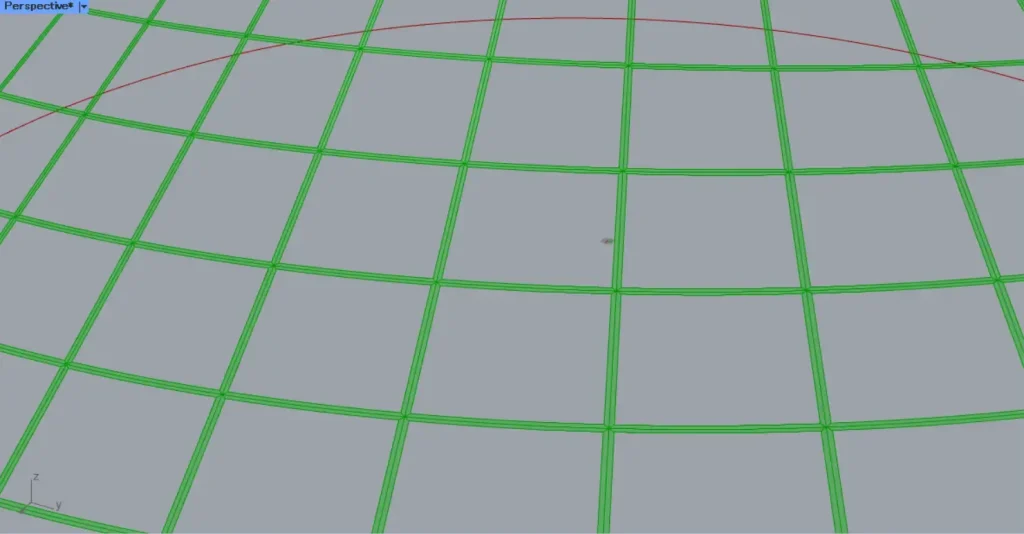
すると、2つのサーフェスの枠線がつながり、枠のサーフェスが作成されました。
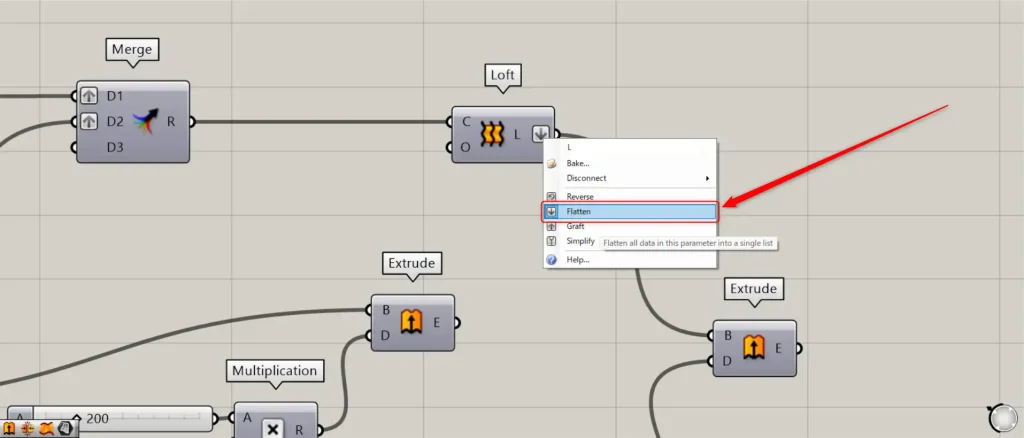
この際に、LoftのL端子を右クリックし、Flattenを選択してください。
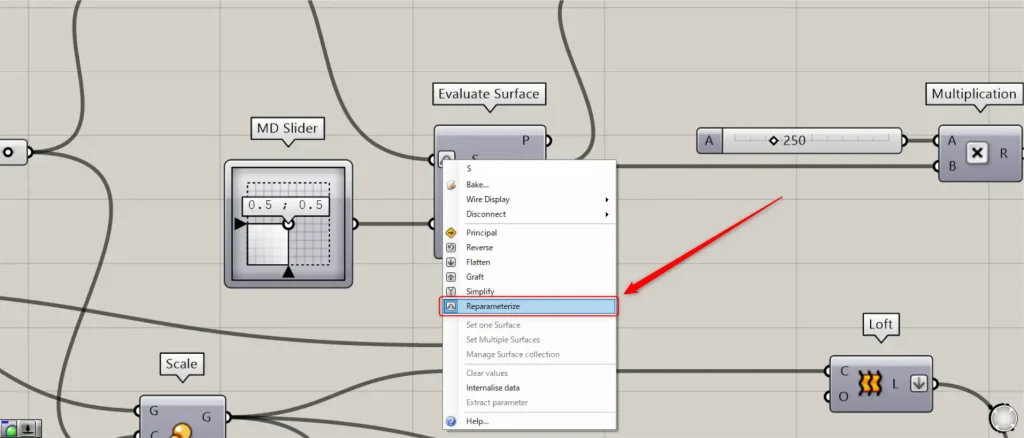
その後、ScaleのG端子を、Evaluate SurfaceのS端子につなげます。
この際に、Reparameterizeを選択してください。
そして、MD Sliderを、UV端子につなげます。
すると、各サーフェスの中心点の位置の情報を取得できます。
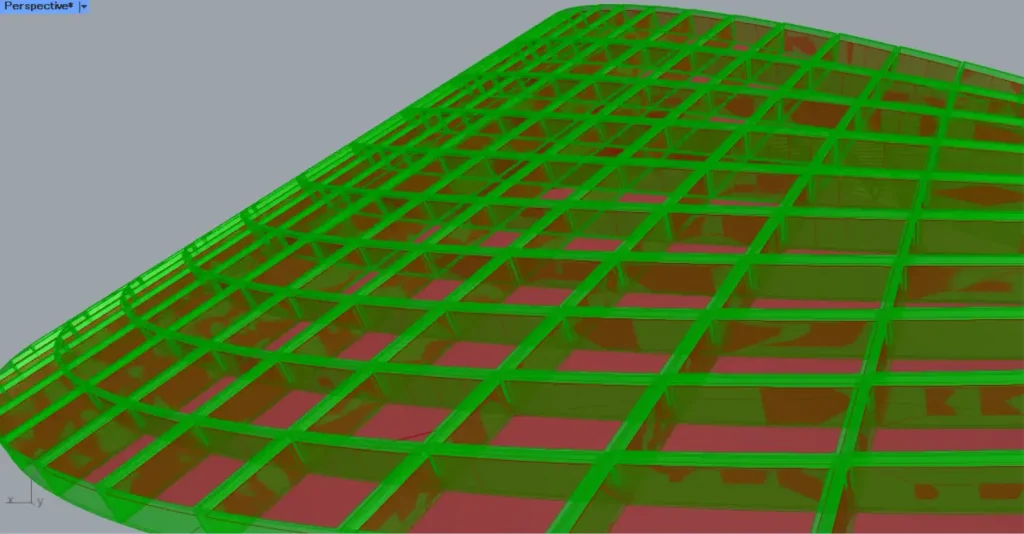
その後、Evaluate Surfaceのn端子を、2つのMultiplicationのB端子につなげます。
そして、片方のMultiplicationのA端子には200、もう一方のA端子には250を入力します。
その後、2つのExtrudeを用意します。
そして、ScaleのG端子とLoftを、それぞれExtrudeのB端子につなげます。
Scaleの方のExtrudeのD端子には、200の数値の方のMultiplicationをつなげます。
Loftの方のExtrudeのD端子には、250の数値の方のMultiplicationをつなげます。
すると、屋根の四角形と枠の部分に厚みが付きました。
これで、屋根の完成です。
屋根の下のカーテンウォール部分を作成する
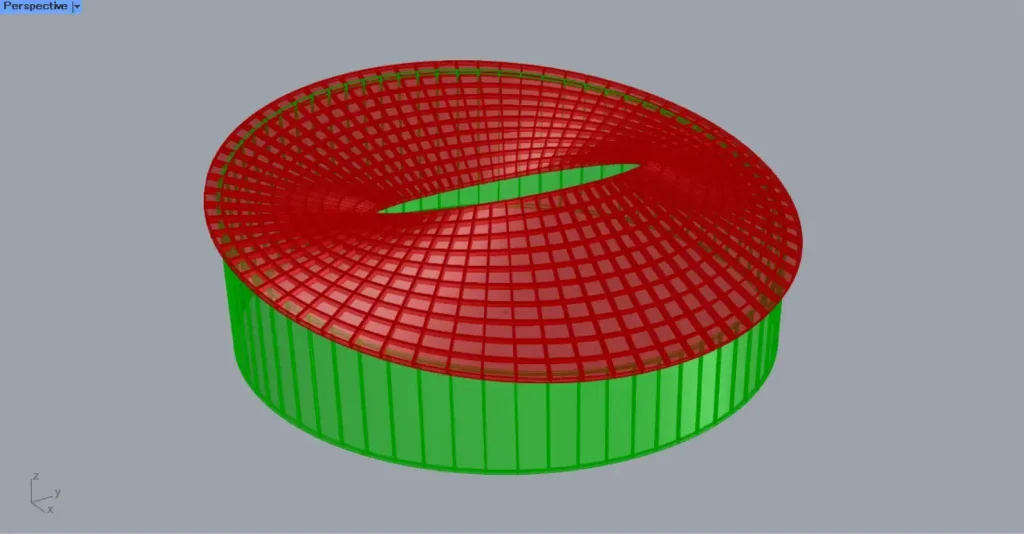
最後に、屋根の下のカーテンウォール部分を作成します。
しかし、先程の屋根部分とプログラミングはほとんど同じなので、異なる部分のみ紹介します。
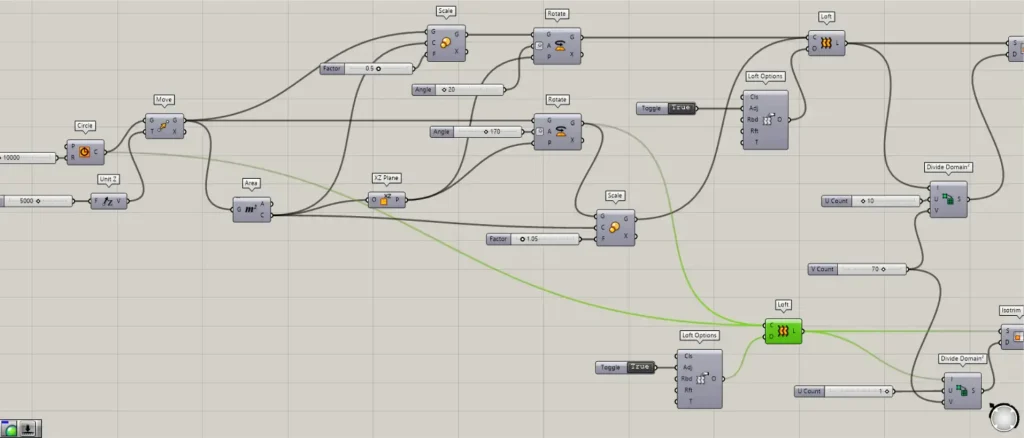
LoftのC端子には、上の画像のCircleとRotateをつなげてください。
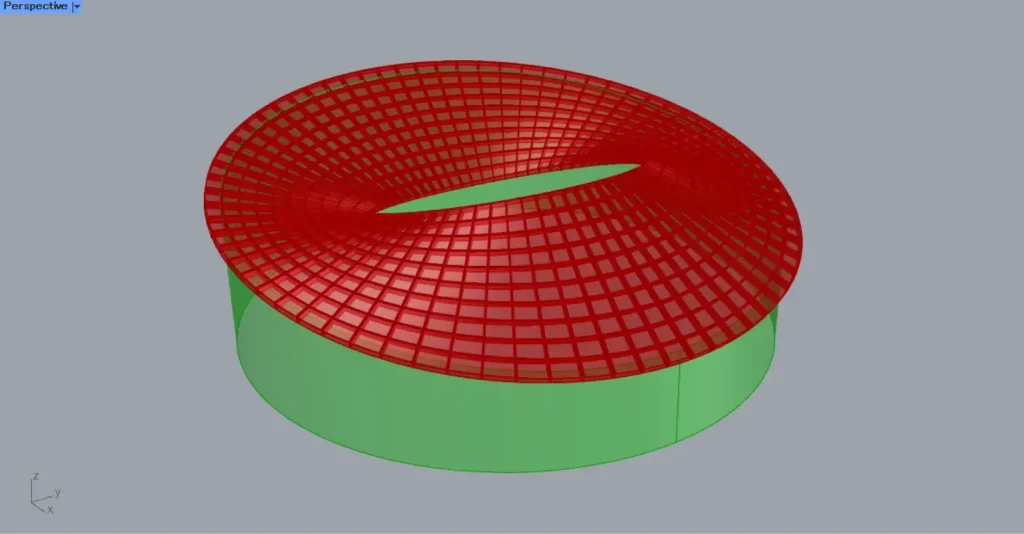
すると、上の画像のように、カーテンウォールの元となるサーフェスが作成されます。
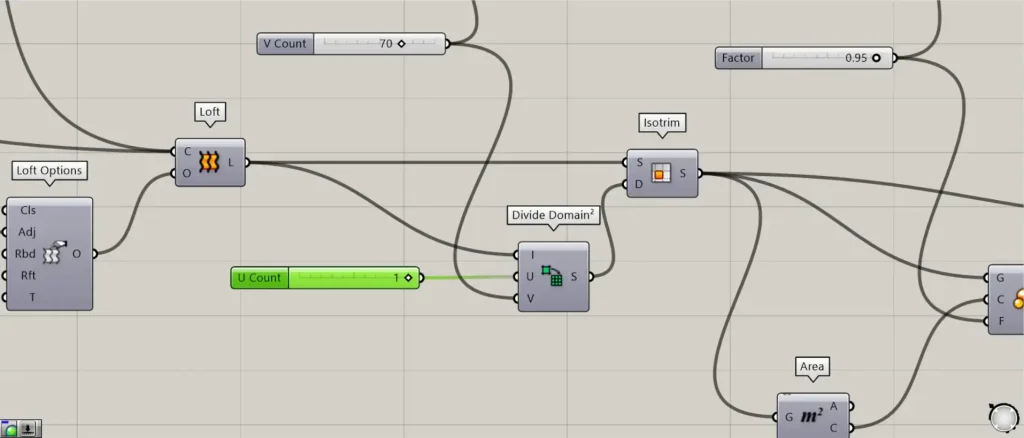
Divide Domain²のU端子に数値を、1にします。
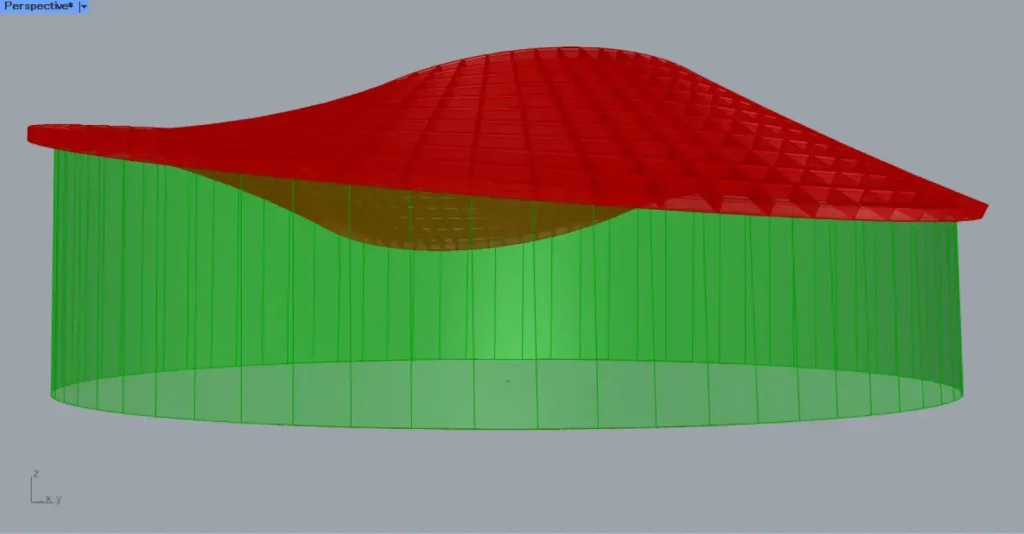
すると、上の画像のようにサーフェスが分割されます。
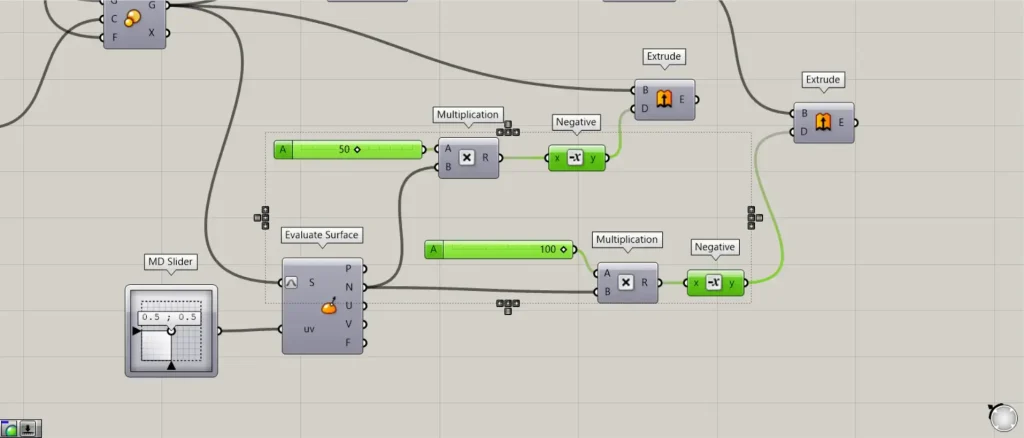
また、Multiplicationの数値を、50と100にします。
そして、MultiplicationとExtrudeの間に、Negativeを入れます。
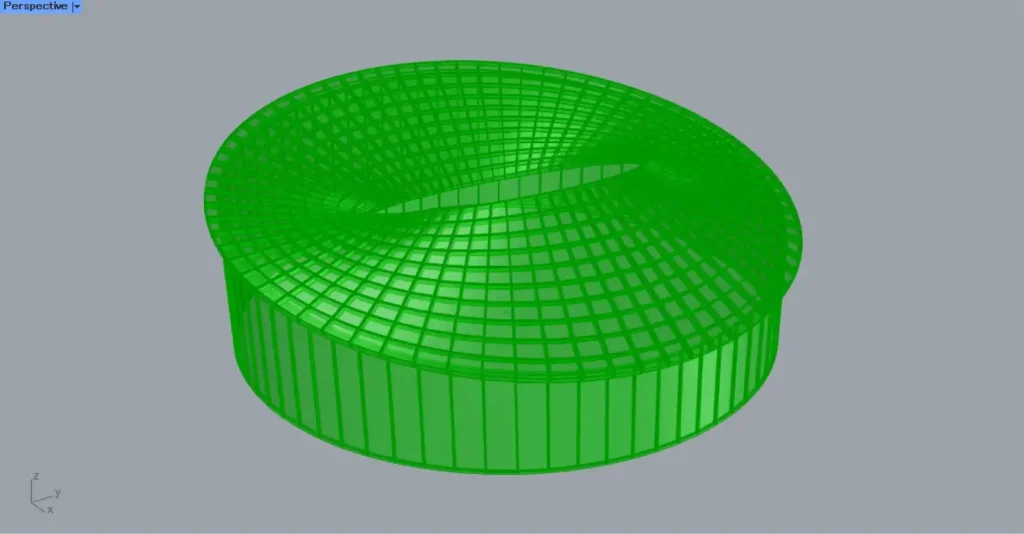
これにより、外側に指定した数値の分、外側にカーテンウォールが押し出されます。
これで完成なので、今回は以上になります。









Comment