複数の磁場を結合する、Merge Fieldsの使い方について解説します。
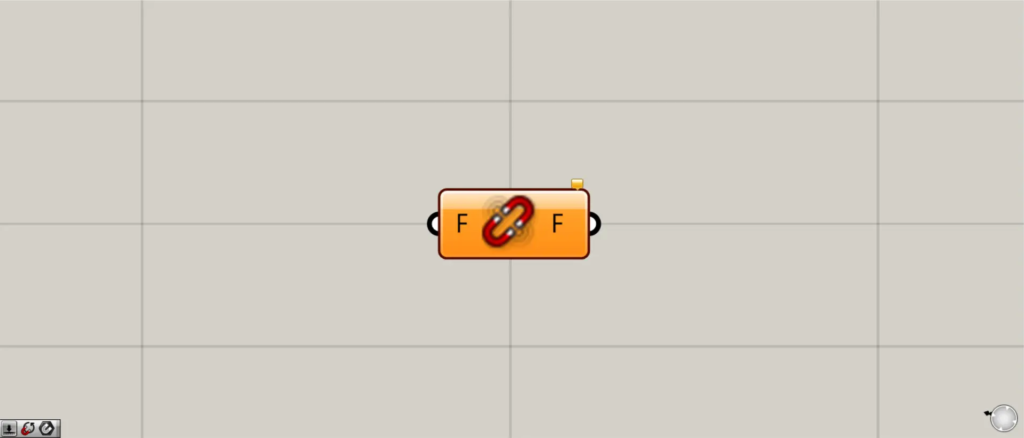
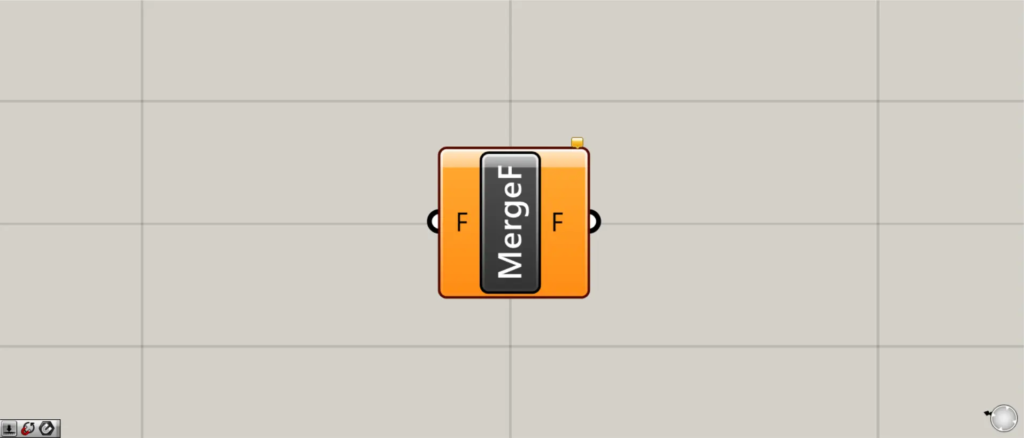
グラスホッパー上では上の2つのどちらかで表されます。
複数の磁場を結合する
Merge Fieldsを使うことで、複数の磁場を結合することができます。
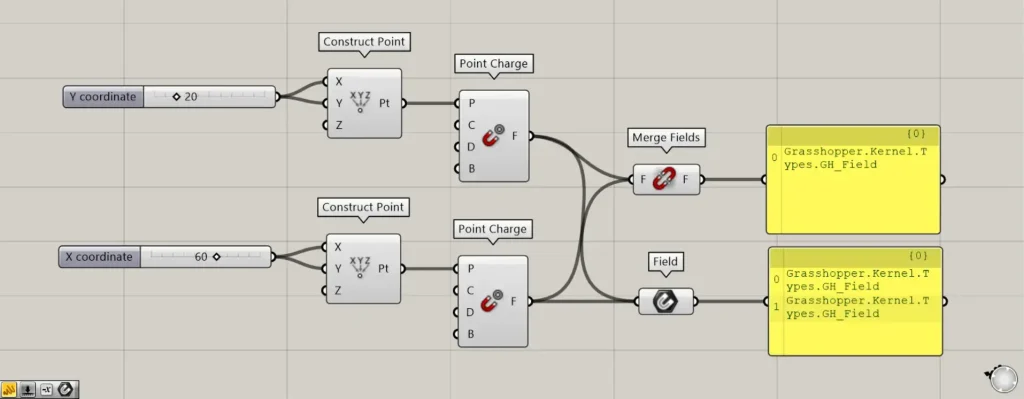
使用コンポーネント:①Construct Point ②Point Charge ③Merge Fields ④Field
今回は、作成した2つの磁場を結合させてみます。
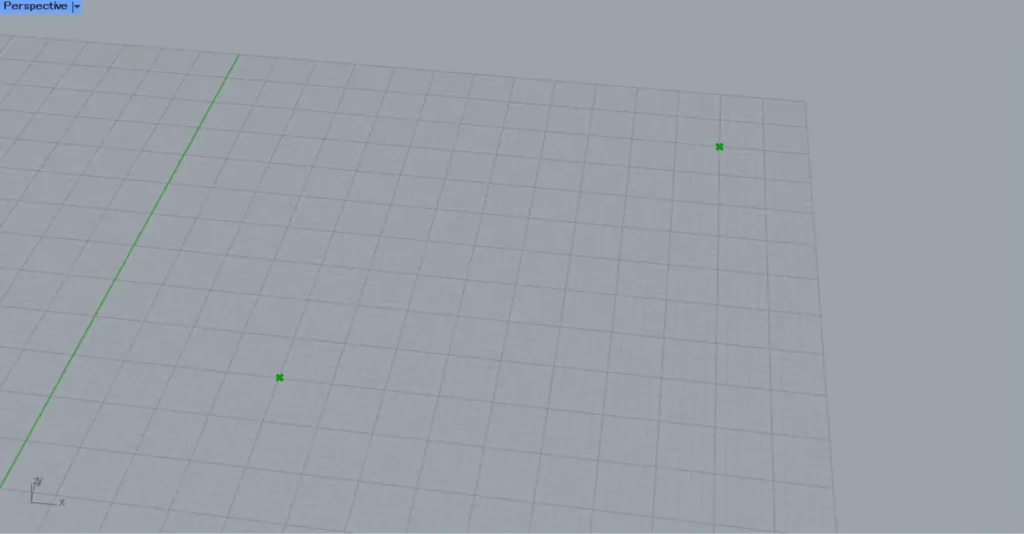
2つのConstruct Pointを用意します。
1つ目のXとY端子に、20を入力します。
2つ目のXとY端子に、60を入力します。
すると、20,20,0と60,60,0の座標に、それぞれ点が作成されます。
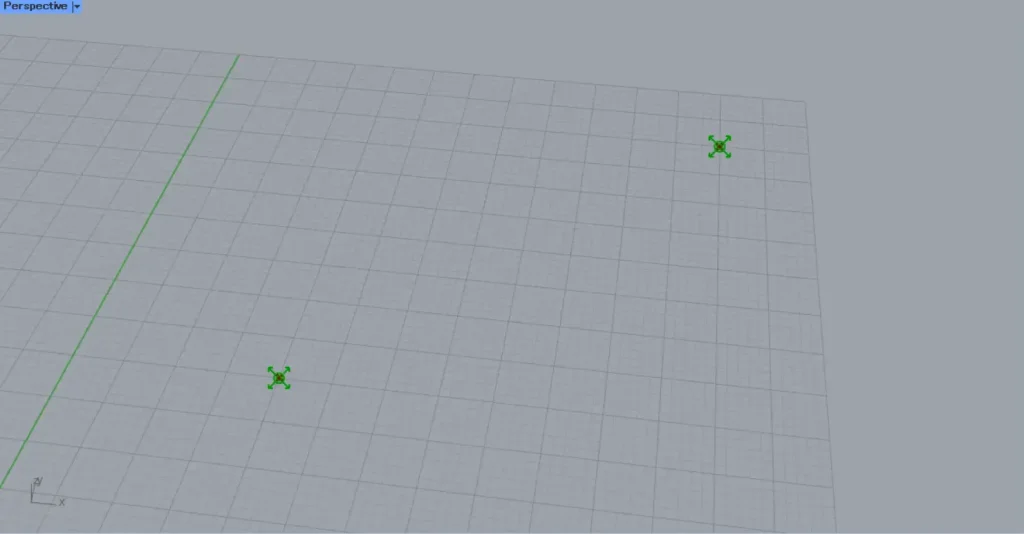
その後、2つのConstruct Pointを、それぞれPoint ChargeのP端子につなげます。
すると、指定した点の場所に、磁場が作成されます。
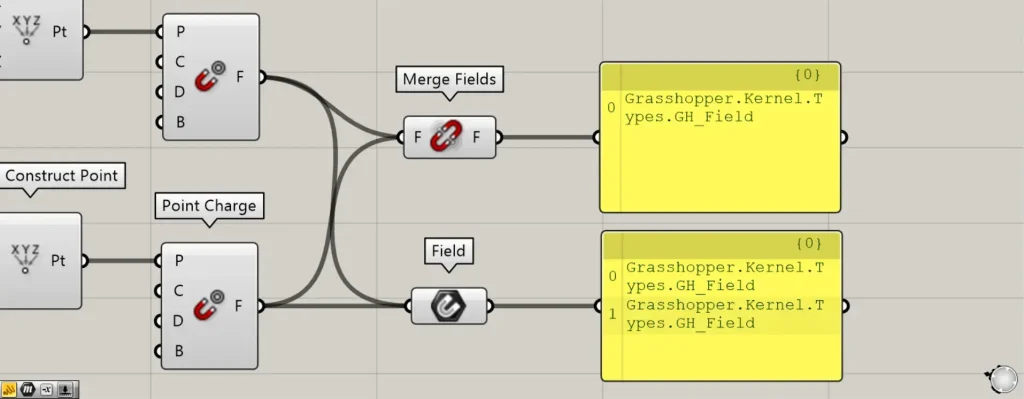
そして、2つPoint Chargeを、Merge Fieldsにつなげます。
それにより、2つの磁場が1つにまとめられます。
磁場を格納することができるFieldの場合と比較してみます。
Merge Fieldsの場合は、1つの磁場に結合されているため、1つの磁場データが出力されています。
一方、Fieldの場合は結合されていないため、2つの磁場データが出力されています。
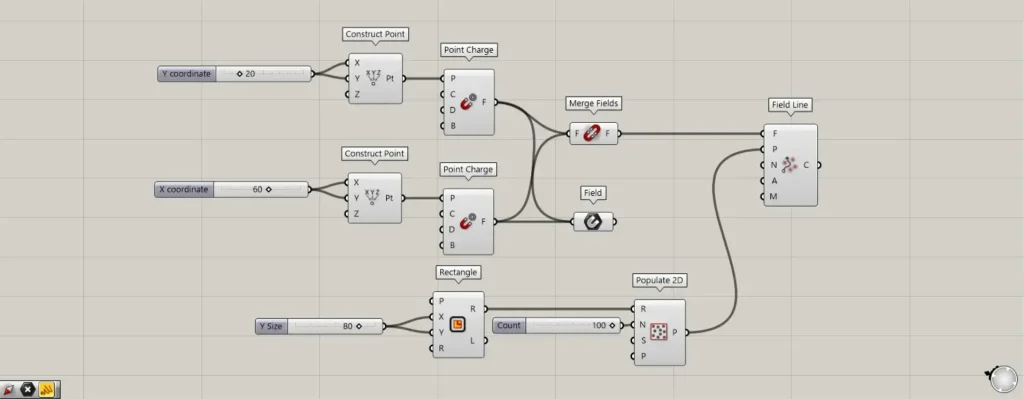
追加コンポーネント:①Rectangle ②Populate 2D ③Field Line
Merge FieldsとFieldの磁場を可視化してみます。
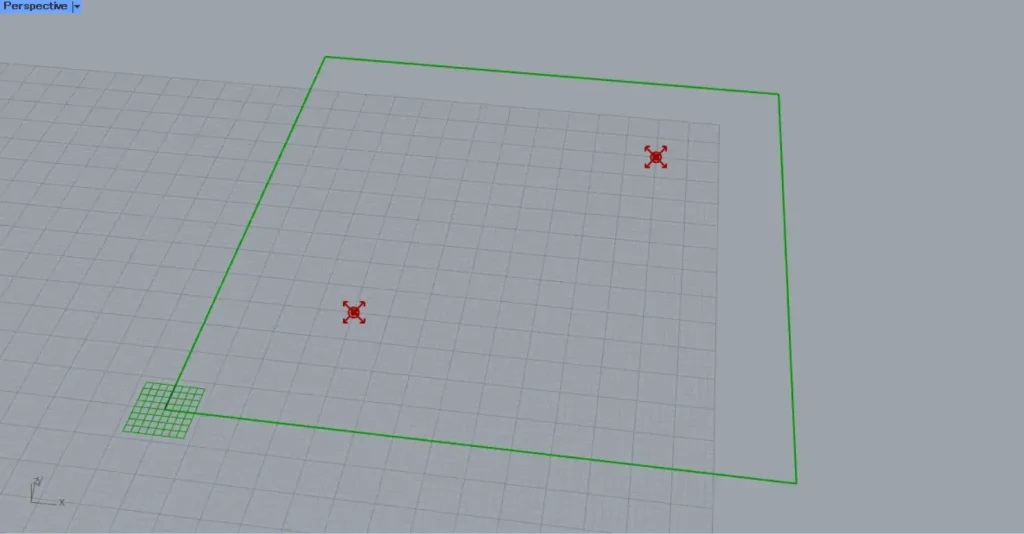
RectangleのXとY端子に80を入力し、80×80の正方形を作成します。
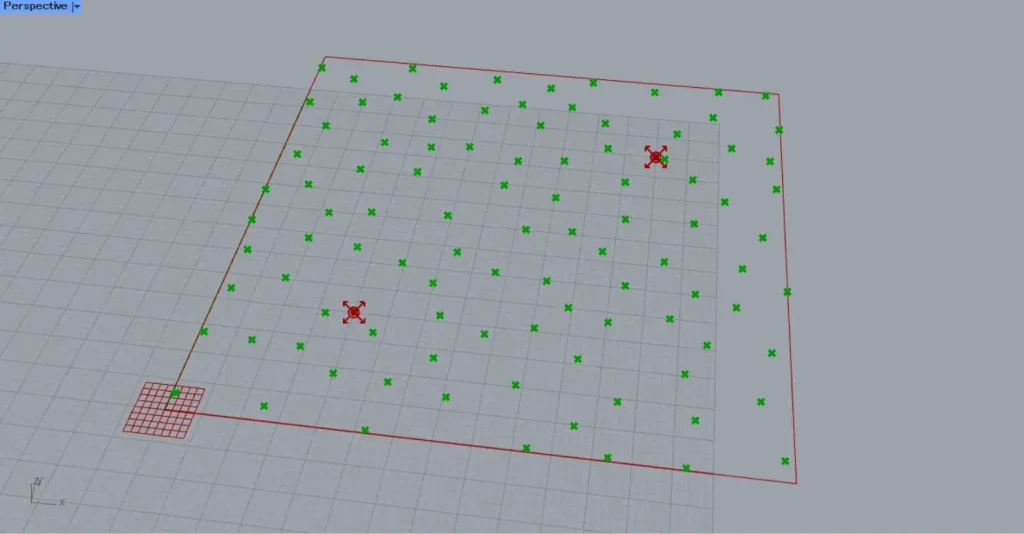
その後、RectangleのR端子を、Populate 2DのR端子につなげます。
そして、N端子に100の数値を入力します。
すると、正方形の中に、100この点がランダムな位置に作成されました。
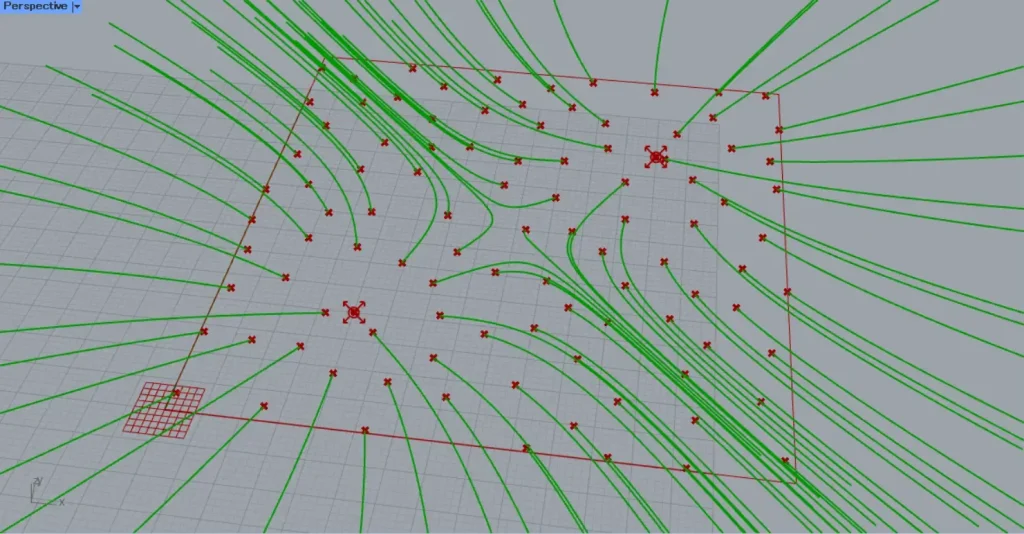
その後、最初はMerge Fieldsを、Field LineのF端子につなげます。
そして、Populate 2Dを、Field LineのP端子につなげます。
すると、上の画像のように、2つの磁場を反映した曲線が作成されます。
このように、Merge Fieldsの場合、磁場が結合されていることが分かります。
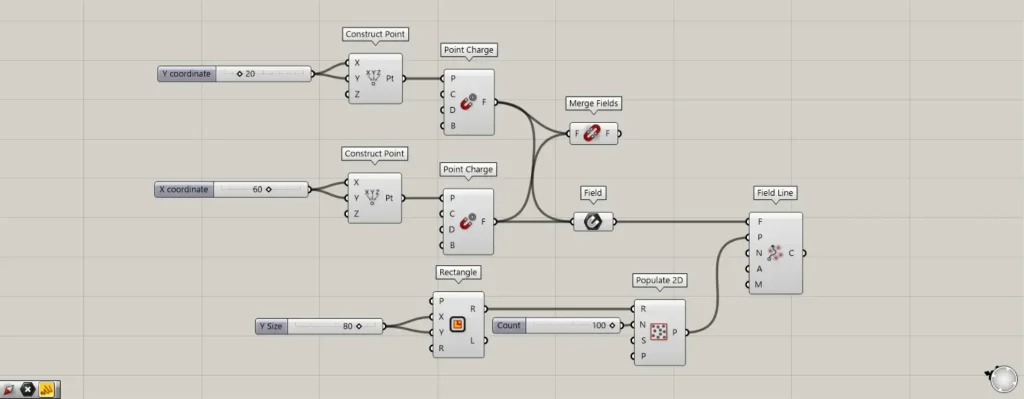
FieldをField LineのF端子につなげ、Fieldの場合を見てみます。
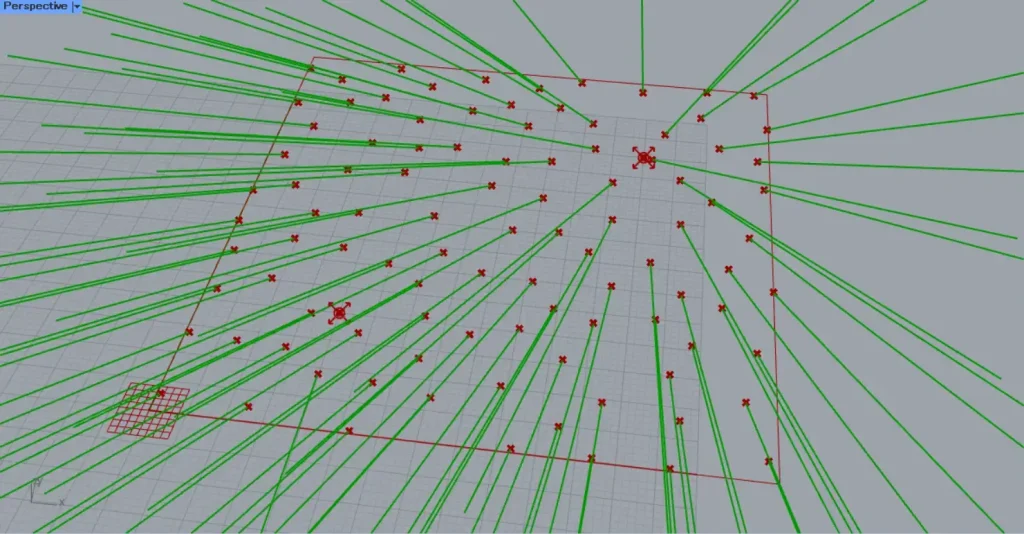
この場合、磁場が結合されていないことが分かります。
そのため、複数の磁場の影響を与えたい場合、Merge Fieldsを使う必要があります。
Merge Fieldsコンポーネントを使用しているグラスホッパー記事はこちら↓

![[Grasshopper]複数の磁場を結合するMerge Fieldsの使い方](https://iarchway.com/wp-content/uploads/2024/11/eyecatch-6.png)
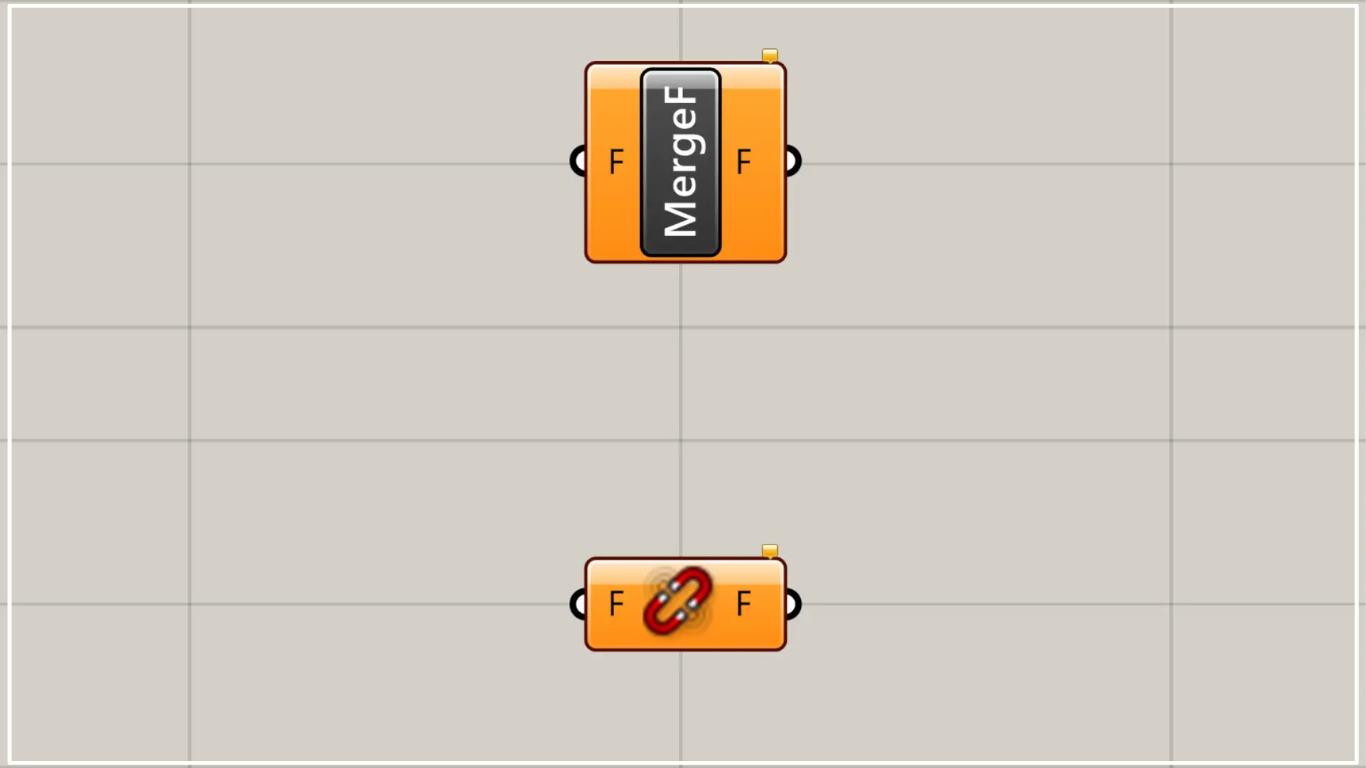
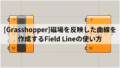
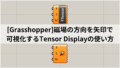




Comment