https://www.archdaily.com/306566/absolute-towers-mad-architects
今回は、グラスホッパーでMAD Architectsのアブソリュート・タワーズ(Absolute Towers)を再現しました。
動画で見る
全体の様子
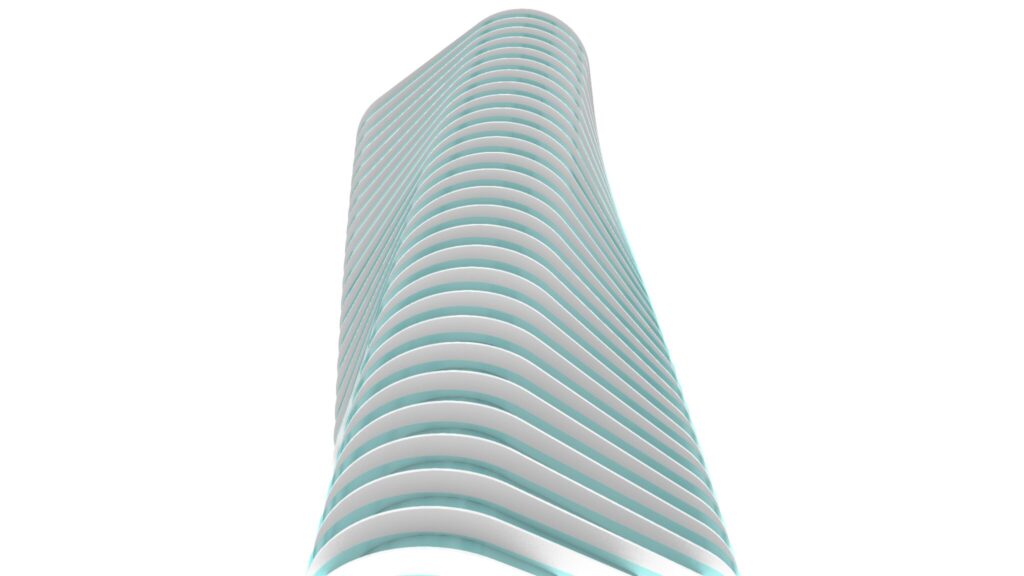

最終的な全体の様子です。
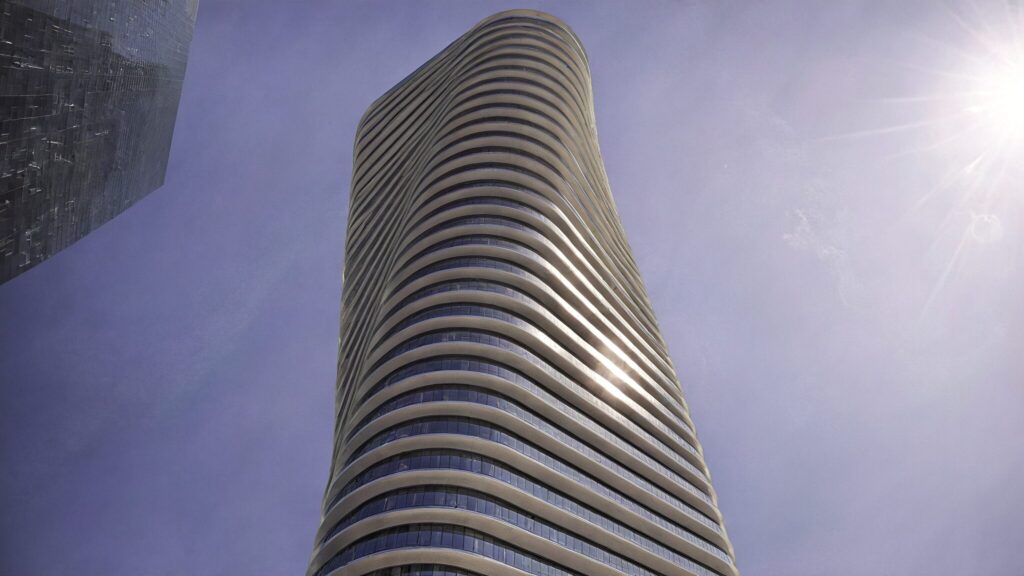
最終的にレンダリングした様子です。
それでは、順番に解説していきます。
今回使用したグラスホッパーとライノセラスのデータダウンロードはこちら
ダウンロードできるデータのご利用に関しては、利用規約をご覧ください。
全体コンポーネント
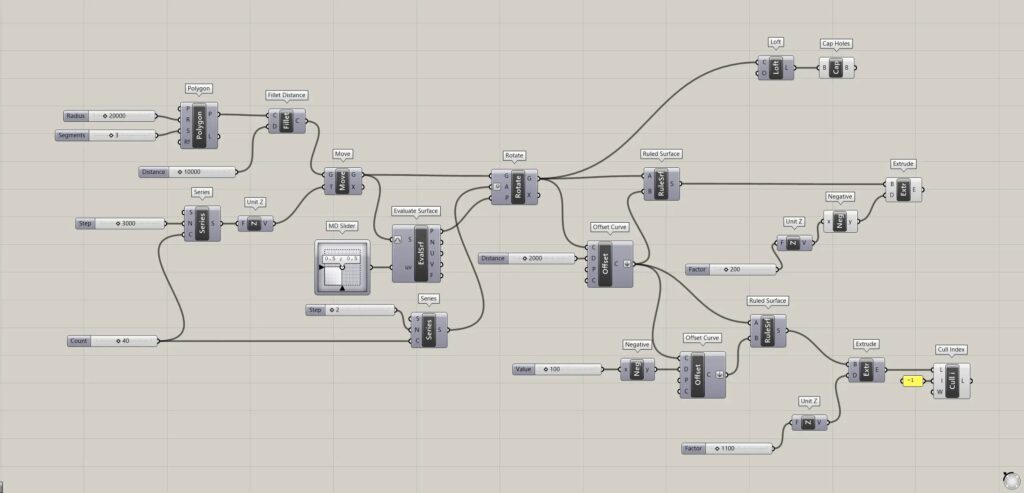
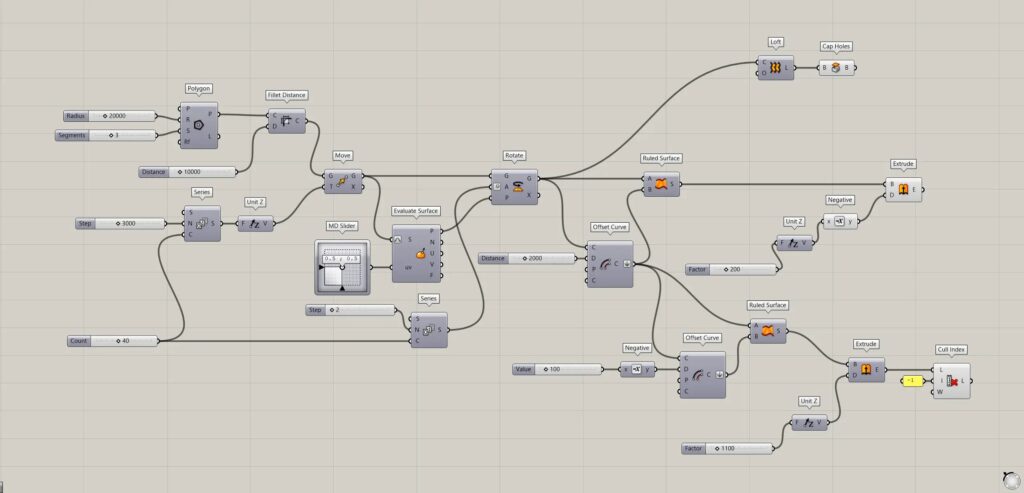
全体コンポーネント:①Polygon ②Fillet Distance ③Series ④Unit Z ⑤Move ⑥MD Slider ⑦Evaluate Surface ⑧Rotate ⑨Offset Curve ⑩Loft ⑪Cap Holes ⑫Ruled Surface ⑬Negative ⑭Extrude ⑮Cull Index
タワーの中心部分を作成する
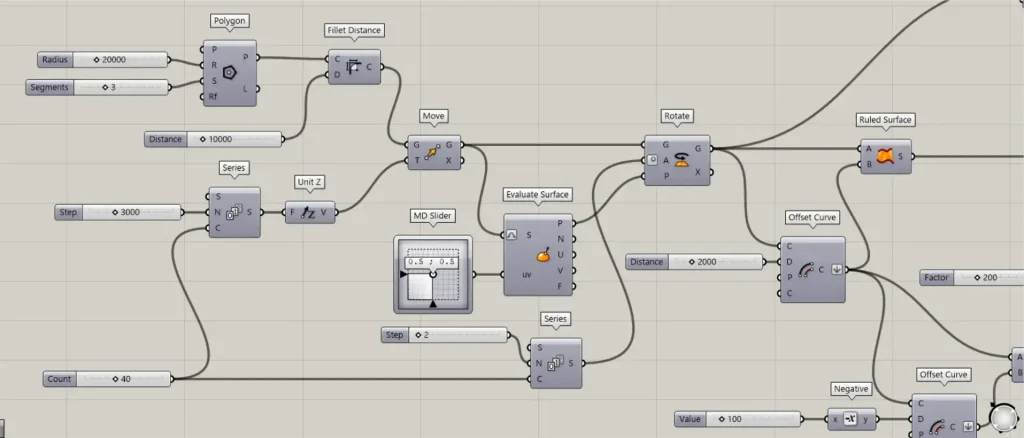
最初は、タワーの中心部分を作成していきます。
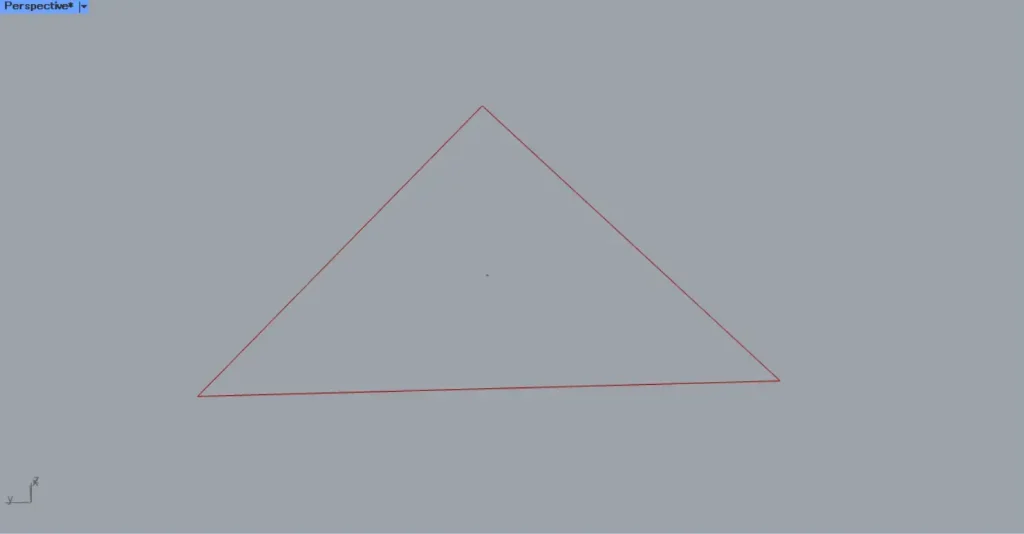
最初は、PolygonのR端子に、半径の数値を入力します。
今回は、20000を入力しています。
その後、PolygonのS端子に、数値の3を入力します。
すると、上の画像のように、三角形が作成されます。
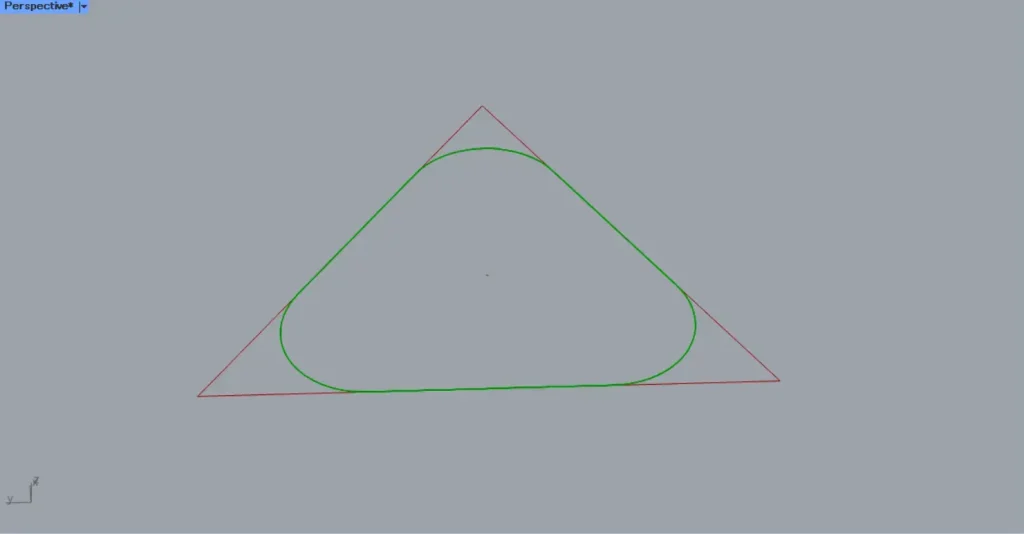
その後、PolygonのP端子を、Fillet DistanceのC端子につなげます。
また、Fillet DistanceのD端子に、角を丸くする距離の数値を入力します。
今回は、10000を入力しています。
すると、上の画像のように、三角形の角が丸くなりました。
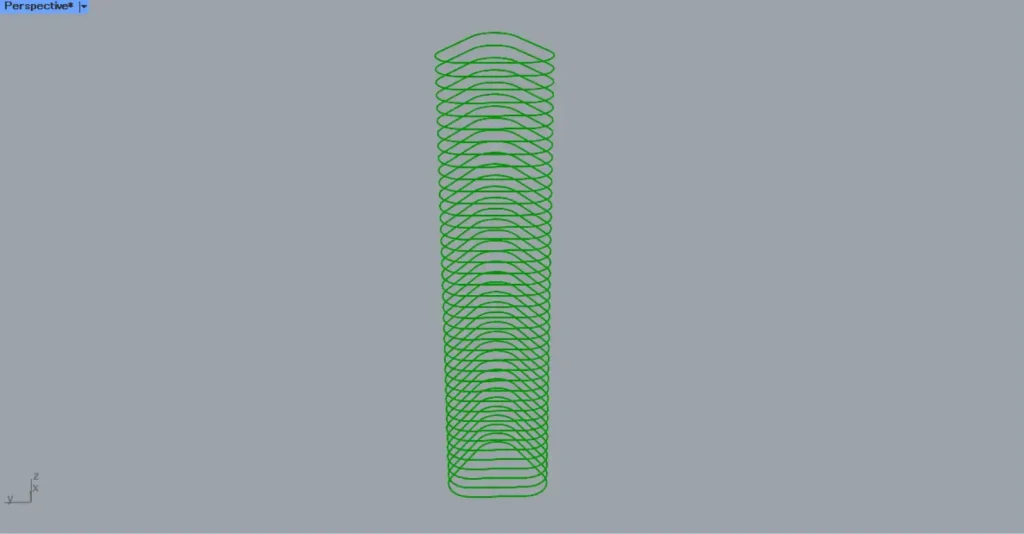
次に、真上方向に複数コピーしていきます。
SeriesのN端子に、1つの階の高さの数値を入力します。
今回は、3000を入力しています。
そして、SeriesのC端子に、階数の数の数値を入力します。
今回は、40を入力しています。
また、Fillet Distanceを、MoveのG端子につなげます。
すると、真上方向に、3000の距離の間隔で複数コピーされました。
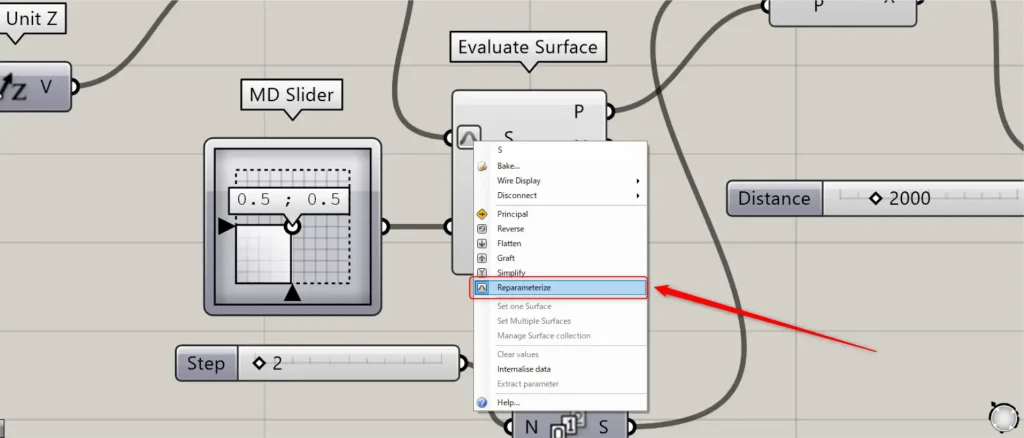
その後、MoveのG端子を、Evaluate SurfaceのS端子につなげます。
この際に、Evaluate SurfaceのS端子を右クリックし、Reparameterizeを選択してください。
これにより、取得する点の位置を、0~1.0の数値で指定できるようになります。
その後、Evaluate Surfaceのuv端子に、MD Sliderをつなげます。
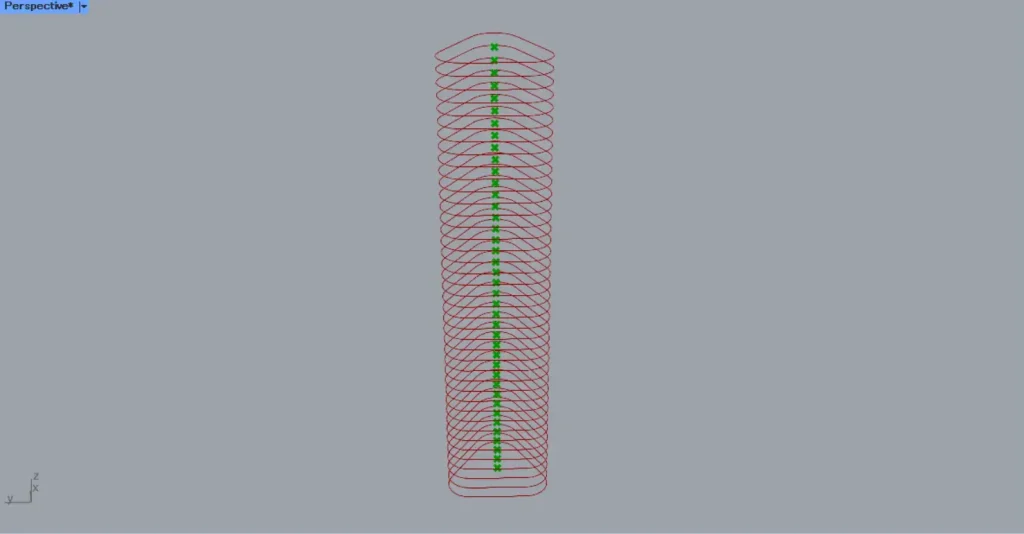
すると、各フロアの1部分の点を取得することができました。
この点は、この後の回転の中心点になります。
MD Sliderの数値を変えることで、回転の軸を変えることができます。
今回は、デフォルトの中心の0.5 ; 0.5にしています。
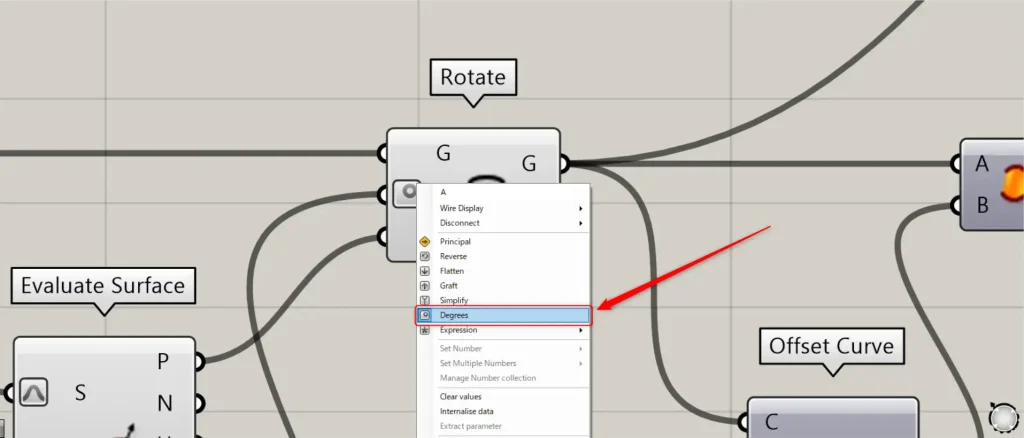
その後、少しずつ各フロアを回転させます。
新たなSeriesのN端子に、角度の数値を入力します。
今回は、2を入力しています。
その後、先程のSeriesで使用した40の数値を、今回のSeriesのC端子につなげます。
これにより、2ずつ増加する数値が40個作成されます。
この際に、RotateのA端子を右クリックし、Degreesを選択してください。
これにより、角度を度数で指定することができます。
さらに、Evaluate SurfaceのP端子を、RotateのP端子につなげます。
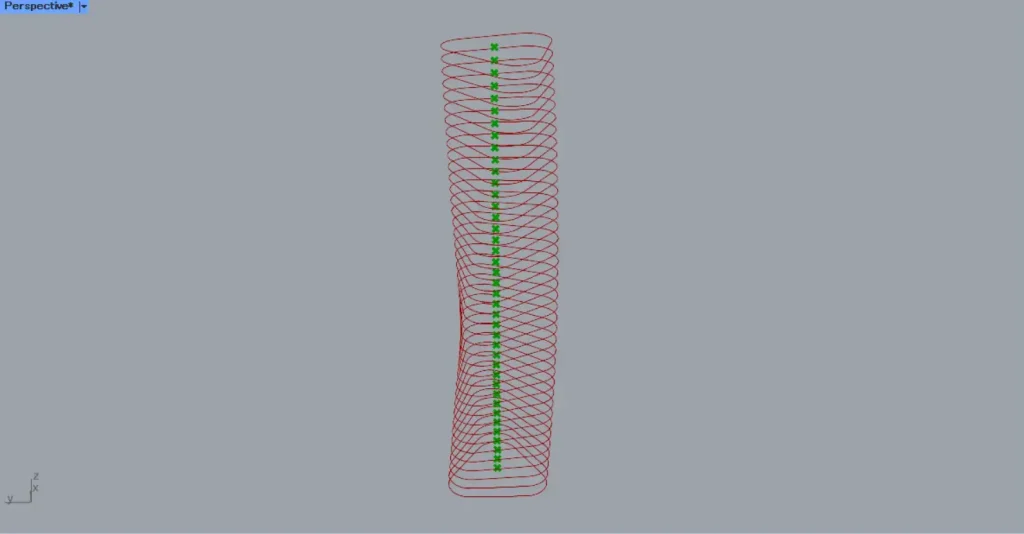
すると、上の画像のように、取得した点を中心に、フロアが少しずつ回転しました。

その後、RotateのG端子を、LoftのC端子につなげます。
すると、線をつないでサーフェスが作成されます。
すると、サーフェスが閉じて、タワーの中心部分が完成しました。
ベランダの部分を作成する
次に、ベランダの部分を作成していきます。
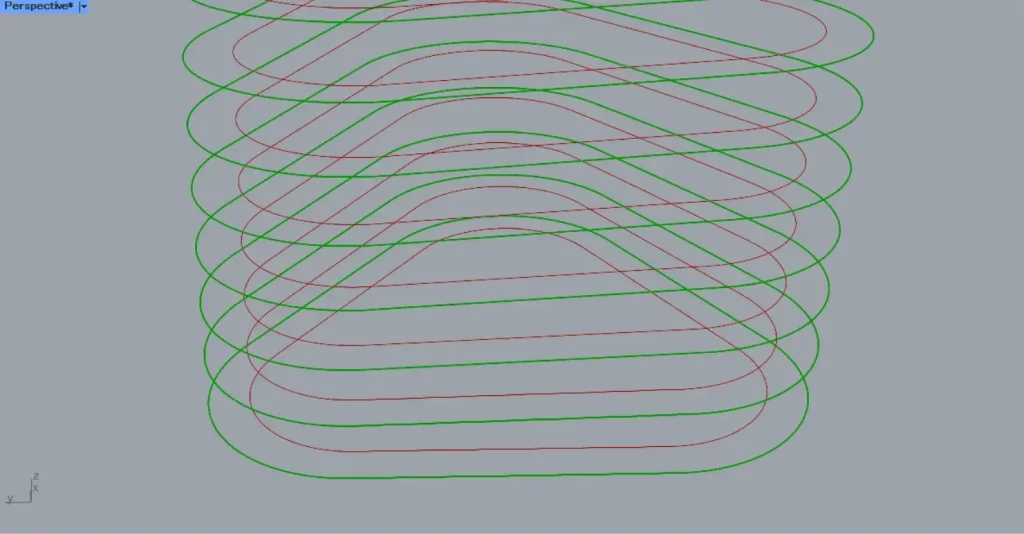
RotateのG端子を、Offset CurveのC端子につなげます。
また、Offset CurveのD端子に、オフセットする数値を入力します。
今回は、2000を入力しています。
すると、上の画像のように、線がオフセットされました。
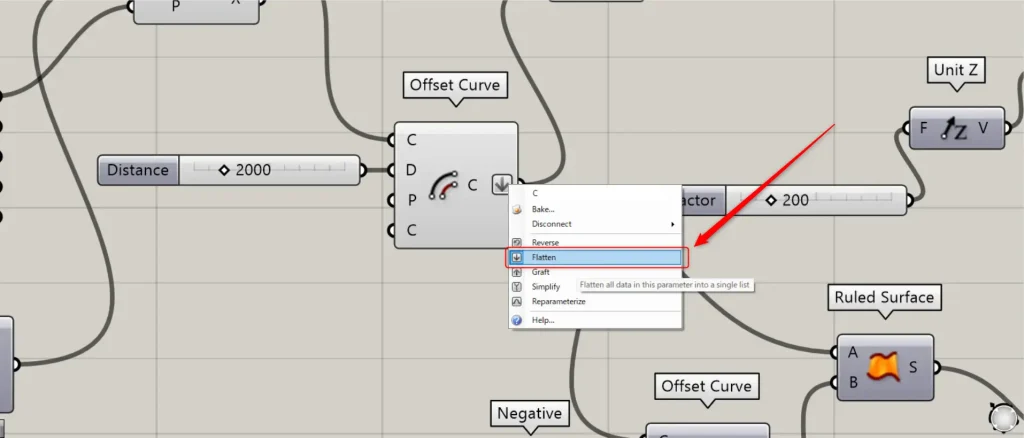
この際に、Offset Curveの右側のC端子を右クリックし、Flattenを選択してください。
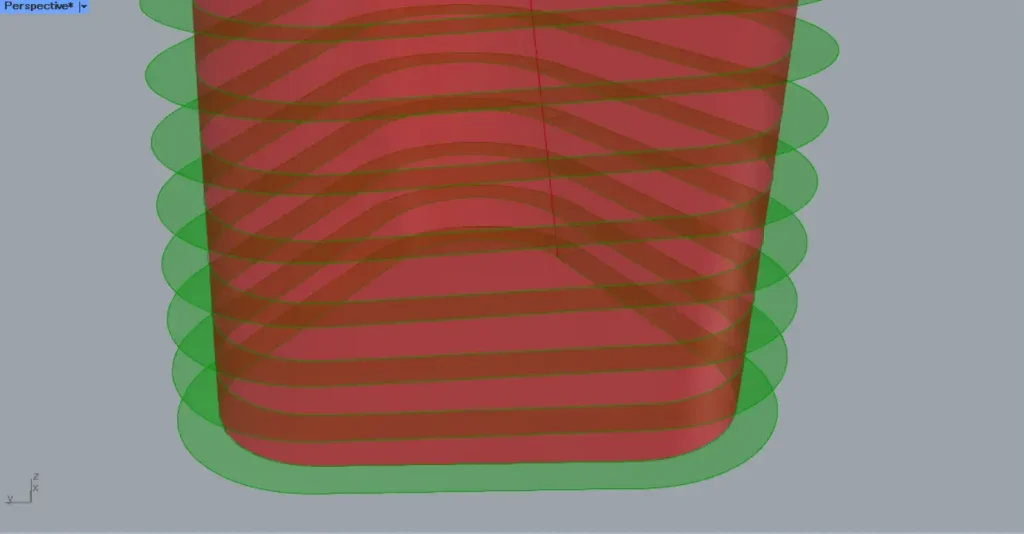
その後、RotateのG端子とOffset Curveを、Ruled SurfaceのAとB端子にそれぞれつなげます。
すると、2つの線がつながり、サーフェスが作成されました。
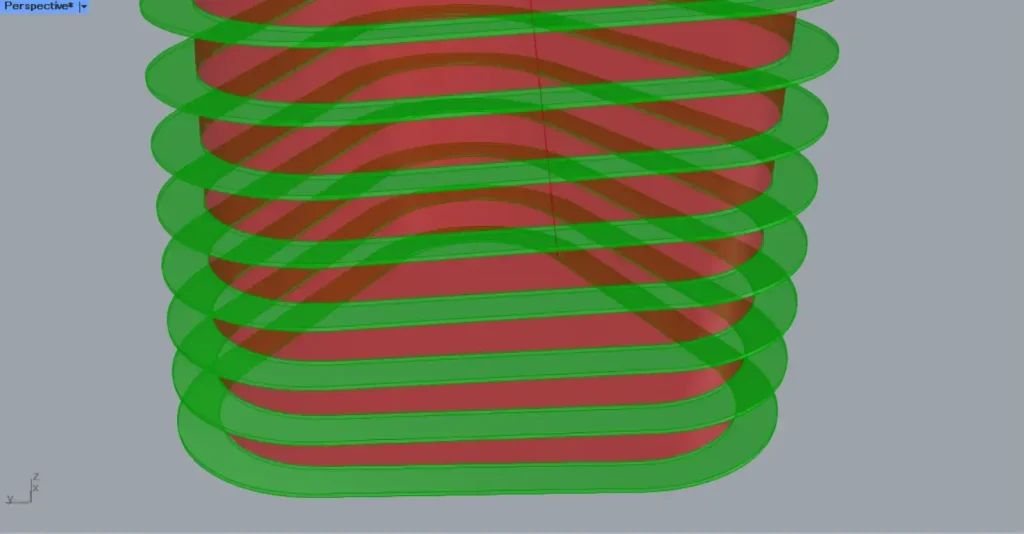
その後、Unit Zに、ベランダの厚みの数値を入力します。
今回は、200を入力しています。
すると、数値がマイナスになります。
その後、Negativeを、ExtrudeのD端子につなげます。
また、Ruled Surfaceを、ExtrudeのB端子につなげます。
すると、上の画像のように、下方向にサーフェスが押し出され、ベランダの厚みができました。

次に、手摺部分を作成していきます。
先程のOffset Curveを、新たなOffset CurveのC端子につなげます。
そして、オフセットする数値を、Negativeにつなげます。
今回は、100を入力しています。
その後、Negativeを、Offset CurveのD端子につなげます。
すると、上の画像のように、内側に線がオフセットされました。
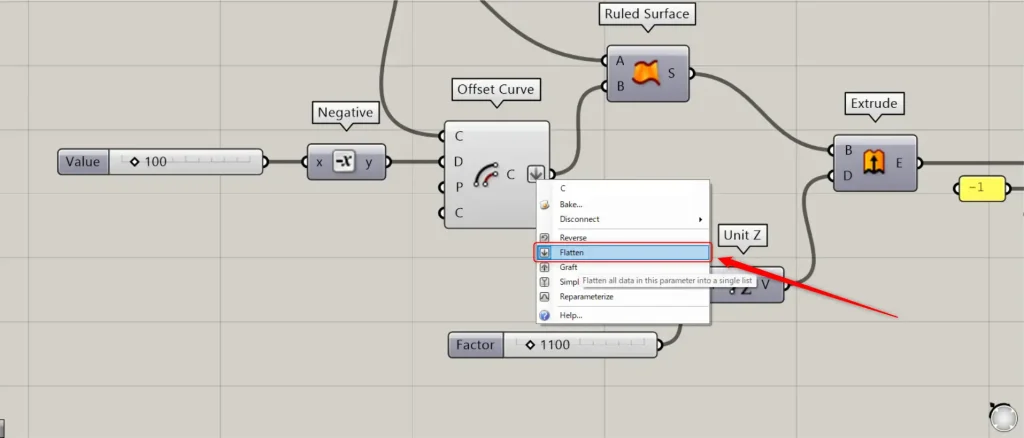
この際に、Offset Curveの右側のC端子を右クリックし、Flattenを選択してください。

その後、2つのOffset Curveを、Ruled SurfaceのAとB端子にそれぞれつなげます。
すると、2つの線をつなぎ、手摺の元となるサーフェスが作成されました。
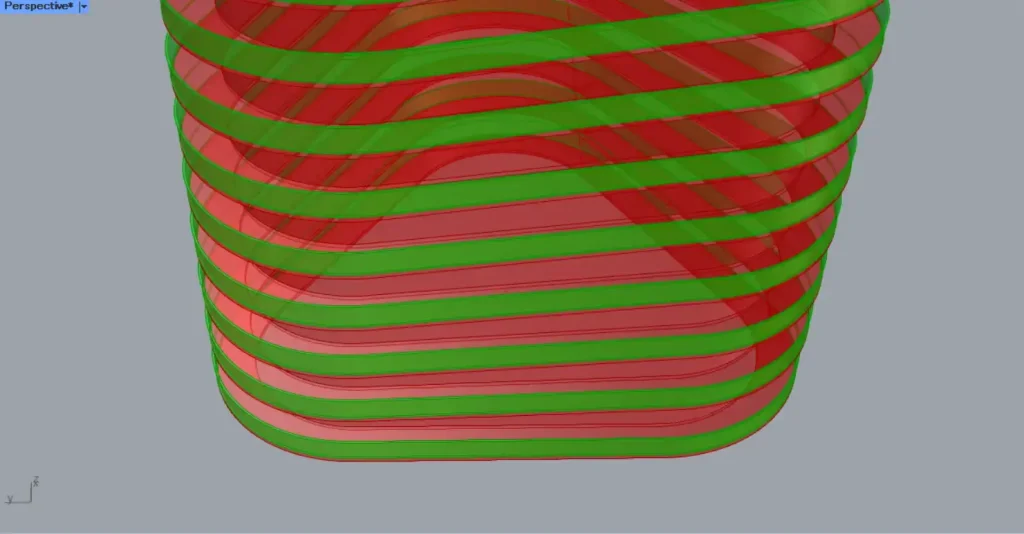
その後、Unit Zに、手摺の高さの数値を入力します。
今回は、1100を入力しています。
その後、Unit Zを、ExtrudeのD端子につなげます。
また、Ruled Surfaceを、ExtrudeのB端子につなげます。
すると、上の画像のように、手摺の厚みができました。
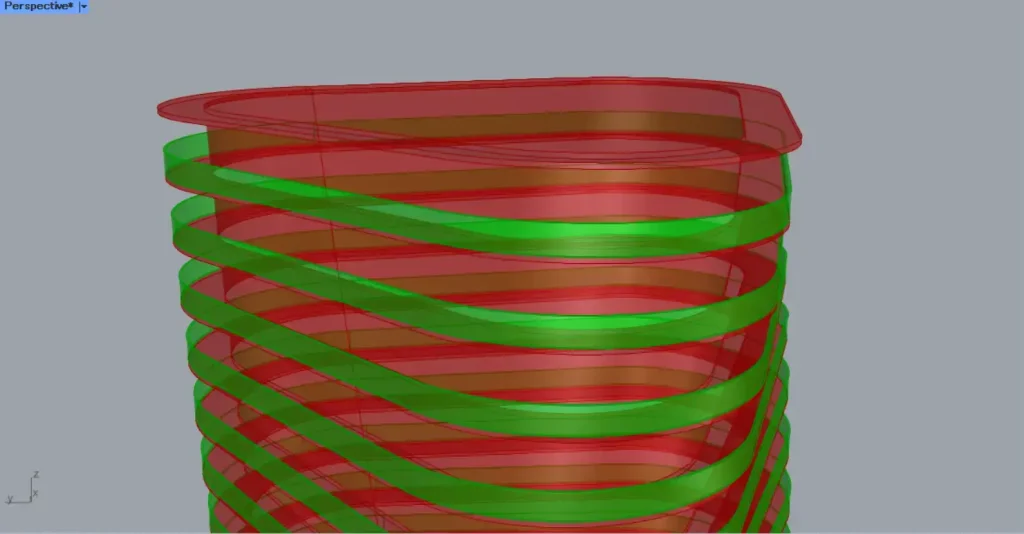
その後、Extrudeを、Cull IndexのL端子につなげます。
さらに、Cull IndexのI端子に、-1を入力します。
すると、一番上の手摺を消すことができました。
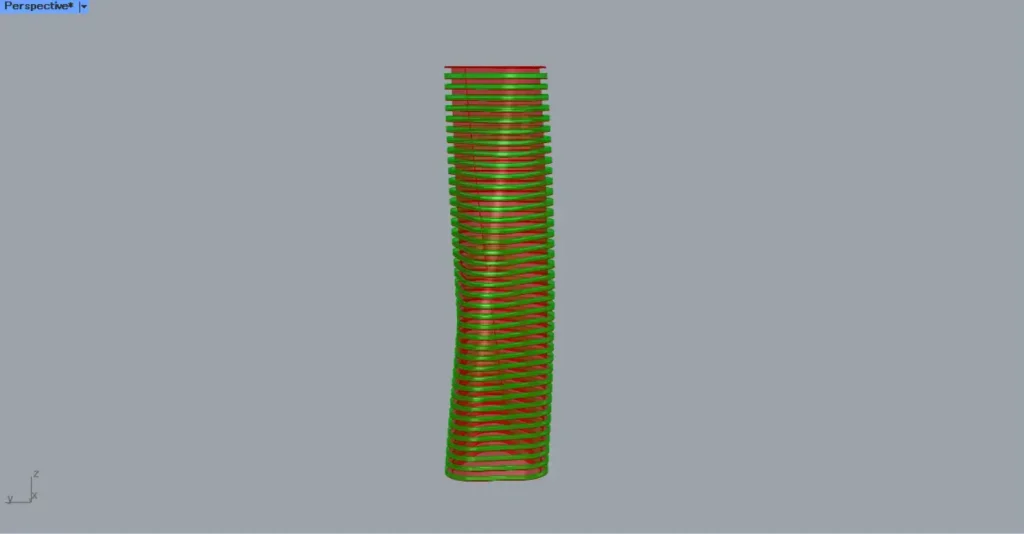
これで完成しました。
今回は以上になります。

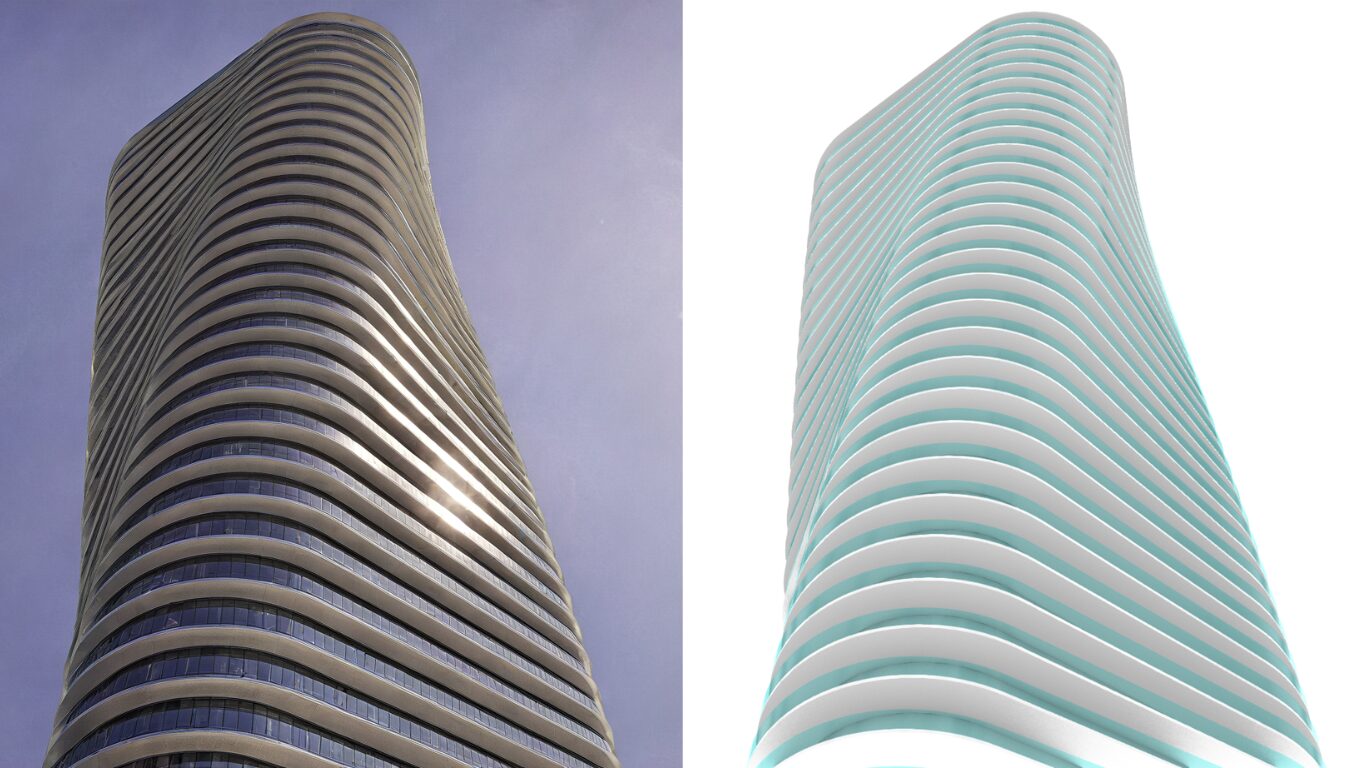


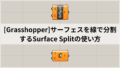
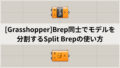




Comment