ライノセラスやグラスホッパーを使用していると、曲線から四角形などの角柱を作成したい場面が多くあると思います。
特にPipeコンポーネントで円柱は作成できても四角形などを作る方法が分からない人は多いと思います。
そこで今回は初心者でも簡単に滑らかな曲線を使用して多角形の角柱を作る方法を紹介したいと思います。
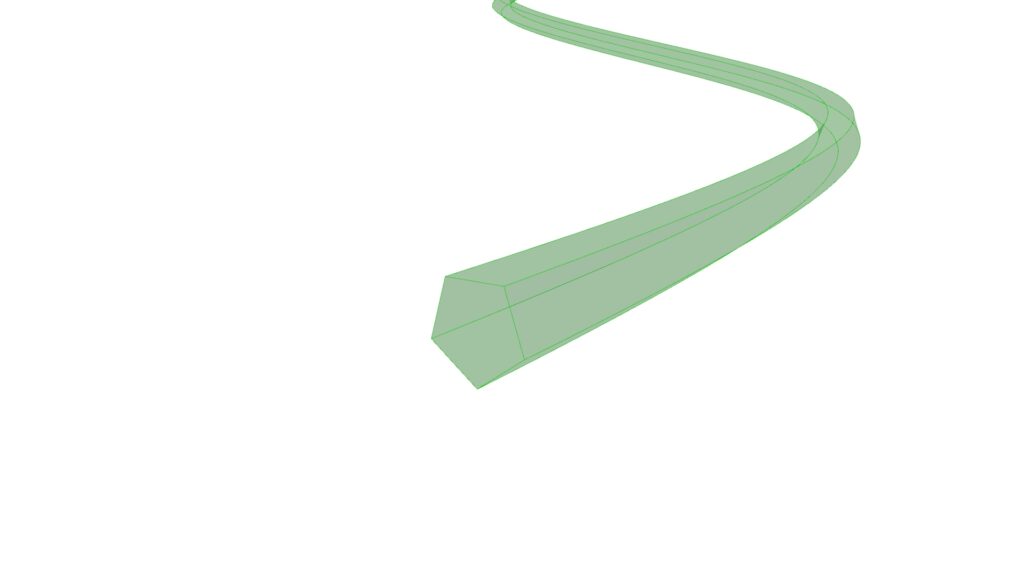
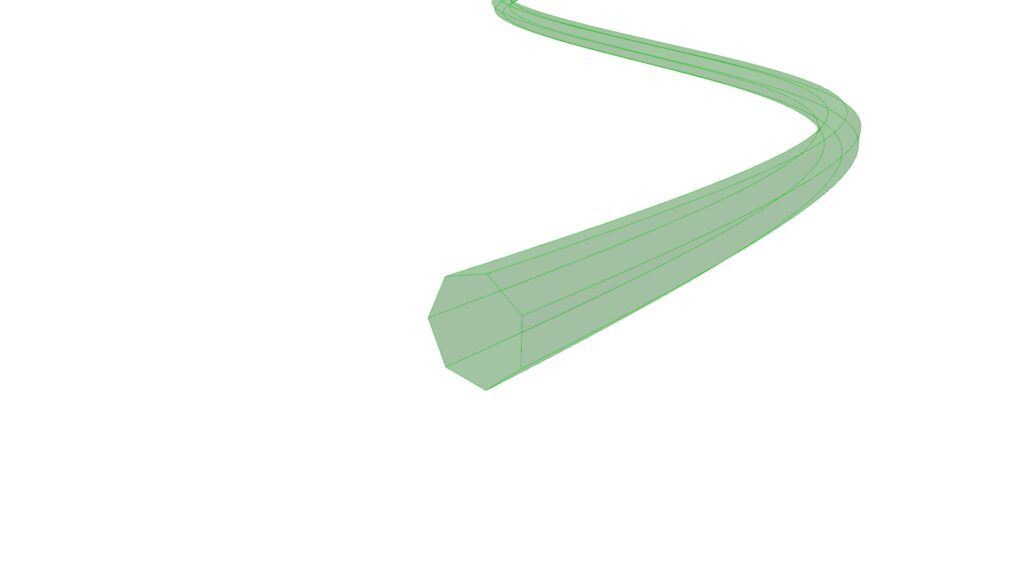
値を変えるだけで上の画像のように4角形以外にも様々な多角形を作ることができるようになります。
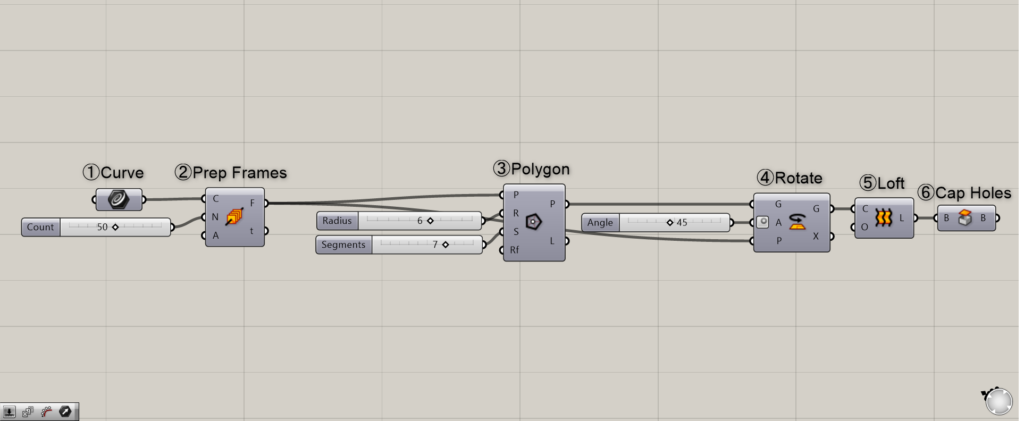
全体のコンポーネントはこのようになります。
今回のGrasshopperとライノセラスのデータは下のリンクからダウンロードできるので是非活用してください。
今回のGrasshopperとライノセラスのデータダウンロードはこちら
ダウンロードできるデータのご利用に関しては、利用規約をご覧ください。
それでは1つずつ解説していきます。
動画で見る
線上に平面を作る
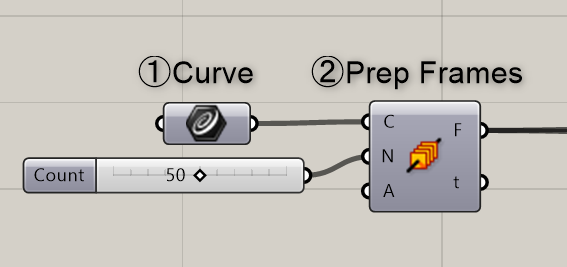
使用コンポーネント:① Curve ② Prep Frames
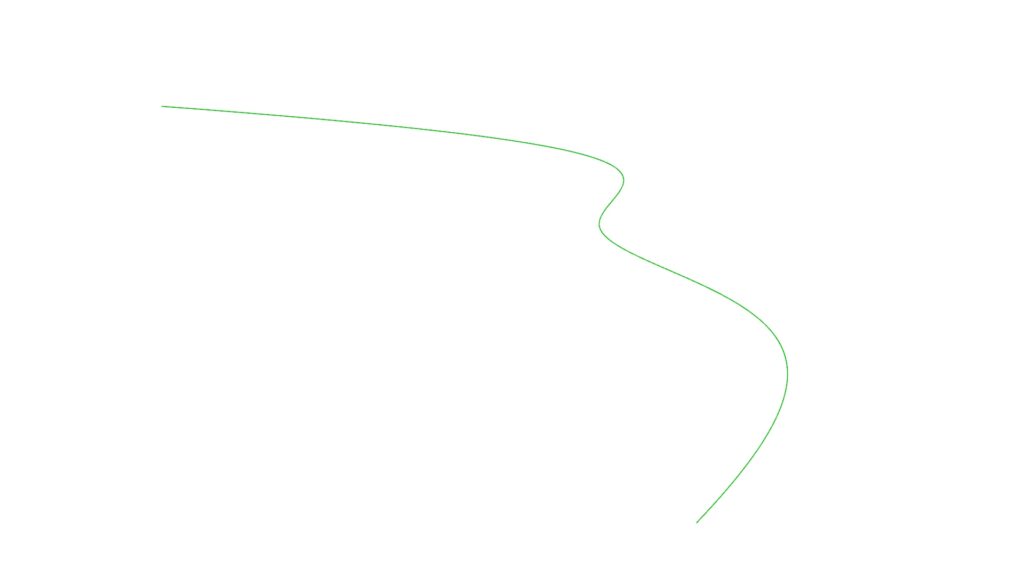
最初は線上に複数の平面を配置していきます。
まずはCurveにライノセラス上で作成した線を格納してください。
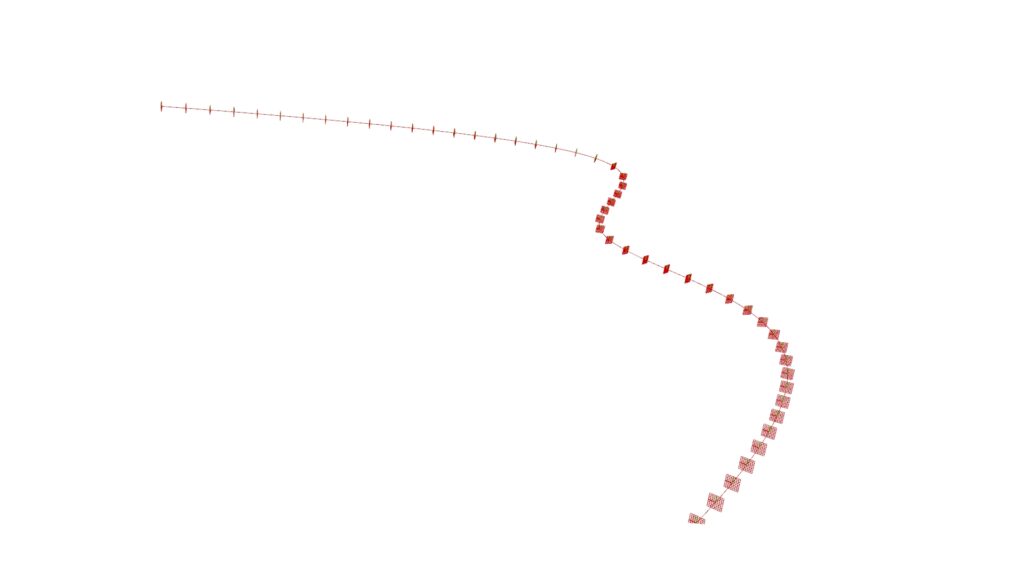
次にPrep Framesで線上に複数の平面を作成します。
N端子に数値を入力することで平面の個数を決めることができます。
この数が多ければ多いほど最終的に角柱が滑らかになり、元々の曲線により近い形になります。
しかし多すぎると場合によってはパソコンが重くなるので注意しましょう。
逆に少ないと元々の線の軌道から多少ずれる場合があります。
その代わりデータは軽くなます。
この数値は自分のモデルやパソコンの状態を考慮して決めてください。
今回は50にしています。
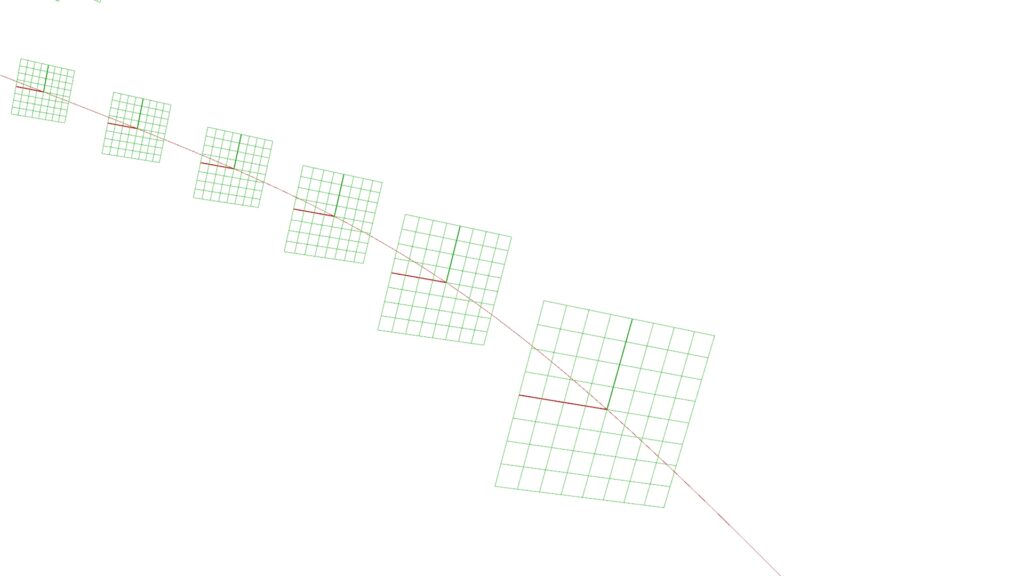
近くでみるとこのように曲線が原点を通る平面ができています。
作成した平面に多角形を作る
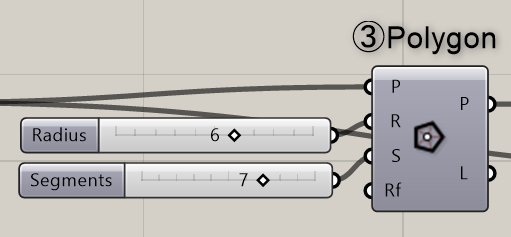
使用コンポーネント:③ Polygon
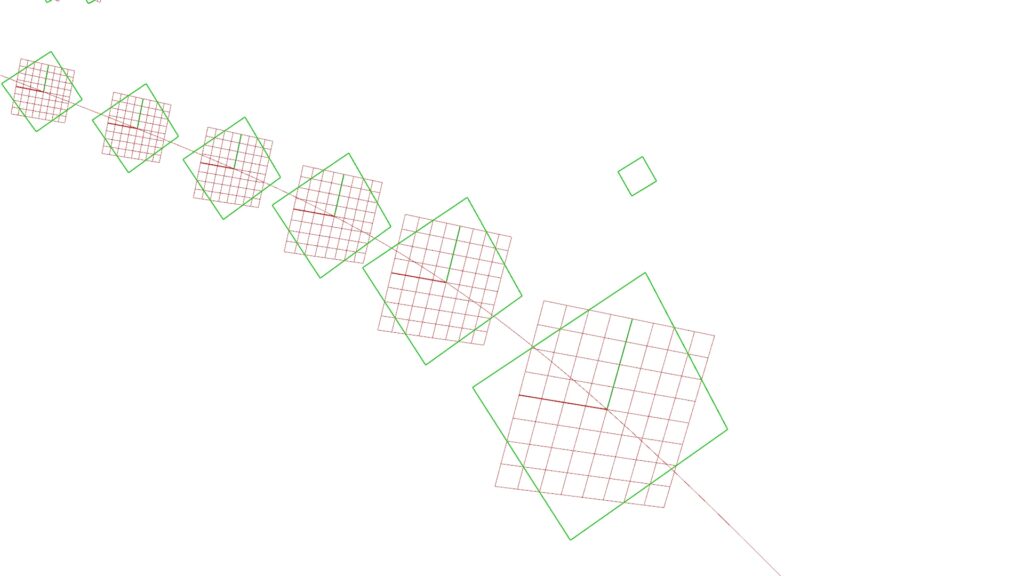
次は先程の平面上に多角形を作成します。
Polygonを使用することで上の図のように多角形が作成されます。
R端子でサイズを決め、S端子で何角形かを指定できます。
四角形にする場合は4と入力してください。
しかし、この段階では平面に対して45度回転している状況なので修正が必要です。
作成した多角形を回転させる
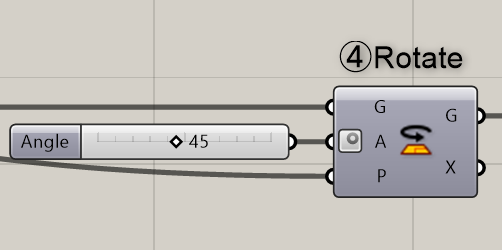
使用コンポーネント:④ Rotate
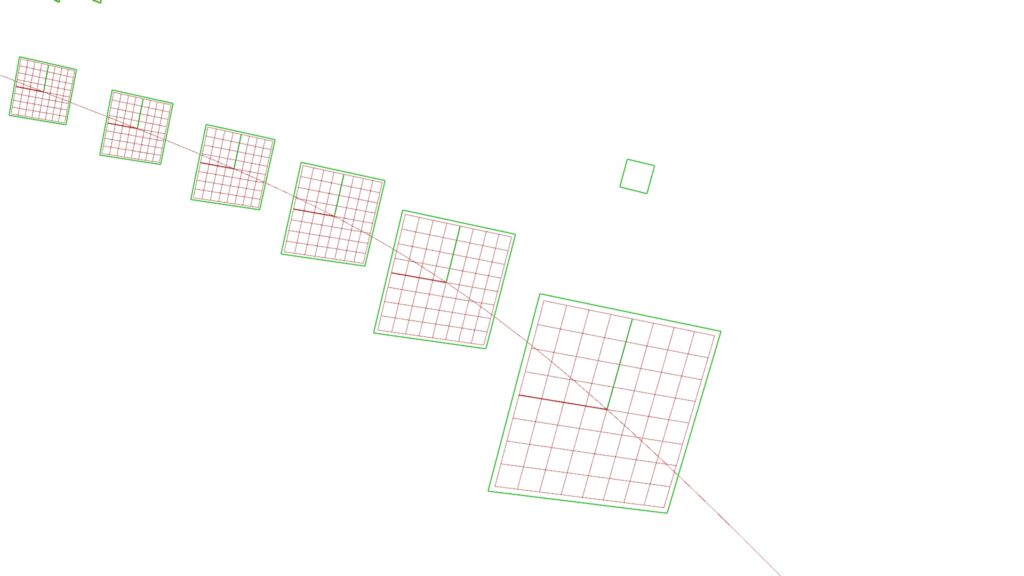
Rotateを使用することで回転させて適した角度にすることができます。
A端子に45を入力することで45度回転させることができます。
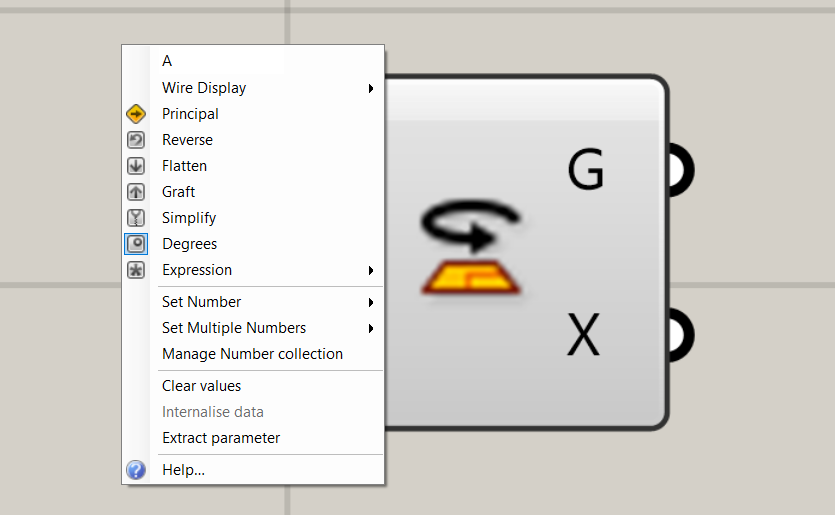
この際にA端子を右クリックしてDegreesを選択するようにしてください。
これにより正しい単位にすることができます。
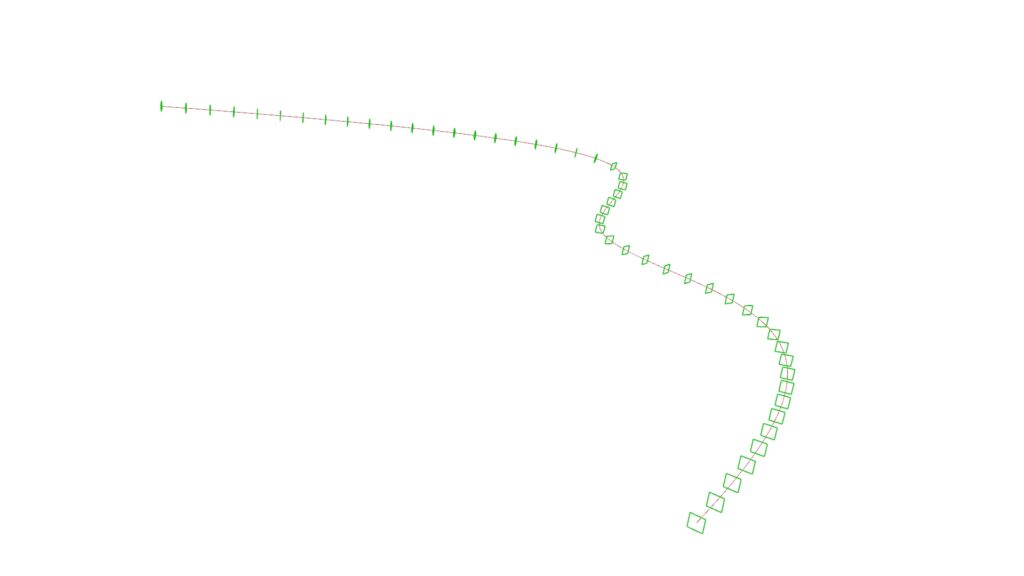
上の画像のように、全ての4角形が回転していることが分かります。
多角形を繋いで角柱にする
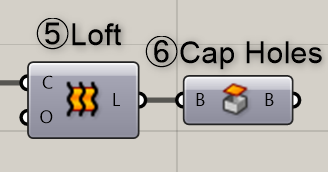
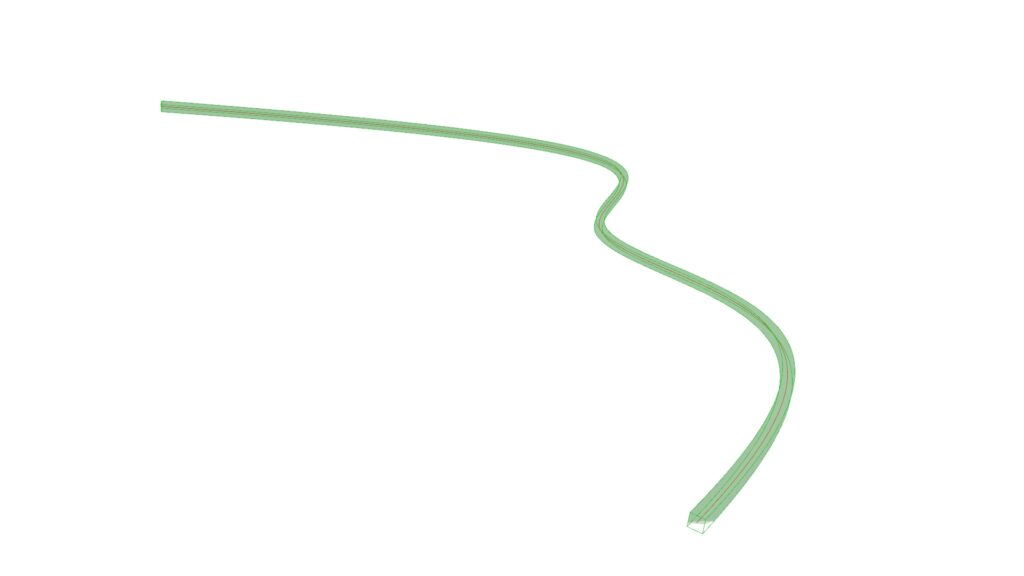
最後に先ほど作成した4角形をLoftで繋ぎます。
これにより曲線に対応した4角柱が作成されました。
そしてCap Holesで空いている穴を塞いで完成です。

様々な角柱を作成してみる
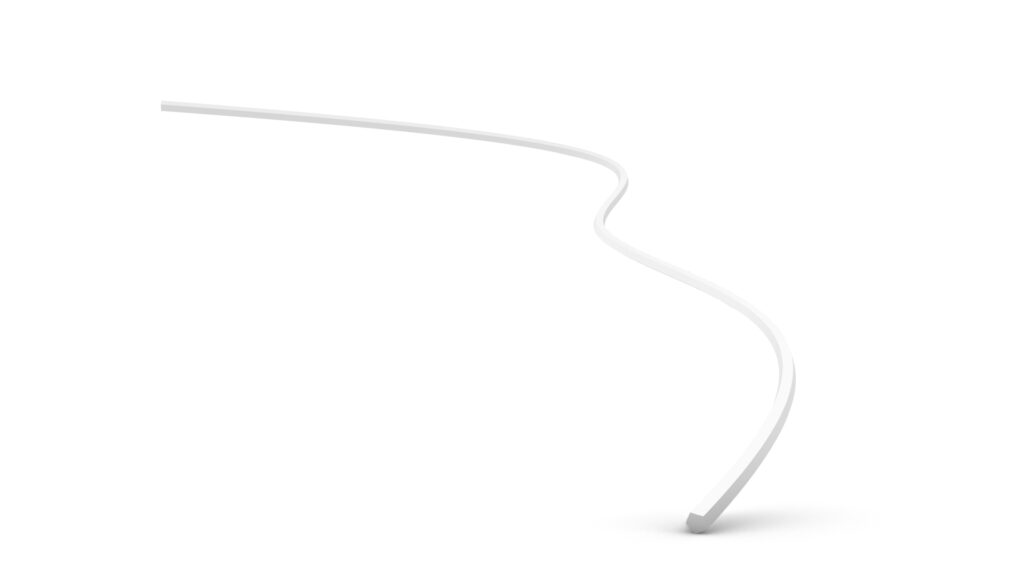
PolygonのS端子を変えることでこのように5角柱も作成できます。
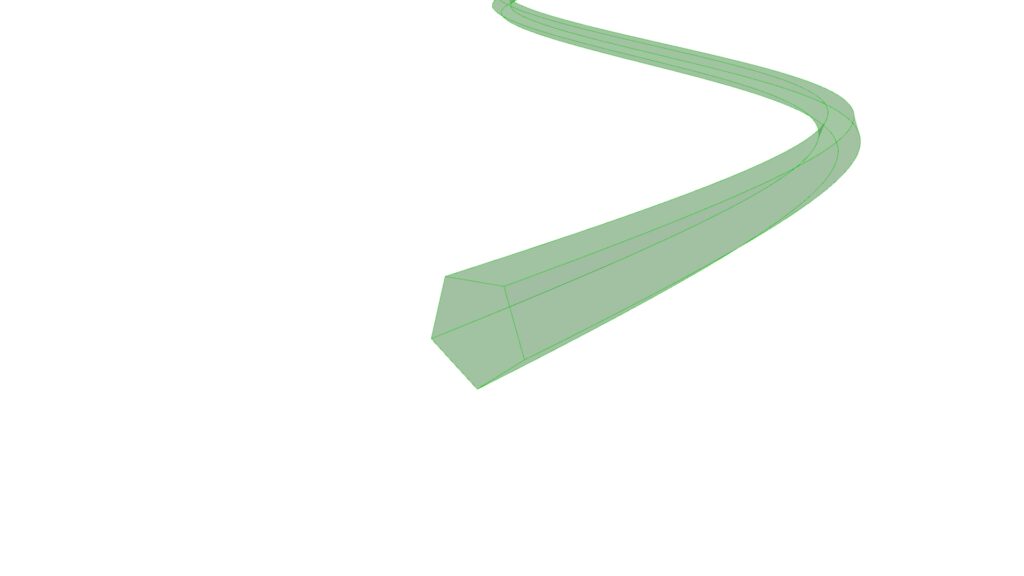
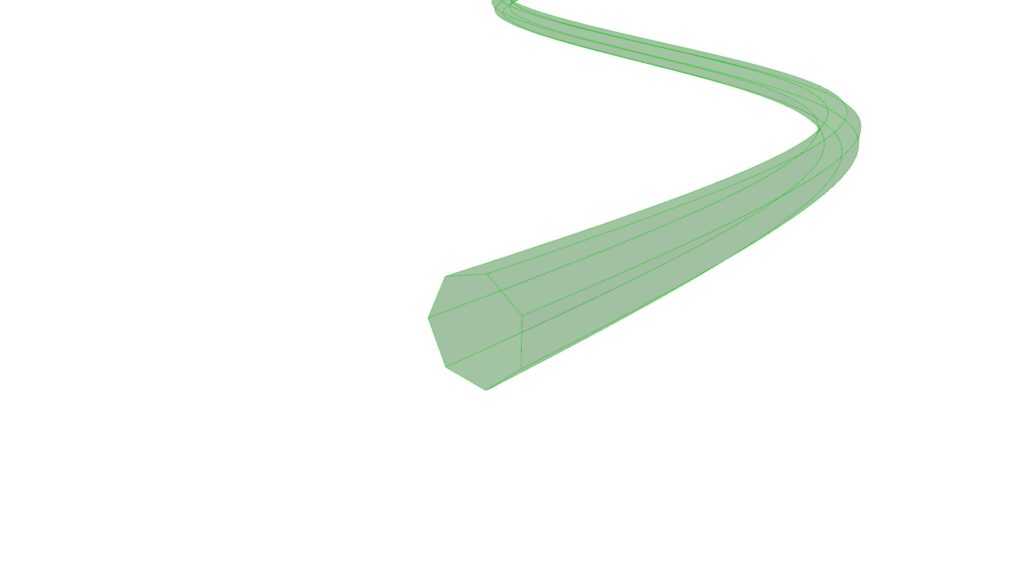
7角形なども自分で作ることができます。
まとめ
今回は自由な曲線に従う角柱を作り方を解説しました。
Pipeコンポーネントでは多角形はできないので是非この方法を活用してみてください。
今回は以上になります。

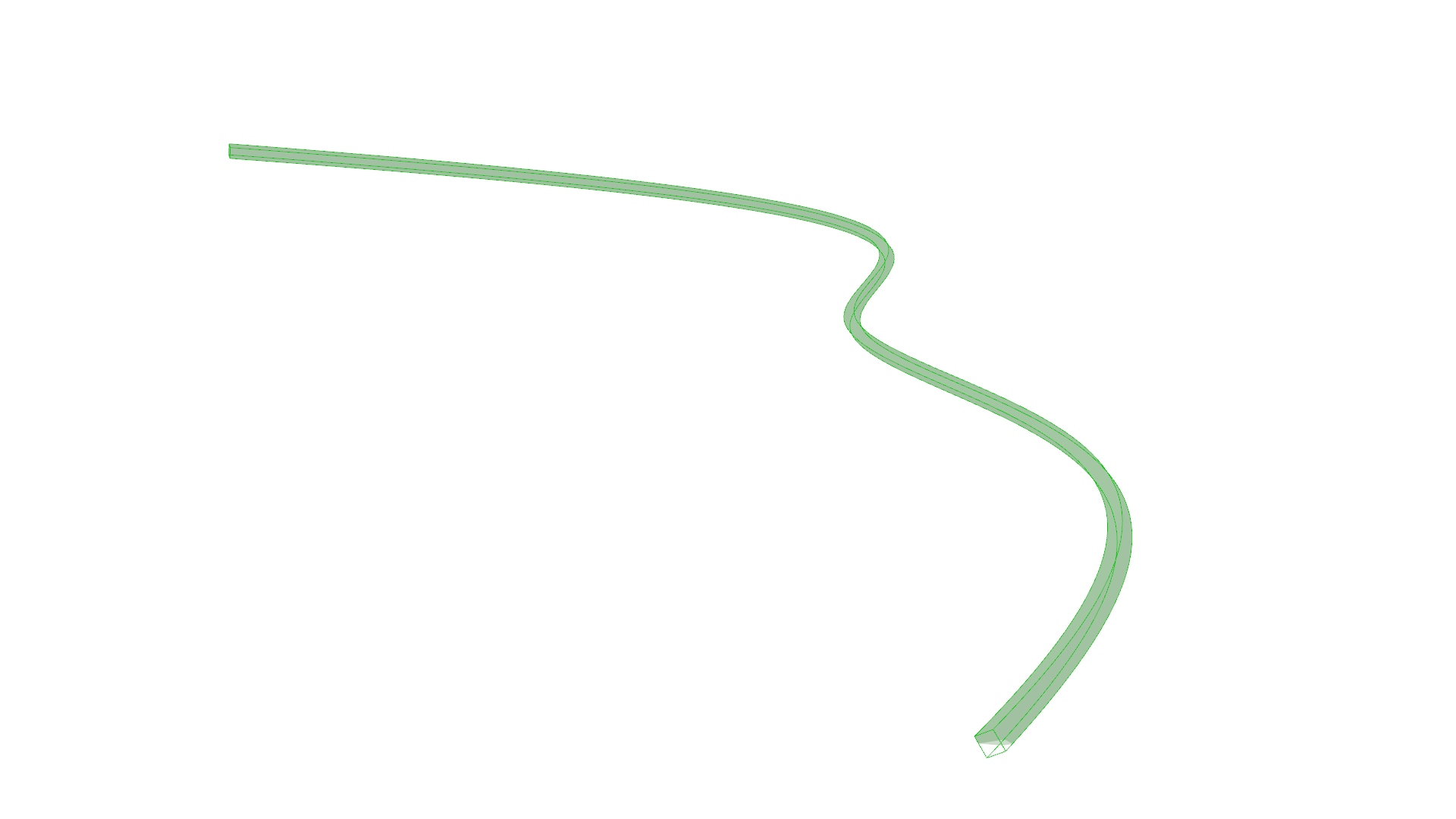



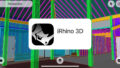





Comment