https://www.archdaily.com/867369/bosjes-chapel-steyn-studio
今回は、グラスホッパーでボシズ・チャペル(Bosjes Chapel)を再現しました。
動画で見る
全体の様子
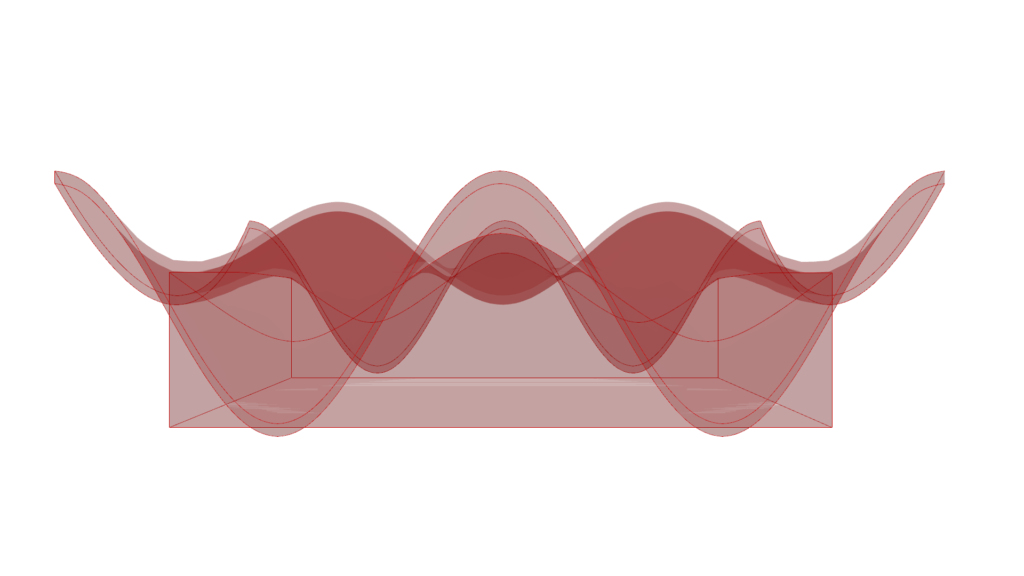
正面から見た様子です。
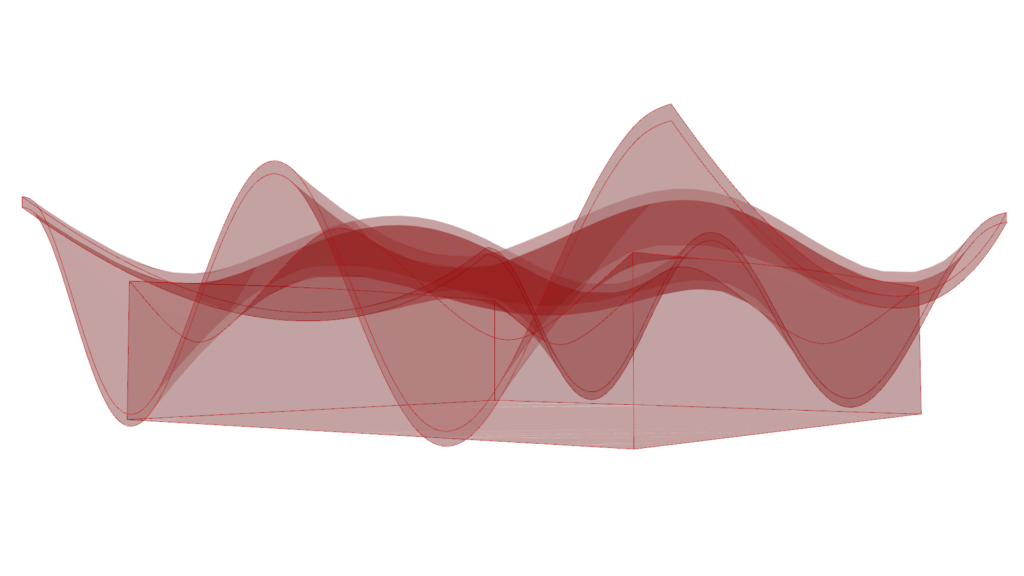
斜めから見た様子です。
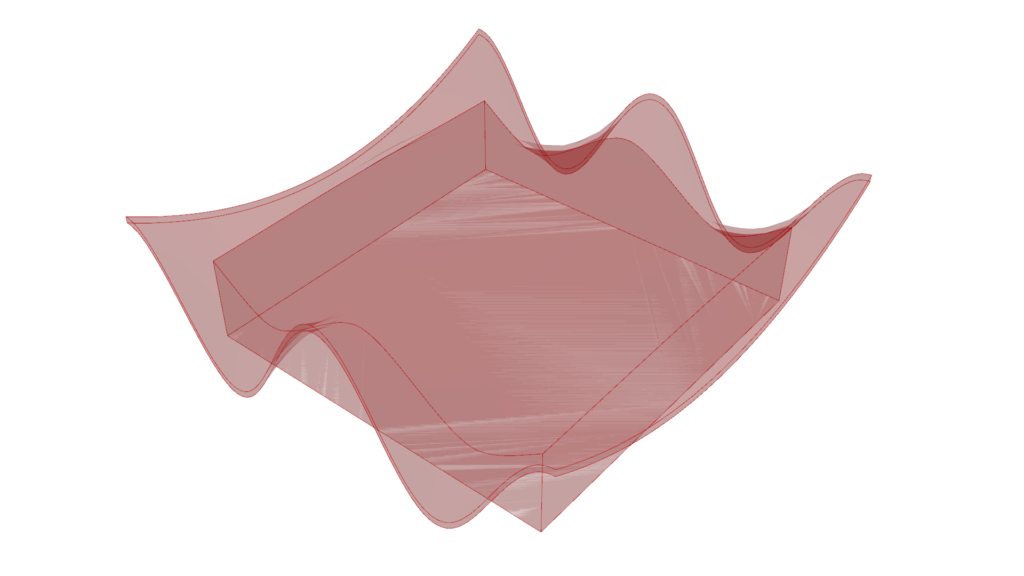
斜め上から見た様子です。

最終的にレンダリングした様子です。
それでは、順番に解説していきます。
今回使用したグラスホッパーとライノセラスのデータダウンロードはこちら
ダウンロードできるデータのご利用に関しては、利用規約をご覧ください。
全体コンポーネント
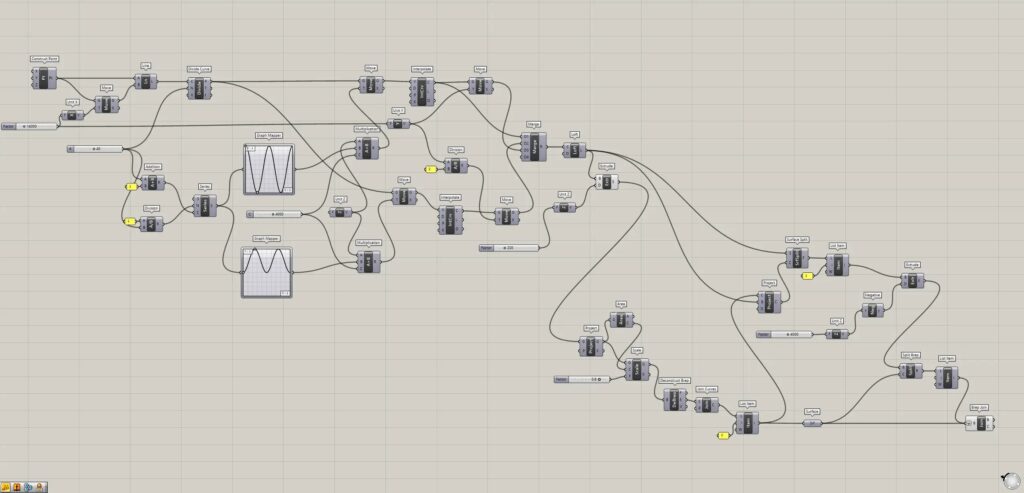
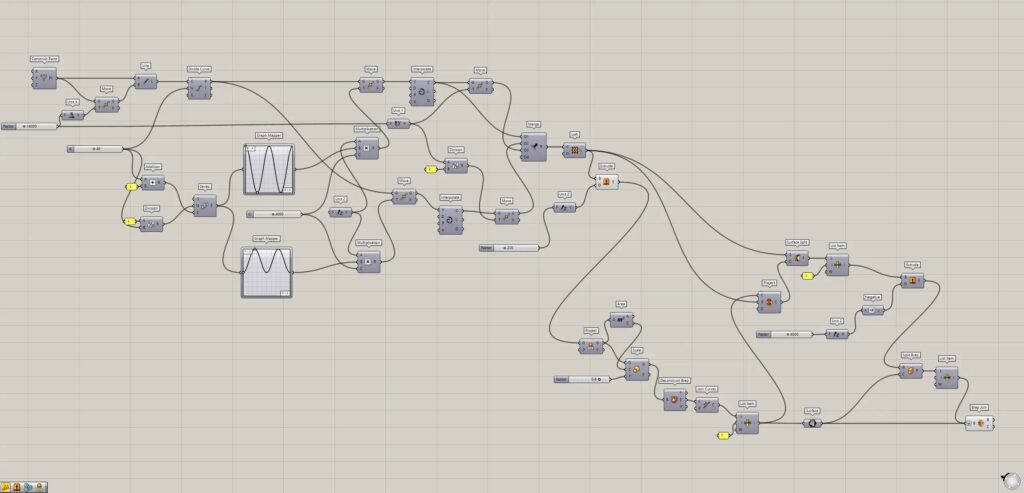
全体コンポーネント:①Construct Point ②Unit X ③Move ④Line ⑤Divide Curve ⑥Addition ⑦Division ⑧Series ⑨Graph Mapper ⑩Unit Z ⑪Multiplication ⑫Interpolate ⑬Unit Y ⑭Merge ⑮Loft ⑯Extrude ⑰Project ⑱Area ⑲Scale ⑳Deconstruct Brep ㉑Join Curves ㉒List item ㉓Project ㉔Surface Split ㉕Negative ㉖Split Brep ㉗Brep Join
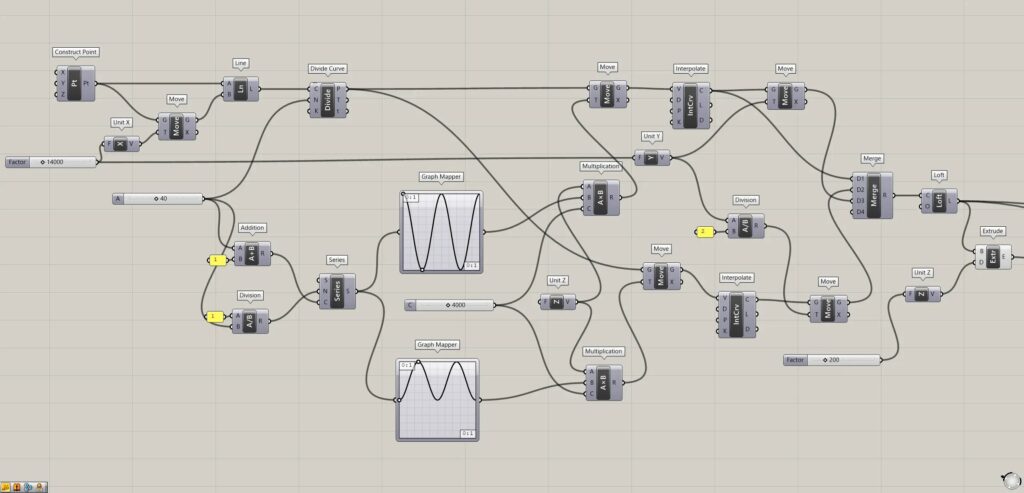
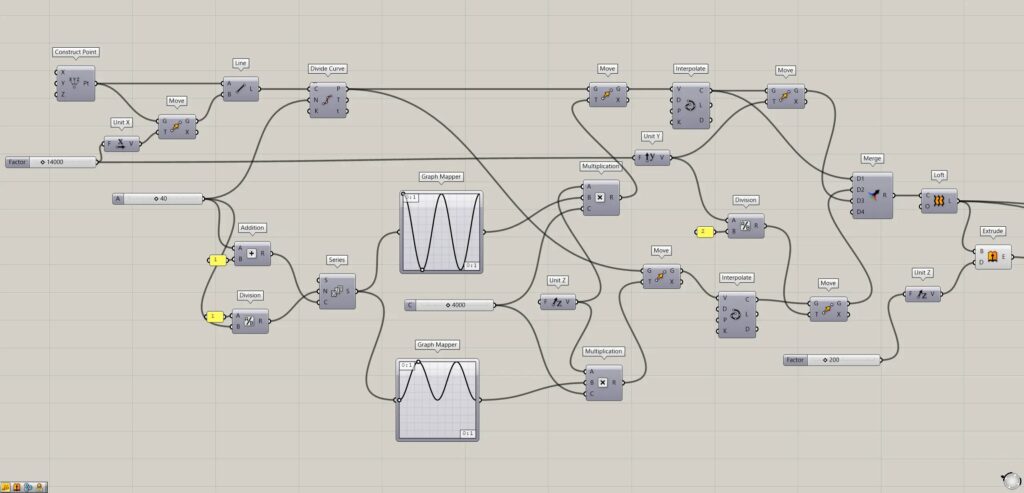
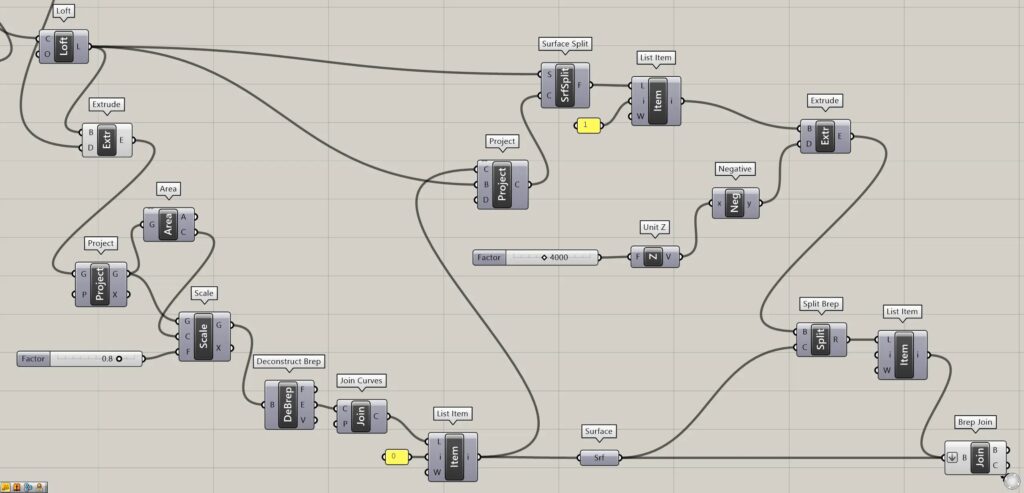
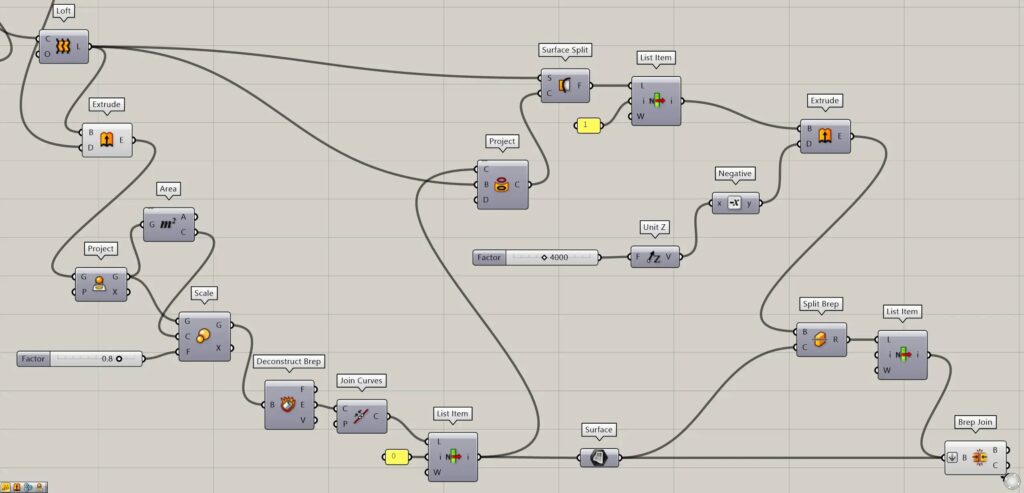
波線を作成する
最初は、波線を作成していきます。
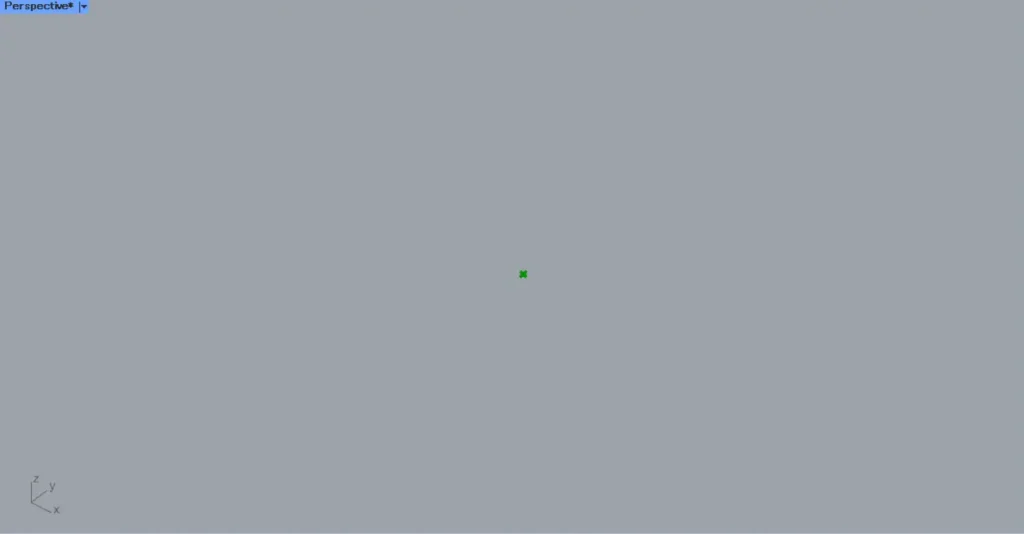
まず、Construct Pointを配置します。
すると、原点の位置に点が作成されます。
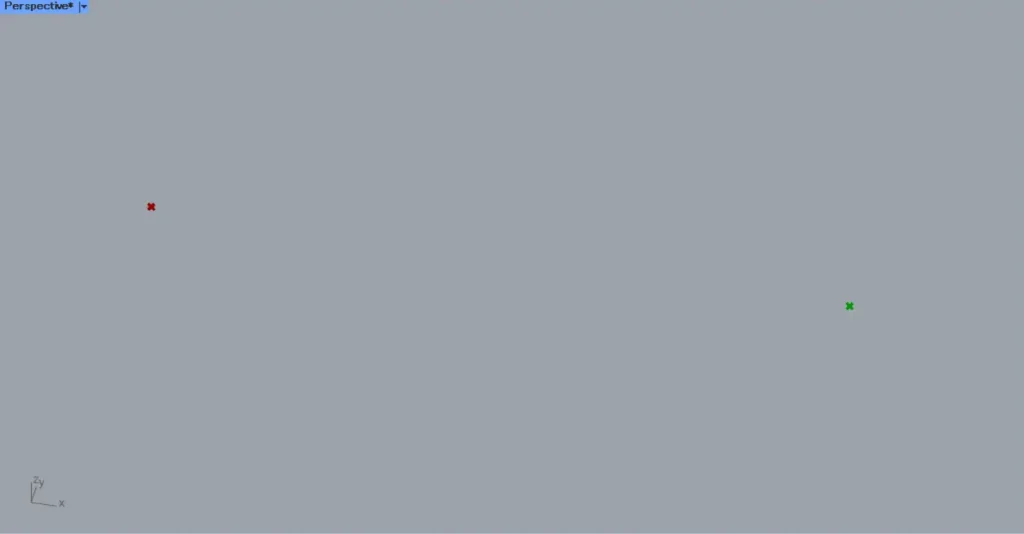
その後、移動させる距離の数値を、Unit Xにつなげます。
今回は、14000の数値を入力しました。
すると、点がX軸方向に14000移動しました。
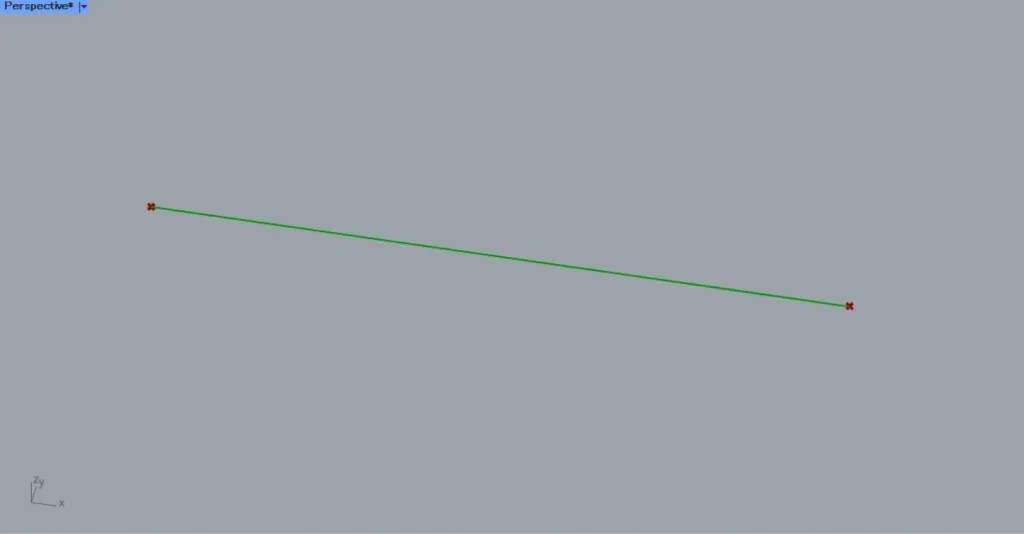
その後、Construct PointとMoveのG端子を、Lineにつなげます。
すると、2つの点を結ぶ直線が作成されました。
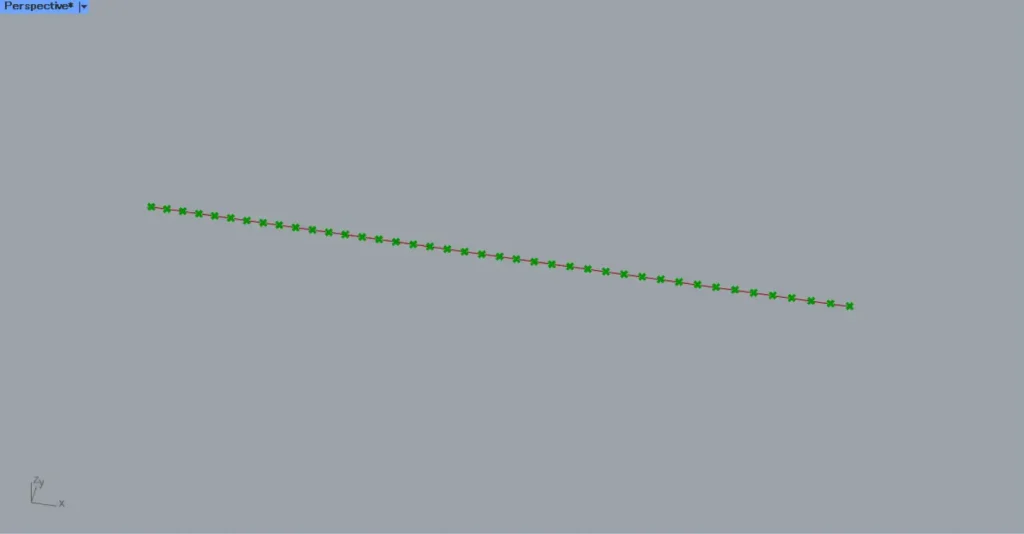
その後、Lineを、Divide CurveのC端子につなげます。
そして、Divide CurveのN端子に、分割数の数値を入力します。
今回は、40を入力しています。
すると、直線を40に分割する位置に点が作成されます。
点の数は、合計41個です。
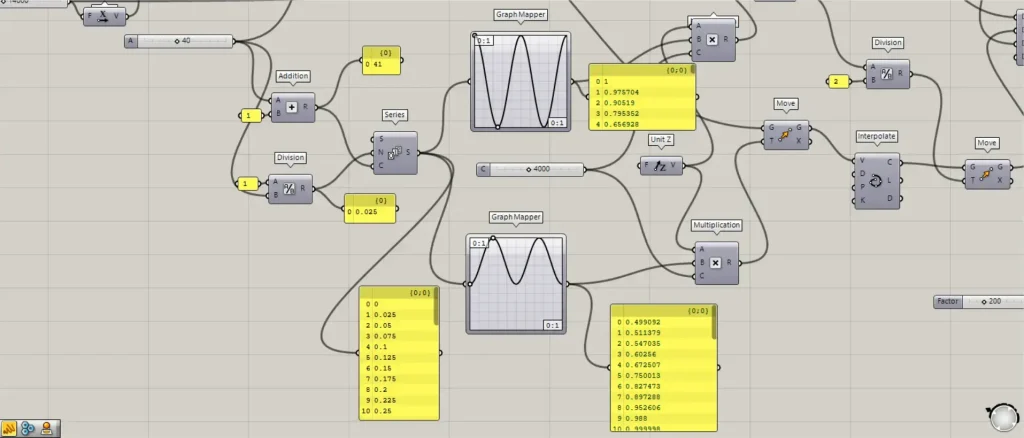
次に、点を1つずつ移動させます。
Additionに、先程の40と1の数値を入力し、41の数値を作成します。
これは、点の数が41なので、+1しています。
その後、DivisionのA端子に、1を入力します。
さらに、DivisionのB端子に、先程の40の数値を入力します。
すると、1÷40=0.025の数値が出力されます。
そして、SeriesのN端子に、Divisionをつなげます。
そして、Additionを、SeriesのC端子につなげます。
すると、0から0.025ずつ増加する数値が、41個作成されます。
これらの数値は、次に使うグラフのX軸の数値になります。
その後、Seriesを、2つのGraph Mapperにつなげます。
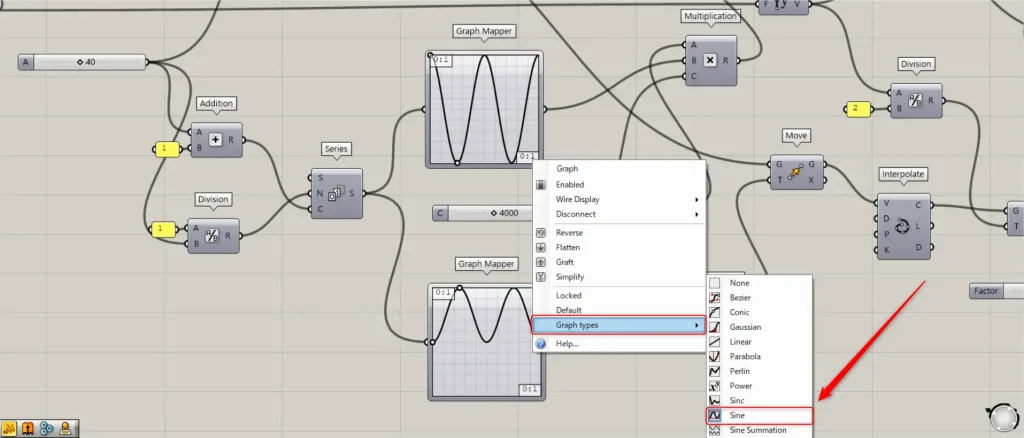
この際に、Graph Mapperを右クリックし、Graph typesからSineを選択してください。
そして、グラフを上の画像のようにそれぞれ変えてください。
Graph Mapperからは、0~1の数値の間で、該当するX軸の地点のY軸の数値が出力されます。
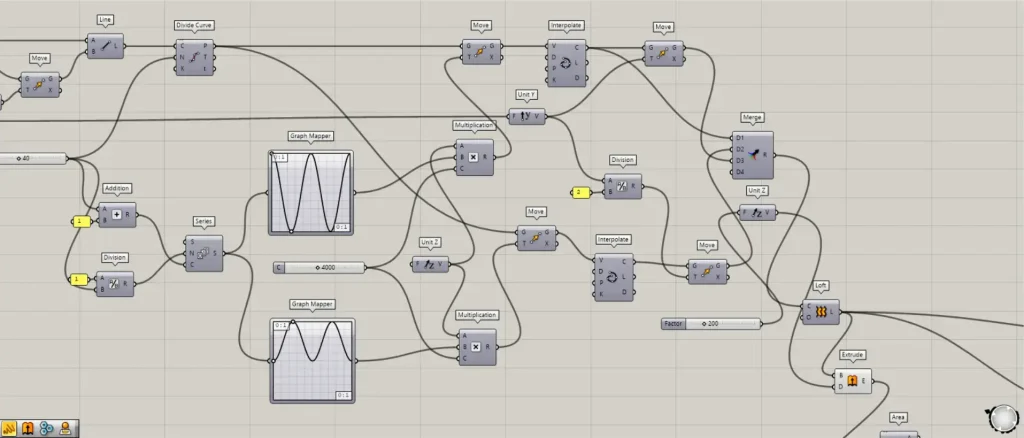
その後、Multiplicationに、Unit Zと4000の数値とGraph Mapperを入力してください。
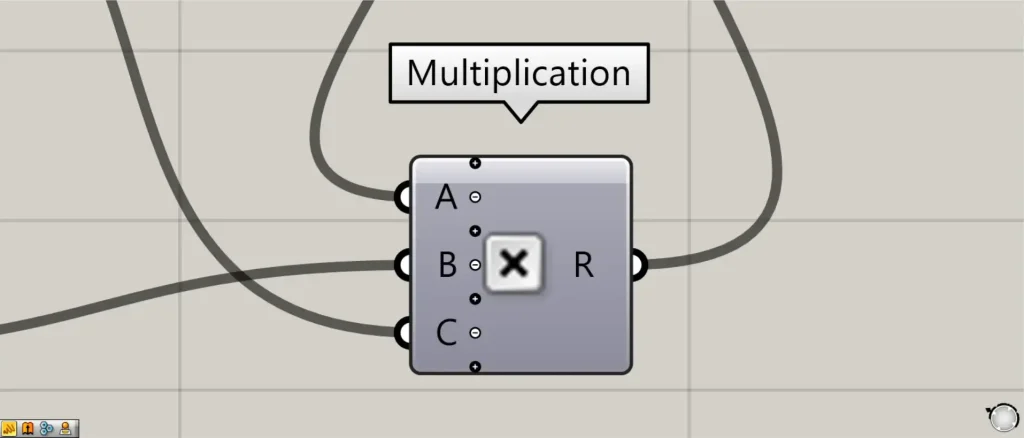
Multiplicationに向かってズームし、プラスのアイコンを押すと、入力端子を増やすことができます。
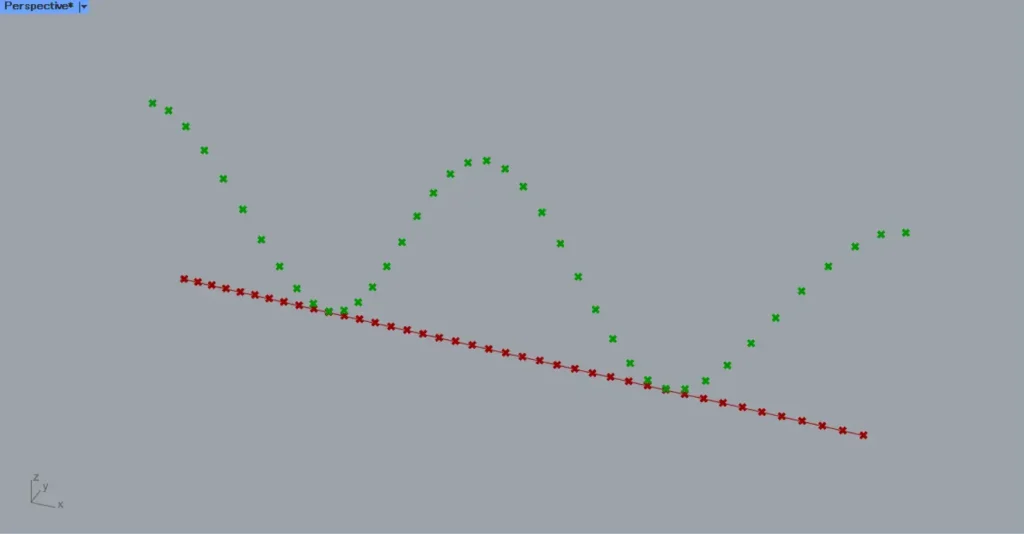
その後、MoveのT端子に、Multiplicationをつなげます。
また、Divide CurveのP端子を、MoveのG端子につなげます。
すると、上の画像のように、点がSine波のように移動しました。
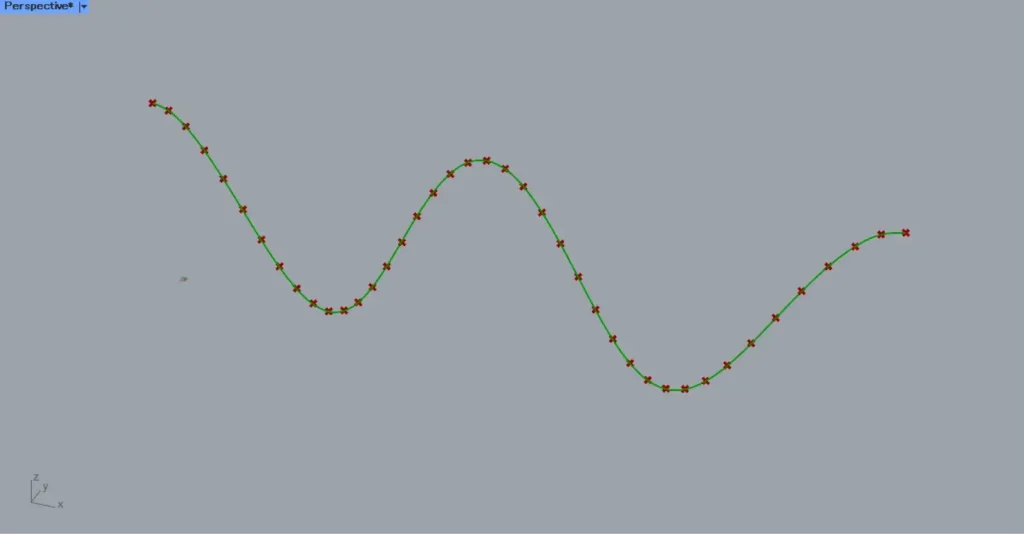
その後、Moveを、Interpolateにつなげます。
すると、点をつないで曲線が作成されました。
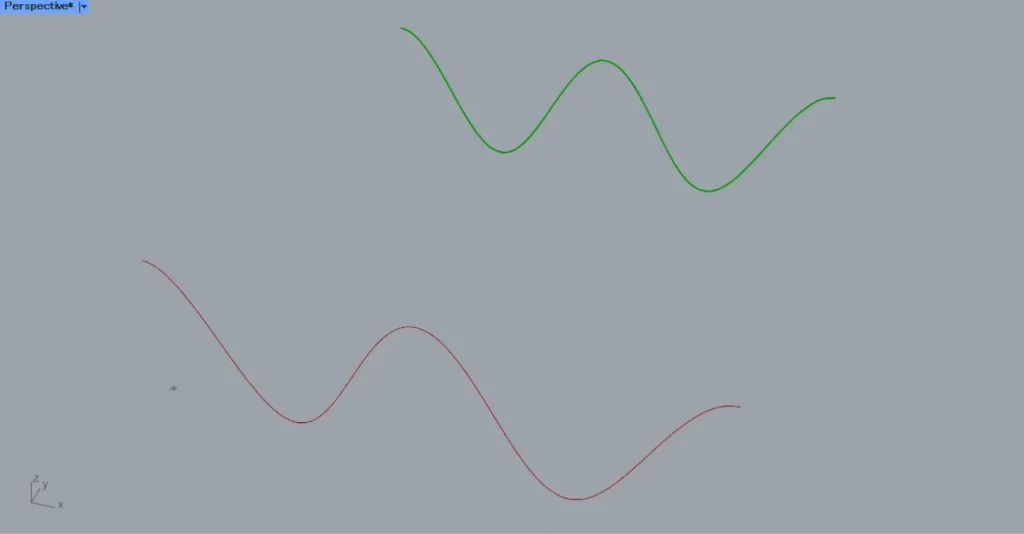
その後、最初に使用した14000の数値を、Unit Yにつなげます。
また、Interpolateを、MoveのG端子につなげます。
すると、曲線がY軸方向に移動します。
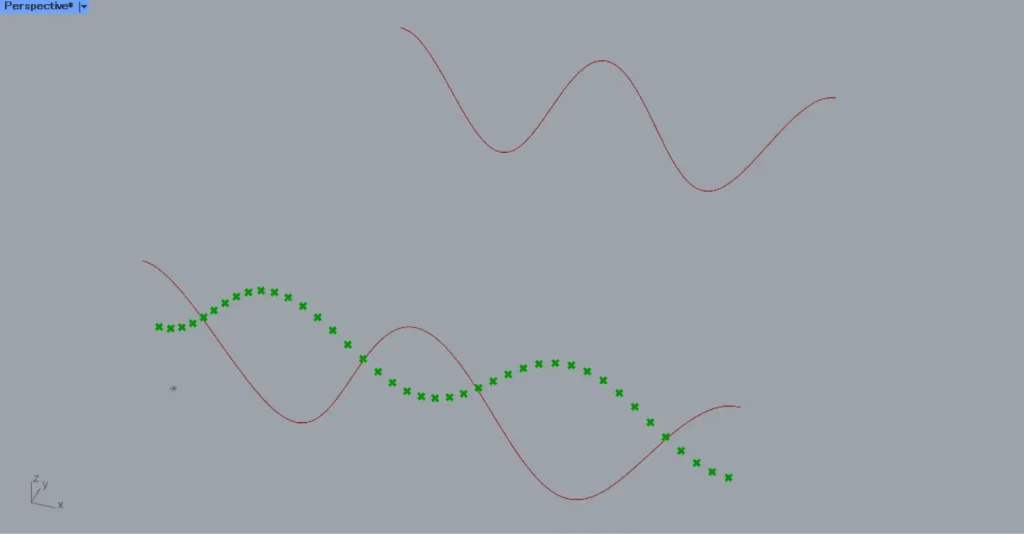
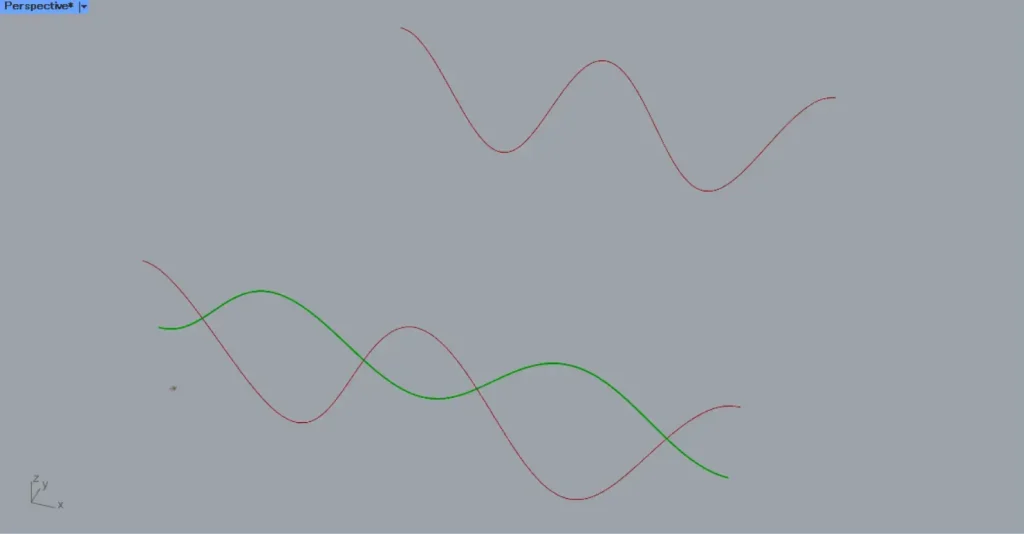
もう1つのGraph Mapperの方も、Interpolateまで同様に行います。
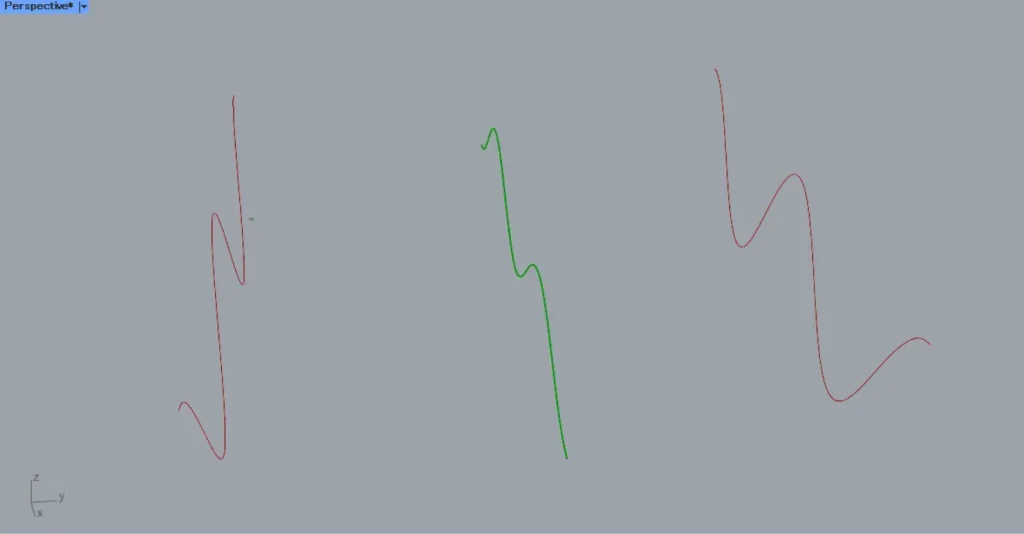
もう1つのグラフの場合、Unit Yを、DivisionのA端子につなげます。
そして、DivisionのB端子に、2の数値を入力します。
また、Interpolateを、MoveのG端子につなげます。
すると、上の画像のように、もう1つの曲線が真ん中に移動します。
これで、破線を作成することができました。
波線から屋根を作成する
次に、波線から屋根を作成していきます。
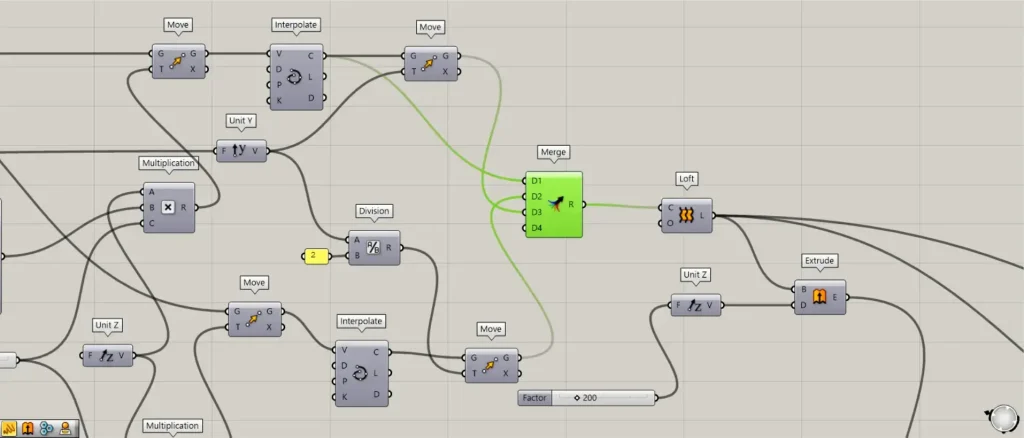
Interpolateと2つのMoveを、Mergeにつなげます。
この際に、上の画像の順番でMergeにつなげてください。
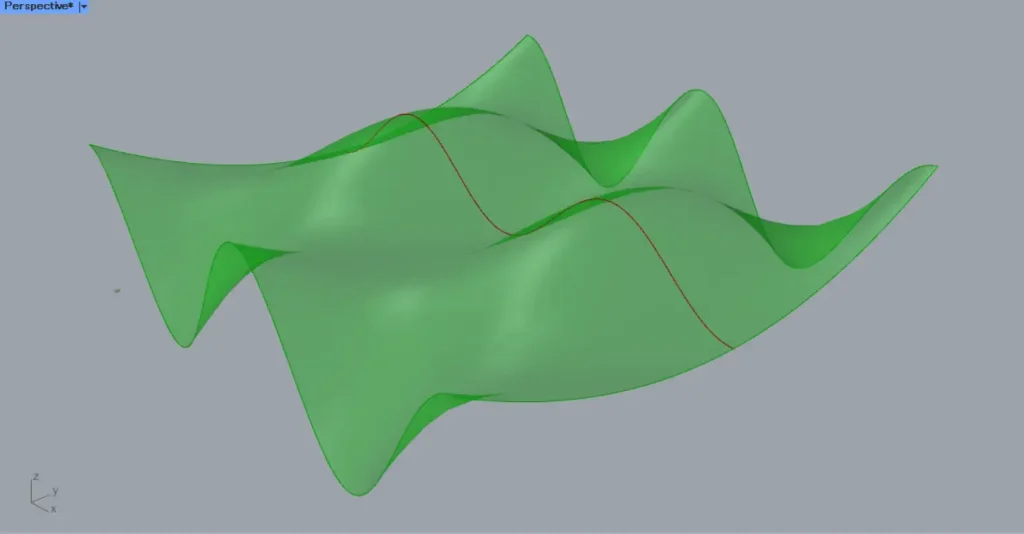
すると、3つの曲線をつないでサーフェスが作成されました。
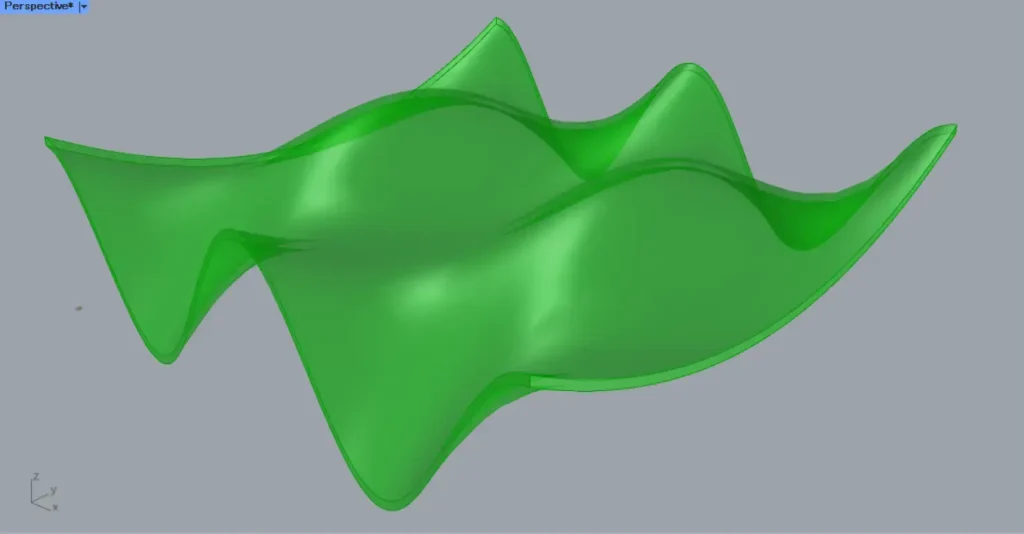
そして、Unit Zに、厚みの数値を入力します。
今回は、200を入力しています。
その後、Unit Zを、ExtrudeのD端子につなげます。
すると、上の画像のように、厚みができました。
これで、屋根部分は完成です。
屋根下部分のボリュームを作成する
最後に、屋根下部分のボリュームを作成します。
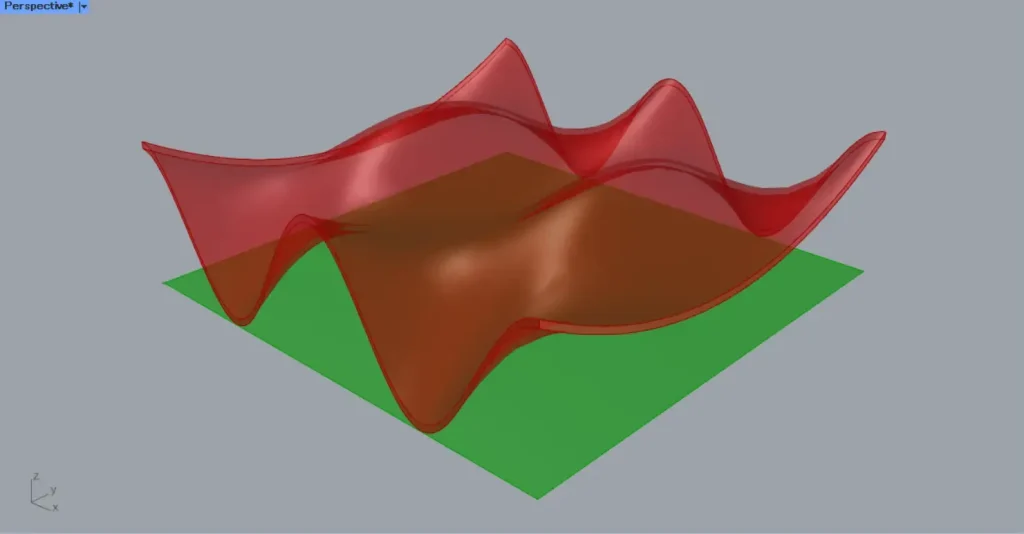
すると、XY作業平面に、屋根が投影されます。
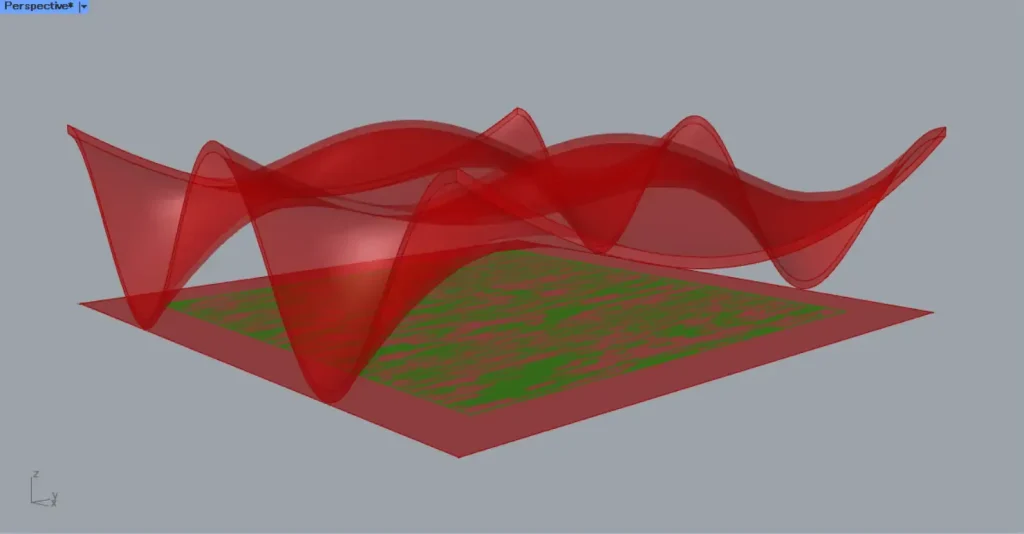
すると、投影された四角形の中心点を、C端子から取得できます。
ScaleのF端子には、倍率の数値を入力します。
今回は、0.8を入力しています。
すると、上の画像のように、スケールが小さくなりました。
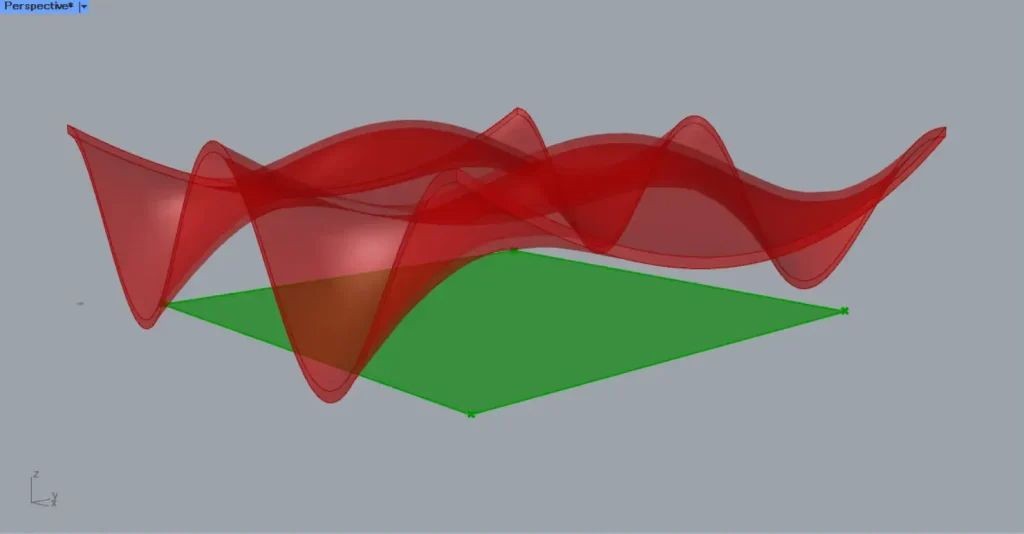
その後、ScaleのG端子を、Deconstruct Brepにつなげます。
すると、正方形が分解されます。
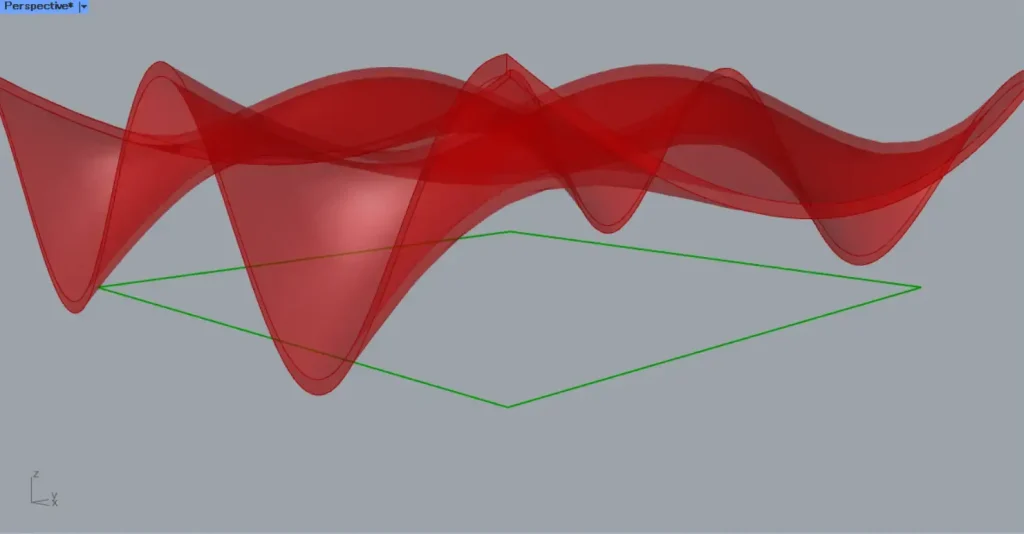
その後、Deconstruct BrepのE端子を、Join Curvesにつなげます。
すると、分解されてできた枠線が結合し、線の四角形ができました。
また、Projectの関係で正方形が重なっているため、Join Curvesを、List ItemのL端子につなげ、1つの線のみを取得します。
List Itemのi端子には、0を入力します。
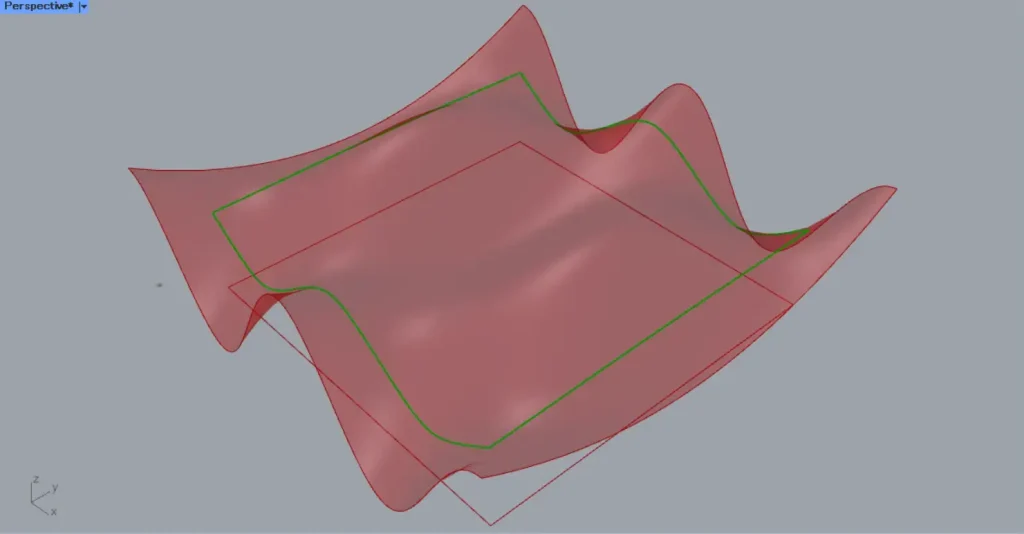
その後、List Itemを、Project(先程のProjectとは異なる同名のコンポーネント)のC端子につなげます。
すると、正方形の線が、サーフェスに投影されました。
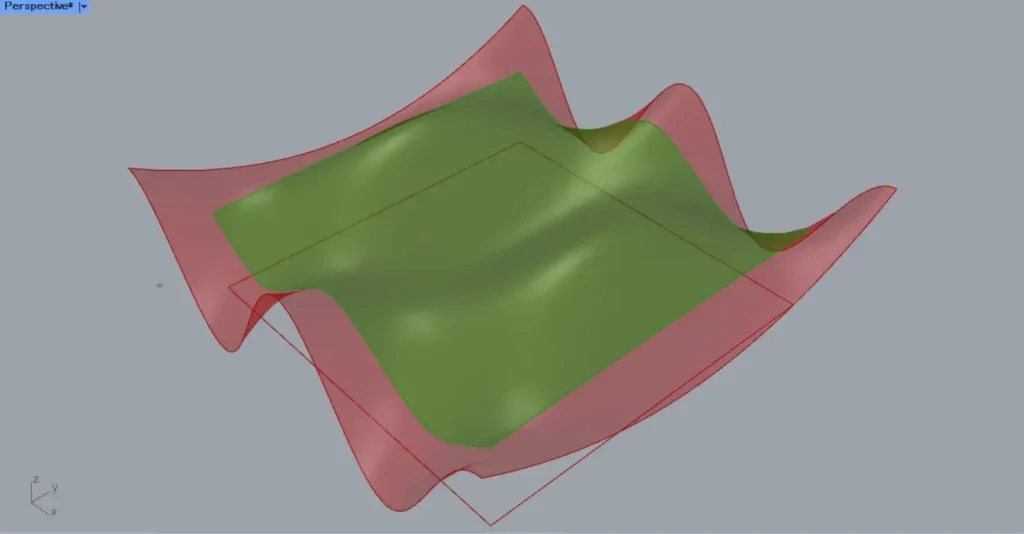
その後、Loftを、Surface SplitのS端子につなげます。
また、Projectを、Surface SplitのC端子につなげます。
すると、線の位置でサーフェスが分割されます。
そして、Surface Splitを、List Itemにつなげます。
また、List Itemのi端子に、1を入力します。
すると、内側の分割されたサーフェスのみを取得できます。
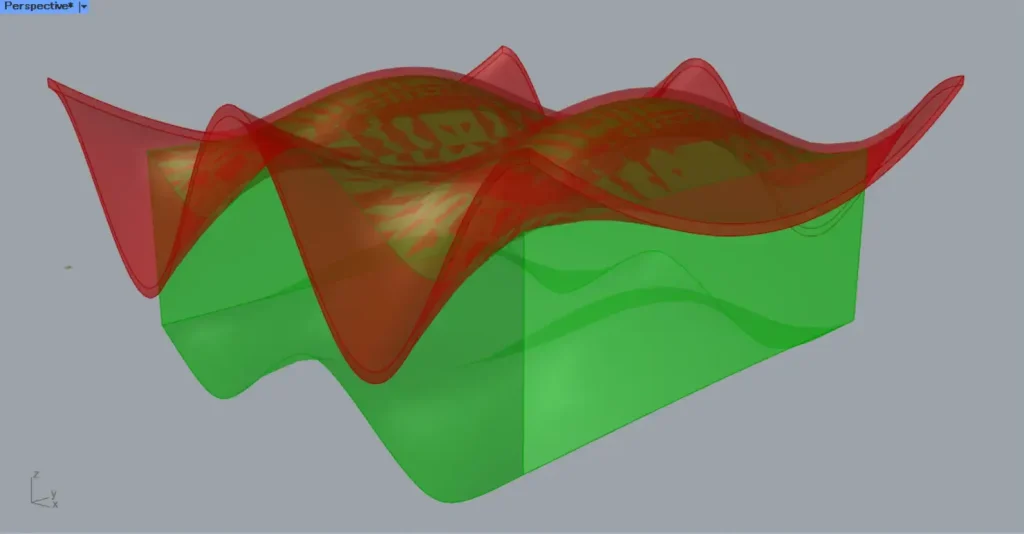
その後、Unit Zに押し出す距離の数値を入力します。
今回は、4000を入力しています。
その後、Negativeを、ExtrudeのD端子につなげます。
また、List Itemを、ExtrudeのB端子につなげます。
すると、下方向にサーフェスが押し出されました。
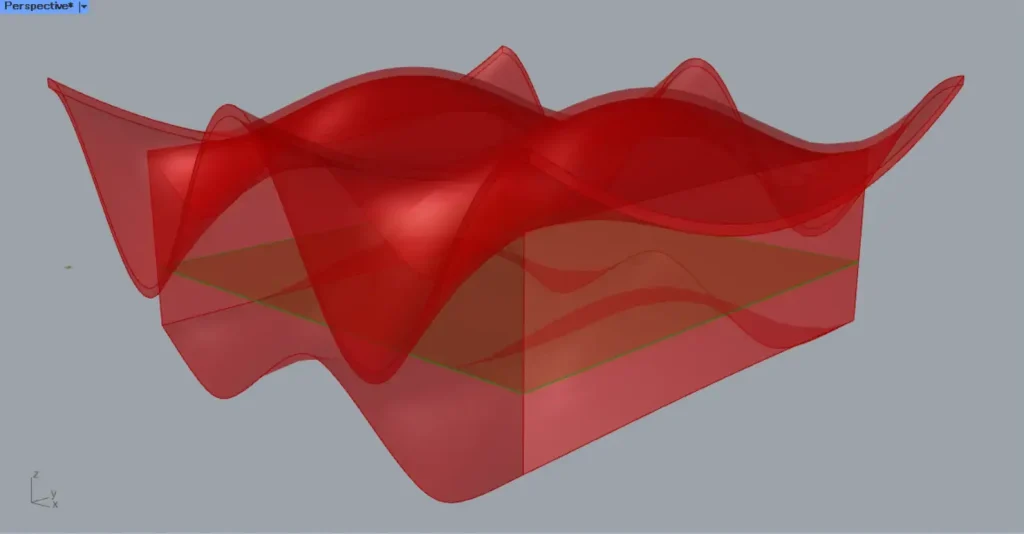
その後、Join Curvesで使用したList Itemを、Surfaceにつなげます。
すると、地面にある正方形の線データが、サーフェスに変換します。
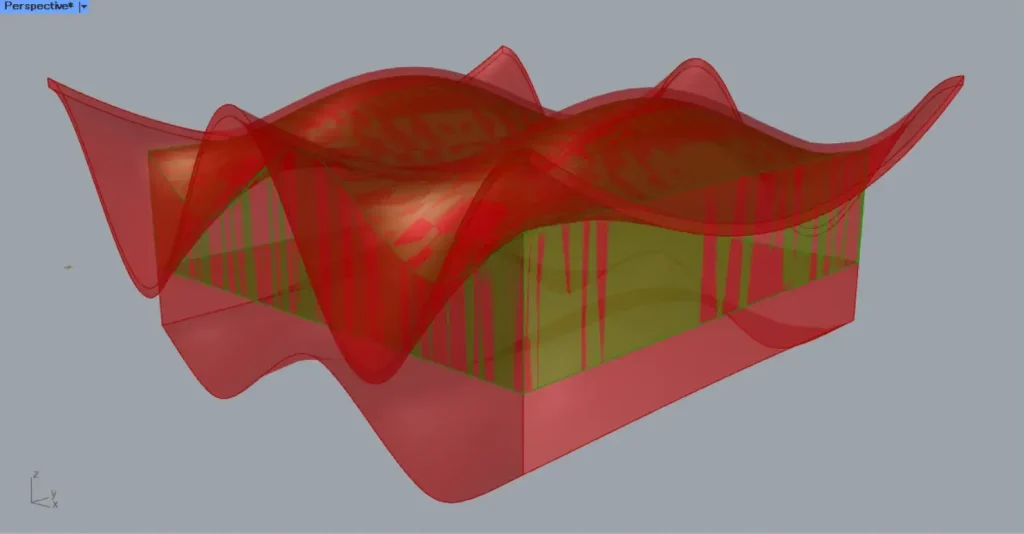
そして、Extrudeを、Split BrepのB端子につなげます。
また、Surfaceを、Split BrepのC端子につなげます。
すると、地面の位置で、押し出しが分割されます。
そして、Split Brepを、List Itemにつなげ、上側部分のみを取得します。
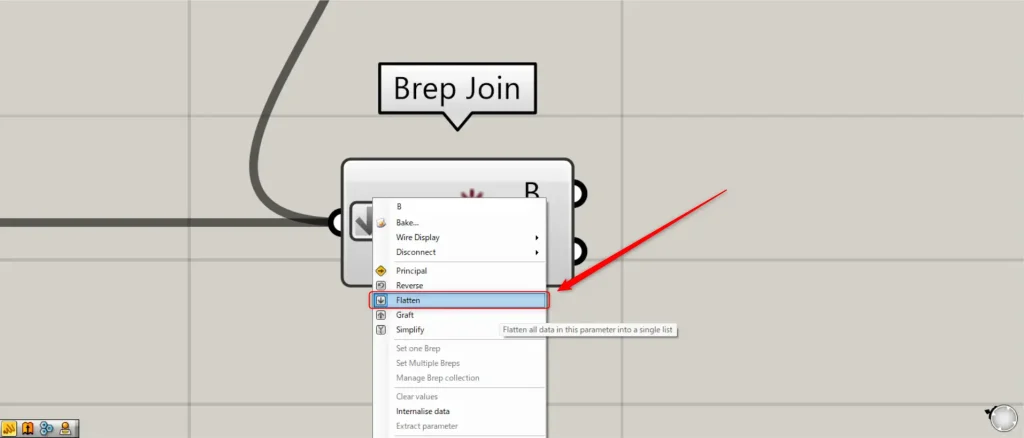
最後に、SurfaceとList Itemを、Brep Joinにつなげます。
この際に、Brep JoinのB端子を右クリックし、Flattenを選択してください。
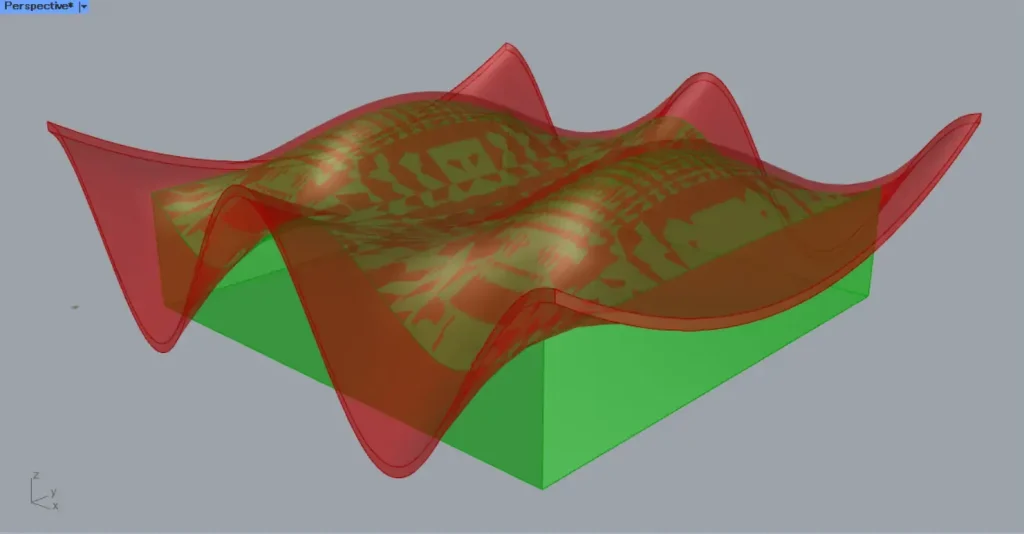
すると、押し出し部分と正方形サーフェスが結合します。
これで、屋根下部分のボリュームが完成しました。
今回は以上になります。




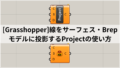




Comment