円周率のΠを出力する、Piコンポーネントの使い方について解説します。
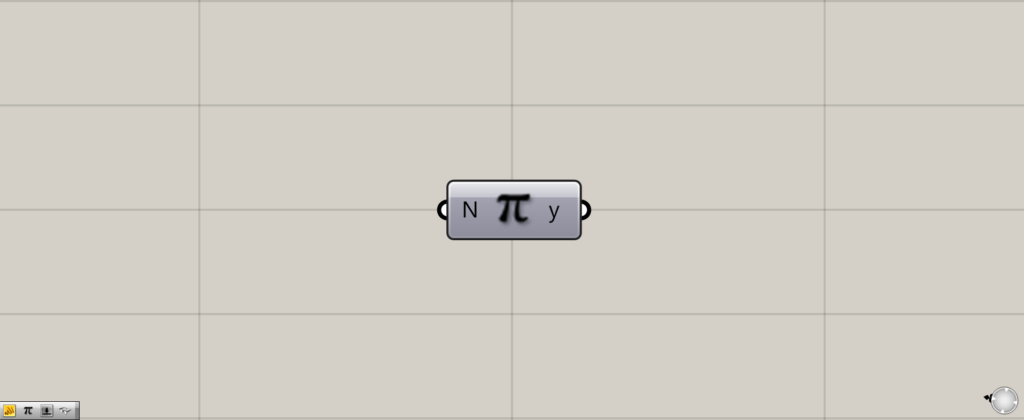
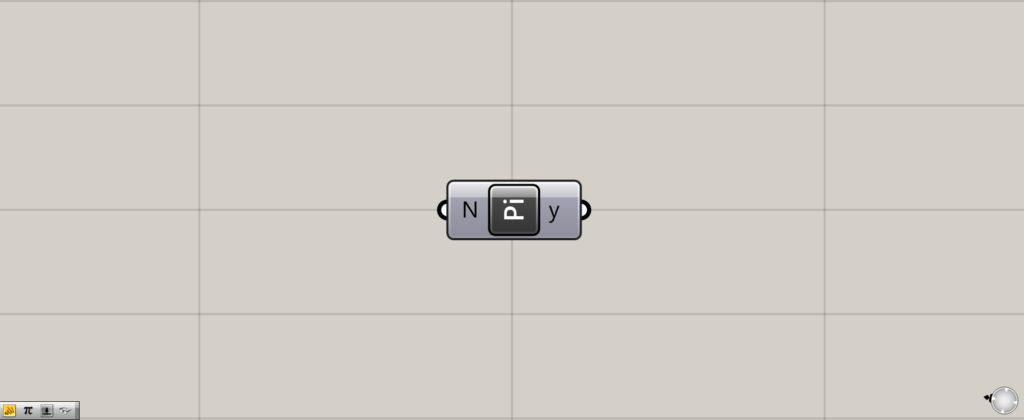
グラスホッパー上では、上の2つのどちらかで表されます。
円周率のΠを出力する
Piを使うことで、円周率のΠを出力することができます。
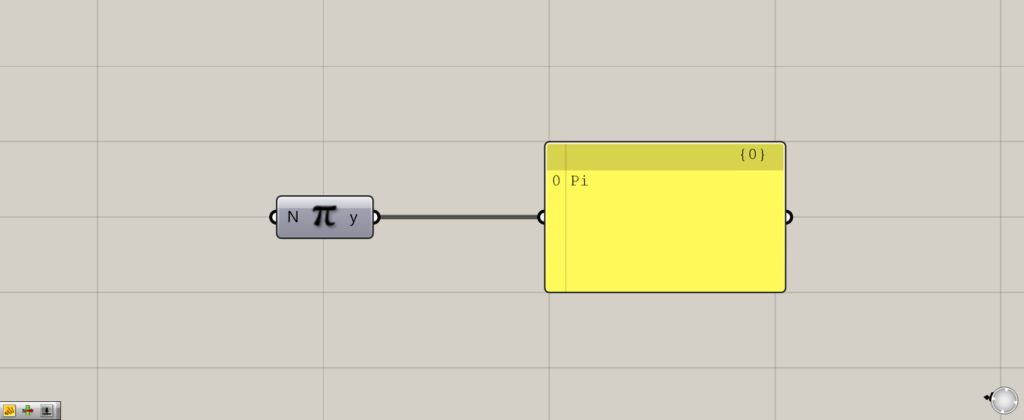
Pi単体の状態では、Piが出力されます。
Panelで見るとPiの文字ですが、これはΠと一緒です。
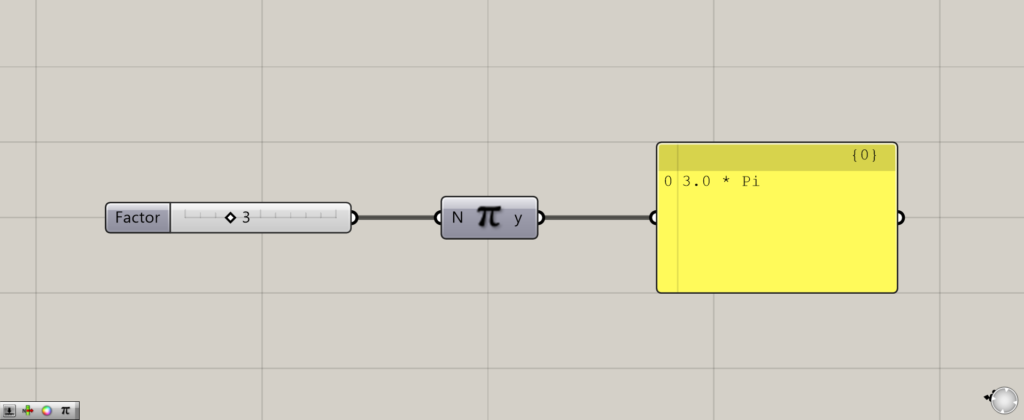
Piに数値を入力すると、数値にPiを掛けたものが出力されます。
上の画像の場合、3×Piが出力されています。
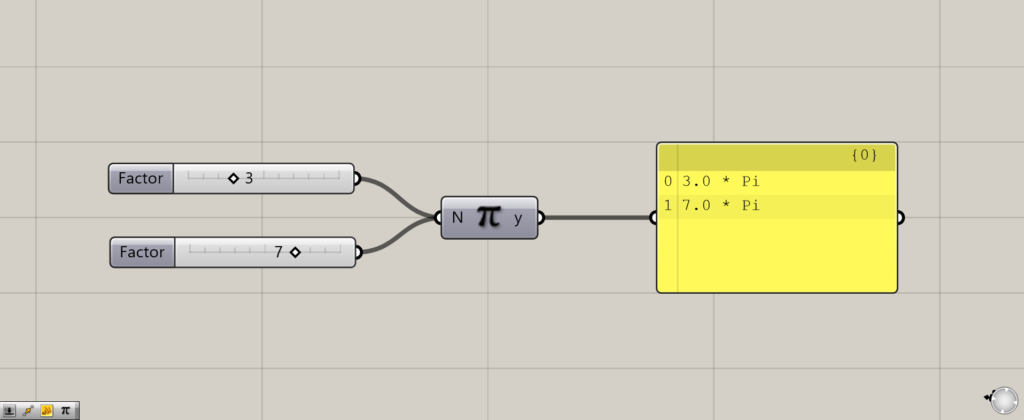
1つの数値だけでなく、複数の数値も入力することもできます。
この場合、入力した数値全てにPiが掛けられます。
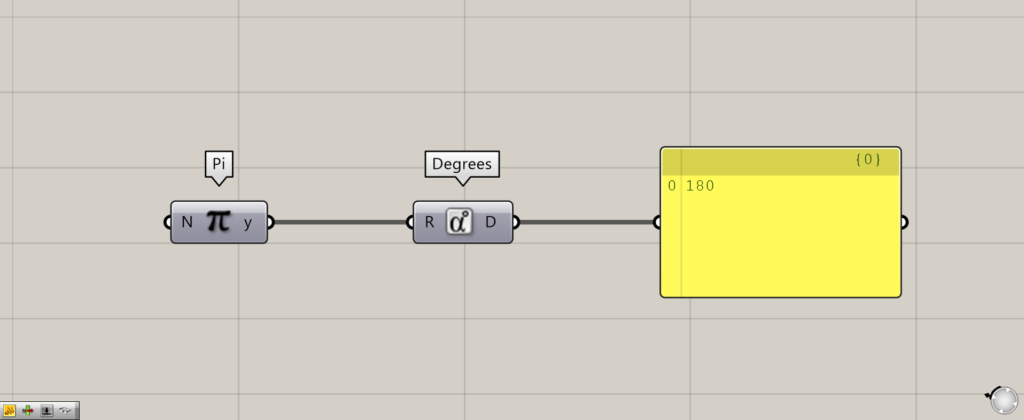
Piを角度の度数で表示したい場合には、Degreesを使います。
PiをDegreesに入力すると、180が出力されました。
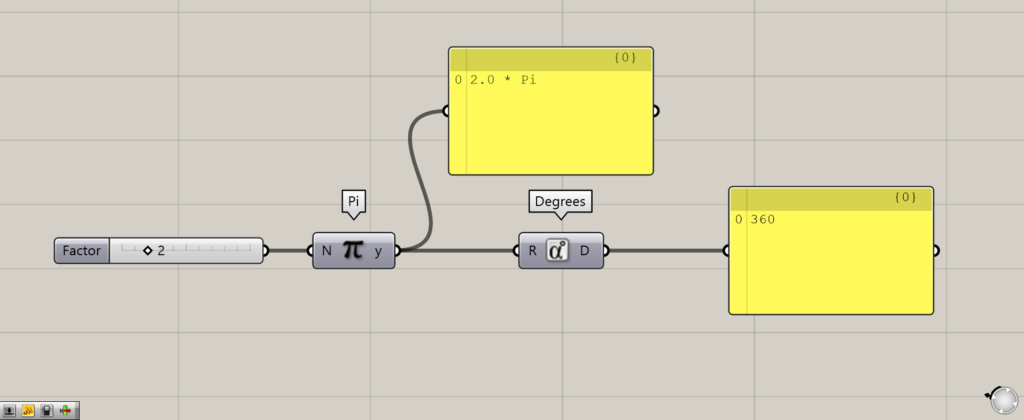
2×Piを入力すると、このように360と表示されました。
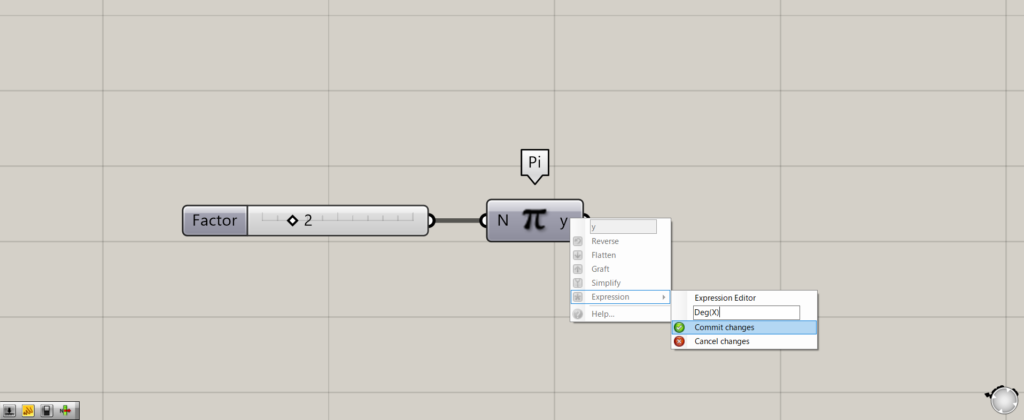
Piの端子を右クリックし、ExpressionでDeg(X)を入力することでも、度数で表示することができます。
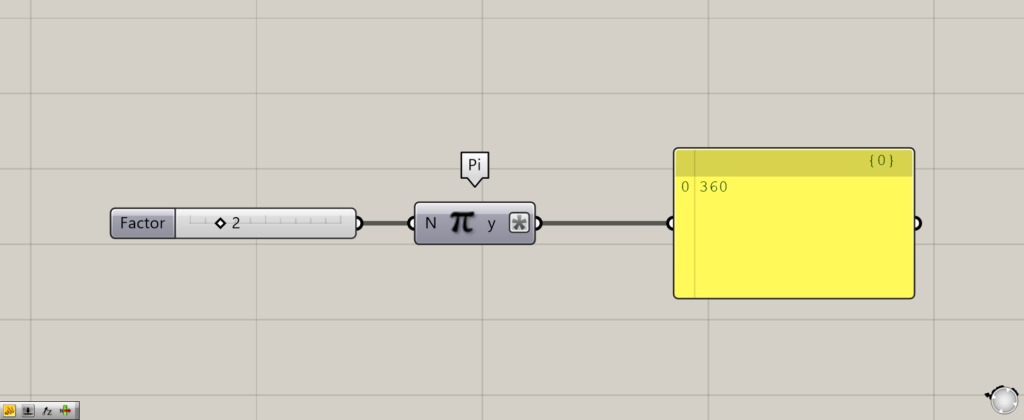
このように、度数で表示されたことが分かります。
Piコンポーネントを使用しているグラスホッパー記事はこちら↓

![[Grasshopper]円周率のΠを出力するPiコンポーネントの使い方](https://iarchway.com/wp-content/uploads/2024/05/eyecatch-11.png)
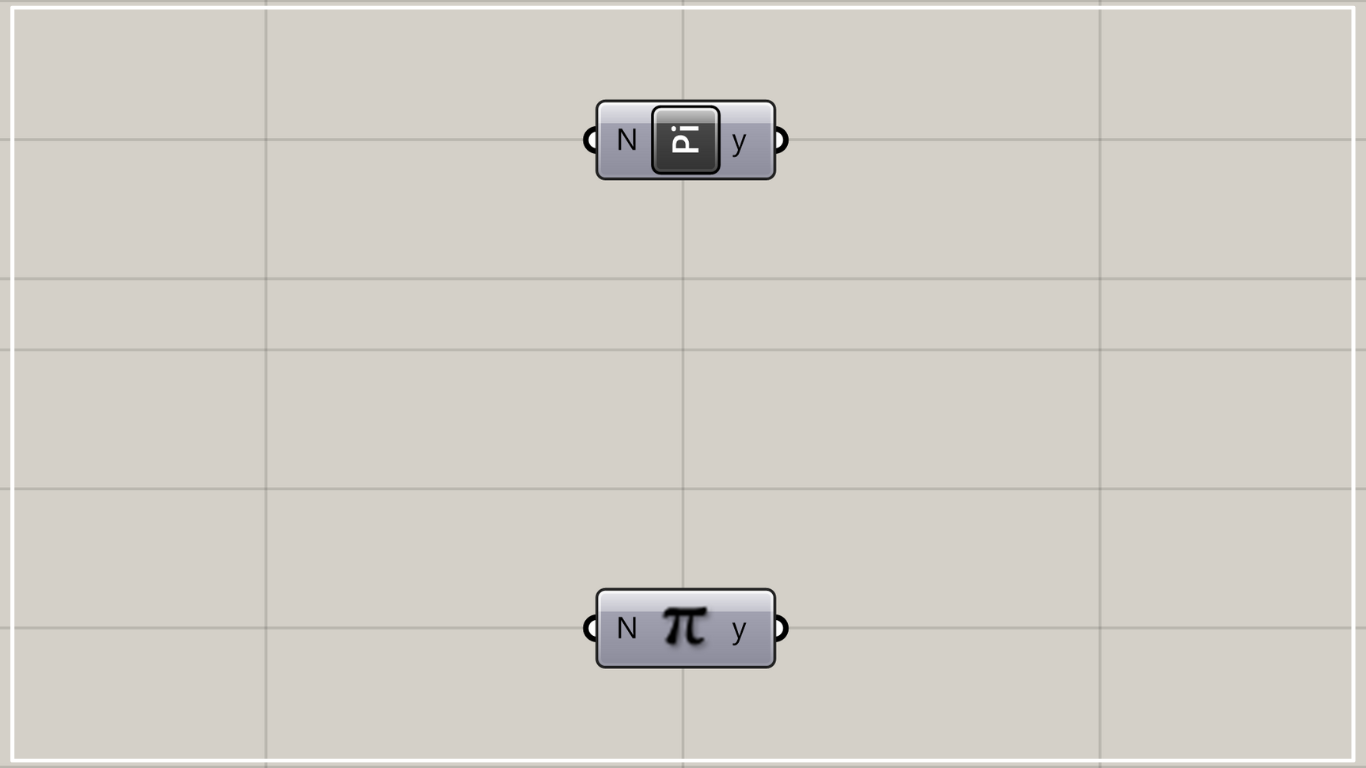






Comment