ハッチングを取得する、Query Model Hatch Patternsの使い方について解説します。
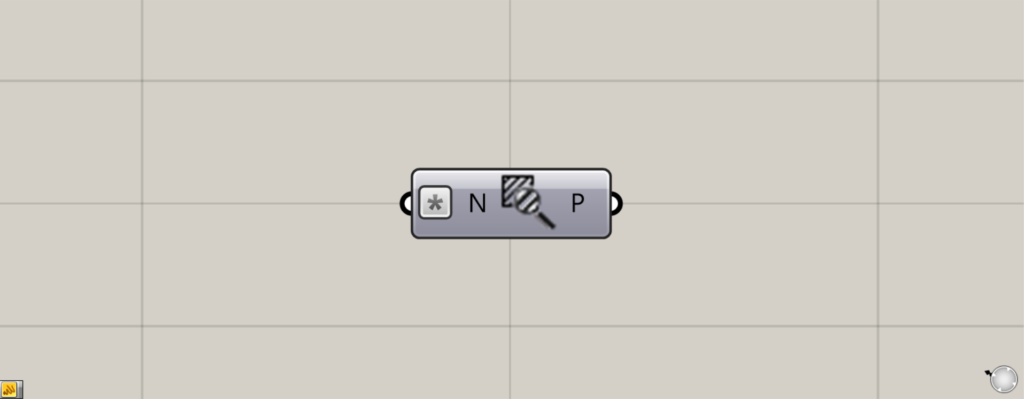
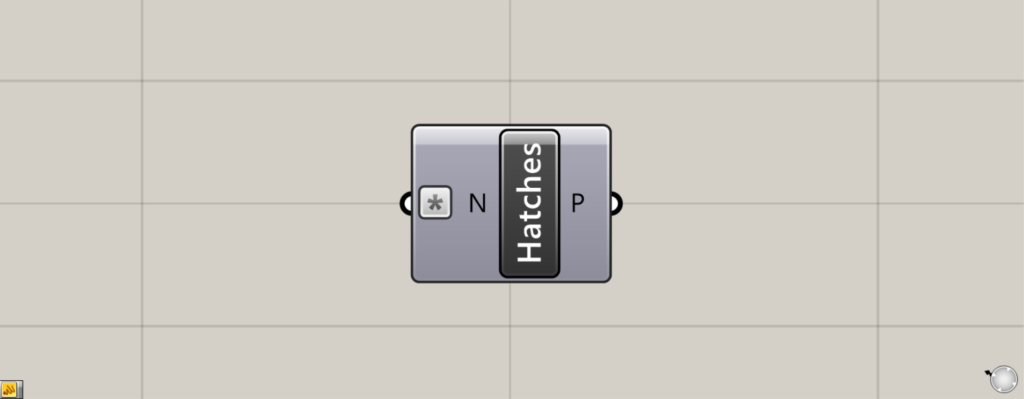
グラスホッパー上では上の2つのどちらかで表されます。
ライノセラスのハッチングを取得する
Query Model Hatch Patternsを使うことで、ライノセラスのハッチングを取得することができます。
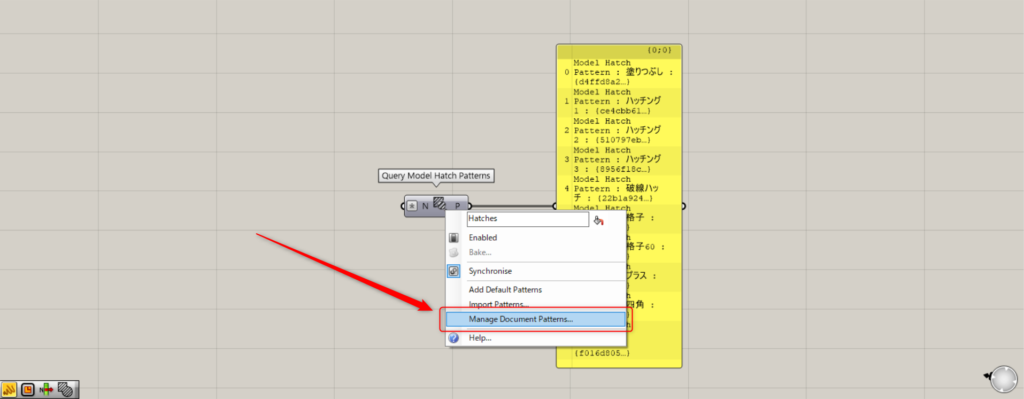
取得できるライノセラスのハッチングを見てみましょう。
Query Model Hatch Patternsの中心を右クリックし、Manage Document Patternsを選択します。
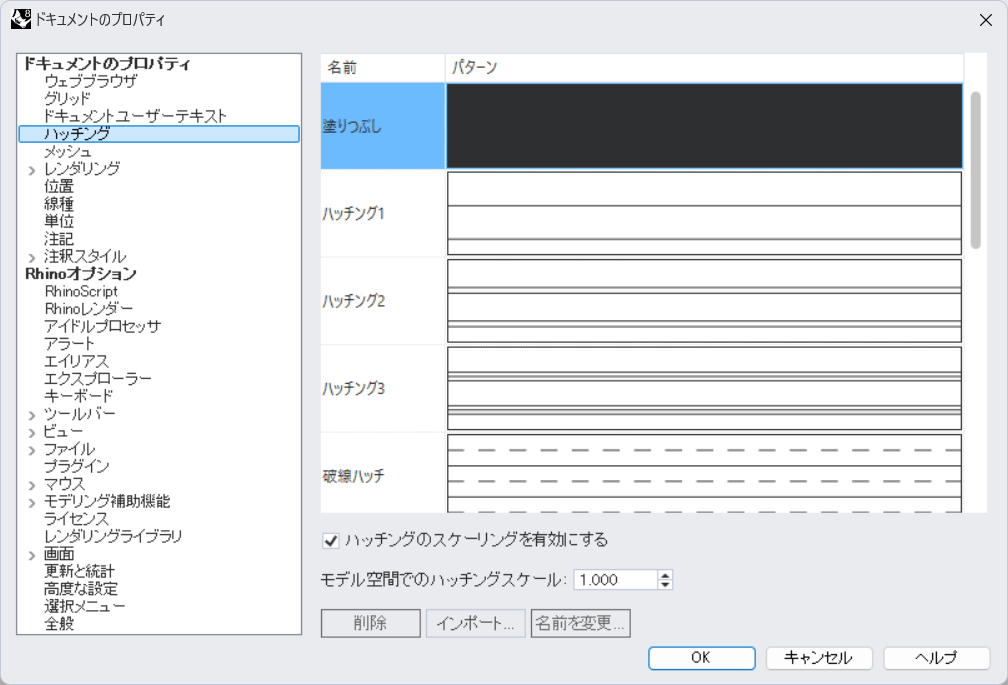
すると、ライノセラスのドキュメントのプロパティのウィンドウが表示されます。
名前の部分が、ハッチング名であり、これらのハッチング名を指定することで、グラスホッパー上で情報を取得できます。
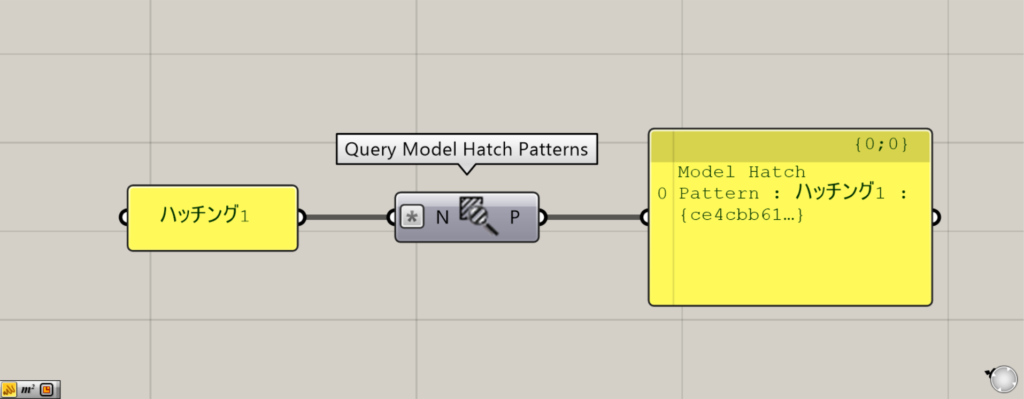
基本的な使い方として、Query Model Hatch PatternsのN端子に、ハッチング名をつなげます。
そして、P端子から該当するハッチングが出力されます。
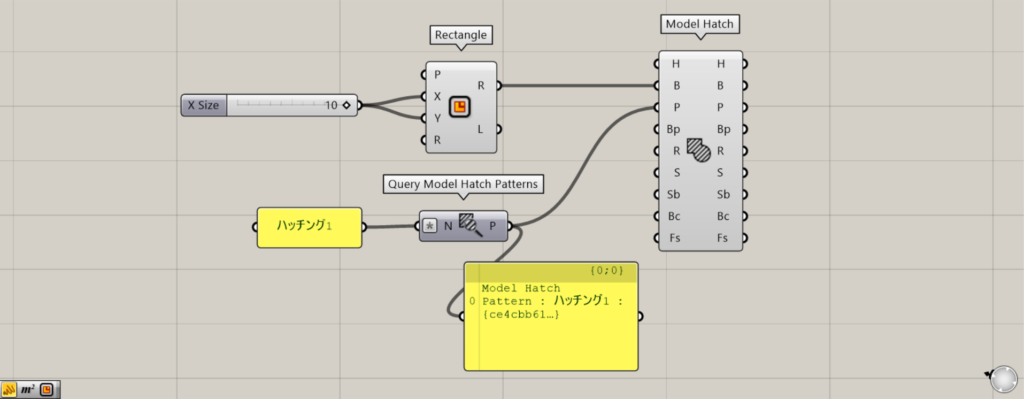
使用コンポーネント:①Rectabgle ②Query Model Hatch Patterns ③Model Hatch
例として、正方形の中に、Query Model Hatch Patternsで取得したハッチング情報を元に、ハッチングを作成します。
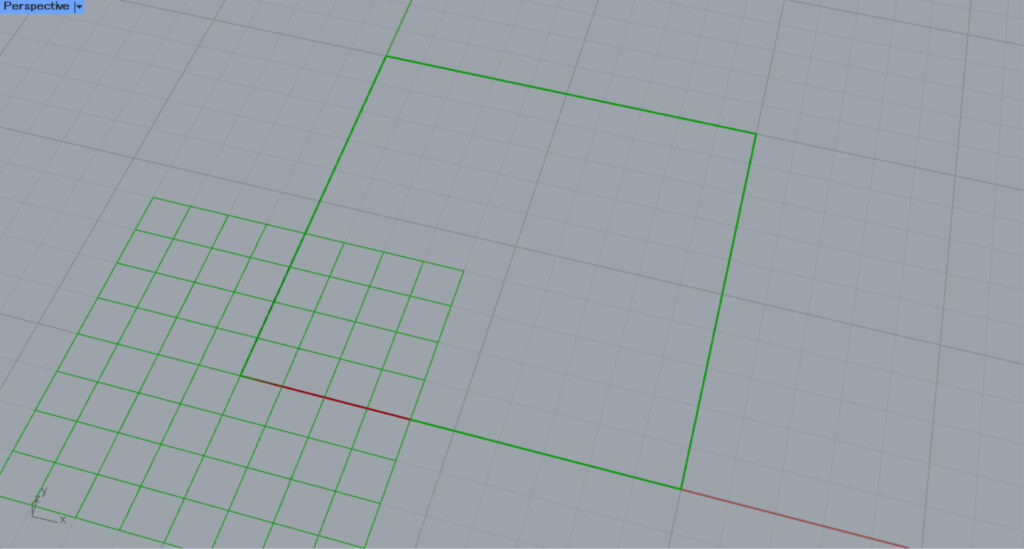
最初に、RectangleのXとY端子に、1辺の長さの数値を入力します。
今回は10を入力しているので、10×10の正方形が作成されます。
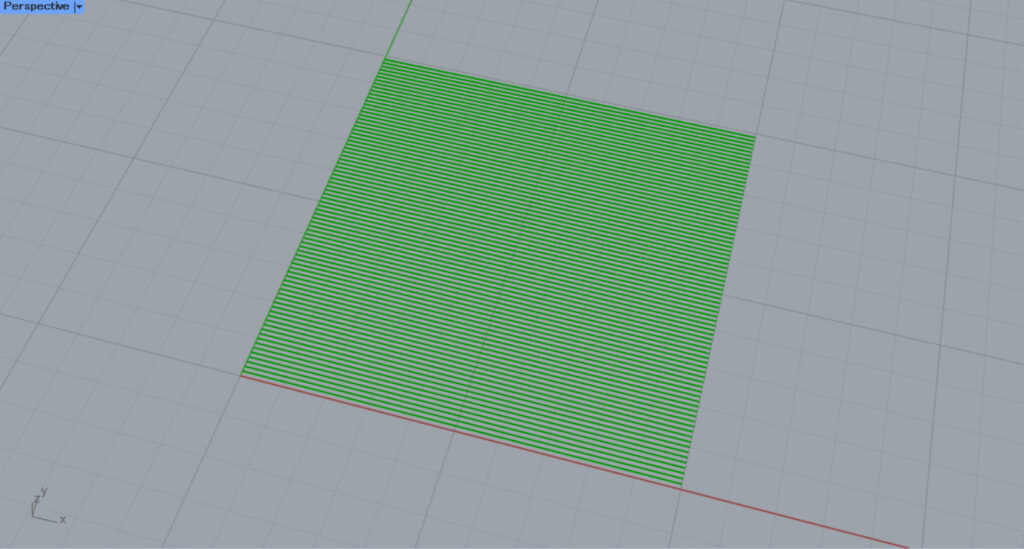
その後、Query Model Hatch PatternsのN端子に、使用したいハッチング名をつなげます。
今回は、ハッチング1をつなげています。
そして、RectangleのR端子を、Model HatchのB端子につなげます。
さらに、Query Model Hatch PatternsのP端子を、Model HatchのP端子につなげます。
すると、上の画像のように、指定したハッチング情報を使い、ハッチングが作成されます。
このように、Query Model Hatch Patternsを使うことで、ライノセラスのハッチング情報を取得して使うことができます。
ハッチングの取得方法を変更する
ライノセラスのハッチングを取得する際の、取得方法を変更することもできます。
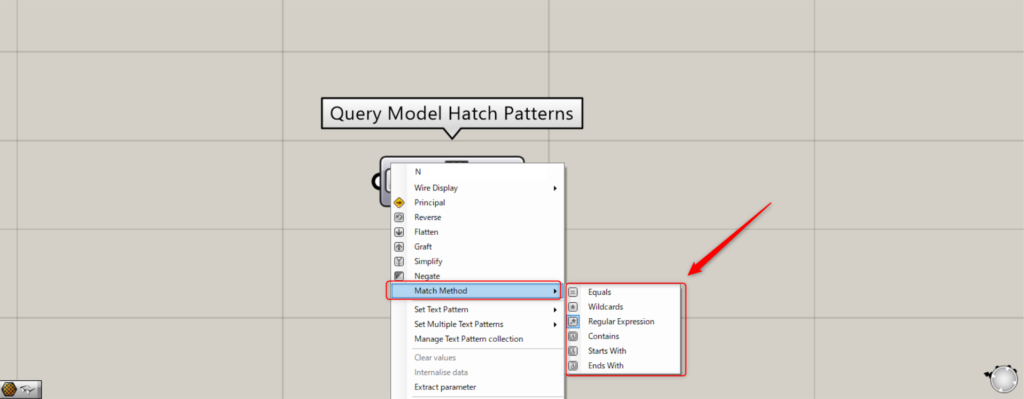
その場合、Query Model Hatch PatternsのN端子を右クリックし、Match Methodを選択します。
すると、6種類のハッチングの取得方法に設定できます。
Equals
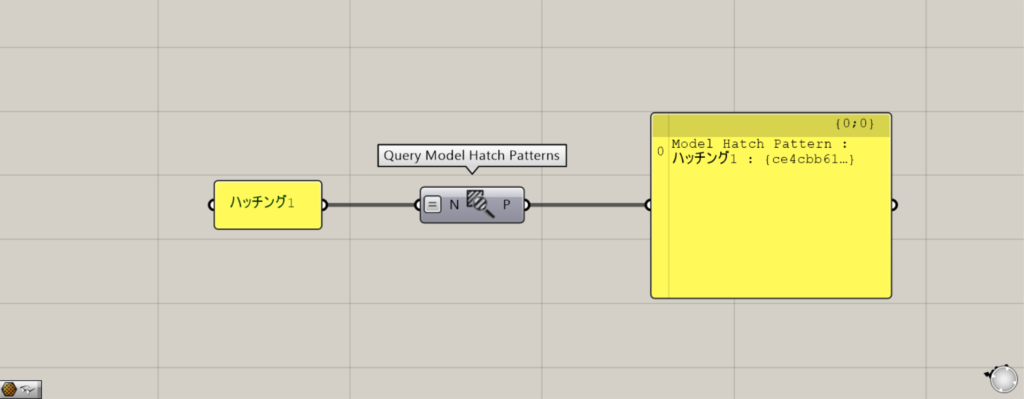
Equalsの場合、完全に一致するハッチング名のみを取得します。
Wildcards
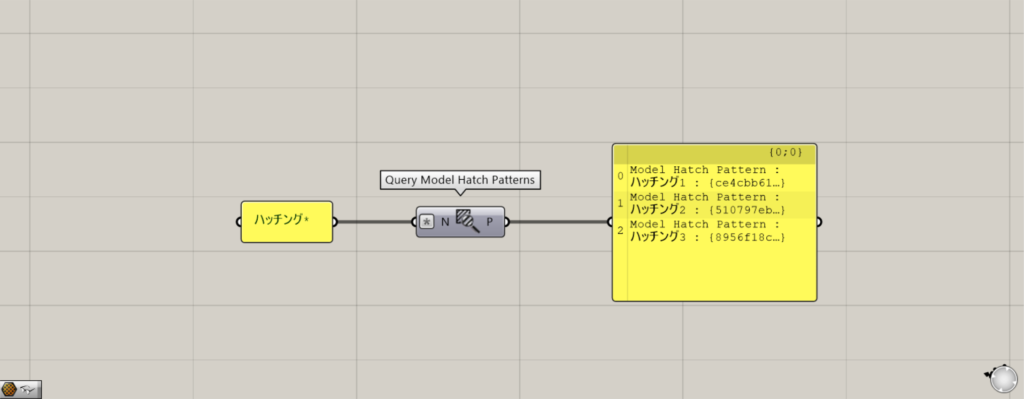
Wildcardsの場合、ワイルドカード文字使うことで、細かくハッチング名を取得する条件を設定できます。
上の画像の場合、*(アスタリスク)を使い、ハッチング*と指定し、ハッチングという文字が含まれているハッチング名のみを取得しています。
Regular Expression
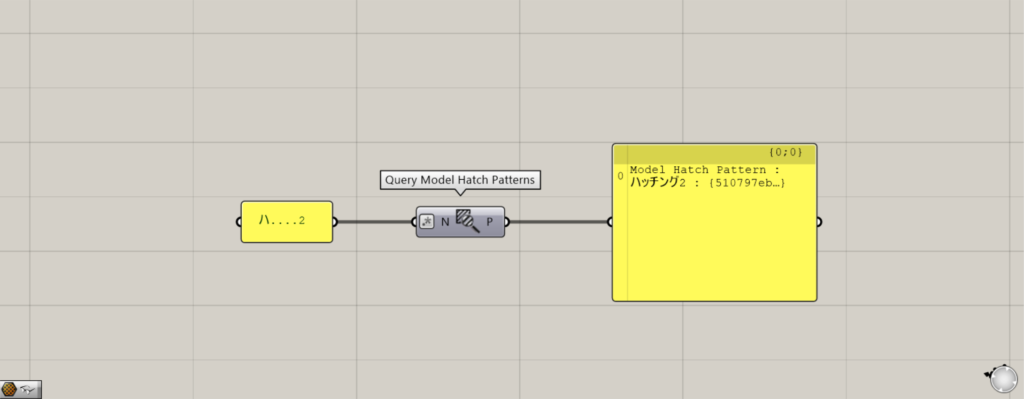
Regular Expressionの場合、正規表現文字を使うことで、Wildcardsよりも詳細にハッチング名を取得する条件を設定できます。
上の画像の場合、ハ….2とすることで、ハ〇〇〇〇2に該当するハッチング名のみを取得しています。
Contains
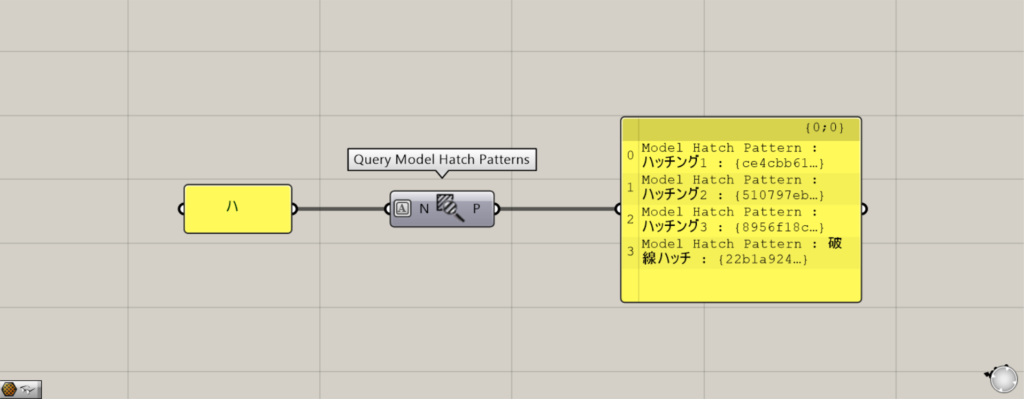
Containsの場合、指定した文字が含まれるハッチング名を全て取得します。
上の画像の場合、ハを入力しているので、ハが含まれるハッチング名を全て取得しています。
Starts With
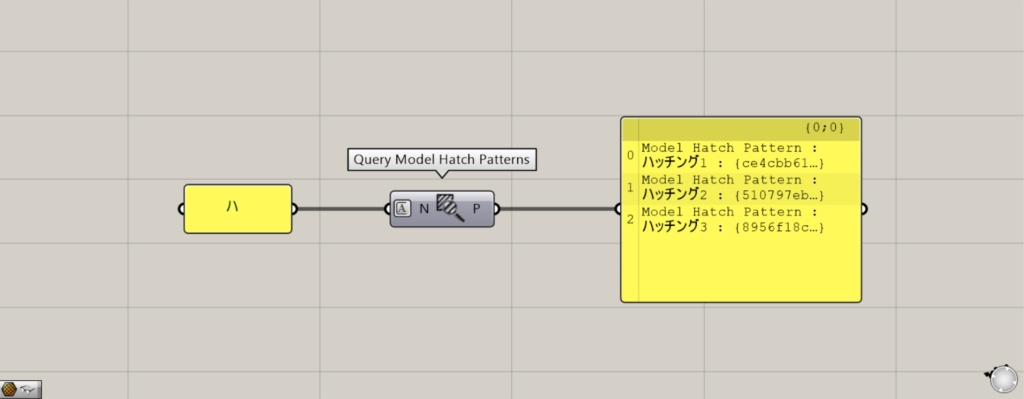
Starts Withの場合、指定した文字から始まるハッチング名を全て取得します。
上の画像の場合、ハを入力しているので、ハから始まるハッチング名を全て取得しています。
End With
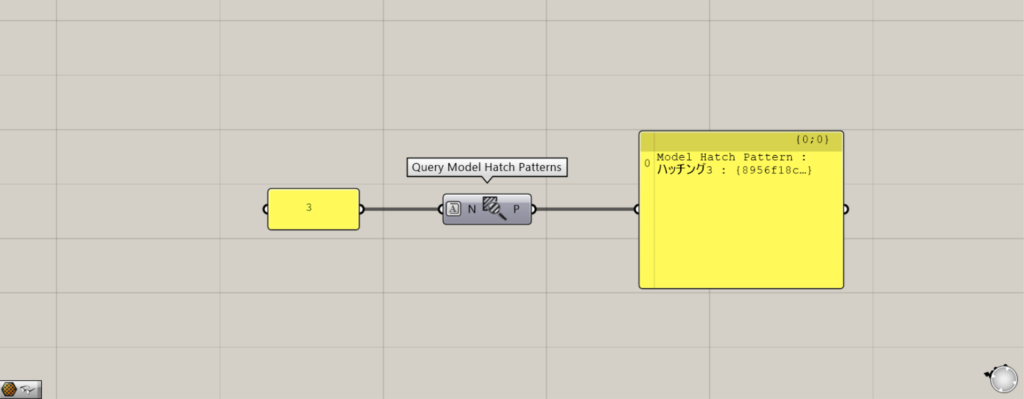
End Withの場合、指定した文字で終わるハッチング名を全て取得します。
上の画像の場合、3を入力しているので、3で終わるハッチング名を全て取得しています。
N端子に何もつなげない場合
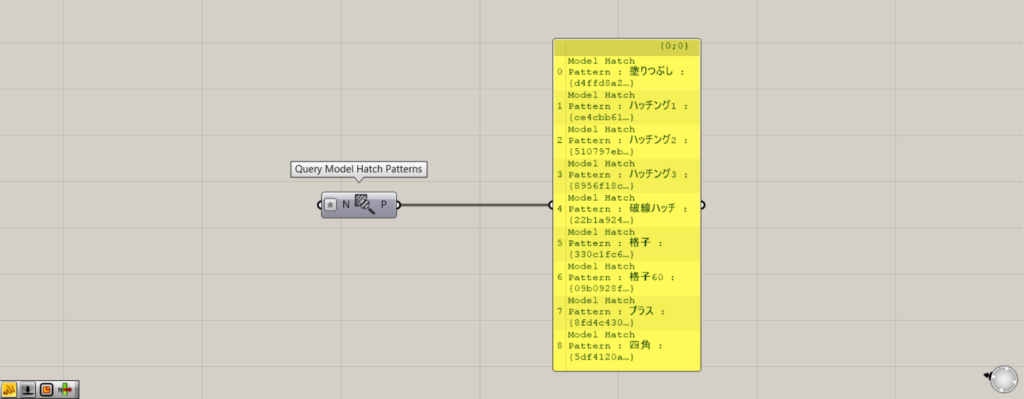
N端子に何もつなげない場合、使用できるハッチングを全て取得します。
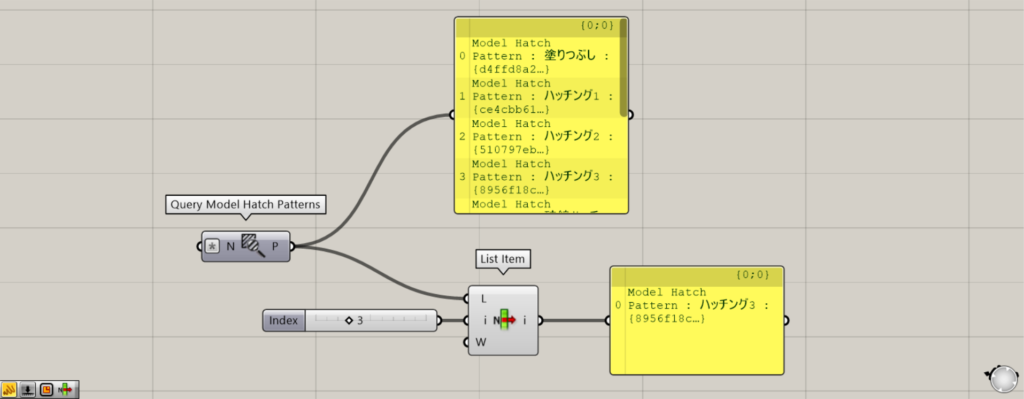
追加コンポーネント:①List Item
そのため、List Itemなどを使うことでも、任意のハッチングを取得することができます。
上の画像の場合、List Itemのi端子に3を入力しているので、インデックス番号3のハッチング3を取得しています。
N端子に直接ハッチング名を指定する
N端子に、直接ハッチング名を指定することもできます。
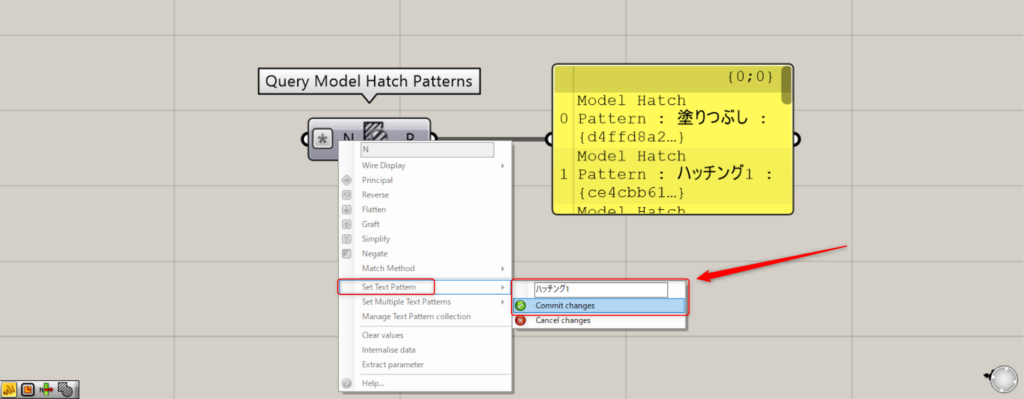
1つのハッチング名を指定する場合、N端子を右クリックし、Set Text Patternを選択します。
すると、文字を入力できるようになるので、任意のハッチング名を入力します。
今回は、ハッチング1と入力しています。
そして、Commit changesをクリックすると完了です。
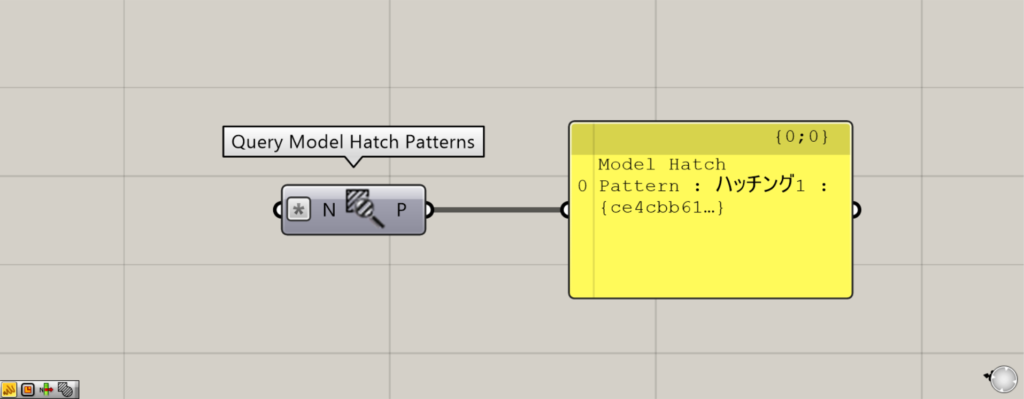
このように、指定したハッチング1が取得されました。
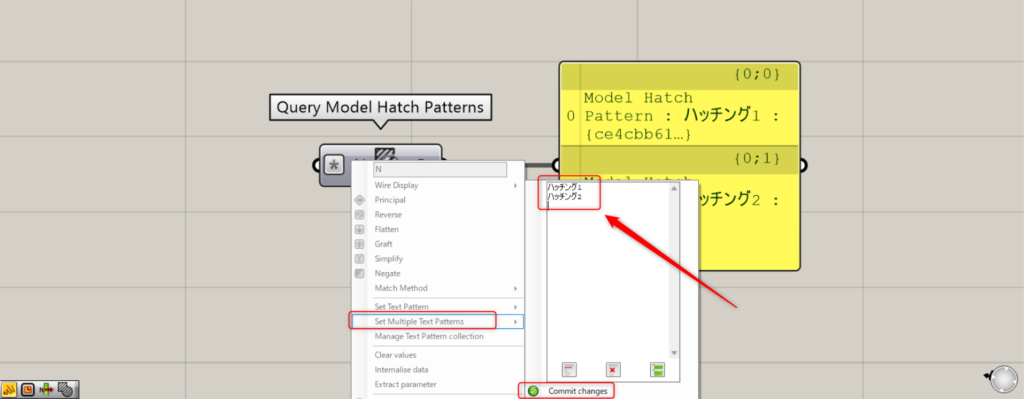
複数のハッチング名を指定する場合、N端子を右クリックし、Set Multiple Text Patternsを選択します。
すると、文字を入力できるようになるので、任意のハッチング名を複数入力します。
今回は、ハッチング1とハッチング2を入力しています。
そして、Commit changesをクリックすると完了です。
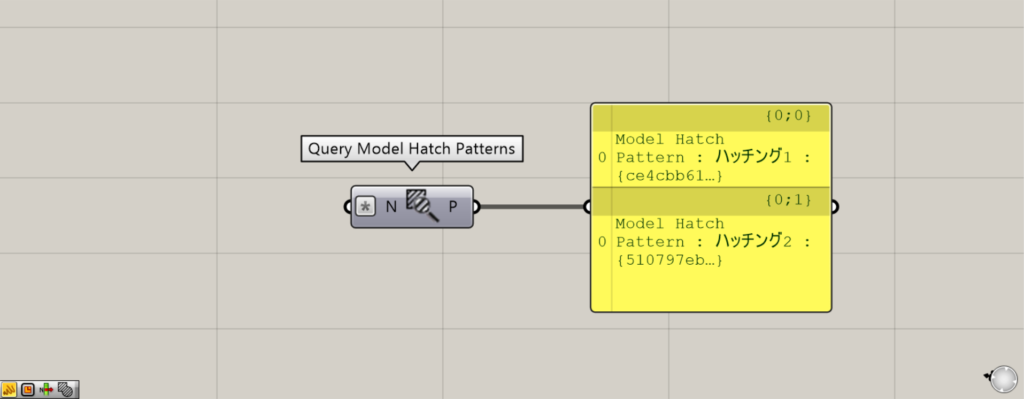
このように、指定したハッチング1とハッチング2が取得されました。
直接指定しているハッチング名を管理する
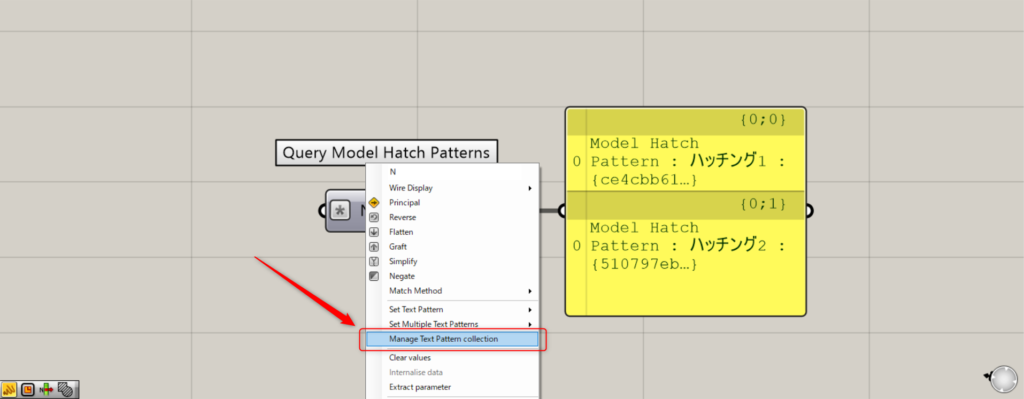
直接指定しているハッチング名を、管理することもできます。
その場合、N端子を右クリックし、Manage Text Pattern collectionを選択します。
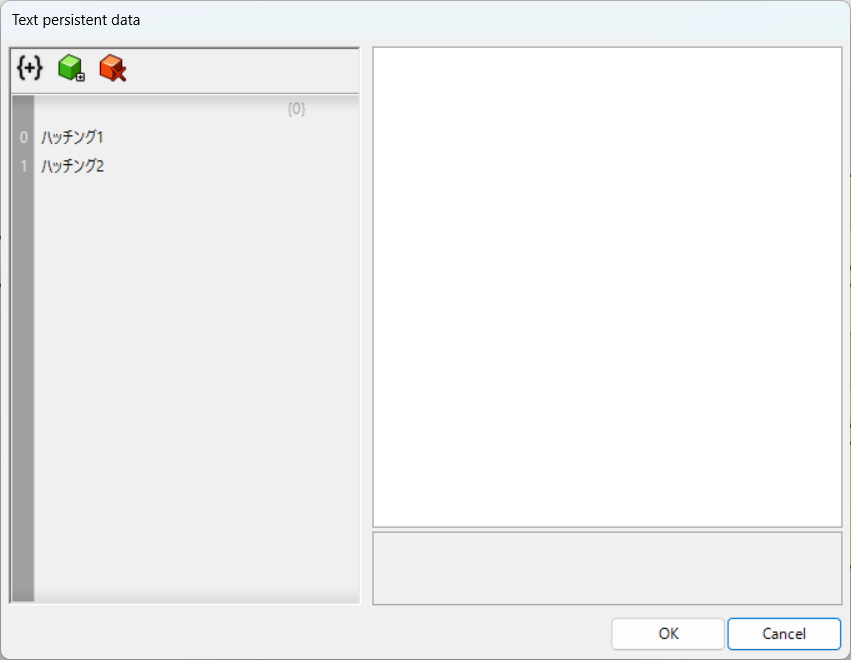
すると、このように設定ウィンドウが表示されます。
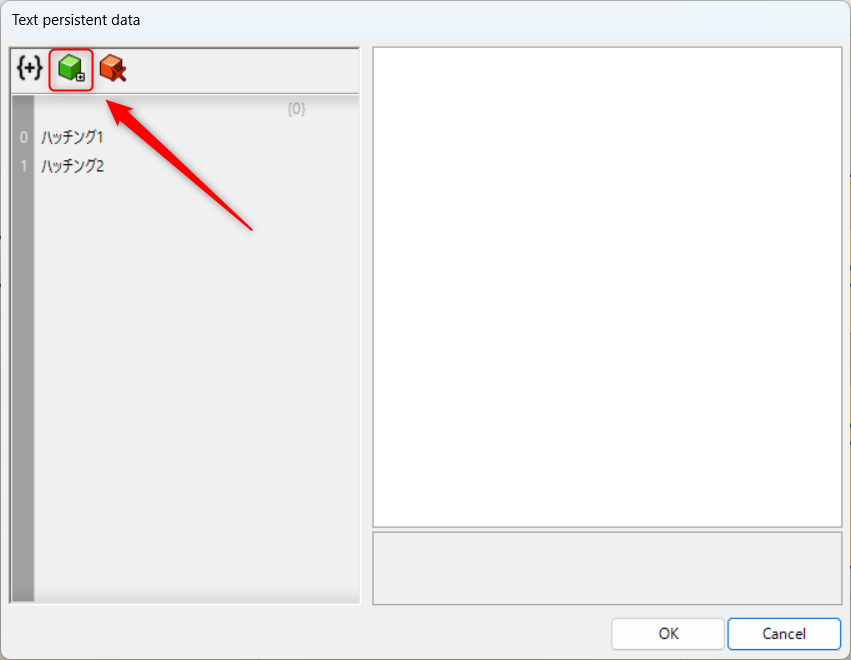
緑のアイコンを選択すると、新たにハッチング名を追加できます。
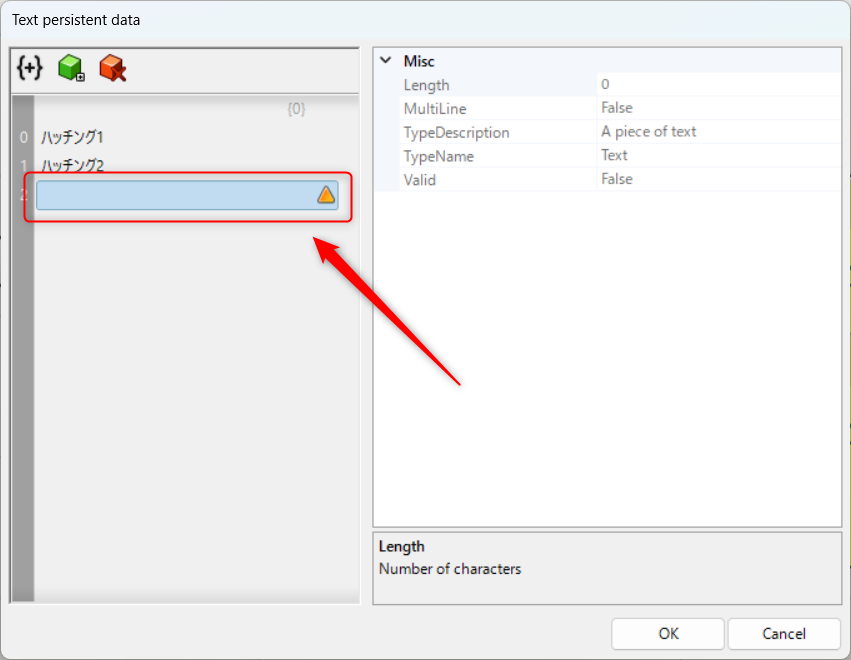
緑のアイコンを選択すると、このように追加のデータが作成されます。
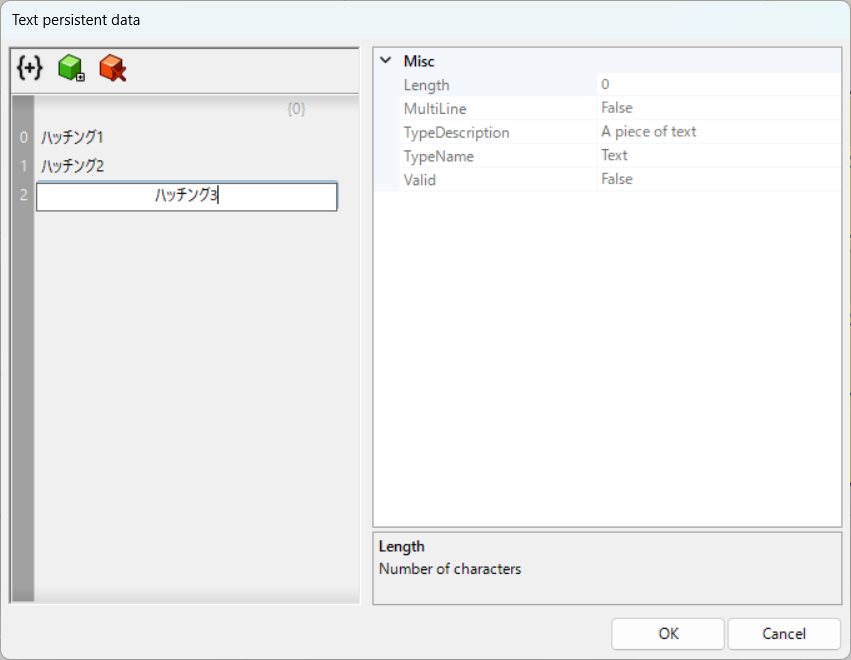
ダブルクリックし、ハッチング名を設定します。
今回は、ハッチング3を設定しました。
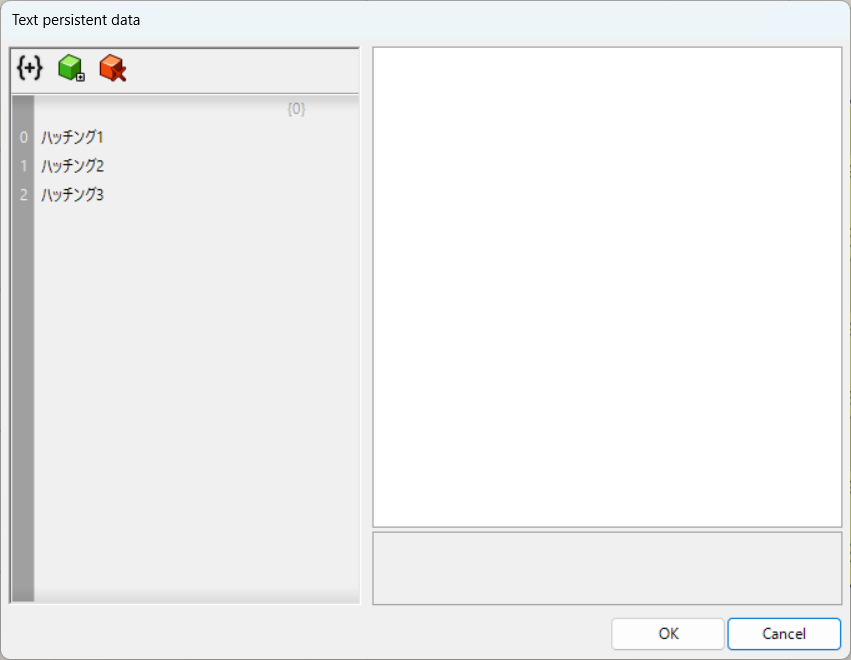
このように、新たなハッチング名を追加することができました。
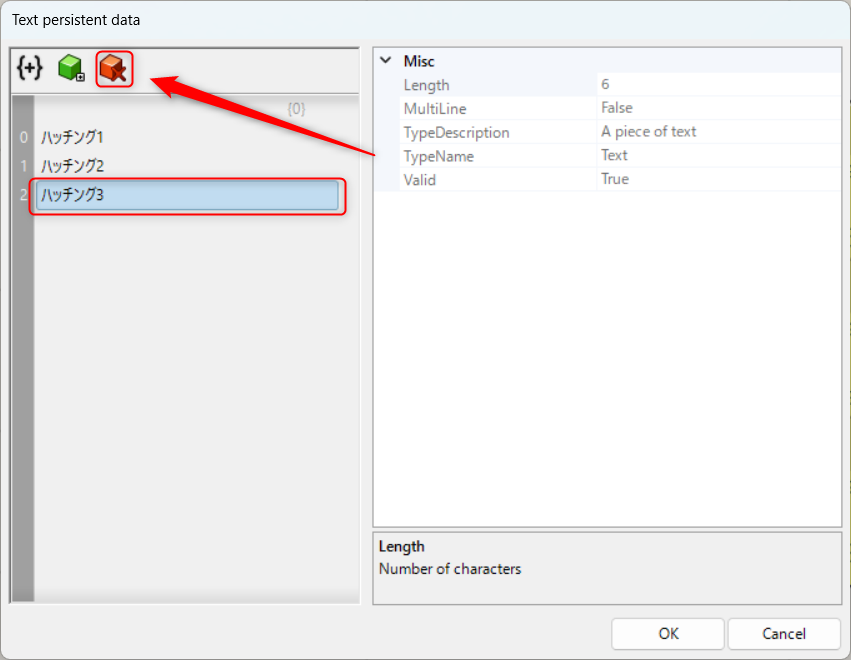
ハッチング名を選択している状態で、赤いアイコンをクリックすると、ハッチング名を削除することもできます。
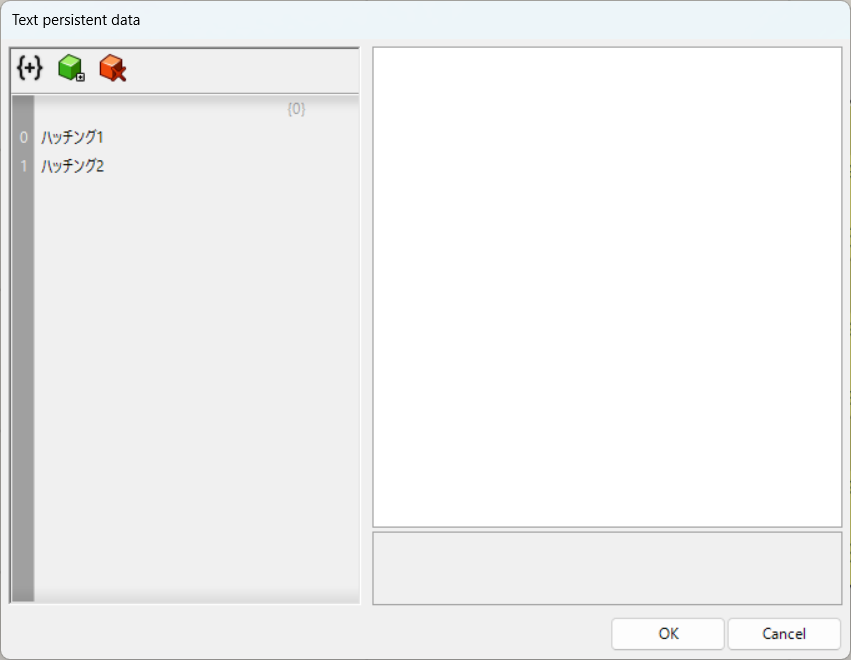
このように削除されました。
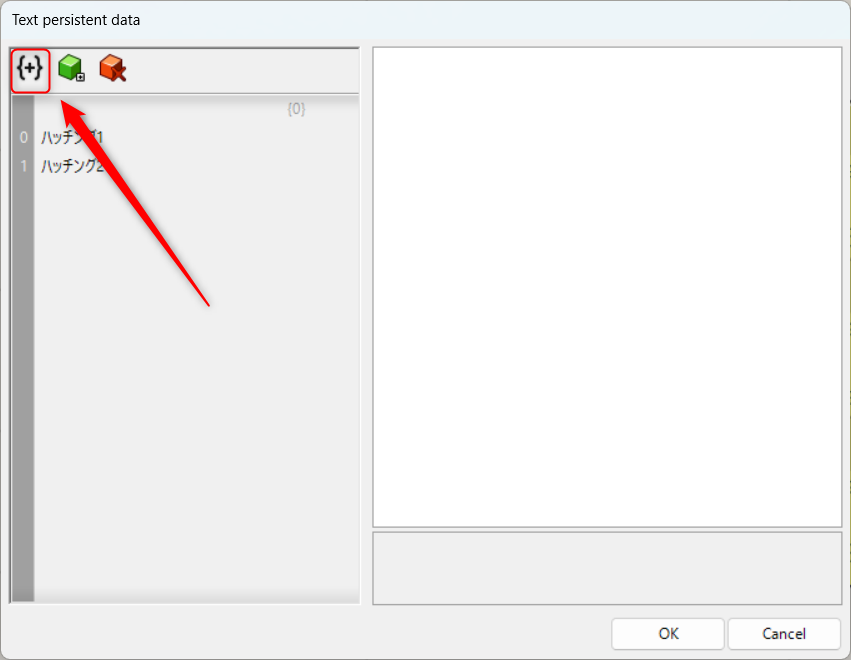
一番左上のアイコンをクリックすると、階層を追加することもできます。
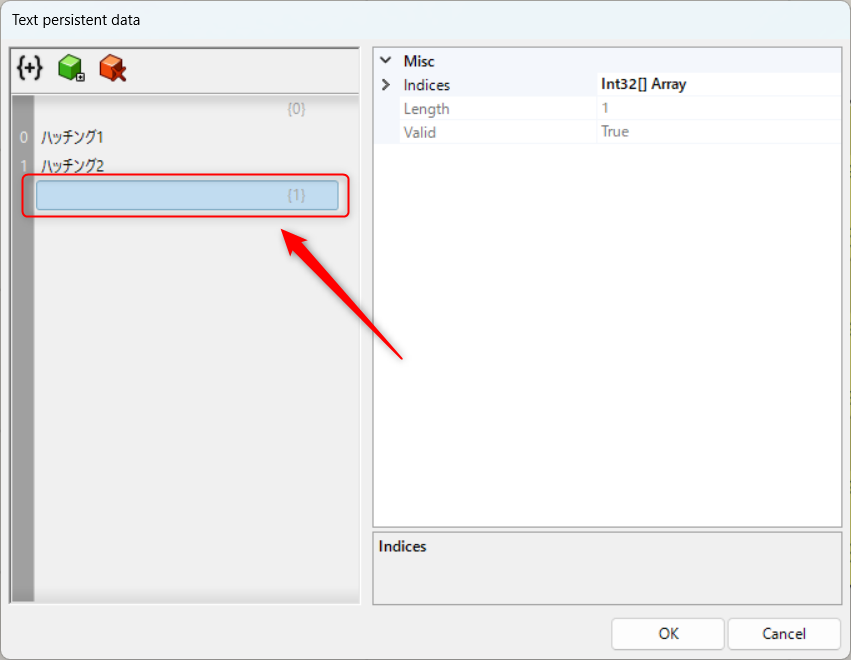
このように、階層が追加されました。
リアルタイムでライノセラス上のハッチング情報を反映する
Synchronize機能を使うことで、リアルタイムでライノセラス上のハッチング情報を反映することもできます。
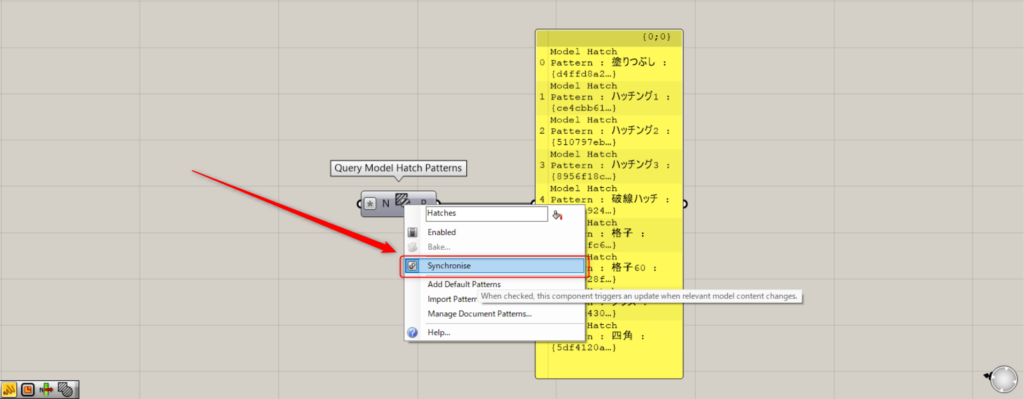
Synchronize機能を使う場合、Query Model Hatch Patternsの真ん中を右クリックし、Synchronizeを選択します。
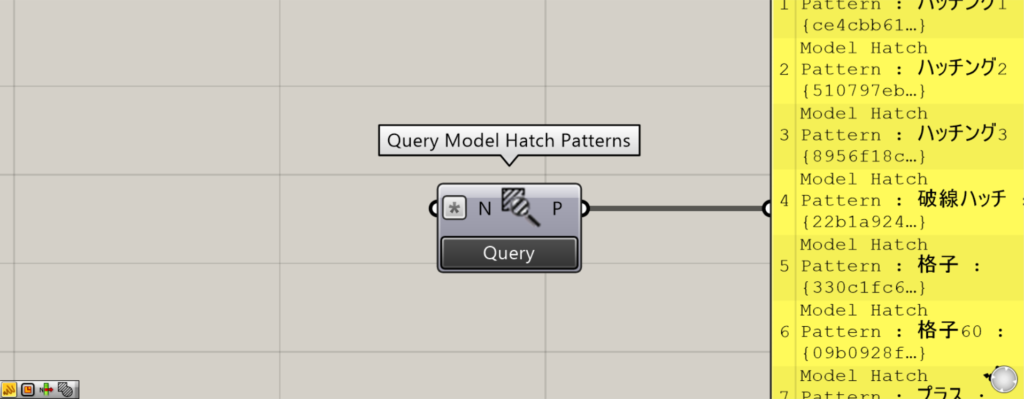
すると、Query Model Hatch Patternsコンポーネントの下に、Queryボタンが表示されるようになります。
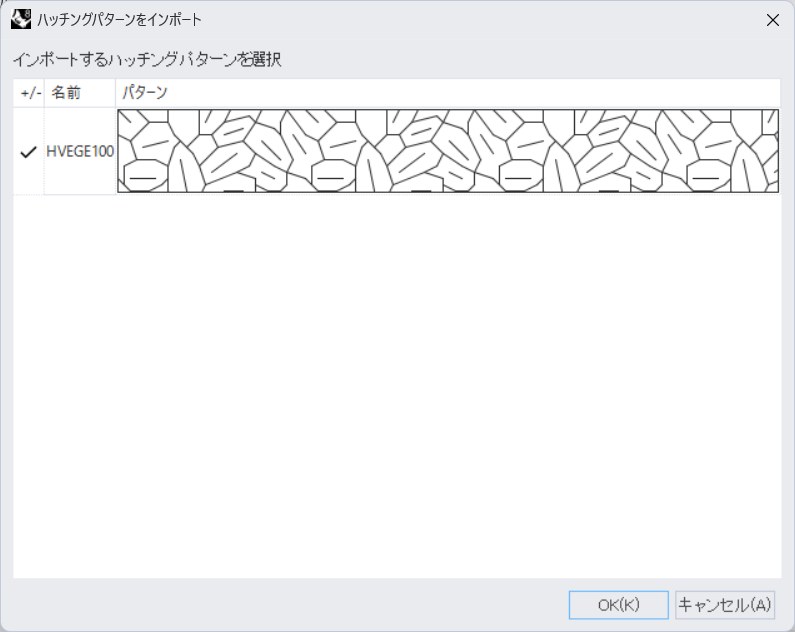
例として、ライノセラス上に新たなハッチングをインポートしてみます。
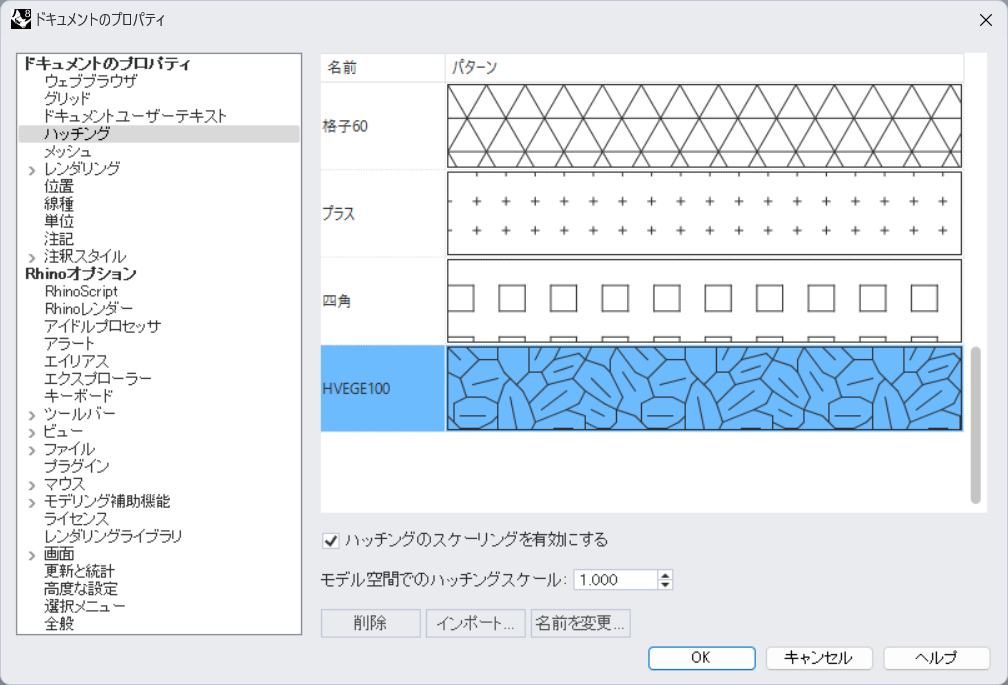
インポートが完了しました。
ライノセラス上では、これで合計10個のハッチングがあります。
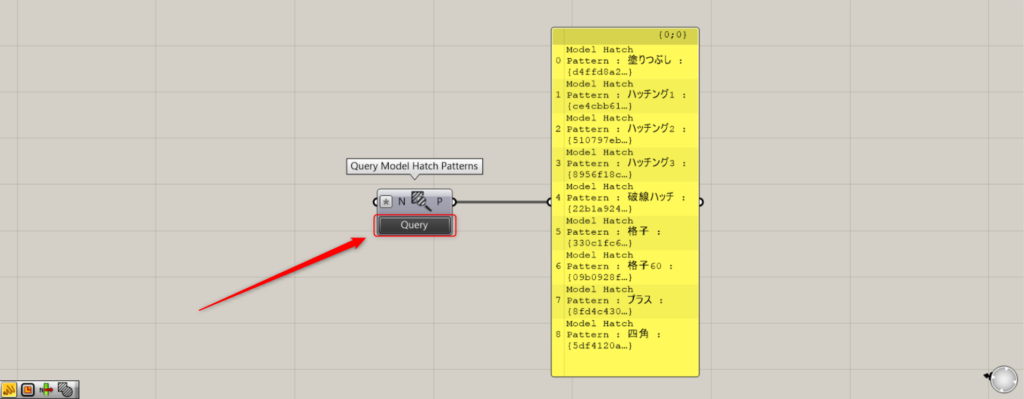
しかし、グラスホッパー上では10個目のハッチング情報が反映されていません。
そこで、Queryボタンを押します。
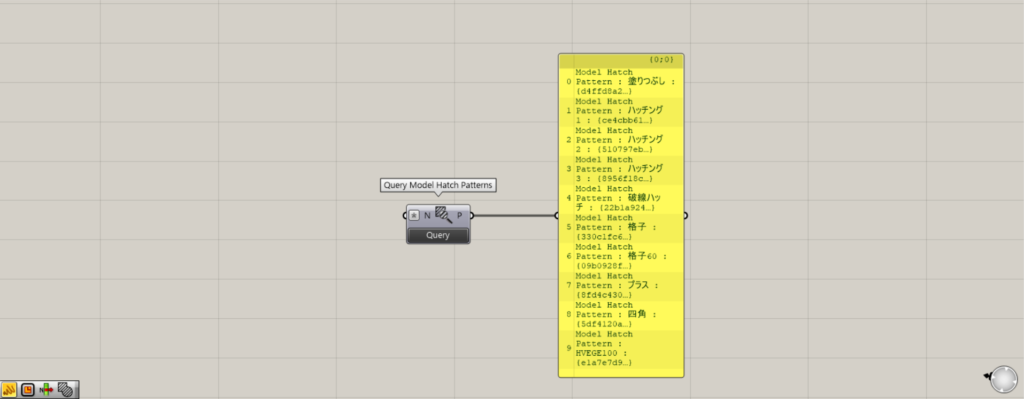
すると、10個目のハッチング情報が反映されました。
このように、Synchronize機能でリアルタイムでライノセラス上のハッチング情報を反映することができます。
グラスホッパー上から新しいハッチングデータをインポートする
グラスホッパー上から、新しいハッチングデータをインポートすることもできます。
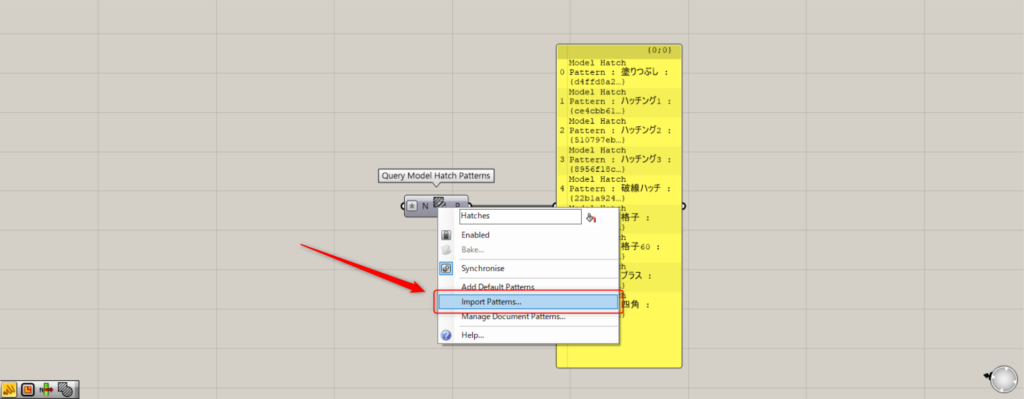
その場合、Query Model Hatch Patternsの真ん中を右クリックし、Import Patternsを選択します。
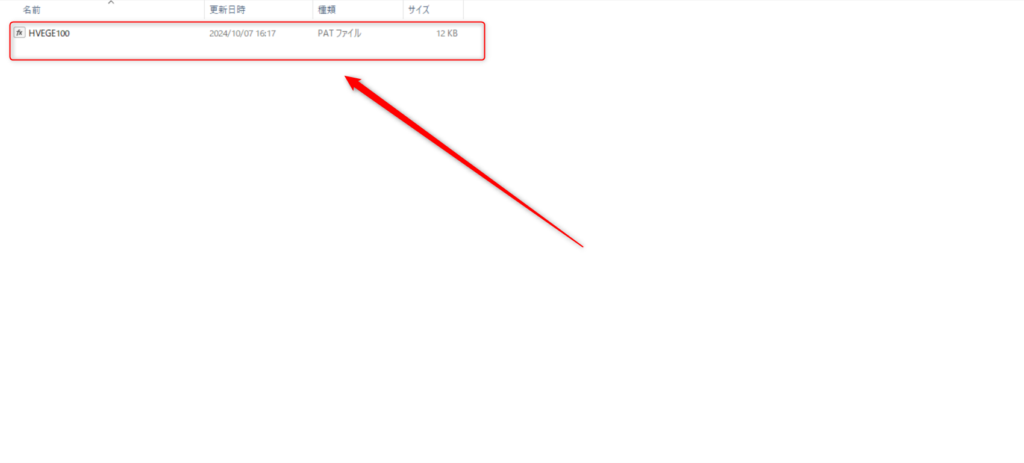
その後、パソコン上のパターンデータを選択します。
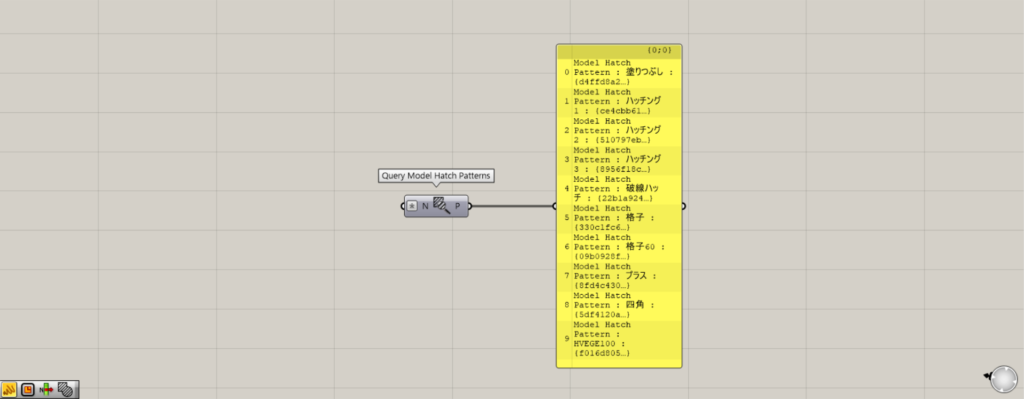
すると、新しいハッチングデータをインポートできました。
この場合、Synchronize機能を使わなくても、すぐにグラスホッパー上に反映されます。
ハッチングの編集ウィンドウ
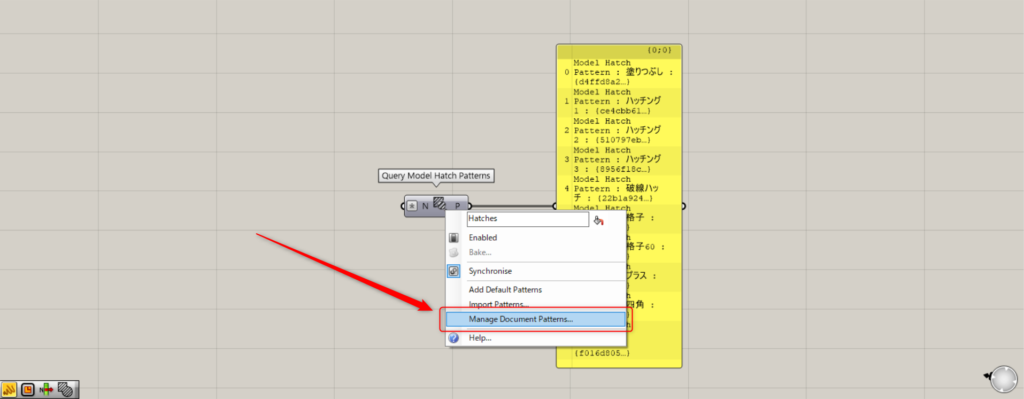
ハッチングの編集ウィンドウを開くには、Query Model Hatch Patternsの真ん中を右クリックし、Manage Document Patternsを選択します。
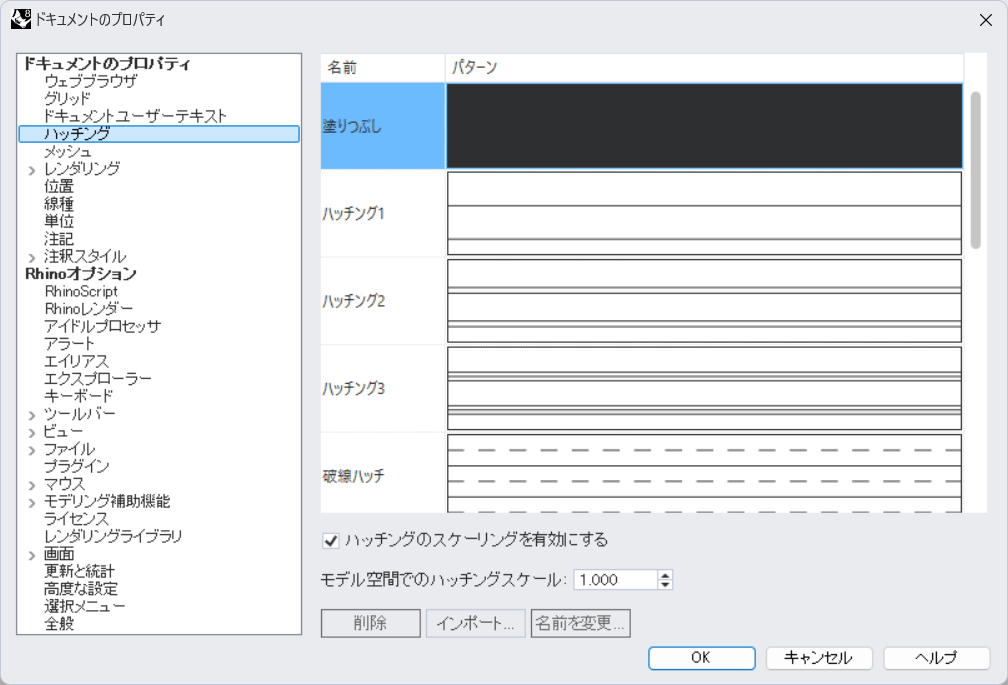
すると、このようにハッチングの設定画面を開くことができます。
Query Model Hatch Patternsコンポーネントを使用しているグラスホッパー記事はこちら↓

![[Grasshopper]ハッチングを取得するQuery Model Hatch Patternsの使い方](https://iarchway.com/wp-content/uploads/2024/10/eyecatch-12.png)
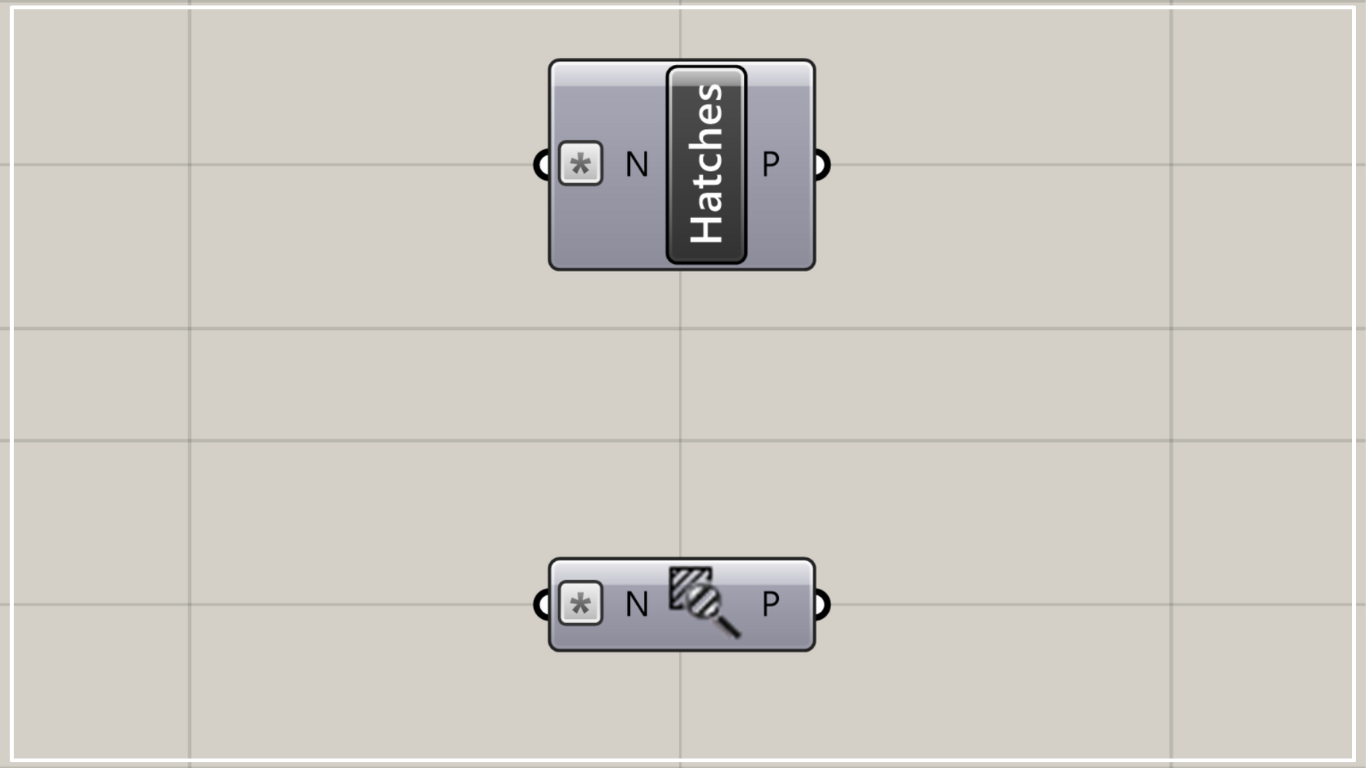

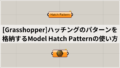




Comment