注釈・テキストドットを格納する、Annotation Dotの使い方について解説します。
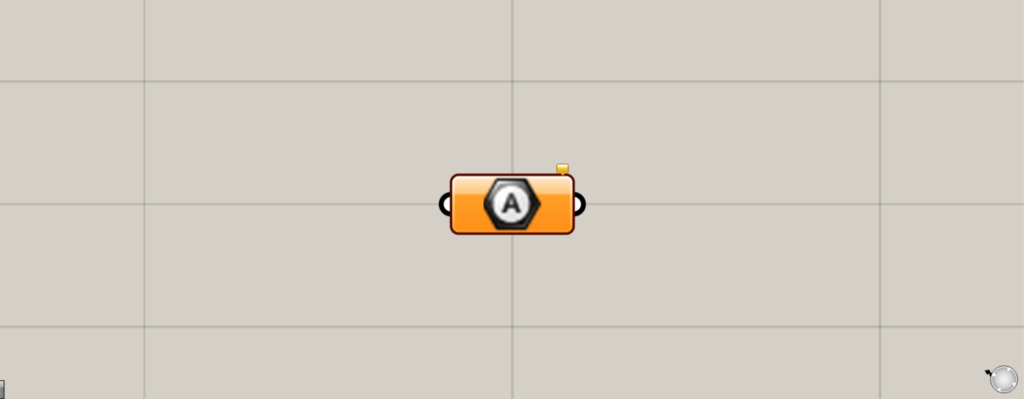
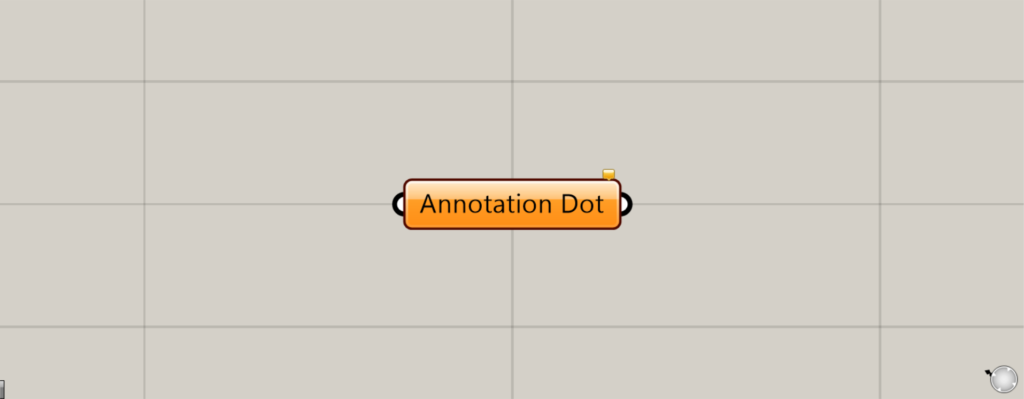
グラスホッパー上では上の2つのどちらかで表されます。
注釈・テキストドットを格納する
Annotation Dotを使うことで、注釈・テキストドットを格納することができます。
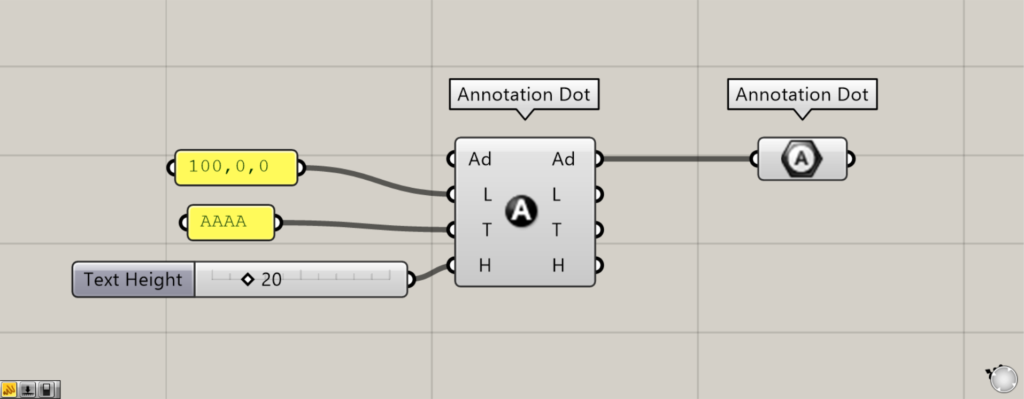
使用コンポーネント:①Annotation Dot ②Annotation Dot
Annotation Dotはもう1つ、同名のコンポーネントがあるのに注意してください。
もう一方のAnnotation Dotは、注釈・テキストドットを作成するコンポーネントです。
最初の例として、2つのAnnotation Dotを使って解説していきます。
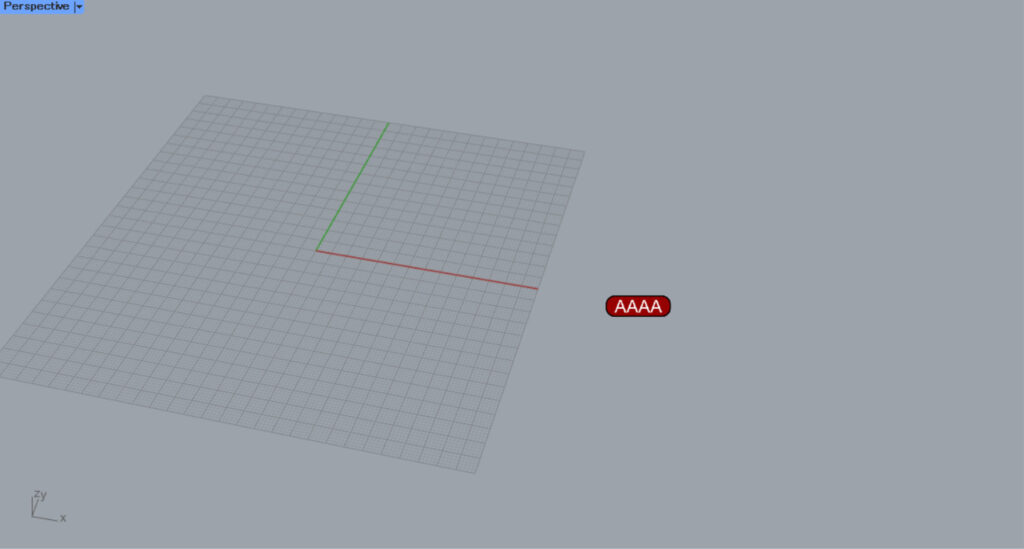
もう一方のAnnotation DotのL端子に、座標か点データをつなげます。
今回は、100,0,0の座標データをつなげています。
もう一方のAnnotation DotのT端子に、表示する文字情報を入力します。
今回は、AAAAを入力しています。
もう一方のAnnotation DotのH端子に、文字の大きさの数値を入力します。
今回は、20を入力しています。
すると、指定した位置に、注釈・テキストドットが作成されます。
そして、もう一方のAnnotation Dotを、今回のAnnotation Dotにつなげます。
すると、注釈・テキストドットが、今回のAnnotation Dotに格納されます。
このように、今回のAnnotation Dotに、注釈・テキストドットを格納することができます。
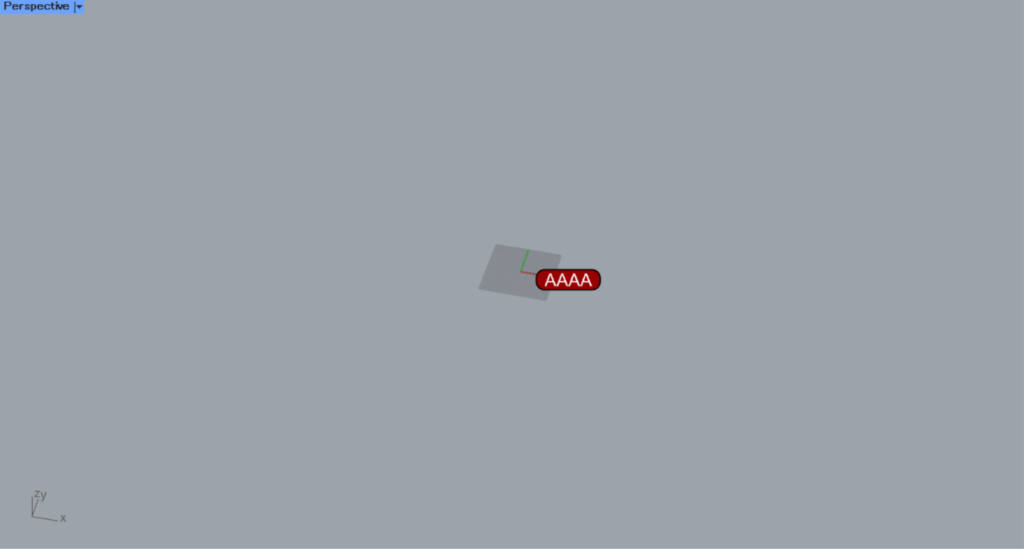
視点を変えても、注釈・テキストドットの大きさや向きは変わりません。
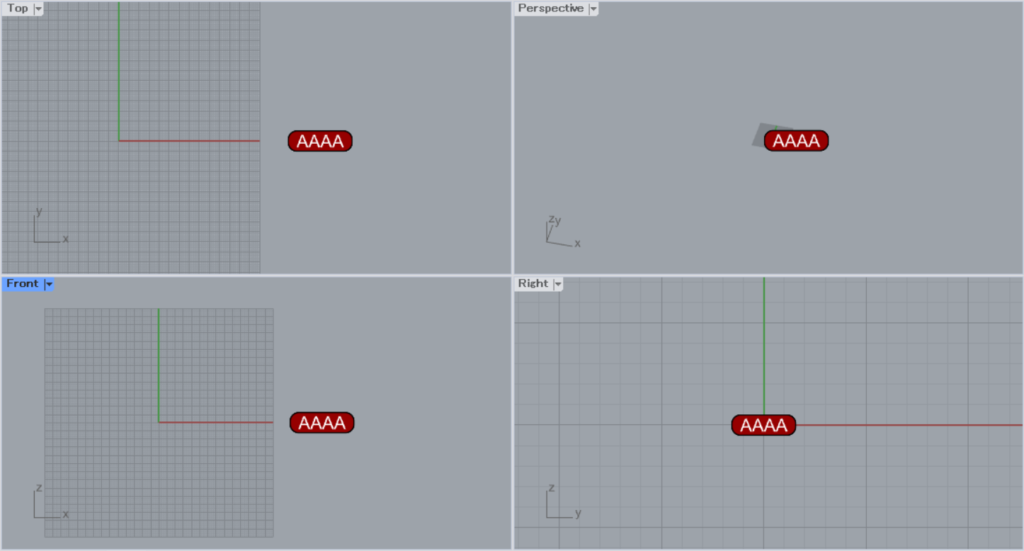
他のビューでも、注釈・テキストドットの大きさや向きは一定です。
ライノセラス上の注釈・テキストドットを直接格納する
ライノセラス上の注釈・テキストドットを、直接格納することもできます。
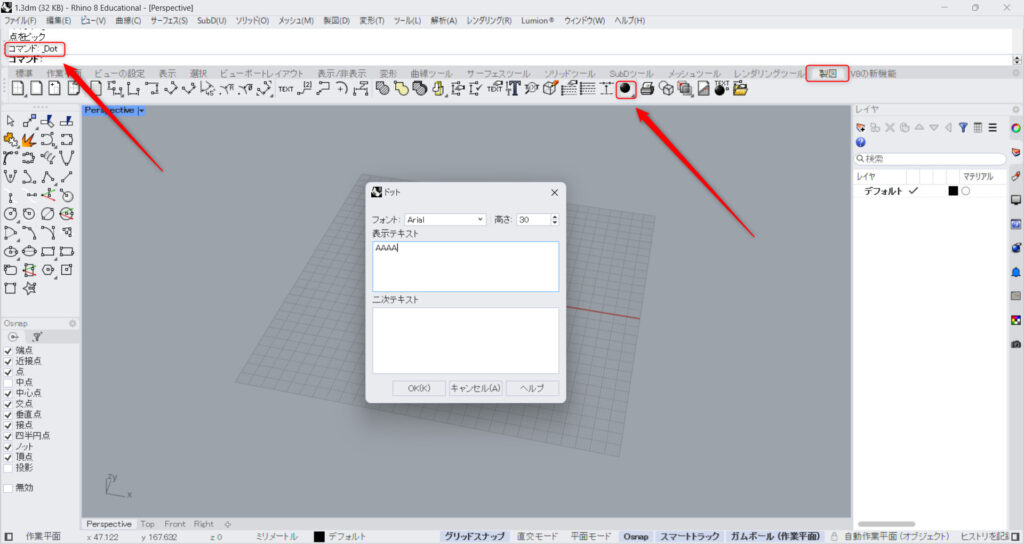
今回は、ライノセラスのDotコマンドで、注釈・テキストドットを作成します。
コマンドにDotと入力するか、製図タブにある上の画像のアイコンをクリックします。
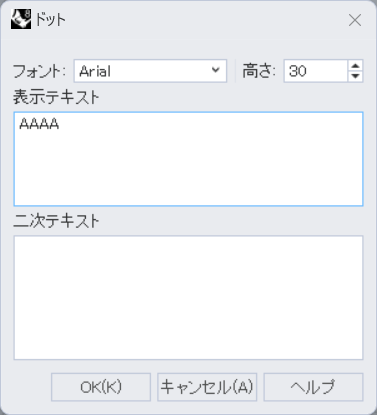
すると、このようなドットの設定画面が表示されます。
フォント、高さ、表示テキストを設定します。
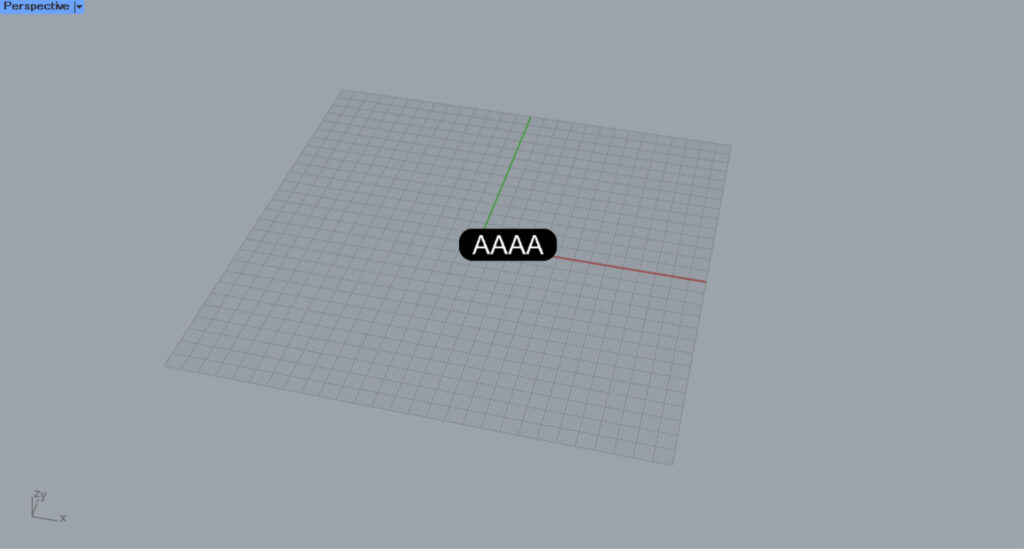
その後、配置する場所を選択します。
すると、注釈・テキストドットが作成されます。
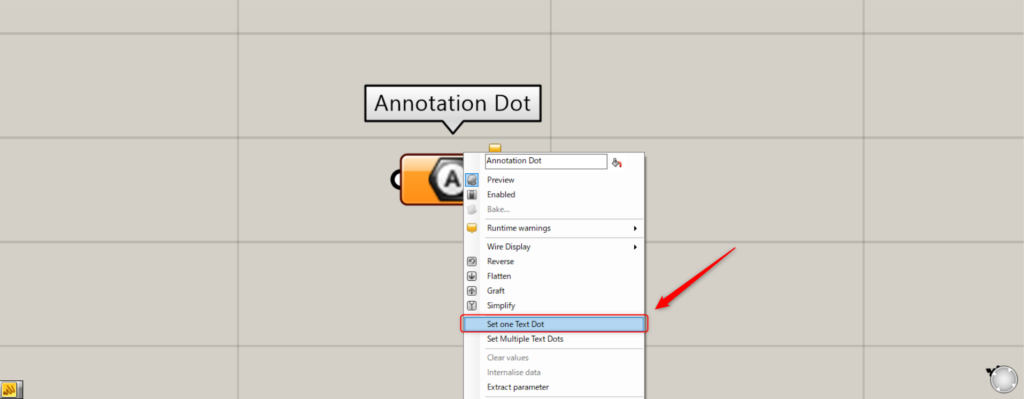
Annotation Dotに、注釈・テキストドットを直接格納してみます。
1つの注釈・テキストドットの場合、Annotation Dotを右クリックし、Set oen Text Dotを選択します。
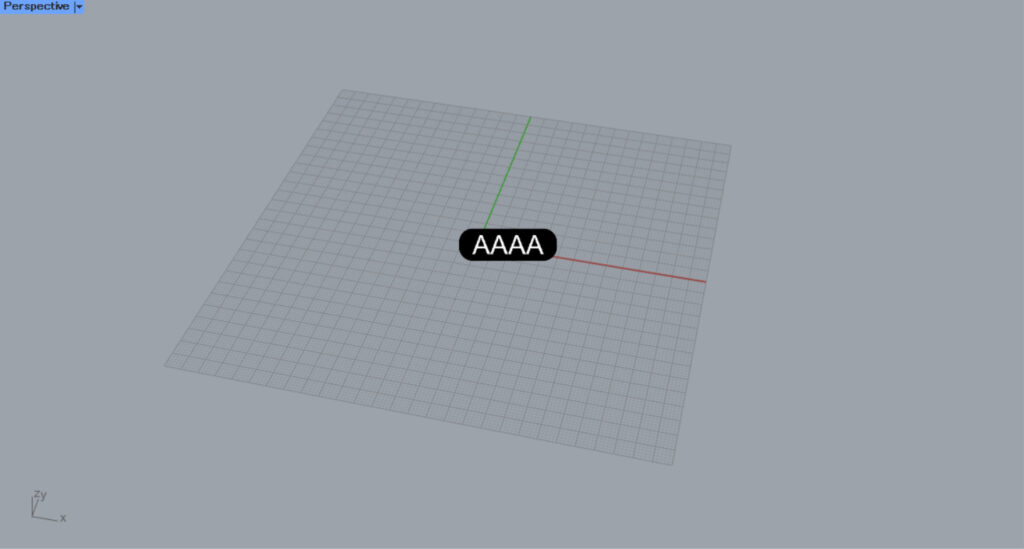
すると、ライノセラス上の画面に切り替わります。
格納したい注釈・テキストドットを選択します。
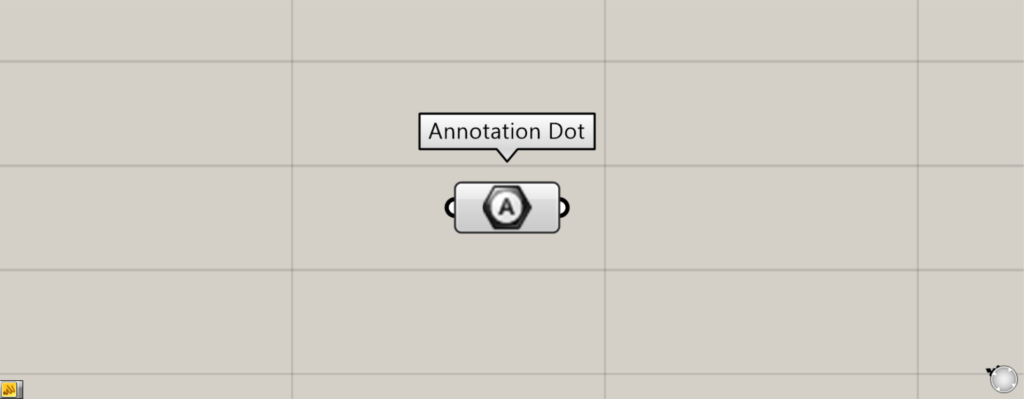
すると、注釈・テキストドットが格納されます。
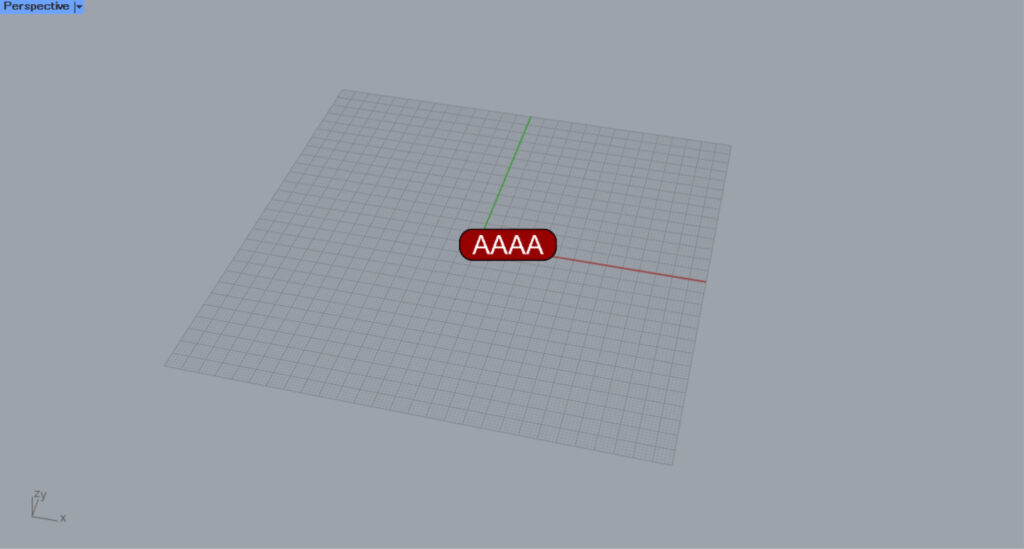
ライノセラス上の様子です。
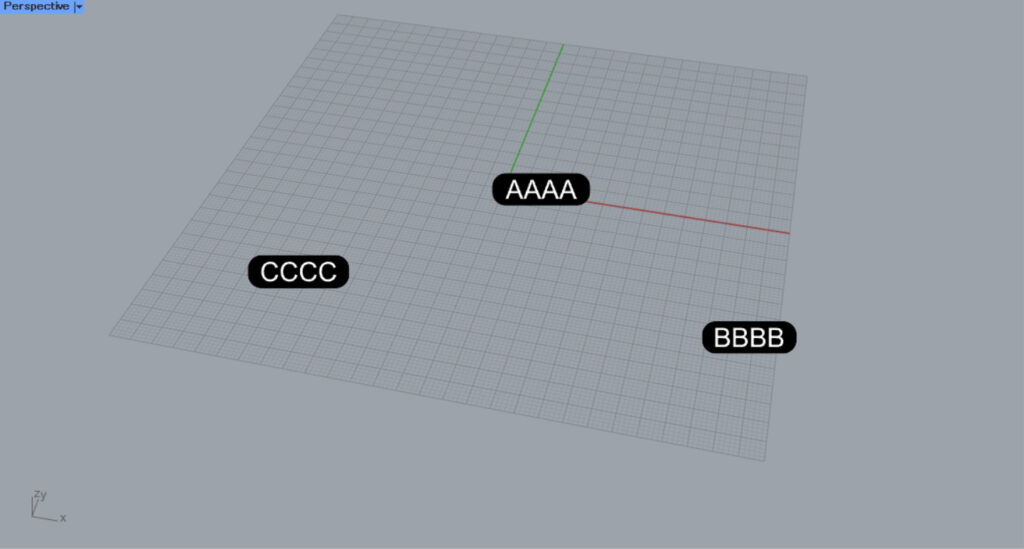
今度は、複数の注釈・テキストドットを格納してみます。
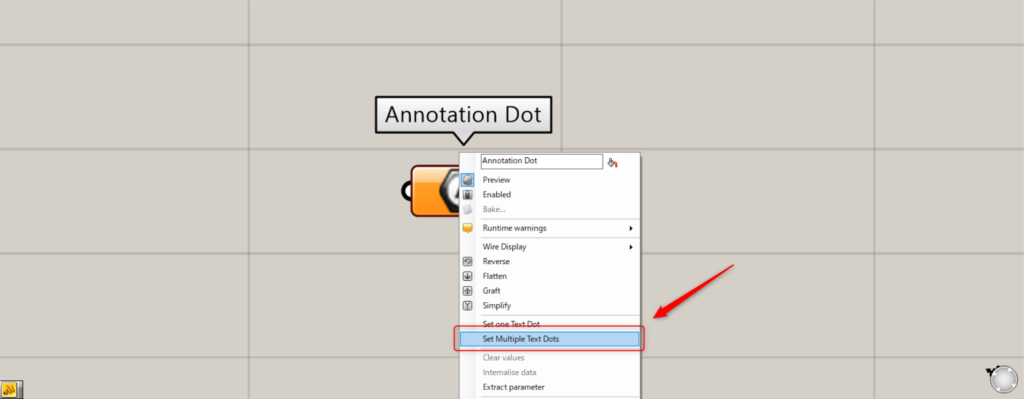
複数の場合、Annotation Dotを右クリックし、Set Multiple Text Dotsを選択します。
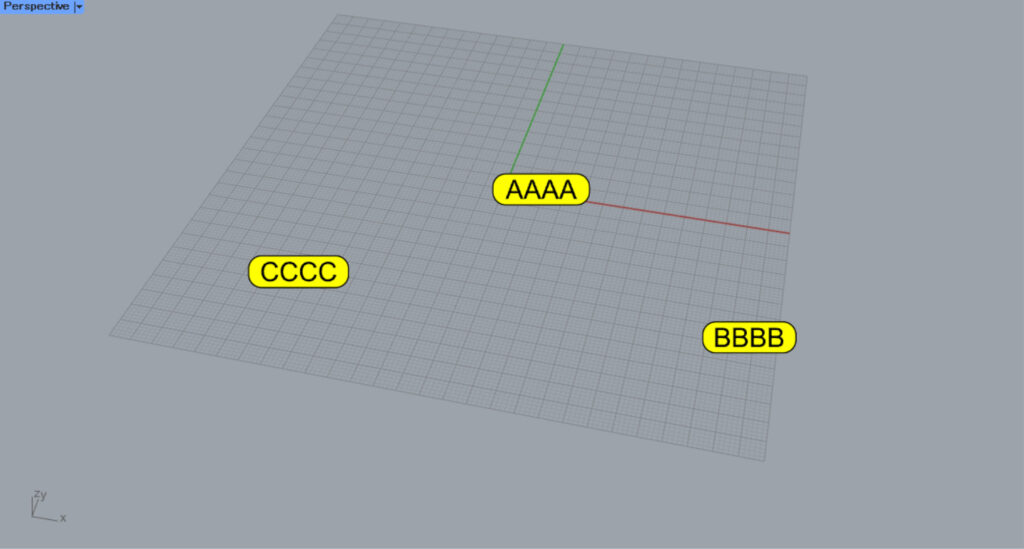
その後、ライノセラス上で複数の注釈・テキストドットを選択します。
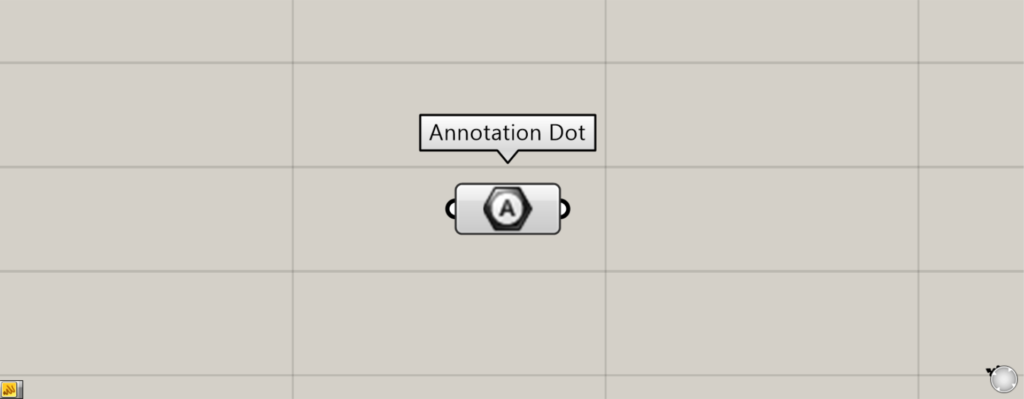
すると、複数の注釈・テキストドットが格納されました。
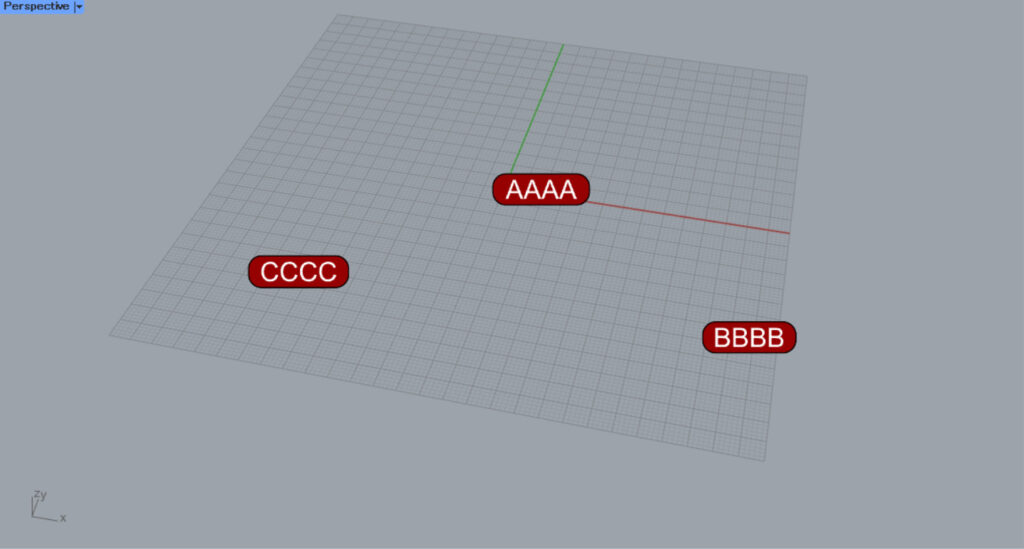
ライノセラス上の様子です。
Annotation Dotコンポーネントを使用しているグラスホッパー記事はこちら↓

![[Grasshopper]注釈・テキストドットを格納するAnnotation Dotの使い方](https://iarchway.com/wp-content/uploads/2024/10/eyecatch-6.png)
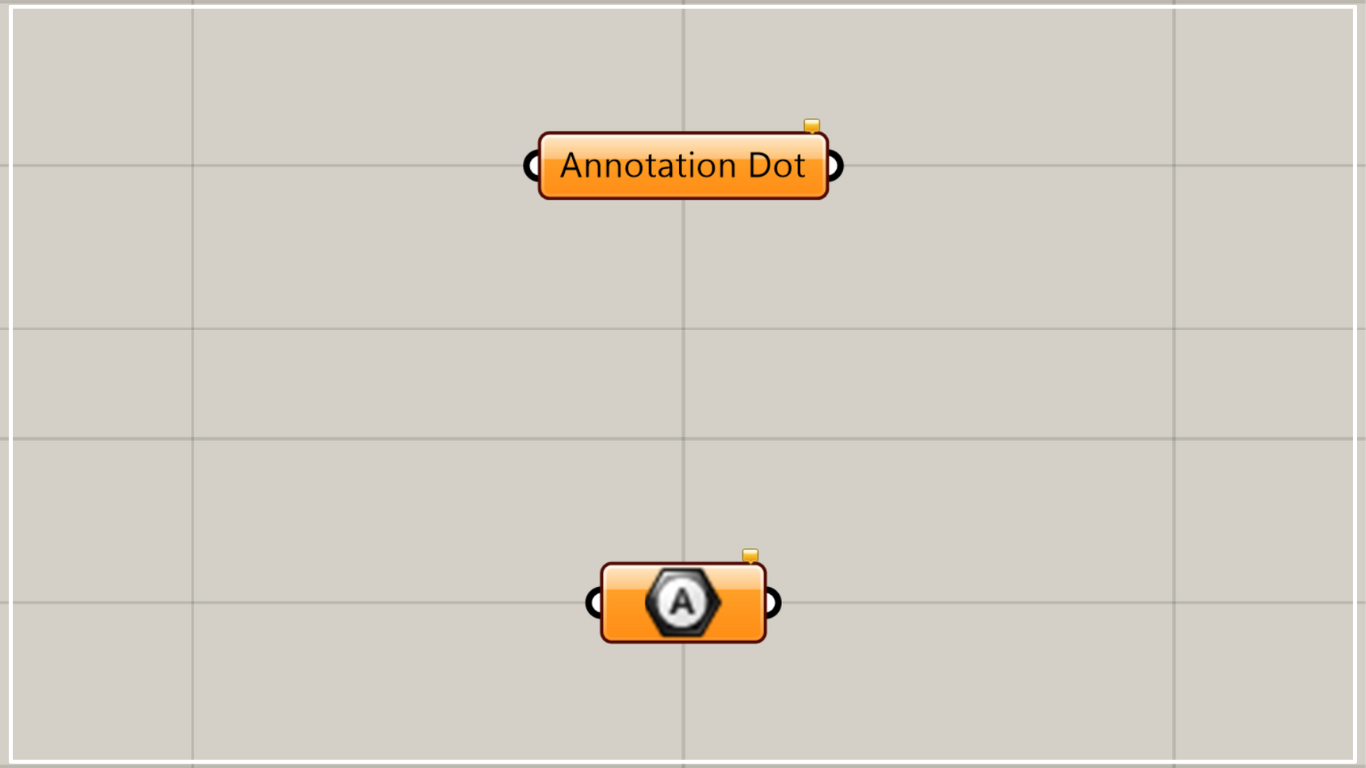

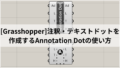




Comment