メッシュから線データを抽出する、Face Boundariesの使い方について解説します。
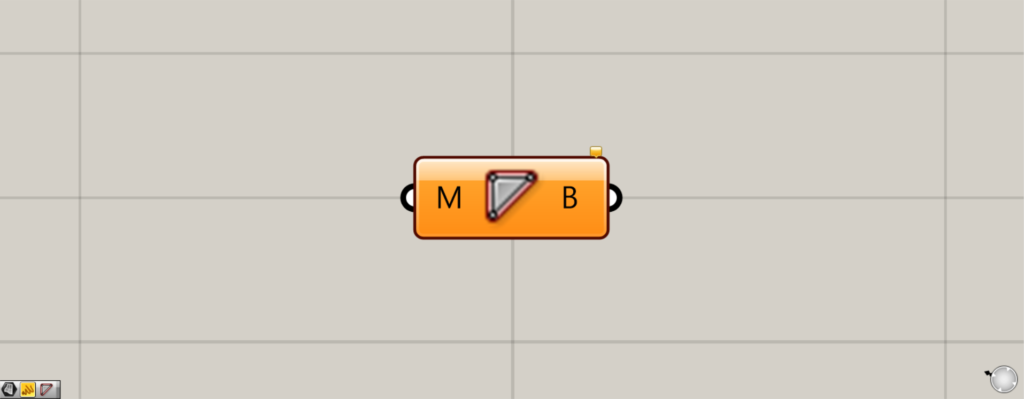
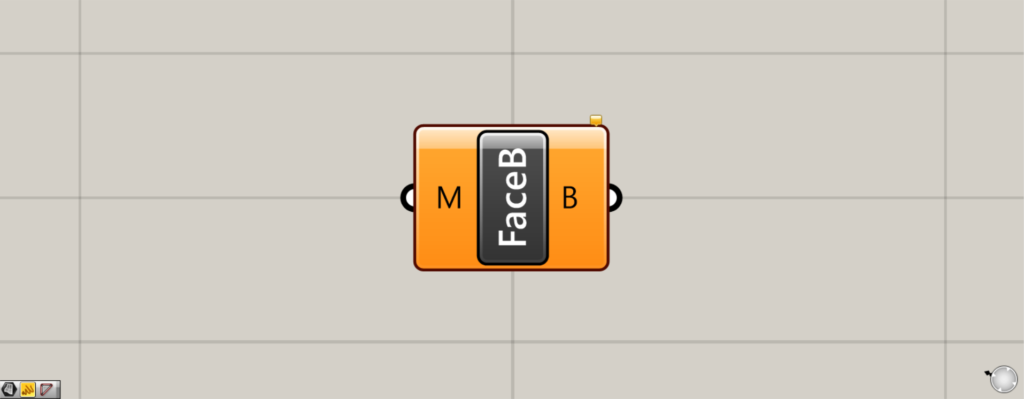
グラスホッパー上では上の2つのどちらかで表されます。
メッシュから線データを抽出する
Face Boundariesを使うことで、メッシュから線データを抽出することができます。
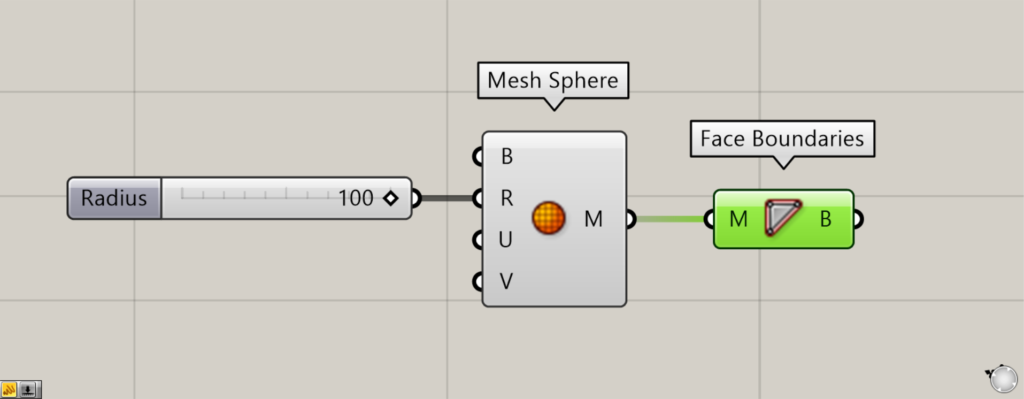
使用コンポーネント:①Mesh Sphere ②Face Boundaries
今回は例として、球のメッシュから線を抽出します。
Mesh SphereのR端子に100を入力し、半径100の球のメッシュを作成します。
そして、Mesh SphereをFace Boundariesにつなげます。
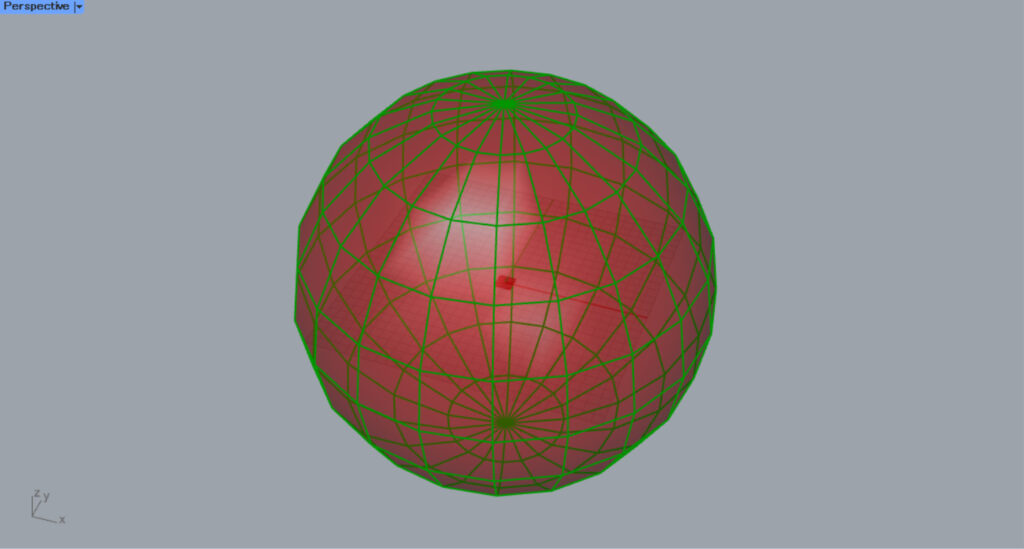
すると、上の画像のように、メッシュの枠線の線データが抽出されました。
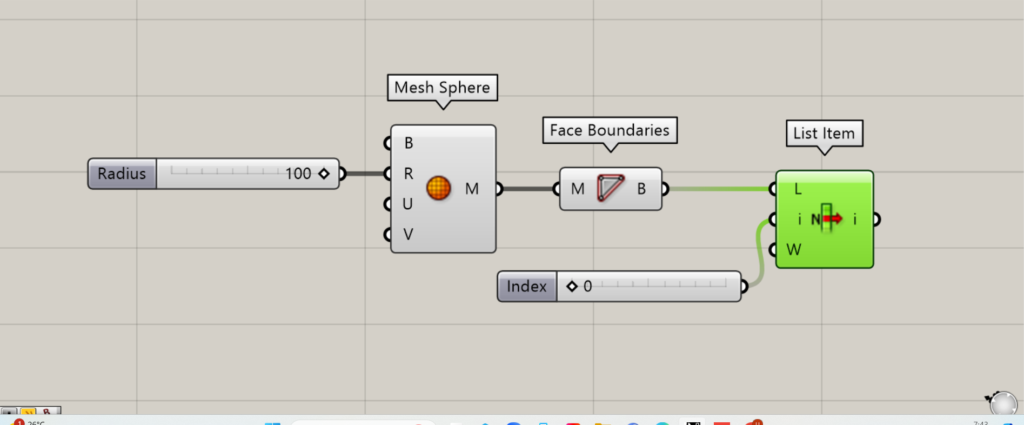
使用コンポーネント:①Mesh Sphere ②Face Boundaries ③List Item
List Itemを使い、一番最初の線データを見てみます。
Face Boundariesを、List ItemのL端子につなげます。
List Itemのi端子に、0をつなげます。
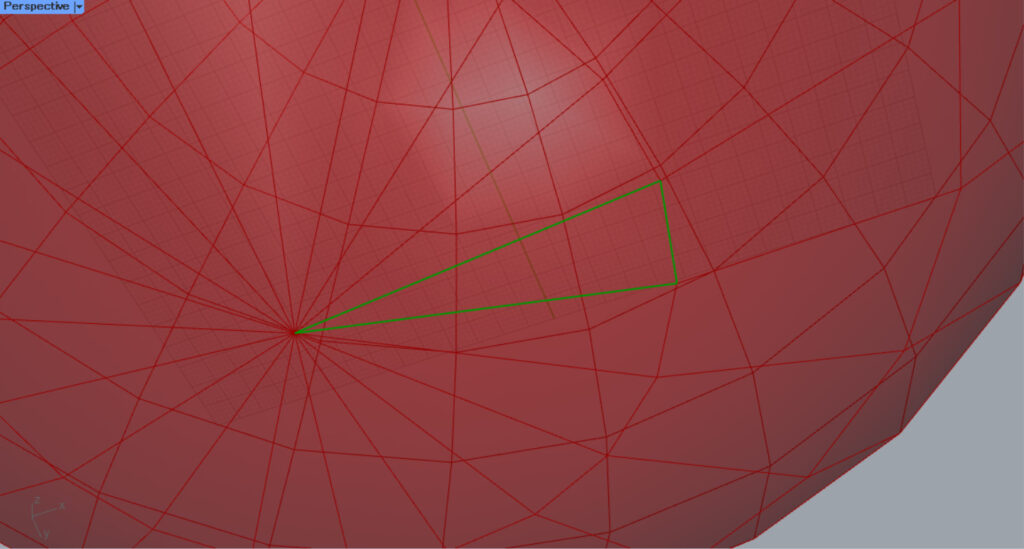
すると、1つの独立した線ではなく、枠線が抽出されていることが確認できます。
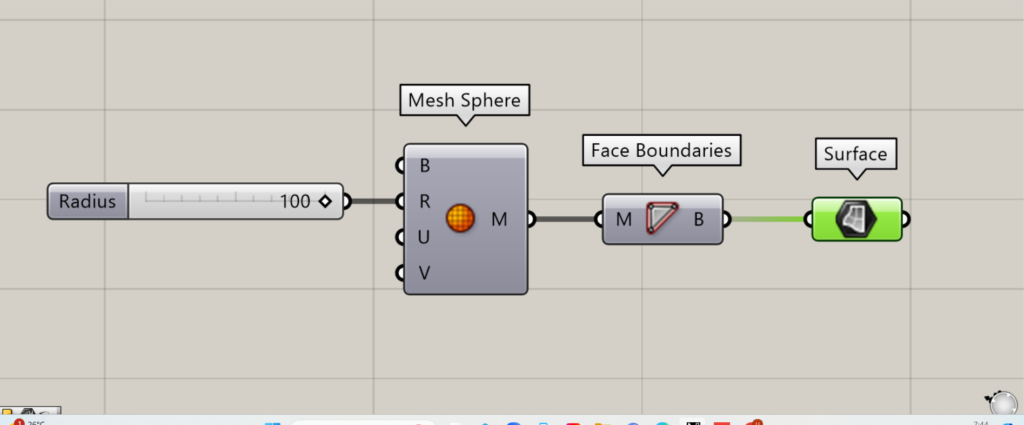
使用コンポーネント:①Mesh Sphere ②Face Boundaries ③Surface
そのため、Surfaceにつなげることでサーフェスを作成することもできます。
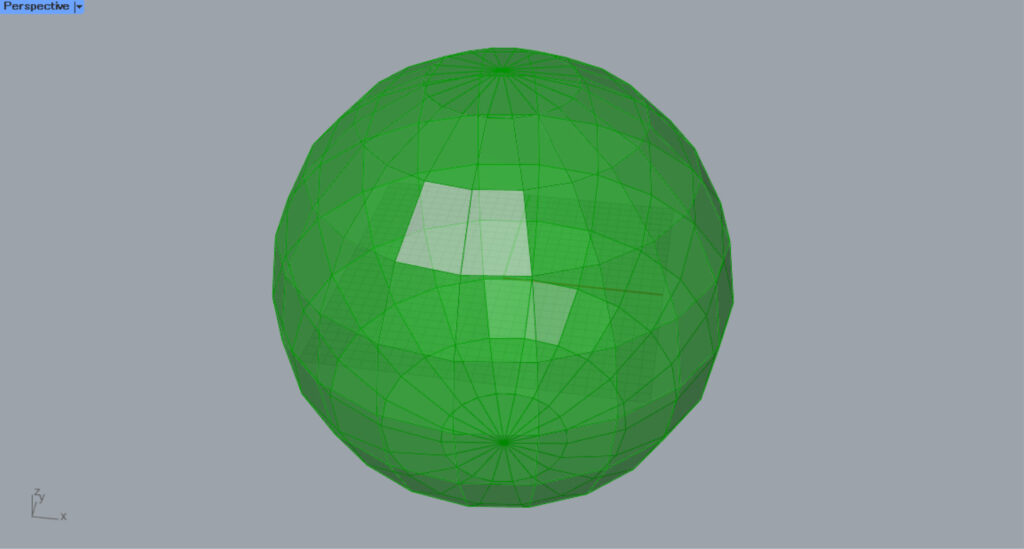
このように、サーフェスが作成されました。
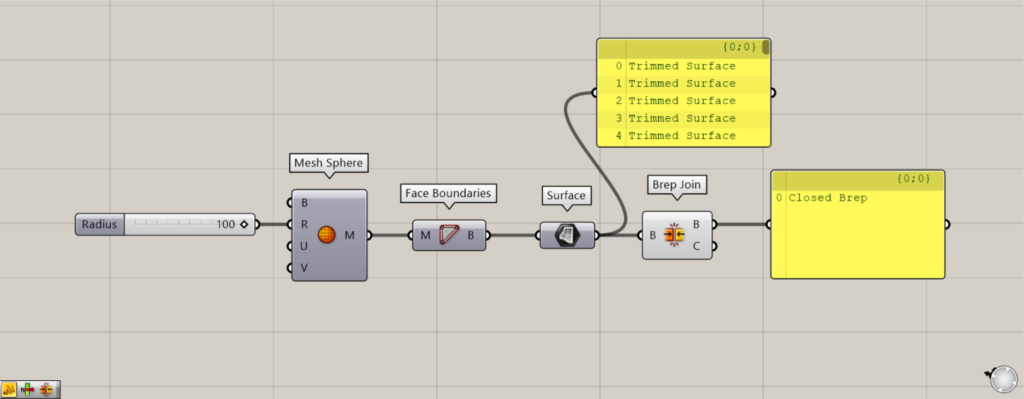
使用コンポーネント:①Mesh Sphere ②Face Boundaries ③Surface ④Brep Join
しかし、Surfaceの状態だと、それぞれのサーフェスはそれぞれ結合していません。
Brep Joinを使うことで、それぞれのサーフェスが結合し、Brepオブジェクトにすることができます。
この状態でライノセラスにベイクすれば、ソリッドやポリサーフェスにすることもできます。
Face Boundariesコンポーネントを使用しているグラスホッパー記事はこちら↓

![[Grasshopper]メッシュから線データを抽出するFace Boundariesの使い方](https://iarchway.com/wp-content/uploads/2024/09/eyecatch-3.png)
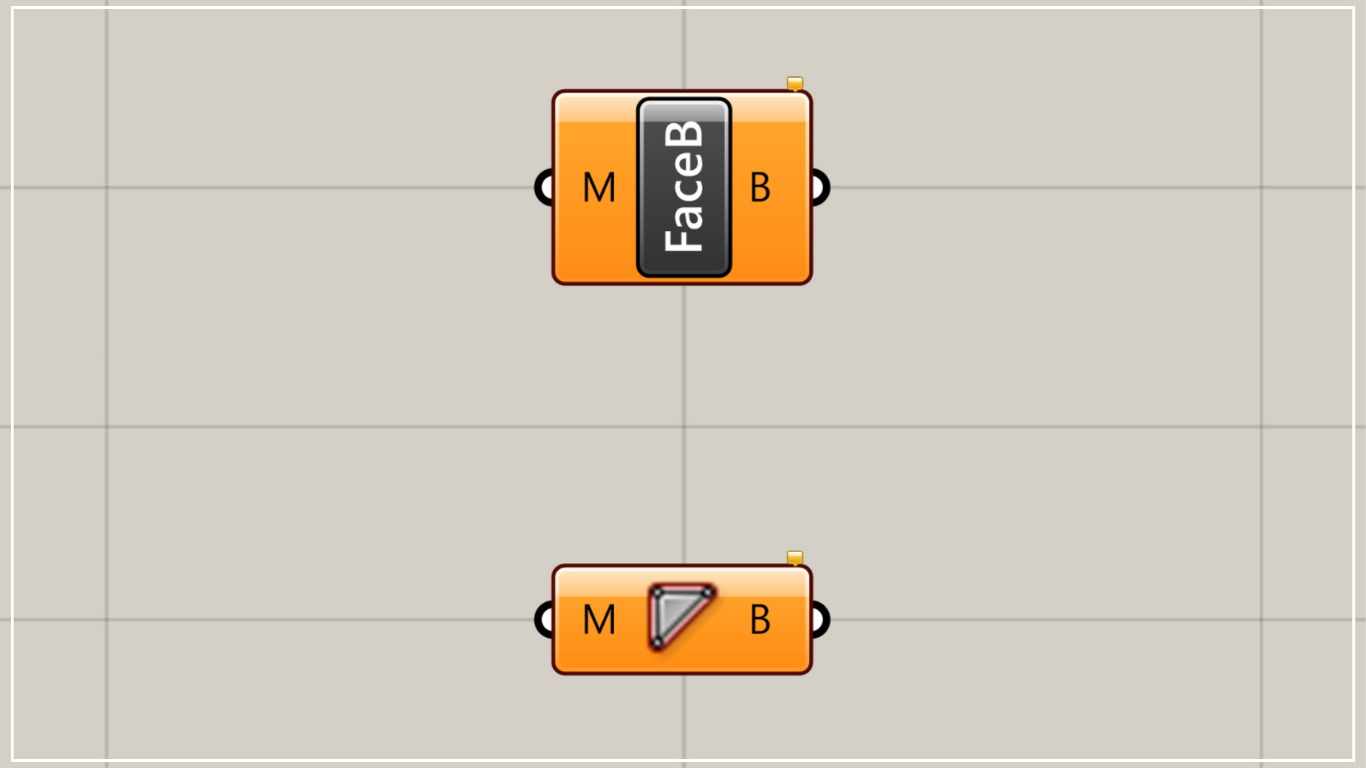
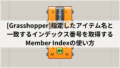
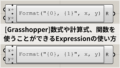




Comment