モデルの辺やエッジを丸くしたり、面取りすることができる、Fillet Edgeの使い方について解説します。
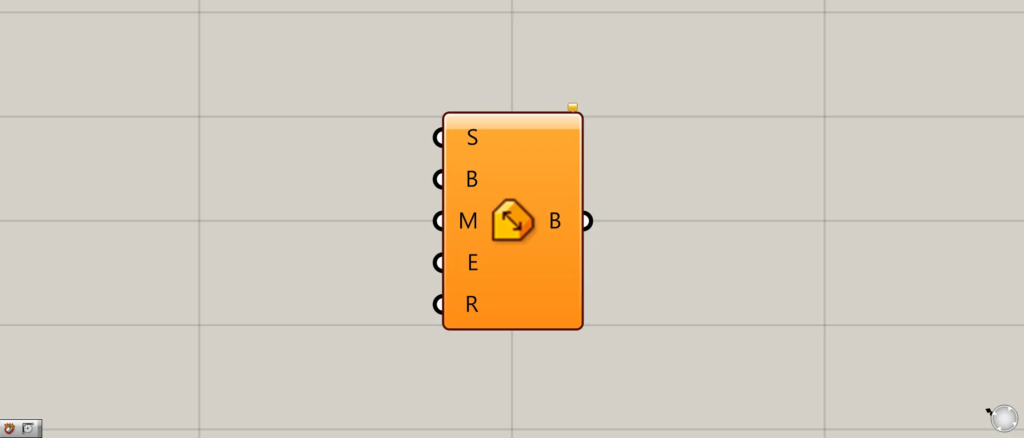
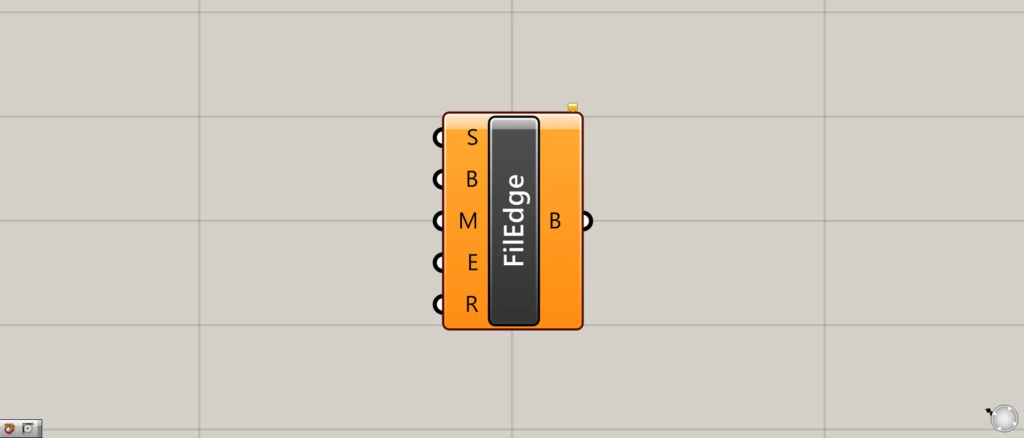
グラスホッパー上では上の2つのどちらかで表されます。
モデルの辺やエッジを丸くする
Fillet Edgeを使うことで、モデルの辺やエッジを丸くしたり、面取りすることができます。
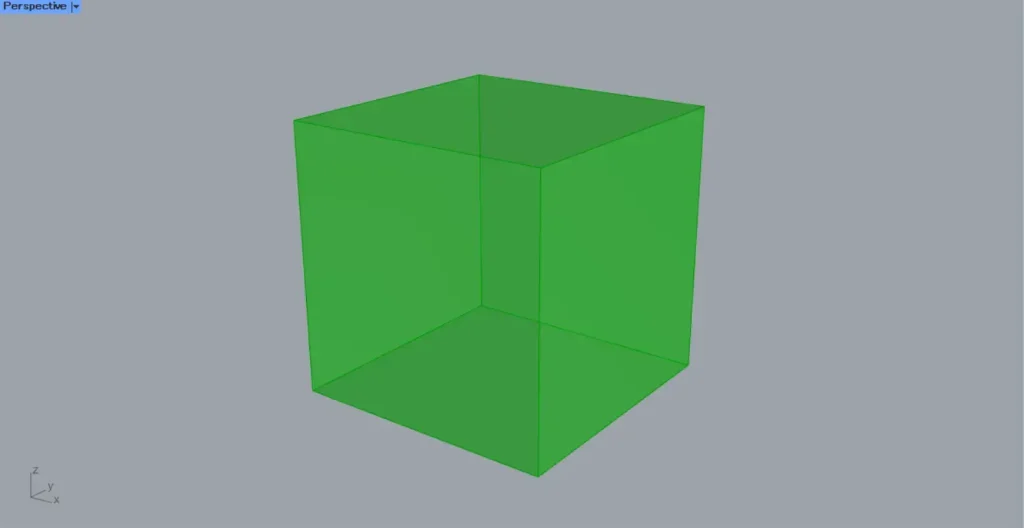
今回は、上の画像の立方体を使って解説します。
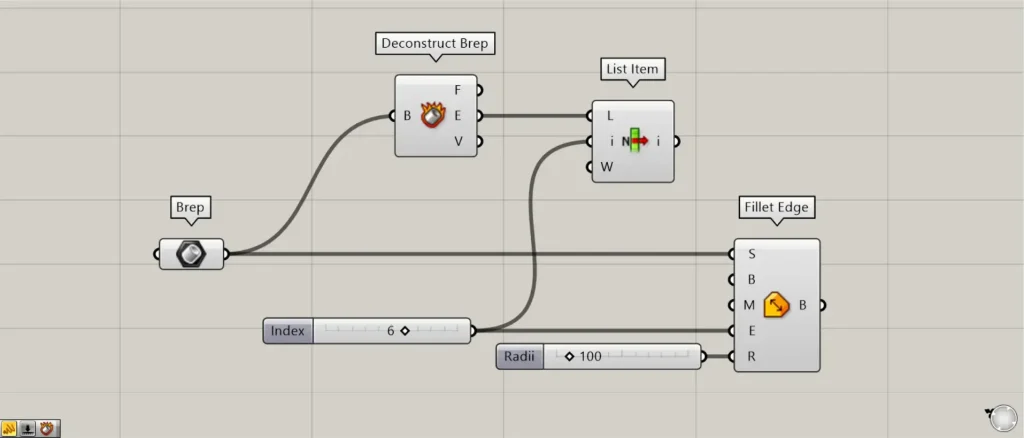
使用コンポーネント:①Brep ②Deconstruct Brep ③List Item ④Fillet Edge
今回は、ライノセラス上の立方体を、Brepに格納しています。
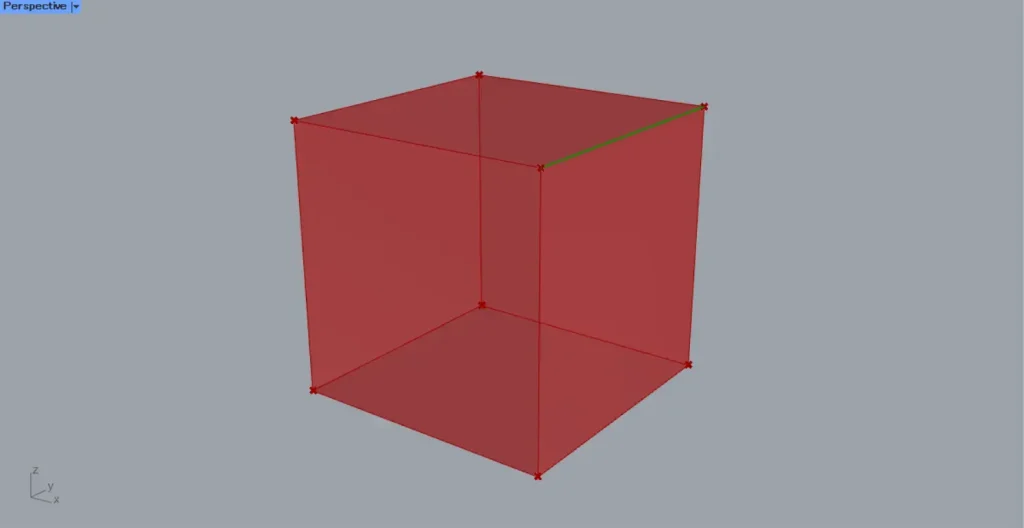
Brepを、Deconstruct Brepにつなげます。
すると、モデルを分解することができます。
その後、辺の線データが出力されるDeconstruct Brep(E)を、List Item(L)につなげます。
さらに、任意の取得するインデックス番号(データの順番の番号)を、List Item(i)につなげます。
今回は、6をつなげています。
すると、上の画像のように、6番目の辺の線データを取得できました。
この際に使用したList Item(i)の数値は、Fillet Edgeの指定する辺のインデックス番号(データの順番の番号)と同じになります。
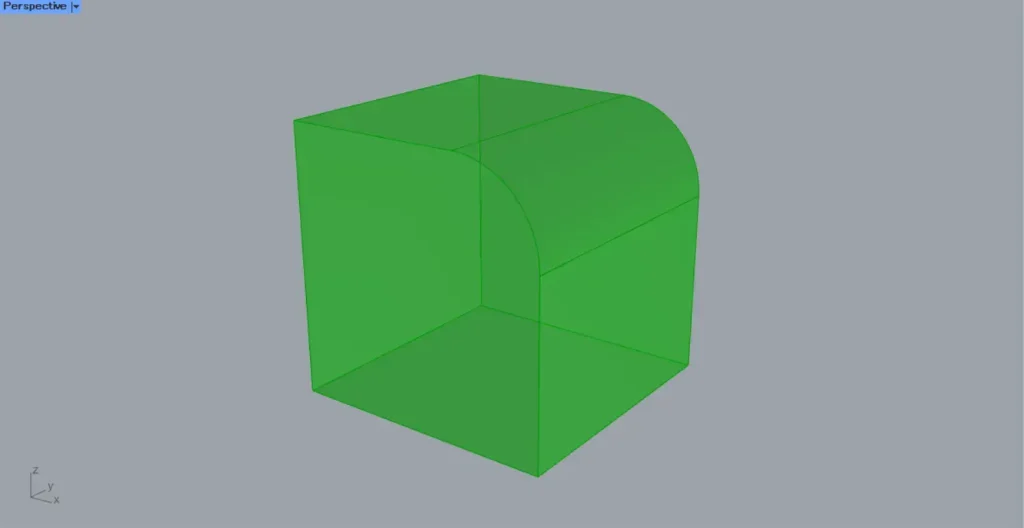
Brepを、Fillet Edge(S)につなげます。
さらに、先程のList Item(i)につなげた数値を、Fillet Edge(E)につなげます。
今回は、先程の6をつなげています。
さらに、半径、または距離の数値を、Fillet Edge(R)につなげます。
今回は、100をつなげています。
すると、上の画像のように、モデルの辺を丸くフィレットすることができました。
Fillet Edge(B)
左側のFillet Edge(B)で、辺やエッジの変え方の種類を変更することができます。
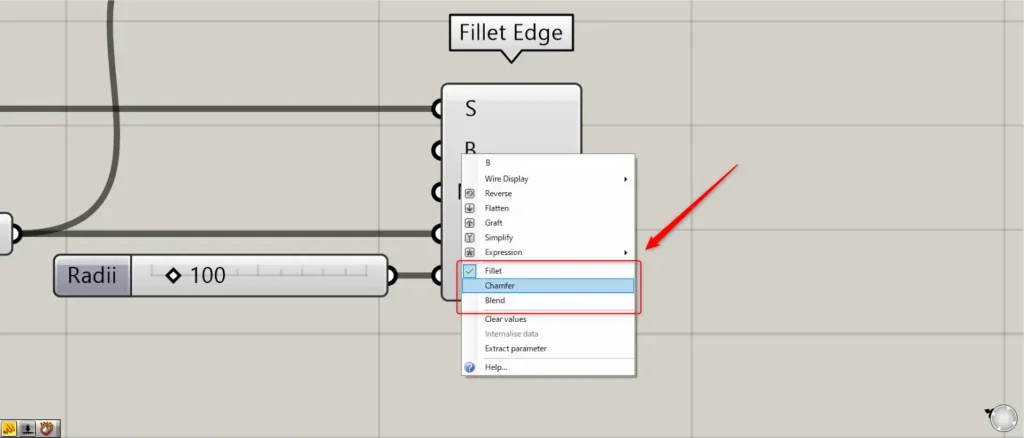
左側のFillet Edge(B)を右クリックします。
すると、上の画像のように、Fillet・Chamfer・Blendの3つに設定することができます。
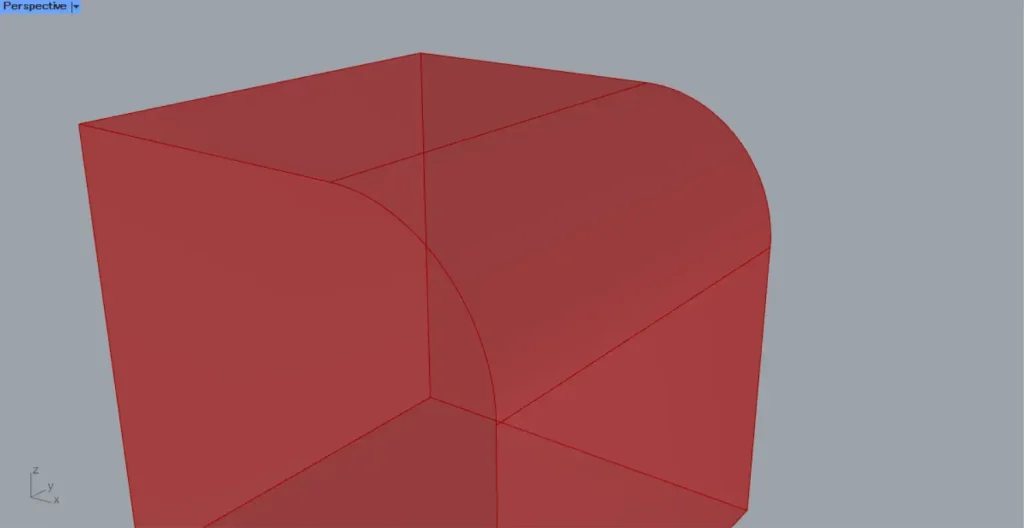
上の画像は、Filletの様子です。
Filletの場合、円弧の形を利用して形を変えます。
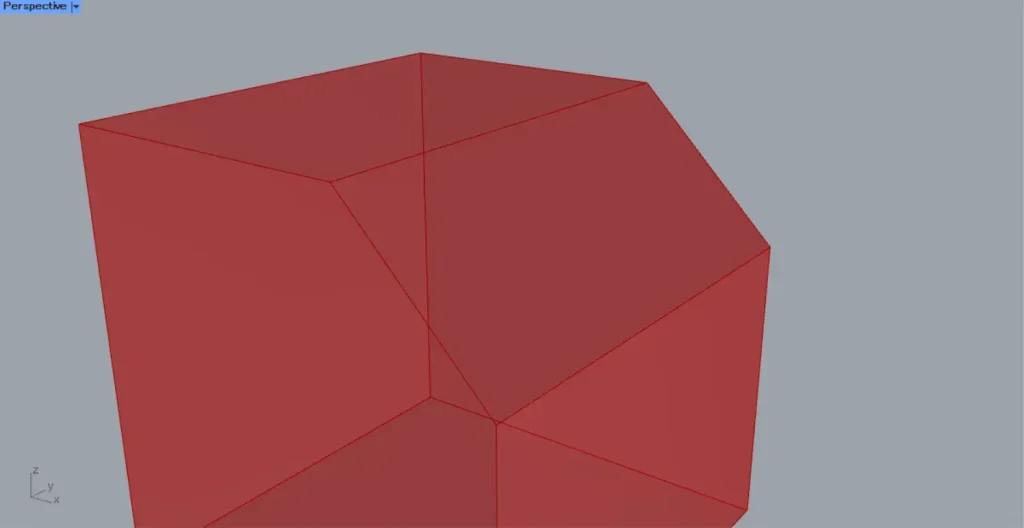
上の画像は、Chamferの様子です。
Chamferの場合、面取りして形を変えます。
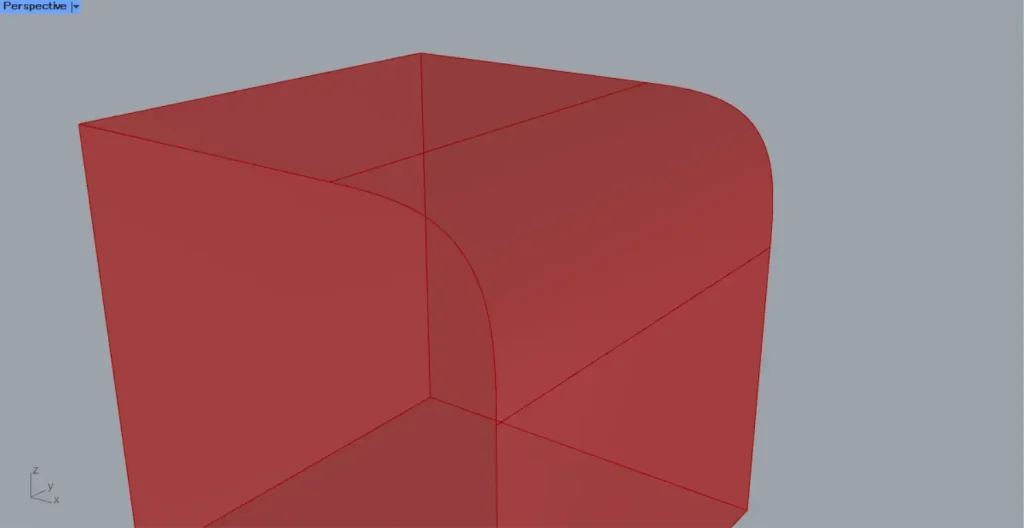
上の画像は、Blendの様子です。
Blendの場合、連続性を維持した状態で形を変えます。
Fillet Edge(M)
Fillet Edge(M)では、指定する距離の種類を変えることができます。
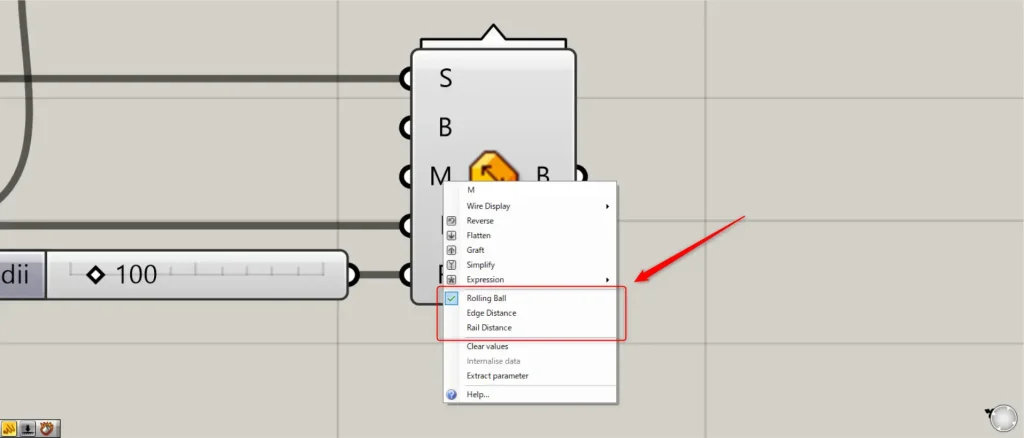
Fillet Edge(M)を右クリックすると、Rolling Ball・Edge Distance・Rail Distanceの3つに設定することができます。
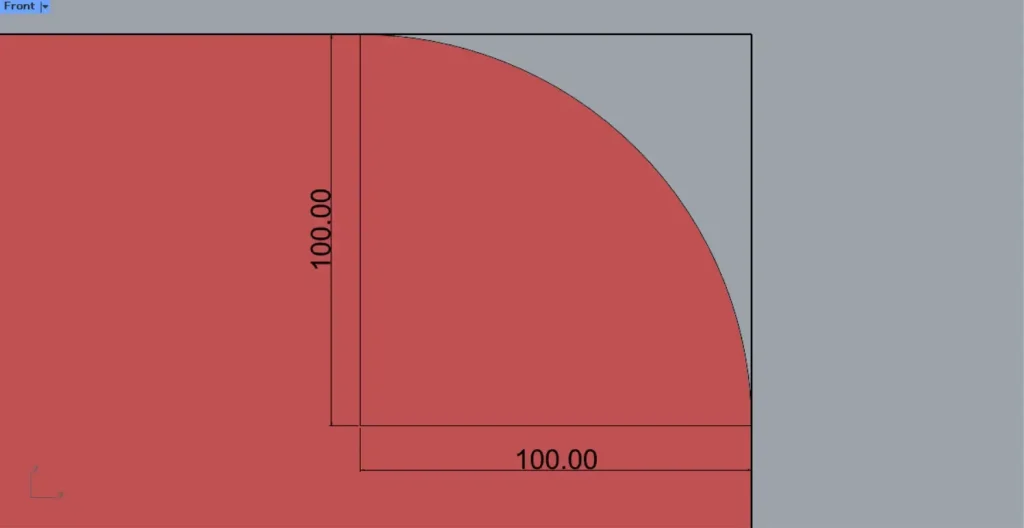
Rolling Ballの場合、上の画像のように、弧の半径の距離で形を変えます。
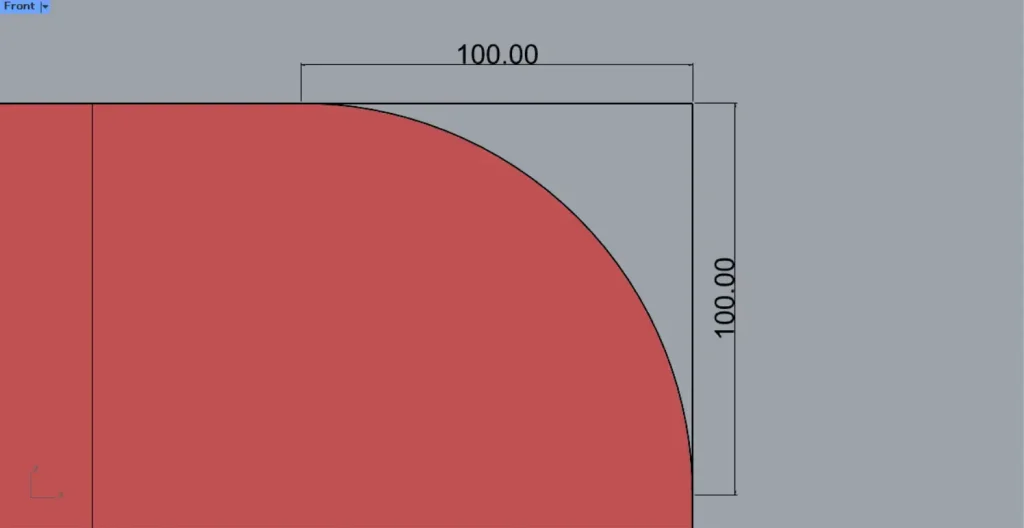
Edge Distanceの場合、上の画像のように、エッジからの距離で形を変えます。
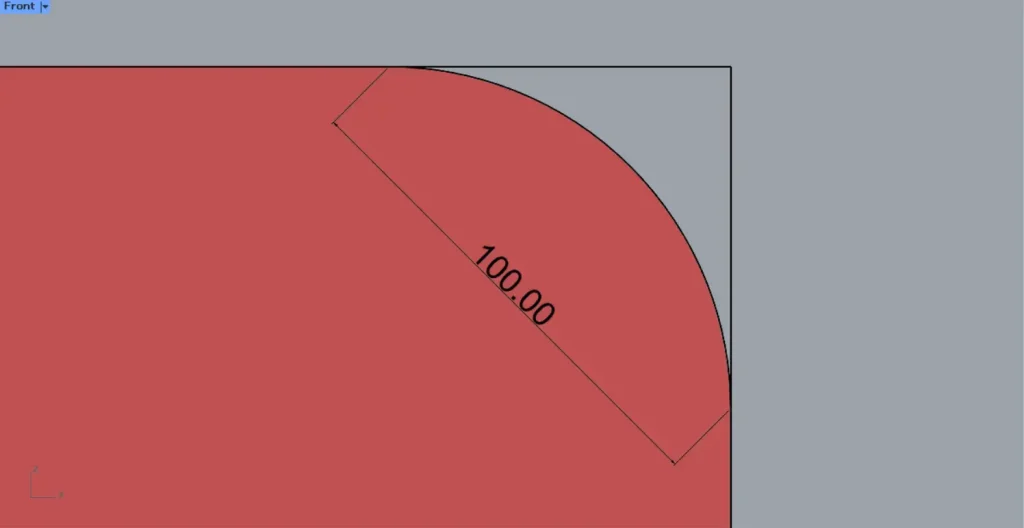
Rail Distanceの場合、上の画像のように、レールの距離で形を変えます。
Fillet Edgeコンポーネントを使用しているグラスホッパー記事はこちら↓

![[Grasshopper]モデルの辺やエッジを丸くするFillet Edgeの使い方](https://iarchway.com/wp-content/uploads/2025/05/eyecatch.png)
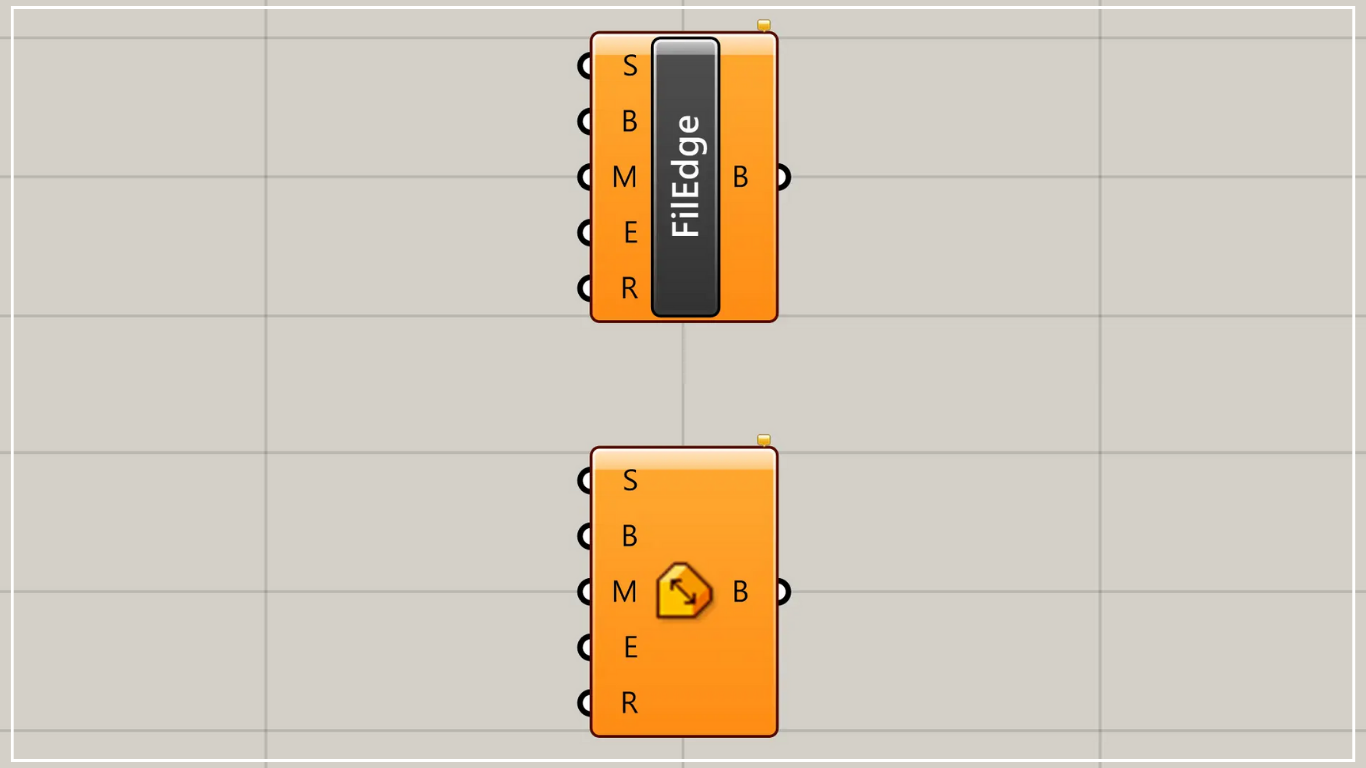

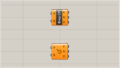




Comment