ハッチラインを設定する、Hatch Lineの使い方について解説します。
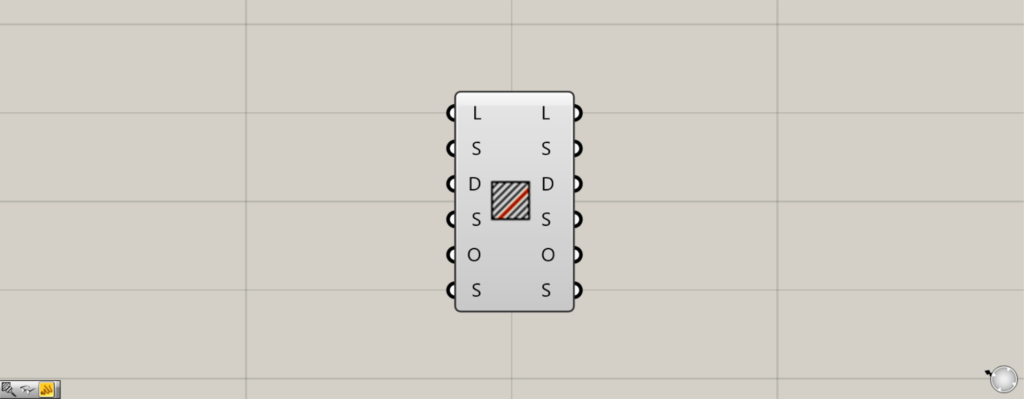
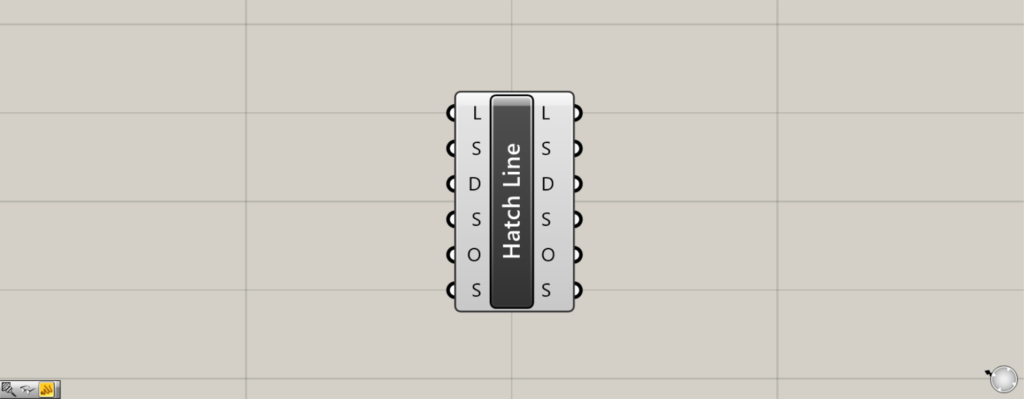
グラスホッパー上では上の2つのどちらかで表されます。
ハッチラインを設定する
Hatch Lineを使うことで、ハッチングやパターンの作成に使う、ハッチラインを設定することができます。
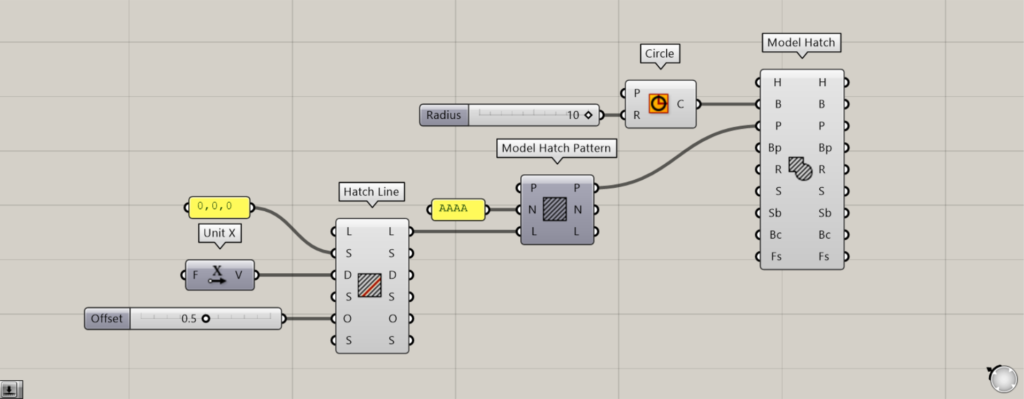
使用コンポーネント:①Circle ②Unit X ③Hatch Line ④Model Hatch Pattern ⑤Model Hatch
例として、設定したハッチラインを使い、円の中にハッチングを作成してみます。
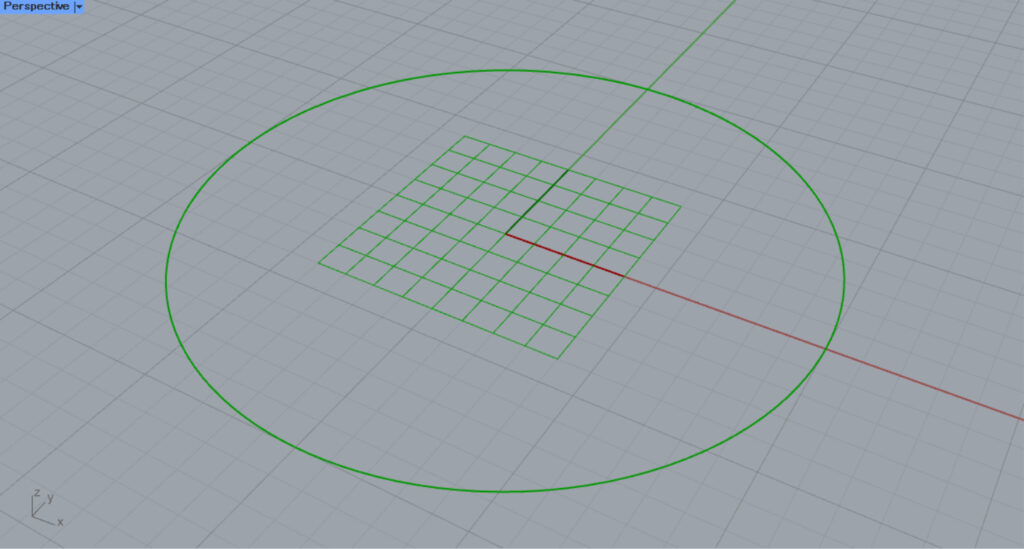
まずは、CircleのR端子に、半径の数値を入力します。
今回は10を入力しているので、半径10の円が作成されました。
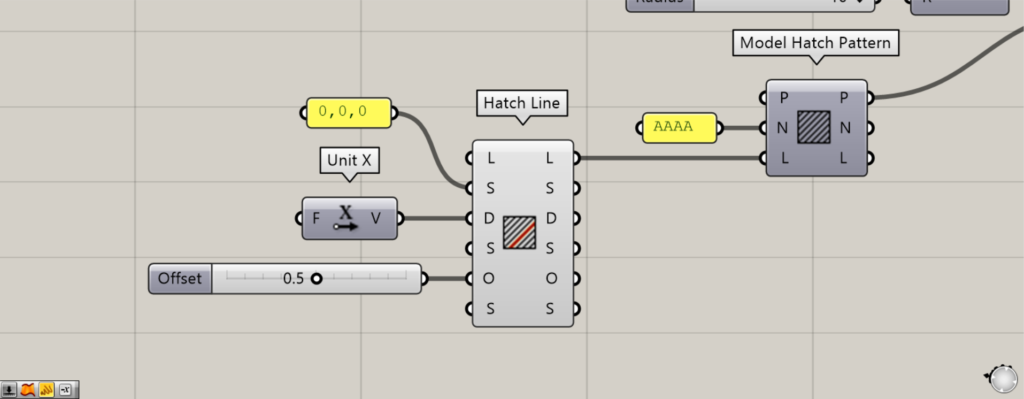
基本的なHatch Lineの設定では、3つのS・D・O端子を使います。
S端子に、ハッチラインの開始点を座標、もしくは点データをつなげます。
今回は、0,0,0の座標をつなげています。
D端子には、ハッチラインの伸びる方向のベクトル情報をつなげます。
今回は、Unit Xをつなげているので、X軸方向にハッチラインが伸びていきます。
その後、O端子にハッチラインの間隔の数値を入力します。
今回は0.5を入力しているので、線の間隔が0.5になります。
これで、基本的なハッチラインの設定は完了です。
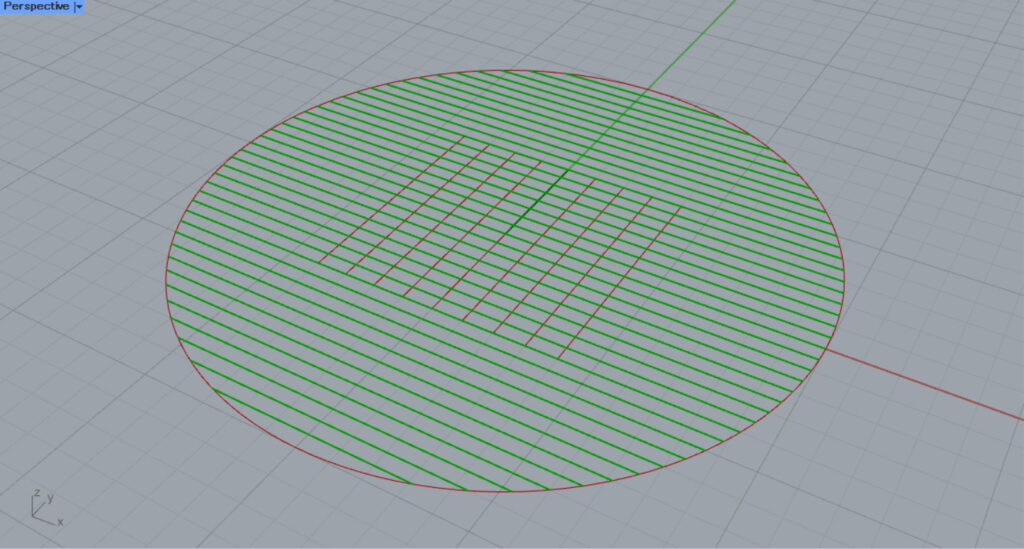
設定したハッチラインから、パターンとハッチングを作成します。
Model Hatch PatternのN端子に、任意のパターン名をつなげます。
今回は、AAAAという名前をつなげています。
さらに、Model Hatch PatternのL端子に、Hatch LineのL端子をつなげます。
すると、ハッチラインから、AAAAという名前のパターンが作成されました。
その後、Model HatchのB端子に、Circleをつなげます。
そして、Model HatchのP端子に、Model Hatch PatternのP端子をつなげます。
すると、上の画像のように、ハッチラインとパターンからハッチングが作成されました。
このように、Hatch Lineを使うことで、ハッチラインの設定をすることができます。
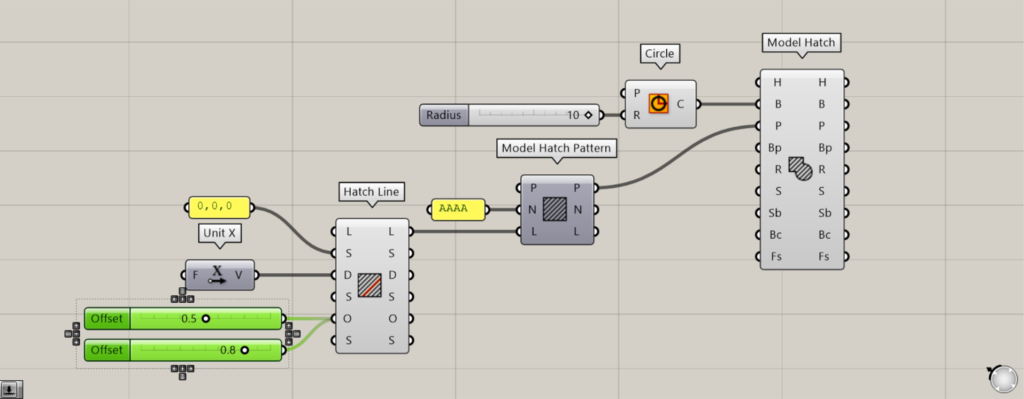
O端子に複数の数値をつなげると、複数のハッチラインを同時に作成することができます。
今回は、0.5と0.8の2つの数値を入力しました。
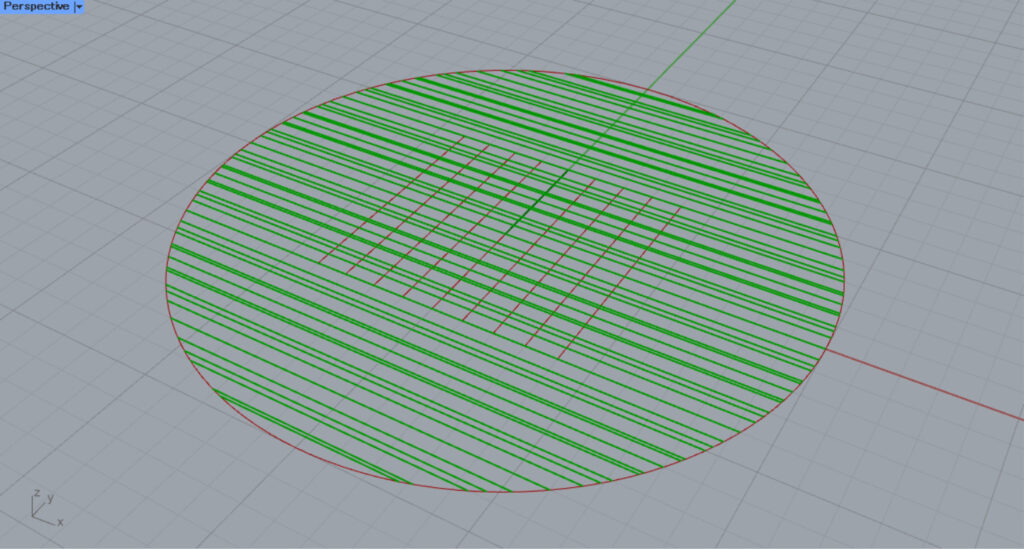
すると、間隔が0.5と0.8のハッチラインが、同時に2つ作成されました。
このように、O端子に複数の数値をつなげると、複数のハッチラインを同時に作成できます。
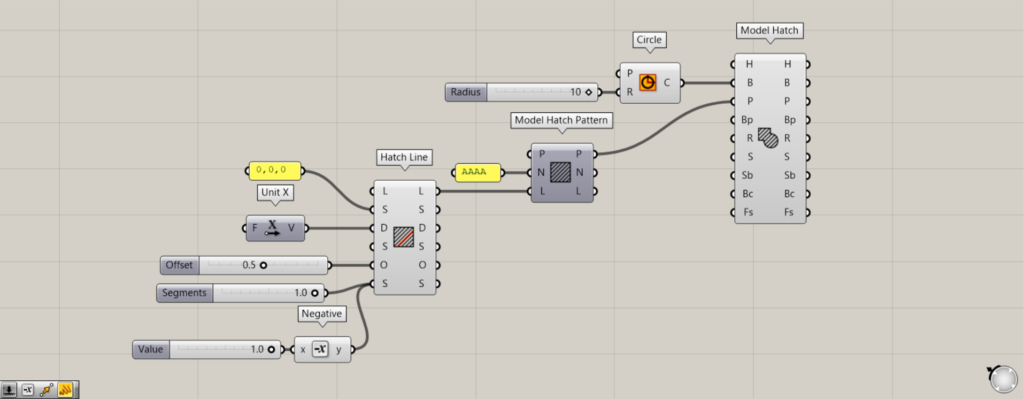
追加コンポーネント:①Negative
一番下のS端子では、線と隙間のギャップを設定できます。
プラスの数値の場合、線が作成されます。
今回は、1を入力しています。
マイナスの数値の場合、隙間のギャップが作成されます。
今回は、1にNegativeをつなげることで作成した、-1をつなげています。
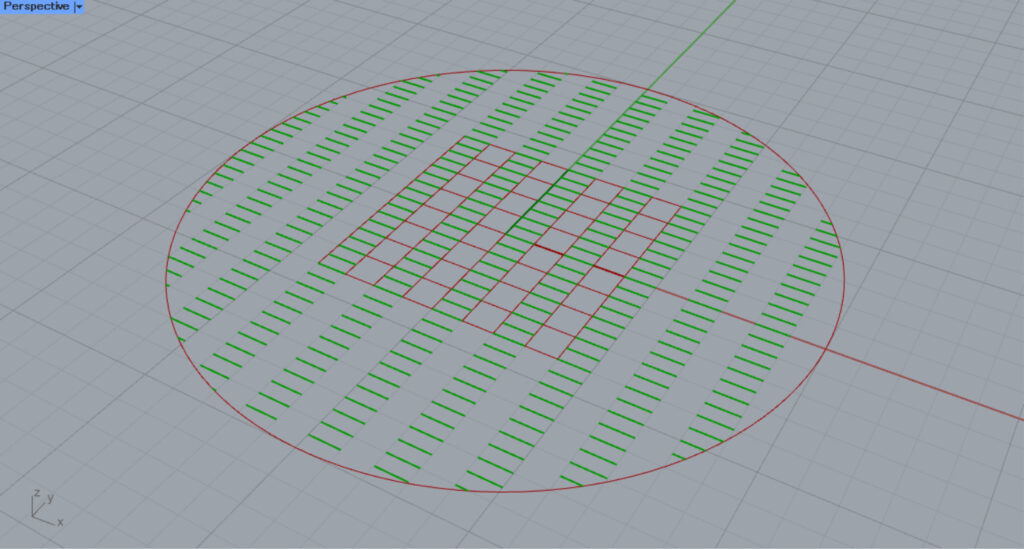
すると、線と隙間のギャップが交互に表示されます。
今回は、1の長さの線と、1の長さの隙間のギャップが交互に表示されます。
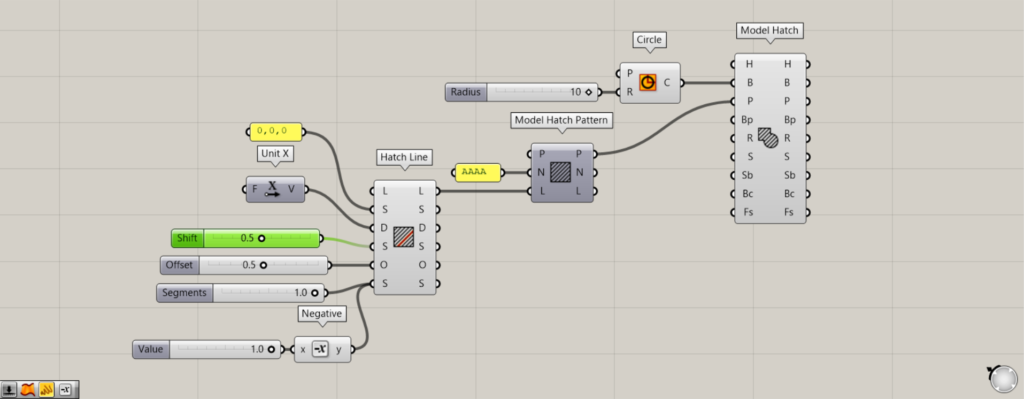
真ん中のS端子に数値を入力することで、線をずらすことができます。
今回は、0.5を入力しました。
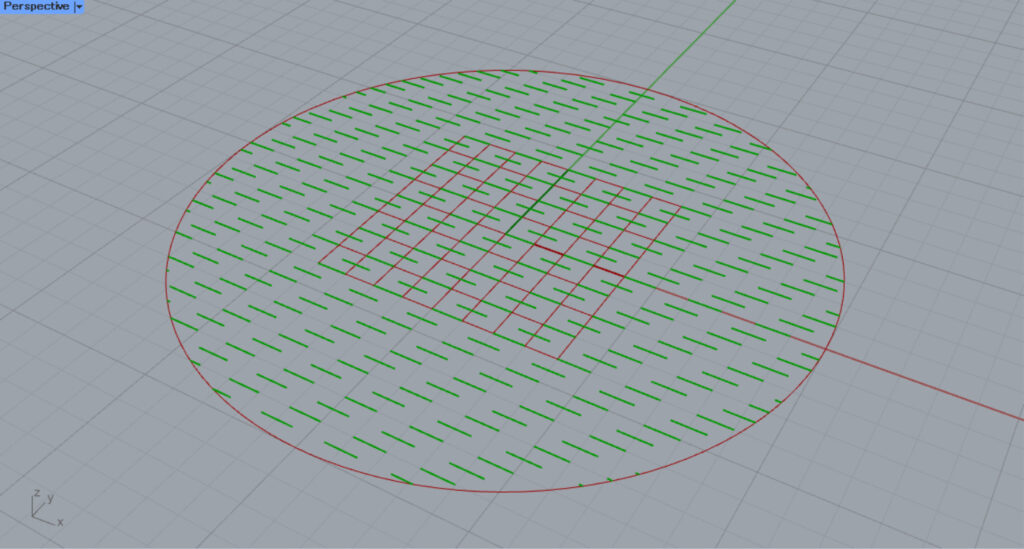
すると、隣接する線が、0.5ずつずれて線が作成されました。
Hatch Lineコンポーネントを使用しているグラスホッパー記事はこちら↓

![[Grasshopper]ハッチラインを設定するHatch Lineの使い方](https://iarchway.com/wp-content/uploads/2024/10/eyecatch-15.png)
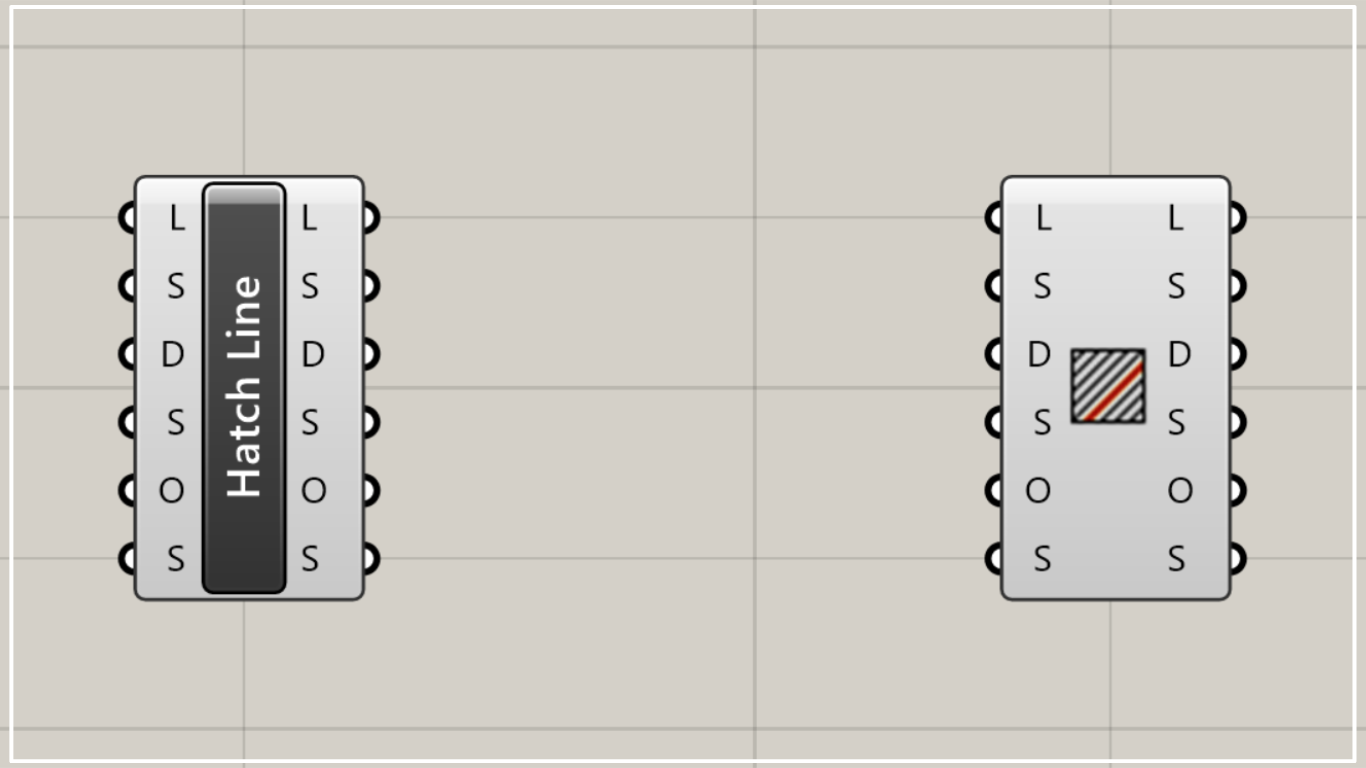
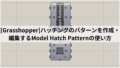
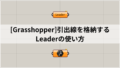




Comment